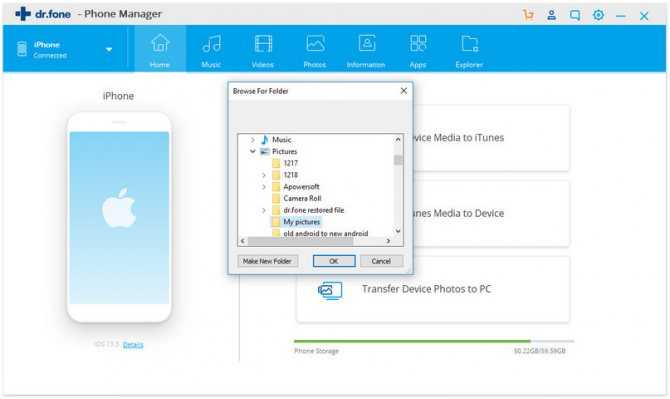Как перенести контакты с аккаунта Гугл на айфон при помощи Dr. Fone
Как перенести контакты с айфона на андроид
Чтобы быстро и легко перенести всю необходимую информацию, рекомендуется также использовать стороннее приложение Dr. Fone. Это функциональная утилита, которая разработана компанией Wondershare. Она имеет простой и понятный в использовании интерфейс, совместима со всеми устройствами и версиями операционной системы.
Последовательность шагов, как перенести контакты с айфоне в Гугл-контакты, а также обратно, выглядит следующим образом:
- Прежде всего нужно получить доступ к Google Contacs. Для этого нужно найти раздел «Контакты» в Gmail. Эта простая манипуляция обеспечит список доступных контактов.
- Следующий этап — нужно выбрать контакты, которые нужно переместить и кликнуть на «Экспорт опции». Результат — выбранные номера будут перенесены на персональный компьютер файлом визитной карточки или формате СSV.
- Как только файл перемещен на ПК, можно запускать приложение Dr. Fone и подключать мобильное устройство к системе.
- После запуска утилиты, чтобы скинуть номера, остается выбрать опцию «Transfer», расположенную на главном экране.
- Пройдет некоторое время, пока произойдет сопряжение, и смартфон будет готов для принятия данных. Как только он будет готов, на экране отобразится соответствующее уведомление.
- Чтобы перекинуть данные, остается перейти в утилите во вкладку «Информация». Тут находится соответствующий раздел «Контакты».
- Один из последних пунктов — в панели задач найти иконку для импорта данных и указать файл визитной карточки.
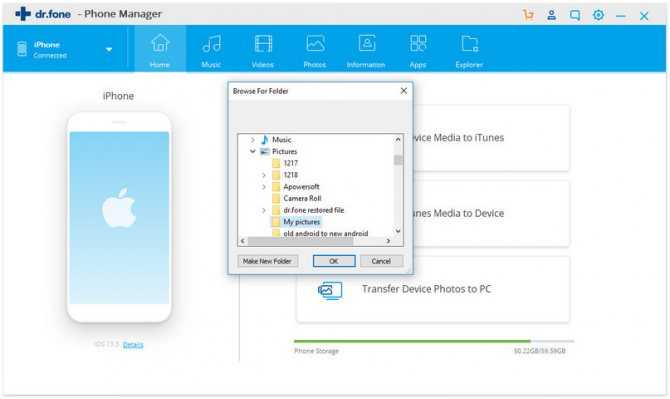
Интерфейс приложения Dr. Fone
Это, собственно, и все. Контакты будут импортированы на гаджет автоматически.
Как импортировать контакты на iPhone?
Импортировать контакты в iPhone можно несколькими способоами:
- через iTunes;
- через iCloud и Gmail;
- из сим-карты.
Как импортировать (перенести) контакты из sim-карты в iPhone?
- На iPhone перейдите в Настройки -> Почта, адреса, календари -> раздел «Контакты».
- Тапните по «Импортировать контакты Sim». Готово.

Самая быстрая и самая простая процедура переноса контактов в iPhone, однако не без недостатков:
- ограниченная емкость sim-карты. В зависимости от типа карты и оператора сотовой сети, может содержать от 100 до 250 записей длиной 14 до 25 знаков. А это в нынешних условиях, как вы сами понимаете, слишком мало;
- высокий риск потери контактов при механическом повреждении или программном сбое сим-карты;
- контакты могут переноситься с ошибками.
Как перенести контакты на iPhone через iTunes?
Один из самых надежных и проверенных способов переноса контактов с компьютера в iPhone — при помощи iTunes.
- Подключите iPhone к компьютеру и запустите iTunes, в меню «Устройства» выберите модель вашего аппарата и в панели навигации перейдите на страницу «Информация».
- Установите галочку напротив «Синхронизировать контакты с:» и в раскрывающемся списке выберите «Windows Contacts». Синхронизировать можно как все контакты, так и отдельно созданные группы.
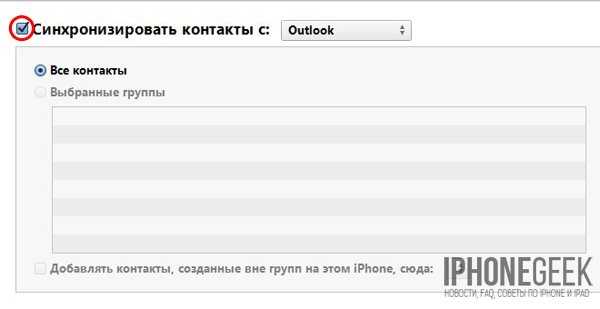
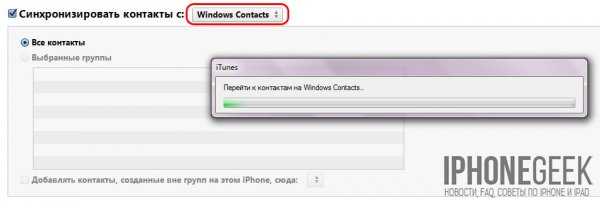
- В самом низу страницы «Информация» в разделе «Дополнительно», в списке «Заменить следующую информацию на этом iPhone» установите галочку напротив «Контакты» и щелкните на кнопке «Синхронизировать».
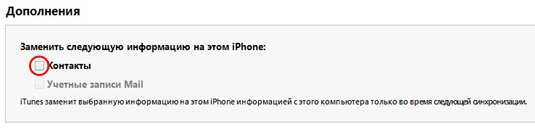
После окончания синхронизации контакты в iPhone будут заменены записями из папки «Контакты Windows» на ПК.
Как перенести контакты на iPhone из Gmail?
Google Контакты (диспетчер адресов Gmail) позволяет переносить контакты в iPhone без использования компьютера. Сохраненные в Google Контакты записи легко переносятся и синхронизируются с адресной книгой iPhone при его подключении к сети Интернет по Wi-Fi. Для того, чтобы процесс осуществлялся без участия пользователя, необходимо настроить учетную запись Gmail в настройках iPhone.
Если вы не пользуетесь Gmail для работы с электронной почтой, для синхронизации контактов из Google Контакты необходимо создать отдельную учетную запись CardDAV.
- На iPhone перейдите в Настройки -> Почта, адреса, календари и в разделе «Учетные записи» тапните на «Добавить учетную запись».
- Т.к. мы создаем специальную учетную запись для синхронизации одних лишь контактов, на странице с предустановленными учетными записями тапните на «Другое».
- В разделе «Контакты» тапните на «Учетная запись CardDAV».
- В соответствующие поля введите: сервер -> google.com, пользователь -> адрес электронной почты Google, пароль -> пароль от электронного ящика Google, описание -> метку для учетной записи (может быть произвольной). Тапните «Вперед».
- После проверки введенных данных и подключения к серверу контакты из Google Контакты будут перенесены в iPhone и станут доступны в приложении «Контакты».
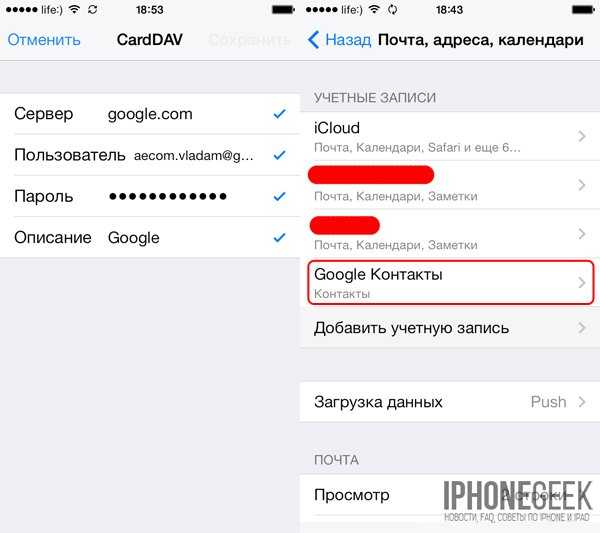
Если у вас имеется учетная запись в Google и для работы с электронной почтой вы используете Gmail, создавать отдельную учетную запись для синхронизации контактов нет необходимости, достаточно в учетной записи Google в настройках устройства включить синхронизацию контактов (Настройки -> Почта, адреса, календари -> перевести выключатель «Контакты» в положение «Включено»).
Недостатки метода:
- необходимо иметь учетную запись в Google;
- необходимо предварительно импортировать контакты в Gmail;
- необходимо подключение к сети Интернет.
Перенос контактов на iPhone из iCloud
Данный метод импорта контактов в iPhone является самым простым.
- На iPhone перейдите в Настройки -> iCloud и включите выключатель напротив «Контакты».
- Все контакты загруженные в iCloud будут перенесены на iPhone.
Недостатки метода:
- необходимо подключение к сети Интернет;
- необходимо предварительно импортировать контакты в iCloud.
Как вы уже знаете, работать с контактами можно как на компьютере в режиме «offline», так и в режиме онлайн в Google Контакты и в iCloud. Каждый из этих способов позволяет создавать, редактировать и удалять контакты, а следовательно возникает необходимость применять изменения и на iPhone. Нет необходимости снова создавать, редактировать или удалять контакты на iPhone вручную, для этих целей и необходима синхронизация контактов.
Из Google на айфон
Отныне понятно, как синхронизировать контакты iPhone с Gmail. А что делать, если необходимо провести операцию наоборот? То есть перенести данные из «Гугла» на айфон?
Сделать это не так трудно, как кажется. Но, как правило, основная масса операций проводится при помощи компьютера. С данного устройства удобнее работать с электронной почтой. Как синхронизировать контакты с Gmail на iPhone 6?
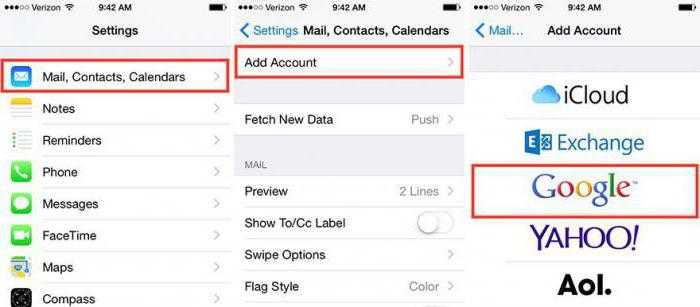
Достаточно придерживаться следующей инструкции:
- Открыть Google. Пройти авторизацию в электронной почте с имеющегося аккаунта.
- Кликнуть в левой верхней части окна на надпись Gmail.
- Нажать на кнопку «Контакты».
- В верхней части появившейся страницы нажать на надпись «Еще…/Дополнительно…».
- Щелкнуть по «Экспорт…».
- Отметить группы контактов, которые хочется перенести. В разделе «Формат» необходимо поставить отметку напротив vCard.
- Кликнуть по кнопке с надписью «Экспорт».
- Полученный документ загрузить на смартфон при помощи любого приложения. Можно использовать iFunBox или iTunes.
Отныне понятно, как синхронизировать контакты iPhone с Gmail в обоих направлениях. Если хочется перенести данные с почты на телефон, можно воспользоваться еще одним небольшим секретом.
Синхронизация контактов с iPhone
Теперь настроим синхронизацию контактов с iPhone в созданный аккаунт Google.
Теперь контакты из записной книги Google будут передаваться на телефон. Но у нас там сейчас ничего нет. Нужно синхронизировать контакты iphone в обратном направлении, чтобы все из телефона автоматически передавались в телефонную книгу Google.
Для этого сделайте следующее:
Быстро, без потерь, разными способами.
Надоел iPhone, хочется сменить мобильную платформу или возникла необходимость во втором смартфоне на базе Android/Windows Phone? Сегодня мы расскажем о том, как быстро перенести контакты с iPhone на Android (или другую ОС). Четыре универсальных способа
, которые помогут в экспорте книги контактов.
Материалы по теме:
Способ 1. iCloud.com
Любой пользователь iPhone однозначно пользуется учетной записью Apple ID, которая необходима как для загрузки приложений из магазина AppStore, так и для синхронизации содержимого устройства с удаленным облачным сервисом iCloud.
Примечание.
Перед началом экспорта убедитесь, что в настройках включена синхронизация контактов. Откройте Настройки – iCloud
и включите ползунок напротив пункта Контакты
.
Для данного способа потребуется ноутбук или компьютер с полноценным браузером (предпочтительнее использовать Safari
). Прилагаемые скриншоты размещены в том порядке, в котором требуется осуществлять экспорт.
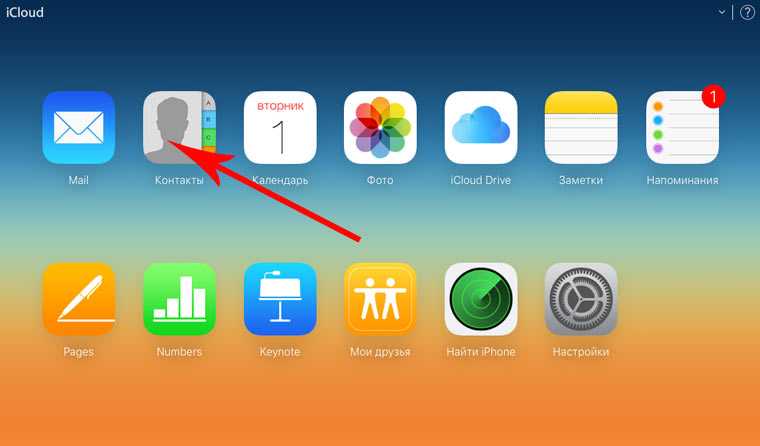
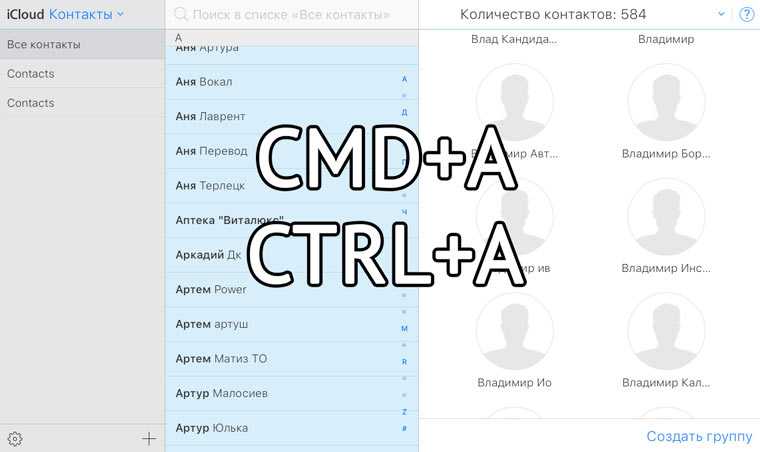
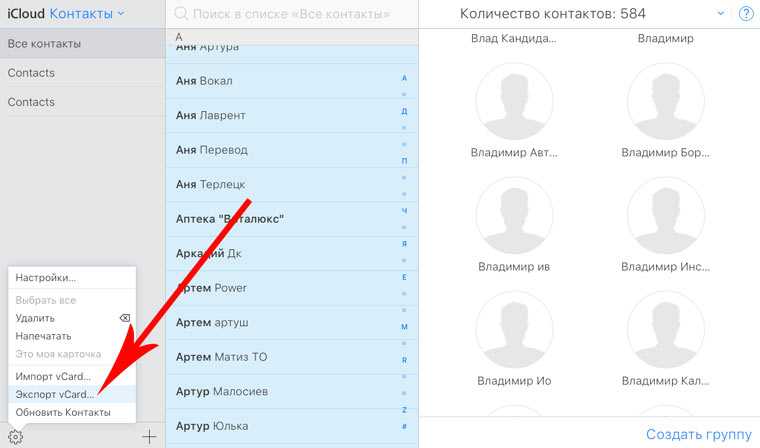
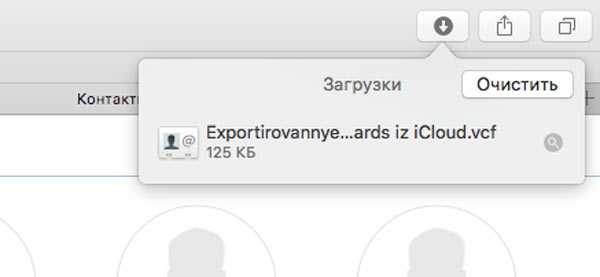
- Откройте сайт iCloud и пройдите авторизацию, используя свою учетную запись Apple ID.
- Среди предложенных пиктограмм выберите Контакты
. Дождитесь окончания загрузки списка контактов. - Подсветите любой из контактов (тапните один раз), а затем нажмите комбинацию клавиш CMD + A (для MAC) или CTRL + A (для Windows), тем самым выделив все контакты в списке.
- Нажмите на шестеренку в нижнем левом углу и выберите пункт Экспорт vCard
. - Браузер автоматически загрузит файл с расширением VCF, в котором и хранятся все ваши контакты. Отправьте данный файл на новое устройство
и запустите его. Экспорт контактов в память смартфона произойдет автоматически.
Данный вариант экспорта позволяет получить полноценную автономную копию всех ваших контактов в небольшом файле, который совместим как со смартфонами, так и с мобильным телефонами «прошлых лет».
Способ 2. My Contacts Backup
В магазине приложений App Store есть внушительный ассортимент приложений, которые позволяют экспортировать контакты с iPhone. Остановимся на бесплатном варианте – утилите My Contacts Backup
(Скачать из App Store).
Для экспорта контактов достаточно выполнить несколько несложных шагов:
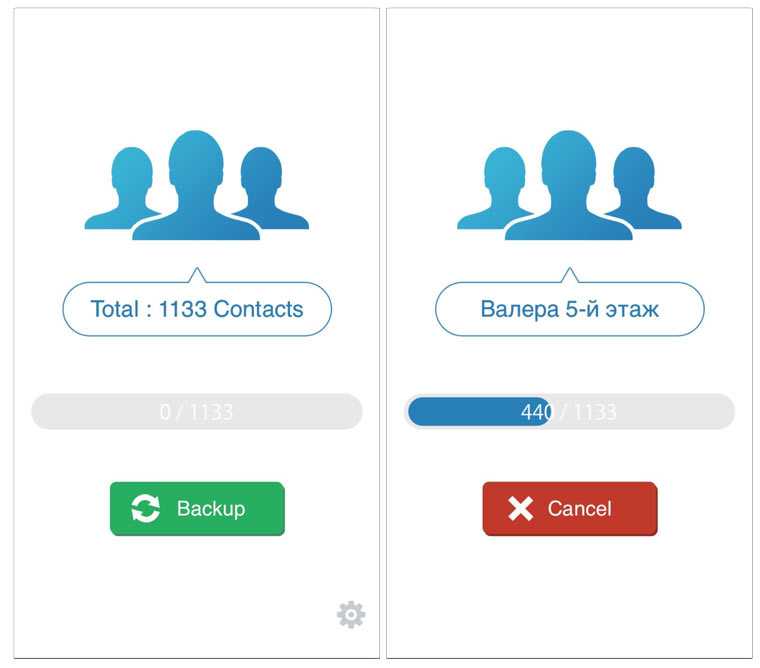
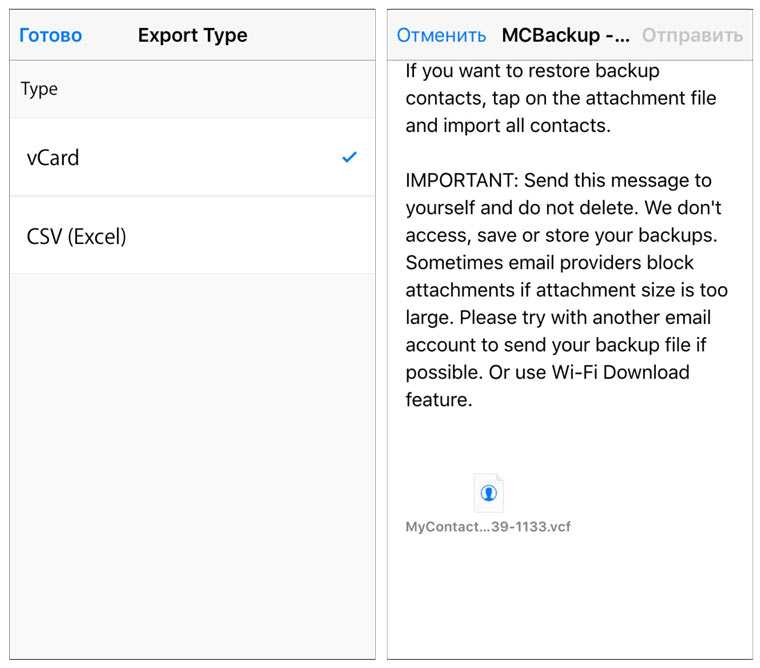
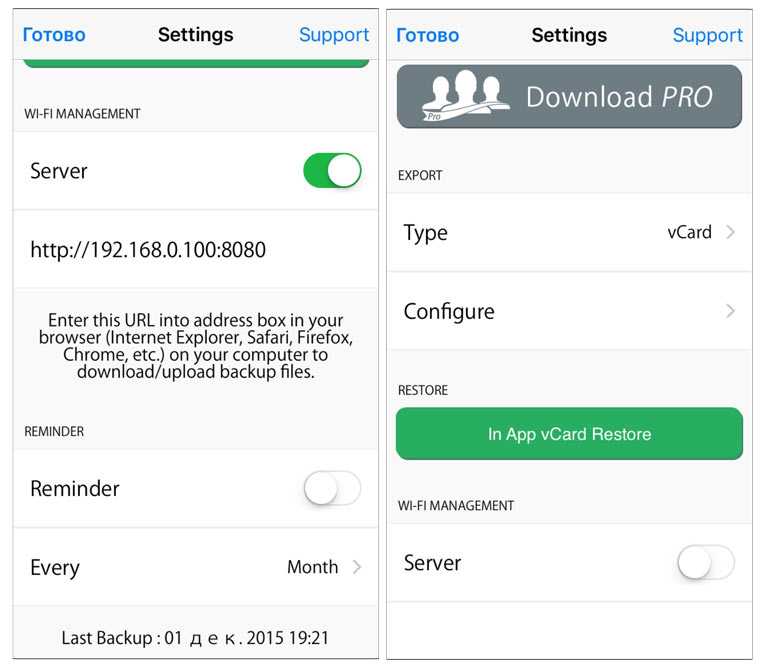
- Установите приложение My Contacts Backup и после запуска разрешите доступ к контактам
на iPhone. - Нажмите зеленую клавишу Backup и дождитесь окончания процесса (занимает не более нескольких секунд даже при внушительном размере контактной книги).
- Нажмите клавишу Email
и отправьте письмо с прикрепленным VCF-файлом себе на почту. - Загрузите VCF-файл на новом устройстве из собственной почты и запустите его. Экспорт контактов произойдет автоматически.
Доступ к VCF-файлу можно получить и из браузера нового устройства, включив на iPhone в приложении My Contacts Backup сервер (Настройки – Wi-Fi Managmenent
) и открыв соответствующий адрес (в формате:
192.168.1.100:8080
)
Обратите внимание, чтобы оба смартфона были подключены к одной сети Wi-Fi
Способ 3. iCloud + Dropbox
Рассмотренный Способ 1
требует наличия стационарного компьютера или ноутбука, но при желании можно обойтись и штатным iOS-браузером Safari.
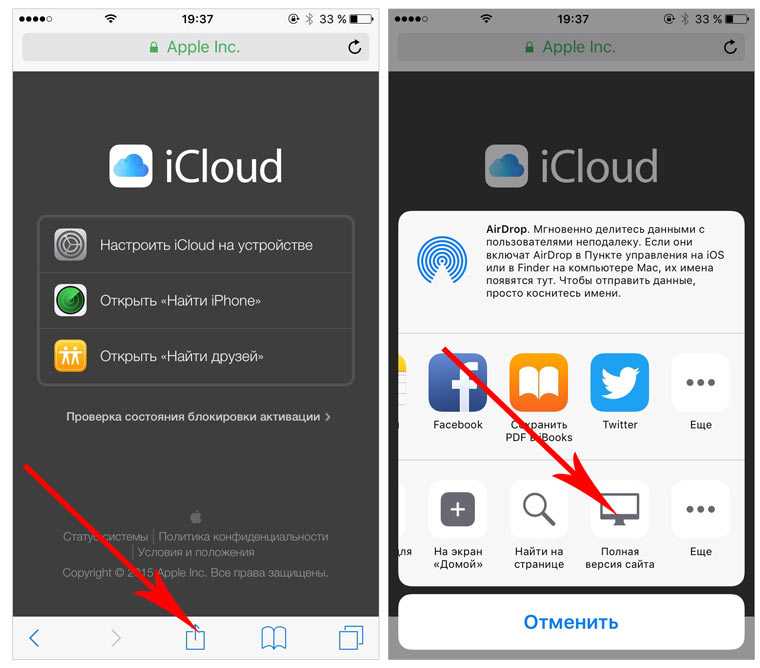
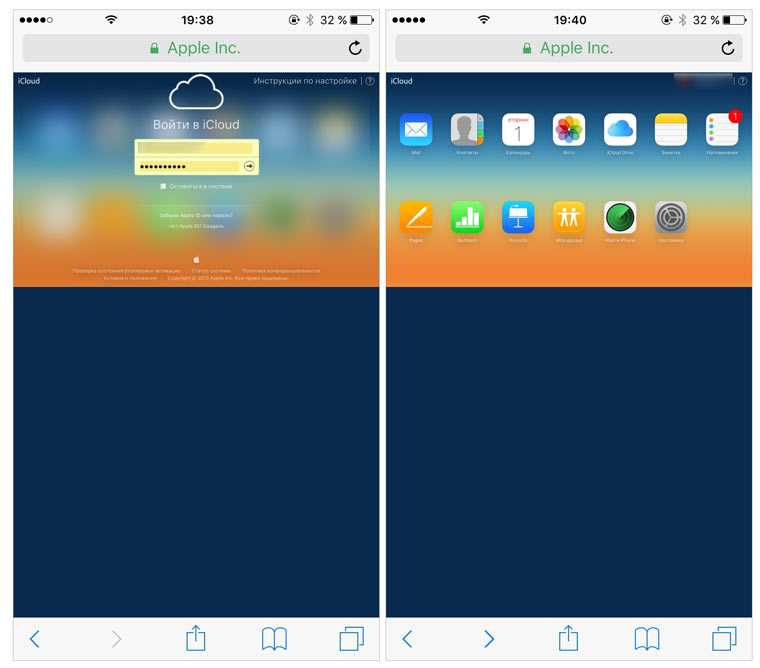
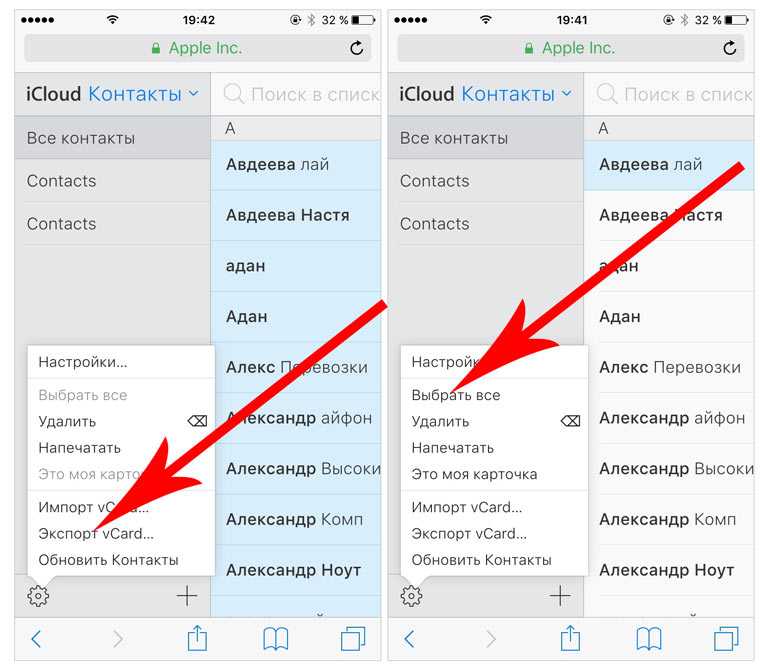
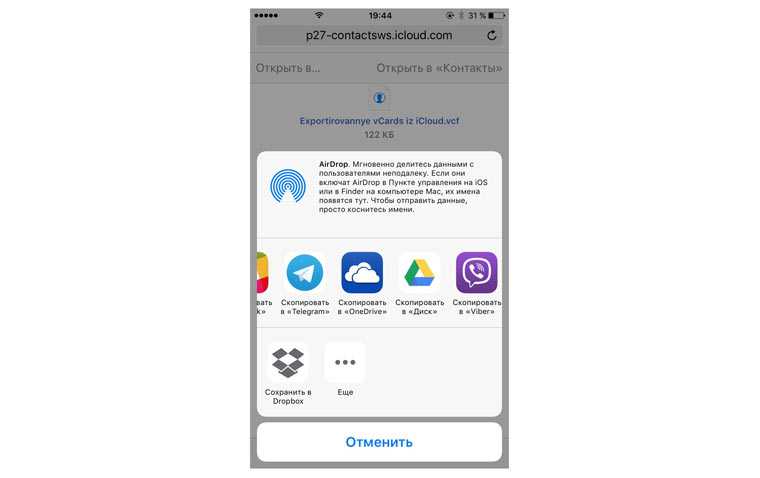
Еще один вариант экспорта контактов на смартфон, работающий под управлением Android, использование сервера iCloud и специализированного приложения CardDAV
.
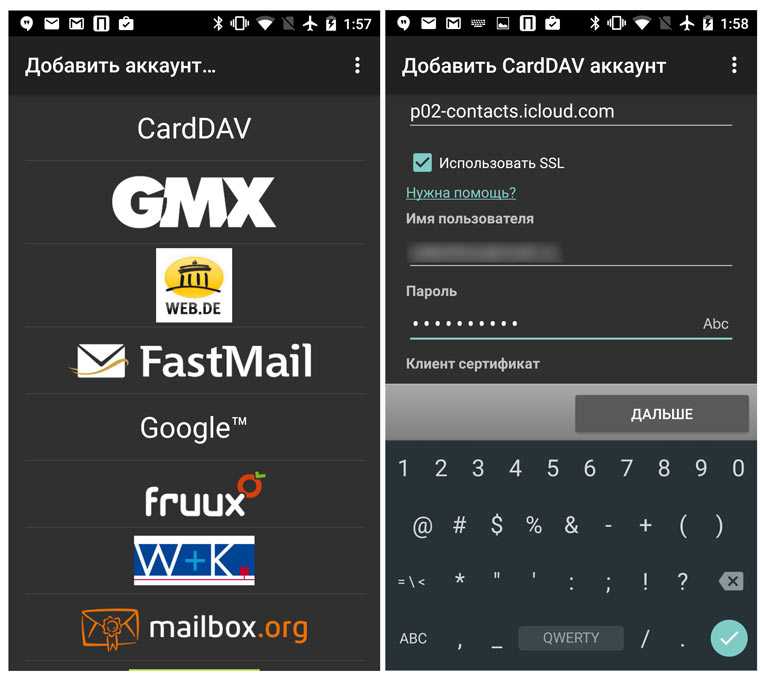
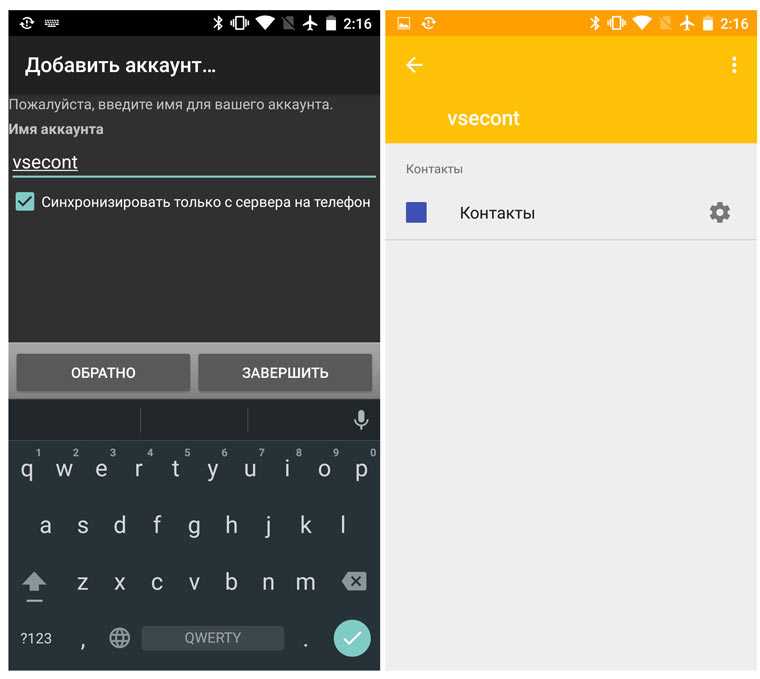
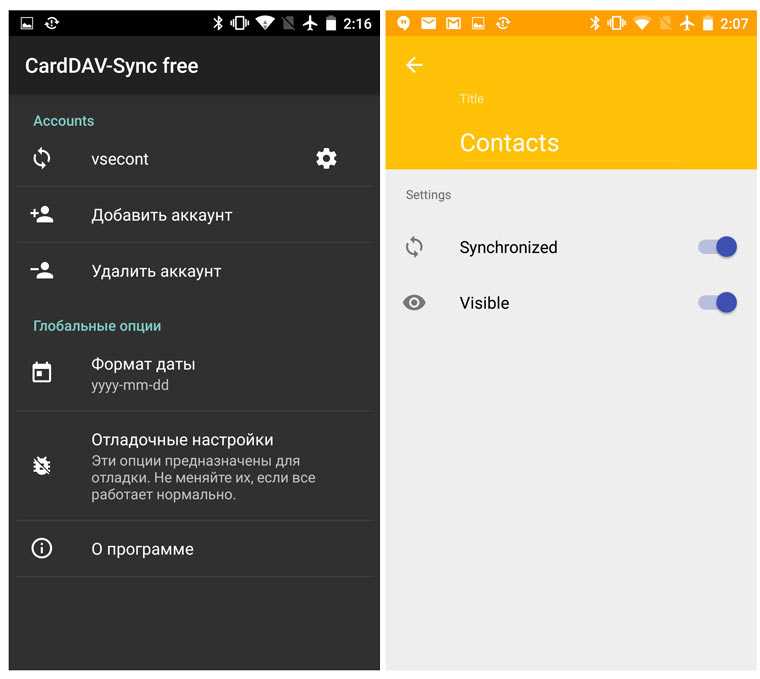
- На Android-смартфон установите бесплатную версию приложения CardDAV
(
Перенос контактов из Google Contacts в iOS
Обратный процесс возникает тогда, когда телефон новый, соответственно, нужно заполнить телефонную книгу, или же особо важные контакты утеряны, и нужно внести их обратно в память устройства.
Тогда делать нужно следующее:
- После входа в свой почтовый аккаунт, требуется под логотипом Google найти выпадающий список, находится он слева. Там есть кнопка Контакты, его и нужно нажать.
- Над списком контактов, в разделе Еще, есть вкладка Экспорт. Пользователь выбирает, какие именно номера нужно перенести – отдельные группы или все телефоны, после чего нужно указать формат. Так как речь идет об iPhone, то выбрать потребуется формат vCard, так как другие форматы iOS не распознает.
- Дальше выбирается программа, с помощью которой этот файл попадет в телефон — iTunes, iTools или любая другая утилита.
Перечисленные программы можно специально не устанавливать на компьютер, чтобы завершить процесс синхронизации. Гораздо проще этот файл сразу отправить на телефон по почте, после чего выбрать письмо с архивом и указать дальнейшее действие – или добавлять новые записи или вносить номера в уже существующие контакты.
Часть 3. Как экспортировать контакты iPhone в Gmail без iCloud (Самый простой)
Независимо от того, какой инструмент вы используете, резервное копирование iCloud или учетную запись Google, вы обнаружите, что для этого процесса требуется беспроводная связь, и у вас нет шансов выбрать выборочную синхронизацию контактов с Gmail. Чтобы избежать этого неудобства, мы предлагаем самый простой способ с iPhone Transfer.
Это может помочь вам упростить всю процедуру, быстро извлекая отдельные контакты с iPhone на компьютер.
Перенос контактов iPhone на компьютер одним щелчком мыши.
Выберите определенные контакты для синхронизации контактов Google с iPhone.
Управляйте контактами iPhone, такими как удаление, добавление, редактирование, объединение и т. Д. Перед синхронизацией.
Работать на всех устройствах iPhone, таких как iPhone XS / XR / X / 8 / 7 / 6 / 5 / 4 и т. Д.
Шаг 1. Подключите iPhone к компьютеру
Бесплатно загрузите это программное обеспечение на свой компьютер. Используйте USB-кабель для подключения вашего iPhone и компьютера после запуска этого инструмента.
Шаг 2. Передача контактов iPhone
Выберите Контакты на левой ленте, а затем выберите нужные контакты. Нажмите «Экспорт на ПК» в верхней части окна, чтобы сохранить контакты iPhone на компьютер. Вы также можете выбрать «Инструментарий» слева. Нажмите «Резервное копирование контактов», чтобы сохранить все контакты на компьютере.
Шаг 3. Импорт контактов iPhone в Gmail
Тогда вам просто нужно выполнить шаг 3 во втором методе, чтобы импортировать контакты в Gmail.
iPhone Transfer работает лучше, чем вы можете себе представить.
Это также может работать для вас:
В этом уроке мы показали, как выполнить синхронизацию контактов Google с iPhone. Теперь вы можете понять, как синхронизировать контакты iPhone с Gmail. Синхронизация с iCloud или Google позволяет вам достичь своей цели, но этот процесс немного длителен. Если вы хотите избавиться от долгой процедуры, просто воспользуйтесь последним способом с помощью iPhone Transfer, чтобы помочь вам.
Как синхронизировать контакты Google на iPhone и что делать, если это не получается
Провести синхронизацию контактов Google на смартфоне от Apple не представляет особой сложности. Для этого потребуется не так много времени. В статье будет рассказано о том, как это сделать.
Прежде всего нужно найти приложение, которое называется «Настройки». Просмотрев список приложений, владелец iPhone увидит приложение с логотипом в виде шестеренки. Это и есть то, что требуется открыть:
1. В данном приложении потребуется отыскать пункт «Почта, контакты, календари». Зайдя в этот пункт меню следует найти пункт «Добавить учетную запись». Этот пункт меню необходимо открыть.
2. Будет предложено множество способов создания аккаунтов или использования существующих. Для привязки аккаунта Google не будет предложено найти пункт «Gmail», который есть в списке. Дело в том, что синхронизация контактов таким способов часто приводит к ошибкам. Поэтому потребуется отыскать пункт «Microsoft Exchange».
3. Откроется окно, где будет предложено ввести адрес электронной почты, вводить нужно адрес почты от Google. Старые версии iOS устроены таким образом, что там вводится лишь домен, то есть электронный адрес без символа @ и gmail. В поле «Пароль» вводится текущий пароль от электронного ящика.
4. В окне «Описание» следует указать такую информацию, которая помогала бы однозначно понять, о каком аккаунте Google идет речь. Также будет предложено заполнить поле «Домен». Для почты от Google здесь указывают m.google.com, что соответствует мобильной версии почты Gmail.
Новая версия и возможные ошибки
Если версия операционной iOS 9 или новее, то пункт «Домен» заполнять необязательно. Нужно только помнить имя пользователя и сервер (m.google.com). Есть вероятность, что отобразится лишь 50 контактов. Как решить возникшую проблему и увидеть все контакты?
Можно провести пальцем по экрану вниз, чтобы обновить список контактов. Или же отыскать в верхнем левом углу стрелку, при нажатии на которую загрузится полный список контактов.
Почему не работает аккаунт?
• Интернет-соединение – возможная причина неисправности. При решении вопроса с почтовыми приложениями стоит убедиться, что Интернет-соединение есть. Режим «в самолете» разрывает все Интернет-соединения.
• Решить проблему с любым приложением иногда удается и путем его перезагрузки. Следует выйти из приложения и запустить его снова. Перезагрузка устройства способно исправить сложности с электронным ящиком во многих случаях. При перезагрузке все приложения и Интернет-соединение разрывается. При последующей загрузке операционной системы проблема может исчезнуть.
• Старая версия приложения или операционной системы тоже может стать причиной сложностей в использовании Gmail
Важно систематически проверять и проводить обновление приложений
• Еще более радикальное решение вопроса – удаление аккаунта и повторный вход в него. Проблема актуальна, если введен неверный адрес сервера или пароль, адрес электронной почты.
В статье было рассказано о том, как синхронизировать аккаунт Google на смартфоне iPhone. Также были указаны вероятные причины проблем при использовании приложения Gmail.
Как переместить контакты Google между двумя учетными записями Google
Хотя у Google Contacts нет простого одношагового решения для переноса контактов между разными учетными записями Google, в нем все еще есть встроенные функции экспорта и импорта, которые облегчают процесс переноса.
Что касается самого процесса, вы можете выполнить перенос на своем компьютере или телефоне Android, в зависимости от ваших предпочтений. Однако мы считаем, что использование компьютера – это относительно более простой подход, поскольку вы можете довольно легко перемещаться между учетными записями и различными меню.
Ниже приведены шаги, демонстрирующие двухэтапный процесс перемещения контактов между несколькими учетными записями Google на вашем компьютере.
Шаг 1. Экспорт контактов Google
Во-первых, вам нужно экспортировать контакты из исходной учетной записи (учетной записи Google, из которой вы хотите переместить свои контакты) и сохранить ее на свой компьютер. Вот как это сделать:
Откройте веб-браузер и посетите Google Контакты. Введите свой адрес электронной почты и пароль, чтобы войти в свою учетную запись Google.
После входа в систему у вас есть два варианта переноса контактов: переместить все контакты сразу или переместить выбранные контакты.
Если вы хотите переместить все контакты сразу, нажмите на Экспорт параметр в строке меню слева, чтобы открыть Экспорт контактов окно.
С другой стороны, если вы хотите переместить только выбранные контакты, вам нужно будет выбирать контакты по одному. Для этого наведите указатель мыши на контакт и установите флажок слева от него, чтобы отметить его. Повторяйте этот шаг, пока не выберете все контакты, которые хотите переместить. После выбора нажмите на Экспорт вариант на левой панели.
В зависимости от вашего подхода к выбору контактов на предыдущем шаге теперь вы увидите тот же вариант, предварительно выбранный в окне «Экспорт контактов». Например, если вы перешли с выбранными контактами, но хотите переместить все контакты сразу, у вас есть возможность выбрать Контакты в разделе Контакты для экспорта в этом окне, чтобы экспортировать сразу все контакты.
Выбрав контакты, выберите Google CSV в качестве формата экспорта в Экспорт как и нажмите на Экспорт кнопку для экспорта этих контактов.
Google Контакты сгенерируют CSV-файл со всеми вашими контактами. Загрузите этот CSV-файл на свой компьютер.
Шаг 2. Импорт контактов Google
Когда у вас есть все ваши контакты из другой учетной записи в формате CSV, теперь вам нужно импортировать их в целевую учетную запись. Для этого следуйте приведенным ниже инструкциям:
Снова откройте браузер и посетите Google Контакты в новой вкладке или окне. Введите свои учетные данные для целевой учетной записи (учетной записи, в которую вы хотите переместить контакты), чтобы войти в систему.
После того, как вы вошли в систему, нажмите на Импортировать вариант на левой панели.
На Импортировать контакты окно, нажмите на Выберите файл кнопка. Перейдите в папку, в которой вы ранее сохранили файл CSV, и выберите его.
Наконец, нажмите Импортировать кнопку, чтобы импортировать CSV-файл контактов.
В зависимости от вашего списка контактов контактам Google может потребоваться некоторое время для импорта этих контактов из файла CSV. Однако после завершения импорта вы должны увидеть все свои контакты под Контакты раздел слева.
Если есть какие-либо повторяющиеся контакты, Контакты отобразят их под значком Слить и исправить раздел. Чтобы исправить конфликтующие контакты, выберите Слить и исправить из левого раздела и либо нажмите на Слить все чтобы объединить все дубликаты сразу, или нажмите на Объединить на каждом контакте по отдельности, чтобы объединить повторяющиеся контакты по отдельности.
1 Как скинуть контакты с Android на iPhone с помощью сим-карты
Пожалуй, самый простой способ переноса контактов с андроида на айфон — сохранение номеров на сим-карте и ее подключение в новом смартфоне
Однако здесь важно учитывать, что симка может хранить максимум 255 контактов, и если вам требуется перенести больше информации, используйте другие способы
Как это работает:
Для начала убедитесь, что ваши контакты сохранены на SIM. Для этого откройте приложение «Контакты» на андроид-смартфоне и зайдите в его настройки.
Выберите пункт «Импорт/Экспорт контактов» — «Экспорт на накопитель: SIM«. Далее вам предложат выбрать, откуда вы хотите копировать контакты: из телефонной книги, Google, WhatsApp или других мессенджеров. Отметьте галочками необходимые контакты и подтвердите свой выбор.
Если на SIM есть записи, для их переноса на айфон будет достаточно поставить карточку в новый смартфон. Для загрузки контактов в учетную запись iCoud или Gmail можно зайти в настройки и выбрать пункт «Контакты» — «Импортировать контакты SIM».
2 Как скинуть контакты с андроида на айфон через стороннее ПО
Есть несколько программ, которые позволяют перенести контакты просто и быстро. Одна из них — iCareFone от Tenorhare. Для импорта вам нужно будет создать vCard или CSV-файл на смартфоне с Android. Самый просто вариант сделать это — зайти в контакты Google на ПК и нажать на строку в меню «Импортировать».
Затем нужно скачать установочный файл iCareFone, установить программу на компьютер и подключить iPhone кабелем. В интерфейса программы есть раздел «Контакты» — выберите его и нажмите «Импорт».
В открывшемся окне найдите тот vCard или CSV-файл, который вы сохранили из Google. Контакты автоматически распакуются в ваш iPhone. Программа может помочь и тем, кто, наоборот, переезжает с iPhone на Android. В этом случае вам нужно будет создать vCard или CSV-файл («Контакты» — «Экспорт»), а потом установить его через Google.
Если что-то не получается, посмотрите видеоролик с инструкцией.
3 Как передать контакты с андроида на айфон одним файлом
Еще один простой способ, который подойдет даже для большого количества контактов. Их можно передавать как обычные файлы, объединив в один архив.
- Для этого снова зайдите в приложение «Контакты» на своем Android-смартфоне, откройте настройки и выберите «Импорт/Экспорт контактов» — «Отправка контактов».
- Откроется ваша телефонная книга, где можно выбрать номера людей, которые вы хотите скинуть с андроида на айфон.
- Далее нажмите «Отправить» и выберите способ передачи файла с номерами. Вы можете использовать почту, мессенджер, облако или Bluetooth.
- Чтобы контакты появились на айфоне, необходимо будет скачать и загрузить отправленный файл.
4 Как пересылать контакты по одному
Может быть так, что вам надо перенести только один контакт — например, чтобы поделиться с кем-то своим номером телефона.
- Откройте список контактов на Android-смартфоне.
- Выберите необходимый номер: для этого удерживайте имя контакта, пока не появится выпадающее меню для отправки или удаления.
- Тапните по «Отправить» и выберите формат для передачи информации: это может быть текст, QR-код или файл vCard.
- Далее все как и в предыдущем пункте — ищите в списке удобный способ отправки (Диск, Bluetooth, мессенджер) и перебрасываете контакт.
5 Как синхронизировать контакты с помощью Google
Недавно мы рассказывали, как объединить календари на компьютере и смартфоне с помощью аккаунта Google. Тот же прием можно использовать для синхронизации контактов и переноса их на новое устройство — даже если речь идет о переносе данных с Android на iOS.
- Откройте настройки на смартфоне на андроид и выберите раздел «Пользователи и аккаунты» (или просто «Аккаунты», зависит от версии системы).
- Найдите в списке Google и выберите необходимый аккаунт, если у вас их несколько.
- Напротив пункта «Контакты» перетащите ползунок в активное положение.
- Откройте настройки на своем айфоне и выберите раздел «Пароли и Учетные записи». Добавьте аккаунт Google, зайдите в его параметры и активируйте ползунок «Контакты». Кстати, это работает не только на iPhone, но и на iPad.
Синхронизация контактов в iOS
Синхронизация iPhone — это процесс обмена данными между компьютером и iPhone.
Под синхронизацией контактов между iTunes и iPhone понимают процесс обмена записями из адресной книги хранящейся на компьютере и в приложении «Контакты» на iPhone
И что важно, приоритет всегда остается за данными хранящимися на ПК
Синхронизация контактов iPhone в iTunes
- Подключите iPhone к компьютеру, запустите iTunes и в меню «Устройства» выберите модель своего аппарата.
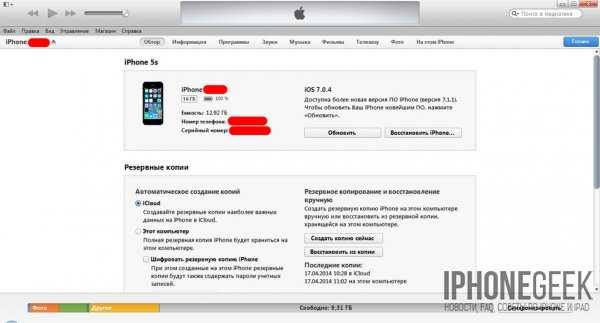
- В панели навигации перейдите на вкладку «Информация» и установить галочку напротив «Синхронизировать контакты с:».
- В раскрывающемся списке выберите программу на компьютере с которой хотите синхронизировать контакты iPhone, это может быть Microsoft Outlook или Контакты Windows (для Windows 7) и щелкните на щелкните на кнопке «Применить».
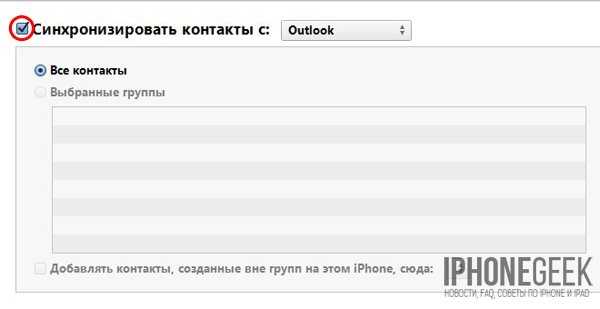
После окончания процесса контакты в выбранной при синхронизации программе и адресной книге iPhone станут идентичными.
Если в программе Microsoft Outlook и Контактах Windows нет записей в адресной книге и в iTunes запустить синхронизацию, с iPhone все контакты на устройстве будут удалены.
Совет:
Айфон воспринимает Outlook и Контакты Windows как библиотеку, откуда необходимо брать данные. Если вы удалите данные в «аутлуке», то айфон воспримет это как обновление библиотеки на 0 и при синхронизации сотрет все данные в самом себе. В этом случае, при всплывающем предупреждении о подтверждении команды, лучше нажать кнопку «объединить данные». Тогда устройство синхронизируется с ПК в обе стороны.
В случае, если вы настроили синхронизацию контактов iPhone с iCloud синхронизация адресной книги через iTunes будет недоступна. На странице «Информация» в разделе «Синхронизировать контакты» будет отображаться сообщение: «Ваши контакты синхронизируются с iPhone по беспроводной сети с iCloud».
Синхронизация контактов iPhone с iCloud, iPhone с Gmail
После включения функции синхронизации контактов в iCloud и в учетной записи Google обмен контактами между iPhone и iCloud, iPhone и Gmail происходит автоматически при каждом подключении устройства к интернету по Wi-Fi. Никаких дополнительных действий выполнять не нужно.