Синхронизация через iTunes по WiFi
Как вы поняли, на iPhone можно не только вайфаить и осваивать виртуальные сети, но и заниматься чем-то более интересным – например, обмениваться информацией между этим устройством и компьютером, и наоборот. После такого обмена аудио и видео файлы на ПК и в медиатеке утилиты айтюнс будут совершенно одинаковыми. А это значит, что просмотр любого фильма или прослушивание музыкального трека будет доступно и с телефона, и с компьютера. Без сомнения, это очень удобно. Далее подробно остановимся на одном из самых удобных способов синхронизации, а для начала нужно подготовиться.
Подготовительный этап
Перед началом всех действий нужно озаботится тем, как подключить девайс к интернет. Как правило, на всех мобильных устройствах от эппл настроено вай фай соединение с сетью. Если есть проблемы с подключением, нужно это исправить, а только потом переходить к главному.
Также перед началом всех действий следует обратиться к утилите айтюнс, чтобы провести автоматическую синхронизацию. Во-первых, нужно проверить, установлена ли она на ПК пользователя
А, во-вторых, важно проверить эту программу на «свежесть»
Какие файлы подлежат синхронизации?
Это следующие виды информации:
- Отдельные треки.
- Музыкальные альбомы.
- Текстовые файлы (книги и прочее).
- Рингтоны.
- Фотоснимки.
- Видеозаписи.
- Данные о контактах.
- Календари.
- Бэкапы.
Алгоритм процесса через айтюнс
Итак, после подготовительных действий можно приступать непосредственно к самому главному – обмену актуальных данных между компьютером и мобильным гаджетом. Для этого нужно:
- Открыть/запустить утилиту на ПК или ноутбуке (в зависимости от того, с каким устройством вы будете работать).
- Подключить iPhone к компьютеру через шнур USB (аксессуар должен быть оригинальным!). в самом верху окна слева всплывет значок телефона.
- Нажать на этот значок. В настройках утилиты отображается перечень всех видов информации, составляющей медиатеку.Любой из этих файлов, составляющих медиатеку, можно переместить в гаджет от эппл.
- Определиться с видом информации, которая будет передаваться с одного устройства на другое, а именно – конкретные файлы с видео, аудио и т.п.
- В интерфейсе утилиты поставить флажок синхронизации (если эта отметка уже есть, значит, процесс запущен, и ничего делать не нужно).
Также учтите, что некоторые виды информации синхронизации с помощью айтюнс не подлежат. В связи с этим, для управления заметками, закладками и почтой воспользуйтесьiCloud. Кроме этого, в операционной системе iOS есть программы, способные помочь пользователю передавать данные, что полностью может заменить функцию синхронизации.
Если процесс был запущен не в утилите, которая рассматривается, а в другой программе, например, iCloud, аналогичный процесс в айтюнс может быть отключен. Здесь следует остановиться на следующих важных моментах:
- После запуска процесса обмена данными в обязательном порядке на экране будут отражены дополнительные опции настроек. Их нужно включить, чтобы процесс состоялся успешно.
- Последние 2 этапа в вышеприведенной инструкции (этапы 4-5) нужно повторить для каждого типа содержимого, подлежащего синхронизации.
- Для сохранения настроек процесса, необходимо нажать кнопку применить внизу дисплея справа.
- Иногда процесс на автомате не запускается возможно, из-за программных сбоев). В подобной ситуации нужно просто нажать вручную кнопку синхронизации.После включения этой кнопки, действие станет запускаться автоматически при любом подсоединении iOS-девайса к ПК, на котором запущена утилита айтюнс.
И еще одна ситуация, требующая внимания – когда всплывает информация о невозможности обмена теми или иными данными. Это означает, что ПК не прошел авторизацию для этого вида содержимого.
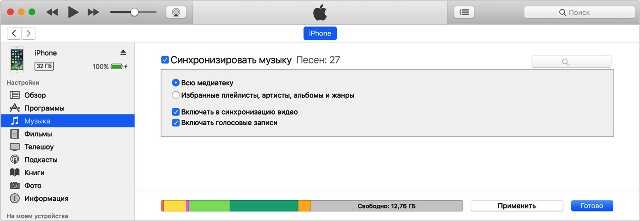
Использование прямого подключения через USB
Прямое подключение и синхронизация iPhone с компьютером являются самым простым. С «маками» проблем нет, поскольку они сразу распознают устройство как внешнюю flash-память. С Windows сложнее. Дело в том, что эти «операционки» гаджеты типа iPhone просто не видят. Сколько ни пытайся установить драйвер или сделать еще что-то, все равно ничего не получится.

В этом случае для подключения к системам Windows на помощь приходит программа для синхронизации iPhone с компьютером, которая называется iTunes. В случае использования «маков» это приложение отвечает только за синхронизацию и управление данными на iPhone. Для Windows-систем приложение является обязательным даже в плане обычного подключения.
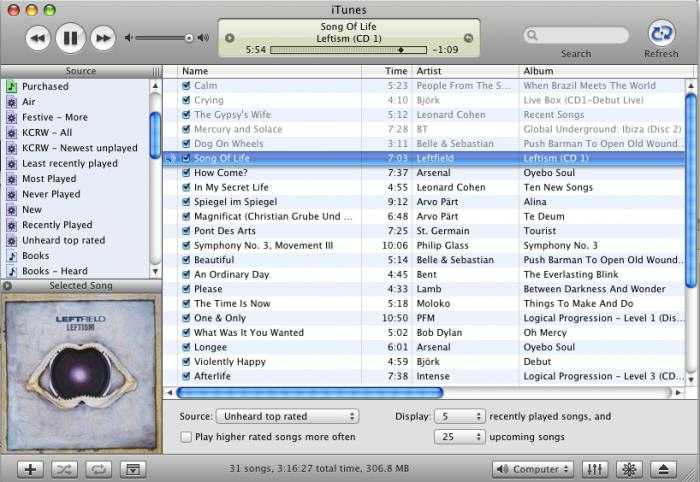
Рассмотрим вариант именно для ОС Windows, поскольку это потребуется в дальнейшей синхронизации через Wi-Fi. Сначала нужно подключить гаджет к компьютеру или ноутбуку и запустить программу iTunes. Желательно, чтобы она имела версию не ниже 9.0 (для большинства моделей смартфонов).
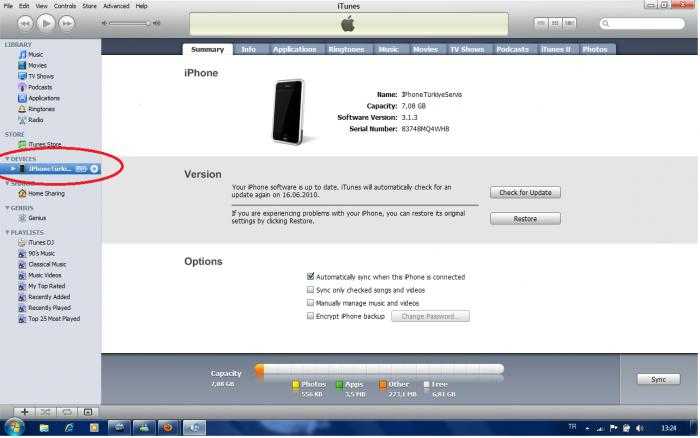
Теперь в меню «Устройства» можно выбрать из списка свою модель, а затем перейти к вкладке «Обзор» и в разделе «Параметры» произвести необходимые настройки. По завершении просто нажимаем кнопку «Синхронизировать» и ждем окончания процесса. Как видим, здесь все, в общем-то, достаточно просто. А вот с подключением по Wi-Fi придется повозиться.
Если обмен данными не удался…
Случается так, что нет возможности установки утилиты айтюнс для обмена данными между мобильным девайсом и компьютером через вай фай. В такой ситуации воспользуйтесь следующими рекомендациями:
- Осуществите перезагрузку ПК.
- Проверьте, чтобы компьютер и айфон были подсоединены к единой сети связи.
Справка. Синхронизировать данные через Ethernet не представляется возможным.
- Перепроверьте настройки брандмауэра. Если на ПК применяется софт для защиты устройства, можно обратиться к разработчикам в службу поддержки по использованию этих программ.
- Еще раз ознакомиться с документацией к маршрутизатору. Вероятно, там есть информация по поводу того, как открыть порты TCP 123 и 3689, а еще UDP 123 и 5353.
Прямая синхронизация
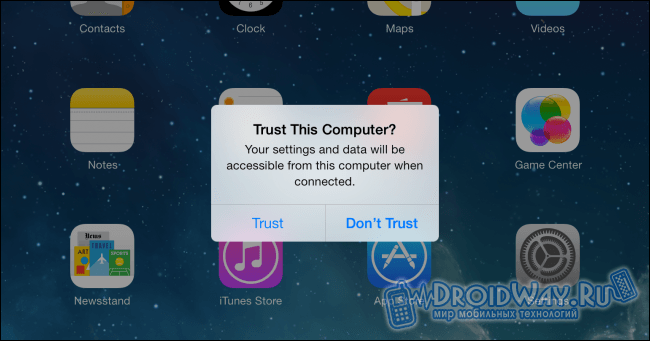
Просто подсоединяем смартфон к компьютеру. Если установлена MacOS, система сразу же предложит вам синхронизироваться.
В случае же подключения к другой операционной системе, iPhone сначала поинтересуется, можно ли доверять этому ПК. Подтвердите, и начнется синхронизация.
Функционал данного метода очень ограничен. Вы сможете лишь сбрасывать файлы со своего iPhone на ПК. Для обратной же процедуры придется работать с iTunes.
Платформа iOS, на которой работает Айфон, является закрытой
– это значит, что всякому новоиспеченному обладателю «яблочного» смартфона придется забыть о том, как он прежде копировал музыку на свой Android, и начать осваивать программу iTunes
. Без синхронизации с iTunes
никуда: конечно, есть и иные программы, способные помочь наполнить Айфон медиаконтентом, однако, все они либо являются платными, либо не могут похвастать корректной работой.
Синхронизация Айфона – процесс, в ходе которого содержимое программы iTunes
переносится на гаджет
Обратите внимание: именно iPhone является получателем информации,
а это значит, что:
- Перенести какие-либо данные со смартфона на ПК (например, фото, сделанные на камеру устройства) через iTunes
не получится. Для этого пригодны другие программы, например, iTools
. - Удаление того или иного файла в медиатеке приводит к тому, что с гаджета он тоже будет удален при ближайшей синхронизации.
Многие пользователи, увы, не понимают сути синхронизации.
Распространенная ошибка
: загрузив музыку на Айфон, пользователь очищает медиатеку, чтобы «не запутаться» при добавлении новых композиций. Естественно, следующая синхронизация сотрет все треки с устройства.
Синхронизация не идет: возможные причины и как исправить
Чаще всего проблема отсутствия синхронизации решается путем простой перезагрузки iPhone. Если это не помогает, причина, скорее всего, одна из следующих:
iTunes
недостаточно «свежий».
Попробуйте обновить программу до последней версии – в меню iTunes
выберите «Справка
» — «Обновления
» и в появившемся окне нажмите «Загрузить iTunes
».
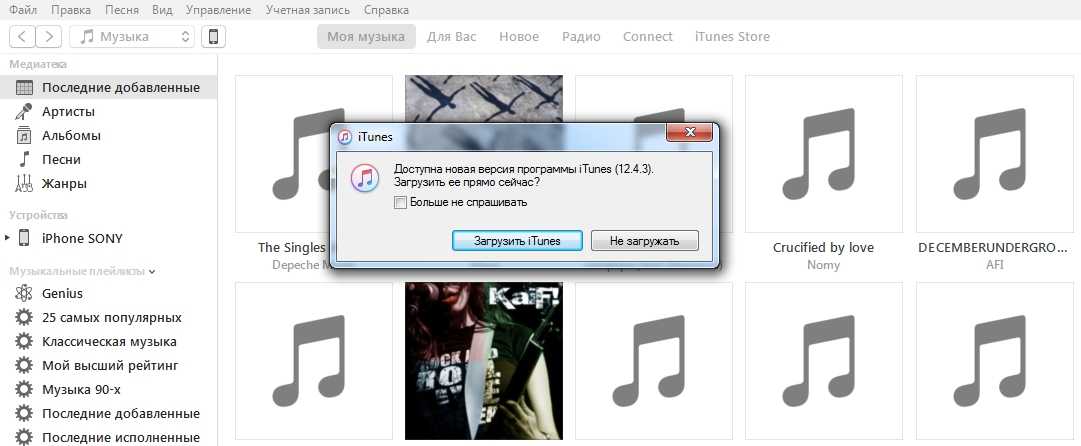
-
Процесс синхронизации блокируется антивирусом
. Выключите защиту и дерзните снова. Если дело действительно в антивирусе, задумайтесь об установке другой программы, потому что владелец Айфона вынужден сталкиваться с синхронизацией постоянно. -
Настройки роутера выставлены некорректно (при синхронизации через Wi-Fi).
Задайте тип безопасности WPA-Personal
, а тип шифрования – TKIP
(а не AES
). В настройках маршрутизатора стоит сменить режим работы беспроводной сети (пункт Wireless Mode
) с Auto
на B/G
.
Что такое синхронизация iPhone с компьютером?
Прежде чем приступать к непосредственному решению проблемы подключения и синхронизации iPhone с компьютерными терминалами или ноутбуками, нужно хотя бы иметь представление о том, что это вообще такое.
По сути, синхронизация iPhone с компьютером предполагает не только возможность использования внутренней памяти гаджета, скажем, в плане копирования на нее музыки или фотографий, а также управления треками и фотоальбомами на компьютере. На самом деле возможностей куда больше. Да, если говорить о том, как производится синхронизация iPhone с компьютером, iTunes в большинстве случаев, как элемент для подключения и управления данными, является непременным условием.
Какие типы данных можно синхронизировать?
В список данных, которыми можно управлять с компьютерного терминала после подключения и синхронизации «яблочного» устройства, можно отнести практически все, что имеется на iPhone. Это и синхронизация контактов iPhone с компьютером, и календаря, и музыки, и видео, и фото, и рингтонов, и книг, и закладок браузера, и персональных документов любого типа, и даже установленных приложений. Как видим, поле деятельности достаточно широкое. Другое дело — как произвести подключение iPhone к компьютеру, а затем синхронизировать данные так, чтобы они были доступны для управления или редактирования.
Как синхронизировать Айфон с компьютером через Wi-Fi?
В 2011 году после выхода iOS 5.0 появилась возможность проводить синхронизацию без подключения гаджета к ПК USB-кабелем. Но тем пользователям, кто уже предвкушает экономию на аксессуарах, следует знать, что для первоначальной настройки кабель все же необходим. Настройте синхронизацию так:
Шаг 1
. Подключите гаджет кабелем к компьютеру и запустите iTunes
.
Шаг 2
. Нажмите на кнопку «Устройство
».

Шаг 3
. Во вкладке «Обзор
» найдите блок «Параметры
», а в самом блоке – пункт «Синхронизировать с этим iPhone по Wi-Fi
». Поставьте галочку напротив этого пункта.
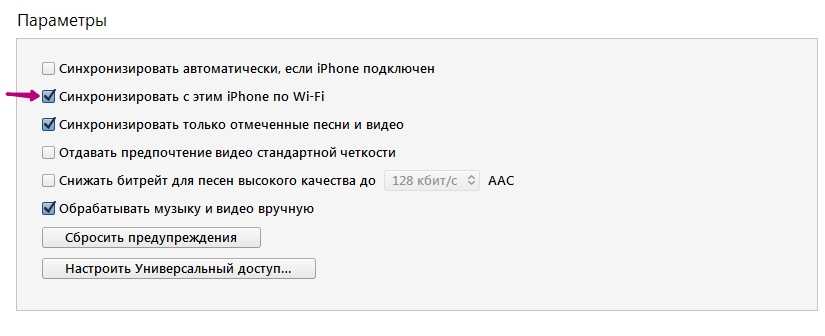
Не забудьте включить синхронизацию музыки (видео, звуков) в соответствующей вкладке.
Шаг 4.
Нажмите «Синхронизировать
» и «Готово
». Теперь можно переносить данные на гаджет без использования кабеля.
Теперь рассмотрим, как провести синхронизацию по Wi-Fi
. Прежде чем переносить данные этим способом, пользователь должен выполнить ряд предварительных действий:
- Поставить смартфон на зарядку.
- Подключить iPhone и компьютер к одной
сети Wi-Fi. - Запустить iTunes на ПК.
Шаг 1
. На устройстве пройдите по пути «Настройки
» — «Основные
» — «Синхронизация с iTunes по Wi-Fi
».
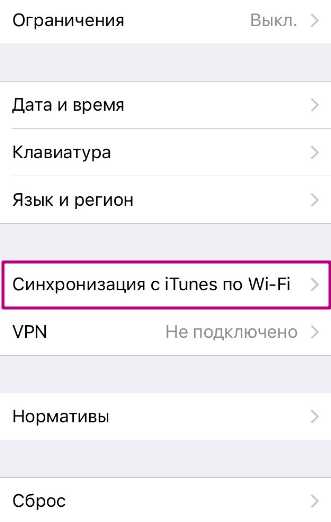
Шаг 2
. Нажмите «Синхронизировать
», и вы увидите, что в статусной строке в iTunes
начался привычный отсчет шагов.
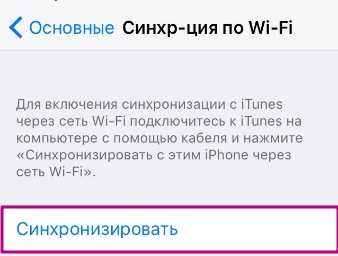
Синхронизация гаджета через Wi-Fi имеет несколько недостатков по сравнению с передачей данных по кабелю: во-первых, аккумулятор устройства разряжается куда быстрее, во-вторых, сама синхронизация оказывается более длительной.
Синхронизация через iTunes
соединения iPhoneрезервные копииразличных файлов
Для синхронизации по USB делаем следующее:
Первый шаг.
Подключаем смартфон к ПК.
Второй шаг.
Видим в предварительно запущенном iTunes вкладку с описанием Айфона и меню с различными характеристиками. Нам доступна возможность синхронизации в ручном и автоматическом режимах. Лучше выбрать первый вариант. Недостаток синхронизации в автоматическом режиме в том, что в случае удаления какого-либо из синхронизированных файлов из памяти ПК, он исчезнет и из вашего Айфона.
Готово! Можете закачивать файлы и осуществлять другие действия.
По Wi-Fi
Ваша iOS старше 5-й версии, а iTunes выше модификации 10.5? Избавьте себя от шнуров, сделайте подключение по Wi-Fi! Для этого подсоедините компьютер и смартфон к одной сети и включите iTunes.
Во вкладке слева найдите нужное устройство. В предложенной вкладке вам надо будет нажать на Обзор и отметить галочкой строчку под названием «Синхронизировать с этим iPhone по Wi-Fi». Ничего не получилось? Проверьте, подсоединен ли ваш Айфон к ПК или ноутбуку. Для этого активируйте на смартфоне синхронизацию с iTunes либо же найдите в разделе настроек категорию Основные, а потом тапните по строке Синхронизация с iTunes по Wi-Fi. Телефон подключится автоматически.
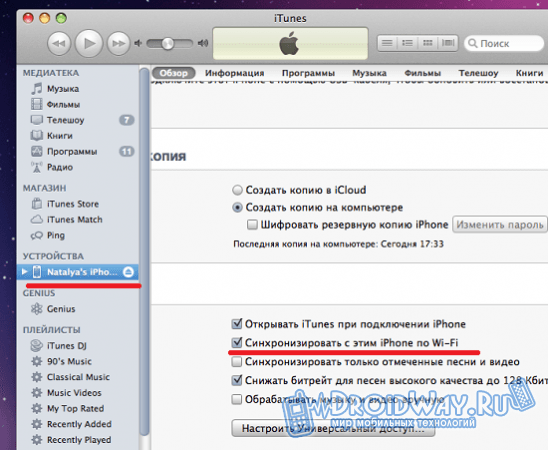
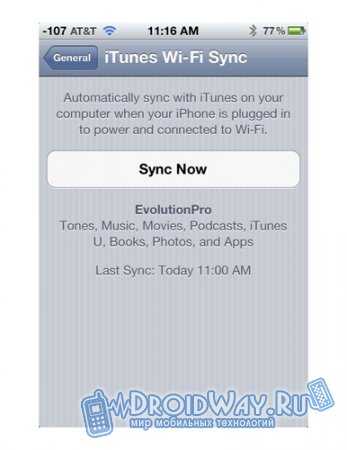
Возможные проблемы сети
Программа для синхронизации iPhone с компьютером — это хорошо. Но иногда могут возникнуть проблемы, связанные с настройками домашней беспроводной сети. Если по каким-либо причинам после вышеописанных действий синхронизация не производится, необходимо попытаться изменить настройки сети, предварительно зайдя на компьютере в раздел «Центр управления сетями и общим доступом» в Панели управления.
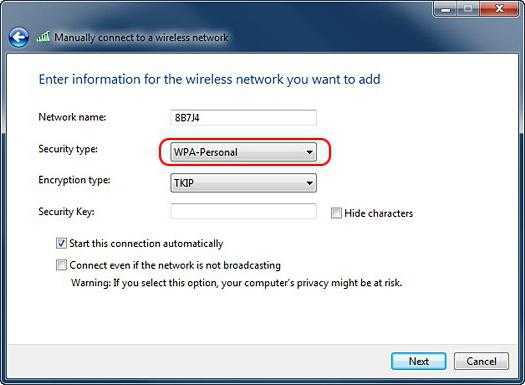
В разделе «Безопасность» раздела «Свойства» нужно поменять типы безопасности и шифрования. В данном случае тип безопасности должен быть WPA-Personal, а шифрование — TKIP. В принципе, это должно помочь.
Если и после этого синхронизировать iPhone с компьютером не представляется возможным, необходимо зайти в меню настроек параметров Wi-Fi-роутера и изменить режим беспроводной виртуальной сети (VLAN) Wireless Mode.
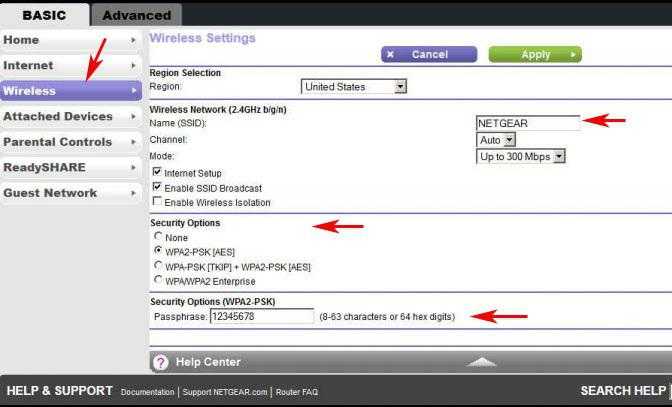
По умолчанию установлено значение «Авто». Его нужно будет переключить на режим «B/G». По идее, это может сработать.
Отключение процесса
Если нужно выполнить обратное действие, т.е. отменить (выключить) синхронизацию, выполните следующие шаги:
- Запустите айтюнс на ПК или ноутбуке, предварительно убедившись, что версия утилиты – самая «свежая». Если это не так, скачайте и установите последний вариант программы.
- Подсоедините смартфон к ПК с помощью шнура USB.
- Сверху, в левом углу дисплея будет значок телефона. Он появится сразу, как только вы подключите iPhone к порту компьютера.
- Нажмите на этот значок.
- В настройках программы (слева в окне) отметьте файлы, для которых требуется отмена синхронизации.
- В основном окне айтюнс снимите галочку с флажка синхронизации.
После этого вся информация, отмеченная вами, удалится из памяти смартфона.И последний, завершающий шаг процесса – это нажатие кнопки применить.
Нередко у пользователей, только начинающих свое знакомство с чудесной техникой от Apple, возникают определенные трудности при попытке синхронизировать iPhone с ПК. На практике все гораздо проще, чем может казаться в теории. Нужно лишь ознакомиться с толковыми пошаговыми инструкциями, что вам и предлагается сделать прямо сейчас.
Заключение
Подводя итог, можно заметить, что синхронизация iPhone с компьютером, собственно, ничего сложного собой не представляет. Что касается методов подключения, то, конечно, лучше использовать прямое подключение через интерфейс USB. Правда, в случае синхронизации по Wi-Fi пользователь, так сказать, не привязан к компьютерному терминалу или ноутбуку проводами, однако минус в том, что сам гаджет должен быть соединен с источником (блоком) питания, включенным в электросеть, а это опять же провод. Так что сами думайте, какой способ выбрать.
С выходом iOS5 процесс обмена данными iPhone c iTunes существенно упростился. Теперь синхронизацию можно выполнять по Wi-Fi без всяких USB-кабелей, запускать ее не только с компьютера, но и прямо с iPhone или вообще просто поставить телефон на зарядку, доверившись автоматической беспроводной синхронизации.
Чтобы пользоваться Wi-Fi синхронизацией, необходимо обновить iTunes до версии 10.5. Это можно сделать через меню Файл – Обновления. Не забудьте поднять прошивку вашего i-устройства до версии iOS5. Если все это уже выполнено, убедитесь, что у вас дома/в офисе есть возможность подключить компьютер и айфон к одной беспроводной сети. Сеть есть? Тогда настраиваем беспроводную синхронизацию.
Подключите iPhone, iPad или iPod Touch кабелем к компьютеру последний раз. В «тунце» кликните по вашему устройству, перейдите на вкладку «Обзор», прокрутите немного вниз и поставьте галочку «Синхронизировать с этим iPhone по Wi-Fi» и нажмите кнопку «Применить» в правом нижнем углу. Синхронизация последний раз выполнится через кабель. После ее завершения смело выдергивайте кабель.
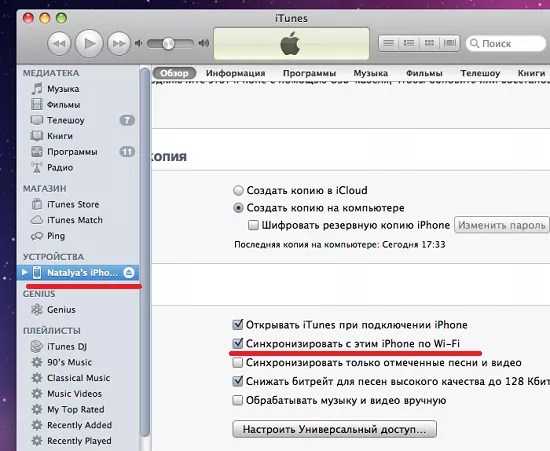
Убедитесь, что и компьютер, и i-устройство подключены к одной и той же Wi-Fi сетке, например, к вашей домашней или офисной. Если это действительно так, то ваш i-гаджет останется в списке устройств iTunes, несмотря на то, что провод их уже не соединяет.
Теперь можно испытать беспроводную синхронизацию. Запустить ее можно как раньше – из «тунца», либо прямо с iPhone. Для этого:
- Зайдите на нем в Настройки – Основные — “Синхронизация с iTunes по Wi-Fi”.
- Нажмите «Синхронизировать»: процесс пошел.
В статусной строке идет привычный счет шагов синхронизации, вверху экрана крутится новый значок. Что особенно приятно – синхронизация идет в фоновом режиме, по ходу дела можно полноценно пользоваться айфоном.
Синхронизация по Wi-Fi будет запускаться автоматически всякий раз, когда вы будете подключать iPhone к источнику питания, конечно, если при этом iTunes запущен на компьютере и находится с i-устройством в одной беспроводной сети.
Довольно удобно: придя домой, можно просто поставить apple-телефон на зарядку к первой попавшейся розетке, а перекидывать закачанную за день информацию на компьютер он будет уже самостоятельно.
Если, например, вы скачали какие-то приложения из AppStore прямо с iPhone, то при синхронизации они автоматически добавятся и в iTunes. В случае надобности синхронизацию всегда можно запустить вручную, как с компьютера, так и с iPhone. А вот что именно синхронизировать и как, по-прежнему можно отметить только в iTunes в соответствующих вкладках «Программы», «Музыка» и пр.
Стоит отметить, что синхронизация новым способом идет все-таки медленнее, чем через кабель, а аккумулятор девайса будет садиться быстрее.






























