Как включить диктофон на iPhone
На смартфонах iPhone есть встроенный диктофон. По сравнению с профессиональными программами для записи разговоров он имеет значительные недостатки. Они заключаются в низком качестве записываемых файлов и сложности переноса файлов со смартфона на персональный компьютер. Рассмотрим, как включить диктофон на Айфоне 6 и других версиях смартфона.
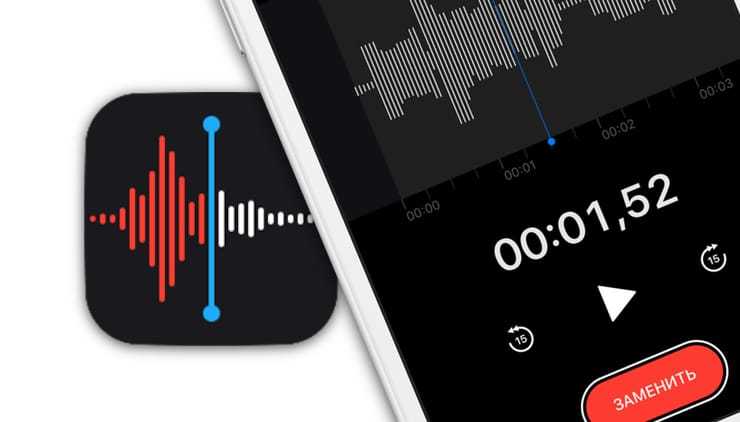
Расположение приложения в iPhone
Приложение «Диктофон» является предустановленным. Разобраться, как найти диктофон в Айфоне, не составит труда. Он находится на рабочем столе или в директориях «Утилиты» или «Дополнения».
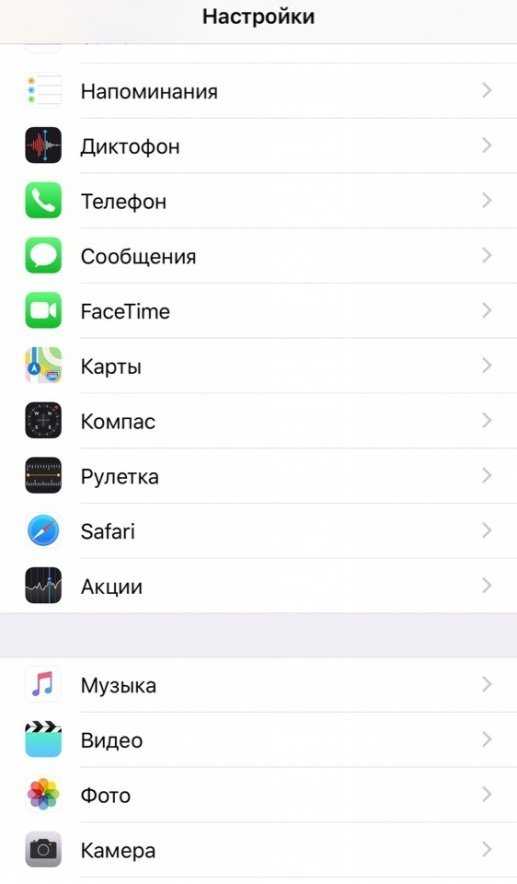
Как сделать запись в приложении
Включить диктофон на Айфоне 7 (и других версиях) и начать записывать аудиофайл можно следующем образом:
Поднести устройство с включенным приложением как можно ближе к источнику.
Нажать «Rec» (для приостановки нажать снова).
Нажать «Готово» для завершения записи.
После появления сообщения «Сохранить голосовую запись» ввести название.
Нажать «Сохранить».
Для прослушивания записи в файле:
- Нажать на кнопку с изображением динамика.
- Выбрать нужную дорожку (файл) в списке.
- Нажать «Play» для прослушивания.
Для перемотки использовать ползунок.
Для обрезки записи использовать «Редактирование».
Перенос файлов с диктофона на персональный компьютер или мобильные устройства
Как передать файлы приложения «Диктофон» на персональный компьютер или другие устройства? Для передачи на мобильные устройства стоит пользоваться MMS-сообщения и кнопку «Поделиться». Для передачи на другой iPhone можно применить приложение iMessage, что обойдется совершенно бесплатно.
Передача файлов на компьютер гораздо проблематичнее. Разберёмся, как отправить запись с диктофона iPhone на компьютер.
- Используйте электронную почту, для этого на iPhone необходимо настроить приложение «Mail».
- Нажать кнопку «Поделиться».
- Выбрать «Mail».
- Указать адрес электронной почты в поле «Кому».
- Отправить письмо с файлом приложения «Диктофон».
- Сохранить файл на персональном компьютере.
Записать файлы приложения «Диктофон» непосредственно с iPhone на персональный компьютер можно, если правильно выполнить синхронизацию смартфона с iTunes.
- Запустить приложение iTunes.
- Подключить смартфон к персональному компьютеру.
- Войти в меню управления мобильным устройством.
- Войти в «Настройки».
- Выбрать «Музыка».
- Активировать галочку «Включить голосовые записи».
- Нажать «Синхронизировать».
- Запустить файловый обмен.
- Войти в раздел «Голосовые записи» в блоке «Музыкальные плейлисты».
- Найти записанный диктофонный файл.
- Нажать правую кнопку мыши.
- Нажать «Показать в проводнике Windows».
Преимущества профессиональных приложений для записи голоса
Разобраться, как включить диктофон на Айфоне 5 (и других версиях), достаточно просто. Ведь функциональные возможности приложения незначительны. По этой причине многие владельцы смартфонов iPhone скачивают и приобретают на AppStore профессиональные или любительские приложения для записи голоса, которые имеют куда больше возможностей. Многие из них предлагают пользователям вести запись телефонных разговоров. Встроенное приложение «Диктофон» выключает запись при начале телефонного разговора, так как производитель подчиняется политике конфиденциальности. А именно эта функция диктофона важна для многих владельцев iPhone, особенно она актуальна для телефонных интервью.
Конкуренцию встроенному приложению «Диктофон» оказывают программы IntCall, Audio Recorder, Google Voice. Они тоже имеют свои недостатки, но во многом превосходят предустановленное на смартфоне приложение диктофона.
Среди преимуществ сторонних программ для записи голоса можно выделить возможность регулировки качества записи, настройки уровня чувствительности микрофона, настройки частоты дискретизации. Некоторые приложения способны выключать запись, когда человек замолкает, а когда начинает говорить – быстро включать. К главным недостаткам таких программ стоит отнести тот факт, что они являются платными.
Небольшое резюме
Несмотря на то, что приложение «Диктофон» на iPhone имеет массу недостатков, это предустановленная программа, которая может оказаться полезной в трудную минуту. Особенно, когда нужно сделать срочную запись голоса или записать чью-то речь. К сожалению, встроенный диктофон не позволяет передавать файлы напрямую на другие устройства, включая персональные компьютеры, но это можно сделать сравнительно быстро, используя указанные выше методы.
Как перенести записи диктофона с iPhone на компьютер Mac или Windows
Главным преимуществом iPhone, как и любого другого современного смартфона, является широкий набор модулей, заменяющих автономные гаджеты — электронную книгу, фотоаппарат, медиаплеер и т.д. Естественно, имеются и более специфические функции, например — запись звука в приложении Диктофон.
Как перенести записи диктофона с iPhone на компьютер Mac или Windows
Для переноса записей из стандартной программы Диктофон можно использовать программу iTunes для Windows или Mac. Все происходит по тому же принципу, как и синхронизация музыки:
- Подключите iPhone или iPod Touch к компьютеру и откройте программу iTunes.
- Перейдите на страницу устройства. И откройте раздел Музыка.
- Отметьте галочкой пункт Включать голосовые записи.
Нажмите Применить и дождитесь синхронизации Вашего устройства с компьютером.
Открыть Голосовые записи в iTunes можно из соответствующего плейлиста, который создается после синхронизации:
Как перенести записи диктофона с iPhone на компьютер без синхронизации
Использование программы iTunes, конечно, удобно: этот способ позволяет переносить голосовые записи в фоновом режиме, а также хранить их в удобном для доступа месте, но если Вы не синхронизируете Ваше устройство с компьютером, или, например, хотите перенести запись диктофона на чужой компьютер, то метод с использованием программы iTunes Вам не подойдет.
В таких случаях удобно использовать альтернативные менеджеры для iOS такие как iTools или iFunBox.
В них присутствует специальный раздел с голосовыми записями, из которого их сразу можно перенести на компьютер Mac или Windows:
Диктофон на Андроид – что это такое и для чего он используется
Диктофон Android App – полезное устройство, позволяющее записывать музыку, голос и любые другие звуки. Изначально оно появилось до изобретения телефона, но потом, как и многие другие полезные приборы, перекочевало в гаджеты в виде отдельной программы. Записанный звук можно сохранить, прослушать в любой момент и дать ему имя. Более того, записи могут быть экспортированы в другие программы или интернет для последующей обработки и публикации
С помощью диктофона можно легко и просто сделать запись важного совещания, чтобы ничего не забыть, лекции, чтобы записать все то, что говорит преподаватель или совершить тайную запись разговора с человеком
Приложение для записи звуков с телефона
Перенос записей на компьютер
Когда синхронизированная голосовая запись удаляется из iTunes, она остается на устройстве, на котором она была записана, но удаляется со всех iPhone и iPod touch, на которые она была синхронизирована. Если синхронизированная голосовая запись была удалена на iPhone, то она копируется назад на iPhone при следующей синхронизации устройства с iTunes, но ее нельзя снова синхронизировать в iTunes во второй раз.
Синхронизация голосовых записей с iTunes
. Подключите iPhone к компьютеру, затем выберите его в программе iTunes. Выберите «Музыка» в верхней части экрана (между «Программами» и «Фильмами»), выберите синхронизацию музыки, выберите «Включать голосовые записи» и нажмите «Применить».
Голосовые записи, синхронизированные с iPhone на Ваш компьютер, появятся в списке «Музыка» и в плейлисте «Голосовые записи» в iTunes. Голосовые записи, синхронизированные с компьютера, появятся в программе «Диктофон» на iPhone, но не в программе «Музыка».
стандартных программApple iPhoneджентльменский наборверсий iOSпошаговой эксплуатациикак скачать записи диктофона с iPhone
Прежде чем мы рассмотрим процедуру скачивания голосовых записей с iPhone, хотелось бы рассказать об одной особенности программы «Диктофон». Дело в том, что в iPhone сделать запись телефонного разговора при помощи стандартного диктофона не получится, поэтому поиграть в Бонда, записав голос абонента на другом конце линии, стандартными средствами Вы не сможете. Таким образом, Apple не допускает нарушений прав собеседника.
Теперь по теме, существует два официальных способа скачивания записей диктофона с iPhone в компьютер – при помощи синхронизации в iTunes или можно передать записи по электронной почте.
Синхронизировать записи диктофона в iTunes
Данный способ копирования записей с диктофона iPhone в компьютер возможен при помощи и наличия USB-кабеля.
1. Запускаем iTunes и . Нажимаем на телефон, который появится в разделе «Устройства»
2. Во вкладке «Обзор» ставим маркер «Обрабатывать музыку и видео вручную»
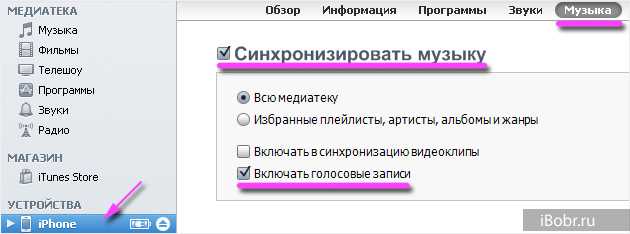
3. После чего, во вкладке «Музыка» ставим маркеры: «Синхронизировать музыку» и «Включать голосовые записи». Нажимаем кнопку «Применить» для начала синхронизации.
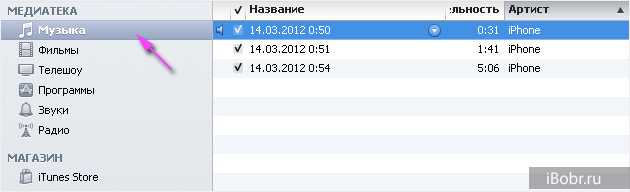
4. Синхронизация поможет скачать записи диктофона с iPhone и они появятся в iTunes в разделе «Музыка»
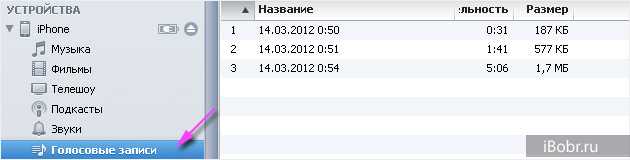
Скаченные записи диктофона также отображаются в разделе «Голосовые записи», расположенные в плейлистах, либо в устройствах. Здесь же их можно прослушать

5. Если захотите переписать скаченные записи на Flash’ку, придется отыскать их в компьютере, сделать это просто – нажмите на записи правой кнопкой, выберите «Показать в проводнике Windows» (в зависимости от версии ОС этот пункт может звучать немного иначе) и откроется папка с Вашими записями.
Если компьютера и программы iTunes нет под рукой, а записи срочно нужны, то можно воспользоваться вторым способом, используя электронную почту.
Отослать запись диктофона c iPhone по почте
Для того чтобы передать голосовые записи с телефона по средствам электронной почты нам понадобится и сделать запись при помощи приложения «Диктофон». После чего выполняем следующие действия:
Недостаток этого способа в отсутствии возможности отправить сразу все голосовые заметки вместе, приходится отправлять по одной, что не очень удобно. Если записей много удобней передать их при помощи iTunes.
Существует еще и третий способ копирования голосовых записей диктофона с Apple iPhone в компьютер, при помощи , можете опробовать его, многих, кто не смог перенести записи диктофона в компьютер при помощи iTunes и почты, i-FunBox выручал.
Удаление голосовой записи
- Нажмите запись, которую необходимо удалить.
- Нажмите . На компьютере Mac необходимо нажать клавишу Delete или выбрать «Правка» > «Удалить». Запись будет перемещена в папку «Недавно удаленные».
Голосовые записи хранятся в папке «Недавно удаленные» в течение 30 дней, после чего удаляются безвозвратно. Если голосовая запись еще находится в папке «Недавно удаленные», ее можно восстановить, выполнив следующие действия.
- Откройте программу «Диктофон» и нажмите «Недавно удаленные».
- Нажмите запись, которую необходимо восстановить.
- Нажмите «Восстановить», затем выберите «Восстановить запись».
1. «Диктофон» — это встроенная программа macOS Mojave и более поздних версий.
2. Включить или отключить присвоение имен на основе геопозиции можно в меню «Настройки» > «Диктофон». На компьютере Mac для этого необходимо перейти в меню «Диктофон» > «Настройки».
Приложение «Диктофон» впервые появилось еще в iPhone OS 3.0 и по сей день является неотъемлемой частью мобильной операционной системы от Apple. До выхода iOS 12 оно оставалось практически в первозданном виде, однако нынешний «Диктофон» является полноценным удобным приложением для записи голосовых заметок. Более того, приложение стало доступным для iPad и Mac, при этом синхронизация осуществляется через iCloud.
Даже если вы никогда раньше не пользовались «Диктофоном», вас может заинтересовать его актуальная версия, поскольку теперь это больше, чем просто простой инструмент для записи голосовых заметок. С выходом iOS 12 «Диктофон» превратился в полноценный аудиоредактор, который станет незаменимым для интервьюеров и музыкантов, и мы расскажем вам, как им пользоваться.
Как сделать скрытую запись на айфоне?
Скрытое фотографирование на iPhone с iOS 12 — Как известно, американские журналисты на всю катушку используют iPhone для скрытых съемок. Функция скрфтой съемки была доступна еще на iOS 7/ Наверное, благодаря им в новой iOS 12 любопытная функция скрытой фотосъемки раскрылась до невиданных высот и большого удобства.
Проделайте пару несложных движений, и ваша кнопка «Увеличить громкость» при нажатии начинает фотографировать и без видимых признаков на экране сохраняет фотографии в галерею. Чтобы активировать скрытую фотосъемку, запустите камеру и двойным нажатием кнопки «Home» перейдите в режим многозадачности. После прокрутите ленту, чтобы приложение «Камера» скрылось с экрана.
Вот и все! Теперь нажимайте кнопку «Увеличить громкость» и получайте скрытые фото.
Замена диктофону на iPhone в виде сторонних приложений
При покупке Айфона пользователь получает вместе со смартфоном внушительный комплект предустановленных программ и служб. С одной стороны, такой набор очень полезен и удобен, поскольку избавляет пользователя от необходимости искать нужные ему для работы приложения. Например, часы, телефонная книжка, календарь, диктофон, медиаплеер, часы с будильником, карты, навигатор и многие другие утилиты. Мы настолько к ним уже привыкли, что даже не возникает мысли заменить их на альтернативные варианты.
Набор полезных приложений превращает телефон в многофункциональное устройство. Зачем носить часы или записную книжку, когда такие опции предусмотрены производителем смартфона. Но у предустановленных служб есть один серьезный недостаток — ограниченность возможностей. Они способны удовлетворить лишь базовые потребности владельца. По задумке разработчиков пользователь сам скачает и установит приложение с необходимым ему набором опций.
Такое выражение истинно для предустановленного диктофона iPhone. Программное обеспечение других разработчиков обладает широким функционалом, удобным интерфейсом и предлагает больше возможностей своим пользователям.
IntCall
Платное приложение для записи телефонных разговоров IntCall от компании TeleStar Ltd. Утилита поддерживает систему iOS. Последняя ставится на Айфоны. Соответственно, установить программку можно на любой смартфон. Необходимо лишь, чтобы аппарат соответствовал минимальным требованиям системы. Такая информация в блоке описания к софту.
Работает утилита вкупе с предустановленным диктофоном. Если последний записывает только голос говорящего в микрофон, то IntCall фиксирует разговор обоих собеседников. Поскольку производители пекутся о конфиденциальности информации, пытаясь сделать так, чтобы она не была доступна третьим лицам, записанная информация сохраняется исключительно в память телефона.
Несмотря на такую секретность, функционал приложения все же позволяет раздавать записанные файлы. Пользователь может:
Audio Recorder
Условно бесплатная утилита для замены стандартного диктофона в телефоне. Она позволяет телефонные звонки и просто голос. Ограничений по количеству записей нет. Все зависит от свободного места внутреннего или внешнего накопителя. Функционал приложения включает в себя:
- транскрибацию звуковой дорожки в текст с помощью современных технологий;
- мгновенный запуск и остановку процесса фиксации голоса с домашнего экрана аппарата;
- расширенная поддержка облачных сервисов. Список служб на порядок выше, чем у обычного диктофона;
- трансляция голоса через социальные сети;
- несколько форматов аудиофайлов;
- парольная защита записей;
- редактирование, обрезка и наложение звуковых дорожек;
- перемотка и установка скорость воспроизведения;
- добавление любимых записей в каталог избранного.
Программа является условно бесплатной, так как для получения доступа к некоторым опциям необходимо оформить платную подписку. Запись телефонных разговоров предполагает поддержку оператором стандартов конференц-связи.
Google Voice
Работает она как на телефонах с платформой Android, iOS, так и на персональных компьютерах. Регулярная синхронизация устройств позволяет иметь доступ к файлам из любой точки планеты и с любого устройства.
Представленный перечень неограничен лишь этими функциями. Компания Гугл, как всегда, удивляет наличием широко спектра возможностей для своих клиентов. Поэтому функционал приложения очень широкий.
Преимуществом Айфона заключается в широком наборе модулей, способных заменить автономные устройства как плеер, фотоаппарат, электронные книги, калькулятор и многие другие. Однако есть и более специфичные опции как диктофон.
Рано или поздно у пользователей возникает вопрос, как можно перенести со своего смартфона файлы на компьютер или другое мобильное устройство. Компания Apple предусмотрела несколько вариантов:
- электронная почта;
- сервис iTunes;
- социальные сети;
- мессенджеры.
Через iTunes
Для передачи аудиофайлов на компьютер необходимо подключить к нему смартфон и запустить сервис iTunes. В открывшемся окне выставить галочки о синхронизации видеоклипов и голосовых записей. Далее применить настройки и дождаться окончания синхронизации устройств.
Через мессенджеры и соцсети
-
Чем плох айфон 6
-
Обновление по айфон 11
-
Не обновляется лента в одноклассниках на айфоне
-
Не работает кнопка домой на айфоне
- Как выложить живое фото в инстаграм с айфона
Как пользоваться диктофоном на Айфоне
Для большинства пользователей приложение «Диктофон» имеет только две базовых функции:
- запуск записывающего устройства с последующей остановкой;
- прослушивание созданной голосовой записи.
Однако данный функционал только небольшая часть всех возможностей рассматриваемого программного обеспечения, ведь приложения «Диктофон» предоставляет пользователям несколько способов работы с полученными аудиофайлами.
Так, владелец iPhone, может обрезать окончание или начало голосовой записи. Для этого необходимо совершить следующие действия:
- Зайти в приложение «Диктофон».
- Выбрать аудиофайл, который необходимо обрезать.
- Нажать на меню опций, отображается значком из трёх точек стоящих в ряд.
- Выбрать функцию «Править запись».
- Используя специальные ползунки, отредактировать запись так, как необходимо.
- Нажать на опцию «Обрезать».
- Не забыть сохранить изменения.
Когда пользователь закончит редактирование аудиофайла, то после нажатия вкладки «готово», записанная на диктофон информация будет обрезанной в соответствии с результатами редакции владельца iPhone.
Также удаления фрагментов из начала и конца голосовой записи, пользователь может вырезать целые куски из середины аудиофайла. Для этого необходимо следовать представленной пошаговой инструкции:
- Открыть записывающую программу.
- Выбрать интересующую голосовую запись.
- Нажать на меню опций, отображается значком из трёх точек стоящих в ряд.
- Выбрать функцию «Править запись».
- Используя специальные ползунки, определить участок, который необходимо стереть.
- Нажать на опцию «Удалить».
- Не забыть сохранить изменения.
По завершению этой операции пользователь должен нажать на вкладку готово. Если все этапы пошаговой инструкции были выполнены верно, то на внутреннюю память смартфона компании Apple сохраниться голосовая запись с вырезанным фрагментом.
Однако на этом функционал приложения не заканчивается. Так, если пользователь совершил ошибку во время записи голосового файла, то владелец портативного гаджета может перезаписать этот отрезок файла. Для этого необходимо выполнить следующие действия:
- Открыть записывающую программу.
- Выбрать интересующую голосовую запись.
- Нажать на меню опций, отображается значком из трёх точек стоящих в ряд.
- Выбрать функцию «Править запись».
- Используя специальные ползунки, определить участок, который необходимо стереть.
- Нажать на опцию «Заменить».
- Перезаписать интересующий отрезок.
- Не забыть сохранить изменения.
Когда пользователь закончит замену отрезка аудиофайла, то после нажатия вкладки «готово», записанная на диктофон информация будет обрезанной в соответствии с результатами редакции владельца iPhone.
В завершении списка возможностей программного обеспечения стоит рассказать о крайне полезной функции: восстановлении удалённого аудиофайла. Чтобы сделать это следует выполнить следующую пошаговую инструкцию:
- Открыть приложение «Диктофон».
- Нажать на вкладку «Недавно удалённые».
- Найти интересующую запись.
- Нажать на вкладку «Восстановить».
- Выбрать опцию «Восстановить запись».
После этого удалённый аудиофайл снова появиться в активных голосовых записях приложения «Диктофон».
Видео-обзор функционала стандартного приложения «Диктофон» на портативных гаджетах компании Apple
Как включить диктофон на Айфоне
Чтобы начать записывать аудиофайл при помощи стандартного приложения «Диктофон», необходимо выполнить ряд следующих простых действий:
- Запустить записывающее программное обеспечение.
- Нажать на красный кружок в нижней части дисплея.
После этого приложение начнёт записывать аудиофайл. Это будет продолжаться до тех пор пока пользователь не остановит запись или на устройстве не закончится память.
Как остановить запись на диктофоне
Чтобы прекратить записывать аудиофайл при помощи стандартного диктофона, нужно нажать на иконку красного квадрата в чёрном круге, которая находится в нижней части дисплее.
Также пользователь может поставить приложение на паузу. Для этого необходимо нажать на вкладку «Приостановить» (иконка с двумя вертикальными красными полосками).
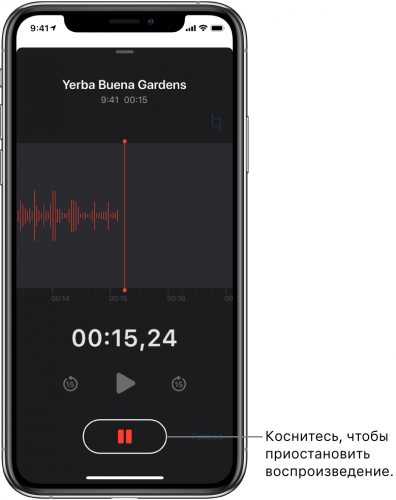
Как перенести записи из Диктофона со старого айфона на новый
Для владельцев яблочных телефонов есть несколько способов перенести голосовые заметки из Диктофона на новый айфон. Мы расскажем вам самые простые и распространенные.
Способ 1. Резервное копирование данных
Самый часто используемый метод – это резервное копирование всех данных на iPhone, а затем восстановление данных из файла бэкапа на новом iPhone X/8/8 Plus. Сделать это можно либо через iTunes, подключив ваше устройство с помощью кабеля к компьютеру и нажав на кнопку резервного копирования. Либо можно непосредственно с самого устройства выполнить бэкап через iCloud.
Недостаток этого способа в том, что вам придется делать бэкап сразу всех данных, а не выборочно голосовых записей.
Способ 2. Программа Tenorshare iTransGo
Tenorshare iTransGo позволяет осуществлять выборочную передачу данных с одного iPhone на другой. Программу можно использовать и на Mac, и на Windows. И главное ее преимущество – это возможность выбрать отдельные типы данных для передачи, плюс высокая скорость переноса. Ниже можно ознакомиться с пошаговой инструкцией ее использования:
1. Загрузите программу на свой компьютер, выполните установку и запустите ее.
2. Теперь вам нужно подключить к компьютеру с помощью кабеля USB сразу два iPhone. Программа автоматически распознает их. Одно из устройств будет источником, другое приемником – при необходимости можно сменить их. Затем нажимаем кнопку «Далее» для продолжения.
3. На следующем шаге вам нужно отметить галочкой тип данных, которые вы хотите перенести – ставим флажок напротив голосовых записей. Нажимаем кнопку «Начать передачу».
Процесс переноса пройдет очень быстро, после этого можно отключить устройства и проверить новый iPhone X/8/8 Plus, сохранились ли на нем голосовые заметки.
Способ 3. Перенести данные через электронную почту
Этот способ будет актуален в том случае, если вам нужно перенести одну-две голосовых записи со старого iPhone на новый iPhone X/8/8 Plus. Переносить одновременно сразу несколько голосовых заметок этим методом вы не сможете, поэтому он может подойти не каждому из вас.
1. Откройте приложение Диктофон на вашем iPhone.
3. На новом iPhone просто откройте письмо и сохраните прикрепленную голосовую запись на устройство.
Если вам нужно будет перенести несколько голосовых записей, тогда придется каждый раз выполнять одно и то же действие.
Способ 4. Перенести голосовые записи с помощью iTunes
Чтобы перенести голосовые записи с одного iPhone на iPhone X/8/8 Plus, можно также воспользоваться программой iTunes. Сначала вам придется синхронизировать данные со старым телефоном, а затем перенести их на новый. Сразу отметим главный минус этого способа – невозможность работать с отдельными голосовыми заметками и возможные зависания программы iTunes, которая не всегда работает быстро и корректно.
1. Откройте на своем компьютере программу iTunes. Затем подключите старый iPhone к компьютеру с помощью кабеля. Программа обнаружит ваше устройство. Нажмите на пиктограмму вашего устройства.
2. В левой вертикальной панели меню выберите пункт «Музыка».
3. В открывшемся окне нужно поставить флажок напротив «Синхронизировать музыку» и «Включать голосовые записи». И нажимаем на кнопку «Применить».
Мы описали для вас подробно 4 различных способа, как можно быстро скинуть голосовые записи с iPhone на iPhone X/8/8 Plus. Надеемся, что хотя бы один из них окажется для вас эффективным.
Скопировать записи диктофона с iPhone на ПК нелегко – просто подключить устройство к компьютеру USB-кабелем недостаточно. К счастью, есть два способа переноса аудиозаписей диктофона. Мы расскажем об этих способах, а также научим, как записывать разговоры и редактировать аудиодорожки.
Пользователь, полагающий, что встроенный диктофон на Айфоне сумеет полноценно заменить портативный прибор для записи разговоров, сильно ошибается. При применении диктофона обладатель «яблочного» устройства столкнётся с рядом неудобств: во-первых, сама запись окажется достаточно низкого качества, во-вторых, перенести аудиофайл на ПК для последующей обработки будет непросто. Низкое качество объясняется тем, что запись разговоров – функция для Айфона дополнительная; сложности же с передачей данных обусловлены политикой конфиденциальности, в которую Apple свято верует.
Однако при необходимости сделать срочную и незапланированную запись iPhone выручит
По этой причине важно точно знать, где находится диктофон на «яблочном» устройстве и как им пользоваться
Способ скинуть файл с iPhone через электронную почту
Еще один способ, который очень похож на предыдущий — передать запись с диктофона с Айфона на компьютер при помощи электронной почты. Как и в предыдущем способе, вам нужно иметь приложение электронной почты на вашем iPhone. Откройте его и создайте новое сообщение. В нем нажмите пиктограмму скрепки, которая обозначает прикрепить файл и найдите запись диктофона в смартфоне. После этого сохраните сообщение в черновике. Вам остается только открыть компьютер, зайти в свой почтовый ящик и скачать файл.
Недостаток этого способа заключается в том, что здесь нельзя отправлять большое количество файлов. Даже если выбрать несколько и попытаться открыть в письме, они будут загружаться по очереди. Загрузка на почту (выгрузка файлов в интернет) обычно длится значительно дольше, чем файлы загружаются на наше устройство. Поэтому объемные файлы могут загружаться достаточно долго.
Как включить встроенный диктофон
Запись звука
Для начала нужно понять, где в телефоне находится диктофон? Диктофон — это встроенная программа на любом телефоне. Чаще всего, она привязана именно к операционной системе, поэтому удалить или как-то изменить её довольно сложно. Это значит, что при покупке смартфона стандартное приложение для записи звука уже будет предустановлено. Осталось его только найти.
iOS
Архитектура этой операционной системы построена так, что все установленные приложения автоматически переносятся на главный рабочий стол и убрать их оттуда не получится. Поэтому, приложение Диктофон всегда будет на виду.
С 10 версии ОС появилась возможность удалять даже системные приложения, поэтому если «Диктофона» нет, то его придется заново скачать через AppStore.
А как включить диктофон на телефоне? Тут всё просто, нужно лишь зайти в приложение и нажать на кнопку записи (красная). И аудио будет записываться. Сколько будет файл по длительности зависит только от пользователя (запись можно прекратить в любой момент) или от количества памяти. Чем её больше — тем больше время записи.
Также, Айфон — это довольно удобный смартфон в плане продуманности. Диктофон можно включить всего парой нажатий, при этом не разблокировав телефон. Как это сделать:
- Для начала нужно открыть «настройки» и выбрать пункт «Доступность».
- Здесь выбрать пункт «Прикосновение» и «Задний тап».
- Затем, выбрать вариант «двойного» или «тройного» тапа.
Всё, после этого можно проверять работоспособность — в зависимости от выбранных нажатий, нужно легко ударить несколько раз по задней крышке и запись начнётся автоматически.
Диктофон в iWatch
Android
Как включить диктофон на Андроиде? Запись звука на осуществляется по похожему принципу.
В случае телефонов под управлением ОС Андроид (Редми, Самсунг, Онор и подобные) приложение будет уже предустановлено, но для корректной работы его можно немного настроить.
В первую очередь, нужно понять, где в телефоне найти диктофон? В зависимости от производителя, все приложения изначально могут находиться как на главном экране, так и в специальном меню приложений. Если диктофона нет на главном экране, нужно просто зайти в меню и найти его там.
Диктофон на Андроид
Далее, после первого запуска программы, мобильник попросит «предоставить доступ к микрофону» и будет два варианта: запретить или разрешить. Чтобы приложение могло работать, нужно выбрать последний вариант. Когда изначально доступ не был разрешён, запись вестись не будет. Как это исправить, будет рассмотрено ниже.
После запуска потребуется нажать всего лишь одну большую красную кнопку и голос будет записываться.
Также, для удобства можно включить функцию «быстрый доступ»:
- Для этого требуется зайти в «Настройки», а оттуда в пункт «Специальные возможности».
- Потом нужно выбрать приложение. В данном случае — «Диктофон».
- После, нужно выбрать жест, который бы включил приложение (долгое нажатие клавиши питания, комбинация нажатий и т.д)
Всё, после применения настроек и использовании жеста запись начнётся автоматически. Это избавит некоторых пользователей от вопроса, где диктофон на Андроиде.




















![Как включить диктофон на айфон незаметно? - [готово] - электромотоциклы и электроскутеры skaut](http://mpshes.ru/wp-content/uploads/8/e/7/8e7ea9b0d69901f8764fa04fce5cf40a.png)






