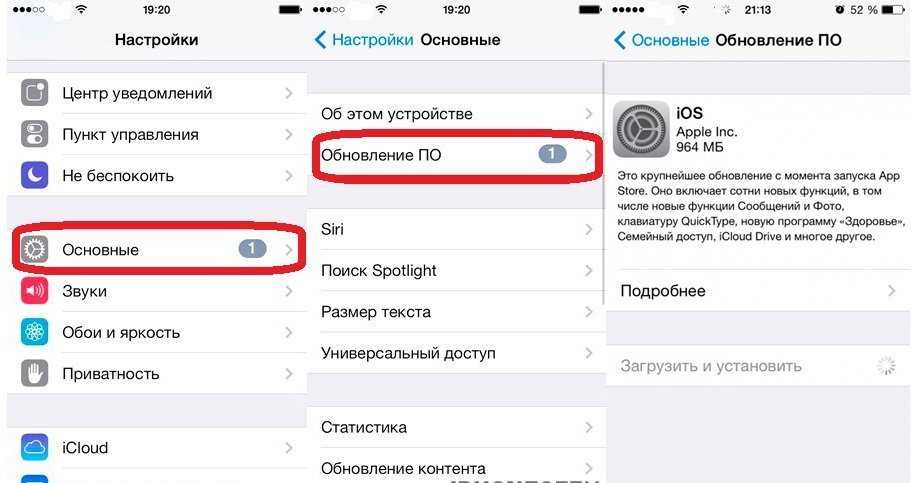Пополнять Apple ID можно только с SIM-карт двух операторов
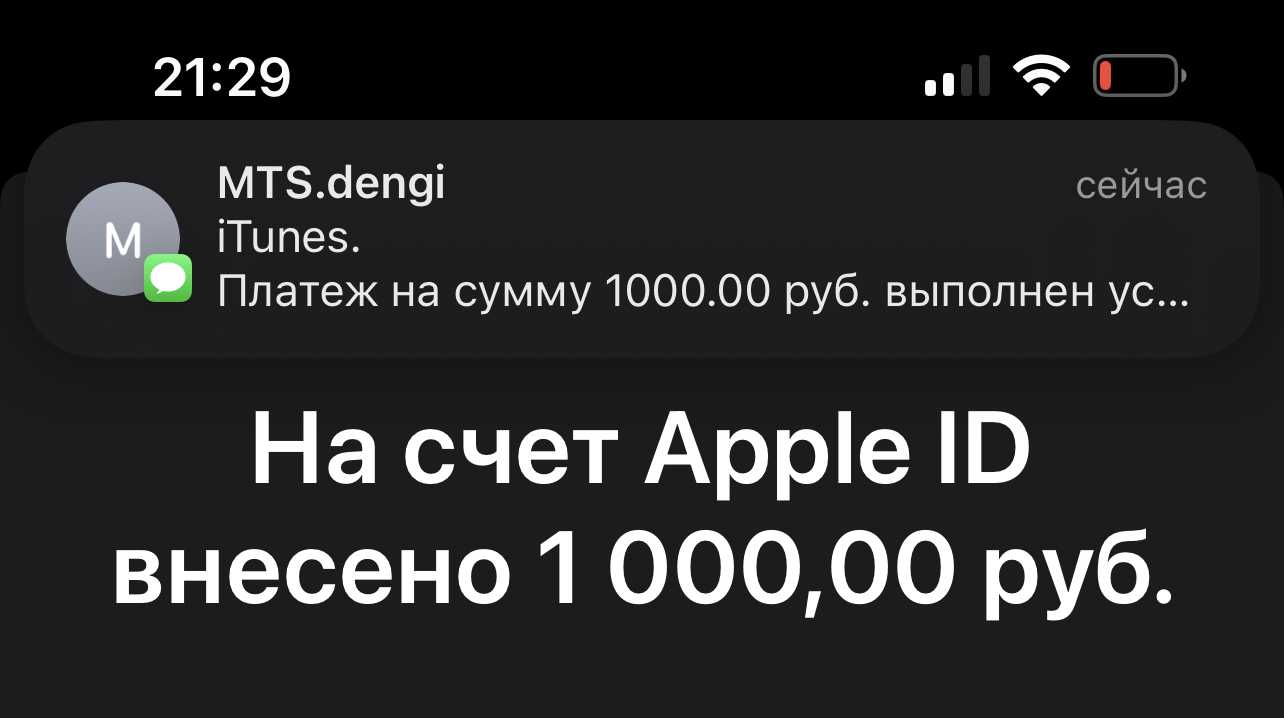
Сейчас вы можете пополнить баланс российских аккаунтов Apple ID с SIM-карт операторов МТС и Билайн. Других вариантов нет. Оплата картами заблокирована.
Все, кому хотелось продолжать платить за сервисы компании, за это время либо обзавелись соответствующей «симкой», либо нашли с ними друзей и коллег, кто согласился покупать и передавать коды пополнения. Даже коды, которые продают в «готовом» виде на различных интернет-площадках, тоже кем-то были куплены с баланса номера у оператора связи.
Не скажу, что всё это удобно, но в целом – вопрос решаем легко. Лично я оставил и все прежние подписки Apple, и подписки на отдельные приложения. Плачу и не плачу по сей день.
Apple свернула техподдержку по Mac и iPad, но гарантия ещё есть
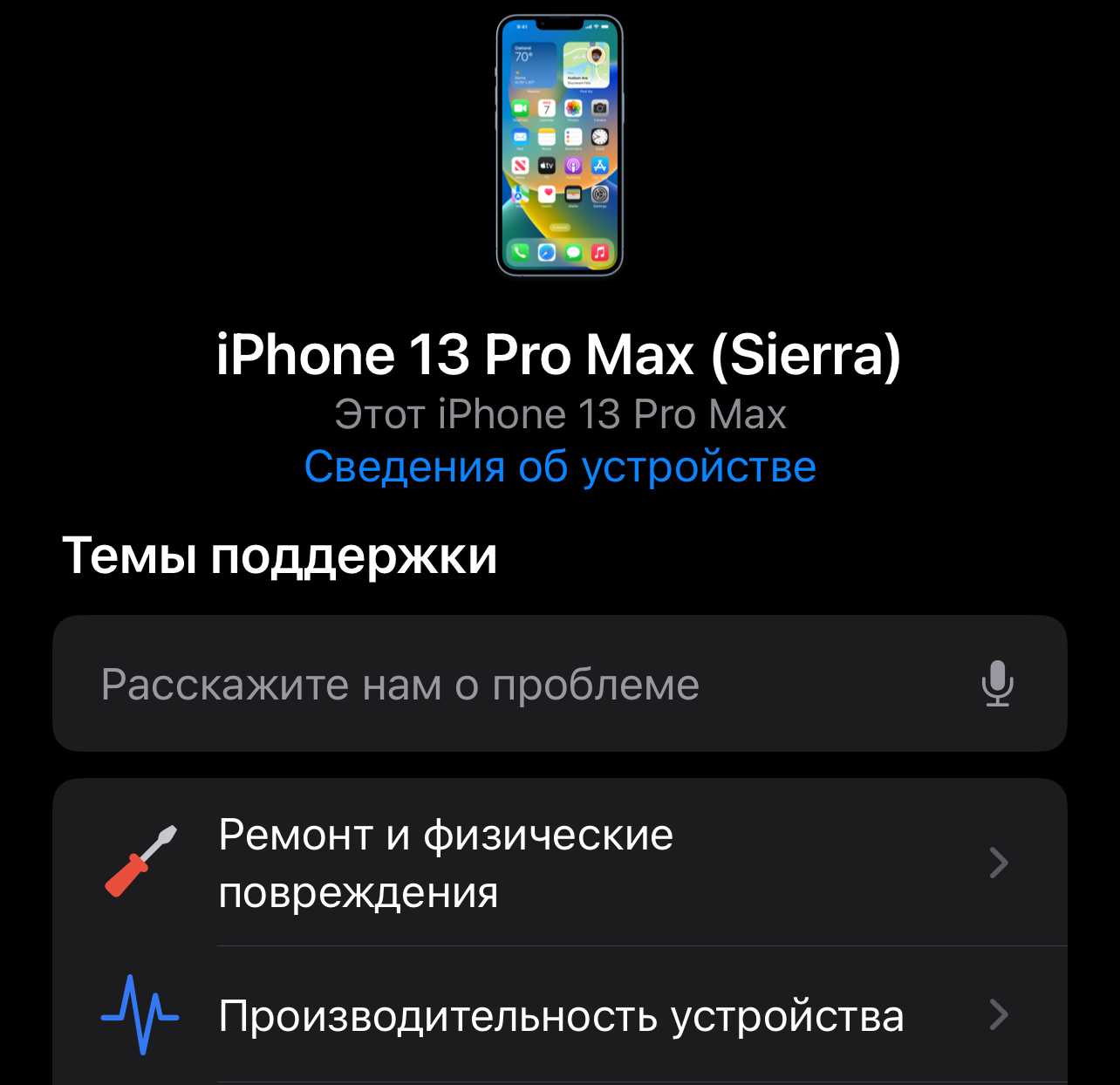
Онлайн- и телефонная служба технической поддержки Apple в России всё ещё доступна, но не в полном объёме. За полтора года были свёрнуты направления Mac и iPad. По этим устройствам в РФ вас больше не станут консультировать в решении проблем, ограничиваясь лишь ссылками на существующие страницы самостоятельной диагностики и справки официального сайта.
Гарантийное обслуживание по ещё активным подпискам Apple Care+, приобретённым в России, по-прежнему оказываются в оставшихся авторизованных сервисных центрах. Исключением могут быть Mac нестандартных конфигураций или экзотические девайсы, на которые уже невозможно получить запчасти – например, Apple TV. Также по гарантии и старым условиям (2 года) в АСЦ принимаются все устройства Apple, купленные в России и выпущенные для российского рынка до 24 февраля 2022 года.
АСЦ, конечно, находятся в режиме выживания. Некоторые из них частично свернули работу. Но не все.
Приложение «Поддержка Apple» работает, как и прежде. В общем, компания не «обрубила» вообще всю коммуникацию с клиентами в стране.
«Справочник» от производителя
Итак, вот что видит счастливый обладатель айфона, открыв заветную белую коробочку. Как и обещано, лишь пара тонких листков-вкладышей – и самый популярный в мире, дорогущий, телефон.Предполагается, что все владельцы iPhone хорошо знакомы с компьютером. Даже если это не так, всё равно освоить придётся — без него не обойтись, потому что львиная доля операций — обновления прошивки, скачивание медиаконтента, создание резервных копий личных данных – всё происходит через ПК, с фирменным приложением iTunes. И у большого количества пользователей возникает масса вопросов уже даже на этапе настроек.
Хотите распечатать или полистать онлайн подробные инструкции для iPhone, а также пособие по использованию разных версий системы – iOS? Посетите соответствующий раздел на специализированном ресурсе производителя — https://support.apple.com/ru_RU/manuals/. Здесь собрана вся информация о смартфоне и о его операционной системе, даются советы по грамотному пользованию айфоном. Все материалы представлены на русском языке и сопровождаются пояснительными скриншотами, меню – удобно структурировано.
Помимо общих сведений об устройстве, на указанном ресурсе представлена краткая инструкция по применению для каждого раздела меню смартфона. От настройки камеры и перемещения всего отснятого материала в облачное хранилище или на любой удобный носитель, до активации сервиса управления «умным» домом через айфон.
В разделе безопасности, эксплуатации и поддержки Вы узнаете: как правильно выполнять обновление прошивки или её сброс, как создавать резервные копии или проверить свой айфон перед покупкой/продажей, куда обращаться в случае возникновения проблем и многое другое.
В руководстве по эксплуатации от производителя попутно можно найти ссылки на решение проблем, возникающих по ходу эксплуатации.
Убедитесь прежде, что информации по возникшей проблеме, не представлено в разделе техподдержки -apple.com/ru/support.
Просмотр
Доступно к просмотру 207 страниц. Рекомендуем вам скачать файл инструкции, поскольку онлайн просмотр документа может сильно отличаться от оригинала.
-
iPhone Руководство пользователя Для программного обеспечения iOS 8
-
Содержание 8 Глава 1: Начальные сведения об iPhone 8 iPhone: обзор 9 Аксессуары 10 Экран Multi-Touch 10 Кнопки 13 Значки статуса 14 SIM-карта 15 Глава 2: Введение 15 Настройка и активация iPhone 16 Подсоединение iPhone к компьютеру 16 Подключение к Wi-Fi 17 Подключение к Интернету 17 Apple ID 17 Создание других учетных записей электронной почты, контактов и календаря 18 Служба iCloud 19 Управление материалами на устройствах iOS 20 Синхронизация с iTunes 21 Дата и время 21 Язык и текст 21 Имя Вашего iPhone 22 Просмотр данного руководства пользователя на iPhone 22 Советы по использованию iOS 8 23 Глава 3: Основные сведения 23 Использование программ 26 Непрерывность 28 Настройка iPhone 30 Ввод текста 33 Диктовка 34 Управление голосом 35 Поиск 36 Пункт управления 37 Уведомления и Центр уведомлений 38 Звуки и отключение звука 38 Режим «Не беспокоить» 39 Поделиться 42 iCloud Drive 43 Обмен файлами 43 Режим модема 44 Технология AirPlay 44 Технология AirPrint 2
-
45 Использование наушников Apple 45 Устройства Bluetooth 46 Ограничения 46 Конфиденциальность 47 Безопасность 50 Зарядка аккумулятора и проверка заряда 52 Путешествия с iPhone 53 Глава 4: Siri 53 Запросы к Siri 54 Внесение информации о пользователе в программу Siri 54 Корректировка запросов 55 Настройки Siri 56 Глава 5: Телефон 56 Телефонные вызовы 60 Визуальный автоответчик 61 Контакты 62 Переадресация вызова, ожидание вызова и идентификация абонента 62 Рингтоны и вибрации 62 Международные вызовы 63 Настройки программы «Телефон» 64 Глава 6: Mail 64 Создание сообщений 65 Быстрый просмотр писем 65 Черновики 66 Просмотр важных сообщений 67 Вложения 67 Работа с несколькими сообщениями 68 Просмотр и сохранение адресов 68 Печать сообщений 68 Настройки программы Mail 69 Глава 7: Safari 69 Начальные сведения о программе Safari 70 Поиск в сети Интернет 70 Просмотр веб-страниц 71 Сохранение закладок 72 Сохранение списка для чтения 72 Обмен ссылками и подписками 73 Заполнение форм 74 Скрытие лишних элементов с помощью функции «Reader» 74 Конфиденциальность и безопасность 75 Настройки программы Safari 76 Глава 8: Музыка 76 Получение музыки 76 iTunes Radio 78 Просмотр и воспроизведение 79 iCloud и iTunes Match Содержание 3
- 1
- 2
- 3
- 4
- 207
Развлечения
Это программы, в основной своей массе, для того, чтобы как-то упростить свой досуг и сделать его приятным. Люблю автоматизировать то, что можно автоматизировать. Например заказ билетов в кинотеатр.
iMovie. Подробнее о программе и ее возможностях можно прочитать на сайте Apple. Лично я ее использую время от времени для того, чтобы на скорую смонтировать какое-то простяцьке видео для того, чтобы потом отправить по iMessage друзьям, или забросить на YouTube или Vimeo.
Shazam Encore. Я думаю, что программа многим из вас знакома. Суть ее в том, что она может послушать песню несколько секунд и после этого сказать вам ее название и исполнителя. В отличие от » Sound Hound » гораздо лучше работает с песнями отечественной или российской эстрады.
Vimeo. Очень заликовний клиент для одноименного видеохостинга. Я, например, его люблю больше YouTube. И, в первую очередь, за качество видео. Программа настолько крутая, что можно забить о пересмотре Vimeo с помощью браузера. К тому же присутствует функциональность программы для видеомонтажа. И функциональность настолько классная, что можно даже забить и не покупать iMovie для iPhone
Советую обратить ваше внимание как и на сам видеохостинг, так и на клиент для него
Remote. Эта программа легко превратит ваш iPhone в пульт дистанционного управления iTunes. Remote работает через Wi — Fi. Вашему iPhone и Mac, на котором » живет » iTunes нужно находиться в одной подсети. А дальше все, как говорится, дело техники. Подключайте и управляете.
Планета Кино IMAX. Я уже писал в блоге об этой программе. Добавлю лишь то, что несколько дней назад вышло обновление, в котором добавили фишку, которой мне до сих пор не хватало. Когда в кинотеатре сканировали приобретенные билеты, то постоянно требовалось увеличивать яркость подсветки дисплея ( у меня она установлена на половину ) для того, чтобы сканер мог нормально считать штрих код. А сейчас, когда вы будете открывать окно с электронным билетом яркость будет увеличиваться автоматически до максимума. А когда закрываете — возвращаться до установленного уровня. Мелочь, а приятно.
Podcasts. Иногда слушаю подкасты на iPhone. Чаще всего летом, когда занимаюсь спортом на открытом воздухе ( перекладина, брусья — гораздо приятнее зал кстати). Для этого сначала пользовался встроенной программой Музыка, а затем перешел на фирменную программу от Apple. Ничего выдающегося, программа просто выполняет свое предназначение.
КиноПоиск. Эту базу по фильмам я больше предпочитаю чем IMDb. Видимо из-за того, что рейтинги на фильмы мне кажутся более объективными чем у его зарубежного аналога (и не надо мне говорить, что » Кинопоиск «, это клон IMDb, я это и так знаю). Сказывается ориентация на местного потребители и пользовательскую аудиторию. Сама программа очень помогает при быстром поиске фильмов. Иногда может пригодиться, когда на » лету» нужно поискать расписание сеансов в кинотеатрах.
Делаем систему быстрее и понятнее
Этим моментом сам лично был очень сильно удивлен. На третьем по популярности месте среди трудностей опрошенных нами пользователей оказалось медлительность iOS, а также абсолютная неочевидность наличия-отсутствия многих кнопок и общая неинтуитивность.
Отключи лишние анимации
Чтобы ускорить работу iOS, нужно отключить все лишние анимации, без которых операционная система iPhone многим нравится куда больше (Основные — Универсальный доступ — Уменьшение движения). Сегодня это единственный вариант по ускорению работы системы без проведения процедуры джейлбрейка, которая недоступна на актуальных прошивках.
Добавь форму кнопкам
С релизом iOS 7 подавляющее большинство разработчиков приложений отказалось от традиционного тогда скевоморфизма в пользу актуального сегодня современного минимализма. Жаль, но в абсолют в данном случае возводится не удобство, а дизайн. Многие кнопки, например, здесь указываются банальным текстом, возможность нажать на который неочевидна (Основные — Универсальный доступ — Формы кнопок).
Внешний вид не придраться

Это первый iPhone, на котором нужно постараться, чтобы найти следы использования. Дело в металле без краски.
Неубиваемая в обычной жизни матовая спинка и плотная голая сталь оказались лучшим рецептом для непробиваемости этого смартфона.
Я всегда возмущался тому, что полированный металл собирает царапины ещё до того, как его вытащили из коробки. Но на серебряной модели их не увидеть просто так. И это при том, что 90% времени носил iPhone 13 Pro без чехла.
 Ни одной царапины, пылинки и отпечатка не спрятал при обработке. Ровно так он и выглядит
Ни одной царапины, пылинки и отпечатка не спрятал при обработке. Ровно так он и выглядит
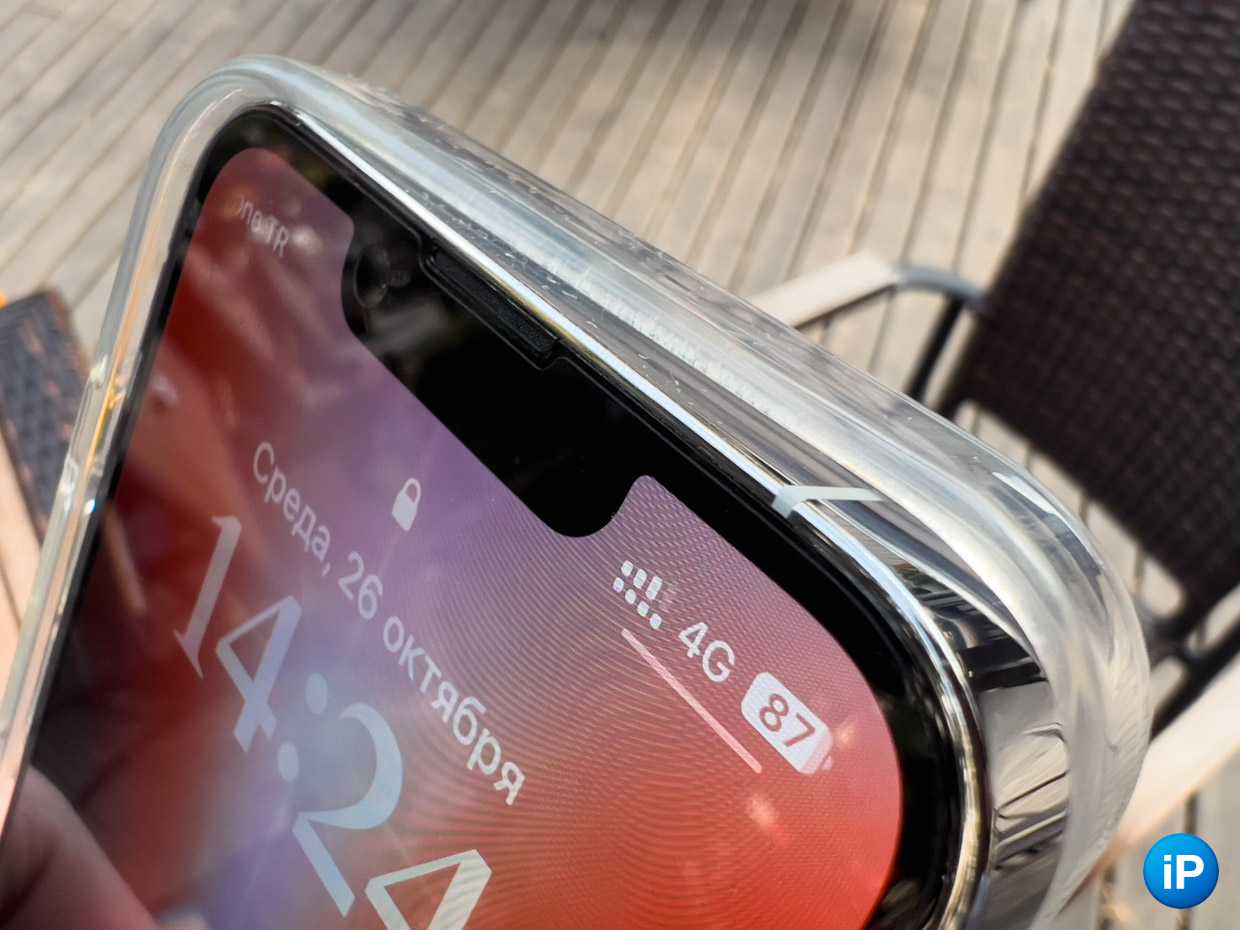 Мелкие линии по периметру появились из-за пыли под чехлом (даже тут не видно)
Мелкие линии по периметру появились из-за пыли под чехлом (даже тут не видно)
 Часто белая панель прячет и яблоко, и объёмный блок камер. Тот случай, когда белый стройнит
Часто белая панель прячет и яблоко, и объёмный блок камер. Тот случай, когда белый стройнит
Падение на кафель оставило маленькие засечки, их сложно найти. Даже у меня не с первого раза получается. Это противоположная картина синему 12 Pro Max, который от прикосновения с плиткой на улице грубо обнажил голый металл и резко потерял свой товарный вид.
Единственное, снимание-надевание кейса оставило «зарубки» от пыли на гранях. При ярком солнечном свете их хорошо заметно, но не в день съёмки.
В тему: Что случилось с моим iPhone 13 Pro спустя год. Носил без чехла
А ещё на серебристой модели отпечатки пальцев незаметны. Максимум, придают лёгкую тусклость металлу.
Спинка из матового стекла каждый день радует тактильно и визуально. Выглядит как в день покупки, идеально.
Цвет считаю самым практичным ещё и потому, что не видно грязь вокруг камер. Помню, что на тихоокеанском синем iPhone 12 Pro Max то и дело оттирал её вокруг стальных ободков.
Его единственный минус в том, что совершенно не выглядит как на рендерах. Белый цвет в большинстве случаев отражает свет далеко не как в рекламе, и корпус сзади иногда кажется обычным невнятным пятном.
Основные настройки
Персональный аккаунт Apple ID позволит владельцу пользоваться смартфоном, скачивать приложения, использовать почтовый сервис Apple, пользоваться iCloud и т.д. Для начала следует выбрать пункт в меню телефона «Настроить как новый iPhone».
Шаг 1. Появится новое меню, при активации нового гаджета нужно нажать пункт: «Создать Apple ID бесплатно».
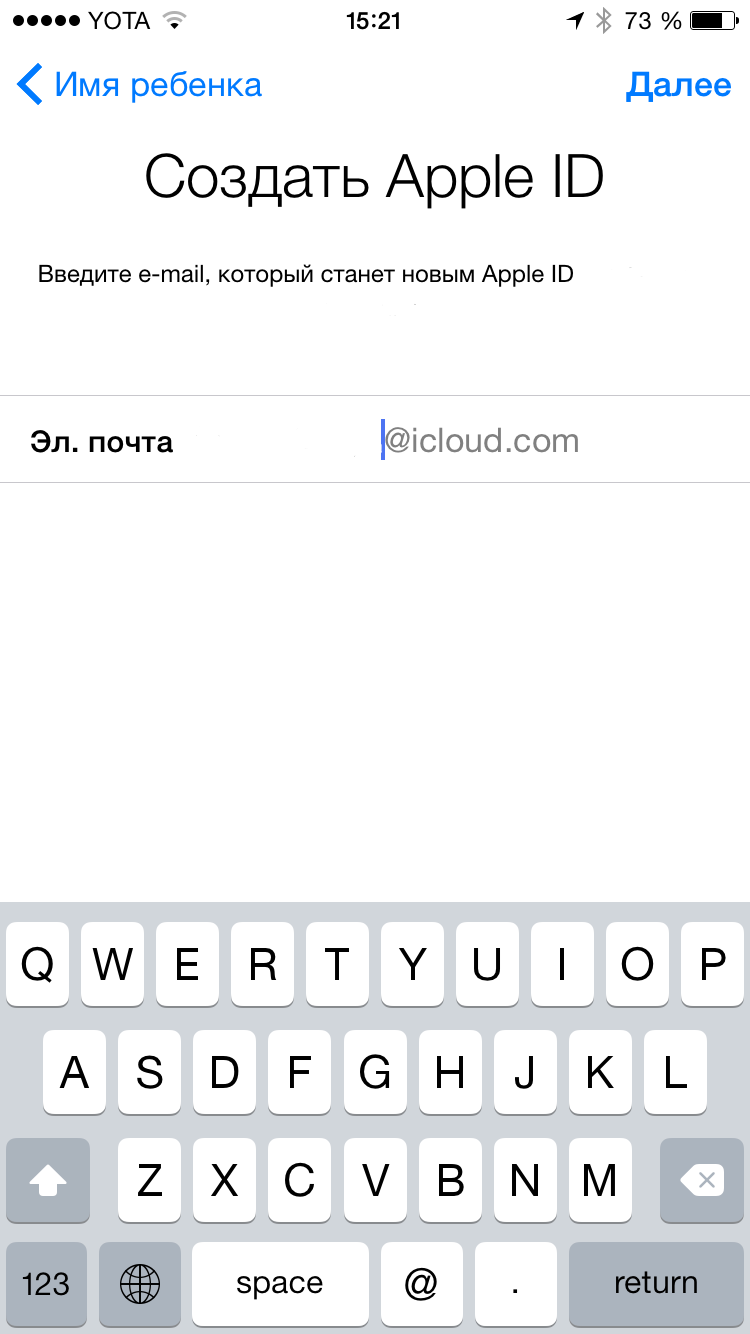
Шаг 2. Указать дату своего рождения.
Шаг 3. Заполнить графу «Электронный адрес».
iCloud
Перед началом настройки нужно убедиться, что на гаджете установлена последняя версия iOS. Для этого перейти в раздел «Настройки» => «Основные» => «Обновление ПО». Проверить, доступно ли обновление.
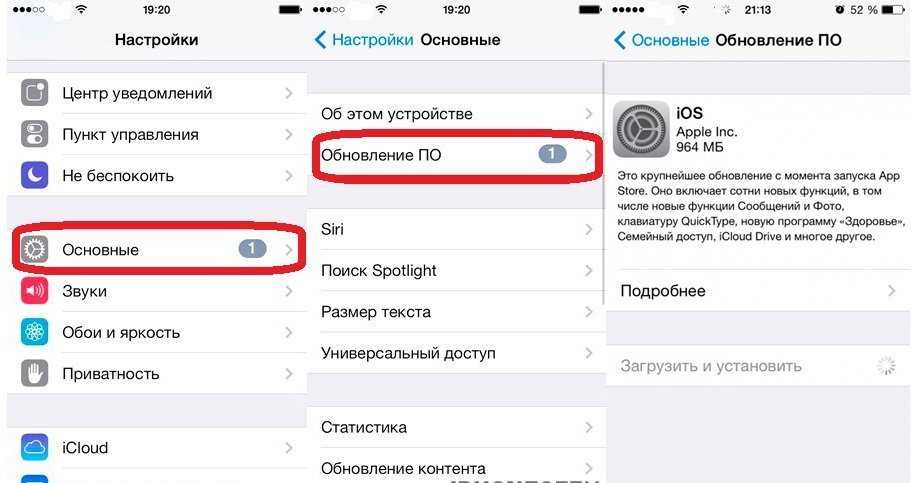
Если ПО актуально, выполнить:
Шаг 1. Проследовать в раздел «Настройки» и произвести вход с помощью указанного ранее идентификатора Apple ID. После этого служба iCloud включится автоматически.
Шаг 2. В разделе «Настройки», нажать на строке со своим именем, выбрать iCloud.
Шаг 3. Указать те программы (пример: «Фото», «Контакты», «Календари», иные программы), которые необходимо использовать с помощью iCloud.
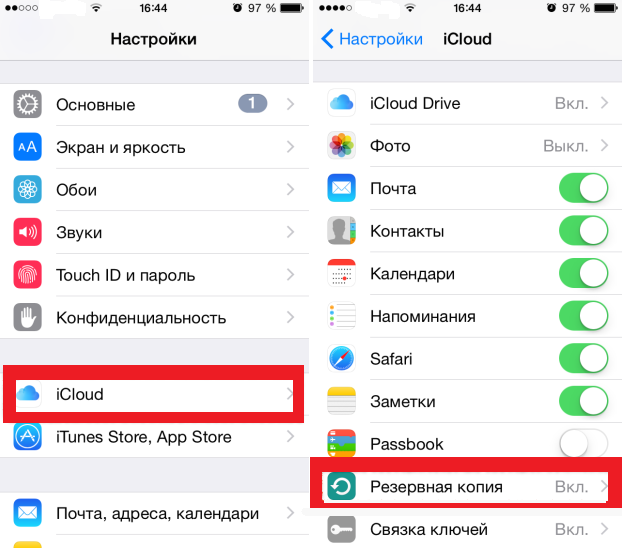
Перенос контактов на iPhone
Перенести контакты с сим-карты можно через меню «Настройки»:
Шаг 1. В разделе «Почта, адреса, календари» нужно отыскать пункт «Импортировать контакты SIM».

Шаг 2. Программа поинтересуется, куда нужно поместить контакты: в учетную запись iCloud или на сам iPhone.
Шаг 3. Следует выбрать второй пункт, информация попадёт в память телефона.

App Store: как запустить и пользоваться
Сервис позволяет покупать и скачивать полезный контент: программы, музыку, видео. Для подключения следует найти значок App Store и нажать на него, затем выполнить последовательность действий:
- Кликнуть на значке.
- Ввести е-мейл, указать страну.
- Программа попросить принять правила использования сервиса.
- Ввести имя и дату рождения.
- Указать номер банковской карты. Если не вводить, то при каждой покупке придётся вводить реквизиты.
- Затем подтвердить номер телефона и нажать «Далее».
- На электронную почту придёт письмо, нужно активировать аккаунт, выполнив инструкцию.
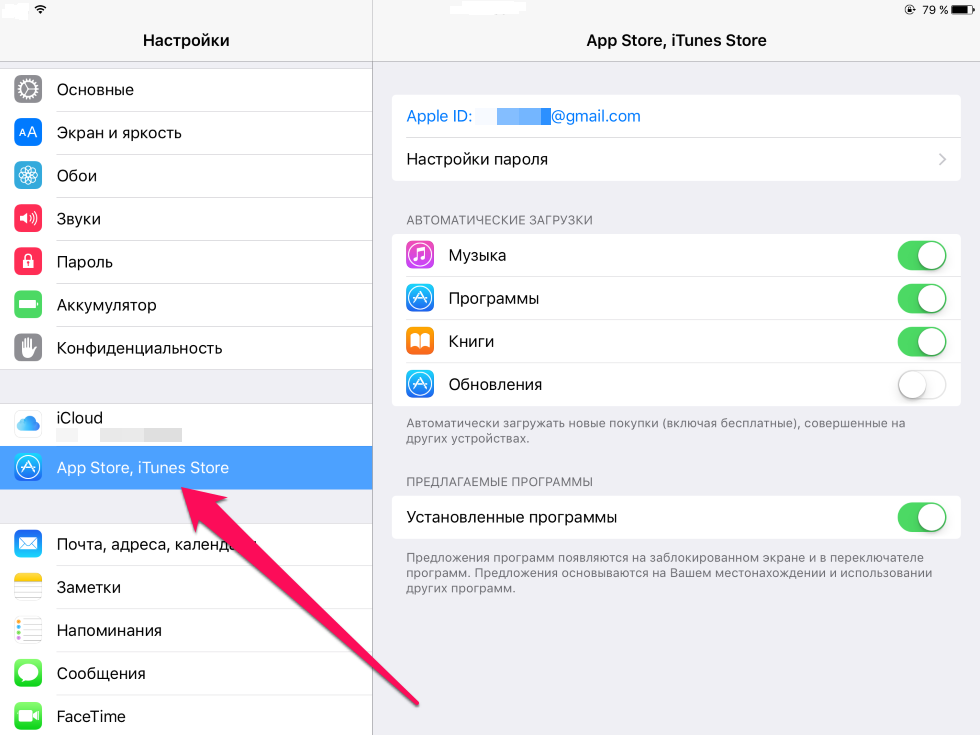
Первое знакомство с гаджетом завершено. Айфон 6 — как пользоваться, обучение основным настройкам и функции известны. Но можно продемонстрировать и ряд тонкостей.
Когда в iPhone активируется замедление и как отключить его?
Весной 2018 года Apple позволила пользователям контролировать производительность процессора на смартфонах с изношенным аккумулятором — либо он замедляется и работает в безопасном режиме, либо работает в обычном, как с новой батареей, но на страх и риск пользователя (например, телефон может вырубаться на морозе).
Информация об этом доступна здесь: Настройки -> Аккумулятор -> Состояние аккумулятора (бета).
Кроме того, выяснилось, что замедление отключается после замены аккумулятора.
Компания пошла на уступки возмущенным владельцам старых моделей, открыв программу замены аккумулятора с большой скидкой и частично вернула деньги тем, кто менял его в 2017 году — до новости об умышленном замедлении смартфонов. Все это делалось в убыток Apple.
На новых смартфонах замедление активируется спустя год после выпуска. В сентябре 2019 года Apple добавила троттлинг для всей линейки своих телефонов 2018 года (iPhone XS, XS Max, XR). Активировалась функция после выхода iOS 13.1.
Сколько приложений загружают из App Store
В середине 2022 года было зафиксировано более 8,5 миллиарда установленных приложений из магазина Apple во всем мире. Для сравнения на платформе Android из официального магазина было скачано 28 миллиардов программ и игр.
Если же сравнивать общие траты пользователей за все время существования платформ, то владельцы iOS-гаджетов суммарно потратили $21,8 миллиарда, а обладатели Android-смартфонов всего $10,7 миллиардов.
ТОП-3 самых загружаемых приложений года: TikTok, Tinder и WhatsApp.
Вот такими интересными цифрами и фактами порадовал нас прошлый 2022 год.
По статистике сайтов: statista.com, counterpointresearch и bloomberg
iPhones.ru
Каждый год компания Apple ставит очередные рекорды и достижения. Щедрую порцию статистики любит озвучивать лично Тим Кук в начале каждой презентации. Мы собрали самые интересные статистические данные о яблочных смартфонах за 2022 год и спешим поделиться с вами. 1. Сколько активных пользователей iPhone во всем мире На конец 2022 года в мире зафиксировано более 1,2…
Рассказать
Основные настройки
Персональный аккаунт Apple ID позволит владельцу пользоваться смартфоном, скачивать приложения, использовать почтовый сервис Apple, пользоваться iCloud и т.д. Для начала следует выбрать пункт в меню телефона «Настроить как новый iPhone».
Шаг 1. Появится новое меню, при активации нового гаджета нужно нажать пункт: «Создать Apple ID бесплатно».
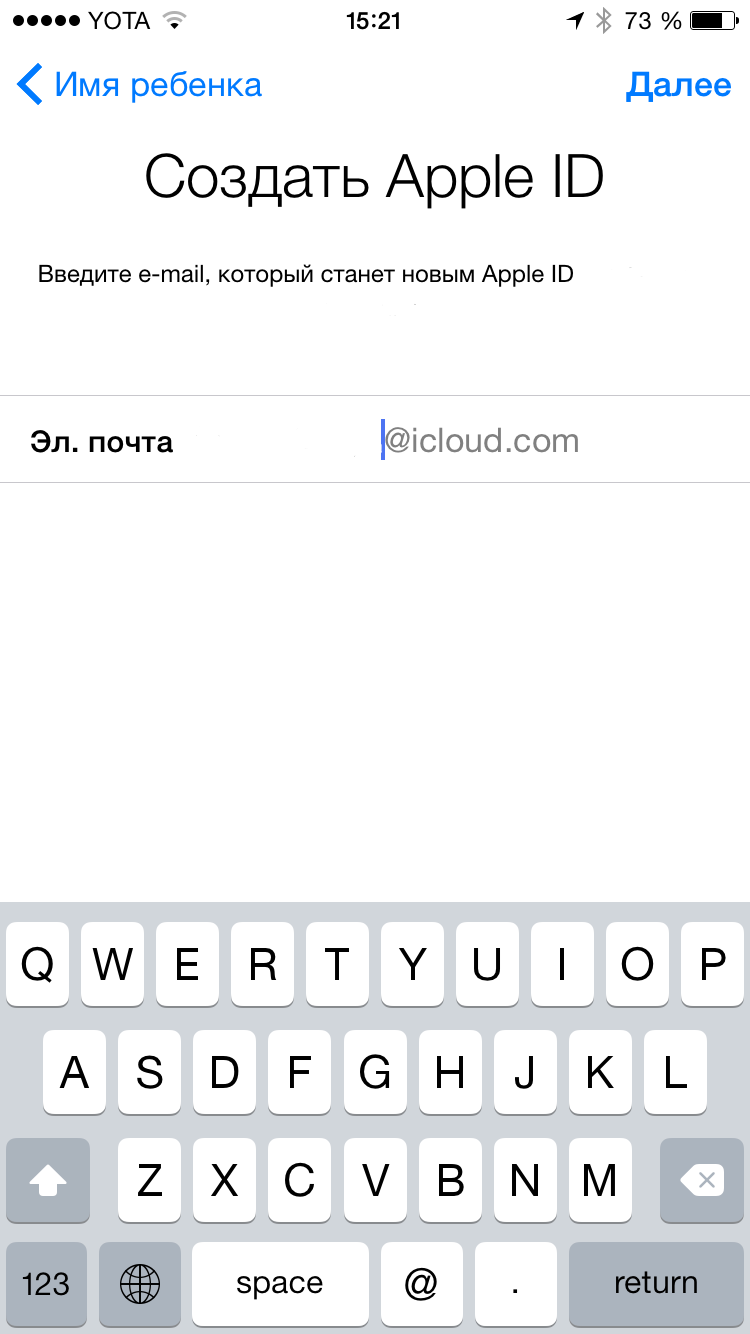
Шаг 2. Указать дату своего рождения.
Шаг 3. Заполнить графу «Электронный адрес».
iCloud
Перед началом настройки нужно убедиться, что на гаджете установлена последняя версия iOS. Для этого перейти в раздел «Настройки» => «Основные» => «Обновление ПО». Проверить, доступно ли обновление.
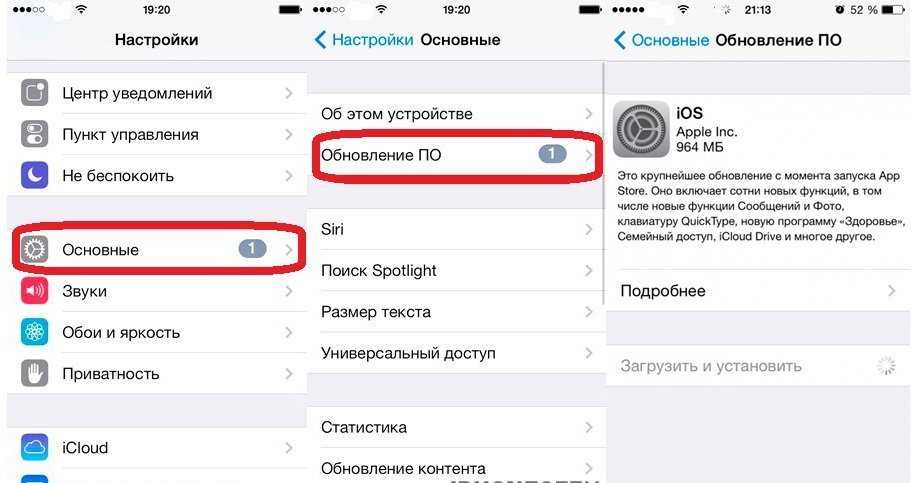
Если ПО актуально, выполнить:
Шаг 1. Проследовать в раздел «Настройки» и произвести вход с помощью указанного ранее идентификатора Apple ID. После этого служба iCloud включится автоматически.
Шаг 2. В разделе «Настройки», нажать на строке со своим именем, выбрать iCloud.
Шаг 3. Указать те программы (пример: «Фото», «Контакты», «Календари», иные программы), которые необходимо использовать с помощью iCloud.
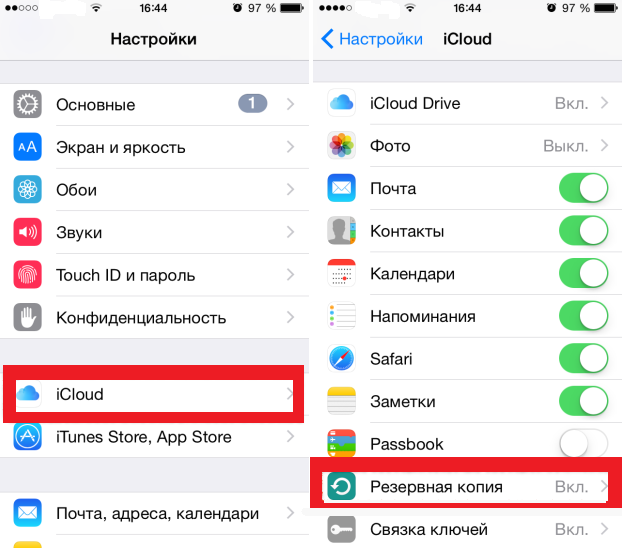
Перенос контактов на iPhone
Перенести контакты с сим-карты можно через меню «Настройки»:
Шаг 1. В разделе «Почта, адреса, календари» нужно отыскать пункт «Импортировать контакты SIM».

Шаг 2. Программа поинтересуется, куда нужно поместить контакты: в учетную запись iCloud или на сам iPhone.
Шаг 3. Следует выбрать второй пункт, информация попадёт в память телефона.

App Store: как запустить и пользоваться
Сервис позволяет покупать и скачивать полезный контент: программы, музыку, видео. Для подключения следует найти значок App Store и нажать на него, затем выполнить последовательность действий:
- Кликнуть на значке.
- Ввести е-мейл, указать страну.
- Программа попросить принять правила использования сервиса.
- Ввести имя и дату рождения.
- Указать номер банковской карты. Если не вводить, то при каждой покупке придётся вводить реквизиты.
- Затем подтвердить номер телефона и нажать «Далее».
- На электронную почту придёт письмо, нужно активировать аккаунт, выполнив инструкцию.
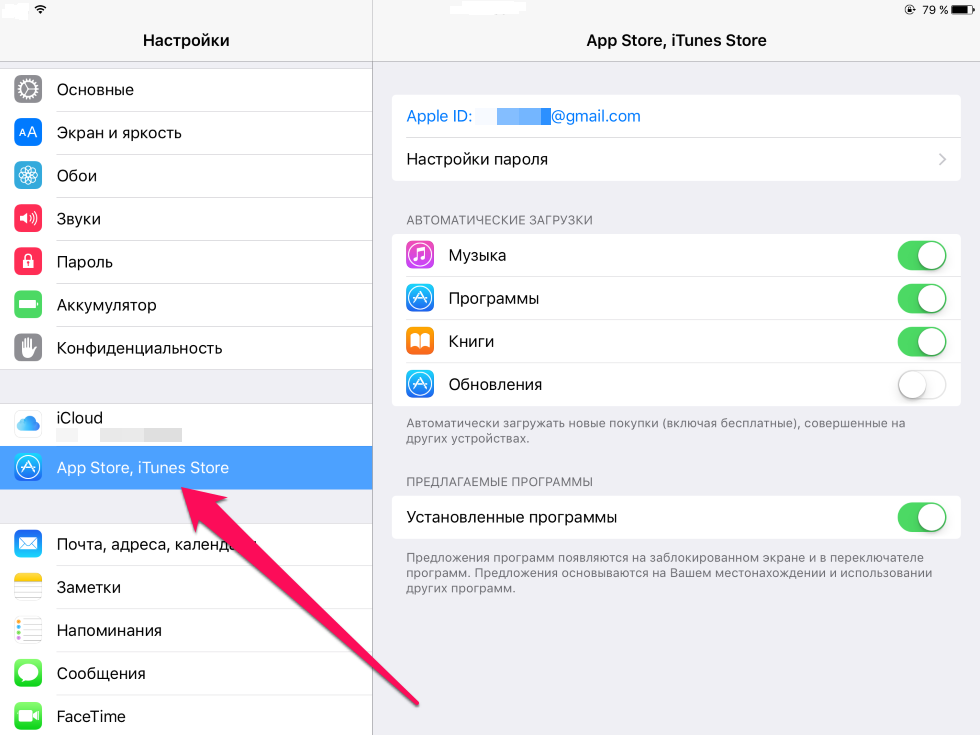
Первое знакомство с гаджетом завершено. Айфон 6 — как пользоваться, обучение основным настройкам и функции известны. Но можно продемонстрировать и ряд тонкостей.
Кто такой Иссей Мияке, и почему Джобс выбрал его водолазки
Иссей Мияке порой и сам был не прочь примерить на себя стиль Стива Джобса
Иссей Мияке основал и руководил компанией Miyake Design Studio.
Он был изобретателем плиссированной ткани, о которой в народе говорят «со складками».
Кроме того, он же придумал линейку одежды A-POP (A Piece of Cloth), которая состояла из предметов гардероба, вырезанных лазером из единого куска ткани.
Кроме прочего, он также развивал корпоративную культуру ведущих мировых компаний. Он придумал одежду для Sony, о чём уже шла речь выше.
Мияке руководил 21_21 Design Sight, музеем дизайна в Токио. У него также был свой фонд защиты общественных интересов и артефактов культуры, а также развития талантов, Miyake Issey Foundation.
После визита в Sony Стив Джобс связался с Мияке и попросил его придумать что-то для Apple:
Униформе для сотрудников Apple не суждено было случиться. Быть может, это и к лучшему. Впрочем, между Джобсом и Мияке завязалась дружба.
По большому счёту, именно дружбе с Мияке Джобс обязан своим фирменным стилем, который до сих пор продолжают копировать.
Иссей Мияке и Стив Джобс в преклонном возрасте
В сети можно найти предостаточно утверждений, что водолазки для Джобса делали в Armani. Впрочем, Стив Джобс лично рассказал об их происхождении в своей же биографии. Поэтому любую другую информацию можно смело считать ложью.
Иссей Мияке умер в августе 2022-го в возрасте 84 лет. Он сделал огромный вклад в индустрию моды и дизайна, за что был удостоен японского ордена культуры.
Тёмная тема безумно сильно экономит заряд батарейки
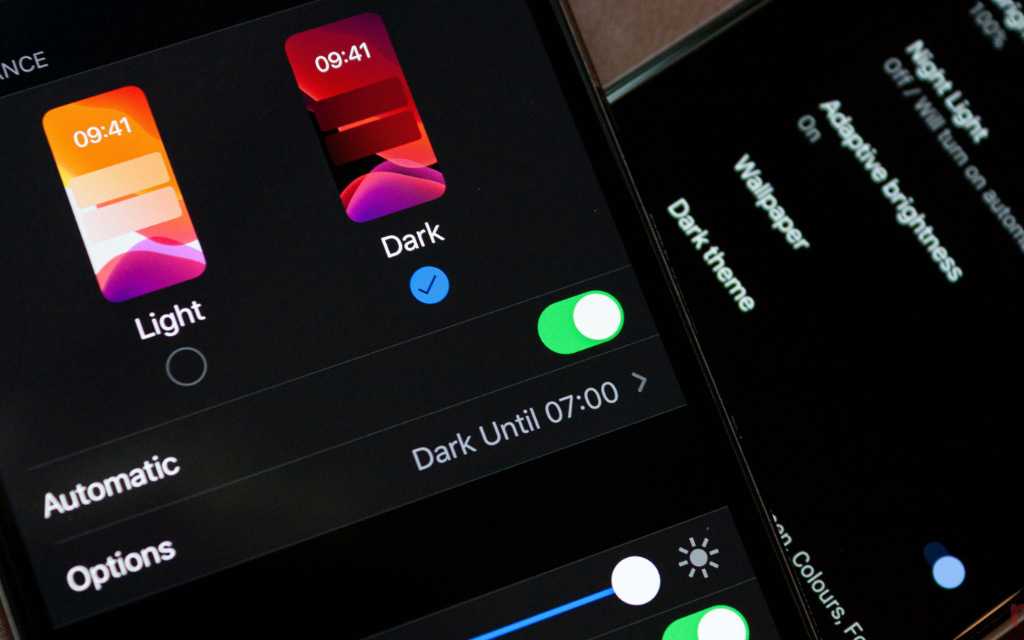 Экономит, но в основном на максимальной яркости
Экономит, но в основном на максимальной яркости
Тёмная тема в OLED-экранах (iPhone SE, XR, 11 мимо) увеличивает время автономной работы только при использовании максимальной яркости.
На практике подобные дисплеи слишком яркие, поэтому их подсветку обычно не поднимают выше 30–70%.
На улице же днём при использовании тёмной темы вообще ничего не видно даже на OLED, поэтому ночной режим в данном случае также не очень актуален.
Поэтому тёмную тему нужно использовать вечером, а не для экономии заряда аккумулятора.
✓ В тему: 20 рабочих советов, как увеличить время работы iPhone от аккумулятора. Пробуйте
Включение устройства
Нажмите и удерживайте боковую кнопку, пока не отобразится логотип Apple. Отобразится приветствие на нескольких языках. Следуйте инструкциям на экране. Для пользователей с нарушениями зрения предусмотрена возможность включить функцию VoiceOver или «Увеличение» прямо на экране приветствия.
Когда появится соответствующий запрос, выберите язык. Затем выберите страну или регион. От этого выбора зависит, как на устройстве будут отображаться сведения (дата, время, контакты и многое другое). На этом этапе можно нажать синюю кнопку универсального доступа, чтобы настроить соответствующие параметры, которые помогут вам в настройке и использовании нового устройства.
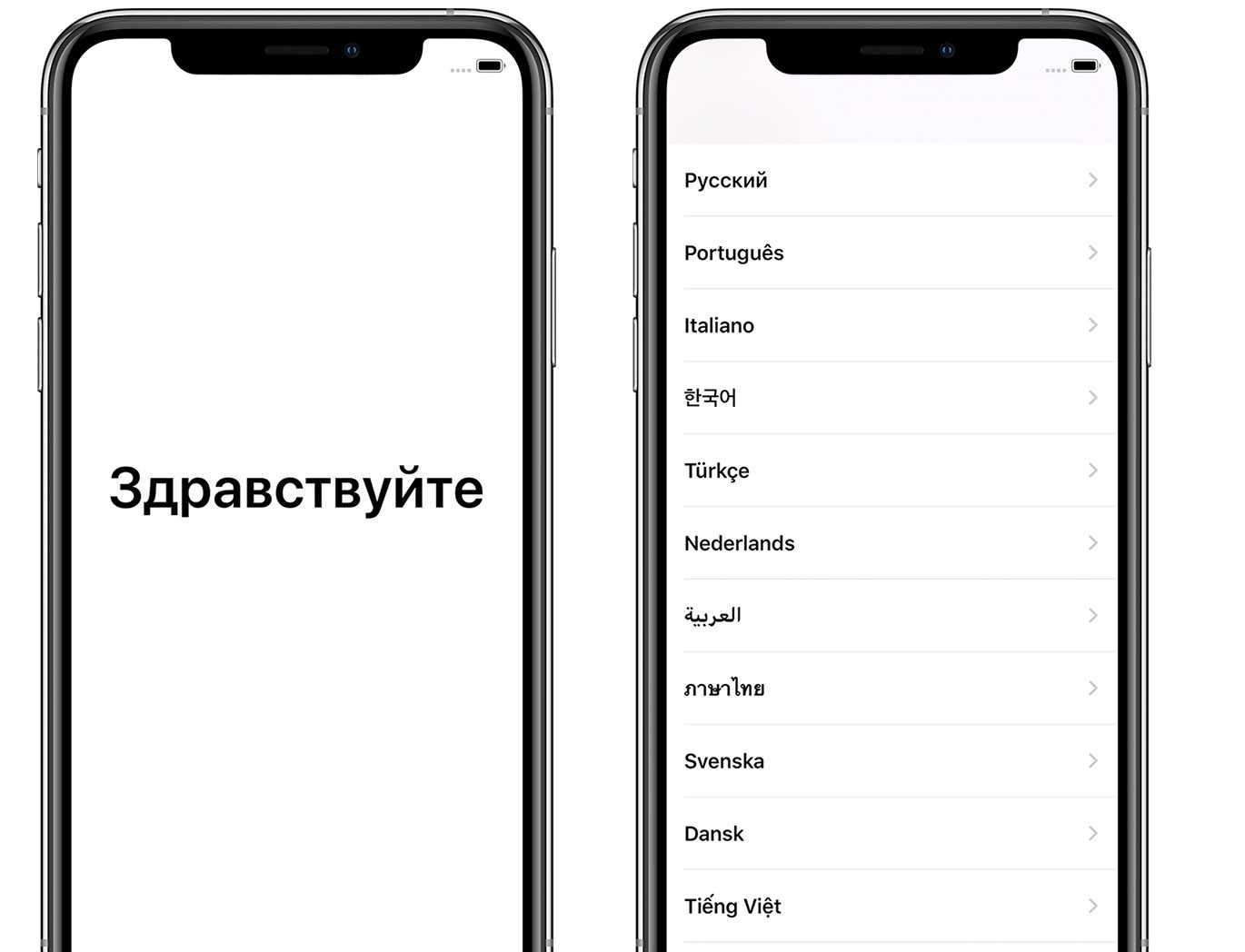
Предыстория. Почему решил попробовать iPhone 13
Летом купил себе MacBook Air M1 – это был ноутбук, от которого у меня появился эффект вау. Я наконец-то стал работать в fcpx.
На таком крошечном ноутбуке стал монтировать видео быстро, без лагов, я поглощен только процессом. До MacBook Air M1 монтировал видео на мощном стационарном компьютере в Adobe Premier, и есть, с чем сравнивать.
Конечно, видео 4к и 8к на М1 монтировать будет тяжеловато, хотя надо проверять, в моем случае видео fhd монтируется без лагов. Доволен, как слон этим устройством и системой macOS Big Sur.
Так вот, на фоне этого чудесного ноутбука и удобной системы, решил, наверное iPhone 13 будет иметь тоже эффект вау. Априори был уверен, что уж в iOS 15 все функции вылизаны тоже, а удобство наверняка на шаг впереди андроида.
Решил твердо попробовать купить iPhone 13 и сделать одну рабочую экосистему: macOS + iOS.
Первое, что меня удивило при покупке – дороговизна аксессуаров для айфона. Для iPhone 13 чехол, наушники, пленка на экран, адаптер питания, беспроводная зарядка, обошлись в кругленькую сумму. Это была первая ласточка, когда стал морщиться от ощущения обдираловки.
Итак. Заветный iPhone 13 в руках. Стал настраивать iOS. Копался сутки. Установил все, что мне было нужно.
Трюки и секреты для новичков
Руководство по грамотной эксплуатации нового устройства.
Заряжаем смартфон быстрее
Как быстро или даже на бегу зарядить телефон, который разрядился в «0»? Что для этого сделать?
Используй мощный адаптер
В комплекте с iPhone идет стандартный адаптер, который не способствует скорейшему заряду устройства. Лайфхак: для зарядки используйте адаптер от iPad или MacBook, в таком случае iPhone зарядится до 100% намного быстрее. Это позволяет сэкономить много времени.
Включи авиарежим
Перед тем как поставить смартфон на зарядку, включите авиарежим. Таким образом, отключатся Bluetooth, Wi-Fi, использование геопозиции и устройство зарядится быстрее. Использование этих функций увеличивает потерю энергии вашего iPhone.
Увеличиваем время автономной работы
После нескольких лет исследования было выяснено, что можно увеличить время работы карманного друга, не прибегая к сложным уловкам. Вот два основных совета, которые реально помогают продлить время без заряда устройства.
Настрой фоновую геопозицию
Многие приложения отслеживают вашу геолокацию на постоянной основе. Во-первых, это небезопасно. Во-вторых, отнимает драгоценные проценты заряда. Зайдите в «Настройки» – «Конфиденциальность» – «Службы геолокации» и отключите эту функцию приложений или ограничьте, разрешив использовать данные только при использовании приложения.
Выключи фоновое обновление приложений
Социальные сети, мессенджеры, новостные приложения и многие другие агрегаторы периодически подгружают информацию, даже когда они неактивны. Это уменьшает время автономной работы iPhone. Для того чтобы приложения не загружали данные, пока вы ими не воспользовались, зайдите в «Настройки» – «Основные» – «Обновление контента».
Делаем систему быстрее и понятнее
Некоторые пользователи Айфонов отмечают, что телефон медлительный и неинтуитивный в использовании, что может показаться странным по началу. Если входите в число таких пользователей, для вас пара советов по ускорению устройства.
Отключи лишние анимации
Для ускорения работы операционной системы перед тем, как начать пользоваться Айфоном 5S для новичков, отключите лишнюю анимацию. Сделать это можно, перейдя в «Настройки» – «Основные» – «Универсальный доступ» – «Уменьшение движения». Сегодня это единственный вариант ускорения работы телефона без проведения джейлбрейка, что не получится сделать на новых моделях.
Добавь форму кнопкам
С выпуском следующих поколений популярного смартфона разработчики все больше приходят к минимализму. Кнопки, на которые можно нажать, указываются простым текстом. Изменить это можно, перейдя в раздел «Настройки» – «Основные» – «Универсальный доступ» – «Формы кнопок».
Настраиваем камеру и учимся ей пользоваться на 100%
Специалисты Apple делают все более современные и профессиональные камеры на выпускаемых устройствах. Такой подход позволяет не заморачиваться с покупкой камеры отдельно от мобильного устройства. Теперь возможно делать красивые фотографии, просто достав из кармана мобильный.
Горизонт
Часто ли вы слышите фразу: «Ты завалил горизонт на фото»? Если да, пора бы узнать маленький секрет. В настройках камеры можно выставить галочку в меню «Сетка», тогда, выстраивая фото по ровным линиям, вы просто не сможете завалить горизонт. Если только не захотите это сделать специально.
Фокус и экспозиция
Чтобы сфокусироваться на определенном предмете на фотографии, нужно просто нажать на него. Долгое зажатие регулирует экспозицию и делает фон ярче.
Делаем скриншоты и записываем видео с экрана
Тем, кто не знает, как пользоваться айфоном 5, непонятны отдельные вещи, которым другие пользователи давно научились.
Когда впервые держишь яблочный смартфон, не совсем понятно, как же на нем делать скриншот экрана. Все проще пареной репы: нужно зажать кнопку блокировки и кнопку «Домой» одновременно. Готово, вы восхитительны! Скриншоты сохраняются в галерее устройства, хранятся в альбоме «Снимки экрана».
На яблочных устройствах можно делать не только снимок экрана, но и видеозапись экрана, при этом производя действия и перемещаясь из приложения в приложение. На прошивке от 11-й версии и более, свайпните вверх – вылезет меню экрана. Снизу иконка с кружочком, нажмите на нее, через 3 секунды начнется запись экрана, о чем сигнализирует красная лента сверху. Остановить запись можно, нажав на эту красную ленту. Запись экрана остается в галерее видеозаписей.
Все сервисы Apple доступны в России, в том числе платные
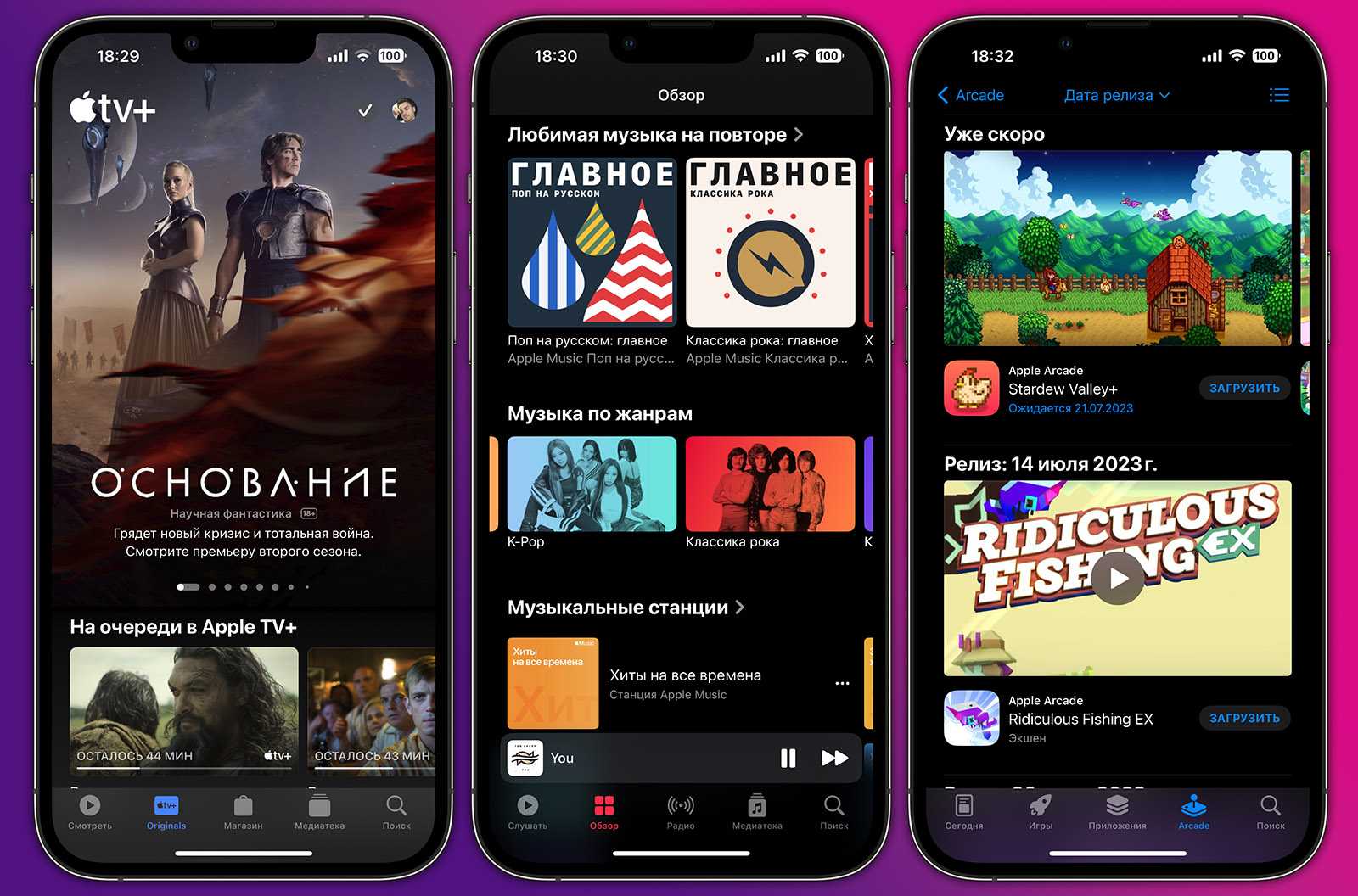
Напомню, что согласно пророчествам, тут нас ждал тотальный блэкаут…
App Store: работает. Часть приложений недоступна, в том числе из-за санкций. Но в основном – по желанию самих разработчиков.
iMessage: работает.
iCloud: работает. Никаких новых ограничений. Все подписки доступны.
Apple TV+: работает. Весь международный контент выходит и для РФ. За редким исключением, везде присутствует русская озвучка. Например, вышедший на прошлой неделе первый эпизод второго сезона сериала «Основание» дублирован студией Невафильм.
Apple Music: работает. Со стороны Apple ограничений нет. Прерогатива выпускать/не выпускать или удалять треки и альбомы для российской аудитории сервиса лежит на плечах правообладателей контента. Часть лейблов и исполнителей сделали весь свой контент недоступным в Apple Music для РФ. Некоторые ограничились отказом выпускать здесь только новые песни.
Также перестали обновляться редакторские (не автоматические) плейлисты. Большая часть из них, особенно новые, в России недоступны.
Apple Arcade: работает. Только считанные игры оттуда не были запущены в российском App Store – например, Wylde Flowers. Это решение отдельно взятых разработчиков, а не Apple.
Apple Fitness+: работает.
Режим «Не беспокоить»
Режим «Не беспокоить» редко используется владельцами iPhone, ведь существует вероятность пропустить очень важный звонок или уведомление. Однако это не повод игнорировать функцию, достаточно лишь правильно ее настроить, разрешив звонки для определенной группы контактов, запретив повторные вызовы и т.д.
Если вы терпеть не можете просыпаться и сразу же начинать свой день с кучи пропущенных уведомлений на экране – используйте новую настройку для режима Не беспокоить под названием Отход ко сну (подробно), которая появилась в iPhone начиная с iOS 12. Она затемняет экран и убирает уведомления с экрана блокировки, направляя их в Центр уведомлений.
Для того, чтобы включить настройку Отход ко сну, откройте Настройки вашего iPhone, выберите раздел Не беспокоить и активируйте переключатель Запланировано (скриншот выше). После этого вы увидите и саму опцию Отход ко сну. Активируйте и её.
Подробная инструкция по настройке режима «Не беспокоить» – здесь.
ПО ТЕМЕ:
- Бесшумный режим на iPhone и режим «Не беспокоить» – отличия.
- Что происходит со звонками и SMS, когда вы в режиме «Не беспокоить» на iPhone или iPad.
Мои выводы после недели пользования iPhone 13
Выводы пока двоякие. Есть очевидные плюсы, но и есть жирные минусы.
Мой морально устаревший Huawei mate 20 ничем не отличается в плане юзабельности, быстродействия и отклика приложений от iPhone 13.
В iPhone 13 не вижу, что это смартфон, который технически на голову выше mate 20, которому почти 4 года.
Эффекта вау у меня не было. А вот эффект «как настроить, чтобы было удобно» возникает постоянно. Тут сказывается, что на Android работал более 5 лет, а на iOS пока неделю.
Также с iOS понимаю, что за год потрачу приличную сумму на приложения, так как то, что мне нужно, платное. На Android всегда находил нужные мне программы, и они в большей части были бесплатны.
Чтобы я довольно здраво оценил, нужен ли был мне этот переход с Android на iOS за почти 100 тысяч рублей, нужно поработать в боевых условиях много месяцев. И тогда сделаю уже окончательные выводы.
Всем добра.
-
Этот пост написан читателем в разделе Тусовка, где каждый может разместить статью. Начните по этой ссылке. Лучшие посты появятся на iPhones.ru.
P.S. Обязательно прочитайте инструкцию, она поможет.
iPhones.ru
Пишу свои субъективные выводы, камнями прошу не кидать. Наверное, те, кто уже много лет ходит с iOS, посмеются, прочитав статью. Пишу именно о первых впечатлениях от использования iPhone 13. Вполне возможно, что через месяц-два кардинально смогу изменить свои выводы. Поехали В 2018 году впервые купил дорогой смартфон, был это Huawei mate 20. Меня покорила оболочка…
Рассказать
Что в итоге?
Если кратко всё описать, вывод простой: стало похуже, но не так, чтобы прямо-таки ужасно. Хотите пользоваться Apple, несмотря ни на что? Пользуйтесь на здоровье. Варианты есть.
Если кому-то покажется это слишком позитивным взглядом, советую взглянуть на то, как повела себя Google с Android-экосистемой. Оставим за рамками возможность установки приложений из любых источников и доступ к NFC. Это всё хорошо, конечно – но является следствием открытости самой ОС, а не уважения к пользователю.
Google, например, полностью запретила любое пополнение счёта в Google Play для российских аккаунтов. Выключила Google Pay по геолокации. Заблокировала оплату любыми способами во всех своих сервисах. Выключила активные подписки, в том числе без возврата средств. И достаточно долго запрещала обновлять собственные приложения с российских IP-адресов – например, браузер Chrome для Android.
Так что, смотря на Apple и их отношение к своим пользователям из России, не без радости отмечу. Слухи про смерть и блокировку Apple в России оказались преувеличены. И пока, спустя полтора года, они такими и остаются.
P.S. Чуть не забыл: нам заблокировали Final Cut и Logic Pro для iPad спустя месяц после их запуска. Впрочем, сам запуск этой подписки в РФ был странным событием и больше походил на «баг».
iPhones.ru
2 марта Apple закрыла в России онлайн-магазин, и с этого момента начался фактический уход компании с рынка страны. Очень скоро СМИ и эксперты напророчили суровую картину: от выключения доступа к отдельным сервисам до удалённой блокировки всех гаджетов компании в РФ. Итак, с того момента прошло почти полтора года. Волны блокировок с Запада успокоились. В этом…
Рассказать