Safari
Как быстро получить доступ к недавней истории просмотра Safari
Нажмите и удерживайте кнопку «Назад» в Safari, чтобы просмотреть список ваших недавно посещенных страниц, и нажмите и удерживайте кнопку «Новая вкладка» (+), чтобы получить список недавно закрытых вкладок. Если этого недостаточно, и вам нужно просмотреть всю историю просмотра, нажмите значок «Закладки» (книга слева от поля URL) и выберите «История».
Как открывать новые вкладки в фоновом режиме в Safari
Safari на Mac позволяет легко открывать связанные веб-страницы на новой вкладке, поэтому вам не нужно прерывать то, что вы читаете, просто потому, что вы также хотите проверить несколько связанных элементов. Вы получаете тот же самый бонус на iOS, хотя сначала вам нужно включить его.
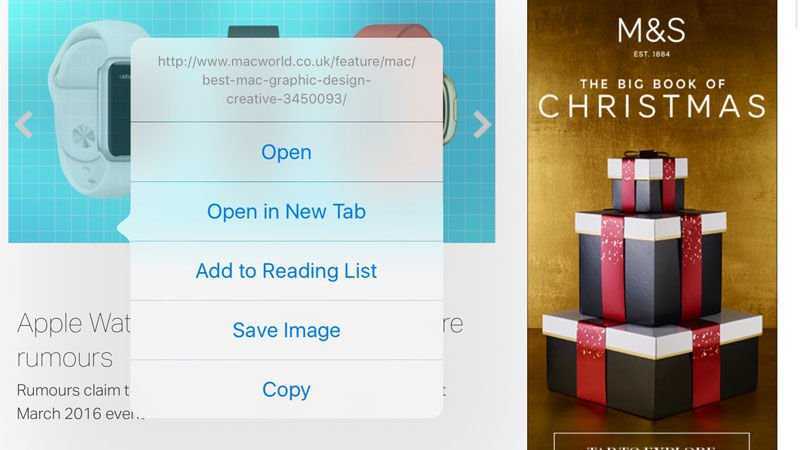
Откройте «Настройки» -> «Safari» -> «Ссылки» и выберите «В фоновом режиме». Теперь коснитесь и удерживайте ссылки в Safari, чтобы открыть их в фоновом режиме.
Как настроить вкладки iCloud
Если вы когда-либо просматривали веб-страницы на своем Mac и хотите просмотреть их на своем iPad, вкладки iCloud для вас. Эта функция синхронизирует любые открытые вкладки между устройствами, настроенными с той же учетной записью iCloud.
На iPad вы увидите значок iCloud на панели инструментов Safari. Нажмите, чтобы получить список вкладок, открытых на других устройствах, и выберите веб-сайт, который вы хотите просмотреть из списка.
Как подключить виртуальные кнопки
Если клавиши были просто скрыты, что выполняется в настройках устройства, то для их возвращения идём в «Настройки» – «Панель навигации» в разделе «Система» и напротив пункта «Скрыть панель навигации» перемещаем тумблер в неактивное положение. На разных моделях девайсов меню может отличаться, например, чтобы в смартфоне Xiaomi заменить экранные кнопки управлением жестами, нужно перейти в «Настройки» – «Безграничный экран» в блоке «Система и устройство». А для возвращения виртуальных клавиш здесь же в меню нужно выбрать «Кнопки навигации» и они появятся на экране.
В настройках смартфона можно найти и другое решение, например, у смартфонов Xiaomi есть встроенный сенсорный помощник в расширенных настройках, который при необходимости может заменить неработающие элементы навигации.
Виртуальные кнопки могут пропасть в результате обновления прошивки или по другим программным либо аппаратным причинам. Их можно снова вывести на экран и есть несколько способов это сделать с root-правами и без. Некоторые кастомные версии Android позволяют включить навигационную панель через настройки, в других можно модифицировать framework-res.apk из папки system\ framework.
Настройка кнопок в программе Button Mapper
Как включить кнопку «Домой» и другие навигационные клавиши на Android средствами системы
Данный способ подразумевает наличие root-прав на устройстве. В операционной системе Android имеется отладочная переменная qemu.hw.mainkeys, при помощи которой можно управлять видимостью клавиш навигации на экране.
Чтобы включить кнопки, выполняем следующие действия:
- Открываем файловый менеджер Root Explorer и активируем в нём показ скрытых элементов.
- В папке System открываем через текстовый редактор файл build.prop.
- В последней строке выставляем qemu.hw.mainkeys=0 (запись переменной со значением «0» подразумевает показ кнопок на экране, при значении «1» они уберутся).
- Перезагружаем устройство, после чего в нижней части экрана появится активная полоска с клавишами навигации.
Как вернуть кнопку «Домой» на Android с использованием приложений
Существует множество программных решений для возврата и настройки виртуальных кнопок, многие из которых можно найти в магазине приложений Google Play. В большинстве случаев специализированному софту понадобится предоставить root-доступ, но есть и те, что не требуют наличия root.
Среди приложений, используемых с целью возврата и настройки виртуальных клавиш, популярностью пользуются Assistive Touch, Navigation bar, Full Screen Toggle, Back Button (No root) и прочие продуты. Устанавливается такой софт стандартным способом из Google Play или из других надёжных источников в формате APK. Обычно ПО данной категории обладает достаточно широким функционалом и позволяет не только включить/выключить навигационную панель или отдельные кнопки, но и выполнить настройку, сменить темы оформления, получить плавающую «Home» и т. д.
Опытные пользователи могут также установить Xposed Framework (ввиду взаимодействия софта с системой на глубоком уровне, его использование без соответствующих знаний и навыков не рекомендуется, поскольку может привести к серьёзным последствиям для устройства), в нём есть модуль включения виртуальных кнопок.
Как вернуть пропавшие элементы навигации после обновления прошивки
Пользователи сталкивались с исчезновением кнопки «Домой» и других элементов навигации, в том числе и шторки уведомлений, после обновления Android. Способ исправления бага предполагает использование компьютера с установленными USB-драйверами и Android SDK (нам потребуется программа ADB). Выполняем следующие шаги:
- Посредством USB-соединения обеспечиваем подключение Android-устройства к ПК или ноутбуку.
- Запускаем окно командной строки и прописываем здесь команду adb shell am start -n com.google.android.setupwizard/.SetupWizardTestActivity.
- В результате на экране мобильного девайса появится окно первого запуска. Пользователю будет предложено выбрать язык и присоединиться Google Now. Далее появится рабочий стол.
- Перезагружаем устройство. Исчезнувшие инструменты навигации вернутся на место.
Изменение кнопок через программу Swipe Home Button
Что такое кнопка Home и для чего она нужна
Так как у многих пользователей на телефонах от Apple все еще есть кнопка “Домой”, стоит для начала рассмотреть, что это вообще такое и какие функции она выполняет.
Данная кнопка является одной из самых важных на устройстве, так как с ее помощью выполняется множество действий в зависимости от того, сколько раз было произведено нажатие на клавишу.
Одноразовое нажатие на кнопку “Домой” используется для разблокировки телефона и вывода его из автономного режима работы, а также выхода из программ и игр и перемещения по экранам iPhone.
Если нажать на кнопку Home дважды, то в режиме блокировки запускался виджет iPod. Остальные действия зависели от того, какая версия iOS и модель iPhone у пользователя. Первоначально двойное нажатие производило запуск стандартного приложения, которое можно было выбирать через основные настройки телефона. Позже данная клавиша стала служить в качестве функции многозадачности, для работы с несколькими программами.
Тройное же нажатие на кнопку Home представлялось возможным использовать только на устройствах с iOS 4.0 и выше. Чтобы настроить функции по произведению данного нажатия, необходимо было перейти в “Настройки”, раздел “Основные” и “Универсальный доступ”, где выбиралось одно из возможных действий.
Вы также можете включить кнопку “Домой” на экране айфона, но заводская при этом может работать, ее работоспособность не будет утрачена. Если же клавиша была выведена из строя, этому может послужить несколько причин, о которых будет рассказано ниже.
Расположение и описание
А где кнопка “Домой” на айфоне? Об этом должен знать каждый владелец устройства. Не трудно догадаться, о каком элементе управления смартфоном идет речь. Изучаемая кнопка расположена в нижней части гаджета, на передней панели, под экраном. Она выполнена из стекла, имеет круглую форму. На самой кнопке обычно изображается небольшой квадрат, но его может и не быть. Все зависит от модели iPhone. Элемент управления присутствует в любой “яблочной” продукции.
Функционал
Для чего может использоваться кнопка “Домой” на айфоне? У нее широкий спектр применения. Существует несколько вариантов нажатий на кнопку – одно, два и три. В зависимости от этого будет меняться выполняемая на смартфоне команда.

Например, на iPhone при помощи этой кнопки можно:
- разблокировать устройство;
- закрыть программу, приложение или игру;
- перейти в Recovery Mode;
- запустить виджеты смартфона или планшета;
- активировать одну из стандартных программ;
- открыть меню, демонстрирующее приложения с поддержкой многозадачности (в последних версиях iOS);
- включить и использовать голосовое управление (тройным нажатием).
Первые 4 пункта едины для всех моделей айфонов. Остальной функционал зависит от установленной операционной системы. Нередко пользователи сами могут выставить в настройках гаджета, за что будет отвечать кнопка “Домой” на айфоне. Поэтому сказать точно, зачем она используется, трудно. Достаточно запомнить, что с ее помощью происходит выход из программ, разблокировка устройства и переключение в Recovery Mode.
Что делать, если не работает
Если сломалась кнопка, не обязательно сразу обращаться в сервисный центр, для начала попробуйте ее “реанимировать” самостоятельно. Поломка может носить как программный, так и технический характер. Для начала попробуйте почистить клавишу, используя соответствующие жидкости для смазывания и спирт.
Если это не помогло, попробуйте откалибровать клавишу:
- Откройте системное приложение.
- Далее удерживайте кнопку выключения до появления функционального меню.
- После чего зажмите Home iPhone.
Если и это не помогло – попробуйте откорректировать положение коннектора:
- Подключите мобильный к 30-пиновому шнуру.
- Далее в одно легкое касание нажмите на место соединения провода к телефону.
Чаще всего эти действия устраняют неисправность, если это не помогло, то вам придется идти в сервисный центр.
Как перезагрузить iPhone кнопками
Почему не работает кнопка домой на айфоне
Кроме обновления до iOS 12, если говорить о причинах выхода из строя кнопки Home в iOS-девайсах или работает с некоторым отставанием (залипает), выделить можно 3 причины:1. Программные сбои2. Механические повреждения.3. Когда кнопка Home «залипает», щелкает, заедает, плохо работает или не работает вовсе.
Как перезагрузить айфон если плохо нажимается кнопка Home
Бесплатно поможет вам исправить проблему с кнопкой Home одним нажатиям. Вход и выхода из режима восстановления могут перезагрузить ваше устройство и реанимировать кнопку Home. Выполните следующие действия:
Шаг 1. Загрузим и запустим Tenorshare ReiBoot на вашем комьютере (Windows или Мас), и подключим смартфон к компьютеру.
Шаг 2. Нажмим «Войти в режим восстановления» и ввести устройство в режим восстановления, на экране появится шнурк и значок iTunes.
Шаг 3. После этого, нажмим на кнопку «Выйти из режима восстановления», и iPhone перезагрузится, кнопка Домой начнет работать.

Более того, программа способна выйти из любого зависания, например, зависает , зависает , зависает , зависает , и т.д. Утилита позволит решить большенство ошибок в системе без потери данных.
Не работает кнопка домой на айфоне как вывести на экран
Здесь ещё существуют несколько способов для возникновения проблем. Только надо нажать кнопки своими руками без необходимости перезагрузки устройства.
Калибровка кнопки «Домой»
Если кнопка стала менее отзывчивой, попробуйте просто произвести калибровку.1. Вам нужно открыть любое приложение, например, погоду, календарь, или акциии зажать кнопку питания вашего устройства, пока не появиться полоса «выключение».2. Затем нажмите на кнопку Home до момента исчезновения ранее появившейся полосы «выключение». После проведенных манипуляций должно все заработать как прежде.
Штатный 30-пиновый кабель
- Поместите штекер USB-кабеля в разъем iPhone или iPad;
- Положите палец под штекер находящийся в разъеме;
- Аккуратно надавите пальцем на разъем в направлении «Снизу-Вверх» и нажмите на кнопку Home.
Другие способы ремонта кнопки Home
Если предыдущие методы не помогли, но вам придется обратиться к сервисному центру, чтобы заменить кнопку и шлейф на новые, после чего кнопка Home начинает работать, как новая.
Заедает (плохо работает) кнопка «Домой» в iPhone: как починить самостоятельно
Кнопка «Домой» в iPhone имеет множество функций — разблокирование экрана, запуск меню многозадачности, возврат на главный экран, вызов Siri и т. д. Такое частое использование может повлиять на отзывчивость кнопки. Несмотря на то, что клавиша рассчитана на длительный период использования, со временем она может стать менее отзывчивой. Удивительно, но в большинстве случаев проблемы с кнопкой связаны с программным обеспечением, а не с самим оборудованием.
Если кнопка «Домой» стала не так отзывчива, как раньше, то вот несколько советов, которые могут помочь исправить проблему.
Заедает кнопка «Домой» в iPhone — отключите настройки быстрого доступа
Не секрет, что в iPhone имеется специальный раздел Универсальный доступ для людей с ограниченными возможностями. Доступ к функционалу можно получить при тройном нажатии кнопки «Домой». Это позволяет создать шорткат (например, активировать Гид-доступ или Лупу) без необходимости каждый раз переходить в «Настройки». Хотя данный метод экономит немного времени, кнопка «Домой» может стать менее отзывчивой. Если при работе с кнопкой «Домой» задействовано тройное нажатие, то после первого нажатия iPhone подождет некоторое время, чтобы определить, собираетесь ли вы сделать следующее. Это приводит к существенной задержке при нажатии кнопки.
Чтобы отключить функцию, откройте «Настройки» -> «Основные» -> «Универсальный доступ» -> «Сочетание клавиш» и снимите все галочки.
Плохо работает кнопка «Home» в Айфоне — проверьте скорость реагирования кнопки «Домой»
Вы можете отрегулировать скорость, необходимую для двойного или тройного нажатия кнопки «Домой». По умолчанию на смартфоне установлена максимальная скорость реагирования кнопки. Не исключено, что кто-то случайно мог изменить это значение. Чтобы проверить скорость нажатия, откройте «Настройки», перейдите в раздел «Основные» -> «Универсальный доступ» -> «Домой». Затем убедитесь, что для скорости нажатий установлено значение «По умолчанию».
Откалибруйте кнопку «Домой» в Айфоне
В iOS доступен один интересный трюк, с помощью которого можно откалибровать кнопку «Домой». До конца непонятно, почему и как это работает, скорей всего таким образом очищается память и закрываются приложения, которые влияют на работу процессора. Вот как откалибровать кнопку «Домой»:
Откройте программу «Погода», «Акции» или любое другое предустановленное приложение.
1) Нажмите и удерживайте кнопку питания, пока не появится слайдер «Выключите».
2) Теперь нажмите и удерживайте кнопку «Домой» в течение 8 секунд, пока слайдер не исчезнет.
Это действие должно закрыть текущее приложение и перезапустить его, после чего кнопка «Домой» должна стать более отзывчивой.
Перезагрузите iPhone
Очень простой способ, но он вполне может помочь исправить проблему с задержкой. Чтобы перезагрузить iPhone, удерживайте кнопку питания, пока не увидите слайдер «Выключите». Выключите iPhone. Еще раз нажмите кнопку питания, чтобы включить устройство.
Сбросьте настройки
Если вы подозреваете, что задержка нажатия кнопки «Домой» вызвана изменением настроек, но не знаете каких именно, то iOS может восстановить настройки по умолчанию одним нажатием. Чтобы сбросить все настройки, откройте «Настройки» и выберите «Основные» -> «Сброс» -> «Сбросить все настройки». Это приведет к сбросу всех настроек к значениям по умолчанию, но не затронет данные на вашем устройстве.
Если ничего из вышеописанного не помогло, вы можете откатить iPhone к заводским настройкам. Для этого откройте «Настройки» -> «Основные» -> «Сброс» -> «Стереть все содержимое и настройки»
Обратите внимание, что в этом случае все данные будут удалены, поэтому перед сбросом настроек обязательно сделайте резервную копию
Активируйте виртуальную кнопку Домой на экране iPhone
Функция Assistive Touch в iOS позволяет вывести универсальную виртуальную кнопку Домой прямо на экран iPhone. О настройке функции, а также о ее возможностях мы подробно рассказали в этом материале.
Надеемся, что эти советы помогут исправить задержку кнопки «Домой». Если ни один из способов не помог, то существует высокая вероятность проблемы с самим оборудованием. В этом случае попробуйте отнести iPhone в ремонт.
3 разных способа закрыть приложения на iPhone без кнопки Home
Знайте, как закрыть все приложения, не нажимая физическую кнопку главного экрана iPhone,
Метод 1. Использование жеста смахивания
Примечание для iPhone X или более поздней модели , Нет кнопки “Домой”.
- Используйте жест для перемещения всех приложений на экране переключателя приложений. Теперь просто сдвиньте вверх приложение, которое отображается на экране, чтобы закрыть его.
- Проведите пальцем вверх от нижнего края вверх, пока все запущенные приложения не отобразятся в режиме переключения приложений. Поднимите палец и проведите по приложению, чтобы принудительно закрыть его.
Метод 2: с помощью виртуальной кнопки Home,
Иногда кнопка «Домой» на модели iPhone, кнопка не работает или зависает, не работает. Используйте кнопку Virtual Home. Это работает как физическая кнопка «Домой». Просто дважды нажмите на него. Получить здесь, где находятся настройки специальных возможностей в iOS и iPadOS?
Включить сенсорную кнопку на экране iPhone
Для пользователей iOS 13, iOS 14 и более поздних версий:
- Откройте приложение “Настройки”
- Прокрутите вниз до доступности
- Нажмите Touch
- Коснитесь AssistiveTouch
- Включите переключатель AssistiveTouch / зеленый.
Вот и все.
Для пользователей iOS 12 и более ранних версий:
-
- Перейдите в приложение “Настройки”.
- Нажмите Общие
- Хит Доступность
- Коснитесь AssistiveTouch
- Включите / зеленый цвет кнопки AssistiveTouch.
Теперь нажмите на черное пятно на экране и дважды нажмите кнопку «Домой», чтобы все недавно использованные приложения переходили в режим ожидания.
Закройте приложение с помощью сенсорной кнопки, а не физической кнопки «Домой»
Теперь нажмите и удерживайте приложение, которое вы хотите закрыть, и смахните его вверх, чтобы закрыть.
Готово!
Метод 3: закройте приложение с помощью обратного нажатия на iPhone
Настроить действие обратного касания в настройках вашего iPhone, которые работают на последней версии iOS 14 или более поздней версии. Функция Back Tap позволяет легко перемещаться по вашему действию с помощью двойного касания или тройного касания с помощью пальца, когда вы держите iPhone в руке. Выполните следующие шаги, чтобы включить функцию Back Tap. .
- Откройте приложение «Настройки» на iPhone и перейдите к разделу «Настройки специальных возможностей».
- Теперь прокрутите и нажмите на Touch Option. Затем прокрутите до последнего на экране и посмотрите опцию Back Tap.
- Дважды нажмите, чтобы легко переключиться на экран многозадачности, а затем закройте нужное приложение. и выберите опцию App Switcher.
- Теперь вернитесь и пройдите тест. Дважды нажмите на заднюю часть корпуса iPhone.
- Проведите пальцем вверх от окна предварительного просмотра приложения, которое вы закрываете на своем iPhone.
- Вот и все.
Вы также можете перейти на экран многозадачности для iPhone, выполнив следующие действия:
- Нажмите на Assistive Touch
- ударил устройство
- Нажмите “Еще” (…)
- Теперь коснитесь многозадачности
Теперь вы можете закрыть все открытые приложения одно за другим, проведя по карточке приложения.
Для владельцев iPhone с 3D Touch
3D Touch поддерживает модели iPhone, включая iPhone 6S, iPhone 6S Plus, iPhone 7 и iPhone 7 Plus, iPhone 8/8 Plus. У всех этих моделей iPhone есть еще одна возможность: переключаться между приложениями iOS или видеть, как все приложения работают без кнопки «Домой».
Если кнопка «Домой» на вашем iPhone уже сломана, а на iPhone все еще действует гарантия Apple Care. Затем вам следует перейти в Apple Store или в надежный магазин для ремонта iPhone, чтобы он соответствовал новой домашней кнопке.
Новое обновление для новых пользователей Apple iPhone: официально удалена кнопка «Домой»
Проведите пальцем вверх от нижней панели к краю, двигайте вверх, пока все приложения не отобразятся на экране переключателя приложений. Вы можете удалить или закрыть приложение принудительно, проведя пальцем вверх по экрану предварительного просмотра приложения. Предварительный просмотр приложения был удален, это означает, что это приложение принудительно закрыто на вашем Apple iPhone 12 (Pro Max), iPhone 11, 11 Pro, 11 Pro max, XS Max, iPhone XS, iPhone XR, iPhone X.
Посмотрите видеоурок, сразу три или более приложений, попробуйте это видео,
Надеюсь, вы получили здесь важное руководство. Если что-то еще связано с проблемой кнопки iPhone Home, оставьте свой комментарий ниже
Мы ответим как можно скорее. Спасибо за прочтение.
Программы для Windows, мобильные приложения, игры — ВСЁ БЕСПЛАТНО, в нашем закрытом телеграмм канале — Подписывайтесь:)
Как вывести кнопку Home на экран iPhone
Для дублирования функционала главной кнопки на рабочем столе гаджета в виде иконки понадобиться использование встроенной функции. Она называется «Assistive Touch» и располагается в меню основных настроек.
- Чтобы ее найти, нужно зайти в «Настройки».
- Выбрать строку «Основные».
- Необходимый элемент расположен в выпадающем списке рабочих опций «Универсальный доступ».
- Через ссылку AssistiveTouch пользователь попадает к параметрам этой функции.
- В верхней панели будет расположен основной переключатель, который ответственен за включение или выключение этой возможности. Когда он отображается зеленым цветом, возможность активирована.
- Включение опции автоматически переводит на главный экран, где появиться плавающий значок в виде круглой кнопки.
- Элемент можно разместить в любом удобном для пользователя месте. Клик на иконке полностью дублирует функции аппаратной клавиши «Домой» и не только.
В более «свежих» версиях iPhone искомый пункт меню может содержаться в каталоге под именем «Касание». Это дополнительная строка в пункте «Универсальный доступ».
Пошаговый алгоритм действий представлен также в ролике
Существует три основных режима работы этой надстройки.
| Режим работы | Функционал |
| 3D Touch | Появляется при надавливании на экран, отображается в виде увеличенного значка белой кнопки с ободком на сером фоне. |
| Касание | Отображается ярко, темнеет при перетягивании с целью перемещения, а также при обращении к меню через тап по экрану. |
| Бездействие | Опция находится в спящем режиме и отображается бледно-серым цветом, чтобы не отвлекать взгляд от других элементов |
| Режим выключен | Функция недоступна, рабочий значок отсутствует. |
Внешний вид виджета Assistive Touch редактируется через настройки iOS. Ничего дополнительно скачивать не нужно.
Кнопки Home и Power на айфоне
Эти кнопки были ещё в самой первой модели iPhone, но в самой новых моделях они прибрели новые удобные функции, обеспечивающие удобство использования. Такой способ управления устройством многим приходится по вкусу.
Кнопка POWER
Прежде она находилась на верхней грани смартфона, но потом, начиная с iPhone 6 для большего удобства пользователей, пришлось перенести на правую сторону так как диагональ экрана существенно увеличилась.
При сохранении привычного местоположения дотянуться до неё смог бы далеко не каждый и управление устройством одной рукой стало бы практически не достижимой задачей.
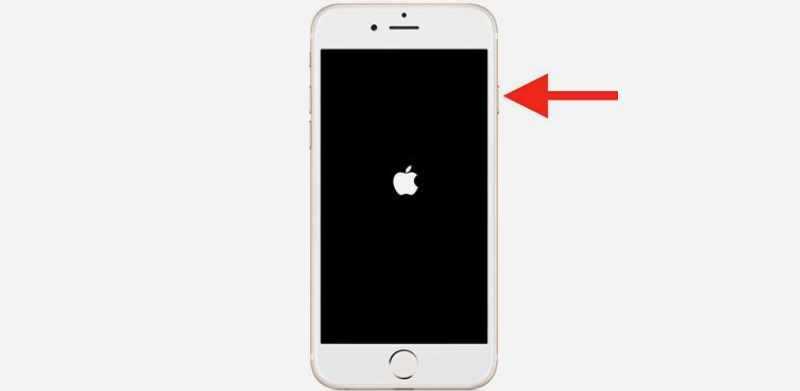
Дизайн исполнения данной кнопки варьировался в зависимости от корпуса, неизменно лишь то, что в целом это та же кнопка, которую вы используете ежедневно. Её надежное исполнение позволяет исправно работать практически весь период службы смартфона.
Интересно знать
Помимо функции включения и выключения мобильного устройства эта клавиша выполняет другие функции. Так с ее помощью осуществляется блокировка и разблокировка экрана. Выяснив для себя, где находится кнопка Power на Айфоне крайне удобно использовать ее для выключения звука при входящем звонке. Если Вам необходимо завершить разговор, двукратное нажатие на нее совершает данное действие.
Со смартфоном может случиться что угодно, даже такой редкий момент, как поломка клавиши «Power». Что делать если не работает эта кнопка? Порядок действий несложный, но так как он единственный, лучше запомнить:
- Нужно зайти в раздел «Настройки».
- Открыть подраздел «Основные».
- Нажав на кнопку «Выключить» необходимо провести ползунок до упора вправо.
Если все было сделано правильно, то для последующего включения смартфона достаточно его подключения к сетевому зарядному устройству.
Кнопка HOME
Основная задача кнопки «Home» – выход из приложений. И у пользователей, которые только осуществляют знакомство с продукцией Apple, возникает резонный вопрос, где кнопка домой на Айфоне. Ее вы сможете найти на лицевой части устройства внизу. Именно она помогает возвращаться на главный экран и также открывает мультизадачность.

Эта кнопка в своё время смогла стать символом узнаваемости iPhone и прочих устройств от компании Apple. Кроме этого теперь в неё встраивается сканер для считывания ваших отпечатков, а так же на сегодняшний день она используется для разблокировки.
Наиболее масштабные конструктивные изменения произошли, начиная с айфона 5S, когда был добавлен Touch ID и из-за этого пришлось убрать известный квадратик.
Другое значимое изменение случилось не так давно и теперь мы наблюдаем, начиная с айфона 7 сенсорную кнопку Home. Она работает совместно с технологией Taptic Engine.
Но теперь с развитием технического прогресса мы можем просто забыть об этом, ведь кнопки как таковой уже и нет. Есть просто область, которая заменяет ее и делает ее функции.
Что делать, если не работает кнопка «Домой» в iPhone
Кнопка «Домой» в старых моделях iPhone нередко ломается. Если это случилось с вашим смартфоном, проще всего будет сразу отнести его в сервис. Возможно, вам даже не придётся платить за ремонт — если вы купили свой iPhone меньше года назад и не заливали его, на него всё ещё распространяется гарантия Apple.
Однако есть несколько способов решения проблемы, если вы не можете или не хотите обращаться в салон.
1. «Откалибруйте» кнопку «Домой»
Официально у этой функции нет названия, но она помогает вернуть кнопку к жизни.
- Откройте любое стоковое приложение — например, «Фото», «Календарь» или «Калькулятор».
- Нажмите и удерживайте кнопку включения до тех пор, пока не появится слайдер для выключения устройства.
- Нажмите и удерживайте кнопку «Домой» около 10 секунд. После этого слайдер выключения должен исчезнуть, а приложение — закрыться.
Это работает на всех iPhone с кнопкой «Домой» — не важно, физическая она или сенсорная, как в iPhone 7 и 8. Если кнопка не заработала, повторите процесс несколько раз: иногда требуется 3-4 попытки, но этот трюк спас от счёта за ремонт немало пользователей
2. Протрите кнопку изопропанолом
Если вы часто пользуетесь смартфоном, со временем он собирает немало грязи и пыли. Всё это может засорить механизм кнопки и вывести его из строя. Соответственно, вы можете попробовать очистить клавишу, чтобы она снова работала. К сожалению, этот совет не применим к iPhone 7 и 8, потому что кнопки в них сенсорные.
- Первым делом протрите область сухой чистой салфеткой из микрофибры.
- Смочите салфетку раствором с высоким (98-99%) содержанием изопропанола. Его использует, например, в средствах для обезжиривания ногтей.
- Протрите кнопку салфеткой и несколько раз нажмите на кнопку «Домой», чтобы средство попало внутрь. Изопропанол испаряется на воздухе, поэтому внутренним компонентам ничего не угрожает.
Если причиной действительно была грязь, после такой чистки кнопка должна заработать.
3. Восстановите прошивку
Это не самый быстрый метод, но всё же стоит попробовать, если вам нужна эта кнопка. Дело в том, что нередко проблемы с клавишей могут быть связаны с ошибкой в ПО. Это можно исправить через режим DFU.
Важно: при этом все данные со смартфона будут удалены, поэтому убедитесь, что у вас есть свежая резервная копия. Кроме того, приготовьтесь потратить на этот процесс как минимум час, поскольку система вашего смартфона будет полностью переустановлена
Подробнее о восстановлении смартфона через режим DFU мы уже писали в этой инструкции.
4. Используйте зарядный кабель, чтобы выправить кнопку
Кнопка «Домой» соединяется с остальными компонентами смартфона небольшим кабелем, который находится рядом с разъёмом для зарядки. Некоторым пользователям удавалось починить кнопку, приложив немного давления на эту область с помощью зарядного кабеля — это может сработать и в вашем случае, если проблема в отсоединении этого кабеля.
Поставьте смартфон на зарядку.
Осторожно нажмите на основание кабеля возле разъёма — так, чтобы часть, которая внутри, направилась в сторону кнопки «Домой» на манер рычага.
Удерживая кабель в таком положении, несколько раз нажмите на кнопку.
Разумеется, делать это стоит крайне осторожно, чтобы ничего не сломать. Причём касается это не только смартфона, но и кабеля: если коннектор сломается и останется внутри, вытащить его самостоятельно будет почти невозможно
Когда необходимо вывести кнопку «Домой» на экран
Причин для активации виртуальной клавиши несколько:
- настоящая сломана или временно не реагирует;
- вы не хотите изнашивать реальную кнопку постоянными нажатиями;
- вам просто удобнее пользоваться виртуальным значком.

Кнопка Home нужна, чтобы сделать следующее:
- разблокировать смартфон;
- моментально выйти из приложений в основное меню;
- активировать голосового помощника Siri (в новых версиях iPhone).
Кстати, из-за частоты обращений к Home она действительно не редко ломается, тогда смартфон приходится отдавать в починку. Поэтому желание уберечь физическую клавишу не такое уж странное, как может показаться на первый взгляд.
Зачем выводить кнопку домой на экран что такое AssistiveTouch?
Виртуальная кнопка «Home», как вспомогательная часть операционной системы iOS, выполняет сразу несколько задач:
- Упрощает жизнь пользователям с ограниченными возможностями;
- Позволяет хотя бы на время, но отказаться от физической кнопки, расположенной на корпусе iPhone или iPad, в случаях, когда та выходит из строя, барахлит или сбоит, нуждается в ремонте или не воздействует на систему при использовании;
- Открывает доступ к Siri, Apple Pay и дополнительным меню без использования кнопки Power, расположенной сверху или справа;
- Помогает сохранить девайс в первозданном виде, в буквальном смысле отказавшись от взаимодействия с корпусом. Удивительно, но переучиться взаимодействию через экран легко. И, как показывает практика, в азиатских странах так и спасаются от постоянного износа «Power» или «Home». Действительно ли так можно спастись от необходимости платить за ремонт – тот еще вопрос. Вряд ли техника Apple при правильной эксплуатации не выдержит 3-4 лет стабильных нажатий на кнопки, расположенные на корпусе;
- AssistiveTouch доступен на всех смартфонах Apple начиная с версии iPhone 3GS.






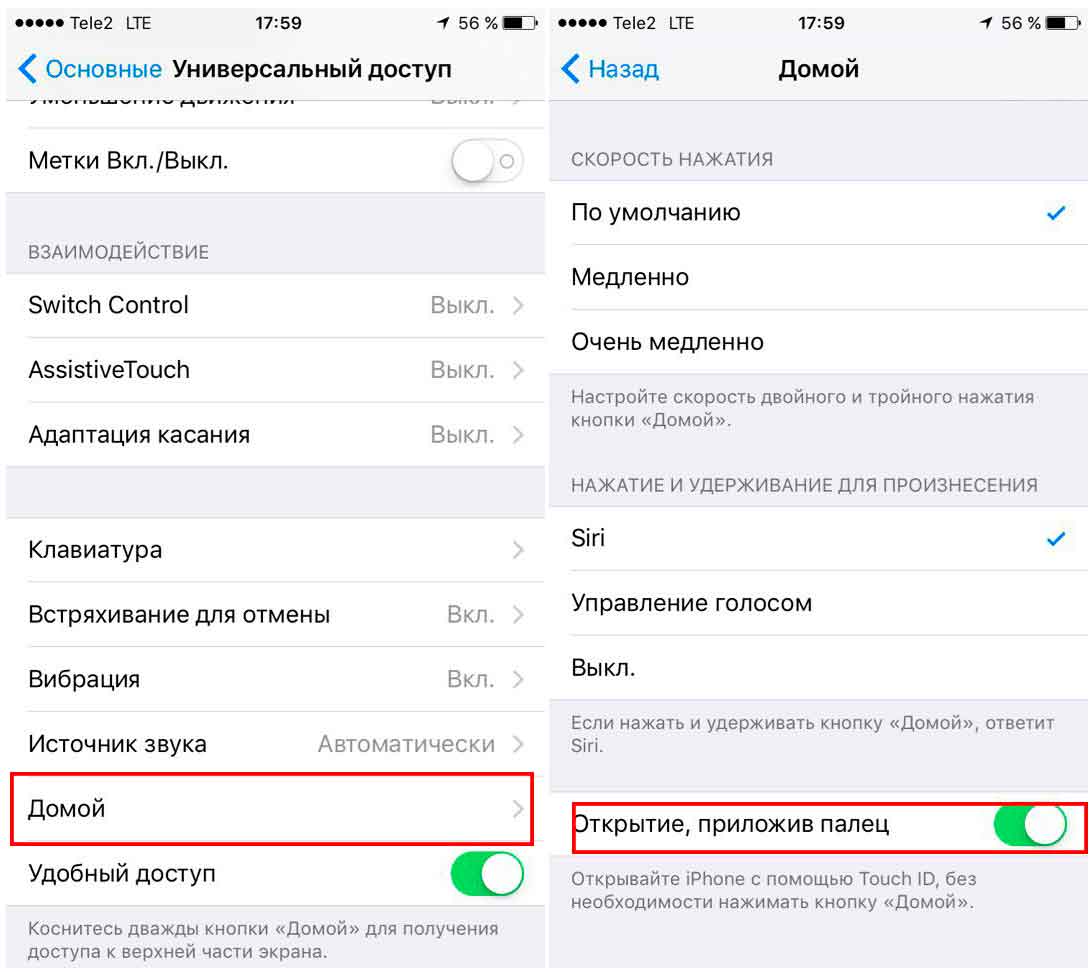








![Как закрыть приложения на iphone без кнопки home в 2021 году [very easy] - wapk](http://mpshes.ru/wp-content/uploads/0/8/c/08c0f64ebfedc411b5181dec1336c25f.jpeg)









![Как закрыть приложения на iphone без кнопки home в 2021 году [very easy]](http://mpshes.ru/wp-content/uploads/9/8/2/982480c3fd56b36890f11a194bdfb4f4.jpeg)
