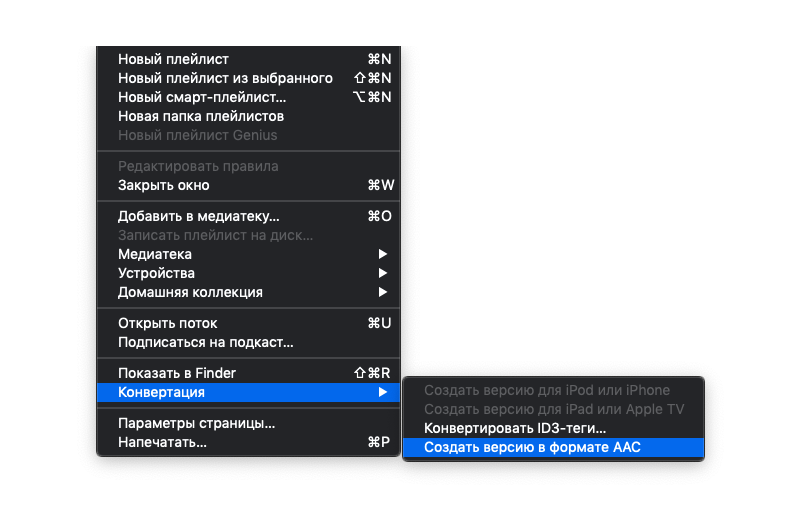Как поставить музыку на звонок через iTunes
Поставить песню на звонок iPhone можно через iTunes. Для этого необходимо предварительно установить ПО на компьютер и синхронизировать устройства, воспользовавшись Apple ID.
После следуем инструкции:
Откройте программу и зайдите в меню «Файл». Выберете там графу «Добавить папку в медиатеку».
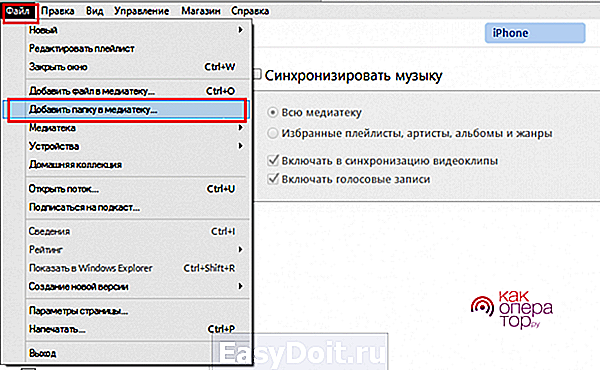
Вы попадёте в проводник компьютера, где нужно выбрать заранее подготовленную папку со скачанной из интернета музыкой. Вся она должна быть в формате m4r, иначе айфон не распознаёт треки.

- Загрузите папку в библиотеку программы и выберете нужный трек. После этого откройте «Сведения» о файле.
- Далее переходим в подраздел «Параметры». Здесь необходимо выбрать время начала и конца трека — тот отрезок мелодии, который будет установлен на звонок. Можно оставить оригинальные значения при необходимости (от начала до конца).

- Нажмите «Ок» и закройте окно. После вернитесь к списку треков и на уже «обрезанный» под рингтон трек нажмите правой клавишей мыши.
- Кликнете «Создать версию АСС» и дождитесь окончания конвертации. Именно такой формат должен быть у мелодий звонка на айфоне.
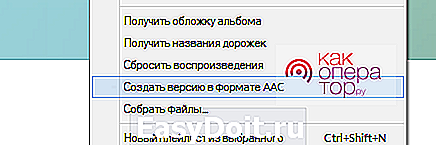
В общем списке песен появится копия трека. Нажмите на него и выберете «Показать в Проводнике». Из открывшейся папки перетащите трек в окно программы iTunes.
Сменить рингтон таким способом можно на всех современных моделях марки — 5s, 6s, 6, 7, 8.
После всех перечисленных действий необходимо подключить телефон к компьютеру и дождаться синхронизации с программой. В разделе «Звуки» меню настроек телефона станут доступными созданные рингтоны.
При установке мелодии через iTunes не нужно покупать трек, это абсолютно бесплатно, но может занять некоторое время.
Скопируйте рингтон на свой iPhone (iTunes 12.7 и более поздние версии)

Чтобы получить файл мелодии звонка из папки Finder на вашем iPhone, вам все равно нужно использовать iTunes. Подключите iPhone к Mac, затем щелкните значок устройства в меню lefthand.
Вы увидите маленькую иконку колокола с надписью «Тоны» — это шестой снимок, ниже «Музыка», «Фильмы», «Телевизионные программы», «Книги и аудиокниги». Нажмите эту кнопку, чтобы открыть папку «Тоны» на вашем iPhone.
Теперь вам просто нужно перетащить файл мелодии звонка из окна Finder в этот экран. Как только он закончит копирование, извлеките свой iPhone.
Как найти старые мелодии звонка (iTunes 12.7 и более поздние)
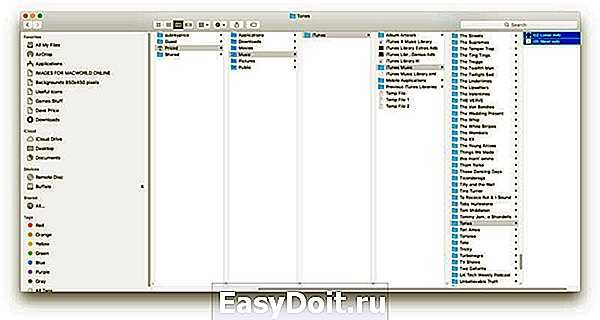
Если вы делали пользовательские мелодии звонка в старые времена, прежде чем перейти на iTunes 12.7, вам, вероятно, интересно, куда они ушли, поскольку раздел Tones iTunes исчез. Но не беспокойтесь: они не были удалены.
Лучшее, что нужно сделать, это запустить поиск Spotlight для «тонов», который должен помочь вам найти нужную папку. Но если это вызывает слишком много результатов для комфорта, попробуйте изучить аналогичный путь Finder к этому (имена некоторых папок могут немного отличаться в зависимости от версий программного обеспечения):
> Музыка> iTunes> iTunes Music> Tones
Вы увидите рингтоны, которые вы сделали в этой папке, безопасные и надежные. Теперь вам просто нужно перетащить их в раздел «Тоны iPhone» в iTunes, как описано выше.
Если вы хотите узнать, как установить этот тон для звонков, текстов или конкретных контактов, перепрыгните пару разделов; Далее мы покажем, как установить рингтоны, используя более ранние версии iTunes.
Установим мелодию на звонок
Так уж повелось, что установить собственноручно созданные или выбранные в интернете мелодии — на входящие звонки в iPhone — весьма хлопотное занятие. Нужно обязательно учитывать и длительность выбранного трека, и его расширение, чтобы айфон его распознавал как музыку или рингтон. В общем – «тёмный лес» для непосвященных.
Думается, что подобные «сложности» производитель неспроста решил поставить, как стандартные настройки своего смартфона. Так как Apple, как никто другой, обладает обширнейшим перечнем готовых платных мелодий, в своём фирменном магазине. И, понятно, всячески подталкивает клиентов к покупке. Зачем мучиться и обрезать или конвертировать музыку? Стоимость её в принципе небольшая, и те, кто с ПК не очень дружат, с удовольствием приобретают готовые стандартные темы, которые и установить на айфон не составит труда.
Данный материал будет полезен пользователям, которые часто меняют мелодии звонков и имеют опыт работы с iTunes. А также для тех, кто не любит стандартные мотивы.
Как загрузить (установить) свой рингтон на iPhone
Конечно, набор стандартных мелодий в iOS не блещет музыкальными шедеврами, поэтому не будет лишним разбавить его рингтонами на свой вкус. Легче всего добавить собственную мелодию в список стандартных при помощи десктопного клиента iTunes — следует перетащить нужный аудиофайл в раздел Звуки, подключив iPhone к компьютеру.
Подробную инструкцию по добавлению стандартных звуков через iTunes можно найти здесь.
Впрочем, можно обойтись и без компьютера, используя сторонний браузер с менеджером загрузок и музыкальным софтом GarageBand, с пошаговым руководством можно ознакомиться здесь.
yablyk.com
Текст видео
Привет дорогие друзья! Всем хорошего настроения!
Сегодня в видео хочу рассказать вам как поставить любую песню, мелодию, звук на ваш айфон в качестве рингтона! Это очень простой способ! Будут вопросы, пишите в коменты!
Сберкарта : 4276-3000-3744-0776Яндекс кошелек: 41001318928092
время чтения: 5 минут
Чтобы каждый раз, услышав знакомую мелодию, не хвататься за карман с телефоном, вам нужно скачать рингтон на Айфон. Сделать нужный звонок можно самим из музыкальных композиций .mp3. Или скачав уже готовый файл из интернета.

Мелодия на звонок iphone должна быть в формате .m4r — специальном формате для рингтонов, а длительность композиции не превышать 40 секунд.
Как поставить музыку на звонок Айфона? Порядок действий такой:
- Выбрать и загрузить файл нужной мелодии в iTunes.
- Сократить длительность музыкального фрагмента до 40 секунд.
- Конвертировать файл в формат AAC.
- Закачать файл готового рингтона на iPhone методом синхронизации с iTunes.
- Поставить звонок на iPhone.
Теперь рассмотрим детально, как установить рингтон на айфон.
1. Загрузка файла мелодии в iTunes
Инструкция, как поставить мелодию на Айфон через Айтюнс, детально описана в статье «Как закачать музыку на iphone».
Откройте программу iTunes (скачать можно бесплатно с официального сайта apple.com/ru/itunes/download).
Перейдите в раздел «Музыка» нажав на иконку ноты в верхнем левом углу.
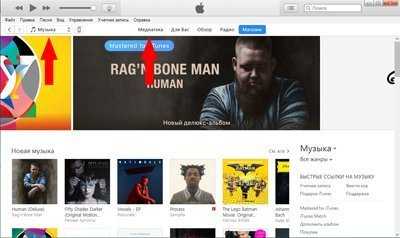
Нажмите на пункт «Файл» и в появившемся всплывающем меню выберите «Добавить файл в медиатеку».
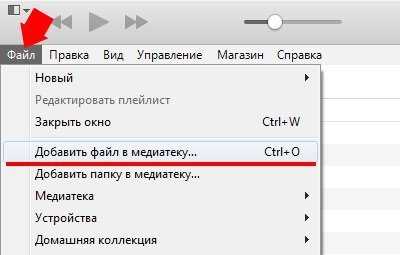
Закаченный файл отобразится в медиатеке.
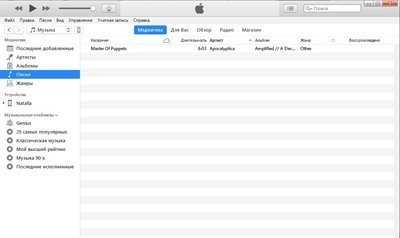
2. Ограничение длительности мелодии
Теперь нужно сократить длину музыкального фрагмента до 40 секунд, иначе не получится поставить музыку на звонок айфона.Сделать это можно с помощью онлайн-сервисов или специальных программ на самом смартфоне. Здесь рассмотрим как это делается в iTunes.
Нажмите правой кнопкой мыши на названии музыкального файла. В выпадающем меню выберите пункт «Сведения».
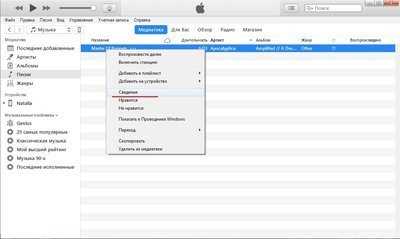
Откроется окно свойств файла. Перейдите на вкладку «Параметры». Здесь, в полях «начало» и «конец» нужно указать тот фрагмент записи, который нужно вырезать из всего музыкального произведения.
Длительность фрагмента не должна превышать 40 секунд.
После задания временного интервала нажмите «ОК».
Внешне ничего не изменилось.

Теперь нужно сконвертировать файл в формат рингтона и поставить песню на звонок.
3. Конвертация в формат рингтона
Вначале выделите файл. Затем откройте меню «Файл». В нем пункт «Конвертировать» и далее «Создать версию в формате AAC»

Начнется конвертация файла, по итогам которого ниже появится файл с таким же названием, но меньшей длительности.
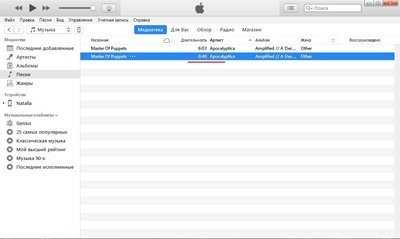
Нажмите на этом новом файле правой кнопкой мыши и в выпадающем меню выберите пункт «Показать в проводнике Windows».
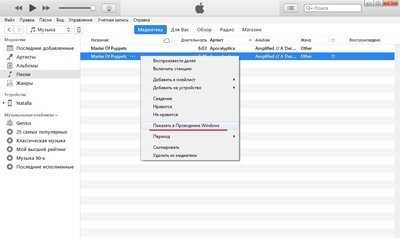
Откроется окно проводника. Здесь нужно поменять расширение файла с .m4a на .m4r. То есть изменить последнюю букву ”a” на ”r”. (Если у вас не показываются расширения, то выберите в проводник «Сервис – Свойства Папки – Вид – и уберите галочку с меню «Скрывать расширения для зарегистрированных типов файлов»). Можно сразу скопировать получившийся файл в другую папку, где вы его сможете без труда найти.
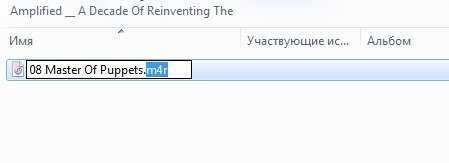
Теперь не закрывая окно проводника, вернитесь в окно iTunes и перейдите в раздел «Звуки». Для этого нажмите на иконке «. » и в выпадающем списке выберите «Звуки».
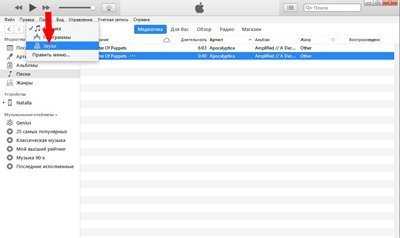
Вернитесь в окно проводника и перетащите мышкой файл рингтона в окно iTunes. (Можно сделать через пункт «Файл». По умолчанию, сконвертированные файлы лежат в папке C:имя_пользователяМоя музыкаiTunes). Файл должен появиться в списке рингтонов.
4. Синхронизации iPhone с iTunes
Если ваш iPhone еще не подключен к компьютеру, подключите его c помощью USB-кабеля. Нажмите на значке устройства в верхней панели iTunes.
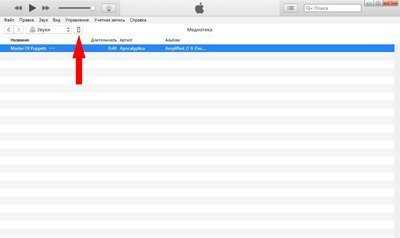
В левой панели выберите «Звуки». В правом окне поставьте галочку «Синхронизировать звуки». По умолчанию в iPhone будут синхронизированы все мелодии для звонков, которые есть в iTunes. После чего синхонизируйте устройство нажав кнопку «Готово».
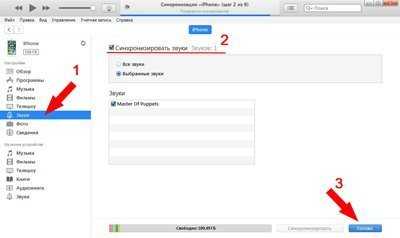
После синхронизации телефона вы сможете установить мелодию на звонок iphone и назначить ее любым контактам из телефонной книги.
Как скачать рингтон на iPhone с помощью iOS-программ для создания рингтонов и десктопного клиента iTunes
В App Store есть программы с бесплатными коллекциями звуков, отобранных специально для роли мелодии звонка. Установив такое приложение на iPhone, вы сможете скачать из его каталога нужные звуки и при необходимости отредактировать их: к примеру, обрезать длину или добавить затухание.
Из-за ограничений iOS эти программы не позволяют устанавливать аудиофайлы в качестве мелодии звонка. Но в каждой из них есть простая иллюстрированная инструкция, которая поможет вам превратить выбранный звук в рингтон с помощью компьютера и iTunes.
Можете попробовать одну из следующих программ. Они практически ничем не отличаются, кроме интерфейса и ассортимента звуков.
lifehacker.ru
Делаем трек сами
В случае, если у Вас нет файла нужной длины и расширения, можно создать свою уникальную тему самостоятельно. Перед тем как поставить её на айфон, придётся вручную обрезать выбранную часть композиции.
Алгоритм частично схож с предыдущим вариантом. Скачайте на ПК понравившиеся композиции, перетяните их в медиатеку айтюнс. Затем, зайдя в меню Музыка, открывайте каждую щелчком правой клавиши мыши, и выбирая в выпадающем меню – Сведения.

Перейдя во вкладку Параметры, задайте временной отрезок в мелодии, который Вам нравится (не забываем, что его длительность можно поставить в пределах сорока секунд). Именно в заданном интервале программа и будет обрезать композицию. Поэтому предварительно внимательно прослушайте её, и пометьте время начала и конца понравившегося отрывка.

Жмём Ок, и вновь заходим в исходный файл, вызывая правой кнопкой мыши предложение о создании его версии в понятном айфону формате — ААС. (Не волнуйтесь, изначальная композиция не изменится).
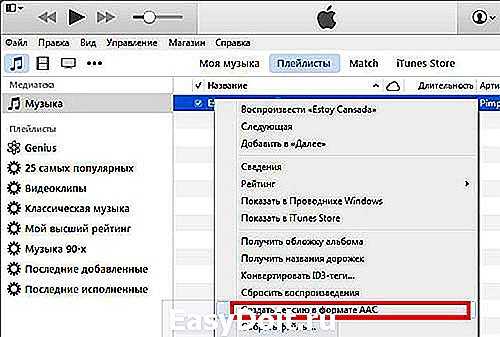
После этого, сразу под исходным треком, появится музыкальный файл с точно таким же названием, но длительностью 40 секунд – он — то нам и нужен.
Теперь нам необходимо создать ему читабельный формат. Снова выбираем свою новую музыкальную композицию, и в зависимости от типа операционной системы используемого ПК, жмем либо на «Показать в проводнике Windows» , либо на «Показать в Finder». В высветившемся окне, рядом с названием мелодии — после точки, просто переименуйте имеющееся расширение m4a на m4r, распознаваемое iPhone как рингтон.
Если в Windows расширения не отображаются, то нужно изменить стандартные предустановки — в меню пуск, панели управления, в свойствах папки, выберите Вид. Снимите галочку во вкладке, выделенной на картинке ниже.
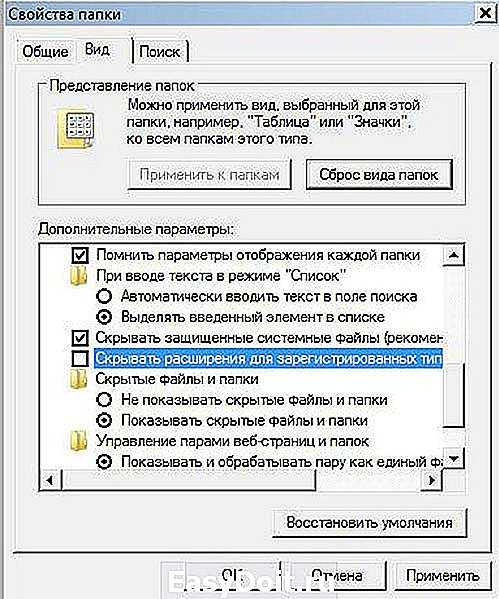
Добавьте рингтон в медиатеку iTunes, и он появитсяв разделе «Звуки» (Если трек не добавлен – меню звуков будет неактивно).
Осталось установить готовый трек на iPhone, как указано в первом варианте, и никакие стандартные заезженные мотивы Вам больше не страшны. Поначалу будет немного хлопотно и неудобно, но, повторив процедуру несколько раз, Вы будете тратить на всё считанные минуты.
iphonebit.ru
Как установить рингтон на iPhone с iOS 13 (и новее) без компьютера
- Откройте браузер Safari и перейдите на сайт, где можно скачать песню для будущего рингтона в формате MP3.
- Нажмите кнопку (ссылку), чтобы загрузить файл MP3.
- В появившемся окне нажмите Загрузить. Если загрузка началась, в правом верхнем углу появится значок (стрелка в кружке).
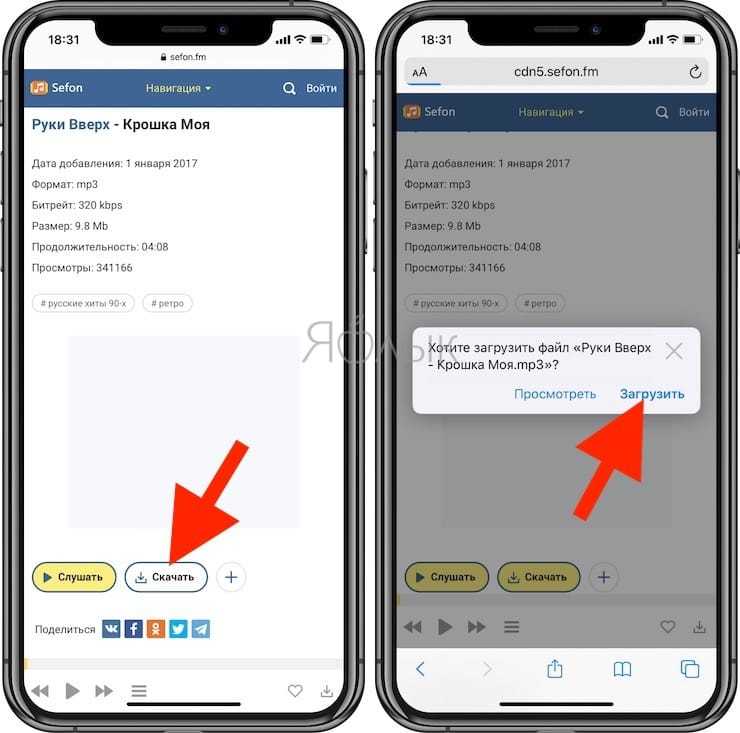
Откройте значок диспетчера загрузки iOS (стрелка в круге) в правом верхнем углу и убедитесь, что файл загружен. Если хотите, нажмите на нее, чтобы прослушать.
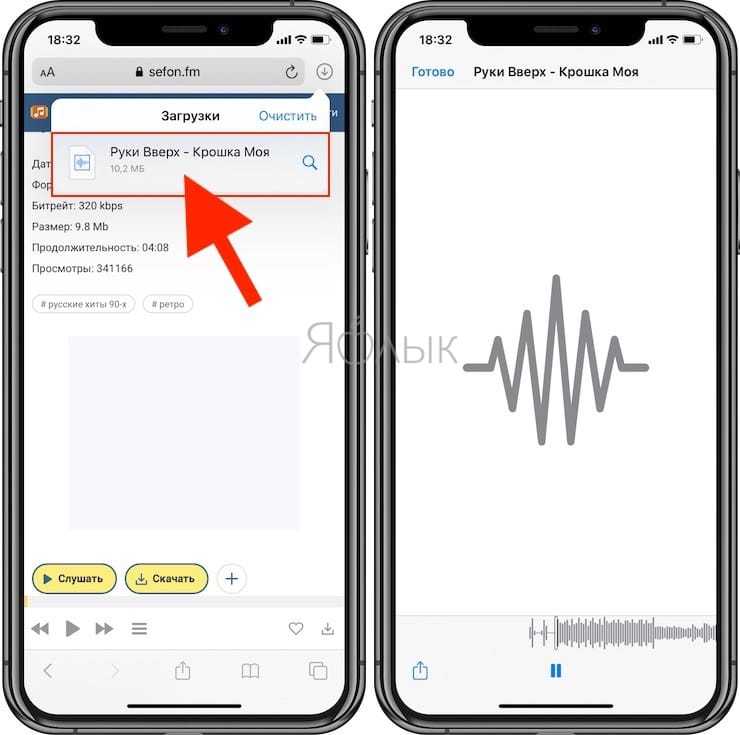
Загрузите музыкальное приложение GarageBand от Apple (доступно по умолчанию на многих iPhone и iPad).
Загрузите GarageBand для iPhone (требуется App Store, iOS 13 или более поздней версии).
- Запустите GarageBand. С помощью этого приложения мы преобразуем загруженную мелодию в рингтон, и она автоматически появится в разделе «Звуки, сенсорные сигналы» iPhone.
- Если вы ранее создавали проекты в GarageBand, щелкните знак «плюс» в правом верхнем углу, чтобы создать новый. Если вы впервые открываете приложение, пропустите этот шаг.

Выберите шаблон «Audio Recorder» во вкладке «Tracks»

Переключитесь в режим трека.
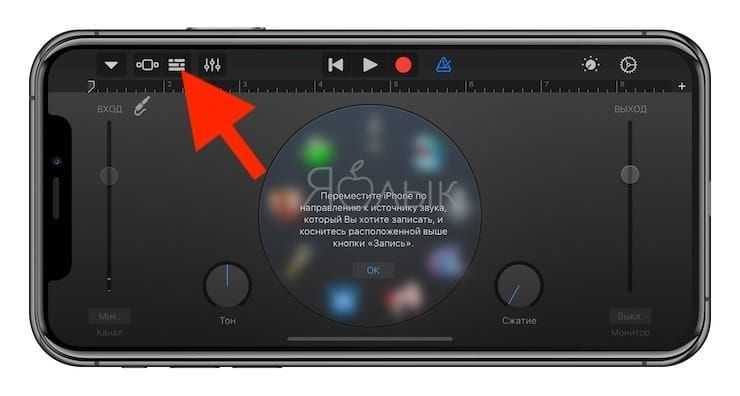
Щелкните значок петли.

Нажмите кнопку «Просмотреть элементы файла» на вкладке «Файлы».
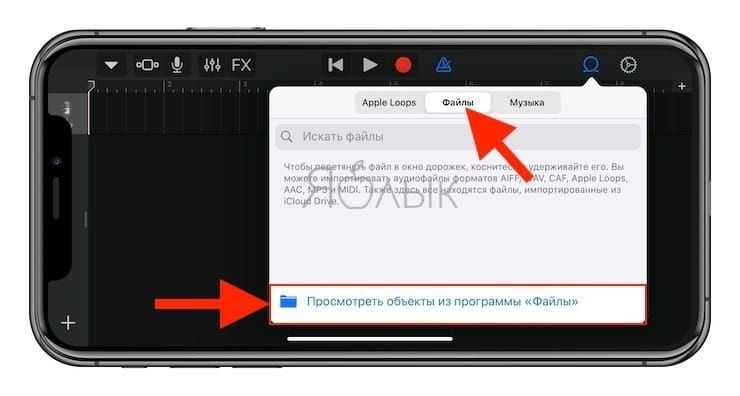
Загруженный рингтон будет во вкладке «Недавние». Но вы также можете найти его через «Обзор», открыв папку «Загрузки». Выберите загруженный файл.
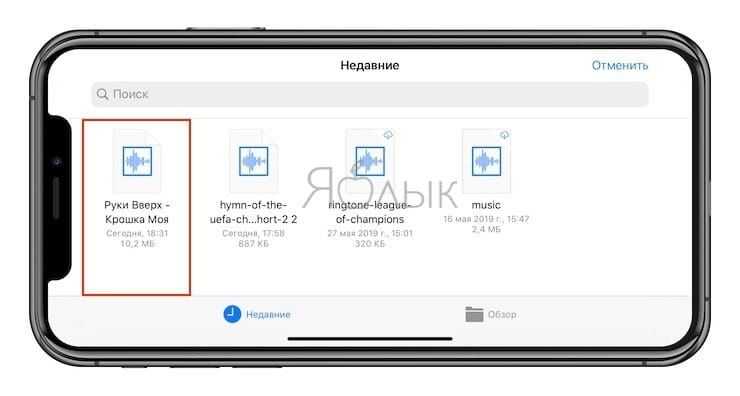
Нажмите и удерживайте файл, а затем переместите его в начало временной шкалы.
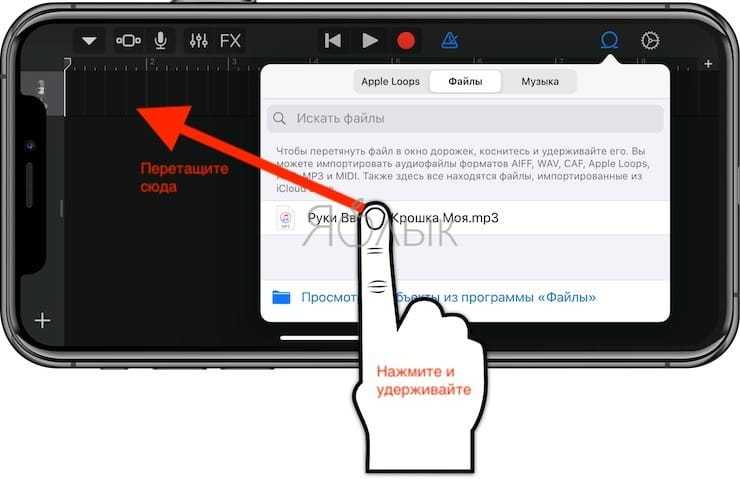
Нажмите на галочку и нажмите на появившееся меню «Мои песни».


Удерживайте палец на полученном файле (обычно называется «Моя песня»), пока не появится контекстное меню. Нажмите «Поделиться».


Коснитесь Формат рингтона».
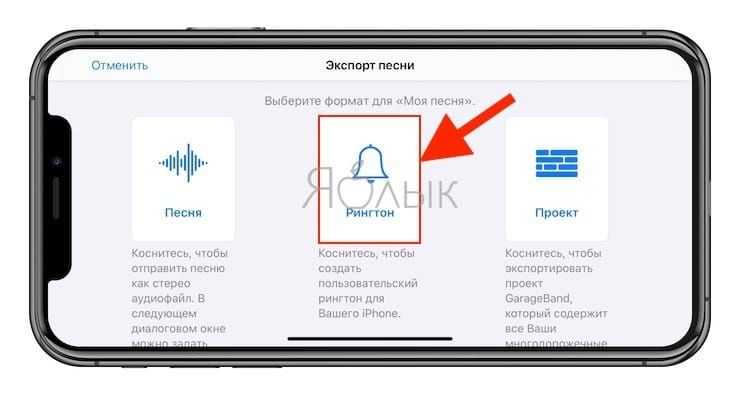
Измените название рингтона и нажмите Экспорт.
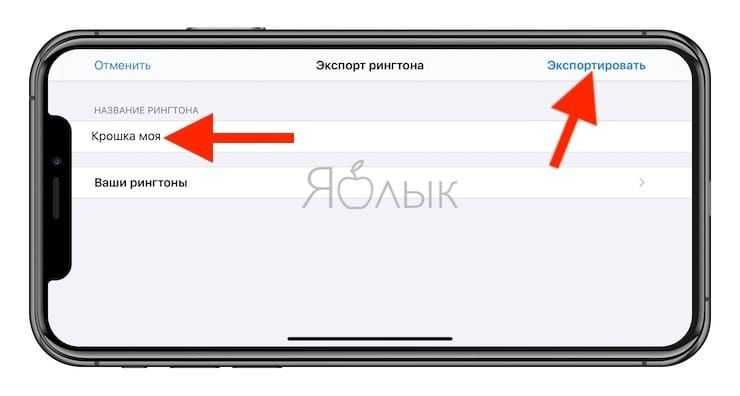
В процессе экспорта появится сообщение «Использовать звук как…». Нажмите здесь.
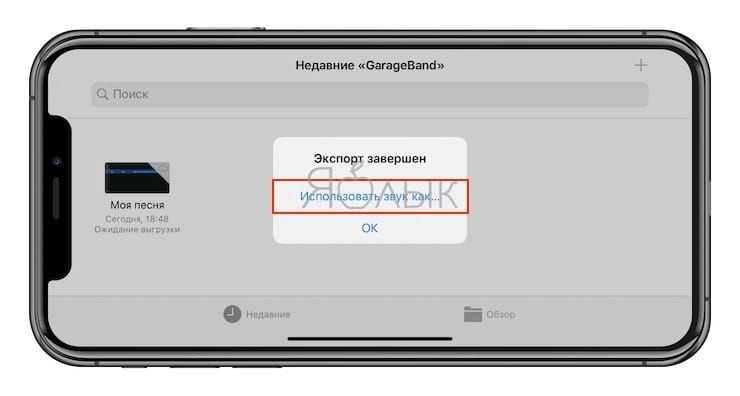
Укажите, как использовать созданный рингтон:

- Мелодия по умолчанию — созданная мелодия будет использоваться в качестве мелодии для всех входящих вызовов.
- Звук сообщения по умолчанию: Созданный рингтон будет использоваться в качестве рингтона для всех входящих сообщений (iMessage и SMS).
- Назначить контакту: если вы выберете эту опцию, созданный рингтон можно назначить в качестве входящего рингтона для определенного контакта.
- Готово – созданный рингтон будет загружен в настройки iOS по пути: Звуки, сигналы касания → Рингтон и будет доступен для выбора.
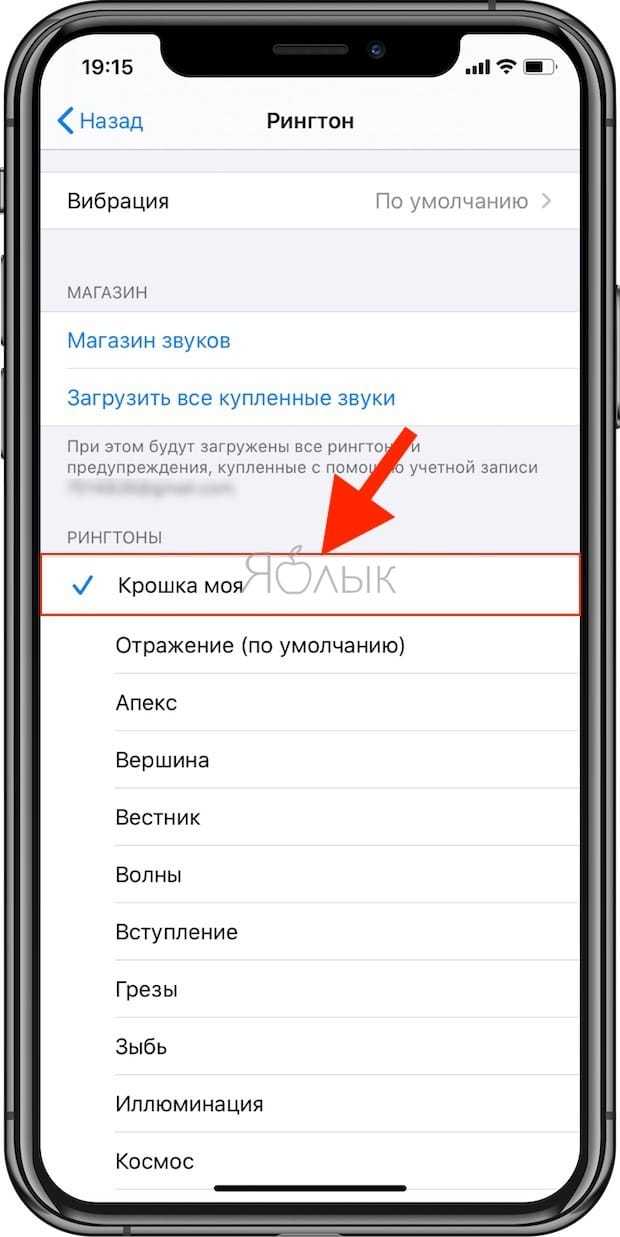
О том, как создавать рингтоны для iPhone с помощью компьютера, мы рассказывали в этом материале.
Как поставить музыку на звонок через iTunes?
Сделать мелодию для звонка через iTunes можно по следующему алгоритму:
Шаг 1. Прежде всего запустите программу iTunes и вызовите боковое меню нажатием комбинации CTRL+S.

Шаг 2. Выберите трек, из которого вы хотели бы сделать рингтон, и нажмите на него правой кнопкой мыши. Мы будем делать рингтон из песни группы «Depeche Mode» «In Your Room». В появившемся меню выберите пункт «Сведения».
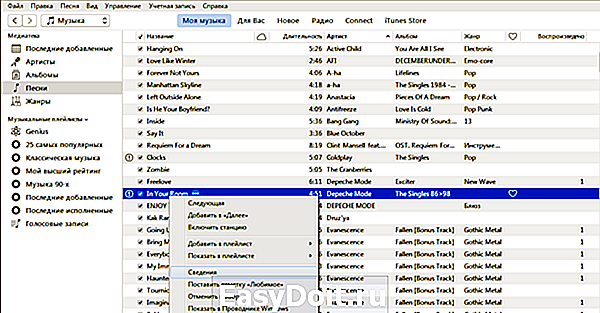
Шаг 3. В блоке «Сведения» переместитесь из раздела «Детали» (который выбран по умолчанию) в раздел «Параметры» — вы увидите такое окно:

Здесь можно отрегулировать громкость рингтона (например, увеличить вдвое по сравнению с оригинальной композицией) и выбрать пресет эквалайзера:

Пресеты те же самые, что доступны в настройках стандартного приложения «Музыка».
Шаг 4. Поставьте галочки напротив пунктов «Начало» и «Конец» и установите интервал так, чтобы длительность рингтона не превышала 40 секунд.
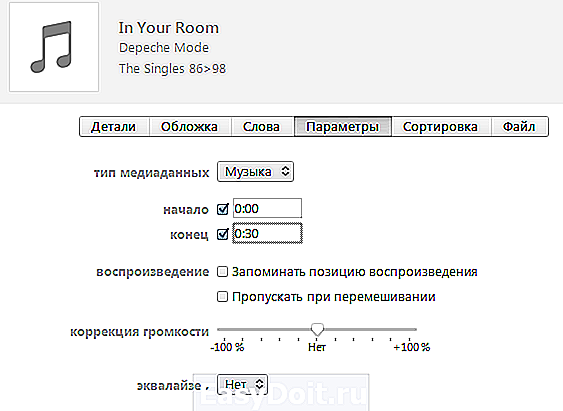
Затем нажмите кнопку «ОК» в нижней части окна.
Шаг 5. Найдите отредактированный трек в списке медиатеки и выберите его.
Хоть в медиатеке и указано, что длительность трека составляет первоначальные 4:51 минуты, при воспроизведении в iTunes вы поймете, что трек обрезан до 30 секунд.

Шаг 6. Пройдите по пути «Файл» — «Преобразовать» — «Создать версию в AAC», не снимая выделение с выбранного трека:
Рядом с оригинальной композицией в формате MP3 появится «клон» — обрезанный трек AAC длительностью в полминуты.
По завершении этой операции не забудьте вернуть через «Параметры» прежнюю длительность оригинальному треку.

Шаг 7. Кликните правой кнопкой мыши по AAC-файлу и выберите «Показать в проводнике Windows»:
Откроется специальная папка iTunes, размещенная на диске С компьютера – в ней будет «лежать» рингтон:


Шаг 8. Поменяйте формат файла с m4a на m4r. В этом кроется сложность, потому как на многих компьютерах с Windows 7 форматы файлов скрыты. Чтобы показывались разрешения, придется поковыряться в настройках компьютера – в проводнике наберите «Параметры папок» и перейдите в найденный раздел. Появится такое окно:

Перейдите во вкладку «Вид» и снимите галочку напротив пункта «Скрывать расширения для зарегистрированных типов файлов» (находится почти в самом низу). Нажмите «Применить» и «ОК». После этого рядом с названием файла в папке iTunes будет отображаться формат – поменять a на r не составит труда:

Шаг 9. Остается заключительный аккорд: в боковом меню медиатеки iTunes выберите раздел «Звуки» и внесите мелодию в формате m4r в появившееся поле:

Шаг 10. Подключите Айфон к ПК через USB-кабель и запустите синхронизацию. Важный момент: после подключения гаджета к компьютеру нажмите на значок устройства в верхней панели iTunes и в левой панели выберите раздел «Звуки»:
Поставьте галочку напротив «Синхронизировать звуки» и нажмите кнопку «Применить» внизу. Если эту операцию не выполнить, синхронизация будет безрезультатной, сколько ее ни проводи.
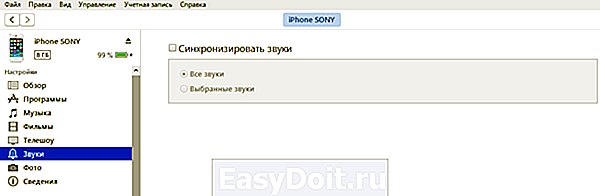
Далее установить музыку на звонок — дело техники: на Айфоне проходим по пути «Настройки» «Звуки» «Рингтон» и выбираем новый рингтон (он будет первым в очереди). Новый звонок можно установить не только на общий вызов, но и на конкретного абонента – для этого нужно найти подходящий контакт, нажать «Изменить» и выбрать пункт «Рингтон».
Как добавить рингтон на iPhone с помощью десктопного клиента iTunes
Клиент iTunes для Windows и macOS позволяет загружать на iPhone аудиофайлы из памяти компьютера, попутно преобразуя их в рингтоны. Способ не такой простой, как предыдущий, и требует наличия ПК, зато полностью бесплатный.
Чтобы воспользоваться этим вариантом, сначала нужно добавить необходимые звуки в десктопную версию iTunes, а затем синхронизировать с её помощью iPhone с компьютером. Подробная инструкция доступна в другом материале Лайфхакера.
Если в процессе вам понадобится обрезать или конвертировать аудиофайлы в формат M4R, можете использовать эти бесплатные сервисы.
Как создать свою мелодию
Создание музыки в Ringtonio
В AppStore есть масса приложений для создания собственного варианта звонка. Они позволяют не просто обрезать песню, а создать что-то уникальное. Это возможно с приложением Ringtonino.
В Ringtonino можно найти такие функции:
- Копирование
- Обрезка
- Вставка
- Затухание/возрастание
- Эффекты для аудиозаписи (Pitch, Reverb, Delay, EQ)
Пользователь создает 30-секундный медиафайл и сохраняет его в приложении.
Далее следует подключиться к iTunes, выбрать папку Apps и Ringtonino . Нужный файл сохраняется путем нажатия Save to , затем перетаскивается в папку Tones .
Теперь осталось лишь синхронизировать звуки и медиафайл появится на iPhone.
Дополнительные параметры звука сообщения и рингтона
В меню настроек рингтона есть несколько полезных функций, о которых стоит упомянуть.
- Форсирование при ЧП: специальный режим, который позволяет получать звуковые и вибрационные уведомления от контакта даже когда включена функция «Не беспокоить».
- Вибрация: дает возможность выбрать определенный тип вибрации для конкретного контакта.
- Магазин звуков: открывает магазин звуков в iTunes Store, где можно приобрести рингтоны из огромной коллекции Apple.
Поставьте 5 звезд внизу статьи, если нравится эта тема. Подписывайтесь на нас Telegram , ВКонтакте , Instagram , Facebook , Twitter , Viber , Дзен , YouTube .
Конвертация и WALTR 2
Если нет желания устанавливать мелодию посредством айТюнс, можно воспользоваться сторонним программным обеспечением — WALTR 2. На официальном сайте доступна загрузка платной и бесплатной версии ПО. С его помощью возможно загружать на айфон файлы любых подходящих форматов с любой длительностью. При переносе выбранный файл конвертируется автоматически, что намного удобнее, чем в iTunes.
Чтобы перенести трек через WALTR, воспользуйтесь инструкцией:
- Сразу после установки программа выполнит поиск доступных устройств по Wi-Fi, поэтому на телефоне эта опция должна быть включена.
- После того как ПО найдёт нужное устройство, оно отразит его на своём интерфейсе. Необходимо нажать на кнопку «Drop file here» («Переместить файл сюда»)
После этого достаточно найти любой трек в папке компьютера и перетащить его мышью на главное окно программы. После завершения передачи, мелодия появится на телефоне и её можно будет установить на рингтон.
Следует помнить, что трек лучше всего предварительно обрезать до 15-30 секунд длительности, чтобы он отражался в списке рингтонов на телефоне. В противном случае он отразится в проводнике, но не распознаётся смартфоном в качестве нового звонка.
На данный момент доступна только англоязычная версия программы, но управление ПО не вызывает особых проблем даже у тех, кто не знает язык.
Как поставить рингтон на Айфон?

Начинающие пользователи iPhone часто отказываются от идеи поставить собственный рингтон на звонок, считая процедуру слишком хлопотной и предпочитая стандартную Маримбу. Однако по мере распространения Айфонов среди отечественных пользователей применение встроенных рингтонов начинает доставлять неудобства: когда Маримба звучит в общественном месте, каждый второй лезет в карман за гаджетом, чтобы проверить, не ему ли звонят.
Повышение спроса на оригинальные рингтоны породило новые возможности для их создания: теперь поставить песню на звонок можно не только с помощью iTunes, но и посредством другого софта
Важно помнить два правила: рингтон должен иметь специальное разрешение .m4r и не превосходить длительностью 40 секунд
Установка рингтона через iTunes Store
Если у пользователя есть возможность приобрести понравившийся трек, можно сделать это через магазин айТюнс. Функционал приложения позволяет владельцам айфонов прослушать и купить короткий отрывок песни или целый альбом исполнителя.
Право слушать и скачивать купленные треки закрепляются за пользователем навсегда с помощью Apple ID. Так, скачав понравившуюся мелодию, можно установить её на рингтон. Для этого:
- Приобретите нужный трек в любом из разделов приложения — зарубежном или русском.
- Нажмите на трек и внизу экрана выберете раздел «Звук» и задайте песню в качестве мелодии звонка, нажав «Ок».
Это самый быстрый способ поменять и скачать необходимую мелодию на телефон, но подойдёт только тем, кто готов платить за музыку.
Чтобы поставить или поменять рингтон на айфон, можно воспользоваться как «родными» приложениями, так и сторонними. Но поскольку для телефонов марки Apple требуются аудиозаписи с определённым форматом — m4r, необходимо не только конвертировать файл, но и обрезать его по хронометражу до 30 секунд. В противном случае смартфон не распознаёт трек и поставить его на мелодию звонка не получится. В остальном процесс достаточно лёгок. Пользователь может пойти самым простым путём и приобрести трек через iTunes Store, чтобы поставить его на рингтон прямо на телефоне. Но так как не все владельцы айфонов готовы платить за музыку, этот вариант остаётся напоследок, если по каким-то причинам ни «родные», ни сторонние приложения не помогли перенести музыку на телефон.
kakoperator.ru
Как просто поменять рингтон на iPhone?
Как оказалось, самые простейшие вещи сделать на айфоне просто, но не прям чтоб очевидно. Например, сменить рингтон на смартфоне не так уж легко. В этом тексте я разберу три возможных способа замены мелодии звонка на вашем iPhone.
Покупка рингтона
Покупать контент — нормально. В том числе и покупать рингтоны. По крайней мере, так считает Apple. Сделать это можно в настройках вашего iPhone:
Но тут есть проблема: сделать рингтон можно не из всех песен. Что делать, если вашего любимого трека нет?
С помощью iTunes
Скажу сразу: этот способ не работает с песнями, купленными в iTunes. А вот если вы приобрели трек на Bandcamp или SoundCloud, то вполне.
Открывайте iTunes и скидывайте туда выбранную вами песню. После этого кликайте правой кнопкой мыши по треку и выбирайте пункт «Сведения о песне». После этого в разделе «Параметры» выберите любой кусок песни длительностью не более 30 секунд:
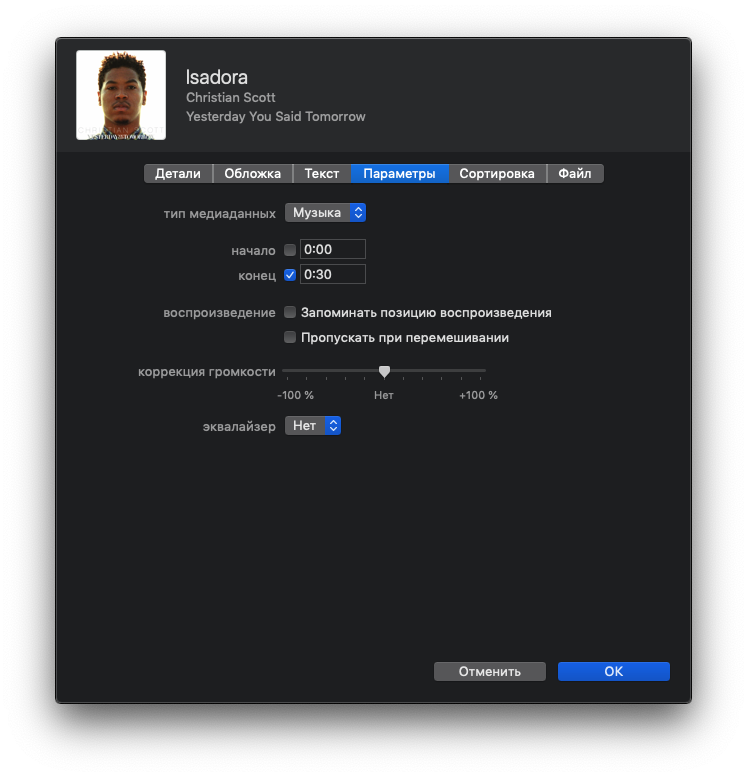
Жмите на «ОК» и конвертируйте эту песню в AAC. Сделать это можно по пути «Файл» > «Конвертация»:
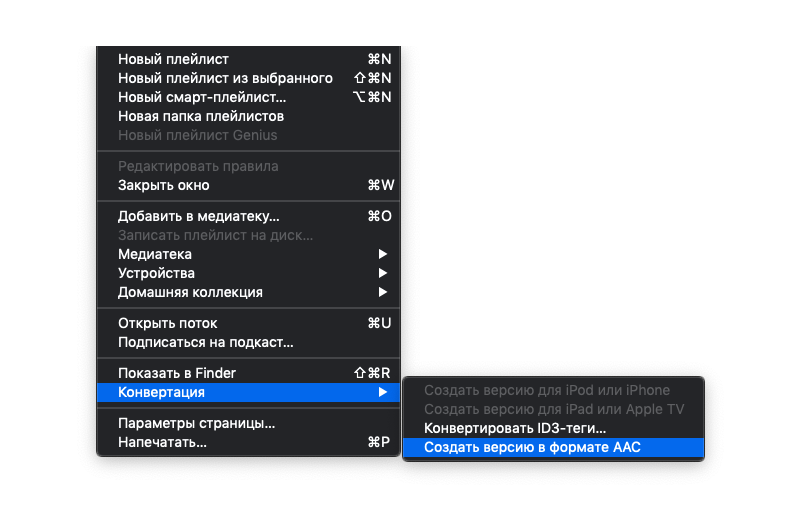
После этого у вас появится укороченная версия вашей песни. Кликните по ней правой кнопкой мыши и выберите пункт «Показать в Finder» («Показать в Проводнике», если вы используете Windows).
Затем вернитесь в iTunes и удалите этот «огрызок» песни из него, но файл оставьте на месте. Откройте ту папку Finder, где у вас хранится отконвертированная укороченная версия вашей любимой песни. Она будет в формате .m4a. Переименуйте её так, чтобы разрешение трека было в .m4r:
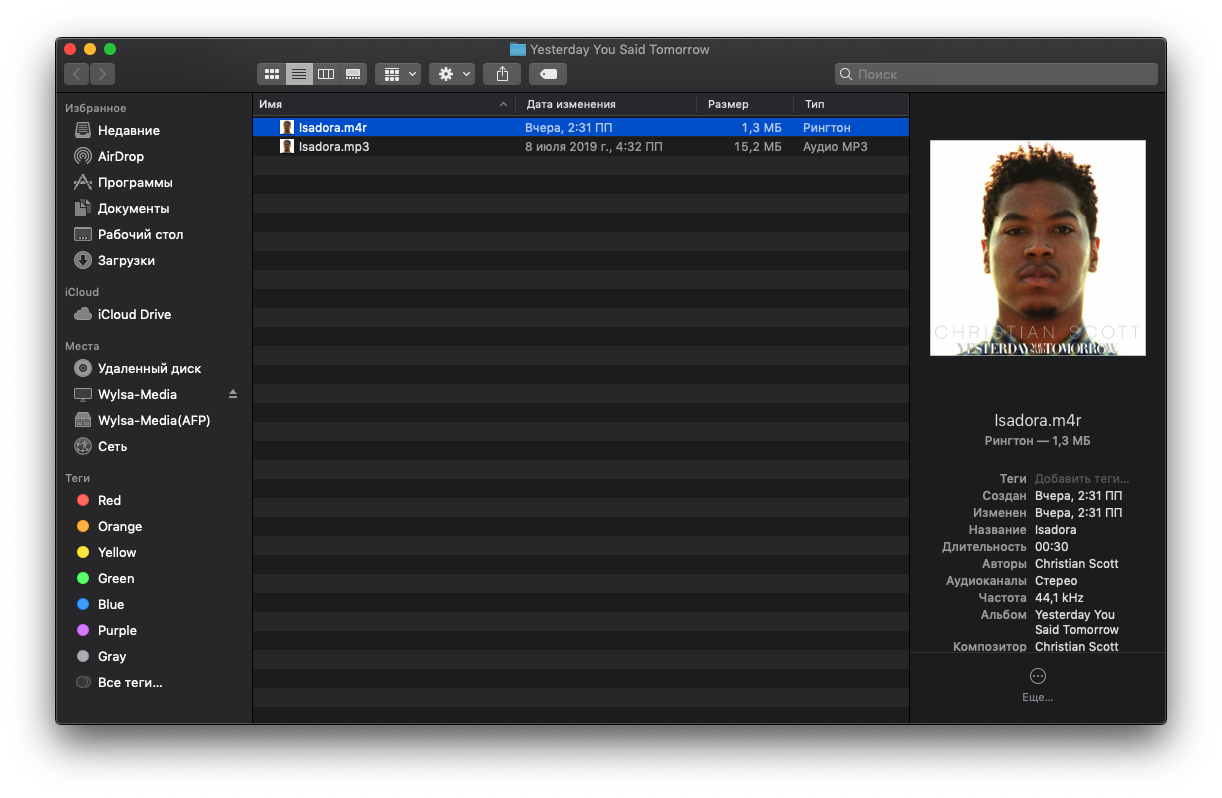
После этого подключайте свой айфон к компьютеру и в iTunes заходите в меню синхронизации устройства. Слева вы найдёте пункт «Звуки». Просто перетащите туда ваш файл в формате .m4r:
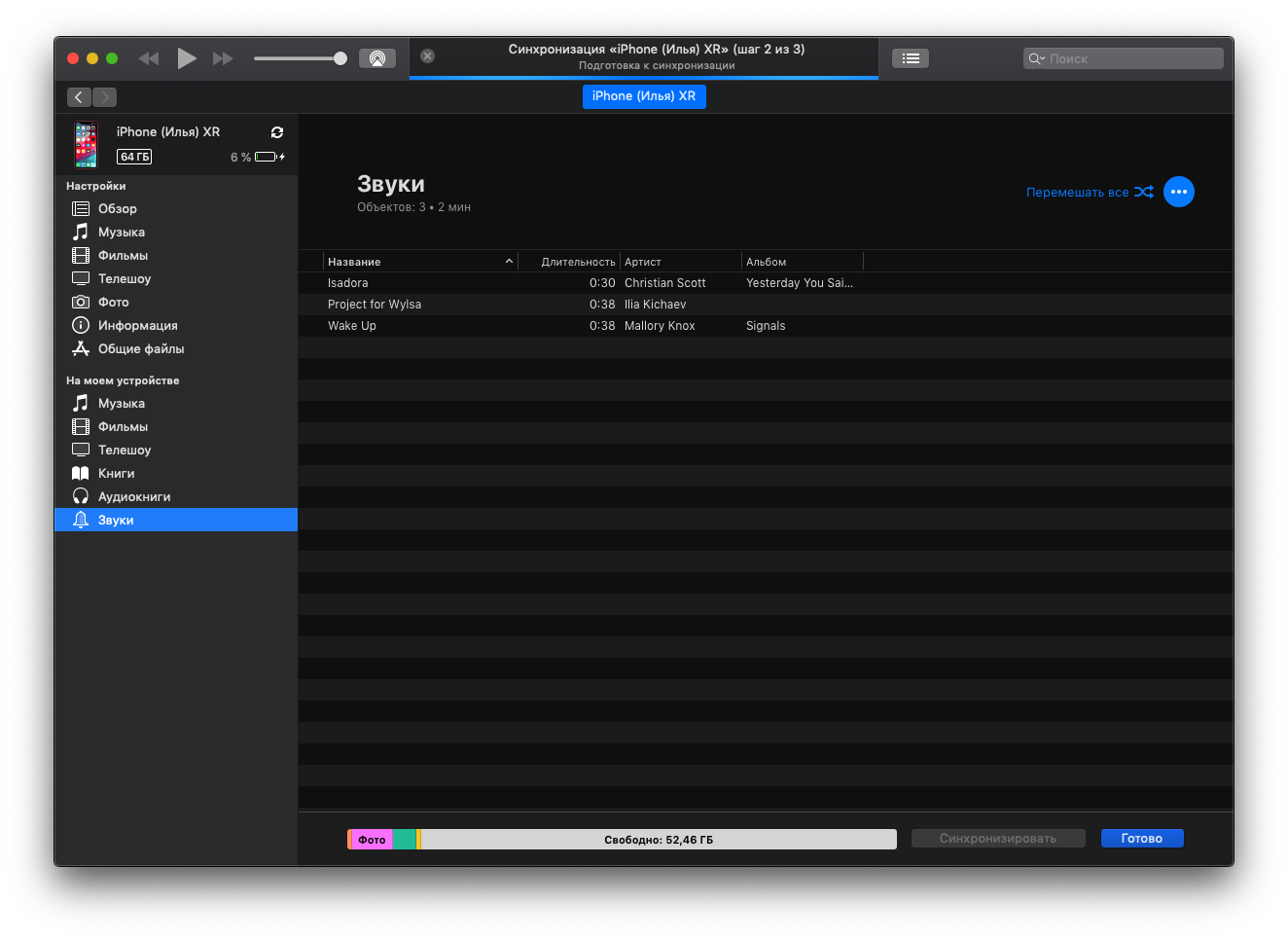
Способ без компьютера
Для этого вам понадобится какое-нибудь облачное хранилище, куда вы зальёте песню и установленную на iPhone программу GarageBand.
Скачайте трек из «облака» в папку GarageBand File Transfers, находящуюся в «Файлах»:
Затем открывайте GarageBand и создайте новый трек. Вы можете выбрать абсолютно любой инструмент — никакой разницы нет.
Сразу сделайте автоматическое количество тактов, нажав на плюс в правом верхнем углу экрана:
Затем откройте список лупов и в разделе «Файлы» выберите скачанный вами трек:
Долгим тапом перекиньте его на автоматически создающуюся дорожку:
Здесь вы можете обрезать песню так, как вам угодно.
Затем возвращайтесь в список проектов GarageBand (левая верхняя кнопка) и долгим тапом по проекту с будущим рингтоном вызовите контекстное меню:
Нажмите на «Поделиться». Откроется вот такое окно:
Нажимайте на «Рингтон» и называйте его так, как вам хочется. Далее GarageBand вам предложит использовать его как рингтон для всех звонков, только для конкретного контакта или даже для сообщений.
Но если вы хотите поменять рингтон, то сделать это можно по пути «Настройки» > «Звуки, тактильные сигналы» > «Рингтон», где и будет созданная вами песня.
Бонус: как отключить вспышку при звонке
Добавляю, потому что она бесит всех окружающих людей. Особенно в кинотеатре:
Эта функция нужна для слабовидящих людей, способных разглядеть вспышку. И только в этом случае её использование оправданно.
Установка купленного в iTunes Store трека на звонок iPhone
Для этого нужно выполнить некоторые операции только на iPhone. Его не нужно подключать к ПК. Чтобы установить рингтон через iTunes Store, его необходимо приобрести:

Шаг 1: Откройте «Настройки» → «Звуки и тактильные ощущения».

Шаг 2. Выберите «Рингтон» → и далее ссылку «Sound Store».

Шаг 3. Вы можете бесплатно прослушать предложенные музыкальные композиции и купить понравившиеся. Магазин предоставляет фильтр по полу, а также по выбору. Рядом с составом указана цена на него.

Шаг 4
При прослушивании звуков обратите внимание на продолжительность будущего рингтона. Трек длиннее 40 секунд рассматривать не стоит

Шаг 5. После покупки вы можете нажать на купленный трек и выбрать «Установить как рингтон по умолчанию».
А вот как поставить купленную песню на давно купленный звонок iPhone:
- Вернитесь в меню, где указан список рингтонов, и нажмите «Загрузить все купленные звуки».
- Список будет пополняться песнями, которые вы приобрели. Если дополнительные звуки не были куплены, нажатие указанной кнопки ничего не даст.
Способ платный, но не требует от пользователя использования нескольких жестов с iTunes.
Использование iTunes
Рингтон, который смартфон Apple может воспроизводить в качестве рингтона, должен быть не длиннее 38 секунд. Кроме того, формат файла, который воспроизводит телефон Apple, должен быть на вашем компьютере и иметь расширение .m4r. И он будет добавлен в список возможных рингтонов только в том случае, если он будет размещен в медиатеке через iTunes.
Превращение трека в рингтон
Чтобы превратить песню в рингтон, не нужно использовать сторонние программы. Всю процедуру можно реализовать в iTunes:

Шаг 1. Откройте программу. Нажмите «Файл» → «Добавить файл в библиотеку». Найдите песню, которую хотите добавить к вызову. Вступление к песне, вероятно, не интересно, поэтому найдите именно ту часть песни, с которой должен начинаться призыв. Перематывает сегмент на временной шкале, запоминает время начала и окончания мелодии. Помните, что диапазон должен быть удержан в пределах 38 секунд.

Шаг 2. Щелкните трек правой кнопкой мыши, затем «Сведения о песне» → вкладка «Параметры».

Шаг 3. Установите время «Начало» и «Окончание» мелодии. Вы можете установить его на миллисекунды, чтобы случайно не обрезать начало или конец половинной ноты. Это необходимо для захвата отрезка будущего рингтона. По окончании процедуры метки временных рамок можно удалить. Нажмите OK после установки временных интервалов.
![]()
Шаг 4. Перейдите в раздел «Библиотека» → подраздел «Песни». Выделите пользовательскую звуковую дорожку. Нажмите «Файл» → «Преобразовать» → Создать версию AAC.
![]()
Шаг 5. Готово. Вместе с отредактированным появился файл, который будет выступать в качестве рингтона.
Вы не сможете выполнить подобную процедуру с мелодией, купленной в iTunes. Только с музыкальной звуковой дорожкой, загруженной на ПК.
Конвертация в формат m4r
Теперь нужно преобразовать полученный формат m4a в m4r. Именно в этом расширении iPhone сможет отображать песню среди рингтонов, и вы сможете выбрать ее из этого списка.
Чтобы операционная система Windows позволяла изменить расширение, выполните следующие настройки:
![]()
Шаг 1. Заходим в Проводник и вверху выбираем «Вид» → «Показать или скрыть» → ставим галочку напротив «Расширения имени файла».
![]()
Шаг 2. Вернитесь в iTunes, щелкните правой кнопкой мыши по фрагменту песни и выберите «Показать в проводнике Windows».
![]()
Шаг 3. Щелкните правой кнопкой мыши звук в проводнике и нажмите «Переименовать».
![]()
Шаг 4. Имя менять не обязательно, но нужно изменить расширение на m4r.
![]()
Шаг 5. Вернитесь в iTunes, удалите укороченную версию и верните временные рамки на полную песню.