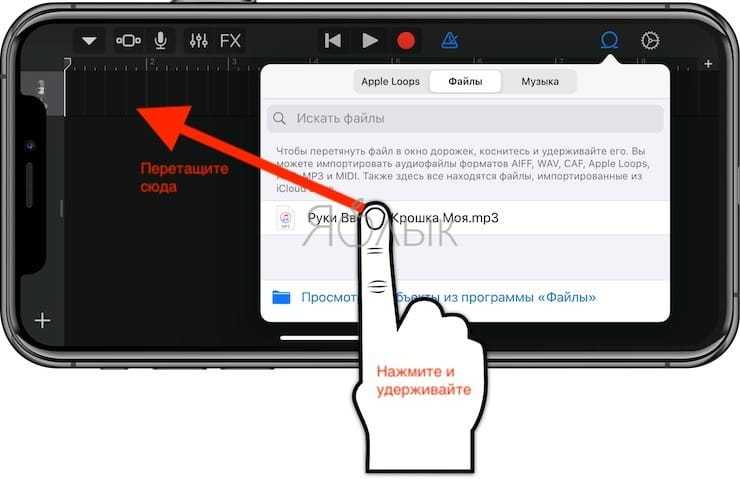Рингтон на iPhone без iTunes и компьютера
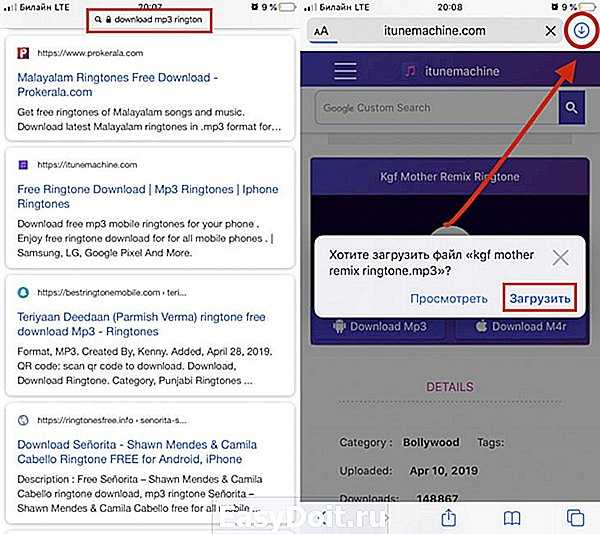
Загрузка мелодии через браузер Safari
Иногда под рукой нет компьютера, а покупать треки в iTunes не хочется. После появления нового ПО стало реально скачивать файлы прямо на телефон из браузера Safari.
Стоит установить iOS 13, которая позволит скачивать треки прямо на iPhone. Тринадцатая версия мобильной операционной системы доступна на смартфонах от Apple, начиная с модели SE.
Для скачивания нужно зайти в браузер Safari и перейти на любой сайт с музыкой. Можно ввести в строку поиска любую комбинацию, например: download MP3 ringtone
Далее следует перейти на понравившийся сайт и найти подходящую песню, нажать Скачать
В верхней части экрана появится значок Download . Нажав на него, пользователь увидит информацию о загрузке. После скачивания звуки окажутся в приложении Файлы
Как поставить новый рингтон на звонок? Придется использовать программу с AppStore. Она поможет добавить скаченную музыку к стандартным вариантам звонка в настройках.
Приложение GarageBand
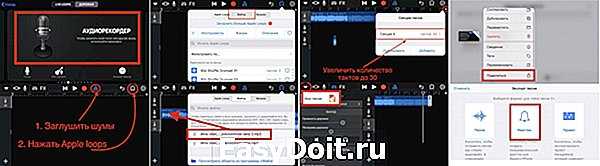
Запись на аудиорекордер в GarageBand
GarageBand также позволяет создавать мелодии, для этого нужно:
Зайти в программу GarageBand и выбрать + в верхней части экрана
Выбрать Аудиорекодер из 11 инструментов
Нажать на значок с восклицательным знаком, чтобы на записи не были слышны посторонние шумы
В правой части экрана найти Петля или Apple Loops , выбрать Мои файлы и начать поиск песни
Кликнуть на нужную песню и, удерживая, перетащить на дорожку
Выбрать нужный фрагмент и обрезать его до 30 секунд
Найти меню слева, затем Мои песни и Поделиться
В списке нажать на Ringtone и дать ему имя, затем выбрать Экспортировать
После этого песню сразу можно установить на звонок, GarageBand предложит сделать это, а пользователю нужно будет лишь выбрать нужный вариант из списка
GarageBand позволяет быстро и абсолютно бесплатно установить музыку на звонок. Появление этой программы окончательно сняло вопрос: «как поставить рингтон на Айфон без компьютера».
Приложение TUUNES

Установка мелодии в TUUNES
Стоит проверить версию ПО на iPhone. TUUNES работает с iOS 11.0 и выше.
В TUUNES есть много подборок: «Бесплатно», «В тренде», «Звуки животных», «Бизнес», «Новинки». и т. д. В верхней части экрана есть значок «Жанры» с 19 группами различных звуков.
Разблокировать песни легко с помощью «Монет» (значок под надписью «Жанры» указывает на их количество). Музыку также покупают в каталоге.
Для того, чтобы установить мелодию нужно прослушать ее и нажать «Set Tuune». TUUNES попросит один вариант из списка:
- Скачать на TUUNES
- Настройка через iTunes
- Расскажи другу
Следует выбрать Настройка через iTunes
Далее пользователь автоматически перейдет в Айтьюнс и нажмет на Сделать рингтоном по умолчанию
Как создать рингтон в GarageBand
Приложение GarageBand – настоящая гордость Apple. Писать музыку можно прямо в дороге, имея в наличии лишь наушники и iOS-девайс. Пресеты, таймлайны, дорожки, микшеры, надстройки, виртуальные инструменты, паттерны – все это доступно в одном многофункциональном приложении.
Но в GarageBand можно создавать и рингтоны.
Для просмотра шагов инструкции листай галерею
1. Откройте GarageBand и создайте дорожку с любым из инструментов (барабаны, клавиши, гитара).
2. Нажмите на клавишу REC и запишите небольшой отрывок, после чего нажмите на Stop.
3. На панели инструментов появится многодорожечный режим. Откройте его.
4. Нажмите на инструмент Петля.
5. Выберите необходимую композицию в разделе Музыка -> Плейлисты. Тапните по песне и удерживайте палец секунду, пока не откроется режим дорожек.
6. Поместите композицию на новую дорожку и дождитесь окончания импорта.
Для просмотра шагов инструкции листай галерею
7. Нажмите «+» для увеличения длительности композиции.
8. Установите значение в 15 тактов (при стандартных настройках соответствует длительности рингтона в 30 секунд) и нажмите Готово. Обрежьте композицию до нужного размера. Не забудьте удалить записанный фрагмент инструмента в пункте 2.
9. Нажмите на клавишу перехода в меню сохраненных проектов.
10. Нажмите Выбрать, подсветите проект с обрезанной композицией, нажмите клавишу Поделиться (прямоугольник со стрелкой вверх) и выберите Рингтон.
11. Дайте имя рингтону и нажмите Экспортировать.
12. Созданный рингтон будет доступен в меню Настройки – Звуки – Рингтон.
Как сделать рингтон на iPhone длиной более 40 секунд
Нам понадобится компьютер с Windows и установленным iTunes, либо Mac с приложением Музыка на macOS Catalina или iTunes для предыдущих версий яблочной операционной системы, а также программа iTools для соответствующей платформы.
Я приведу свою инструкцию на примере Windows, но на маке все делается по аналогии, поскольку интерфейсы соответствующих приложений сходны и пункты нужных нам меню практически идентичны.
Добавляем нужную композицию в библиотеку iTunes. Это можно сделать через меню Файл. Если настройки приложения не менялись, то по умолчанию там уже включено добавление трека в библиотеку при его проигрывании в плеере.
Исходный трек должен быть скачан с любого ресурса в интернете (благо таких там очень много) в формате mp3, либо получен путём оцифровки аудио компакт диска (если таковые у кого-то ещё имеются). Можно использовать купленную композицию в iTunes Store. Никакие треки из музыкальных стриминговых сервисов типа Apple Music не подходят, так как имеют DRM защиту от копирования и нелегального использования.
Выбираем трек, который хотим поставить на рингтон
Сначала нужно сделать заготовку под стандартный рингтон длиной не более 40 с. Для этого нажимаем по композиции правой клавишей мыши, выбираем «Сведения о песне» и открываем вкладку «Параметры». Здесь нужно выставить желаемое начало и конец фрагмента для будущего рингтона длиной обязательно до 40 с и нажать ОК.
Устанавливаем длину заготовки для рингтона не более 40 с
Теперь конвертируем нашу заготовку в формат AAC. Выбираем в меню «Файл» «Конвертровать»-«Создать версию AAC».
Конвертируем заготовку для рингтона в версию aac
У полученного файла нужно изменить расширение с m4a, на m4r. Для этого кликаем по нашей композиции в формате AAC в iTunes правой кнопкой мыши и выбираем «Показать в проводнике» для Windows. На Mac это будет соответственно «Показать в Finder». Откроется окно соответствующего файлового менеджера, с подсвеченным файлом будущего рингтона. Если расширение файла в Windows не отображается, то это нужно предварительно включить в настройках Проводника.
Найти файл рингтона на ПК для переименования не составит труда
- Подключаем iPhone к ПК и открываем в iTunes. Если в левой части окна в разделе «На устройстве» отображаются «Звуки» кликаем по этой надписи, чтобы в правой части окна отобразились уже установленные на гаджет рингтоны. Перетягиваем из Проводника файл с расширением m4r в эту секцию.
- Если в левой части окна iTunes в разделе «На устройстве» нет надписи «Звуки», просто перетаскиваем из Проводника файл с расширением m4r на раздел «На устройстве».
- Делаем заготовку для трека нужной нам длины, повторяя шаги 2,3 и 4. Можно даже не указывать начало и конец звучания композиции, а выбрать ее всю целиком при желании.
- Теперь открываем программу iTools. В левой части окна внизу выбираем Проводник, чтобы отобразить файловую систему подключенного iPhone.
В дереве папок файловой системы переходим по пути iTunes_Control/Ringtones. В правой части Окна видим наш исходный рингтон длиной до 40 с с именем в виде 4 заглавных английских букв. Вытягиваем этот файл отсюда на рабочий стол. И если он просто скопируется, а не переместится, то удаляем оригинал в окне iTools.
Установленные на iPhone рингтоны легко заменить в программе iTools
Наслаждаемся полноценной мелодией вызова или уведомления о каком-либо событии. Раньше операторы отбивали входящий звонок после 30 с. Но сейчас, по крайней мере на моем номере Vodafone Украина, входящий вызов спокойно идёт минуту, а иногда и на несколько секунд дольше, что позволяет иногда потянуть удовольствие и похвастаться красивым и длинным рингтоном на своем iPhone.
Установка без использования компьютера
В случае, если пользователь не хочет покупать рингтон и у него нет возможности использовать компьютер, а поставить свою мелодию на Айфон хочется, придется прибегнуть к помощи нескольких сторонних приложений, которые помогут сделать все прямо со смартфона.
GarageBand
Для начала следует скачать данное приложение, сделать это можно в AppStore . После запуска нажимаем на посмотреть, а потом кликаем по петле.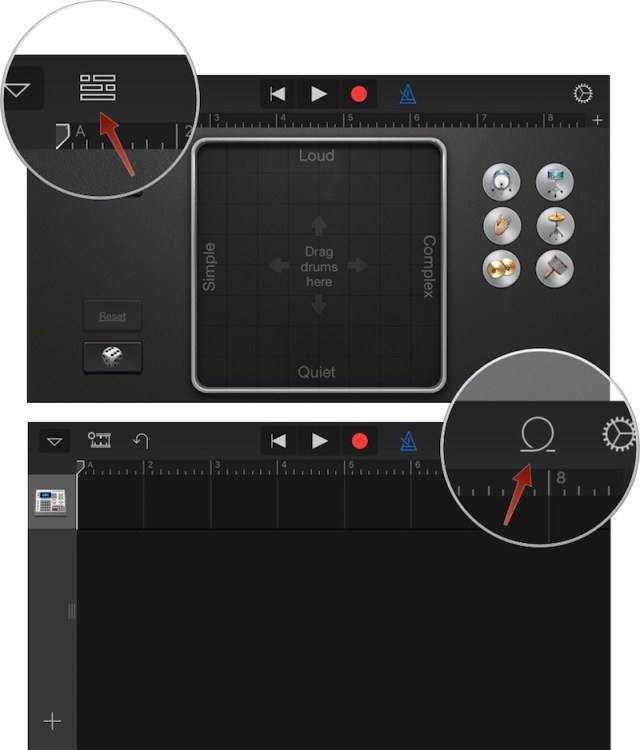
В открывшемся окне выбираем раздел музыки и кликаем по нужной композиции.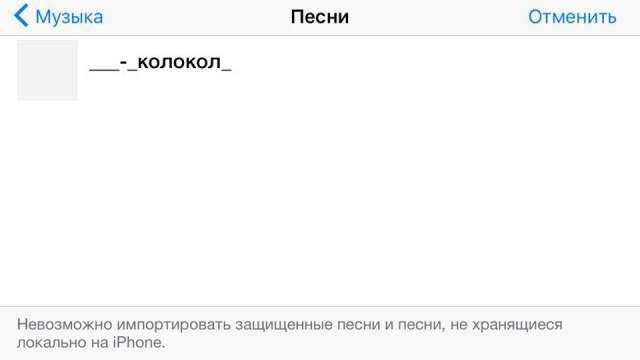
Нужно переместить песню вправо для добавления в приложение.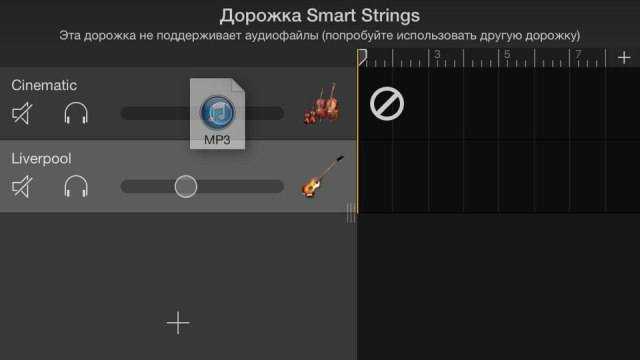
Дальше переходим к редактированию. Здесь можно будет вырезать нужный кусок из трека.
Затем нажимаем на стрелочку вниз и выбираем мои песни.
Теперь нужно кликнуть по своей композиции, нажать наshareкликнуть по рингтону, после чего указать его наименование и нажать на экспорт.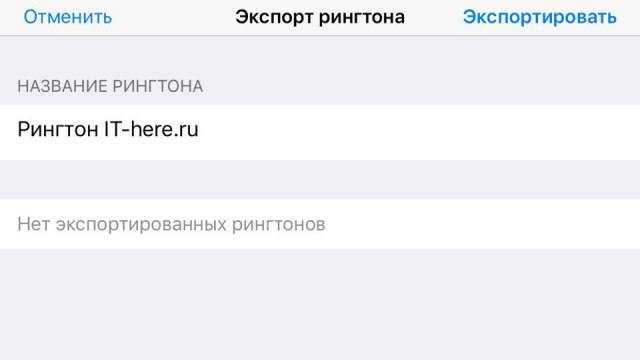
После экспортирования можно будет использовать трек.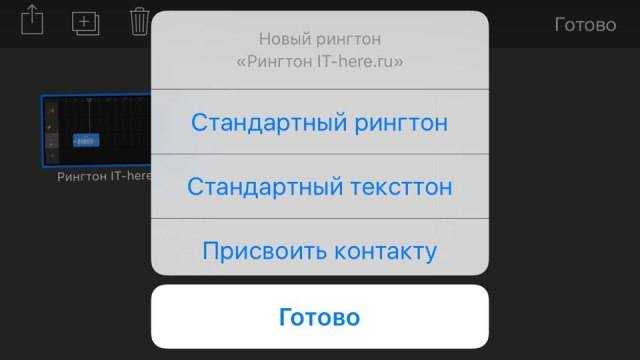
Используем Waltr
Этот способ все же предполагает наличие компьютера, однако, иметь Айтюнс на нем не обязательно.
Для начала потребуется запустить Waltr , подключить Айфон и перетащить на нее песню в формате M4R.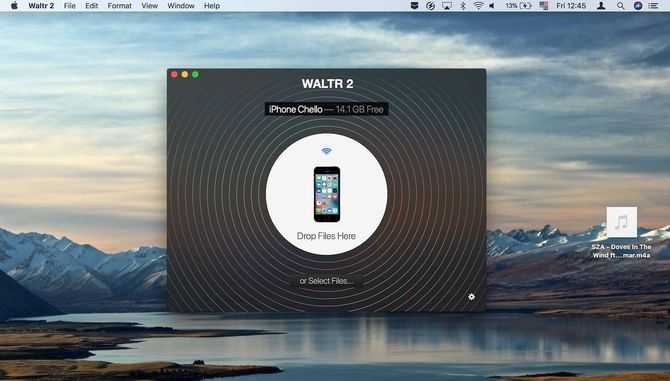
Дальше останется подождать некоторое время для завершения переноса.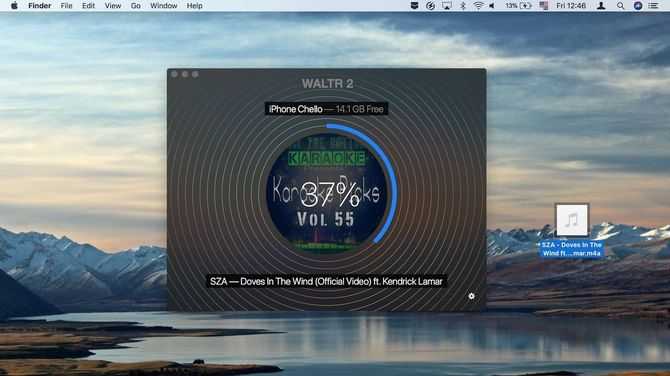
На этом практически все. Выбранный трек добавлен на телефон в качестве рингтона, теперь его можно ставить на звонок.
Установить мелодию на звонок в iPhone задача не самая простая и это очень странно. Казалось бы, такая дружественная система как iOS должна включать в себя простое средство для этой операции, но на деле все совсем не так. Однако выход есть и сегодня мы расскажем вам как с помощью только лишь iTunes установить песню на звонок своего iPhone.
Обновлено
: альтернативный, значительно .
Как установить операционную систему ios?
Инсталляция данной системы на мобильном устройстве не составит сложностей даже для не опытного пользователя. Но следует забывать, что систему ios можно установить только на телефон или планшет, разработанный компанией Apple.
Этапы установки ios на телефон или планшет:
- Резервное копирование данных – если по каким-либо причинам произойдет ошибка или сбой во время инсталляции платформы, Ваши данные будут сохранены только в том случае, если Вы сделаете резервное копирование данных.
- Подключаем гаджет к персональному компьютеру – установить ios на устройство можно только с помощью ПК, на котором установлена свежая версия специального приложения itunes.
- Приступаем к инсталляции платформы – в открытой программе itunes необходимо указать тип и модель Вашего гаджета. После этого нажимаем кнопку “Восстановить” и прописываем путь к файлам системы.
Как установить рингтон на Айфон (5, 6, 7, 8, X) через Айтюнс?
После того, как вы создали рингтон, самое время установить его на Айфон! Сделать это можно двумя способами, получив при этом различный результат. Разумеется, предварительно его необходимо загрузить на смартфон. Это не займет немного времени, поэтому у вас не должно возникнуть проблем.
Как переместить и установить рингтон на Айфон с компьютера?
1. Подключите iPhone к iTunes и щелкните по иконке с изображением телефона справа от выпадающие меню «Музыка, Фильмы, Звуки и т.д.» (или справа от иконки с тремя точками в более ранних версиях iTunes). Откроется панель iTunes вашего телефона, где вам нужно будет выбрать «Звуки» в левой колонке.
Важно: Перед тем как сделать это, поставьте галочку напротив функции «обрабатывать музыку и видео вручную» во вкладке «Параметры»
2. Щелкните «Синхронизация звуков» → «Выбранные звуки», затем трек, который вы создали. В заключение, перейдите в нижний правый угол и щелкните «Применить» (также, вы можете сделать это путем обычного перетаскивания файлов).
3. Теперь независимо от версии iTunes, на вашем iPhone появились собственные рингтоны. Вам осталось только перейти к «Настройкам» телефона, а затем выбрать «Звуки & Хептика» (или просто «Звуки») и установить рингтон на Айфон.
4. Вы увидите список событий – новые сообщения в почте, новые голосовые и текстовые сообщения, вызовы и т. д., а также соответствующие им звуки. Чтобы изменить, например, «Text Tone», нажмите этот пункт.
5. Теперь вы можете сделать выбор из целого ряда звуков. Только что добавленные пользователем мелодии, скорей всего, будут находиться в верхней части списка и выделяться более темной полосой. Нажмите на одну из мелодий и она зазвучит. Если она вас устраивает, нажмите «Звуки & Хептика» в левом верхнем углу, чтобы вернуться назад, и выберите новый рингтон (никакого подтверждения действия не требуется). Если мелодия вам не понравилась, выберите другую из списка и прослушайте ее.
Поставить или сделать рингтон на Айфон через айтюнс
Таким образом, очень легко (и удобно) установить рингтон на Айфон и выбрать мелодию на любой вкус.
Как установить новый рингтон на определенный контакт Айфона?
1. Перейдите в приложение «Контакты» на вашем iPhone и выберите интересующего вас пользователя, затем нажмите кнопку «Изменить» в правом верхнем углу. Одним из доступных вариантов будет поле «Рингтон», где мелодия установлена скорей всего по умолчанию.
2. Нажмите на это поле, при этом появится полное меню, из которого можно выбрать любой понравившийся вам рингтон. Вы успешно установили рингтон на контакт Айфона!
- Как отключить звук камеры на Айфоне 5s, 6, 7, 8, X и Айпаде?
- Как включить мигание на Айфоне 6, 7, 8, X при звонке?
- Как слушать музыку на Айфоне без интернета с помощью приложений?
Подробное видео инструкция как поставить (установить) рингтон на Айфон:
Завершаем «эпопею» в настройках
Для завершения нашей истории с установкой рингтона откройте меню настроек на айфоне, выберите пункт Звуки> Рингтон и, обнаружив там свою мелодию, вскиньте победоносно вверх кулак.
На устройствах, управляемых, например, андроидом эта процедура заняла бы гораздо меньше времени. Однако, до уровня надежности и защиты данных пользователя, который предоставляет Эппл, конкурентам еще очень далеко. Тем более что, проделав процедуру один раз, в дальнейшем вы будете с ней справляться за 2 минуты.
Ежедневно тысячи пользователей становятся счастливыми обладателями новых iPhone, однако не все себе представляют, насколько просты и удобны эти устройства. Единственным препятствием на пути начинающего пользователя становится процесс установки и настройки рингтонов для iPhone. Как же установить понравившуюся мелодию, а точнее ее фрагмент в качестве звонка?
Самый простой способ – воспользоваться медиацентром iTunes. Программа позволяет отредактировать любой аудиофайл из библиотеки и установить его в качестве рингтона для iPhone на входящий звонок или SMS. Работать с iTunes действительно просто.
Как сделать рингтон для iPhone с помощью iTunes:
Шаг 1: Запустите iTunes на компьютере или ноутбуке.
Шаг 2: Выберите песню или аудиофайл из библиотеки iTunes.
Шаг 3: Сделайте правый клик на песне и выберите пункт «Сведения».
В окне «Сведения» перейдите на вкладку Параметры и посмотрите на строчки «Начало» и «Конец». Поставьте галочки напротив них и установите нужный фрагмент для рингтона
Длительность композиции не должна превышать 30 секунд, это важно. Например, отметьте «Начало» 0:10, а «Конец» – 0:35
После этого нажмите Ок.
Шаг 4: Снова сделайте правый клик на этой песне, но на этот раз выберите пункт «Создать версию в формате AAC».
iTunes обработает файл и создаст новый короткий файл в соответствии с выбранным фрагментом вашей композиции. Он появится рядом с оригинальным треком на жестком диске компьютера.
Шаг 5: Снова сделайте правый клик на треке и выберите пункт «Показать в Finder» (для Windows – «Показать в Проводнике»).
Рядом с вашим треком вы увидите новый файл с расширением.m4a. Выберите его.
Шаг 6: Поменяйте расширение с.m4a на.m4r. Таким образом, вы превратите файл в рингтон для iTunes.
Шаг 7: Вернитесь в iTunes и удалите из медиатеки короткий файл, созданный на шаге 4. Когда iTunes спросит «Переместить выбранный файл в корзину или оставить на компьютере», кликните «Оставить».
Шаг 8: Снова переключитесь на Finder/Проводник и сделайте двойной клик по вашему рингтону в формате.m4r.
Шаг 9: Рингтон будет добавлен в медиатеку iTunes.
Шаг 10: Подключите свой iPhone к iTunes, выберите его в верхнем меню и перейдите на вкладку Звуки. Отметьте пункт «Синхронизировать звуки». Теперь Нажмите кнопку «Синхронизировать», чтобы ваш новый рингтон оказался на iPhone.
Шаг 11: После завершения синхронизации, включите iPhone и зайдите в настройки смартфона. В меню Настройки –> Звуки –> Рингтон поставьте галочку напротив новой мелодии звонка. Поздравляю, вы установили новый рингтон для iPhone!
Не секрет, что многих пользователей не устраивают стандартные мелодии звонка и смс на смартфонах, iPhone не стал исключением. В конце концов, человеку хочется слышать любимою мелодию при звонке, а не стандартную, которая установлена у большинства. Так что поставить собственный рингтон на Айфон 4, 5, 6, или другую версию до Х, является хорошим решением в этом случае.
Данный способ также поможет избежать путаницы в том случае, когда на работе или дома много у кого такие же телефоны со стандартными звонками. В этом случае, благодаря установленному рингтону, пользователю всегда сможет отличить звонки, адресованные именно ему, что позволит избежать частой проверки телефона.
Установка рингтона на iPhone
В принципе, мы практически сделали все для того, чтобы установить мелодию на входящий вызов iPhone. У нас есть 30-секундная мелодия в необходимом формате, осталось лишь синхронизировать ее.
Захватываем нужный файл мышью и перетаскиваем непосредственно в программу iTunes. Небольшой совет: перед тем как перемещать аудиозапись, поместите её в отдельную папку. Возможно, в будущем этот файл понадобится снова, и найти его станет проще.
На всякий случай нужно убедиться в том, что рингтон находится на своем месте. Возвращаемся наверх, где находится раздел «Музыка». В нем должен быть подраздел «Звуки». Если его нет, пользуемся функцией «Править меню», которая находится здесь же.
Обратите внимание, что в iTunes 12.7 возможности «Править меню» уже нет. Перенос файл осуществляется с помощью мышки
Если в разделе «Звуки» находится 30-секундный файл, значит, все шаги выполнены верно. Иногда сбои бывают и при четком выполнении инструкции. Например, в Mac OS перемещению файла помешал одноименный трек в разделе «Песни». В этом случае его пришлось удалить. Однако удаляя рингтон, не забудьте выбрать действие «Оставить файл».
Другая причина того, что файла нет в папке, кроется в выбранной вами аудиозаписи. Попробуйте проделать те же самые действия с другой аудиозаписью. Можно поискать рингтон при помощи иных программ и сервисов, о которых мы говорили ранее.
В случае если с файлом все в порядке, можно начинать установку рингтона на iPhone. Предлагаем следующий алгоритм действий:
- Найти USB-кабель и подключить устройство к компьютеру.
- Зайти в iTunes, где найти значок iPhone и нажать на него.
- В боковой панели, находящейся слева прямо под иконкой телефона найти раздел «Звуки».
- Отметить функцию «Синхронизировать звуки» галочкой.
- Выбрать «Все звуки».
- Найти внизу программы слово «Синхронизировать» и кликнуть на него.(Иногда написано «Применить»).
Существуют и альтернативные методы синхронизации. Некоторые владельцы айфонов используют для этой цели полезную программу iFunBox. Далее остается только немного подождать, пока файл запишется в iPhone. Затем нужно зайти в настройки устройства, где в «Звуках» будет находиться желаемый аудиофайл.
В дополнение к установленной на звонок песне интересно будет настроить вспышки, сопровождающие каждый входящий вызов. Эта интересная возможность получила название LED-вспышки для предупреждения. Скорее всего, функция разработана для людей с ограничениями слуха, да и в темноте отыскать телефон станет намного проще. Чтобы включить вспышку, нужно зайти в основные настройки, выбрать универсальный доступ, где и находится нужная функция.
Сделать рингтон на Айфон: пошаговая инструкция.
На этой странице вы можете создать рингтон для iPhone в режиме онлайн. Сервис доступен бесплатно и без регистрации. Для работы с приложением вам потребуется установленный Adobe Flash Player. Создать мелодию звонка можно из любых музыкальных файлов, включая mp3, wav, flac и многие другие. На выходе вы получите рингтон формата m4r, который без проблем можно будет установить в любое устройство компании Apple. Данный сервис позволяет сделать рингтон больше 30 секунд, поэтому вы можете создавать записи любой длины. Далее будет приведена пошаговая инструкция, следуя которой вы за 2 минуты сконструируете классный рингтон:
Шаг 1. Загрузите песню в приложение. Возьмите файл, из которого вы хотите сделать мелодию, и перетащите его прямо в приложение. Или выберите его на компьютере с помощью синей кнопки «Откройте файл».
Шаг 2. Установите зеленые маркеры таким образом, чтобы они выделяли необходимый кусок мелодии. Это и есть потенциальный рингтон. Вы можете слушать выделенный участок с помощью кнопок воспроизведения, расположенных под рабочей областью приложения («К началу», «Зациклить», «Стоп» и «Плей»).
Шаг 2. Нажмите «Далее». После этого из выбранного фрагмента будет автоматически создан рингтон для iPhone в формате m4r.
Шаг 3. Прослушайте и скачайте. Откроется окно предварительного прослушивания, в котором можно будет воспроизвести рингтон и оценить то, что получилось. Если все в порядке, то загрузите мелодию на компьютер с помощью зеленой кнопки «Скачать». Если вы хотите продолжить редактирование, нажмите «Назад» и вернитесь в предыдущее окно.
Программы для обрезки музыки на Андроид
Нарезать рингтоны на смартфоне с Андроид можно при помощи таких приложений:
Ringdroid
Ringdroid – музыкальный редактор для мобильных устройств, выпущенный еще в 2008 году – является одной из самых рейтинговых мультимедиа программ в Google Play: средняя оценка пользователей составляет 4.4 балла. О популярности программы говорит и статистика: Ringdroid был загружен 10-50 млн. раз.
Главное преимущество приложения – простой и удобный дизайн, однако, есть и другие плюсы:
- Никакой рекламы – об этом говорится на странице приложения в Google Play!
- Большое количество форматов, с которыми программа может работать. Помимо распространенного .mp3 поддерживаются также .wav, .aac, .amr. Ringdroid работает и с незащищенными треками из iTunes формата .m4a.
- Возможность редактирования звука, записанного с диктофона.
- Доступен визуальный анализатор с 5-ю ступенями масштабируемости – благодаря этому обрезка получается более точной.
- Программа на Андроид полностью бесплатна – никаких Pro-версий за деньги пользователю не предлагается.
Единственный минус, который можно выделить – Ringdroid не позволяет настроить нарастание и плавное затухание звука (Fade Out), однако, большое число положительных сторон приложения перевешивает это неудобство.
Ringtone Maker
Developer:
Price: Free
Ringtone Maker – бесплатное приложение для Андроид, позволяющее создать рингтон без использования компьютера. Эта программа считается усовершенствованной версией Ringdroid, потому как имеет более широкий функционал. Ее отличительные черты таковы:
- Эффект Fade доступен – с его помощью можно настроить постепенное нарастание и затухание звука. Кроме того, регулируется и общая громкость записи.
- При редактировании звукового файла отображается осциллограмма – это упрощает процесс нарезки.
- Количество ступеней масштабируемости увеличено – на Ringtone Maker их 6.
- Отредактированный файл можно сразу переслать по электронной почте.
С помощью Ringtone Maker также редактируются и звуки, записанные на диктофон гаджета. Записать звук можно прямо через приложение – для этого достаточно нажать на кнопку с изображением микрофона в верхнем правом углу.
Как поставить музыку на звонок через iTunes?
Сделать мелодию для звонка через iTunes можно по следующему алгоритму:
Шаг 1. Прежде всего запустите программу iTunes и вызовите боковое меню нажатием комбинации CTRL+S.
Шаг 2. Выберите трек, из которого вы хотели бы сделать рингтон, и нажмите на него правой кнопкой мыши. Мы будем делать рингтон из песни группы «Depeche Mode» «In Your Room». В появившемся меню выберите пункт «Сведения».
Шаг 3. В блоке «Сведения» переместитесь из раздела «Детали» (который выбран по умолчанию) в раздел «Параметры» — вы увидите такое окно:
Здесь можно отрегулировать громкость рингтона (например, увеличить вдвое по сравнению с оригинальной композицией) и выбрать пресет эквалайзера:
Пресеты те же самые, что доступны в настройках стандартного приложения «Музыка».
Шаг 4. Поставьте галочки напротив пунктов «Начало» и «Конец» и установите интервал так, чтобы длительность рингтона не превышала 40 секунд.
Затем нажмите кнопку «ОК» в нижней части окна.
Шаг 5. Найдите отредактированный трек в списке медиатеки и выберите его.
Хоть в медиатеке и указано, что длительность трека составляет первоначальные 4:51 минуты, при воспроизведении в iTunes вы поймете, что трек обрезан до 30 секунд.
Шаг 6. Пройдите по пути «Файл» — «Преобразовать» — «Создать версию в AAC», не снимая выделение с выбранного трека:
Рядом с оригинальной композицией в формате MP3 появится «клон» — обрезанный трек AAC длительностью в полминуты.
По завершении этой операции не забудьте вернуть через «Параметры» прежнюю длительность оригинальному треку.
Шаг 7. Кликните правой кнопкой мыши по AAC-файлу и выберите «Показать в проводнике Windows»:
Откроется специальная папка iTunes, размещенная на диске С компьютера – в ней будет «лежать» рингтон:
Шаг 8. Поменяйте формат файла с m4a на m4r. В этом кроется сложность, потому как на многих компьютерах с Windows 7 форматы файлов скрыты. Чтобы показывались разрешения, придется поковыряться в настройках компьютера – в проводнике наберите «Параметры папок» и перейдите в найденный раздел. Появится такое окно:
Перейдите во вкладку «Вид» и снимите галочку напротив пункта «Скрывать расширения для зарегистрированных типов файлов» (находится почти в самом низу). Нажмите «Применить» и «ОК». После этого рядом с названием файла в папке iTunes будет отображаться формат – поменять a на r не составит труда:
Шаг 9. Остается заключительный аккорд: в боковом меню медиатеки iTunes выберите раздел «Звуки» и внесите мелодию в формате m4r в появившееся поле:
Шаг 10. Подключите Айфон к ПК через USB-кабель и запустите синхронизацию. Важный момент: после подключения гаджета к компьютеру нажмите на значок устройства в верхней панели iTunes и в левой панели выберите раздел «Звуки»:
Поставьте галочку напротив «Синхронизировать звуки» и нажмите кнопку «Применить» внизу. Если эту операцию не выполнить, синхронизация будет безрезультатной, сколько ее ни проводи.
Далее установить музыку на звонок — дело техники: на Айфоне проходим по пути «Настройки» «Звуки» «Рингтон» и выбираем новый рингтон (он будет первым в очереди). Новый звонок можно установить не только на общий вызов, но и на конкретного абонента – для этого нужно найти подходящий контакт, нажать «Изменить» и выбрать пункт «Рингтон».
Как сделать и установить рингтон для iPhone без iTunes
Когда дело касается установки индивидуального рингтона на iPhone, у многих пользователей возникает куча вопросов, и это нормально, потому как Apple не сильно-то и любит, когда кастомизируют её систему. В большинстве инструкций по этому запросу требуется наличие компьютера с iTunes. А что делать, если рядом (или вообще) нет ни PC, ни Mac?
Как сделать и установить рингтон прямо на iPhone без использования iTunes
1. Скачайте и установите программу для создания музыки GarageBand от Apple.
2. Откройте приложение GarageBand.

3. Выберите один из инструментов, например Drums.

4. В левом верхнем углу нажмите на кнопку, которая открывает раздел «Просмотр».

5. В правом верхнем углу тапните по кнопке с петлёй, открывающей браузер для поиска музыки на устройстве или в разделе Apple Loops.
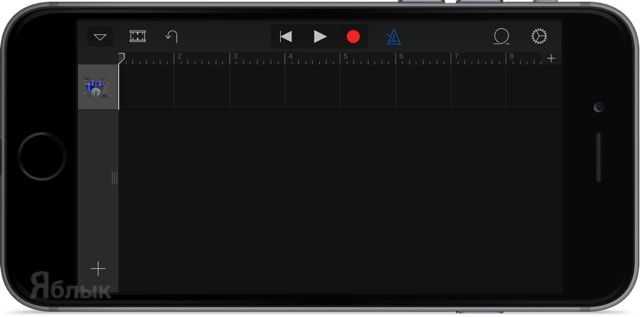
6. Перейдите на вкладку «Музыка».

7. Отыщите и импортируйте интересуемый трек, который вы хотели бы слышать в качестве рингтона. Чтобы это сделать, сделайте долгий тап по выбранному треку и удерживайте палец до тех пор, пока не появится значок музыкального файла, который можно разместить в разделе «Просмотр». Песня обязательно должна быть сохранена на iPhone для прослушивания офлайн.
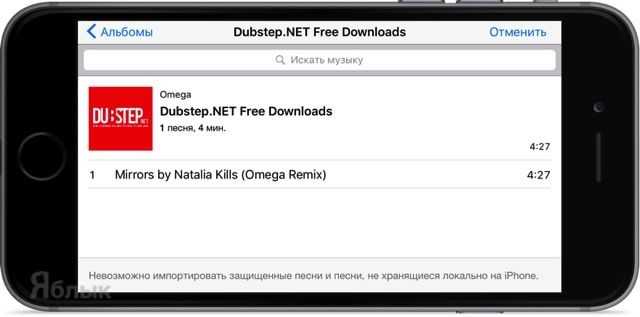
8. Потянув за левый или правый край песни (они будут становиться жёлтыми), вы можете выбрать необходимый фрагмент трека для рингтона и сделать композицию короче (делать рингтон длиннее 30 секунд не имеет смысла, но можете не заморачиваться, потому как GarageBand автоматически потом обрежет длину рингтона).
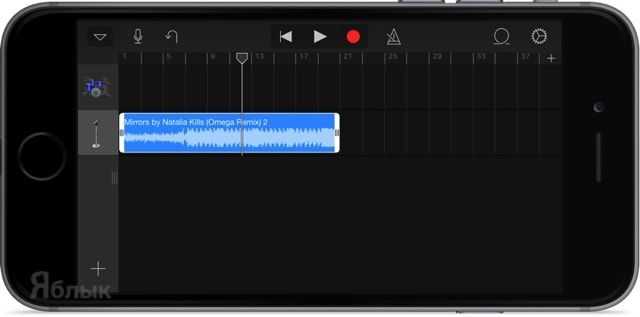
9. В верхнем левом углу нажмите на кнопку с изображением галочки, а затем выберите раздел «Мои песни». Рингтон автоматически сохранится в медиатеке устройства.

10. Нажмите на название рингтона под обложкой и переименуйте его. Затем нажмите кнопку «Done».
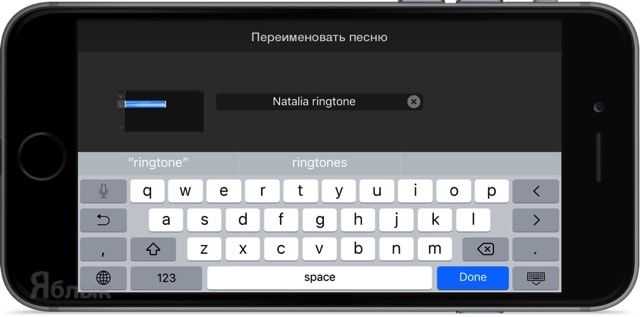
11. Зажмите палец на созданной композиции до тех пор пока мы не войдём в режим изменения (всё будет трястись). Нажмите кнопку шаринга.
12. В появившемся меню выберите «Рингтон».
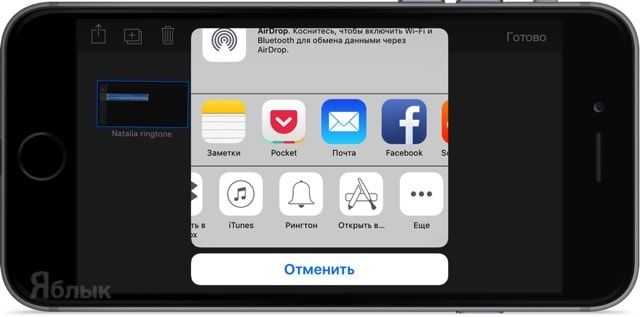
13. Нажмите кнопку «Экспортировать».
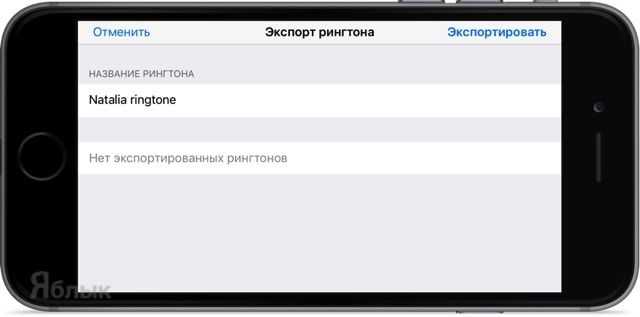
14. В появившемся окне нажмите кнопку «Использовать звук как…»
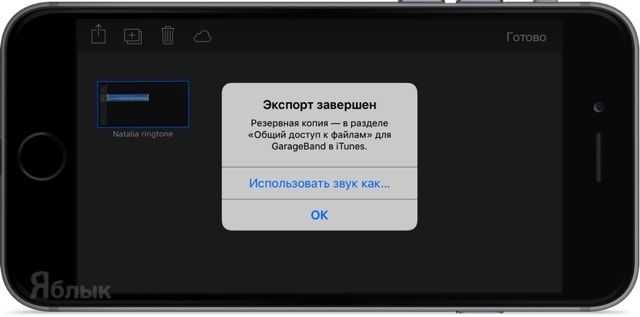

или пройдите в Настройки → Звуки → Рингтон (в верхней части списка будут отображаться пользовательские рингтоны).
Рингтон на iPhone без iTunes и компьютера
Загрузка мелодии через браузер Safari
Иногда под рукой нет компьютера, а покупать треки в iTunes не хочется. После появления нового ПО стало реально скачивать файлы прямо на телефон из браузера Safari.
Стоит установить iOS 13, которая позволит скачивать треки прямо на iPhone. Тринадцатая версия мобильной операционной системы доступна на смартфонах от Apple, начиная с модели SE.
1
Для скачивания нужно зайти в браузер Safari и перейти на любой сайт с музыкой. Можно ввести в строку поиска любую комбинацию, например: download MP3 ringtone
2
Далее следует перейти на понравившийся сайт и найти подходящую песню, нажать Скачать
3
В верхней части экрана появится значок Download. Нажав на него, пользователь увидит информацию о загрузке. После скачивания звуки окажутся в приложении Файлы
4
Как поставить новый рингтон на звонок? Придется использовать программу с AppStore. Она поможет добавить скаченную музыку к стандартным вариантам звонка в настройках.
Приложение GarageBand
Запись на аудиорекордер в GarageBand
GarageBand — виртуальная музыкальная студия в формате приложения для смартфона. Здесь даже есть возможность записывать музыку, используя музыкальные инструменты: пианино, гитара, барабаны и синтезаторы.
GarageBand также позволяет создавать мелодии, для этого нужно:
1
Зайти в программу GarageBand и выбрать + в верхней части экрана
2
Выбрать Аудиорекодер из 11 инструментов
3
Нажать на значок с восклицательным знаком, чтобы на записи не были слышны посторонние шумы
4
В правой части экрана найти Петля или Apple Loops, выбрать Мои файлы и начать поиск песни
5
Кликнуть на нужную песню и, удерживая, перетащить на дорожку
6
Выбрать нужный фрагмент и обрезать его до 30 секунд
7
Найти меню слева, затем Мои песни и Поделиться
8
В списке нажать на Ringtone и дать ему имя, затем выбрать Экспортировать
9
После этого песню сразу можно установить на звонок, GarageBand предложит сделать это, а пользователю нужно будет лишь выбрать нужный вариант из списка
GarageBand позволяет быстро и абсолютно бесплатно установить музыку на звонок. Появление этой программы окончательно сняло вопрос: «как поставить рингтон на Айфон без компьютера».
Приложение TUUNES
Установка мелодии в TUUNES
TUUNES было создано в 2016 году и сразу стало популярно. В программе представлена огромная коллекция на любой вкус.
Стоит проверить версию ПО на iPhone. TUUNES работает с iOS 11.0 и выше.
В TUUNES есть много подборок: «Бесплатно», «В тренде», «Звуки животных», «Бизнес», «Новинки». и т. д. В верхней части экрана есть значок «Жанры» с 19 группами различных звуков.
Разблокировать песни легко с помощью «Монет» (значок под надписью «Жанры» указывает на их количество). Музыку также покупают в каталоге.
Для того, чтобы установить мелодию нужно прослушать ее и нажать «Set Tuune». TUUNES попросит один вариант из списка:
- Скачать на TUUNES
- Настройка через iTunes
- Расскажи другу
1
Следует выбрать Настройка через iTunes
2
Далее пользователь автоматически перейдет в Айтьюнс и нажмет на Сделать рингтоном по умолчанию
Как бесплатно скачать музыку на iPhone (Айфон) с интернета? ТОП-6 способов (+Отзывы)