Загрузка через программы и приложения в 2023 году
Если же по какой-то причине пользователь не хочет устанавливать на своем устройстве фирменное приложение YouTube, то скачивать видео лучше всего с помощью специальных плагинов.
VLC Media Player
Одним из лучших предложений среди загрузчиков является VLC медиа-плеер, представленный в двух версиях: мобильной и десктопной (для стационарных устройств).
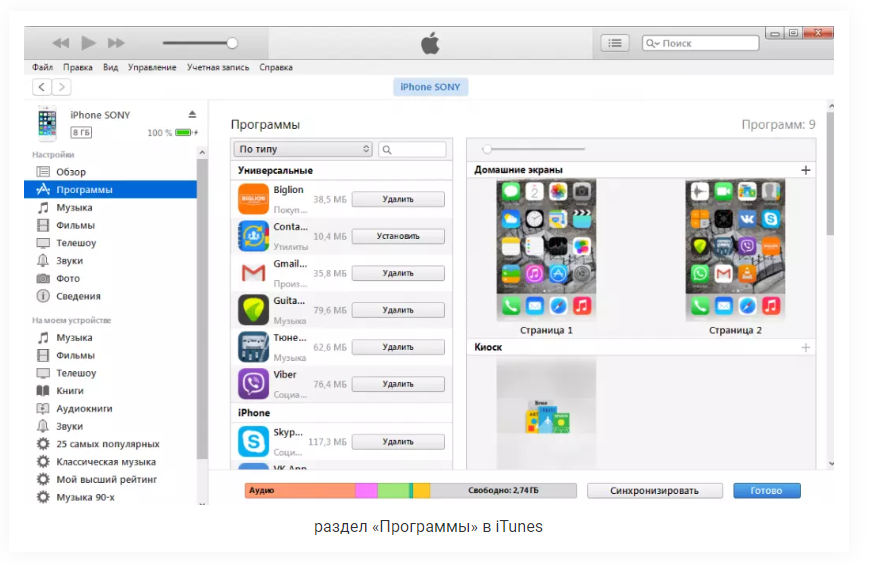
И если это ПО уже было установлено на айфоне, то пользователю остается произвести подключение смартфона к ПК, перейти в меню его управления, выбрать раздел «Программы» в настройках, в списке которого будет VLC, и переместить в его открывшееся поле скопированное с Ютуба видео. При этом дальнейшее воспроизведение ролика на мобильнике станет возможным только через плеер.
Dropbox и SaveFrom.net
Еще проще загрузить медиа через утилиты Dropbox и SaveFrom.net, практикуя их одновременное применение. Для этого необходимо создать учетную запись в облачном сервисе, выбрать нужное видео на хостинге и кликнуть по кнопке «Поделиться», перейти к утилите SF и вставить в ее адресную строку скопированную ссылку.
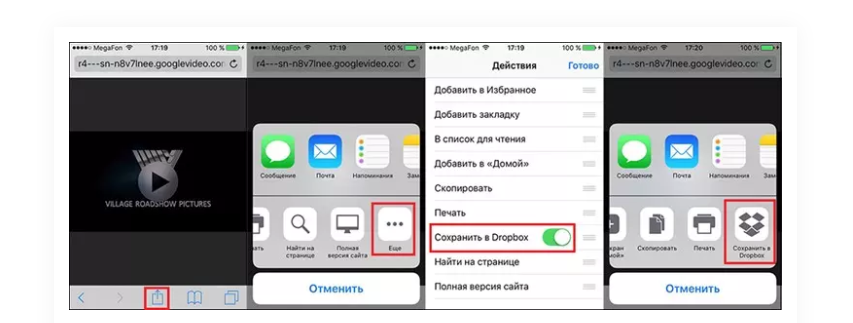
Далее выбирается оптимальный для сохранения формат и производится загрузка в Dropbox с обязательным указанием папки назначения.
SafeFrom.net и Документс 5
Еще одна простая комбинация, позволяющая справиться с поставленной задачей. Для этого необходимо скачать на устройство файловый менеджер «Документс», скопировать ссылку видео и прописать ее в разделе «Укажи адрес» плагина SF с указанием качества воспроизведения.
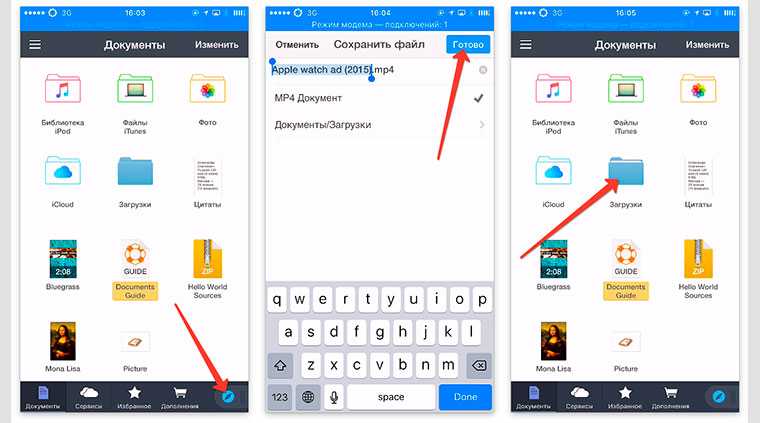
Далее через кнопку «Поделиться» производится копирование адреса уже непосредственно в строке браузера установленного на айфоне менеджера, после чего производится скачивание.
Video Cashe
Как вариант, можно попробовать загрузиться с помощью этого приложения, скачав его из AppStore. Так, запустив софт и перейдя в меню загрузок его браузера, нужно будет просто вписать ссылку выбранного ролика и приостановить процесс скачивания для того, чтобы обозначить его правильный путь, воспользовавшись для этого специальной иконкой в нижней части приложения.

WorkFlow
Скачать классное видео можно и через плагин WorkFlow, подходящий не только для iPhone, но и iPad (правда, в этом случае придется заплатить около 150 рублей). Среди недостатков программы стоит выделить отсутствие русифицированных настроек, но разобраться можно, тем более что для загрузки нужно просто дважды кликнуть по иконке в левом углу и выбрать подходящий клип.
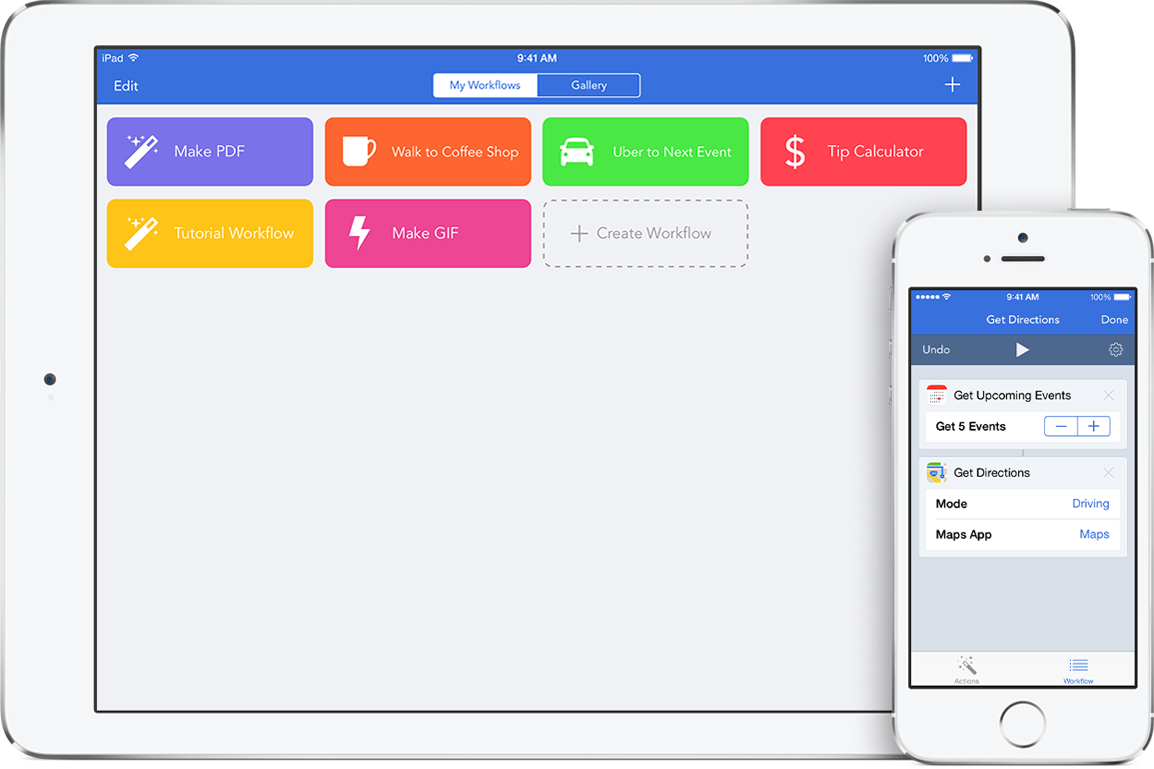
AnyVideo Converter
Еще один вариант загрузки медиа заключается в использовании компьютерного браузера, в поисковике которого необходимо прописать адрес YoTube.com. После этого в представленном перечне роликов запускается нужный файл, копируется в буфер обмена ссылка на него и производится ее перенос в утилиту, следуя по пути «Add URLs – Start Download», после чего начнется загрузка.
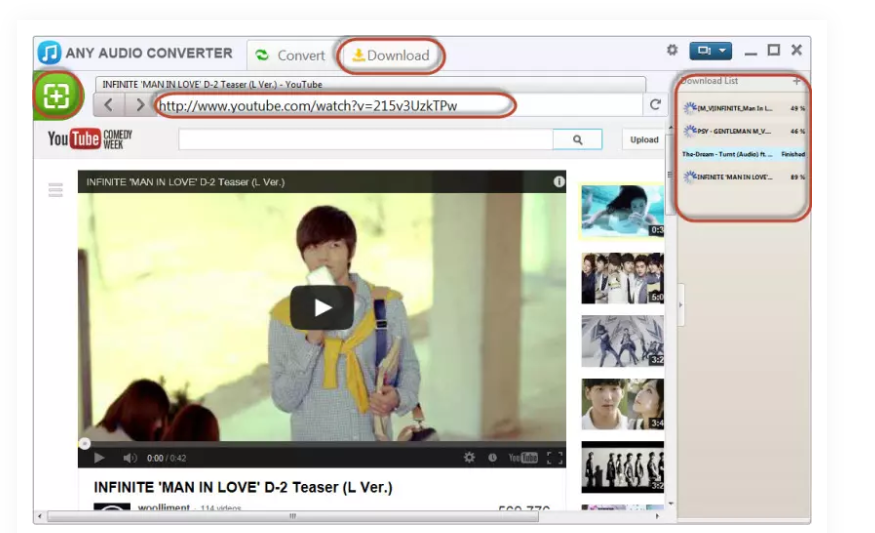
С помощью iTunes через Wi-Fi
Процесс первого подключения будет такой же, как и описанные выше. Вы должны изначально подсоединить свой телефон к компьютеру через USB и открыть программу iTunes. Теперь здесь нужно настроить возможность синхронизации по беспроводной связи. Для этого в списке устройств находим свой аппарат, кликаем по нему в левой боковой вкладке. Далее переходим к пункту «Параметры» и ставим галочку напротив «Синхронизации по Wi-Fi» .
Выбранный аппарат будет автоматически синхронизироваться с вашим компьютером. Заходим в настройки нашего iPhone, и находим там пункт «Основные» .
Далее переходим во вкладку «Синхронизация iTunes» .
Осталось только нажать подтверждение, после чего вы сможете по беспроводной связи управлять своим устройством через iTunes и скидывать любые данные. Кабель для этого уже не потребуется. Однако учтите, что данный способ подходит для вас только в том случае, если на вашем компьютере имеется встроенный или внешний Wi-Fi модуль.
Сохранение файлов на iPhone или iPad с Яндекс.Диска, Google Диска, Dropbox или других сторонних облачных хранилищ
Яндекс.Диск, Google Диск и Dropbox для многих пользователей являются самыми популярными источниками хранения и совместного использования файлов или документов на нескольких устройствах. Преимущество Google Диска обусловлено дополнительной возможностью создавать документы с помощью сервиса Google Документы и последующего их сохранения прямо в нем же.
Все перечисленные облачные хранилища обеспечивают кроссплатформенный доступ с любого из ваших устройств, включая компьютеры, смартфоны и т.д. с возможностью прямой загрузки для сохранения документов из облака в хранилище устройства.
Перенос фотографий с iPhone на Mac и Windows
1. Перенос фотографий с iPhone через USB
Это первый вариант, с которого мы хотели бы начать. Нам понадобится USB-кабель (вы можете использовать кабель от вашего зарядного устройства) и устройство на Mac или Windows. Ниже приведены шаги, разделенные на разные методы в зависимости от того, какое устройство вы используете.
macOS Catalina и более поздние версии:
- Сначала подключите iPhone к Mac с помощью USB-кабеля. То же самое можно сделать и с iPad или iPod touch.
- Далее необходимо открыть приложение Фото на вашем Mac. Вы можете найти это приложение, перейдя в Finder > Приложения. Вместо этого, вы также можете нажать на кнопку поиска в правом верхнем углу рабочего стола и найти его вручную.
- Теперь вы должны увидеть список всех медиафайлов, хранящихся на подключенном iPhone. Если этот список не отображается, тогда следует нажать на имя вашего iPhone на боковой панели слева.
- При появлении запроса разблокируйте устройство iOS или iPadOS. Если на устройстве iOS или iPadOS появится запрос с надписью Доверять этому компьютеру, нажмите Доверять для продолжения.
- Чтобы выбрать, куда вы хотите импортировать фотографии, рядом с Импорт в выберите существующий альбом или создайте новый.
- Наконец, выберите фотографии, которые хотите импортировать, и нажмите Импортировать выбранные, или нажмите Импортировать все новые фотографии.
- Дождитесь завершения передачи и отключите устройство.
macOS Mojave:
- Повторите первые два шага из вышеперечисленных инструкций.
- Затем выберите Файл в верхней части рабочего стола и нажмите Импортировать….
- Выберите папку, в которую вы хотите перенести файлы.
- Удерживайте кнопку Command (CMD) на клавиатуре и выберите фотографии, которые хотите передать. После выбора всего нужного, нажмите на Обзор на импорт.
- Mac может определить, пытаетесь ли вы перенести фотографии, которые уже были скопированы ранее. Если это так, нажмите на Импортировать новую фотографию.
- Вы также можете нажать на Импортировать все новые объекты для переноса всех фотографий, для которых ранее не были созданы резервные копии. Таким образом, вам не придется выбирать их вручную и играть в угадайку.
Windows 10:
- Во-первых, убедитесь, что у вас установлена последняя версия iTunes установлена на вашем компьютере.
- Затем подключите iPhone или другое устройство к Mac с помощью USB-кабеля.
- Разблокируйте свое устройство iOS или iPadOS.
- Если на устройстве iOS или iPadOS появится запрос на Доверять этому компьютеру или что-то подобное, коснитесь Доверять or Разрешить для продолжения.
- Затем рядом с Меню Пуск кнопкой, введите Фото и откройте его.
- В правом верхнем углу окна нажмите на Импортировать > С USB-устройства.
- Выберите, куда вы хотите, чтобы они были импортированы, нажав на шестеренку значку.
- Затем выберите нужные файлы и импортируйте их.
- Подождите некоторое время и наслаждайтесь тем, что медиафайлы вашего iPhone доступны и в Windows.
Альтернативный метод для Windows:
- Подключите ваше устройство к Windows ПК.
- Дважды щелкните по Этот компьютер и щелкните правой кнопкой мыши по подключенному устройству. Выберите Импорт изображений и видеороликов.
- Вы можете выбрать между двумя вариантами: Импортировать все новые объекты, которые ранее не были перенесены на ваш ПК, или Просмотр, упорядочение и группировка элементов для импорта для самостоятельного выбора медиафайлов.
- Нажмите Следующая и выберите файлы, которые хотите импортировать. Вы также можете нажать на Дополнительные параметры чтобы изменить местоположение, куда будут импортированы файлы.
- В конце, нажмите Импортировать когда выберите все нужное.
Три способа перенести видео с компьютера на айфон
С вопросом как перенести видео с компьютера на айфон рано или поздно сталкивается каждый владелец Apple устройств. И этот вопрос решается очень легко и в несколько способов. Хотя, каждый из способов будет более удобный для разных случаев.
К примеру, вы можете легко синхронизировать видео на свой айфон со своего компьютера посредством iTunes. Другое дело, если компьютер вам не принадлежит, а на нем есть нужное вам на айфон видео. В таком случает, поможет iCloud — облачное хранилище, которое позволит передать видео через интернет.
Но, если это чужой компьютер и нет интернет-соединения или же вы просто не хотите разбираться в тонкостях iTunes, то лучше использовать утилиту iCareFone от разработчика Tenorshare. Теперь более подробно о каждом из перечисленных способов.
Video Download Pro
Video Downloader Super Premium ++ is an all-purpose video downloader for iPhone that one can get to enjoy the excellent downloading options. It is a precise video downloader that allows the user to download the in-time videos and play it with superb video quality. It also allows its users to play the video in the background and edit it. It has many more features that are not present in a general video saver.
Features of Video Download Pro:
- It has a simple and easy to use interface with quick download options.
- You can keep your downloaded videos protected by setting up the passcode.
- It enables the user to export the videos to camera roll and hence share with other people through various applications.
- It has a smart video downloading tool that downloads the video over the quality of 25 MB in a case of 3G connection.
- It has an inbuilt file manager and media player.
- It allows the user to manage all the videos and play them easily.
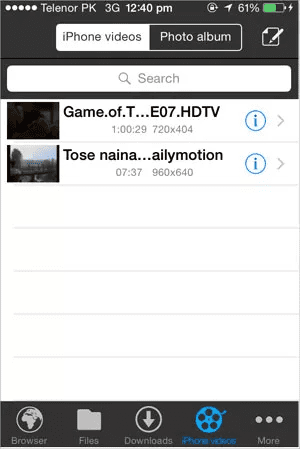
Video Downloader– Media Player and Download Manager
Are you looking for a perfect downloader for the videos on your iPhone? If yes, then download Video Downloader without wasting any time. It is a versatile video downloader which enables the user to download the videos easily without any hassle. There is no requirement to copy the link and paste it into the application to download the videos. It keeps running in the background always, which helps the user to download the real-time videos anytime with good audio and video quality.
Features of Video Downloader:
- It has a user-friendly and intuitive interface.
- It has an in-built media player and download manager which enables the user to manage all videos properly.
- It is perfectly designed to be used by anyone without any technical knowledge.
- Keep all your downloaded videos safe by applying a passcode to the videos.
- There is no restriction on the website to download the videos. You are free to download any video from all over the Internet.
- It allows the user to save the videos in the camera roll as well.
- It enables the user to share the videos with Mac or PC through the WiFi transfer option.
Поиск файлов
В приложении «Файлы» представлены файлы, которые хранятся как на используемом устройстве, так и в других облачных службах и приложениях, а также на iCloud Drive. Вы также можете работать с файлами ZIP.* Для доступа к файлам откройте приложение «Файлы» и выберите расположение нужного файла.

Сохранение локальной копии файла
Файлы, хранящиеся локально, находятся в папке «На » на экране «Места». Чтобы сохранить файлы непосредственно на своем iPad, просто перетащите их в папку «На iPad». Чтобы сохранить файл локально на iPhone или iPod touch, выполните следующие действия.
Также можно использовать длительное нажатие на файл, затем выбрать команду «Переместить» и папку, в которую требуется скопировать файл.
В iOS 12 или более ранней версии нажмите нужный файл и выберите «Переместить». Затем в папке «На » выберите Numbers, Keynote или Pages и нажмите «Скопировать».
Перемещение файлов из iCloud Drive
Также можно использовать длительное нажатие на файл, затем выбрать команду «Переместить» и папку, в которую требуется скопировать файл.
Закачать ipa на iPhone
Если у вас сделан джейлбрейк iphone и вы пользуетесь Installous для установки программ через .ipa файлы, могу посоветовать еще один способ закачки файлов ipa на айфон.
Через диск закачиваете ipa файл на iphone. В приложении открыть его нельзя, но можно перенести с помощью отличного бесплатного менеджера для файлов iFile (устанавливается из Cydia).
Файлы загруженные диском на iPhone хранятся в папке:/var/mobile/Applications/ Разные буквы и цифры приложения Яндекс почты /Documents/Disk/
Выбираете нужный файл и копируете его в папку:/var/mobile/Documents/Installous/Downloads/
В iFile можно поставить закладки на папки для быстрого перехода к их содержимому.
Чтобы перенести файл нужно нажать и держать на нем палец, в появившимся меню нажать «выбрать» (появится галочка слева от названия), и в нижнем баре нажать левую иконку и далее кнопку «перенести». В целевой папке нажать и держать на любом файле, в контекстом меню «вставить».
После этого запускаете приложение Installous, переходите на вкладку Downloads и наблюдаете там скопированный файл, правда без иконки изображения. Устанавливаете его.
Преимущество этого способа в том, что вы не зависите от медленных файловых серверов Installous. Можете скачивать ipa файлы где угодно. И не требуется подключение к компьютеру и запуск iTunes. Все можно делать по wi-fi.
Все знают, что устанавливать приложения на iPhone или iPad можно исключительно через магазин Apple. Другие варианты ассоциируются только с джейлбрейком или дикими костылями.
Разработчик Райл Тестут придумал довольно оригинальный способ установки приложений под названием AltStore. Утилита симулирует работу Xcode и iOS будет думать, что вы разработчик тестирующий свои утилиты на смартфоне. Данный способ позволяет устанавливать практически любые программы и игры в обход App Store с небольшими ограничениями.
Утилита используется в некоторых инструкциях по установке джейлбрейка, но нужна она исключительно для загрузки программ на iPhone, которые в свою очередь производят взлом системы.
В последнем обновлении утилиты появилась поддержка iOS 14. Воспользоваться сервисом можно на любом актуальном смартфоне, даже на новых iPhone 12 после их старта продаж.
Лучшие плееры для загрузки видео на айфон
Есть множество приложений для iOS, с помощью которых пользователь айфона сможет просматривать видеофильмы любых форматов.
На первом месте в списке самых популярных бесплатный плеер VLC, поддерживающий несколько звуковых дорожек и форматов. Загрузить видео с этого плеера можно через стороннюю программу iTunes или напрямую через Wi-Fi.
Также неплохие отзывы от пользователей айфон 7, 4s, 5 s и других моделей имеет плеер GoodPlayer, имеющий удобную функцию по созданию папок и поддержку выходов TV/VGA/HDMI. С этого ресурса владелец айфона сможет смотреть видео даже на потоковых сервисах.
Ну а если вы любите «складывать все по полочкам» и вас очень интересует порядок в видео библиотеке, рекомендуем загрузить Movie Player, поддерживающий разные форматы.
Загрузку видео можно производить через вай-фай, iTunes и другие сторонние программы. В этом плеере есть удобная функция, позволяющая пользователю сортировать видеозаписи по папкам.
Способы включения AirDrop
Передавать файлы через AirDrop можно без предварительной настройки – главное выбрать файл (картинку, видео, ссылку или иное содержимое), а затем вызвать меню «Поделиться» и определиться с получателем, который появится прямо в разделе «AirDrop». Дальше получателю остается лишь просмотреть содержимое (доступен режим предпросмотра, хоть и простенький, но достаточно понятный – случайно загрузить совсем уж ненужные файлы не получится даже при сильном желании), а затем нажать «Принять» или «Отклонить». Если же файлы принять, то информация сохранится в том месте, откуда отправлялось.
Передавалось фото или видео? Значит, подходящее место для такого контента – «Галерея». Если происходил обмен ссылками, то откроется или браузер Safari и появится советующая закладка, или отобразится содержимое цифрового магазина Apple. В случаях, когда осуществляется передача данных между разными устройствами одного владельцами (к примеру, между смартфоном и Mac с одним Apple ID) запрос «Принять» или «Отклонить» в принципе не появится и передача данных начнется автоматически.
Технология, в общем-то, действительно интуитивная, но лишь для тех, кто рад делиться информацией. Остальным же придется включить AirDrop на iOS (все действия займут не больше нескольких секунд), и удостовериться в том, действительно ли близко находится отправитель. Если да, то процедура займет всего несколько секунд, нужно лишь разобраться в настройках:
Включение AirDrop через пункт управления
- Первый шаг – провести пальцем из нижней (или верхней правой, если речь об iPhone X) части экрана, и вызвать небольшую панель с кнопками быстрого доступа;
- В нижнем левом углу появится небольшой раздел с настройками текущих подключений – мобильная сеть, Wi-Fi, режим «Самолетика». Если на разделе зажать пальцем, то появившийся список расшириться, и тут же появятся еще кнопки – непосредственно AirDrop и «Режим модема»;
По умолчанию прием файлов через AirDrop выключен, а потому на кнопку нужно нажать и выбрать, в какой режим смартфон обязан переключиться – в прием для всех или для контактов. После выбора настройки принимаются автоматически, останется лишь приступить к передаче данных.
Через настройки
Второй вариант на случай, если с первым возникли проблемы. Порядок действий следующий – вызвать «Настройки», найти пункт «Основные», выбрать «AirDrop», поставить галочку напротив наиболее подходящего вариант (опять же, по умолчанию технология выключена на прием файлов, а потому получатель обязан первым делом все активировать).
Cкачать видео на iPhone с помощью VLC-плеер.
Если фильм не в том формате и не хочется заниматься его конвертацией, можно установить через AppStore проигрыватель VLC.
Для скачивания файлов iPhone подключается к ПК всё так же через кабель. Запустить iTunes. В разделе «Устройства» выбрать iPhone, провалиться в настройки и выбрать раздел «Приложения». Выбрать VLC foriOS, «Документы VLC» . Выбрать нужные видео и нажать кнопку «Добавить».
Интересно, что можно обойтись без кабеля, воспользовавшись WI-FI сетью. Для этого оба устройства должны быть на одном IP-адресе. Надо отметить, что передача файлов через кабель происходит с большей скоростью и более стабильно.
Загрузить видео в общий альбом в iCloud
Общие альбомы в iCloud не используют дополнительное хранилище iCloud, поэтому вы не потеряете место, потому что другие люди продолжают загружать больше видео. Чтобы это работало, Apple сжимает загруженные видео. Таким образом, они не будут выглядеть так же хорошо на устройствах получателей, как на ваших.
Вот как можно создать общий альбом для обмена видео через iCloud:
- Запустите Фото и найдите видео, которым вы хотите поделиться. Выберите несколько фотографий и видео, если хотите.
- Нажмите кнопку «Поделиться», затем выберите «Добавить в общий альбом» в первых двух строках.
- В появившемся всплывающем окне добавьте комментарий к своему видео. Затем выберите общий альбом или создайте новый общий альбом и выберите, с кем поделиться им.
Зачем использовать общие альбомы iCloud? Общие альбомы iCloud бесплатны и просты в использовании на любом устройстве Apple, что позволяет вам снова и снова добавлять к одному и тому же общему альбому фотографии и видео.
Создайте ссылку на iCloud, чтобы поделиться своими видео с iPhone
Чтобы использовать общие альбомы iCloud, у каждого должно быть устройство Apple. Но если вместо этого вы создадите ссылку iCloud для своих видео, люди смогут смотреть или загружать ваши видео с любого устройства.
Вы можете поделиться этими ссылками на видео с людьми через текст, электронную почту, социальные сети или даже добавить ссылку в свой блог. Срок действия ссылок истекает автоматически через 30 дней, но вы также можете прекратить публиковать видео раньше, если хотите.
Вот как создать ссылку iCloud для видео на вашем iPhone:
- Откройте «Фотографии» и выберите видео, на которое хотите сделать ссылку.
- Нажмите кнопку «Поделиться», затем прокрутите вниз и выберите «Копировать ссылку iCloud».
- После того, как ваш iPhone подготовит ссылку на видео, вставьте ее в текстовое сообщение, электронное письмо или сообщение в социальной сети, чтобы поделиться им с кем угодно.
- Чтобы прекратить публикацию ссылки iCloud, перейдите на вкладку «Для вас» в разделе «Фотографии» и найдите раздел «Недавно опубликованные». Нажмите на видео, которое хотите остановить, а затем нажмите на трехточечное меню (…) и выберите «Остановить общий доступ».
Включение синхронизации по сети Wi-Fi
Подключите устройство к компьютеру.
Для подключения устройства можно использовать кабель USB или USB-C, а также подключение к сети Wi-Fi. Чтобы подключить устройство с помощью кабеля, см. Синхронизация контента iTunes на ПК с другими устройствами.
В приложении iTunes на ПК нажмите кнопку устройства в левой верхней части окна iTunes.
Установите флажок «Синхронизировать с этим по Wi-Fi».
При отсоединении устройства от компьютера значок устройства будет по-прежнему отображаться в iTunes, пока Вы не нажмете кнопку «Извлечь» .
После нажатия кнопки «Извлечь» устройство исчезнет, но синхронизация по сети Wi-Fi останется включенной. Значок устройства снова появится при следующем запуске iTunes (если компьютер и устройство подключены к одной сети Wi-Fi).
Сравнение всех методов:
| Метод / параметр | Требуется загрузить дополнительное приложение на ПК и iPhone | сложность | Перезаписать медиа-библиотеку / потеря данных | Сжатие / потеря качества файлов изображений | Ограничения |
| ITunes | Да | Жесткий | Да | Нет | |
| echoshare | Да | Легко | Нет | Нет | Требуется USB-кабель. |
| ICloud | Да | Средний | Нет | Возможное | Переносите фотографии на все устройства iOS под одной учетной записью iCloud. |
| Google Фото | Да | Легко | Нет | Нет | Вам нужна учетная запись Google. |
| Да | Средний | Нет | Да | Для каждого перевода вы должны входить в WhatsApp Web. | |
| Нет | Средний | Нет | Нет | Размер вложений строго ограничен. Для G-mail это 250 МБ. |
Как отправить большие видеофайлы с Android или компьютера
При возникновении потребности отправить большой видеофайл с Android-устройства, можно задействовать услуги популярных поставщиков облачных хранилищ: Google Диск (15 ГБ бесплатно), Яндекс.Диск (10 ГБ бесплатно), Облако Mail.ru (8 ГБ бесплатно), Microsoft OneDrive и Apple iCloud (по 5 ГБ бесплатно) или же воспользоваться сервисами (приложениями) для передачи больших файлов. Вот наиболее удобные из них:
WeTransfer
Есть возможность использовать WeTransfer для бесплатной отправки больших видеофайлов при их размере до 2 ГБ. Подписка на план Plus обойдется в 12 долларов в месяц, но это даст возможность отправлять файлы размером до 20 ГБ.
Скачать WeTransfer для AndroidБраузерная версия (для компьютера)
Скачать Pushbullet для AndroidСкачать расширения для браузеров компьютера
Send Anywhere
Это приложение может считаться максимально близким к AirDrop из всего, что доступно для Android. Оно позволяет отправлять большие видеофайлы любому пользователю в Интернете. При этом посланная через приложение информация будет шифроваться. Максимальный размер файла, поддерживаемый приложением, составляет 50 ГБ.
Скачать Send Anywhere для AndroidСкачать Send Anywhere для iPhone и iPadСкачать расширения и десктопные приложения Send Anywhere
Мы в Telegram и YouTube, подписывайтесь!
Загрузка фильмов на айфон через nPlayer
Пользователи айфон также можно использовать для загрузки фильмов на гаджет программу nPlayer. Ее можно закачать через App Store. Для начала сгодится и пробная бесплатная версия с достаточно крутым функционалом.
Далее, действуем по такой схеме:
- открываем nPlayer;
- включаем вай-фай на своем телефоне;
- выбираем в открывшемся приложении кнопку «передача файлов по вай-фай» и кликаем по ней;
- на экране гаджета появится адресная строка, копируем ее и вводим на ПК в любом браузере;
- на мониторе появится веб-интерфейс медиа проигрывателя, и все что будет загружено в эту строку, автоматически перенесется на ваш айфон;
- в ПК выбираем подходящий фильм для загрузки и нажимаем на кнопку Add Files;
По завершению загрузки проверяем наличие видео ролика на своем гаджете в nPlayer. Приятного просмотра!
Как скачать видео на iPhone или iPad и смотреть без Интернета — 5 способов
Несмотря на повсеместное распространение и развитие высокоскоростного интернета, стриминговых сервисов и облачных хранилищ, многие владельцы мобильных устройств предпочитают хранить определенное количество мультимедийного контента на устройстве. В этой статье мы расскажем о том, как скачивать и загружать на iPhone или iPad фильмы, клипы и видеоролики.



![Как сохранить фото и видео из instagram на iphone или ipad [инструкция]](http://mpshes.ru/wp-content/uploads/2/b/6/2b68c5e7bbb9aa0be62490c96d3a8f99.jpeg)


























