Как записывать звонки на Тинькофф Мобайл
Впрочем, у абонентов «Тинькофф Мобайл» есть возможность записывать своих собеседников по тому же принципу совершенно бесплатно. Для этого достаточно зайти в приложение и активировать услугу «Запись звонков».
- Если вы захотите записать кого-то, сначала позвоните на номер 333;
- Нажмите «Добавить» и наберите номер нужного вам абонента;
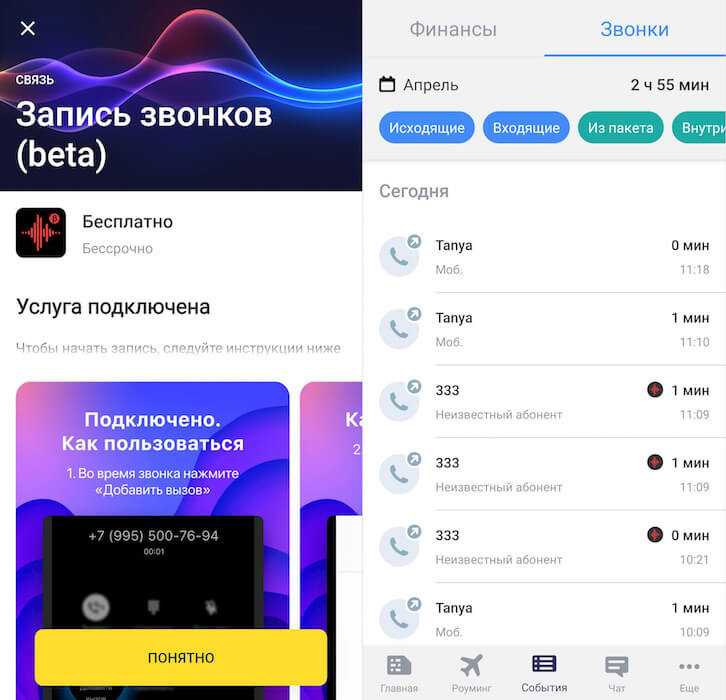
Тинькофф Мобайл позволяет бесплатно записывать звонки. Но только своим абонентам
- Нажмите «Объединить» для создания аудио-конференции;
- В случае необходимости записать входящий звонок, сначала примите его, а затем позвоните на сервисный номер 333, который добавьте ко звонку, как описано выше;
- Чтобы найти запись, зайдите в приложение – «События» — «Звонки» и прослушайте записанный разговор.
Перенос записей на компьютер
Когда синхронизированная голосовая запись удаляется из iTunes, она остается на устройстве, на котором она была записана, но удаляется со всех iPhone и iPod touch, на которые она была синхронизирована. Если синхронизированная голосовая запись была удалена на iPhone, то она копируется назад на iPhone при следующей синхронизации устройства с iTunes, но ее нельзя снова синхронизировать в iTunes во второй раз.
Синхронизация голосовых записей с iTunes . Подключите iPhone к компьютеру, затем выберите его в программе iTunes. Выберите «Музыка» в верхней части экрана (между «Программами» и «Фильмами»), выберите синхронизацию музыки, выберите «Включать голосовые записи» и нажмите «Применить».
Голосовые записи, синхронизированные с iPhone на Ваш компьютер, появятся в списке «Музыка» и в плейлисте «Голосовые записи» в iTunes. Голосовые записи, синхронизированные с компьютера, появятся в программе «Диктофон» на iPhone, но не в программе «Музыка».
Приложение «Диктофон» присутствует в наборе стандартных программ любого Apple iPhone, начиная от самых первых моделей и до более современных – 4, 4S. Скорей всего джентльменский набор последующих версий iOS так же будет оснащен этим, иногда полезным, приложением. Рассказывать о пошаговой эксплуатации записи голосовых заметок думаю, смысла нет, нажал красную кнопку – запись пошла, а вот о том, как скачать записи диктофона с iPhone в компьютер и отыскать их месторасположение некоторые пользователи не знают.
Прежде чем мы рассмотрим процедуру скачивания голосовых записей с iPhone, хотелось бы рассказать об одной особенности программы «Диктофон». Дело в том, что в iPhone сделать запись телефонного разговора при помощи стандартного диктофона не получится, поэтому поиграть в Бонда, записав голос абонента на другом конце линии, стандартными средствами Вы не сможете. Таким образом, Apple не допускает нарушений прав собеседника.
Теперь по теме, существует два официальных способа скачивания записей диктофона с iPhone в компьютер – при помощи синхронизации в iTunes или можно передать записи по электронной почте.
Синхронизировать записи диктофона в iTunes Данный способ копирования записей с диктофона iPhone в компьютер возможен при помощи и наличия USB-кабеля.
1. Запускаем iTunes и . Нажимаем на телефон, который появится в разделе «Устройства»
2. Во вкладке «Обзор» ставим маркер «Обрабатывать музыку и видео вручную»
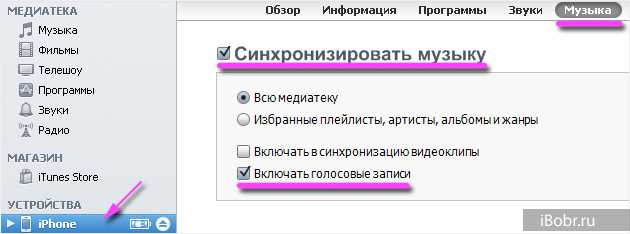 3. После чего, во вкладке «Музыка» ставим маркеры: «Синхронизировать музыку» и «Включать голосовые записи». Нажимаем кнопку «Применить» для начала синхронизации.
3. После чего, во вкладке «Музыка» ставим маркеры: «Синхронизировать музыку» и «Включать голосовые записи». Нажимаем кнопку «Применить» для начала синхронизации.
 4. Синхронизация поможет скачать записи диктофона с iPhone и они появятся в iTunes в разделе «Музыка»
4. Синхронизация поможет скачать записи диктофона с iPhone и они появятся в iTunes в разделе «Музыка»
 Скаченные записи диктофона также отображаются в разделе «Голосовые записи», расположенные в плейлистах, либо в устройствах. Здесь же их можно прослушать
Скаченные записи диктофона также отображаются в разделе «Голосовые записи», расположенные в плейлистах, либо в устройствах. Здесь же их можно прослушать
 5. Если захотите переписать скаченные записи на Flash’ку, придется отыскать их в компьютере, сделать это просто – нажмите на записи правой кнопкой, выберите «Показать в проводнике Windows» (в зависимости от версии ОС этот пункт может звучать немного иначе) и откроется папка с Вашими записями.
5. Если захотите переписать скаченные записи на Flash’ку, придется отыскать их в компьютере, сделать это просто – нажмите на записи правой кнопкой, выберите «Показать в проводнике Windows» (в зависимости от версии ОС этот пункт может звучать немного иначе) и откроется папка с Вашими записями.
Если компьютера и программы iTunes нет под рукой, а записи срочно нужны, то можно воспользоваться вторым способом, используя электронную почту.
Отослать запись диктофона c iPhone по почте Для того чтобы передать голосовые записи с телефона по средствам электронной почты нам понадобится и сделать запись при помощи приложения «Диктофон». После чего выполняем следующие действия:
Недостаток этого способа в отсутствии возможности отправить сразу все голосовые заметки вместе, приходится отправлять по одной, что не очень удобно. Если записей много удобней передать их при помощи iTunes.
Существует еще и третий способ копирования голосовых записей диктофона с Apple iPhone в компьютер, при помощи , можете опробовать его, многих, кто не смог перенести записи диктофона в компьютер при помощи iTunes и почты, i-FunBox выручал.
время чтения: 2 минуты
На смартфонах iPhone есть встроенный диктофон. По сравнению с профессиональными программами для записи разговоров он имеет значительные недостатки. Они заключаются в низком качестве записываемых файлов и сложности переноса файлов со смартфона на персональный компьютер. Рассмотрим, как включить диктофон на Айфоне 6 и других версиях смартфона.
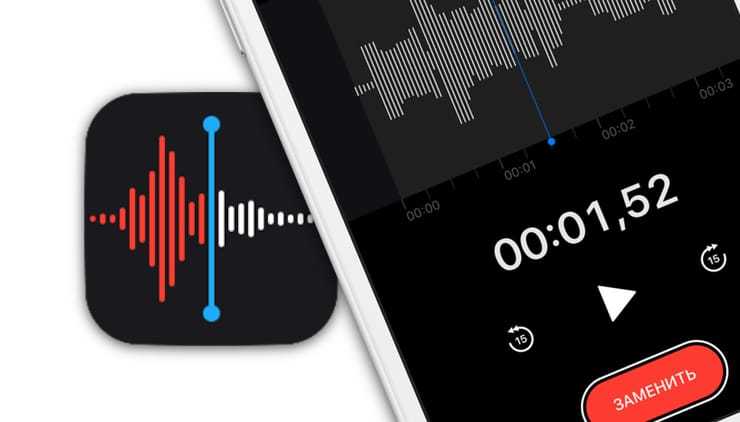
Как перенести запись с диктофона iPhone без iTunes
Программа iTunes – хорошее решение при частом подключении мобильного устройства к ПК для синхронизации и создании резервных копий, но если вы используйте iTunes редко или программа вовсе не установлена на компьютер, удобнее будет перенести диктофонные записи иным способом.
Способ 1 – файловые менеджеры для iOS. Программа, вроде широкоизвестной iFunbox, устанавливается на компьютер. Мобильное устройство подключается к декстопу, после чего через программу вы находите нужную диктофонную запись и копируете аудиофайл на ПК.

Способ 2 – облачные хранилища данных. Если вы активно используйте сервисы облачного хранения файлов, данный способ – самое простое решение. Вам не понадобятся кабель, программа iTunes и альтернативные менеджеры. Достаточно экспортировать запись, например, в Dropbox, дождаться синхронизации данных и забрать её уже из папки Dropbox на компьютере.
Если вы не нашли ответа на свой вопрос или у вас что-то не получилось, а в комментаряих ниже нет подходящего решения, задайте вопрос через нашу . Это быстро, просто, удобно и не требует регистрации. Ответы на свой и другие вопросы вы найдете в разделе.
В этом руководстве описаны функции iOS 7 для iPhone 4/4S/5/5c/5s.
Как включить диктофон на iPhone
На смартфонах iPhone есть встроенный диктофон. По сравнению с профессиональными программами для записи разговоров он имеет значительные недостатки. Они заключаются в низком качестве записываемых файлов и сложности переноса файлов со смартфона на персональный компьютер. Рассмотрим, как включить диктофон на Айфоне 6 и других версиях смартфона.
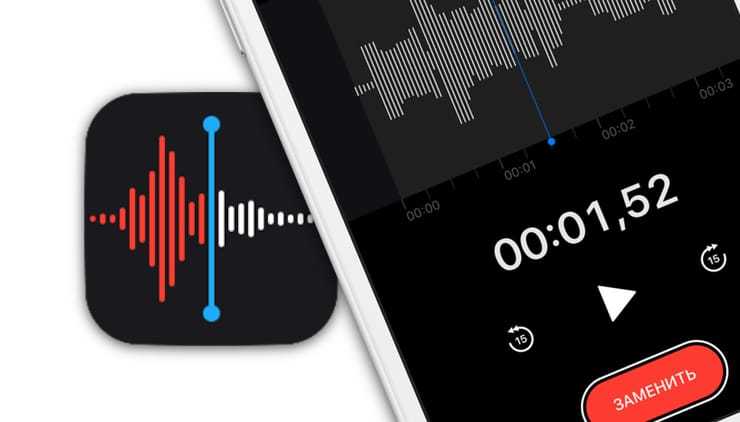
Расположение приложения в iPhone
Приложение «Диктофон» является предустановленным. Разобраться, как найти диктофон в Айфоне, не составит труда. Он находится на рабочем столе или в директориях «Утилиты» или «Дополнения».

Как сделать запись в приложении
Включить диктофон на Айфоне 7 (и других версиях) и начать записывать аудиофайл можно следующем образом:
Поднести устройство с включенным приложением как можно ближе к источнику.
Нажать «Rec» (для приостановки нажать снова).
Нажать «Готово» для завершения записи.
После появления сообщения «Сохранить голосовую запись» ввести название.
Нажать «Сохранить».
Для прослушивания записи в файле:
- Нажать на кнопку с изображением динамика.
- Выбрать нужную дорожку (файл) в списке.
- Нажать «Play» для прослушивания.
Для перемотки использовать ползунок.
Для обрезки записи использовать «Редактирование».
Перенос файлов с диктофона на персональный компьютер или мобильные устройства
Как передать файлы приложения «Диктофон» на персональный компьютер или другие устройства? Для передачи на мобильные устройства стоит пользоваться MMS-сообщения и кнопку «Поделиться». Для передачи на другой iPhone можно применить приложение iMessage, что обойдется совершенно бесплатно.
Передача файлов на компьютер гораздо проблематичнее. Разберёмся, как отправить запись с диктофона iPhone на компьютер.
- Используйте электронную почту, для этого на iPhone необходимо настроить приложение «Mail».
- Нажать кнопку «Поделиться».
- Выбрать «Mail».
- Указать адрес электронной почты в поле «Кому».
- Отправить письмо с файлом приложения «Диктофон».
- Сохранить файл на персональном компьютере.
Записать файлы приложения «Диктофон» непосредственно с iPhone на персональный компьютер можно, если правильно выполнить синхронизацию смартфона с iTunes.
- Запустить приложение iTunes.
- Подключить смартфон к персональному компьютеру.
- Войти в меню управления мобильным устройством.
- Войти в «Настройки».
- Выбрать «Музыка».
- Активировать галочку «Включить голосовые записи».
- Нажать «Синхронизировать».
- Запустить файловый обмен.
- Войти в раздел «Голосовые записи» в блоке «Музыкальные плейлисты».
- Найти записанный диктофонный файл.
- Нажать правую кнопку мыши.
- Нажать «Показать в проводнике Windows».
Преимущества профессиональных приложений для записи голоса
Разобраться, как включить диктофон на Айфоне 5 (и других версиях), достаточно просто. Ведь функциональные возможности приложения незначительны. По этой причине многие владельцы смартфонов iPhone скачивают и приобретают на AppStore профессиональные или любительские приложения для записи голоса, которые имеют куда больше возможностей. Многие из них предлагают пользователям вести запись телефонных разговоров. Встроенное приложение «Диктофон» выключает запись при начале телефонного разговора, так как производитель подчиняется политике конфиденциальности. А именно эта функция диктофона важна для многих владельцев iPhone, особенно она актуальна для телефонных интервью.
Конкуренцию встроенному приложению «Диктофон» оказывают программы IntCall, Audio Recorder, Google Voice. Они тоже имеют свои недостатки, но во многом превосходят предустановленное на смартфоне приложение диктофона.
Среди преимуществ сторонних программ для записи голоса можно выделить возможность регулировки качества записи, настройки уровня чувствительности микрофона, настройки частоты дискретизации. Некоторые приложения способны выключать запись, когда человек замолкает, а когда начинает говорить – быстро включать. К главным недостаткам таких программ стоит отнести тот факт, что они являются платными.
Небольшое резюме
Несмотря на то, что приложение «Диктофон» на iPhone имеет массу недостатков, это предустановленная программа, которая может оказаться полезной в трудную минуту. Особенно, когда нужно сделать срочную запись голоса или записать чью-то речь. К сожалению, встроенный диктофон не позволяет передавать файлы напрямую на другие устройства, включая персональные компьютеры, но это можно сделать сравнительно быстро, используя указанные выше методы.
Как отправить запись диктофона с айфона в Ватсапе?
Вы знаете ответ на этот вопрос? Сохраните запись с диктофона в файл. Затем откройте приложение «WhatsApp», в диалоге нажмите «Добавить файл». Укажите путь к файлу с записью с диктофона, дождитесь его загрузки и отправите получателю.
Как перекинуть запись диктофона с айфона?
Как поделиться записью в приложении «Диктофон» на iPhone
- В списке записей приложения «Диктофон» коснитесь сохраненной записи, затем коснитесь кнопки .
- Коснитесь кнопки , выберите способ отправки, выберите или введите получателя, затем коснитесь «Готово» или кнопки .
Как перекинуть запись диктофона с айфона на компьютер?
Как перенести записи диктофона с iPhone на компьютер Mac или Windows
- Подключите iPhone или iPod Touch к компьютеру и откройте программу iTunes.
- Перейдите на страницу устройства. И откройте раздел Музыка.
- Отметьте галочкой пункт Включать голосовые записи.
Как отправить запись с диктофона в Инстаграм?
Для записи своего шедеврального голосового послания необходимо нажать и удерживать эту самую иконку, проговаривая текст. После окончания сообщения следует отпустить диктофон и нажать логичный значок «отправить». Все, ответственная миссия завершена!
Как отправить запись с диктофона по почте?
Метод 2 из 4: С помощью Google Диска
- Щелкните по Создать. …
- Нажмите Загрузить файлы. …
- Выберите аудиофайл и нажмите Открыть. …
- Дождитесь, когда файл загрузится, а затем щелкните по нему, чтобы выбрать.
- Щелкните по «Поделиться». …
- Введите адрес электронной почты и нажмите Tab ↹ . …
- Нажмите Отправить.
Как в Вотсапе отправить аудиозапись?
Инструкция: как отправить песню в Ватсап
- Откройте приложение Ватсап;
- Перейдите к разделу с чатами;
- Найдите беседу с нужным пользователем;
- Кликните на скрепку рядом с полем для ввода текста;
- Появится небольшое меню – щелкните по значку «Аудио»;
Где хранятся записи с диктофона на айфоне?
Голосовые записи хранятся в папке «Недавно удаленные» в течение 30 дней, после чего удаляются безвозвратно. Если голосовая запись еще находится в папке «Недавно удаленные», ее можно восстановить, выполнив следующие действия. Откройте программу «Диктофон» и нажмите «Недавно удаленные».
Как перенести записи диктофона с iPhone на компьютер без iTunes?
Как перенести запись с диктофона iPhone без iTunes
Способ 1 — файловые менеджеры для iOS. Программа, вроде широкоизвестной iFunbox, устанавливается на компьютер. Мобильное устройство подключается к декстопу, после чего через программу вы находите нужную диктофонную запись и копируете аудиофайл на ПК.
Сколько по времени можно записать на диктофон на айфоне?
30-секундная запись в максимальном качестве в среднем занимает около 15-20 Мбайт, в сжатом — до 5. Сотня-вторая аудиофайлов может отнять до 4 ГБ и больше места в памяти iPhone.
Как отправить запись с диктофона на компьютер?
Существует несколько удобных вариантов перенести или переслать диктофонную аудиозапись на ПК:
- как MMS-сообщение;
- по электронной почте;
- через мессенджер;
- с использованием «облачного» хранилища;
- с помощью программы iTunes.
Как записать свой голос на айфоне?
Использование дополнительных функций записи
- Чтобы начать запись, коснитесь . Чтобы настроить уровень громкости записи, переместите микрофон ближе к источнику звука или дальше от него. …
- Коснитесь кнопки …
- Чтобы прослушать Вашу запись, коснитесь кнопки . …
- Чтобы сохранить запись, коснитесь «Готово».
Как перенести запись с диктофона на компьютер андроид?
Как перенести запись с диктофона на компьютер Инструкция 1 Если диктофон является цифровым, подключите его к USB-порту компьютера. Возможно, он опознается как обычная флешка, тогда найдите в его файловой системе папку с диктофонными записями и перенесите в желаемое место на жестком диске компьютера.
Как отправить запись с диктофона на Вайбер?
откройте чат с пользователем, которому хотите отправить запись; нажмите на значок микрофона, удерживайте его; начните говорить — viber запустит диктофон.
Как скинуть запись диктофона (голосовой файл) с iPhone на компьютер
Диктофон в смартфонах Apple не относится к разряду популярных приложений. Этому есть две причины. Первая – невысокое качество полученных файлов. Вторая – при необходимости скинуть запись диктофона с Айфона на компьютер неопытные пользователи испытывают затруднения. Объяснение простое: запись разговоров – второстепенная функция у iPhone, а компания-производитель жестко соблюдает политику конфиденциальности.
Способы отправки
Существует несколько удобных вариантов перенести или переслать диктофонную аудиозапись на ПК:
- как MMS-сообщение;
- по электронной почте;
- через мессенджер;
- с использованием «облачного» хранилища;
- с помощью программы iTunes.
Скидываем голосовые файлы без подключения к компьютеру
Способы отправки звуковых файлов из диктофона на компьютер работают по одному принципу. Отличает их только приложение, используемое для передачи. Итак, необходимо:
- В диктофоне выбрать голосовые сообщения для пересылки.
- Тапнуть по «троеточью», а затем по иконке «Поделиться».
- В появившемся меню указать удобный вариант: сообщение, электронная почта, мессенджер.
Активация функции iMessage
Если запись отправлена на электронную почту, необходимо через любой браузер на компьютере (Google Chrome, Mozilla Firefox, Yandex Browser и др.) проверить почту. «Вытащить» голосовой файл в данном случае можно двумя способами:
- из папки «Отправленные» по адресу, с которого отправлялось письмо;
- из «Входящих» по адресу, на который была отправка.

Облачные сервисы
Сегодня большой популярностью пользуются так называемые «Облака». Сервисы «iCloud», «Яндекс.Диск», «Dropbox» и др. применяются главным образом для доступа к данным с разных устройств, но также и годятся и для передачи записей диктофона с iPhone на компьютер.
Более подробно об использовании «облачных» технологий читайте в статьях:
Передача записей диктофона через iTunes
Для этого способа необходимо скачать на компьютер приложение «Айтюнс» и установить его. Далее следовать инструкции:
- Открыть iTunes. Подключить смартфон к ПК.
- Войти в меню Айфона, кликнув по маленькому значку телефона вверху слева.
- В «Настройках» выделить подраздел «Музыка».
- Отметить галочкой пункт «Включить голосовые записи».
- Запустить синхронизацию.
- После завершения процесса найти голосовые сообщения в медиатеке. Раздел «Песни».
- Найти нужный файл, щелкнуть правой кнопкой мыши. В появившемся меню выбрать «Показать в проводнике Windows».
- После того как запись найдена, скопировать ее на компьютер.
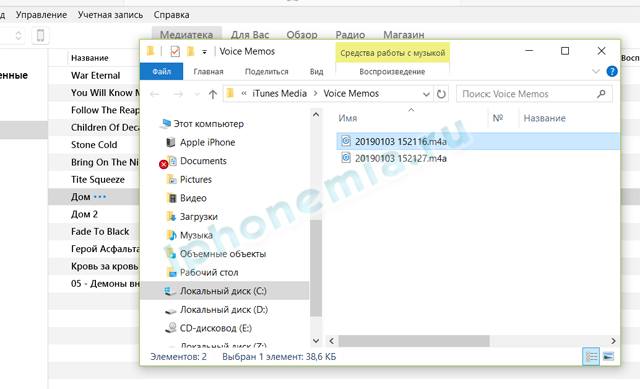
Голосовой файл на компьютере
Отсутствие возможности передать диктофонную запись с Айфона на компьютер напрямую путем подключения кабеля не является серьезным препятствием. Всегда есть шанс выбрать наиболее удобный вариант перекинуть нужный файл, подходящий новичку или продвинутому пользователю.
Как пользоваться диктофоном на Айфоне
Функция диктофона в Айфоне позволяет быстро записывать важную информацию и сохранять ее в память аппарата или сервера облачных сервисов компании Apple. Интерфейс управления часто меняется с каждым выходом новой модели, появляются новые опции, совершенствуются старые. Однако принцип работы остается неизменным.
Приложение позволяет:
- создавать голосовые записи;
- сохранять их в аудиофайлы;
- редактировать их;
- делиться ими с другими пользователями или устройствами при помощи электронной почты, средств быстрой передачи сообщений, социальных сетей и других служб.
Основными элементами управления являются кнопки начала и завершения записи. У большинства версий приложения эту функцию выполняет одна кнопка. При запуске и остановке процесса просто меняется изображение пиктограммы:
- красный кружок — начать запись;
- две горизонтальных полоски или квадрат красного цвета — завершить запись.
Последнее действие автоматически сохраняет файл в телефон. Его название можно увидеть под экраном осциллографа. Оно присваивается согласно выбранным настройкам диктофона. Управление приложением и сохраненными файлами выполняется из общего меню.
Для записи голоса предусмотрен встроенный микрофон аппарата, куда следует наговаривать свой текст. Альтернативой штатному оборудованию служит микрофон наушников. Преимуществом гарнитуры является свободные руки и отсутствие необходимости приближать устройство ближе к лицу, чтобы качество записи было лучше. Все мы знаем, что радиус микрофонов ограничен, и чем дальше он находится от источника звука, тем больше посторонних шумов появится в результате.
Также в настройках пользователь может настроить уровень записи:
- простой;
- продвинутый.
Первый вариант предполагает снижение качества звучания с целью экономии пространства на накопителе. Запись с продвинутым качеством занимает больше места, но качество звука будет на порядок выше. Каждый сможет выбрать для себя оптимальный вариант.
Как включить диктофон на Айфоне и начать запись
Для того чтобы запустить приложение, необходимо нажать на иконку, расположенную на рабочем столе или в папке «Утилиты» общего меню. Когда телефон находится в заблокированном режиме, то утилиту можно активировать с панели быстрого запуска. Также в опциях телефона присутствует голосовой помощник Siri, который с помощью голосовой команды позволяет включить диктофон.
Последняя опция очень удобна, поскольку предполагает совершение минимального количества действий для вызова приложения и экономить время. Установка голосовых команд осуществляется в общем меню управления приложением. Но помощник тоже имеет свои недостатки. Если человек находится на улице или в шумном помещении, то утилита не всегда сможет точно распознать команду и выдаст ошибку.
В таких случаях следует пользоваться панелью быстрого запуска. В меню настроек пользователь должен включить ее в состав консоли и указать место в списке, где она будет располагаться. Размещение ярлыка осуществляется простым перетаскиванием.
Для того чтобы записать звуковую информацию на телефон, необходимо открыть диктофон и нажать кнопку записи. На экране появится осциллограмма звукового потока.
Как остановить запись на диктофоне iPhone
Касание кнопки с двумя горизонтальными полосками или красным квадратом красного цвета завершает операцию записи. На самом деле, обозначение этих элементов может отличаться у разных моделей. Но благодаря интуитивно понятному интерфейсу, их отличия не доставляют особых неудобств пользователю. Настройки по умолчанию имеют ограничение по времени записи до 15-20 минут.
Устройство программного диктофона автоматически сохраняет записанные данные в память аппарата. Она же самостоятельно дает файлу наименование. Принцип присвоения названий достаточно простой. В настройках есть поле, где устанавливается префикс имени. По умолчанию это «Новая запись». К названию в дальнейшем присваивается последовательные номера. Система имеет внутренний счетчик, по которому она продолжает нумерацию файлов. Если же папка сохранения пустая, то порядок цифр начинается сначала.
Функционал диктофона дает возможность пользователю прослушивать и редактировать полученную запись. Выполнять указанные действия пользователь может в том же окне, вызвав из меню необходимую опцию. После монтажа и обрезки файла, необходимо нажать кнопку «Готово» и система сохранить изменения.
Как перенести записи из Диктофона со старого айфона на новый
Для владельцев яблочных телефонов есть несколько способов перенести голосовые заметки из Диктофона на новый айфон. Мы расскажем вам самые простые и распространенные.
Способ 1. Резервное копирование данных
Самый часто используемый метод – это резервное копирование всех данных на iPhone, а затем восстановление данных из файла бэкапа на новом iPhone X/8/8 Plus. Сделать это можно либо через iTunes, подключив ваше устройство с помощью кабеля к компьютеру и нажав на кнопку резервного копирования. Либо можно непосредственно с самого устройства выполнить бэкап через iCloud.
Недостаток этого способа в том, что вам придется делать бэкап сразу всех данных, а не выборочно голосовых записей.
Способ 2. Программа Tenorshare iTransGo
Tenorshare iTransGo позволяет осуществлять выборочную передачу данных с одного iPhone на другой. Программу можно использовать и на Mac, и на Windows. И главное ее преимущество – это возможность выбрать отдельные типы данных для передачи, плюс высокая скорость переноса. Ниже можно ознакомиться с пошаговой инструкцией ее использования:
1. Загрузите программу на свой компьютер, выполните установку и запустите ее.
2. Теперь вам нужно подключить к компьютеру с помощью кабеля USB сразу два iPhone. Программа автоматически распознает их. Одно из устройств будет источником, другое приемником – при необходимости можно сменить их. Затем нажимаем кнопку «Далее» для продолжения.
3. На следующем шаге вам нужно отметить галочкой тип данных, которые вы хотите перенести – ставим флажок напротив голосовых записей. Нажимаем кнопку «Начать передачу».
Процесс переноса пройдет очень быстро, после этого можно отключить устройства и проверить новый iPhone X/8/8 Plus, сохранились ли на нем голосовые заметки.
Способ 3. Перенести данные через электронную почту
Этот способ будет актуален в том случае, если вам нужно перенести одну-две голосовых записи со старого iPhone на новый iPhone X/8/8 Plus. Переносить одновременно сразу несколько голосовых заметок этим методом вы не сможете, поэтому он может подойти не каждому из вас.
1. Откройте приложение Диктофон на вашем iPhone.
3. На новом iPhone просто откройте письмо и сохраните прикрепленную голосовую запись на устройство.
Если вам нужно будет перенести несколько голосовых записей, тогда придется каждый раз выполнять одно и то же действие.
Способ 4. Перенести голосовые записи с помощью iTunes
Чтобы перенести голосовые записи с одного iPhone на iPhone X/8/8 Plus, можно также воспользоваться программой iTunes. Сначала вам придется синхронизировать данные со старым телефоном, а затем перенести их на новый. Сразу отметим главный минус этого способа – невозможность работать с отдельными голосовыми заметками и возможные зависания программы iTunes, которая не всегда работает быстро и корректно.
1. Откройте на своем компьютере программу iTunes. Затем подключите старый iPhone к компьютеру с помощью кабеля. Программа обнаружит ваше устройство. Нажмите на пиктограмму вашего устройства.
2. В левой вертикальной панели меню выберите пункт «Музыка».
3. В открывшемся окне нужно поставить флажок напротив «Синхронизировать музыку» и «Включать голосовые записи». И нажимаем на кнопку «Применить».
Мы описали для вас подробно 4 различных способа, как можно быстро скинуть голосовые записи с iPhone на iPhone X/8/8 Plus. Надеемся, что хотя бы один из них окажется для вас эффективным.
Скопировать записи диктофона с iPhone на ПК нелегко – просто подключить устройство к компьютеру USB-кабелем недостаточно. К счастью, есть два способа переноса аудиозаписей диктофона. Мы расскажем об этих способах, а также научим, как записывать разговоры и редактировать аудиодорожки.
Пользователь, полагающий, что встроенный диктофон на Айфоне сумеет полноценно заменить портативный прибор для записи разговоров, сильно ошибается. При применении диктофона обладатель «яблочного» устройства столкнётся с рядом неудобств: во-первых, сама запись окажется достаточно низкого качества, во-вторых, перенести аудиофайл на ПК для последующей обработки будет непросто. Низкое качество объясняется тем, что запись разговоров – функция для Айфона дополнительная; сложности же с передачей данных обусловлены политикой конфиденциальности, в которую Apple свято верует.
Однако при необходимости сделать срочную и незапланированную запись iPhone выручит
По этой причине важно точно знать, где находится диктофон на «яблочном» устройстве и как им пользоваться
Как записать звук с диктофона в компьютер?
Диктофоны уже довольно давно перестали быть устройством только для журналистов. Этот удобный инструмент используется студентами и школьниками, секретарями и представителями других различных профессий. Приобрести диктофон можно практически в любом отделе аудиоаппаратуры. Прослушивание записи возможно и на самом устройстве. Однако более удобно перенести запись на компьютер
Нам потребуется наличие — диктофона; — компьютера: — установочного диска.
Записи на диктофоне могут быть разного формата. Некоторыми устройствами сразу создаются файлы расширения mp3 или ogg. Другими (к примеру, Sony) создается свое собственное расширение, поэтому файлам необходима конвертация. Для переноса звука поставим специальную программу. Она содержится на установочном диске, который шел в комплекте с диктофоном. Если диктофон был куплен без диска, либо если диск по определенным причинам стал неисправным — зайдем на сайт производителя. Почти всегда необходимые программы доступны для скачивания именно там.
Внимательно прочитаем руководство к устройству. В нем должно быть указание, каким образом файлы переносятся на компьютер именно с него. При этом общие черты работы с цифровыми диктофонами являются практически одинаковыми у всех производителей. Установим программное обеспечение. Подавляющее число программ подобного типа ставится стандартно, путем запуска исполняемого файла. Подсоединим диктофон и компьютер при помощи USB-кабеля. Включим устройство и откроем программу.
Программа типа Digital Voice Editor создает папки во время установки и предлагает сохранять файлы именно в них. Но нам можно создать папку и самим в любом удобном для разделе компьютера. Практически любая подобная программа и ее интерфейс включает в себя несколько окошек. В одном из них мы увидим, какие файлы находится в диктофоне. В другом показываются папки, которые находятся на компьютере. Выберем нужную и откроем при помощи мышки. Выделим необходимый файл. В верхнем меню мы увидим кнопку с дискетой или надпись Save, но скорее всего — то и другое. Нажмем на нее и увидим, как файл будет скопирован в ту папку, которая была для него определена.
Если нашим диктофоном сразу записывается mp3, дополнительных действий производить не нужно. Объекты, имеющие такое расширение, можно открыть практически любым звуковым редактором. Файлы, имеющие особое расширение, характерны только для диктофонов определенных производителей, их нужно конвертировать. Это делается этой же программой. Откроем все вкладки в верхнем меню. Одна из них будет содержать строчку «конвертировать». Нажмем на нее. Перед нами появится окошко, в котором будет предложено несколько форматов. Не всеми конверторами переводятся звуковые файлы в наиболее распространенные форматы. Если нет mp3 либо ogg, выберем, к примеру, wav. Перевод его в mp3 возможен с помощью любого звукового редактора или конвертора вроде Sound Forge
Как запись с диктофона отправить на компьютер
Не понимаю как это сделать.У меня андроид Самсунг 6А.На диктофоне есть запись.Необходимо перекинуть на комп.Не получается.Прошу помочь.
Наиболее просто и быстро передать данные с телефона на компьютер можно посредством usb кабеля. Для этого подключите телефон через usb кабель к компьютеру. Если система объявит вам, что устройство неопознано, установите специальный драйвер для вашего телефона. Диск с драйверами обычно прилагается в комплекте к телефону при продаже. После этого зайдите в папку «Мой компьютер» и найдите там ваш телефон. Теперь вы спокойно можете зайти на карту памяти вашего телефона и перекинуть оттуда все, что вам необходимо.
я это сделала.комп опознал андроид,но в папке музыка ничего нет
Если в телефоне есть bluetooth, а в компьютер встроен bluetooth адаптер или у вас имеется usb bluetooth адаптер, вы также можете подключить телефон к компьютеру. Для этого включите bluetooth на сотовом и на компьютере. На компьютере произведите поиск bluetooth устройств. Как только система найдет ваш телефон, укажите его мышью и установите связь. Возможно, при этом система потребует ввести пароль. Ничего страшного – введите одинаковые символы на компьютере и телефоне. После этого связь будет установлена, и вы сможете производить обмен данными.
При наличии инфракрасного порта в телефоне и компьютере можно перекинуть данные через них. Действия будут практически такие же, как и при подключении через bluetooth. Будет отличаться только качество связи и расстояние, на которое можно отодвинуть телефон от инфракрасного порта компьютера. Скорость передачи при таком подключении довольно низкая.
Если ваш телефон оборудован съемной картой памяти, для передачи фалов можно воспользоваться кардридером. Для этого всю необходимую информацию перекиньте с внутренней памяти телефона на внешнюю. Затем выключите телефон, чтобы избежать различных системных ошибок, и извлеките съемную карту памяти. Вставьте ее в кардридер. Возможно, при этом вам придется воспользоваться переходником. Подключите кардридер к компьютеру. Дождитесь, пока система опознает подключенное устройство. После этого зайдите в папку «Мой компьютер» и найдите там ваш съемный диск. Теперь вы можете перекидывать файлы с телефона на компьютер.
Как быть, если никаких устройств для связи с компьютером у вас нет? В таком случае воспользуйтесь интернетом. С вашего телефона зайдите в личную почту и, прикрепив все нужные файлы, отправьте себе же письмо. Затем зайдите в вашу почту через компьютер и, дождавшись отправленного вами письма, скачайте его. Конечно, при этом придется потратиться на трафик, но зато ваши данные будут перенесены.



























