Пароль ограничений на Айфоне
С паролями ограничений у пользователей техники Apple проблемы возникают постоянно. Вводить пароль ограничений приходится значительно реже, чем код разблокировки, поэтому забыть его проще простого.
Как поставить
Чтобы поставить пароль ограничений на Айфоне, нужно выполнить следующие действия:
Шаг 1 . Зайдите в «Настройки » гаджета и проследуйте по пути «Основные » — «Ограничения ».
Шаг 2 . В последнем подразделе кликните на пункт «Включить ограничения ».
Шаг 3 . Придумайте и дважды пропишите пароль ограничений, состоящий из 4 цифр. Устанавливать более сложную, включающую буквы (как в случае с кодом разблокировки) комбинацию нельзя.
Поставив пароль, вы увидите, что все ползунки в подразделе «Ограничения » стали активными.
Управляя этими ползунками, вы сможете настроить ограничения. Например, переключив тумблер «Safari » в неактивное положение, вы удалите иконку браузера с экрана iPhone. Деактивировав ползунок «Удаление программ », вы установите запрет на соответствующую операцию.
Как отключить / изменить
Отключение пароля ограничений на Айфоне производится всего в два действия: необходимо кликнуть на пункт «Выключить ограничения », затем ввести пароль.
Поменять пароль ограничений можно, отключив его и установив заново. Других способов нет — однако и этот занимает меньше минуты времени.
Как узнать, если забыл
Если вы забыли пароль ограничений, не обязательно сбрасывать Айфон. Узнать пароль удастся при помощи специального программного обеспечения. Подойдёт программа Pinfinder , скачать которую можно . Утилита весит всего лишь 1 Мб и загружается в формате архива — поэтому для её использования необходимо иметь на ПК WinRAR.
Узнать забытый пароль ограничений посредством Pinfinder можно, действуя так:
Шаг 1 . Создайте резервную копию данных iPhone через iTunes. Если бэкап, включающий в себя пароль ограничений, вы уже делали раньше, этот шаг можно пропустить.
Шаг 2 . Откройте архив и запустите исполняемый файл Pinfinder.exe .
Шаг 2 . Появится такое окошко:
В столбце «Backup Time » перечислены даты создания последних резервных копий
Найдите текущую дату, затем обратите внимание на комбинацию цифр, которая значится напротив неё в столбце «Restrictions Passcode ». Эта комбинация и есть актуальный пароль ограничений
Пароли ограничений и блокировки состоят из 4 цифр, поэтому довольно часто пользователи применяют одну и ту же комбинацию. Если пароль ограничений забыт, следует прежде всего попробовать ввести вместо него код разблокировки – может быть, это даст результат.
Как придумать сложный пароль и легко его запомнить — советы от хакера

Ежедневно хакеры взламывают тысячи учетных записей от самых различных сервисов начиная от социальных сетей, заканчивая Apple ID и iCloud. Основным способом взлома по-прежнему остается автоматический подбор паролей (брутфорс). От данного вида атаки очень просто защититься — достаточно использовать сложный пароль. Такая, казалось бы, не самая трудная задача обычно осложняется тем, что длинные пароли нелегко запомнить. В этом материале поделились с двумя советами известного разработчика xkcd о том, как придумать сложный пароль и легко его запомнить.
Общие традиционные советы
Перед тем, как перейти к оригинальным методам создания и запоминания пароля, расскажем об общеизвестных советах:
- Пароль должен иметь длину не менее 12 символов. Не секрет, что чем больше пароль, тем сложнее его взломать. Пароль длиной от 12 символов надежно защитит ваши учетные записи от любых нападок хакеров.
- Используйте цифры, символы, заглавные буквы. Утилиты для брутфорса подберут пароль вроде «catsanddogs» относительно быстро, а с паролем «C@tsAndD0g$123» уже не справятся.
- Не используйте слова. Старайтесь избегать использования обычных словарных слов в пароле. Бессвязный набор букв значительно сильнее, чем какое-либо конкретное слово, даже длинное.
С банальностями закончили, переходим к простым, эффективным и малоизвестным способам.
Как придумать сложный пароль и легко его запомнить — способ 1
Приведенные выше советы позволяют очень легко придумать сложный пароль, ведь для этого достаточно без разбора постучать по клавиатуре и получить что-то вроде «as[fpokdhk3251kh». Это довольно хороший вариант, на взлом которого обычный компьютер способен только в глубокой теории (как проверять силу паролей написано в конце статьи). Но запомнить такой пароль проблематично.
Суть первого способа, предложенного xkcd, заключается в использовании в качестве пароля целой фразы, памятной лично для вас. Разумеется, преобразованной в вид пароля. Такой фразой может быть что угодно: момент из жизни, знаменательное событие, фраза из песни и т.д.
Например, вы всегда помните фразу «Остыли реки и земля остыла и чуть нахохлились дома» из песни «Три белых коня». Используйте ее в качестве пароля, взяв первые буквы каждого слова отрывка. Получится — «Orizoichnd». Такой пароль современный компьютер будет взламывать 4 года! А если же в конце пароля добавить всего несколько цифр, например, банальные «123», то на взлом полученной комбинации «Orizoichnd123» компьютеру придется уделить 4 века!
В итоге, обе цели достигнуты. Вы получили сложный пароль, который даже не придется запоминать, так как соотносящуюся с ним фразу вы уже помните
Конечно, очень важно правильно выбрать ту самую фразу для пароля и начать ассоциировать ее со своим кодовым словом
Как придумать сложный пароль и легко его запомнить — способ 2
Второй способ еще проще в использовании, а главное — он помог огромному количеству людей придумать и запомнить по-настоящему сложные пароли. Метод предусматривает выбор в качестве пароля шести самых обычных слов.
Например, набор слов (специально срифмованный для еще более простого запоминания) — «лом собака управдом голова повидло сом» превращается в пароль: lomsobakaupravdomgolovapovidlosom.
Для того, чтобы взломать этот пароль обычному компьютеру понадобится более 10000 веков. Другими словами, подбором паролей такое кодовое слово не взять. Более того, даже самый мощный суперкомпьютер Tianhe-2 не имеет ни одного шансы в ближайшие несколько тысяч лет успешно подобрать данный пароль.
Как проверить сложность пароля
Допустим, вы придумали и запомнили пароль. Насколько он хорош? Существует масса специальных сервисов для проверки силы пароля. Мы порекомендуем сервис от Kaspersky Lab — Secure Password Check. Он точно не записывает вводимые пароли и является безопасным для использования. Для проверка сложности пароля на странице проверки необходимо только лишь ввести кодовое слово и ознакомиться с результатами.
Требование к паролю Apple ID
Разумеется, разработчики из компании Apple понимают, насколько важен пароль от Apple ID. Именно поэтому к нему предъявляется ряд не самых простых для пользователя требований:
- в пароле должно быть больше семи символов — чем пароль длиннее, тем сложнее его взломать;
- в пароле должна быть хотя бы одна цифра — допускается и большее их количество, но если не будет, по крайней мере, одной, то пароль не будет принят;
- одна из букв должна быть заглавной — большее количество заглавных букв также допускается;
- пароль должен быть отличен от непосредственно логина apple ID;
- если речь идёт об изменении пароля, а не создании нового — он должен отличаться от предыдущего.
При этом во время ввода пароля, динамическая система ввода будет подсказывать вам, какие из условий вы её не выполнили.

Кроме вышеуказанных условий, система проверки также требует, чтобы пароль не соответствовал распространённому сочетанию символов. Грубо говоря, он должен быть уникален:
- 12qWer34ty — пример неуникального пароля. Он полностью подходит по всем правилам, но это лишь несколько символов и цифр с клавиатуры, введённых по порядку;
- fDs5543qcJG — а это уже не имеющий смысла и закономерности уникальный пароль.
После того как вы придумаете пароль, его крайне важно запомнить. Ведь именно от него зависит сохранность ваших личных данных, фотографий или даже самого устройства
Стоит позаботиться, чтобы этот пароль не узнали недоброжелатели. Ну а если вы сами забыли его, то вам потребуется воспользоваться процедурой восстановления пароля.
Как обратиться в службу поддержки
После перехода на страницу выберите раздел «Apple ID» и «Другие разделы про идентификатор».
Кликните на «Тема отсутствует в списке» и в появившемся окне опишите развёрнуто свою проблему. Не забудьте оставить свои контактные данные для того, чтобы с вами смогли связаться сотрудники компании.
- Далее будет 2 пункта из которых можно будет выбрать: поговорить с сотрудниками службы поддержки сейчас (вам сразу перезвонят) или запланировать время беседы (вам дадут номер телефона, по которому вы сможете позвонить в поддержку, когда будете готовы).
- Если вы решите самостоятельно позвонить в поддержку, то запомните код обращения, который будет указан на странице для того, чтобы сотрудник компании смог понять по какому именно вопросу вы обратились.
Как вы смогли заменить, процесс восстановления логина намного сложнее, чем сброс пароля. Поэтому записывайте свой логин, код доступа, контрольные вопросы для того, чтобы в будущем восстанавливать учётную запись не пришлось. Фиксируйте все данные, которые вы указывали при регистрации идентификатора и тогда в случае какой-то проблемы вы намного быстрее и легче сможете получить доступ к своему профилю.
Вопросы безопасности и идентификатор Apple ID
Дополнительная информация о вопросах безопасности и идентификаторе Apple ID.
Apple ID — это учетная запись для доступа к таким службам Apple, как App Store, Apple Music, iCloud, iMessage, FaceTime и другим. Она включает адрес электронной почты и пароль для входа, а также контактные и платежные сведения и параметры безопасности, применяемые при использовании служб Apple. Компания Apple очень серьезно относится к защите конфиденциальности личных данных пользователей и применяет стандартные правила защиты идентификатора Apple ID.
Чтобы обеспечить максимальную безопасность своей учетной записи, придерживайтесь определенных рекомендаций.
Используйте надежный пароль для идентификатора Apple ID
Правила компании Apple требуют от вас использования надежных паролей для идентификатора Apple ID. Пароль должен содержать не менее восьми символов, включая прописные и строчные буквы и хотя бы одну цифру. Также можно добавлять дополнительные символы и знаки препинания, чтобы сделать пароль еще более надежным. Кроме того, компания Apple предъявляет к паролям другие требования, гарантирующие, что угадать пароль будет сложно.
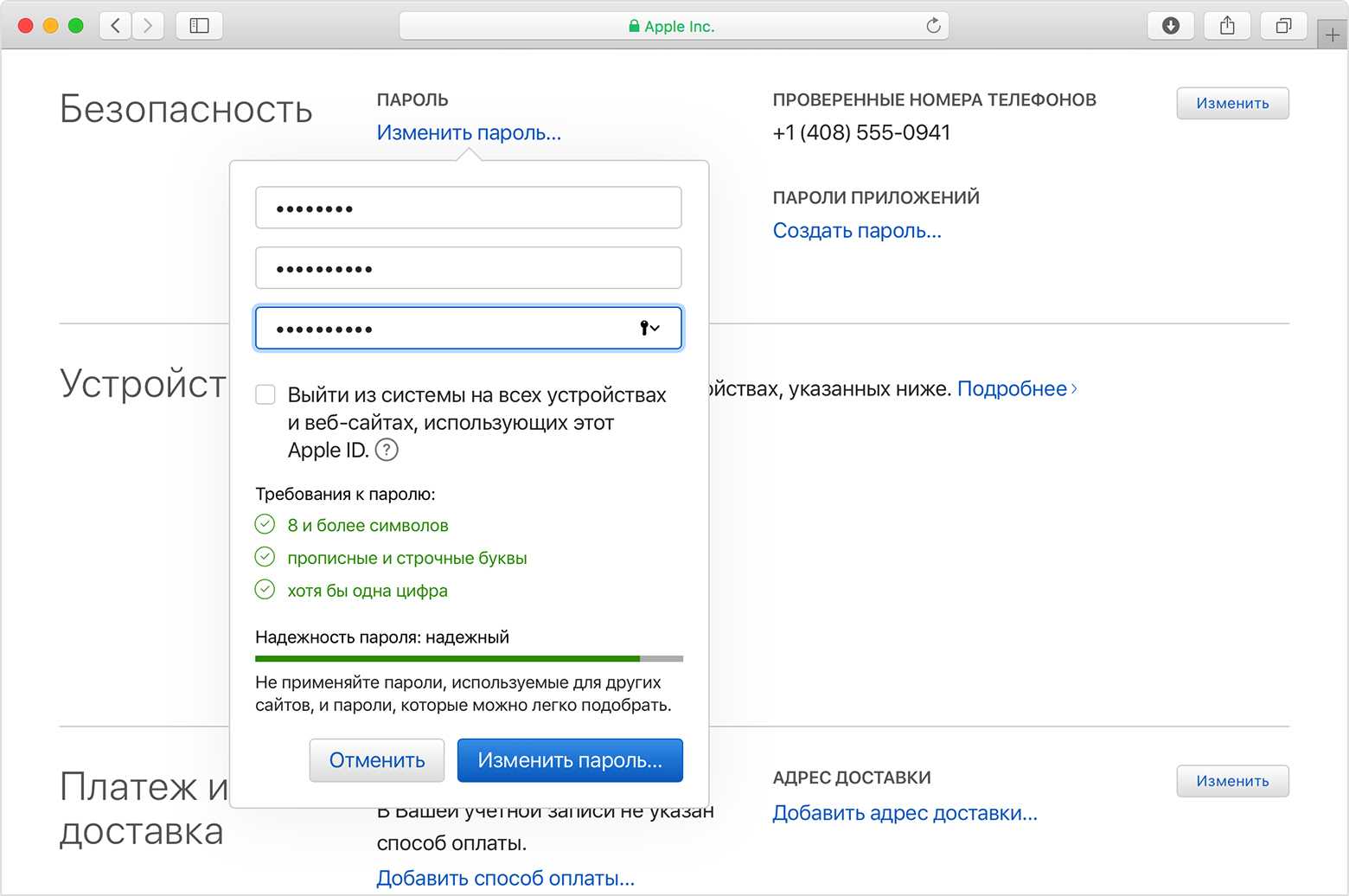
Постарайтесь, чтобы ответы на контрольные вопросы было трудно угадать
Apple использует контрольные вопросы в качестве еще одного метода идентификации пользователей в сети или при обращении в службу поддержки Apple. В качестве контрольных предлагаются вопросы, ответы на которые пользователь легко вспомнит, а посторонние лица не смогут угадать. Вместе с другой идентифицирующей информацией контрольные вопросы помогают компании Apple подтвердить личность пользователя, запрашивающего доступ к учетной записи. Если контрольные вопросы еще не выбраны, перейдите на страницу учетной записи Apple ID и настройте их.
Защитите свою учетную запись с помощью двухфакторной аутентификации
Компания Apple предлагает улучшенный способ защиты, называемый двухфакторной аутентификацией, гарантирующий доступность вашей учетной записи только вам, даже если ваш пароль известен кому-либо еще. При вводе идентификатора Apple ID и пароля в первый раз на новом устройстве потребуется подтвердить свою личность с помощью кода из шести цифр. Этот код автоматически отобразится на других ваших устройствах или будет отправлен на номер телефона, которому вы доверяете. Для входа в учетную запись на новом устройстве нужно просто ввести код подтверждения. Никому не сообщайте свой пароль и код подтверждения.
Если на вашем iPhone установлена iOS 11.3 или более поздней версии, вам не придется постоянно вводить проверочный код. В некоторых случаях доверенный номер телефона будет подтверждаться на iPhone автоматически в фоновом режиме. Вам не придется совершать дополнительных действий, а учетная запись по-прежнему будет защищена с помощью двухфакторной аутентификации.
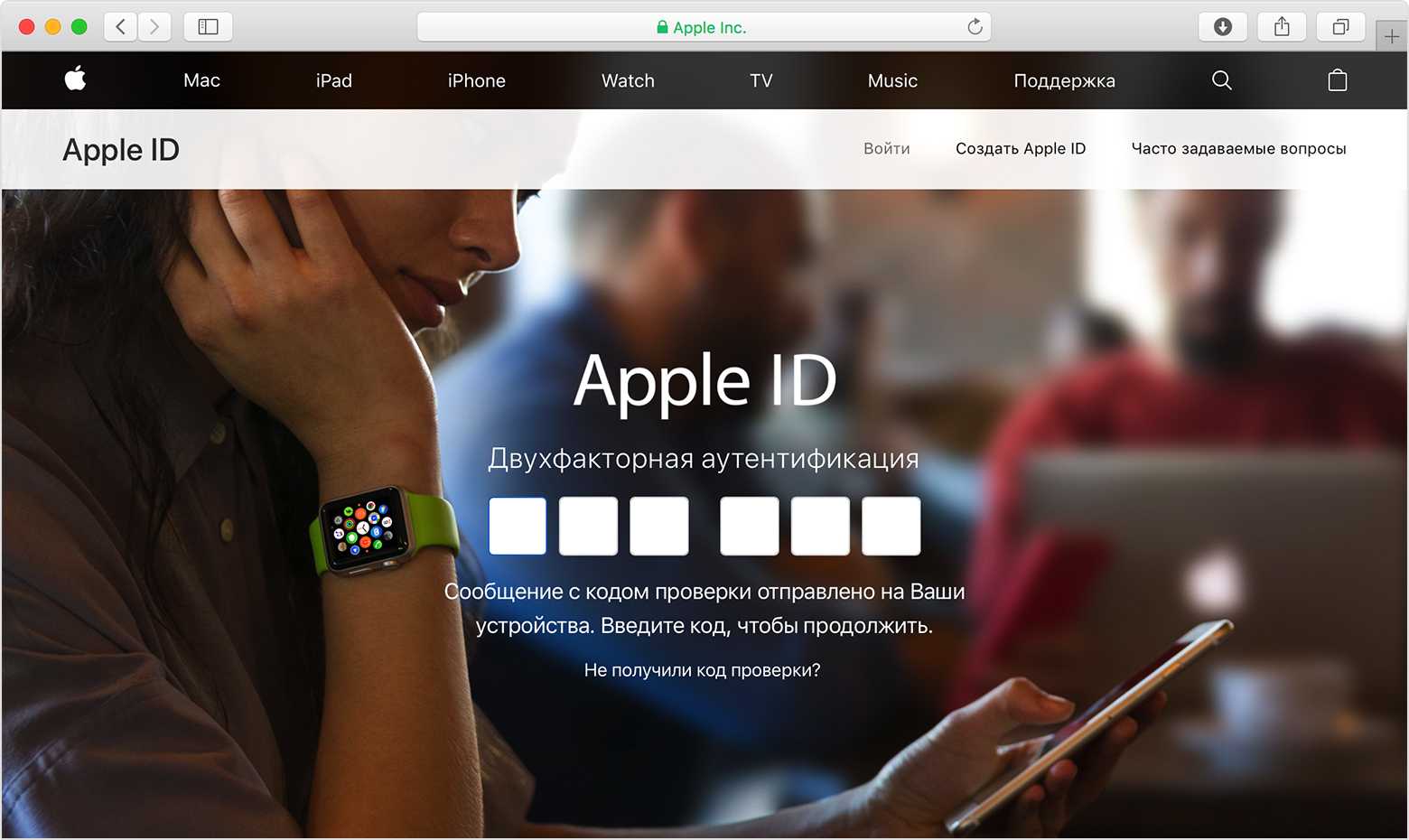
Средства двухфакторной аутентификации встроены непосредственно в iOS, macOS, tvOS, watchOS и веб-сайты компании Apple. Вы можете использовать двухфакторную аутентификацию для идентификатора Apple ID, если у вас есть устройство с последней версией ОС iOS или macOS или если у вас есть доступ к веб-браузеру и номеру телефона. Двухфакторная аутентификация используется по умолчанию как способ обеспечения безопасности для некоторых новых идентификаторов Apple ID, создаваемых в iOS 10.3 или более поздней версии, а также macOS 10.12.4 или более поздней версии.
Если у вас нет устройств, программное обеспечение которых можно обновить до iOS 9 или более поздней версии либо OS X El Capitan или более поздней версии, вы можете настроить для своего идентификатора Apple ID двухэтапную проверку.
Двухфакторная аутентификация необходима для использования определенных функций, требующих повышенной безопасности.
Используйте шифрование и протокол SSL
Для обеспечения конфиденциальности на всех веб-страницах, где вы можете просмотреть или изменить свой идентификатор Apple ID, используется протокол шифрования Secure Sockets Layer (SSL). В адресной строке Safari отображается на странице учетной записи Apple ID, который означает, что сеанс зашифрован и защищен.

Правила обеспечения безопасности и конфиденциальности для сотрудников
Наряду с надежными паролями, шифрованием и другими технологиями в компании Apple существуют строгие правила и процедуры для предотвращения несанкционированного доступа к учетной записи пользователя. Не подтвердив личность пользователя с помощью временного PIN-кода поддержки и других тщательно отобранных критериев, консультанты службы поддержки Apple не смогут выполнить какие-либо действия с учетной записью. Соблюдение этих правил строго отслеживается.
![]()
Как использовать iCloud в качестве менеджера паролей
Добро пожаловать в службу поддержки продуктов, колонку, посвященную тому, чтобы помочь вам получить максимальную отдачу от гаджетов и программного обеспечения, которое вы уже используете.
Если у вас есть одно из основных устройств Apple — iPhone, iPad или Mac — это означает, что у вас есть Apple ID и доступ к iCloud, облачному сервису хранения данных Apple. iCloud гарантирует, что информация в приложениях Apple по умолчанию (таких как «Файлы», «Почта», «Календарь», «Фотографии» и «Заметки») резервируется и синхронизируется на всех ваших различных устройствах. Например, по этой причине вы можете получить доступ к одному и тому же файлу Notes на Mac и iPhone или к одним и тем же фотографиям на iPhone и iPad.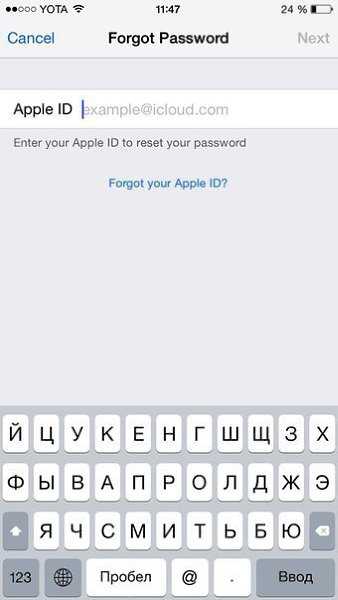
iCloud — довольно надежный сервис с множеством различных функций, одна из которых — встроенный менеджер паролей под названием «Связка ключей». Правильно, вместо того, чтобы платить за отдельную услугу, такую как 1Password или LastPass, вы можете просто включить эту функцию внутри услуги, за которую вы, вероятно, уже платите.
У него есть свои ограничения, но недавнее появление расширения iCloud Passwords для Chrome, которое позволит вам использовать его вне Safari, делает его более доступным, чем когда-либо, в качестве полноценного менеджера паролей.
Вот как это сделать.
Шаг 1. Как включить связку ключей
Если вы настраиваете на своем iPhone или iPad:
- Откройте приложение «Настройки».
- Выберите вкладку с вашим именем (вверху).
- Выберите iCloud.
- Прокрутите вниз до пункта «Связка ключей» и убедитесь, что он включен.
Если вы выполняете настройку на своем Mac:
- Откройте приложение «Системные настройки».
- Выберите значок Apple ID (вверху).
- Выберите iCloud на боковой панели.
- Убедитесь, что флажок Связка ключей установлен.
Apple
После включения вы захотите настроить связку ключей, чтобы она работала на вас, то есть вы хотите, чтобы она автоматически заполняла или отслеживала пароли, которые вы уже используете каждый день. Это пароли для различных приложений, электронной почты, веб-сайтов и других объектов, защищенных паролем.
Шаг 2. Как автоматически заполнять пароли в связке ключей
Если вы используете iPhone или iPad:
- Откройте приложение «Настройки».
- Прокрутите вниз и выберите вкладку «Пароли».
- Выберите вкладку «Автозаполнение паролей».
- Убедитесь, что автозаполнение паролей включено (зеленый).
Если у вас Mac:
- Откройте приложение Safari.
- Выберите «Safari» в строке меню (рядом со значком Apple).
- Выберите «Настройки» в раскрывающемся меню.
- Выберите значок автозаполнения и выберите, какие пароли вы хотите заполнять автоматически.
Apple
Шаг 3: получайте доступ к своим паролям в любое время
Теперь вы успешно превратили iCloud в менеджер паролей, вам нужно научиться пользоваться им. Одним из основных преимуществ любого менеджера паролей является то, что вам не нужно запоминать все свои разные пароли к различным приложениям, веб-сайтам и учетным записям. Но это также позволяет вам быстро находить эти пароли, когда они вам нужны. А с Keychain это действительно просто.
Apple
Если вы используете iPhone или iPad:
- Откройте приложение «Настройки».
- Прокрутите вниз и выберите Пароли.
- Выберите приложение, веб-сайт или учетную запись, к которым вы хотите получить доступ.
- Ваш пароль должен появиться на вкладке паролей.
Если у вас Mac:
Как зайти в свой аккаунт Apple
1. Откройте сайт Apple
Первым шагом для входа в свой Apple ID является открытие сайта Apple в вашем браузере. Это можно сделать, набрав в строке адреса www.apple.com.
3. Введите ваш Apple ID и пароль
После того, как вы нажали на кнопку «Войти», вы попадете на страницу, где нужно будет ввести ваш Apple ID и пароль. If you forgot your password, click on «Forgot Apple ID or password». Если вы забыли ваш пароль, нажмите на ссылку «Забыли Apple ID или пароль».
5. Проверьте информацию об устройствах
После того, как вы залогинились, вы можете просмотреть информацию об устройствах, которые привязаны к вашему аккаунту. Вы также можете изменить свои настройки безопасности и информацию о профиле.
Перед использованием сайта Apple, заведите Apple ID: Если у вас еще нет Apple ID, нужно создать новый
Это можно сделать на сайте Apple, нажав на кнопку «Войти», а затем на «Создайте ваш Apple ID»
Защитите свою учетную запись: Важно защитить свой аккаунт Apple сильным паролем и включить двухфакторную аутентификацию для защиты вашей учетной записи от злоумышленников.
| Проблема | Решение |
|---|---|
| Не получается залогиниться в свой аккаунт | Проверьте правильность ввода Apple ID и пароля, а также проверьте подключение к интернету. |
| Забыл пароль | Вы можете восстановить пароль, нажав на кнопку «Забыли Apple ID или пароль» на странице входа в ваш аккаунт. |
Пароль от Apple ID
Пароль от Apple ID устанавливается при создании учётной записи. Как зарегистрировать Apple ID, мы здесь писать не будем – на нашем сайте есть статья, подробно рассказывающая, . Более злободневным является вопрос, касающийся восстановления забытого пароля от Apple ID.
Как изменить пароль, если помнишь учётные данные
Чтобы поменять пароль от Apple ID, нужно действовать так:
Шаг 1 . Зайдите на страницу управления учётной записью и авторизуйтесь – введите сам Apple ID и пароль от него.
Шаг 2 . Ответьте на пару контрольных вопросов — так же, как вы отвечали на них при регистрации.
Если вы не помните ответов на заданные контрольные вопросы, можно эти вопросы сбросить и установить новые. Для сброса будет достаточно дать ответ всего на один из 3-х вопросов – любой на выбор пользователя.
Шаг 4 . Появится окно – в его поля вам будет нужно вписать текущий пароль (один раз) и новый (дважды).
Шаг 5 . Сумев подобрать соответствующую требованиям комбинацию, кликните на «Изменить пароль… ».
Никаких подтверждений больше не нужно – при следующей попытке скачать приложение вам придётся вводить уже новый пароль от Apple ID.
Как сбросить пароль, если забыл его
Пароль от Apple ID можно сбросить 2-мя способами: через электронную почту либо ответив на контрольные вопросы. Сброс производится следующим образом:
Шаг 2 . Введите в соответствующие поля свой Apple ID (почтовый адрес, к которому прикреплён аккаунт) и капчу
Обратите внимание на клиентоориентированность Apple: пользователь с плохим может заставить сервис капчу назвать — если кликнет на пункт «Для слабовидящих »
Введя капчу, нужно нажать «Продолжить ».
Шаг 3 . На следующей странице выберите вариант «Я хочу сбросить пароль » и снова кликните на «Продолжить ».
Если хотите оградить ребенка от нежелательных действий либо контента, то можно установить код-пароль ограничений iPhone. Где найти его и что это вообще такое — написано в этой статье.
Какой пароль выбрать
В своём Twitter профессор криптографии Мэтью Грин почти 2 года назад написал тред, в котором рассказал о безопасности паролей вашего смартфона. Начал его он с интересной статистики о том, сколько времени уходит на взлом цифровых паролей (при условии, что они заданы рандомно и для взлома используется специальное ПО). Если на 4-значный пароль уйдёт максимум 13 минут, то 6-значный взламывается в среднем за 11 часов, а 10-значный — за 4629 дня.
Далее он отмечает, что хотя сочетание букв и цифр в теории должно улучшить защиту, это может сделать только хуже, если символы не произвольные.
Проще говоря, Kitty123 в качестве пароля — не самая лучшая идея.
Но если серьёзно, то при условии, что вы выбираете для пароля не рандомную комбинацию, невозможно просчитать, насколько это эффективнее.
В конце автор отмечает, что на практике (и учитывая сложности взлома iOS в целом) пароль из цифр и букв вполне может сработать. Остаётся лишь один вопрос: насколько вам будет удобно вводить пароль на полноценной клавиатуре, а не удобной и крупной панели ввода цифр.
Ниже — несколько статей и ресурсов, которые позволят проверить вашу изобретательность при выборе пароля.
Как придумать сложный пароль и легко его запомнить — способ 2
Второй способ еще проще в использовании, а главное — он помог огромному количеству людей придумать и запомнить по-настоящему сложные пароли. Метод предусматривает выбор в качестве пароля шести самых обычных слов.
Например, набор слов (специально срифмованный для еще более простого запоминания) — «лом собака управдом голова повидло сом» превращается в пароль: lomsobakaupravdomgolovapovidlosom.
Для того, чтобы взломать этот пароль обычному компьютеру понадобится более 10000 веков. Другими словами, подбором паролей такое кодовое слово не взять. Более того, даже самый мощный суперкомпьютер Tianhe-2 не имеет ни одного шансы в ближайшие несколько тысяч лет успешно подобрать данный пароль.
Как придумать сложный пароль и легко его запомнить — способ 2
Второй способ еще проще в использовании, а главное — он помог огромному количеству людей придумать и запомнить по-настоящему сложные пароли. Метод предусматривает выбор в качестве пароля шести самых обычных слов.
Например, набор слов (специально срифмованный для еще более простого запоминания) — «лом собака управдом голова повидло сом» превращается в пароль: lomsobakaupravdomgolovapovidlosom.
Для того, чтобы взломать этот пароль обычному компьютеру понадобится более 10000 веков. Другими словами, подбором паролей такое кодовое слово не взять. Более того, даже самый мощный суперкомпьютер Tianhe-2 не имеет ни одного шансы в ближайшие несколько тысяч лет успешно подобрать данный пароль.
Какой пароль нужно вводить при регистрации в Apple ID?
 При создании учетной записи Apple ID пользователи часто сталкиваются с проблемами при заполнении регистрационной формы, особенно в части ввода пароля и его подтверждения. Для того чтобы развеять все сомнения касательно пароля, мы решили рассказать какой пароль нужно вводить при регистрации аккаунта в iTunes или iPhone, а какой вводить не стоит.
При создании учетной записи Apple ID пользователи часто сталкиваются с проблемами при заполнении регистрационной формы, особенно в части ввода пароля и его подтверждения. Для того чтобы развеять все сомнения касательно пароля, мы решили рассказать какой пароль нужно вводить при регистрации аккаунта в iTunes или iPhone, а какой вводить не стоит.
Теперь давайте по порядку, как мы уже знаем регистрировать новую учетную запись Apple ID можно при помощи компьютера или с помощью самого устройства, будь то iPhone, iPad или iPod Touch.
 Если пользователь создает аккаунт при помощи компьютера с установленным iTunes, то при посещении регистрационного раздела «Provide Apple ID Details» (в ранних версиях раздел назывался «Create iTunes Store Account») программа препятствует продолжению регистрации ссылаясь на неверно введенный пароль, хотя пароль, казалось бы, вводится верно.
Если пользователь создает аккаунт при помощи компьютера с установленным iTunes, то при посещении регистрационного раздела «Provide Apple ID Details» (в ранних версиях раздел назывался «Create iTunes Store Account») программа препятствует продолжению регистрации ссылаясь на неверно введенный пароль, хотя пароль, казалось бы, вводится верно.
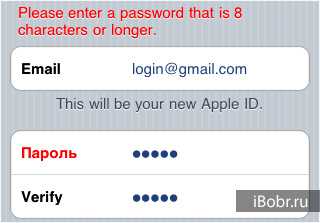 Такая же ситуация возможна при регистрации Apple ID используя гаджет. В нашем случае iPhone не принимает пароль, выделяя регистрационные поля красным цветом.
Такая же ситуация возможна при регистрации Apple ID используя гаджет. В нашем случае iPhone не принимает пароль, выделяя регистрационные поля красным цветом.
«Так какой же пароль нужен этому iTunes, что бы завершить регистрацию Apple ID?» – скажет замученный пользователь. На самом деле все просто, пароль должен соответствовать определенным требованиям:
- Пароль не должен быть меньше 8 символов
- Пароль должен содержать цифры (1,2,3,4,5,6,7,8,9)
- Пароль должен содержать маленькие буквы (строчные, нижнего регистра)
- Пароль должен содержать БОЛЬШИЕ БУКВЫ (ЗАГЛАВНЫЕ, ВЕРХНЕГО РЕГИСТРА)
- При создании пароля не используйте одинаковые символы
При создании пароля не используйте пароли, используемые ранее, не используйте пароль от почты и других сервисов. Начните пароль с заглавной буквы. Запишите свой логин и пароль в блокнот, чтобы не забыть.
Прописная буква в пароле для вашего iPhone
Бывает что обладатель iPhone, в ходе придумывания своего пароля для Apple ID, сталкивается с просьбой ввести прописную букву и застревает на этом этапе. Тут все просто прописная буква это большая буква, еще её иногда называют – заглавной. Чтобы включить прописную (заглавную) букву нажмите кнопку с изображением «стрелки вверх», которая находится в левой части виртуальной клавиатуры iOS, наглядное её расположение можно видеть здесь – «Обзор клавиатуры iPhone». В общем если iPhone просит ввести прописную букву, то используйте в пароле как маленькие, так и большие буквы и данное сообщение беспокоить вас перестанет.
Не забываем, что Apple ID, учетная запись Apple, аккаунт iTunes – все это одно и тоже.Удачной регистрации!
Какие ошибки можно допустить?
Чтобы узнать, как зарегистрировать ID на айфоне правильно, как изменить ID на устройстве, необходимо знать, каких ошибок следует избегать. Чаще всего в процессе возникают следующие трудности:
Вы не хотите совершать покупки в App Store. Чтобы даже случайно не купить какой-либо платный контент, не указывая данные банковских карт.
Возраст лучше всего указывать реальный, но только в том случае, когда он больше 13-ти, а лучше – более 18 лет. Если вы поставите возраст в 12 лет или меньше, система просто не даст вам создать свой Аппле Айди. А при указании возраста менее 18-ти вы не получите доступ ко всему контенту.
Если вы успели обзавестись почтой с адресом на @iCloud.com или @me.com, придется завести для регистрации учетки для айфона новый ящик
Эти адреса для создания акков не подходят.
Если введенное вами имя содержит недопустимые символы, обратите внимание, чтобы в адресе почты не было русских букв, а в имени и фамилии лишних символов, точек, цифр и т.д.
Пароль должен быть сложным. Со слишком простым паролем система не даст завершить процесс до конца
Цифры, буквы большие и маленькие, символы – чем больше их будет в пароле, тем лучше.
Препятствием в созданию ID на айфоне может стать сбой сервера. В этом случае лучше всего подождать и продолжить через пол часа — час, когда работа серверов будет налажена.
В целом, регистрация нового Эпл Айди занимает не так много времени. Даже неопытный пользователь сможет провести эту операцию, если будет действовать по инструкции.
Как настроить и управлять Apple ID, расскажем в следующей статье, следите за обновлениями.
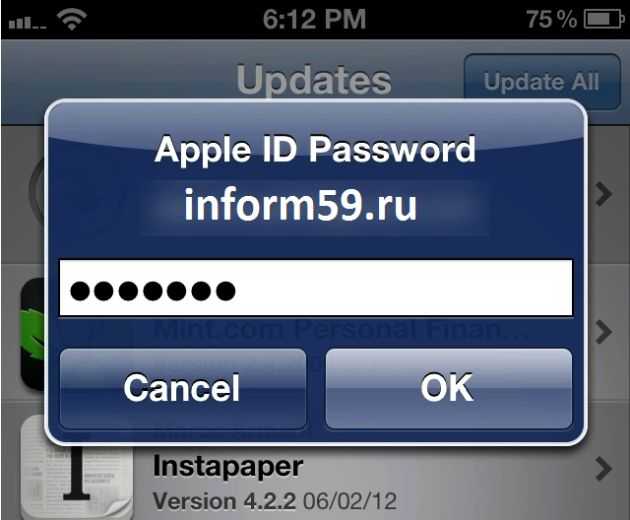
ТОП-10 Самые распространенные пароли iPhone
Самые распространенные пароли iPhone
Если вы считаете что на вашем любимом iPhone стоит надежный пароль, я советую вам посмотреть на этот список и убедится что это на самом деле так. Если вы нашли свой пароль в этом списке, я вам очень рекомендую его сменить. Не думайте что все вокруг наивные. Если у злоумышленника есть цель получить доступ к вашему мобильному девайсу и есть под рукой интернет, где он может узнать список самых популярных паролей iPhone, с большой вероятностью он узнает ваш легкий пароль и получит всю информацию которая хранится у вас на iPhone.
Список самых распространенных паролей iPhone
Автор данного списка неизвестен. Говорят что пароли были получены при помощи какого-то шпионского приложения.
1) 1234 2) 0000 3) 2580 4) 1111 5) 5555
6) 5683 7) 0852 ![]() 2222 9) 1212 10) 1998
2222 9) 1212 10) 1998
Итак первое место нашего хит-парада конечно же возглавляет самый простой и часто используемый пароль 1234. На втором месте самых популярных паролей, пароль людей с заниженной самооценкой 0000. Ну а на третьем месте 2580.
Ну ладно скажет пользователь. С тривиальным 1234 все ясно, с паролем 0000 тоже, но почему 2580? Посмотрите на экран блокировки iPhone и поймете что этот набор цифр это средний столбик клавиш набранный в разной последовательности.
У меня складывается впечатление, что наивный пользователь пытается защитить свой iPhone не от злоумышленника, а от собственного склероза.
Кстати, а вы знаете почему на первый взгляд не тривиальный пароль 5683 считается легким и популярным? Включайте соображалку и пишите в коментах. Кто первый ответит получит приз. Призом будет новый, ультратонкий, суперсовременный iPhone 10s
Если вы хотите восстановить забытый пароль, можете долго думать делая умный вид, а можете скачать словарь самых распространенных паролей и подобрать пароль.
Источник
Методы, с помощью которых возможно узнать свой Эпл Айди
Узнать Айди несложно, для этого нужно перейти в AppStore. Включаем программу, листаем вниз и видим тут надпись, которая и является Эпл Айди. Если вы уже успели стереть свой профиль с устройства, то весьма вероятно, что данные сохранились в приложении iTunes. Чтобы узнать Айди от своего iPhone, запустите программу, перейдите в категорию «iTunes Store». В верхнем правом углу будет указан ваш Эпл Айди.
Таким же способом можно узнать Ауди в уже установленных приложениях, перейдя в раздел «Мои программы» в iTunes. Посетите страничку сведений о конкретном приложении, где отобразится логин покупателя. Но данный способ работает лишь в том случае, если вы купили приложение.
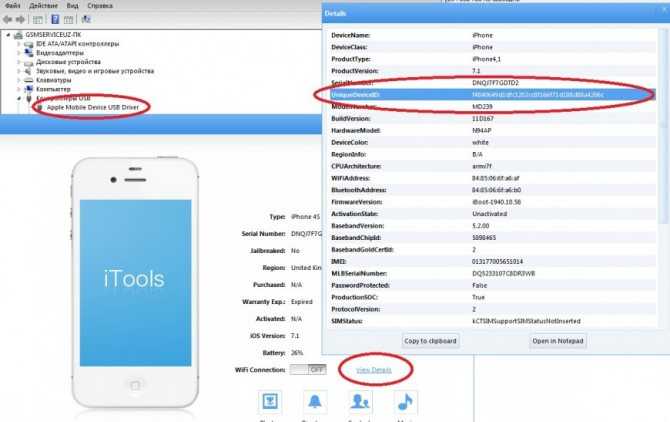
Профессиональный способ исправить iPhone, запрашивающий 6-значный пароль
Если проблема все еще существует после попытки первых двух методов, вы можете использовать мощный Средство удаления пароля iPhone, FoneLab iOS Unlocker в удалите забытый пароль блокировки экрана, а также Apple ID и его пароль.
FoneLab Помогает вам разблокировать экран iPhone, удалить Apple ID или его пароль, удалить экранное время или пароль ограничения в секундах.
- Помогает вам разблокировать экран iPhone.
- Удаляет Apple ID или его пароль.
- Удалите экранное время или пароль ограничения в секундах.
Шаг 1 Выберите подходящую версию для вашей системы и бесплатно установите этот iOS Unlocker на свой компьютер. Запустите его и выберите Протрите пароль функцию.
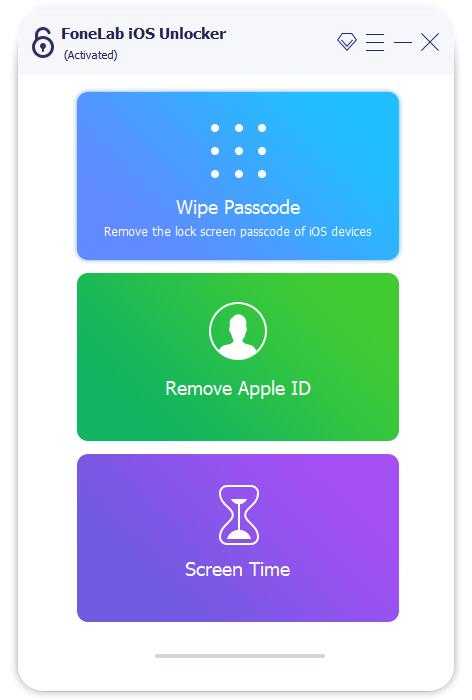
Шаг 2 Нажмите Start кнопку, а затем подключите iPhone к компьютеру с помощью кабеля USB, как это будет предложено. Этот iOS Unlocker автоматически обнаружит это устройство iOS и предоставит вам некоторую основную информацию о нем. Нажми на Start чтобы двигаться дальше.
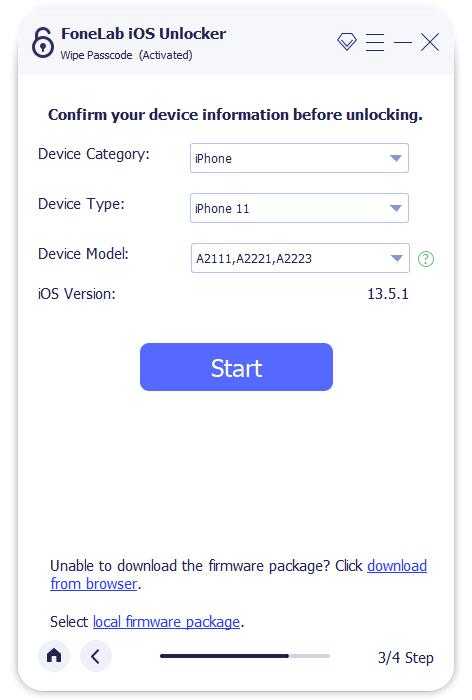
Шаг 3 Он начнет загрузку подходящей прошивки для удаления пароля iPhone и исправления iPhone, запрашивающего проблему с 6-значным паролем. Для завершения загрузки потребуется несколько минут. После этого вы можете просто щелкнуть Отпереть Кнопка, чтобы стереть экран iPhone 6-значный или 4-значный код доступа.
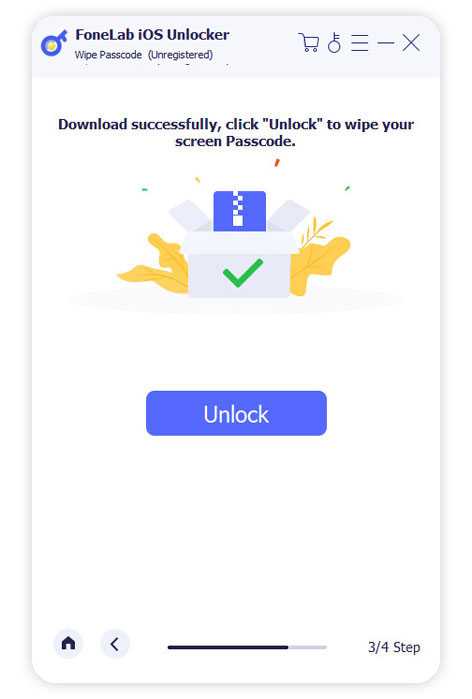
Когда процесс удаления пароля будет завершен, вы сможете получить доступ к своему iPhone без пароля. Просто настройте iPhone и проверьте, решена ли проблема.
FoneLab Помогает вам разблокировать экран iPhone, удалить Apple ID или его пароль, удалить экранное время или пароль ограничения в секундах.
- Помогает вам разблокировать экран iPhone.
- Удаляет Apple ID или его пароль.
- Удалите экранное время или пароль ограничения в секундах.






























