Диктовка текста
Для ввода текста нажмите кнопку микрофона на клавиатуре и начните говорить. Произносимый текст будет отображаться на экране. Чтобы завершить ввод, прекратите говорить, затем нажмите кнопку клавиатуры .
Если при диктовке слово было распознано неточно, в набранном тексте оно будет подчеркнуто синим, чтобы вы могли проверить его правильность. Для внесения изменений нажмите подчеркнутое слово и выберите правильное написание. Чтобы заменить слово, дважды нажмите его, затем нажмите кнопку микрофона , произнесите это слово еще раз и нажмите кнопку клавиатуры .
Чтобы заменить фрагмент текста, выделите его, нажмите кнопку микрофона и произнесите нужный текст. Чтобы добавить текст, нажмите в том месте, где его нужно добавить, нажмите кнопку микрофона и произнесите нужный текст.
Чтобы изменить язык диктовки, нажмите и удерживайте кнопку микрофона , затем выберите нужный язык.
![]()
Как набирать + на iPhone с iOS 10.0 — iOS 10.1 в приложении Телефон
1. Зажмите «0» примерно на одну секунду, другим пальцем нажмите кнопку «Backspace» (Удалить), продолжая удерживать «0»; 2. Наберите номер в старом формате (вида «8 (029) ххх-хх-хх»).
Видеоинструкция
Впрочем, в отличие от iOS 7, «десятка» хотя бы позволяет установить курсор в начало номера и стереть лишний ноль, однако это лишь компромиссное решение.
Также, необходимо отметить, что до сих пор при регистрации белорусского Apple ID языком системы в сервисе является не белорусский и не русский, а английский. Пользователи из РБ, вынуждены регистрировать российский Apple ID, ведь только в нем все по-русски
Все остальное у белорусских пользователей iOS 10 работает как и у всех :).
Использование соцсетей и мессенджеров
Мы разобрались, как в Айфоне можно отправить голосовое сообщение через стандартное приложение iMessage. Но если вы хотите воспользоваться другими способами доставки аудиопосланий, то у вас будет богатый выбор. Функцию записи голосовых сообщений предлагают все мессенджеры и некоторые клиенты соцсетей.
Для начала посмотрим, как отправлять голосовые сообщения в приложении ВК на Айфон. В официальном клиенте ВКонтакте функция пересылки аудиопосланий появилась в версии 2.9.1 в 2016 году. Поздновато, но сейчас уже поздно жаловаться – голосовые сообщения работают прекрасно.
Чтобы отправить аудио через клиент ВКонтакте, откройте диалог и нажмите на микрофон. На экране появится окно записи, после чего вы можете начинать проговаривать текст. Перед отправкой вы также можете воспроизвести голосовое сообщение, чтобы убедиться, что сказали все правильно, а приложение записало четко, без лишнего шума.
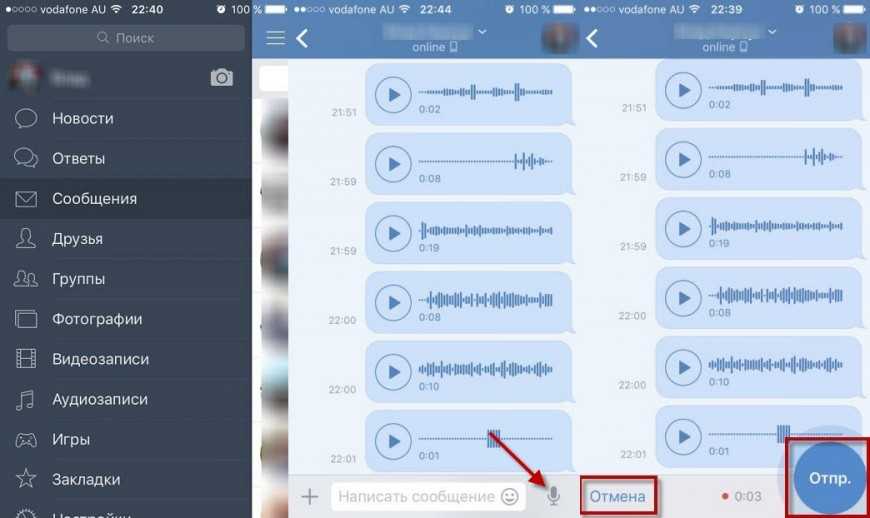
Если вы используете для общения мессенджеры, то процедура отправки голосовых сообщений ничем не удивит. Однако есть некоторые отличия: например, в WhatsApp аудио отправляется сразу после записи, без возможности прослушать еще раз.
Если вы хотите отправить продолжительное голосовое сообщение через WhatsApp на iPhone, выполните следующие действия:
- Откройте чат.
- Нажмите и держите значок микрофона.
- Проведите вверх по иконке замка, чтобы записывать послание без удержания микрофона.
- Нажмите «Отправить», когда закончите записывать сообщение.
Если вы передумали отправлять длинное сообщение, то можете нажать «Отменить» прямо во время записи. С короткими голосовыми сообщениями такой трюк не сработает: они отправляются, как только вы отпускаете значок микрофона.
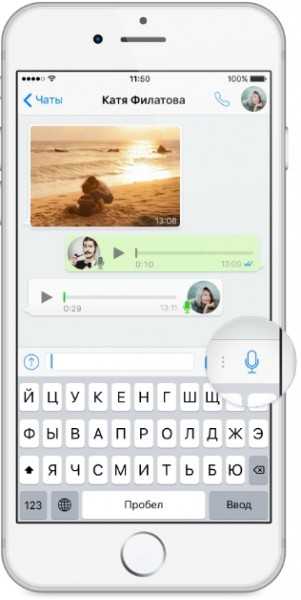
В WhatsApp есть удобная возможность контроля над тем, прослушал ли собеседник сообщение. Если микрофон возле него серого цвета, значит, аудио не воспроизводилось. Голубой микрофон появляется возле прослушанных сообщений.
В работе голосовых сообщений в Viber и Telegram кардинальных отличий нет. Вы точно также можете записывать длинные послания и отправлять их. Единственный недостаток – нет возможности проконтролировать, воспроизводилось ли аудио. Зато в Telegram голосовые сообщения продолжают проигрываться даже при выходе из чата в общий список контактов или другой диалог.
Источник
Изменение настроек функции «Управление голосом»
Можно изменить несколько настроек функции «Управление голосом». Вот список некоторых настроек, которые можно изменить.
- Язык: для функции «Управление голосом» используется основной язык, установленный на iPhone или iPod touch.
- Настройка команд: полный список доступных команд, в котором можно отключать команды или создавать пользовательские команды.
- Словарь: возможность «обучать» функцию «Управление голосом» новым словам.
- Отображение подтверждения: визуальное подтверждение в верхней части экрана при распознавании команды.
- Воспроизведение звука: воспроизведение звукового эффекта при распознавании команды.
- Отображение подсказок: отображение динамических предположений насчет того, что можно сказать. Они отображаются автоматически после произнесения инструкций, которые похожи на системные команды, но не соответствуют им в точности.
- Область просмотра: возможность выбирать постоянное отображение области просмотра с номерами, названиями или сеткой.
- Распознавание присутствия: возможность включать или отключать прослушивание на устройствах с Face ID в зависимости от того, смотрите вы на экран или нет. Это удобно, когда функция «Управление голосом» используется на нескольких устройствах.
Источник
Диктовка, или как перевести речь в текст на iPhone и iPad без ошибок и со знаками препинания
На iPad или iPhone есть два способа перевести голос (речь) в текст. Первый из них – вызвать Siri и задать голосовому помощнику Apple нужный вопрос. Если же вам нужно «наговорить» большой объем текста, воспользуйтесь кнопкой Диктовка на виртуальной клавиатуре iOS.

Эта функция делает ровно то, о чем вы подумали – вы говорите, а планшет при помощи встроенного ПО «слушает» и конвертирует речь в текст. Распознавание русского языка работает неплохо. А вот при использовании самой Диктовки иногда все же возникают затруднения, так что перед тем, как надиктовать голосом свой первый текст, прочитайте несколько полезных советов.
В чем преимущество этого функционала?
Окей Гугл на Андроид – это отличная возможность повысить свою эффективность в плане управления мобильным телефоном. Благодаря тому, что голосом можно выполнять ряд различных функций, теперь можно гораздо эффективнее получать желаемый результат, искать нужно информацию, включать приложения и даже набирать текст. Да, технология для Андроид пока что неидеальна и имеет ряд недоработок, но практически каждый день она получает все новые ветви развития и просто улучшается.
Использовать эту технологию может каждый, главное, найти особенное предназначение. Управлять ей достаточно весело, это выглядит оригинально, да и производить манипуляции лишние не нужно. А в совокупности все это повышает удобство использование вашим мобильным устройством.

Стандартный способ отключения опции «Голосовое управление»
Если человек пользуется не оригинальными наушниками от Apple, то проблема может возникать из-за дополнительного металлического кольца у основания коннектора гарнитуры. У наушников Apple коннектор имеет 3 пластмассовых кольца, а другие наушники с разъёмом 3,5 мм имеют коннектор, который заканчивается металлическим кольцом. Это кольцо каким-то образом детектируется на iOS, как команда «Домой».
Чтобы избавиться от этой проблемы, необходимо изолировать металлический обруч на коннекторе. Для этого рекомендуется просто закрасить его лаком для ногтей.
Если проблема возникает при использовании оригинальных наушников Apple, то поломка может возникать в проводах самой гарнитуры или в разъеме телефона. В этом случае необходимо провести диагностику в сервисном центре. Можно проверить работают ли наушники, подключив к iPhone другую гарнитуру.
Как отправить голосовое сообщение с iPhone?
Приложение диктофон в iPhone не самое популярное, однако все же в определенных случаях его можно использовать, а иногда он может быть полезным.

Подобных ситуаций достаточно много, например, записать лекцию или интервью. Все записанное с помощью диктофона хранятся в iPhone как голосовые заметки, и частенько появляется потребность отправить их на другое iOS устройство.

А делается это ну очень просто. Стандартные приложения iMessage и Mail могут отправлять аудиозаметки, так что практически никаких проблем тут нет. Для отправки голосовой заметки нужно выбрать ее в Диктофоне, потом нажать на иконку «Поделиться” и выбрать приложение Сообщения или Mail.
Тебе это пригодиться!
Источник
Рекомендации, которые помогут улучшить качество распознавания текста
Все сервисы, которые мы привели в подборке, достаточно хорошо распознают русский язык, однако иногда качество распознанного текста может быть посредственным. Чтобы такого не происходило, следуйте нескольким базовым рекомендациям.
- Используйте хороший микрофон. Идеально, если у вас есть качественная гарнитура или внешний микрофон с шумоподавлением. Если же используете встроенный микрофон компьютера/ноутбука, убедитесь, что микрофон исправно работает, ничем не прикрыт, а вы находитесь достаточно близко, чтобы звук хорошо улавливался устройством.
- Произносите слова четко и неторопливо. Хорошая дикция определенно будет плюсом. Чем четче вы произносите слова, тем выше вероятность, что сервис сможет корректно распознать речь (даже если качество микрофона оставляет желать лучшего). Также не стоит произносит фразы слишком быстро, в этом случае часть слов может быть не распознана и текст придется редактировать.
- Позаботьтесь, чтобы вокруг вас не было посторонних звуков и шумов. Для качественного распознавания речи вокруг не должно быть музыки и других громких звуков.
Соблюдайте эти рекомендации и необходимость правок будет минимальной.
Источник
Голосовой набор текста в функции «Диктовка»
Стандартная функция под названием «Диктовка» позволяет надиктовывать тексты различной длины – от коротких односложных фраз до длинных текстов, состоящих из большого количества предложений со знаками препинания.
Стоит отметить, что для работы «Диктовки» понадобится постоянное подключение к сети Интернет. Кроме этого, включая данную функцию, пользователи должны помнить, что передают часть данных о себе (содержимое текста, данные геолокации и контакты) на сервера Apple.
Для активации функции «Диктовка» нужно:
После этого в приложениях, которые позволяют вводить текст, на клавиатурном блоке появится новая иконка в виде микрофона. После нажатия на нее включится голосовой набор текста, и можно приступать к надиктовыванию.
Отключение автокоррекции текста на устройствах.
Часто при печати сообщений ваш iPad или iPhone начинает исправлять фразы автоматически. Многим пользователям это не нравится, потому что бывает такое, что текст исправляется на неправильный. Для того, чтобы девайсы перестали исправлять напечатанные вами слова, вы можете отключить функцию «Т9».
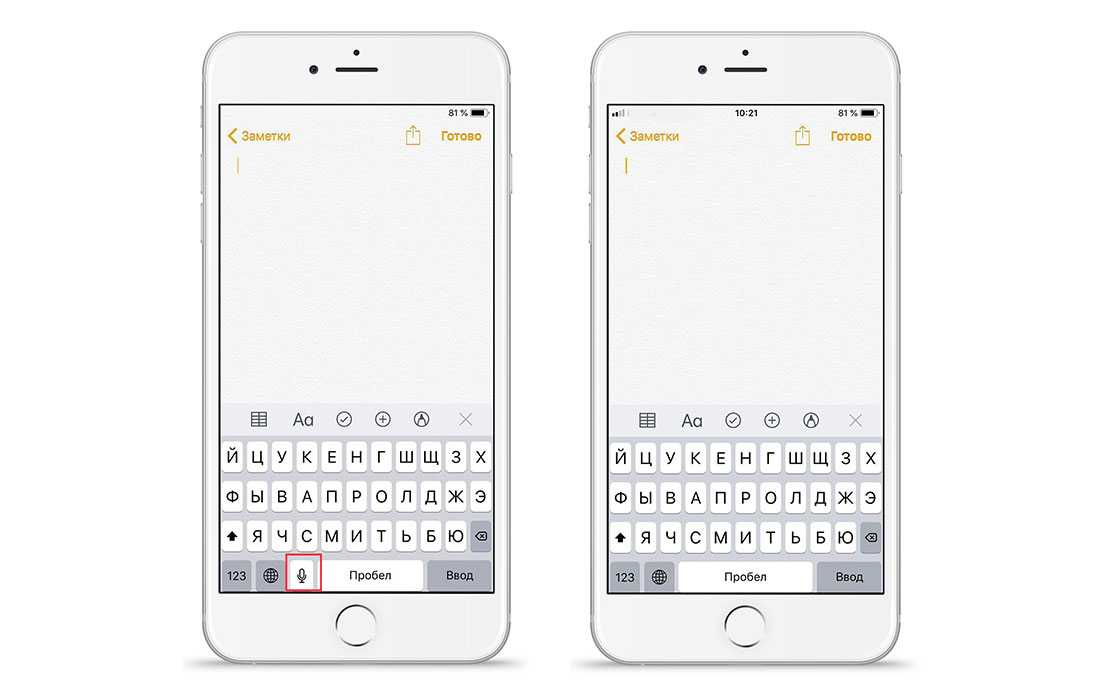
Зайдите в «Настройки» на своём планшете или смартфоне.
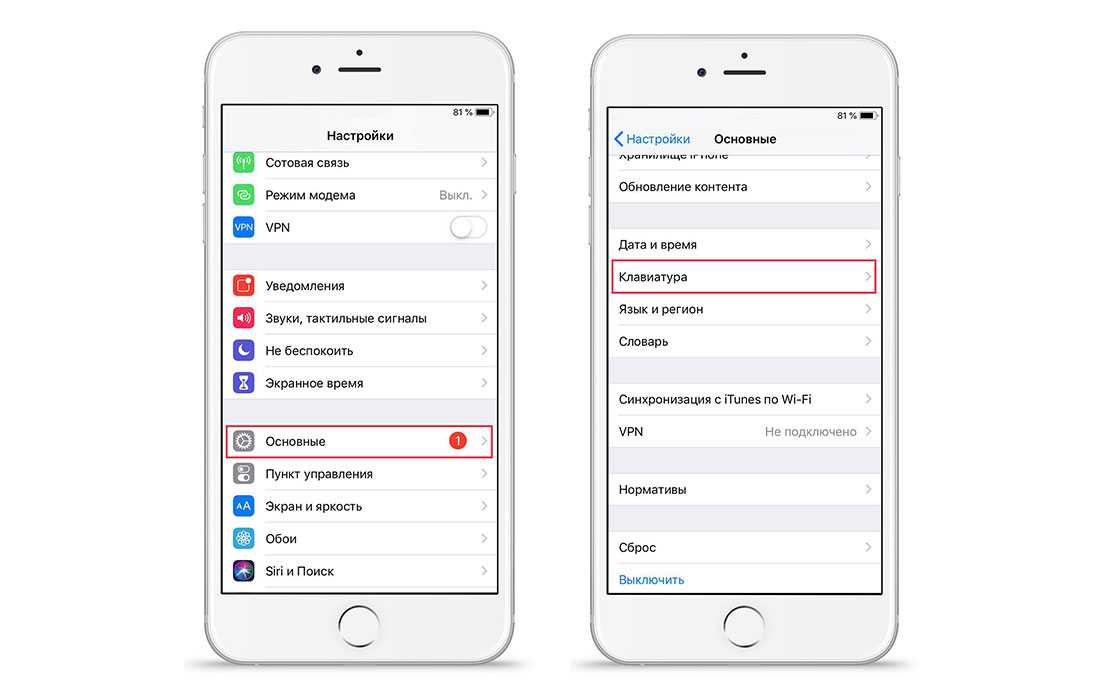
- Перейдите в раздел «Клавиатуры».
- Переместите ползунок возле функции «Автокоррекция» в положение «Выкл».
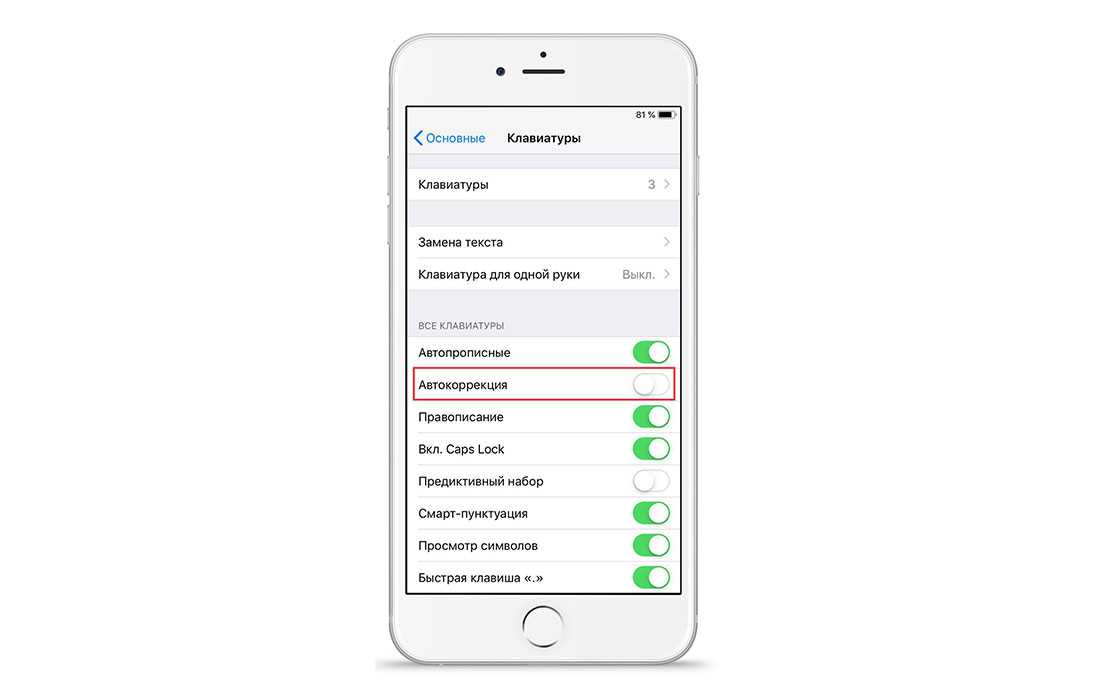
После отключения функции, ваш девайс больше не будет менять ваш текст. В разделе «Клавиатура» вы можете также управлять функциями: «Автопрописные», «Правописание», «Предиктивный набор», «Быстрая клавиша «.»».
Включите функцию «Диктовка» на ваших девайсах и общайтесь в мессенджерах быстрее и комфортнее. Произведите на смартфоне необходимые настройки для корректной работы остальных функций. Пользуйтесь нашими подсказками и используйте свои гаджеты максимально эффективно.
Источник
Отключение из iTunes
Вариант отключения через «Айтюнс» состоит из следующих шагов:
- Запустить iTunes, подсоединить смартфон.
- В блоке «Параметры» нажать кнопку «Настроить Универсальный доступ».
- В появившемся меню поставить галочку напротив значения «Не использовать».
- Подтвердить кнопкой «Ок».
Для iOS 7 и iOS 8 была характерна функция голосового набора. Существует единственная возможность отключить ее – активировать Siri. Будучи включенной по умолчанию, эта опция становится единственным голосовым помощником. Для того чтобы ее задействовать, необходимо следовать инструкции:
- Перейти к «Настройкам».
- Далее – «Основные», подраздел Siri.
- Ползунок сдвинуть в активное (зеленое) состояние.
После этого ответственность за все действия по управлению голосом перейдет к «Сири».
Убираем объявление вызовов
Начиная с iOS9, голосовой набор полностью заменила программа Siri. Она, например, удобно объявляет имена абонентов, которые звонят в данный момент. Но это действие не всегда уместно. Если звуковое оповещение не нужно, его отключают:
- Меню «Настройки», раздел «Телефон».
- Подраздел «Объявление вызовов».
- Пометить галочкой пункт «Никогда».
После этих действий Siri перестанет объявлять имена контактов, когда идет входящий звонок.
Не так сложно отключить ненужное голосовое сопровождение. Выбор удобного способа зависит от модели Айфона и версии операционной системы, установленной на аппарате.
Как отключить кнопку диктовки на клавиатуре iOS
Не знаю, как вы, а я, когда переключаю язык раскладки на клавиатуре iOS, частенько попадаю на кнопку диктовки. Сказать, что это раздражает, значит, не сказать ничего, ведь в этот момент ты фактически теряешь пару-тройку секунд, дожидаясь, пока функция активируется, просто для того, чтобы отключить ее. Но, как оказалось, Apple предусмотрела возможность сделать так, чтобы клавиша активации диктовки вообще пропала с клавиатуры. Рассказываем, как это сделать.
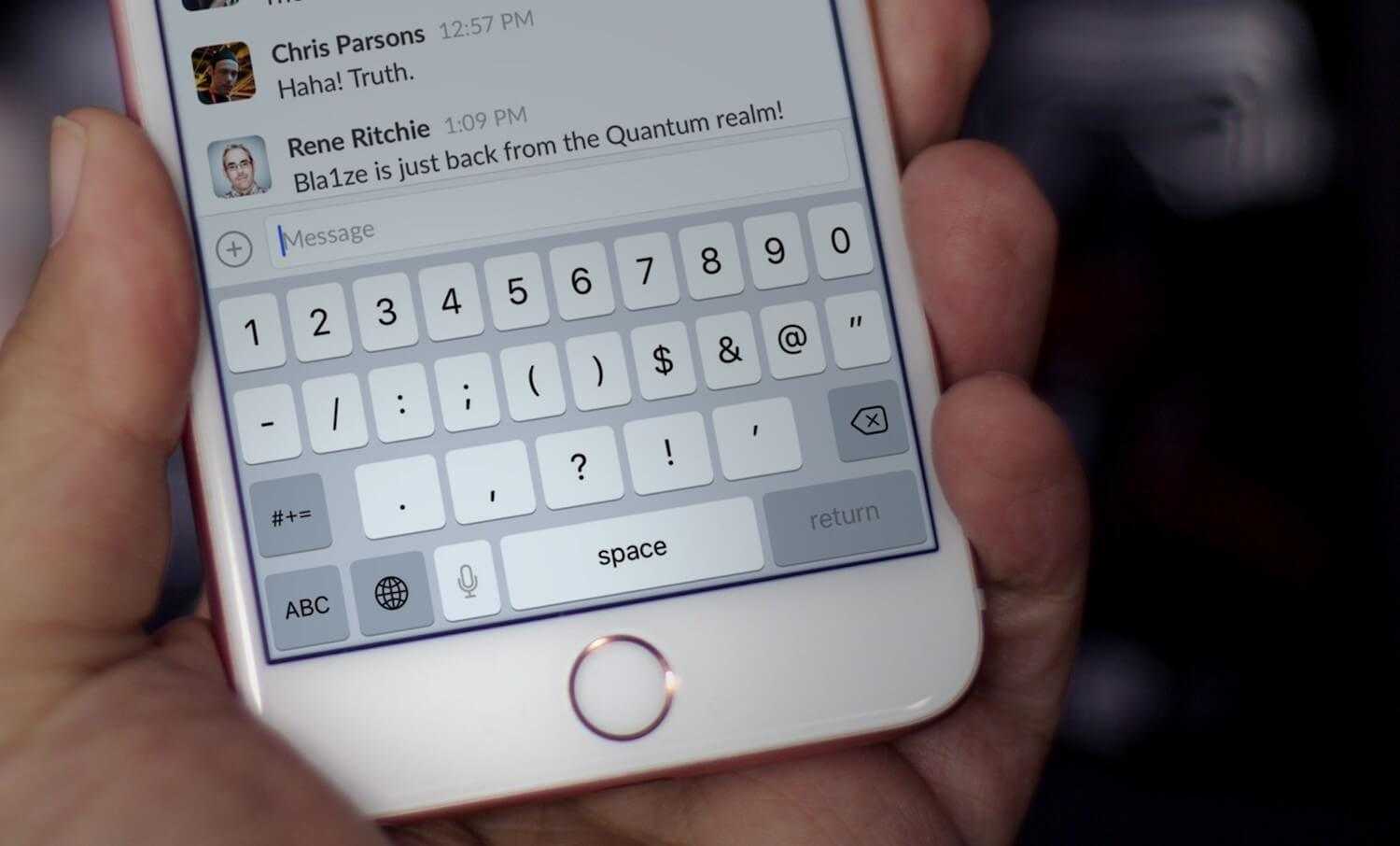
- Чтобы убрать кнопку диктовки с клавиатуры iOS, перейдите в «Настройки» — «Основные» — «Клавиатура»;
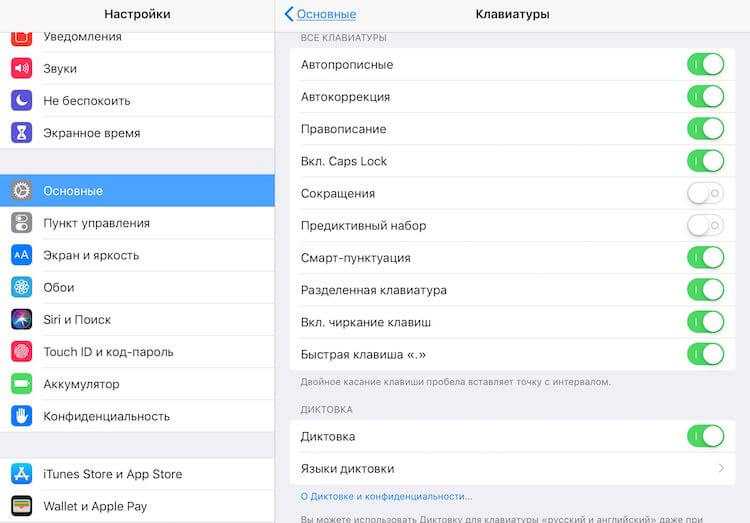
Отыщите параметр «Диктовка» и отключите его;
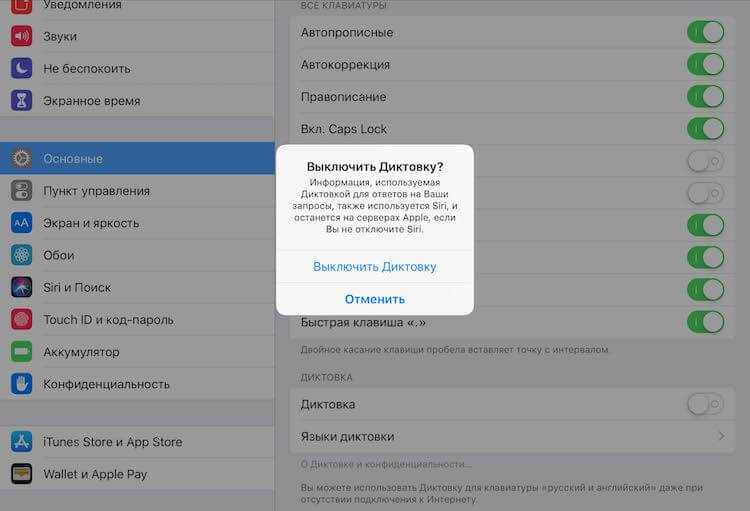
Откройте любое приложение, где есть возможность набора текста, и убедитесь: кнопка диктовки отсутствует.
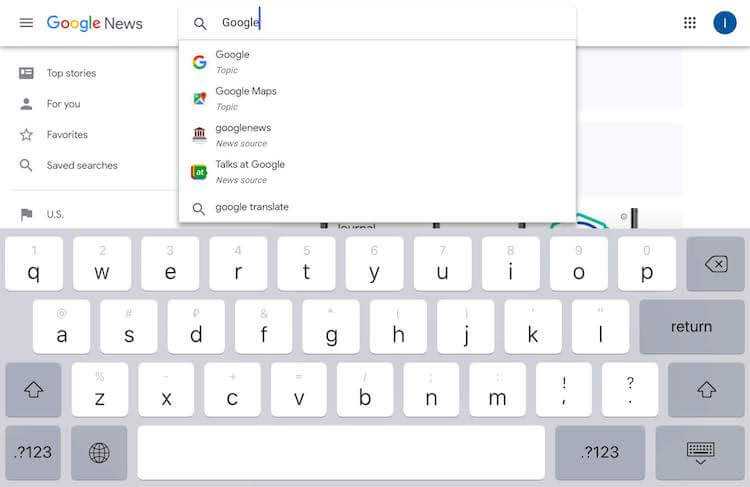
Отключать диктовку, как правило, имеет смысл на iPhone с небольшими экранами. Из-за миниатюрной диагонали клавиши на клавиатуре выглядят чрезвычайно маленькими, что зачастую может приводить к разного рода неприятностям вроде непроизвольной активации диктовки. На крупных моделях iPhone и iPad, где диагональ экрана существенно больше, такая проблема если и возникает, то значительно реже.
Apple не рекомендует отключать диктовку, поскольку это якобы может негативно отразиться на восприимчивости Siri, а также работе этой функции на Apple Watch. Стоит ли говорить, что ни одна из перечисленных проблем не дает о себе знать после отключения диктовки. Однако, если такая необходимость возникнет, вы всегда можете вернуть кнопку диктовки на клавиатуру. Для этого необходимо проделать описанные выше действия в обратном порядке.
Новости, статьи и анонсы публикаций
Свободное общение и обсуждение материалов
Лонгриды для вас

Напоминания, Подкасты, Рулетка и еще несколько приложений, которые пользователи техники Apple зря не оценили по достоинству. В статье расскажем о фишках нативных приложений на айфоне и разберем сценарии их использования.
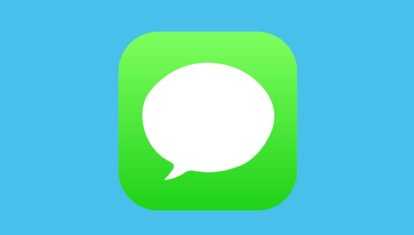
Давно не чатились в iMessage? А зря. Это очень крутой мессенджер. Рассказываем о том, чем он удобнее аналогов, как удивить собеседеника, и почему iMessage подойдет тем, кто не любит публичный образ жизни

Быстрая зарядка убивает аккумулятор iPhone — вопрос, который волнует многих. Мы разобрались в этом и готовы рассказать, как работает беспроводная зарядка, почему лучше не разряжать iPhone до нуля и кто виноват в быстро падающей емкости батареи
Лучше кнопки смайл ввели бы отдельно, а то при смене языка постоянно приходится по несколько раз нажимать
Источник
Voice Over
Голосовой помощник в iPhone – разработка компании Apple, предназначенная для помощи слабовидящим людям в деле использования графического интерфейса смартфона. Голосовое оповещение касается следующих действий:
- набора текста (проговаривается каждая нажимаемая буква, находящаяся под подушечкой пальца);
- разделов меню;
- иконок приложений;
- справочной информации;
- имени звонящего абонента;
- элементов навигации;
- текстов.
Например, для совершения действия необходимо двойное нажатие. Поскольку однократное «тапанье» служит для прочтения текста, озвучивания названия выбранного приложения или настройки.
Существует вероятность запустить приложение случайно, не подозревая об этом. Отключить функцию несложно. Делается эта процедура несколькими способами.
Использование режима рукописного ввода
Выберите с помощью ротора режим «Рукописный ввод»,
Если функции «Рукописный ввод» нет в роторе, откройте «Настройки»
Чтобы выбрать тип символов (в нижнем регистре, числа, в верхнем регистре или знаки препинания), смахните вверх или вниз тремя пальцами.
Чтобы озвучить тип выбранного символа, коснитесь тремя пальцами.
Нарисуйте символ на экране пальцем.
Вы также можете выполнить любые из следующих действий.
Ввести альтернативный символ (с диакритическим знаком). Напишите символ, а затем смахивайте вверх или вниз двумя пальцами, пока не услышите нужный тип символа.
Ввод пробела. Смахните двумя пальцами вправо.
Переход на следующую строку. Смахните тремя пальцами вправо.
Удаление предыдущего символа. Смахните двумя пальцами влево.
Чтобы выйти из режима рукописного ввода, выполните зигзаг двумя пальцами (быстро переместите два пальца вперед и назад три раза в форме буквы «z») или поверните ротор на другой параметр.
Описание
► New ! Added text file export, import & printing
Диктовка — речь в текст позволяет диктовать, записывать, переводить и расшифровывать текст вместо набора текста. Он использует новейшую технологию распознавания голоса в тексте, и его основная цель — преобразование речи в текст и перевод для обмена текстовыми сообщениями. Никогда не набирайте текст, просто диктуйте и переводите при помощи своей речи! Почти каждое приложение, которое может отправлять текстовые сообщения, можно настроить для работы с «Диктовка — речь в текст». Диктовка использует встроенный механизм распознавания речи для текста.
Свойства Диктовка — речь в текст:
► Более чем 40 языков в Dictation Диктовка — речь в текст поддерживает более 40 языков. Диктовка предлагает 3 текстовые зоны, обозначенные флажками языка, для которых вы можете настроить другой язык в настройках. Таким образом, вы можете переключаться между разными языковыми проектами одним щелчком мыши.
► Более 40 языков для переводаПеревод так же просто, как нажатие на кнопку перевода. Вы можете указать целевой язык перевода в настройках приложения. Затем вы нажимаете кнопку перевода, чтобы текст был переведен.
► Аудио записьВаши аудиозаписи и текстовые файлы доступны через приложение Apple Files.
► Транскрипция записанных аудиофайловИспользуя транскрипцию аудиофайлов, вы можете транскрибировать записанные аудиофайлы, содержащие речь, в текст одним щелчком мыши. Поддерживаются все основные форматы аудиофайлов.
► Синхронизация iCloudПосле включения iCloud ваш текст автоматически синхронизируется на всех ваших устройствах, на которых запущено приложение Диктовка, например, iPhone, iPad, macOS и Apple Watch.
► Поддержка людей с ограниченными возможностямиДиктовка теперь поддерживает настройку размера системного шрифта и предоставляет настраиваемые размеры кнопок для пользователей с ослабленным зрением. Также тщательно настроен VoiceOver.
► Подписки на Pro версииЕсли вы собираетесь чаще использовать Диктовка — речь в текст, вам необходимо подписаться на версию Pro. В версии Pro нет рекламы.
Источник
Описание
Приложение дает возможность непрерывного голосового ввода и транскрибирования аудио файлов. Голосовой ввод также можно сохранить в файл для дальнейшей обработки.
Возможна правка голосом и коррекция теста без остановки диктовки. Введенный голосом текст может быть сохранен в файле или отправлен в другую программу. Файлы заметок сохраняются в папке на устройстве и доступны для пользователя. Список заметок может быть отсортирован по дате или по алфавиту.
При переводе аудио файлов в текст могут вставляться метки времени и полученная транскрипция может переводится в формат субтитров Youtube. Для коррекции транскрипции предусмотрен режим прослушивания с подсветкой меток времени произносимых предложений.
Для большинства устройств (не очень старых) перевод аудио файлов и речи в текст возможен в автономном режиме (без интернета).
Включено приложение Apple Watch, где можно делать как аудио так и текстовые заметки голосом и синхронизировать их с основным приложением.
Реализована опция печати заметок.
Есть поддержка темного режима.
Режим Премиума скрывает рекламу, убирает лимит на длину транскрибируемых файлов и делает доступным режим не гаснущего экрана.
Источник
Действия на экране
Чтобы использовать элементы на экране, назовите действие, а затем — название элемента, например «Нажать «Универсальный доступ»».
Отображение названий
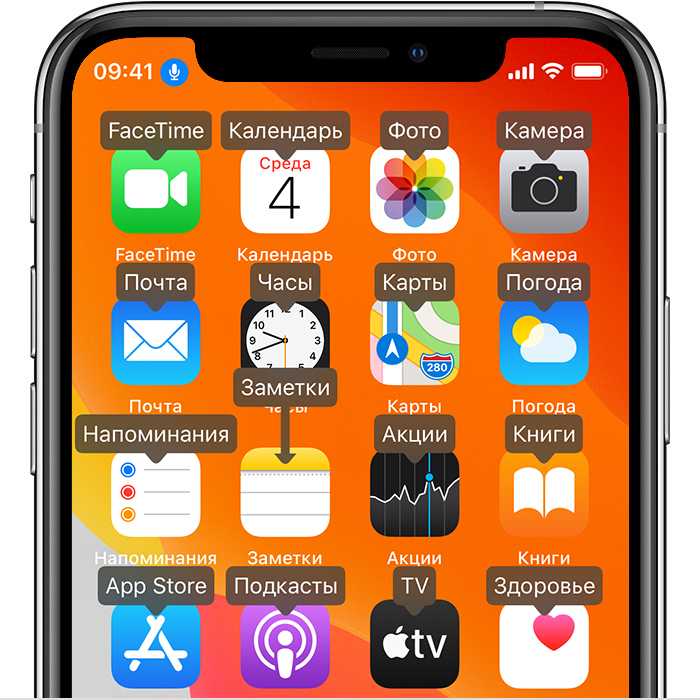
Если не уверены в названии элемента, можете сказать «Показать названия», чтобы отобразить область просмотра с названиями элементов.
Отображение номеров
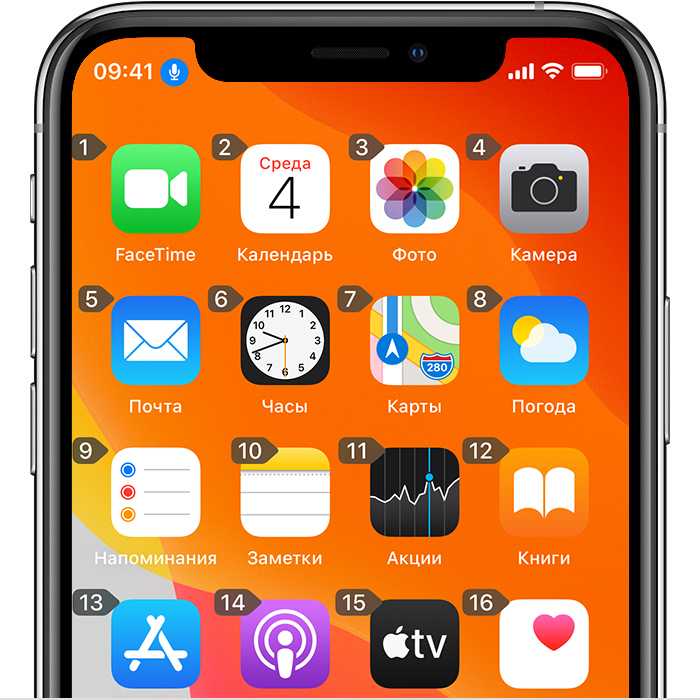
Если у элемента нет названия или вы предпочитаете использовать номера, можно сказать «Показать номера», чтобы отобразить порядковые номера каждого элемента на экране.
Отображение сетки
Если взаимодействие требует большей точности или пространства, можно сказать «Показать сетку», чтобы отобразить область просмотра в виде пронумерованной сетки. Если назвать номер из сетки, соответствующая область в ней увеличится и в ней будет представлен новый набор номеров, благодаря которому будет легче выбрать нужный элемент. Сетку можно также использовать при перетаскивании элементов на экране — выбирать, где их расположить, а также для жестов либо произвольных действий.
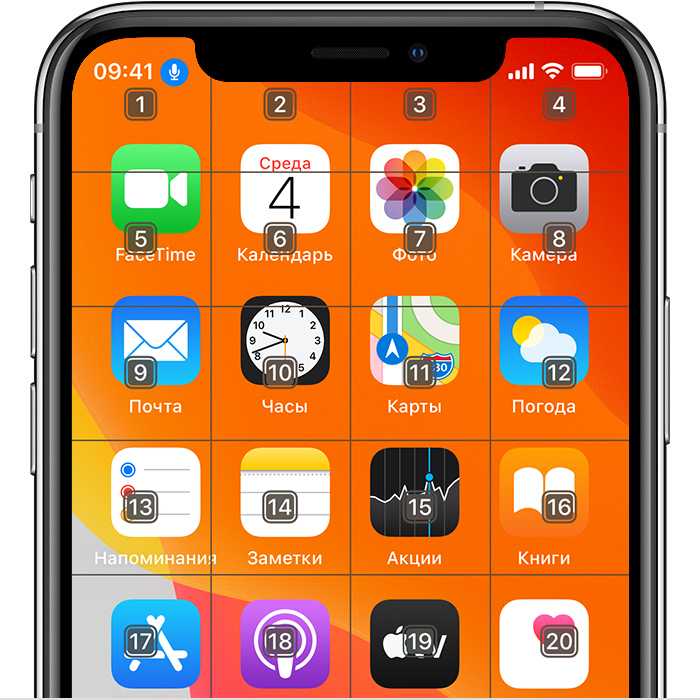
Когда вы произнесете следующую команду, сетка исчезнет. Чтобы использовать сетку для нескольких команд, скажите «Показывать сетку постоянно».
Другие возможности использования экрана
- Чтобы скрыть области просмотра, скажите «Скрыть ».
- Чтобы повторить действия, например касания и смахивания, скажите «Повторить это». Можно также указывать, сколько раз повторять действие. Например, можно сказать «Смахнуть вправо. Повторить трижды».
- Чтобы вернуться на предыдущий экран или в предыдущее меню, скажите «Вернуться назад».
![]()
Знаки препинания
Очень просто — достаточно произнести его название («точка», «запятая», «вопросительный знак», восклицательный знак и т.п.), и система распознает его, а затем поставит в тексте соответствующий символ. Пробелы расставляются автоматически. Для перехода на новую строку так и скажите — «новая строка».
Для ввода знаков препинания или других символов произносите следующие слова. Они могут варьироваться для разных языков или диалектов.
- апостроф ‘
- двоеточие:
- запятая,
- тире —
- многоточие …
- восклицательный знак!
- дефис —
- точка или
конец предложения. - вопросительный знак?
- знак «равно» =
- знак «больше» >
- знак «меньше»
- знак «минус» —
- знак умножения x
- знак «плюс» +
- открывающие кавычки «
- закрывающие кавычки »
- открывающие одиночные кавычки ‘
- закрывающие одиночные кавычки ‘
- точка с запятой;
- амперсанд &
- звездочка *
- знак «собака» @
- обратная косая черта \
- косая черта /
- знак градуса °
- знак «решетка»
- знак процента %
- подчеркивание _
- вертикальная черта |
- смайлик:-)
- подмигивающий смайлик;-)
- открывающая круглая скобка (
- закрывающая круглая скобка)
- открывающая фигурная скобка {
- закрывающая фигурная скобка }
- открывающая угловая скобка
- закрывающая угловая скобка >
Для того чтобы изменить форматирование текста произносите следующие команды:
- включить все заглавные (продолжение ввода ЗАГЛАВНЫМИ БУКВАМИ)
- выключить все заглавные (возврат к регистру по умолчанию)
- новая строка (добавление разрыва строки)
- число (форматирование следующей фразы в виде числа)
- новый абзац (добавление нового абзаца)
Голосовой набор текста в Android: отвечайте на сообщения в Viber, WhatsApp, Telegram, Skype и email в 10 раз быстрее
Теперь запустите приложение-мессенджер (Viber, WhatsApp, Telegram, Skype), емейл-клиент или просто откройте в браузере страницу, на которой вы хотите ввести текст.
Итак, если вы хотите не утруждать себя попаданием в небольшие клавиши клавиатуры, а хотите просто надиктовывать текст своему смартфону, то вам нужно проделать несколько несложных действий. Сначала поместите курсор в любое текстовое поле. Вы увидите стандартную Android-клавиатуру. Чтобы перейти в режим голосового ввода нажмите на изображение микрофона.
После этого на дисплее вашего устройства появится специальная панель голосового ввода. На ней присутствуют лишь несколько элементов — индикатор в виде микрофона, список языков и кнопка «Done», которая переведет вас в обычный режим ввода текста. Прямо сейчас вы можете начать говорить:
Красная рамка вокруг микрофона изменяет свою толщину в зависимости от громкости вашего голоса. Слова будут появляться в выбранном поле по мере их обработки. Отмечу, что пока голосовой ввод на Android работает только при подключении к Интернету. Если вам нужно вводить информацию на другом языке, то выберите его в выпадающем списке ниже:
Вот и все! Я уверен, что теперь вы сможете без проблем пользоваться голосовым набором в операционной системе Android и у вас не возникнет с этим трудностей.
Как надиктовывать знаки препинания.
Для того, чтобы при диктовке в тексте были знаки препинания, необходимо произносить их названия. Например, в конце предложения хотите поставить вопросительный знак, просто скажите «вопросительный знак» и девайс преобразует слово в знак.
Для ввода символов, говорите следующие фразы:
- апостроф ‘
- двоеточие :
- запятая ,
- тире —
- многоточие …
- восклицательный знак !
- дефис —
- точка .
- знак вопроса ?
- «равно» =
- символ «больше» >
- символ «меньше» <
- знак «минус» —
- умножение x
- знак «плюс» +
- открывающие кавычки «
- закрывающие кавычки »
- открывающие одиночные кавычки ‘
- закрывающие одиночные кавычки ‘
- точка с запятой ;
- амперсанд &
- звездочка *
- знак «собака» @
- обратная косая черта \
- косая черта /
- знак градуса °
- знак «решетка»
- знак процента %
- подчеркивание _
- вертикальная черта |
- смайлик

- подмигивающий смайлик

- открывающая круглая скобка (
- закрывающая круглая скобка )
- открывающая фигурная скобка
- закрывающая фигурная скобка >
- открывающая угловая скобка <
- закрывающая угловая скобка >
Как активировать голосовое распознание?
Если с возможностями все понятно, при этом стоит понимать, что они не все пока что доступны широкому кругу пользователей, стоит разобраться с тем, как установить данную функцию. Да, «ок Гугл» на Андроид порой не работает по умолчанию и нужно произвести некоторые манипуляции, чтобы получить доступ и функционал этого приложения.
Для того, чтобы знать, как включить «ok Google», необходимо выполнить ряд действий:
- Для начала следует обновить свое программное обеспечение. Для этого переходим в приложение Google Play и активируем функцию «Обновить».
- После этого открываем само приложение Google.
- В левом верхнем углу имеется специальный значок, на который стоит нажать и перейти в пункт «Настройка».
- Далее выбираем следующее: Голосовой поиск дальше Распознавание «О’кей Google».
- Осталось только установить флажок напротив пункта «Из приложения Google» и можно начинать активное пользование.
Как видите, ничего сложно в этом процессе нет, достаточно просто выполнять все эти действия и у вас все получится. Касательно дополнительных настроек и возможностей, то достаточно внимательно изучить все доступные пункты. Все они имеют специальное описание и справку, которая позволит разобраться в функциональном предназначении той или иной функции.
Рекомендуем обратить внимание на перечень дополнительных параметров самого телефона, где собраны интересные возможности, начиная от того, в каком именно режиме будет работать распознавание голоса, когда именно оно будет активироваться и даже возможность записать личный отрезок голосового обращения, чтобы устройство могло его распознать. А в случае, если голос чужой, то блокировка или поиск просто не будут работать
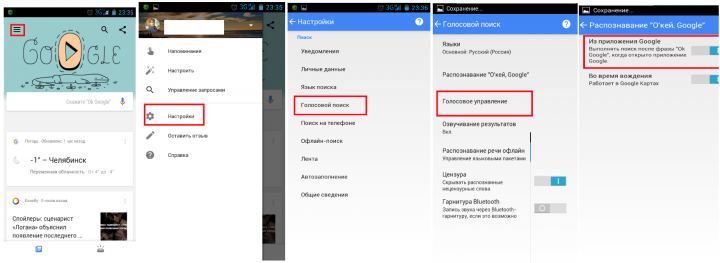
Объявление вызовов
Как легко догадаться, эта функция позволяет настроить озвучку входящих звонков – помощник будет сообщать, кто именно вам звонит. Здесь вы можете выбрать один из параметров, просто отметьте желаемое действие галочкой:
- Всегда озвучивать
- Никогда не объявлять
- Говорить только при подключении к наушникам
- Озвучивать в наушниках и автомобиле
Вот и все! Поработайте с доступными параметрами, чтобы пользование помощником стало еще более удобным и простым.
-
Как скачать игры на айфон с браузера
-
Как скачать вебинар на айфон
-
Почему часто выключается айфон 11
-
Как поменять почту на айфоне
- Как в симс на телефоне ввести код на деньги на айфоне
Голосовой набор текста в Siri
Siri также может использоваться для набора текста голосом. Но в отличие от первого способа, который работает во всех приложениях, связанных с текстом или текстовыми документами, голосовой помощник позволяет взаимодействовать только со стандартной программой Заметки.
Для создания новой заметки пользователям достаточно активировать Siri (длительное нажатие на клавишу Home) и сказать – «Создать новую заметку». После этого нужно дождаться обработки команды и приступать к заполнению.
При необходимости заметку можно дополнять. Для этого достаточно сказать «Добавить в заметку» и произнести необходимый текст.
Чтобы Siri могла работать, iPhone передаёт ваши запросы на защищённые сервера компании. Там они расшифровываются, после чего Siri выдаёт вам результат. Для всего этого нужно подключение к интернету.
По такому же принципу работают и другие голосовые ассистенты, поэтому их невозможно использовать офлайн. А вот для функции «Управление голосом» на iPhone подключение к интернету не требуется, и это может сделать её временной заменой для Siri.
«Управление голосом» можно использовать на природе или на пляже, за рулём автомобиля в дороге между городами, за границей с дорогим роумингом — в любой ситуации, когда подключение к интернету в любой виде отсутствует.
Возможности функции «Управление голосом», в сравнении с голосовым ассистентом Siri, сильно ограничены. Но её можно использовать, чтобы начать голосовой вызов и управлять воспроизведением музыки.
Как включить функцию «Управление голосом» на iPhone
Чтобы включить функцию «Управление голосом», вам нужно выключить Siri. Использовать две эти возможности iPhone одновременно нельзя.
Шаг 1. Откройте «Настройки».
Шаг 2. Перейдите в раздел «Siri и Поиск».
Шаг 3. Переведите в неактивное положение переключатель «Вызов Siri боковой кнопкой (кнопкой «Домой»)».
Как только Siri будет выключена, автоматически включится функция «Управление голосом».
Как использовать функцию «Управление голосом» на iPhone
Шаг 1. Чтобы активировать функцию «Управление голосом», зажмите кнопку «Домой» или боковую кнопку на iPhone, на которых кнопка «Домой» не предусмотрена.
Шаг 2. Произнесите команду голосового управления своим устройством.
Чтобы функция распознала команду как можно более правильно, говорите чётко и естественно, делайте небольшие паузы между словами и не произносите лишних слов.
Обратите внимание: при первом включении функции «Управление голосом» после отключения Siri iPhone может предложить использовать голосового ассистента. Не соглашайтесь, если хотите управлять устройством голосом без интернета
Популярные команды для функции «Управление голосом»:
«Позвонить» или «Набрать» — позвонить выбранному абоненту;
«Набрать номер» — позвонить по конкретному номеру;
«Следующая дорожка» и «Предыдущая дорожка» — переход между треками в «Музыке»;
«Пауза» и «Включить музыку» — приостановка и возобновление воспроизведения;
«Включить альбом», «Включить артиста», «Включить плейлист» — выбрать конкретную музыку.
Функция «Управление голосом» автоматически настроена на восприятие языка интерфейса iPhone. При необходимости его можно сменить в меню «Настройки» > «Основные» > «Язык и регион».
Как запретить вызовы через «Управление голосом» с экрана блокировки
Шаг 1. Откройте «Настройки».
Шаг 2. Перейдите в раздел «Face ID (Touch ID) и код-пароль».
Шаг 3. Введите код-пароль для входа в меню.
Шаг 4. Переведите в неактивное положение переключатель «Голосовой набор».
Теперь с заблокированного iPhone нельзя будет позвонить с помощью функции «Управление голосом». Это нужно, чтобы избежать нежелательных вызовов с него, если он попадёт в чужие руки. При этом управление музыкой будет по-прежнему доступно.
Как выключить функцию «Управление голосом» на iPhone
Шаг 1. Откройте «Настройки».
Шаг 2. Перейдите в раздел «Siri и Поиск».
Шаг 3. Переведите в активное положение переключатель «Вызов Siri боковой кнопкой (кнопкой «Домой»)».
Теперь вместо функции «Управление голосом» снова будет использоваться Siri. Но учтите, что голосовой ассистент работает только при подключении iPhone к интернету.
Функция диктовки на iPhone и iPad является одной из самых недооцененных. Пользователи очень редко ею пользуются, считая, что быстрее и удобнее набирать текст вручную. Однако далеко не все знают, что если пользоваться диктовкой текста на iPhone и iPad правильно, то функция может серьезно экономить время и давать отличную возможность полноценно набирать тексты в моменты, когда взять мобильное устройство в руки не получается. В этой инструкции рассказали о том, как правильно пользоваться диктовкой текста на iPhone и iPad.






























