Microsoft ополчилась на российский бизнес
Корпорация Microsoft, на протяжении последних полутора лет истязавшая россиян многочисленными ограничениями, подготовила новый пакет санкций. Как пишет Forbes, она отказывается продлевать лицензии на свое программное обеспечение для клиентов из России – пролонгировать их не выйдет никак. В Россию она поставляла не только свои ОС, но также офисные и инфраструктурные программные решения.
Это очень сильный удар по российскому бизнесу, поскольку около 90% отечественных компаний продолжают пользоваться продуктами Microsoft даже спустя полтора года со дня ее ухода из страны и на фоне повсеместного импортозамещения.
По информации Forbes, отсутствие продленной лицензии влечет за собой закрытие доступа к пулу обновлений, а это в свою очередь повышает риск кибервзлома, так как апдейты часто несут в себе патчи безопасности, устраняющие новые уязвимости.
«Microsoft приостанавливает запуск новых продуктов, продажу сервисов и многие другие аспекты своей деятельности в России в соответствии с санкциями со стороны Евросоюза, Великобритании и США», — сообщили Forbes представители Microsoft. Также информация о том, что после 30 сентября 2023 г. продление лицензии больше не будет доступно в России. говорится в письме службы поддержки Microsoft Online Services, которое получили клиенты американского софтверного гиганта.
 Фото: Microsoft
Фото: Microsoft
Microsoft все никак не уймется
Стоит уточнить, что лицензии, срок действия которых истекает после 30 сентября 2023 г., в «тыкву» не превратятся. Но по их окончании продлить их тоже будет невозможно.
Был Office, и нет Office
Корпорация Microsoft, ушедшая из России в марте 2022 г., собирается оставить свой офисный пакет Office в прошлом. Как пишет The Verge, свое существование прекращают не сами программы, входящие в него, а непосредственно бренд.
Софтверная корпорация явно спешит избавиться от бренда, который она эксплуатировала на протяжении почти 32 лет. Сперва она модифицирует сайт Office.com – это произойдет через несколько недель, до конца ноября 2022 г.
Затем Microsoft возьмет небольшой перерыв на подготовку к новому удару по старому бренду. Из всех орудий она начнет палить в январе 2023 г., когда последует ребрендинг всех программ Office для поддерживаемых платформ. The Verge упоминает только Windows, iOS и Android, но Office также существует и в версии под macOS. Вероятно, ее нововведение тоже затронет.
Сменив название своего пакета офисных программ, Microsoft попутно расширит его. В дополнение к классическим Word, Excel, PowerPoint, Outlook и др. в него войдут утилиты Loop, Stream, Clipchamp, а также корпоративный мессенджер Teams. Завершает список новый графический редактор Designer, который Microsoft презентовала 12 октября 2022 г.
 С классическим Office придется попрощаться
С классическим Office придется попрощаться
Центральное приложение Microsoft 365 как для мобильных устройств, так и для настольных компьютеров будет включать в себя ленту соответствующих коллег и собраний, центр пользовательских файлов и документов, а также настраиваемые теги для группировки и организации контента.
Настройте параметры соединения (разрешение экрана, цветовая глубина и т.д.)
Разрешение экрана
При настройке RD Client на iPhone можно изменять разрешение экрана в зависимости от предпочтений пользователя. Для этого в настройках соединения нужно выбрать вкладку «Настройки сеанса» и указать нужное разрешение.
Цветовая глубина
Выбор цветовой глубины также является важным параметром при настройке соединения в RD Client на iPhone. Если требуется качественное отображение изображения, можно выбрать высокую цветовую глубину. В настройках соединения нужно открыть вкладку «Настройки сеанса», затем «Опции цвета», где и выбрать нужный режим.
Другие параметры
Кроме разрешения экрана и цветовой глубины, можно изменять и другие параметры соединения в RD Client на iPhone. Например, можно изменить скорость соединения, указать адрес сервера и другие важные настройки. Для этого следует перейти в «Настройки сеанса» и внести соответствующие изменения.
Правильная настройка параметров соединения может значительно повысить качество работы приложения и сделать пользовательский опыт более комфортным. Поэтому следует тщательно ознакомиться со всеми настройками и выбрать нужный режим для своего устройства.
How Application Proxy fits in the standard RDS deployment
A standard RDS deployment includes various Remote Desktop role services running on Windows Server. Looking at the Remote Desktop Services architecture, there are multiple deployment options. Unlike other RDS deployment options, the RDS deployment with Azure AD Application Proxy (shown in the following diagram) has a permanent outbound connection from the server running the connector service. Other deployments leave open inbound connections through a load balancer.
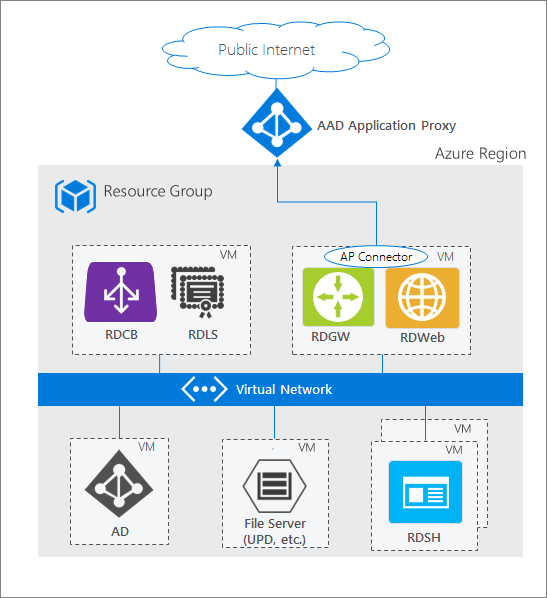
In an RDS deployment, the RD Web role and the RD Gateway role run on Internet-facing machines. These endpoints are exposed for the following reasons:
- RD Web provides the user a public endpoint to sign in and view the various on-premises applications and desktops they can access. Upon selecting a resource, an RDP connection is created using the native app on the OS.
- RD Gateway comes into the picture once a user launches the RDP connection. The RD Gateway handles encrypted RDP traffic coming over the internet and translates it to the on-premises server that the user is connecting to. In this scenario, the traffic the RD Gateway is receiving comes from the Azure AD Application Proxy.
Tip
If you haven’t deployed RDS before, or want more information before you begin, learn how to seamlessly deploy RDS with Azure Resource Manager and Azure Marketplace.
Подключение к удаленному рабочему столу в Windows 10
После настройки для подключения в режиме RDP можно использовать стандартную программу.
Минимальные требования для соединения – указать имя или IP целевого компьютера.
Далее система сама запросит данные для входа в учетную запись. Используйте один из тех аккаунтов, которые добавили на этапе настройки. Можно поставить галочку, чтобы в будущем не вводить их заново.
Если показывается уведомление об отсутствии сертификата, его допустимо проигнорировать (вы же уверены в своем ПК, верно?).
Также в окне подключения можно раскрыть детальные параметры подключения:
- общие;
- для экрана;
- ресурсов;
- возможности взаимодействия;
- и дополнительная вкладка, где можно отключить проверку сертификата.
Если вам нужно настроить РДП с одновременной работой, переходите на серверные ОС, такие как Windows Server 2012 r2.
После этого откроется окно с удаленной системой. По умолчанию режим полноэкранный, а сверху показывается панель подключения.
Если нажать на ней крестик, то пользователь останется залогинен в удаленной системе.
Чтобы полностью выйти в меню Пуск удаленной машины выберите «Отключиться».
Клиентов много, последствий будет еще больше
По оценке директора по продуктам компании «Мойофис» Евгения Фенюшина, сейчас в России от 70 до 90% корпоративных клиентов в различных секторах экономики продолжают пользоваться софтом Microsoft. «“Мойофис” и другие российские разработчики офисного ПО в совокупности занимают 16% рынка», – сообщил он CNews.
Некоторые эксперты уже прогнозируют новые проблемы у российского бизнеса. По словам главы направления перспективных исследований ГК «Астра» Романа Мылицына, российские компании из-за ранее введенных санкций уже начали испытывать трудности с доступом к обновлениям – это может повлечь за собой проблемы с кибербезопасностью, сказал он CNews, поскольку хакеры могут начать массовые атаки на давно не обновлявшиеся системы.
«По статистике, новое вредоносное ПО попадает в сеть уже буквально на второй-третий день после появления информации об уязвимости. Для рядовых пользователей это, может, не так важно, но для организаций – критичный момент», – добавил Мылицын
Конфигурирование RDP
Windows
Remote Desktop Connection
Откройте Панель Управления и перейдите в Система и Безопасность -> Система
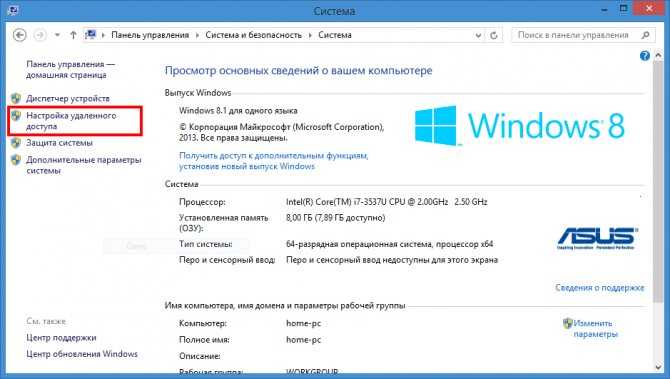
Панель Управления
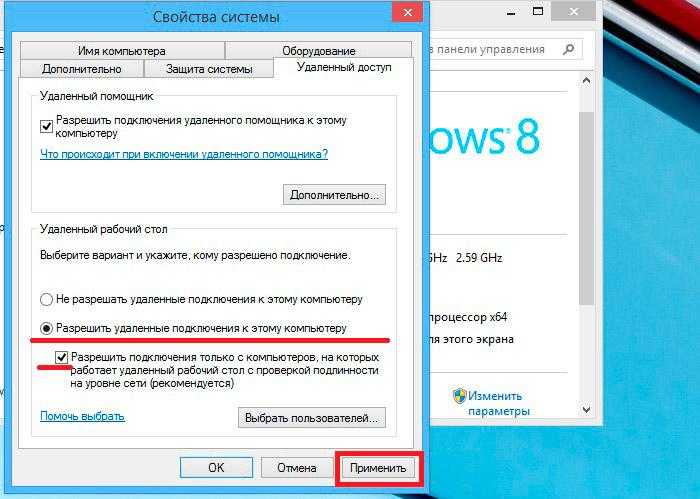
System properties
Доступны три опции под пунктом «Удаленный рабочий стол»:
- Не разрешать удаленные подключения к этому компьютеру» — Эта опция предотвращает пользователей от подключений к их компьютерам с использованием Remote Desktop Connection или RemoteApp. RemoteApp подключение отличается тем, что соединение происходит к одному приложению.
- «Разрешить удаленные подключение к этому компьютеру» (Windows 10 и Windows 8.1) или «Разрешать подключения от компьютеров с любой версией удаленного рабочего стола» (в Windows 7) — это позволит пользователям, использующим любую версию RemoteApp или Remote Desktop Connection, подключаться к вашему компьютеру. Используйте этот режим, если вы не уверены, какую версию удаленного рабочего стола клиент будет использовать, или если они используют стороннее приложение Remote Desktop Connection. Например, клиентам Ubuntu вероятно потребуется вторая опция.
- «Разрешать подключения только от компьютеров с удаленным рабочим столом с сетевой проверкой подлинности» — эта опция ограничивает Remote Desktop Connections до использования версий, которые имеют Network Level Authentication. Network Level Authentication была введена в Remote Desktop Client 6.0. Если компьютер клиента запущен под управлением Windows 10, Windows 8.1, Windows 7 или он недавно скачал клиент Remote Desktop Connection, то используйте эту опцию, так как этот режим более защищенный.
Теперь можно нажать «ОК», и клиенты смогут войти в ваш компьютер через Remote Desktop Connection, используя учетные данные для пользователей группы администраторов.
Если служба ролей узла сеанса удаленного рабочего стола не установлена на компьютере, количество подключений ограничено максимум двумя одновременными подключениями
к этому компьютеру.
Windows Server
Remote Desktop Services

Установка RDS
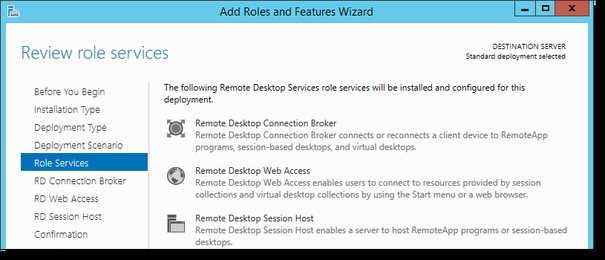
Установка RDS
Remote Desktop Licensing (RD Licensing)
, бывшийTerminal Services Licensing (TS Licensing) , управляет лицензиями доступа клиентов служб удаленного рабочего стола (RDS CAL), которые необходимы длякаждого устройства илипользователя для подключения к серверу узла сеанса удаленного рабочего стола (RD Session Host). RD Licensing используется для установки, выпуска и отслеживания доступности лицензий RDS CAL на сервере лицензий удаленного рабочего стола.
Когда клиент — либо пользователь, либо устройство — подключается к серверу узла сеанса удаленного рабочего стола, сервер определяет, нужна ли лицензия RDS CAL. Сервер узла сеанса удаленного рабочего стола затем запрашивает RDS CAL из сервера лицензий удаленного рабочего стола от имени клиента, пытающегося подключиться к серверу узла сеанса удаленного рабочего стола. Если подходящая RDS CAL доступна на сервере лицензий, RDS CAL выдается клиенту, и клиент может подключаться к серверу узла сеанса удаленного рабочего стола.
Чтобы изменить число одновременных удаленных соединений разрешенный для подключения:
- На сервере узла сеанса удаленного рабочего стола откройте конфигурацию узла сеанса удаленного рабочего стола. Чтобы это сделать, кликнете Пуск, затем Административные Инструменты, потом Службы удаленного рабочего стола, и наконец конфигурация узла сеанса удаленного рабочего стола.
- Под «Подключения» кликнете правой кнопкой на имя подключения и нажмите свойства.
- В диалоговом окне «Свойства» на вкладке «Сетевой адаптер» выберите «Максимум подключений», теперь введите требуемое число подключений и нажмите «ОК».
Если опция максимума соединений выбрана и отображается серым цветом, значит включена установка групповой политики лимита подключений и применена на сервере узла сеанса удаленного рабочего стола. Вы можете также установить максимальное число разрешенных одновременных подключений, применяя установку групповой политики лимита числа подключений. Эта установка групповой политики находится в и может быть изменена с помощью редактора локальных групповых политик или консоли управления групповыми политиками (GPMC). Установка групповой политики имеет преимущество над установкой, примененной в конфигурации узла сеанса удаленного рабочего стола.
Предварительные действия на удаленном ПК
Итак, по умолчанию настройки Windows выставлены таким образом, что доступ к компьютеру с других терминалов и устройств оказывается невозможным. Чтобы к нему можно было подключиться извне, сначала нужно разрешить к нему доступ. Кроме того, и дочерний терминал, и девайс, с которого предполагается производить управление, должны находиться в одной сети. Если речь идет о беспроводных сетях, грубо говоря, оба устройства должны быть подключены к одному маршрутизатору (роутеру). Есть, конечно, вариант подключения через интернет, но о нем поговорим чуть позже.
Теперь перейдем к разрешениям на подключение. Первым делом вызовите свойства системы (например, через меню ПКМ на иконке компьютера или с использованием «Панели управления»), после чего перейдите к дополнительным опциям и переместитесь на вкладку удаленного доступа.
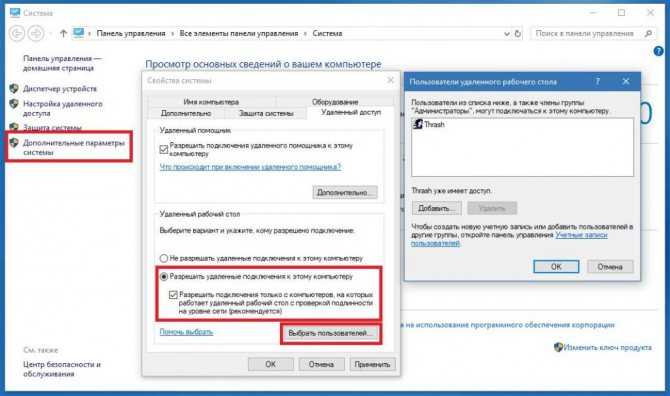
Здесь нужно активировать пункты разрешений на подключение удаленного помощника и соединения с самим компьютером, попутно отметив и подпункт, в котором речь идет о проверке подлинности. Хотя это обязательным условием и не является, выключение данной опции может повысить риск подключения к вашему терминалу со стороны злоумышленников. Также при необходимости можно выбрать или добавить пользователей, которым будет разрешено подключаться к данной машине. Для этого нажимается соответствующая кнопка, после чего пользователи добавляются в список.
Примечание: в Windows 10 можно воспользоваться меню параметров, а в разделе системы перейти к пункту удаленного «Рабочего стола» и выполнить аналогичные действия по активации доступа и добавлению пользователей.
Настройка подключения к удаленному рабочему столу на iOS
В данной статье мы рассмотрим настройку RDP-подключения к удаленному рабочему столу под операционной системой Windows на Apple iPhone под управлением iOS.
Подключаться к удаленному рабочему столу мы будем с помощью шлюза терминалов.
Для примера, рассмотрим подключение к демо-серверу:
- Имя сервера: demo4
- Домен сервера: demo.lan
- Адрес шлюза терминалов: gw2.esit.info
- Имя пользователя и пароль используем, которые выдаст системный администратор.
Шаг 1
Для настройки RDP-подключения нам необходимо скачать приложение из App Store. Название приложения “Удаленный рабочий стол”.
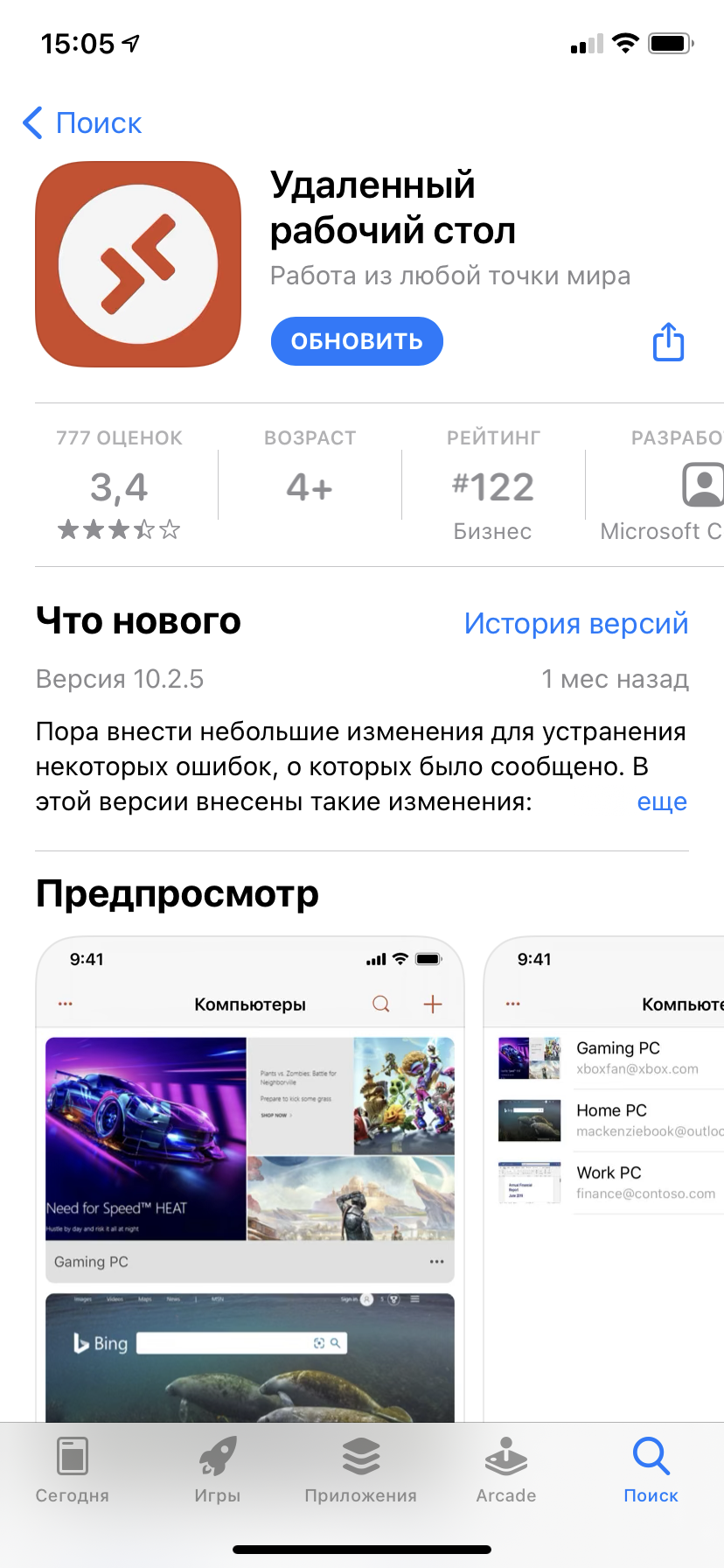
Рисунок 1 — Программа “Удаленный рабочий стол” (RD Сlient) в App Store
Шаг 2
После того как приложение загрузилось, открываем его и нажимаем на иконку плюса в правом верхнем углу и в появившемся окна тапаем на кнопку “Добавить компьютер”.
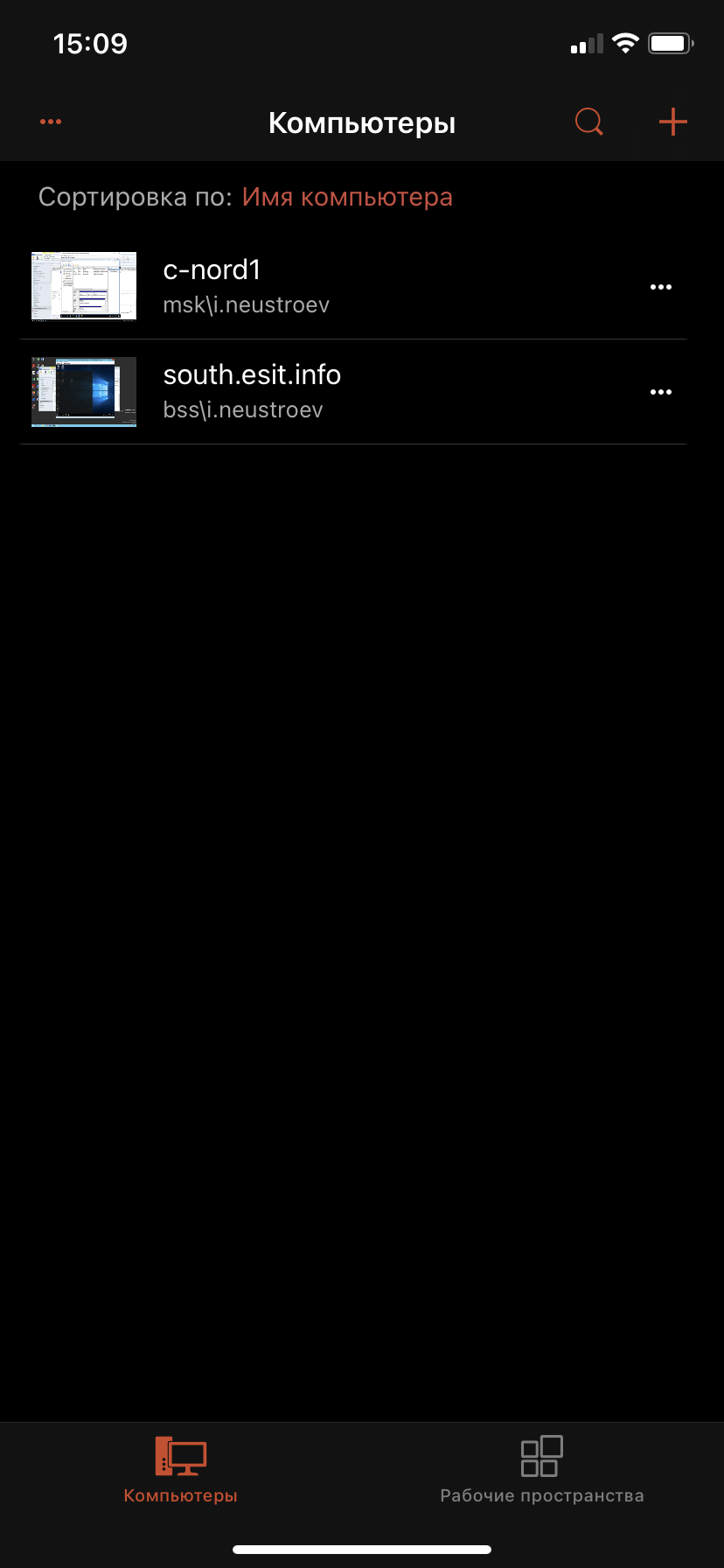
Рисунок 2 — Программа “Удалённый рабочий стол”
Шаг 3
Задаем имя компьютера.
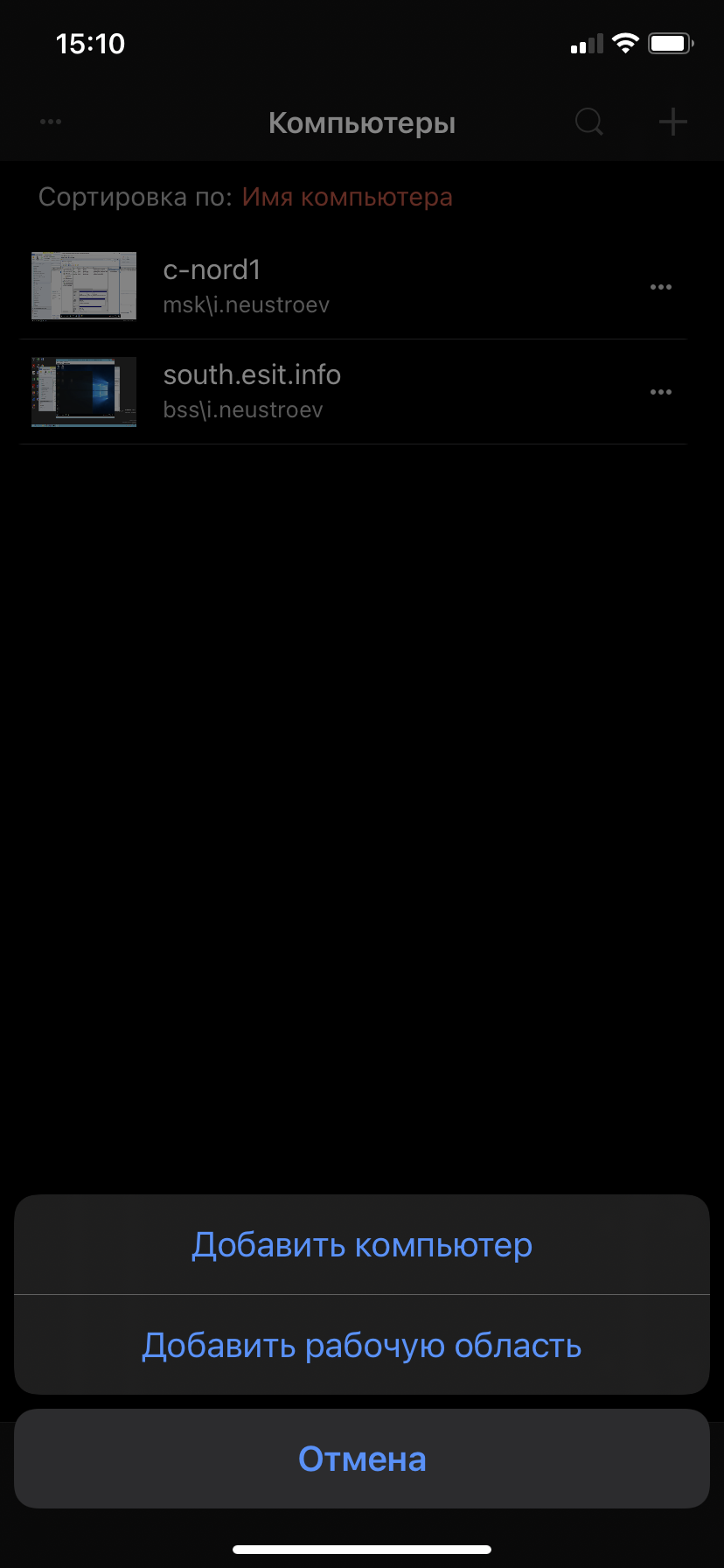
Рисунок 3 — Настройка имени сервера
Шаг 4
Задаем имя — нашу учетную запись. Для этого переходим в Учетная запись пользователя — Добавление учетной записи пользователя и задаем параметры аналогичным образом, как показано на скриншоте. После введения корректных данных, нажимаем на кнопку Сохранить в правом верхнем углу.
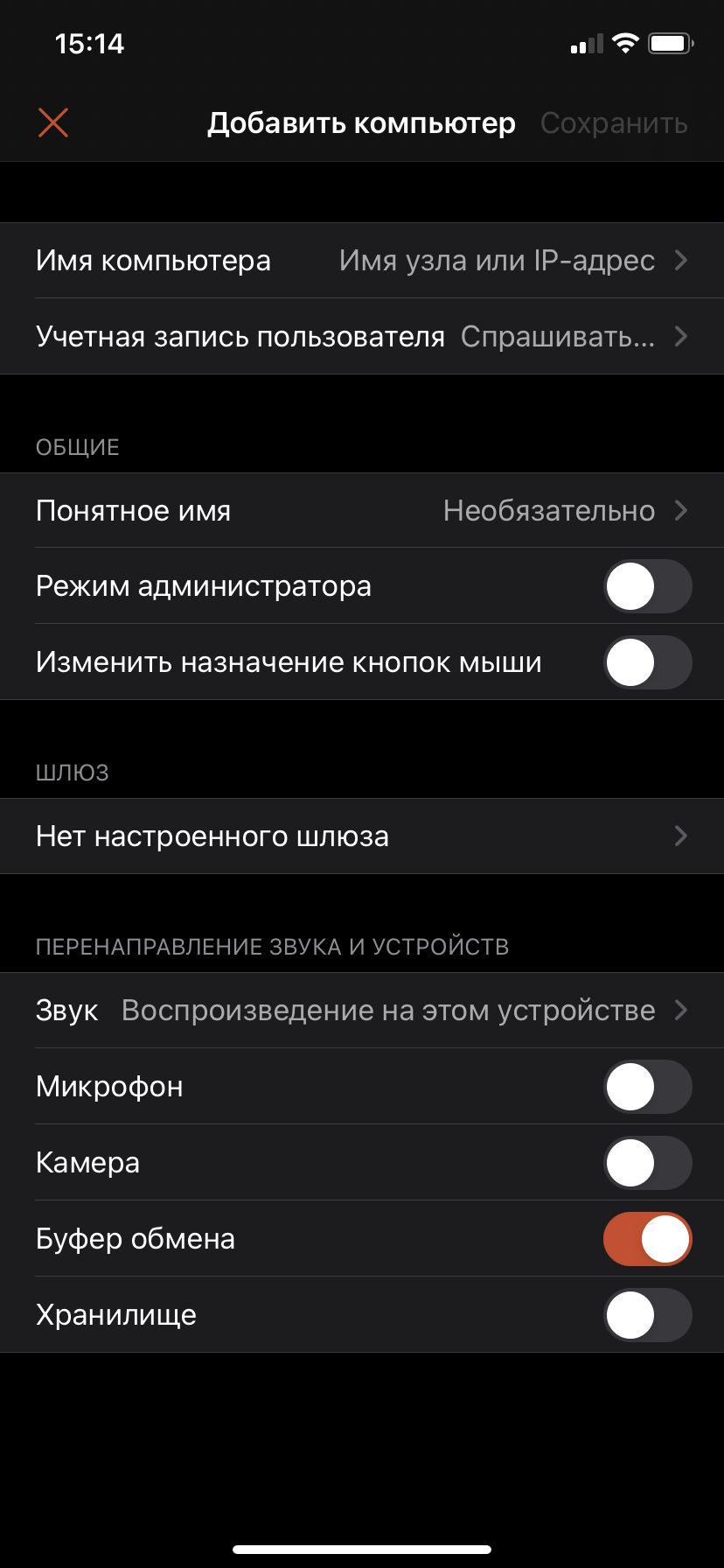
Рисунок 4 — Настройка учетной записи пользователя
Шаг 5
Задаем имя нашему подключению. Для этого в меню Добавить компьютер, которое у нас уже открыто нажимаем на пункт Понятное имя и вводим любое имя для подключения.
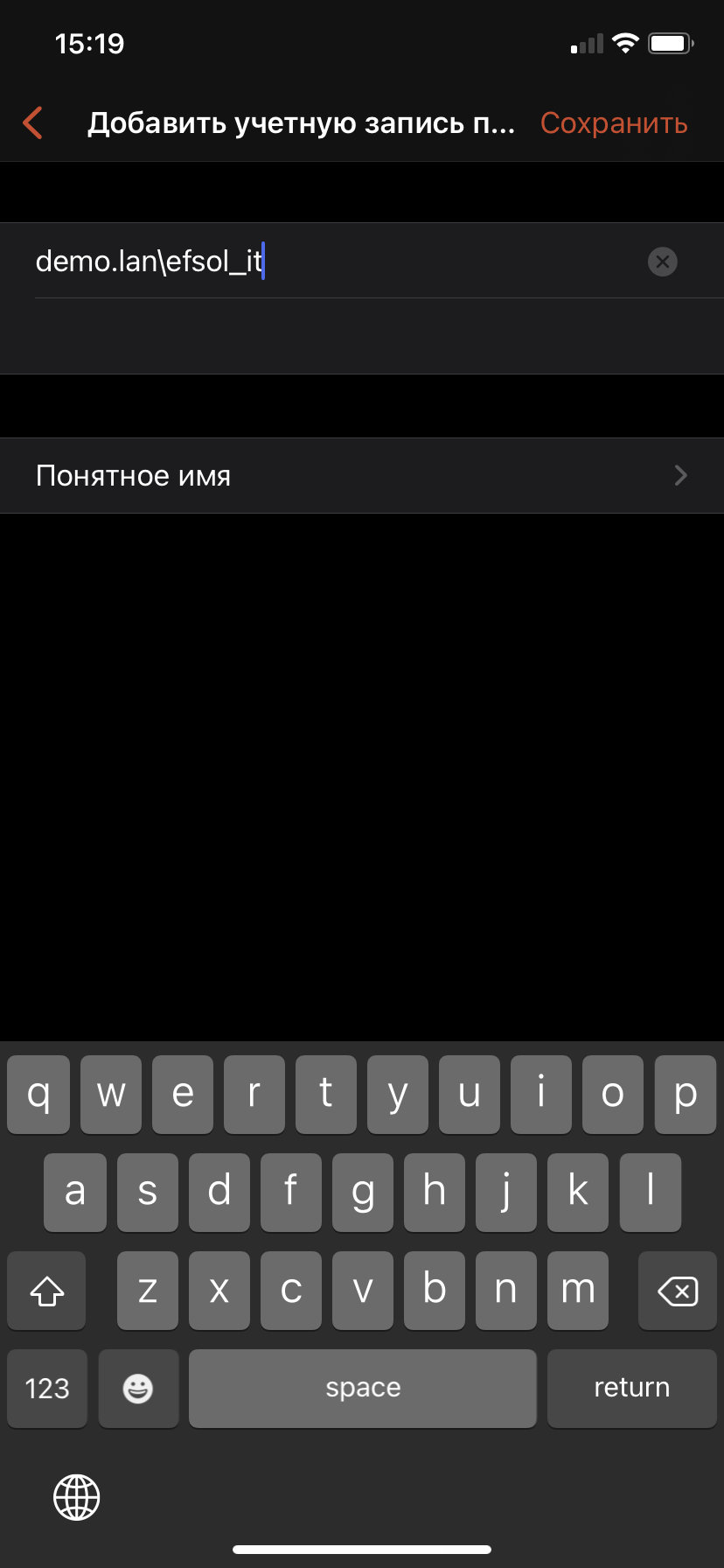
Рисунок 5 — Настройка имени подключения
Шаг 6
Настройка шлюза. В меню Добавить компьютер под записью Шлюз нажимаем Нет настроенного шлюза — Добавление шлюза.
Далее вводим предоставленный нам адрес шлюза терминалов. Затем, при открытии меню Учетная запись пользователя вводим учетную запись аналогичным образом, как и в четвертом шаге. Задаем произвольное имя шлюзу. Затем нажимаем в правом верхнем углу на кнопку Сохранить.
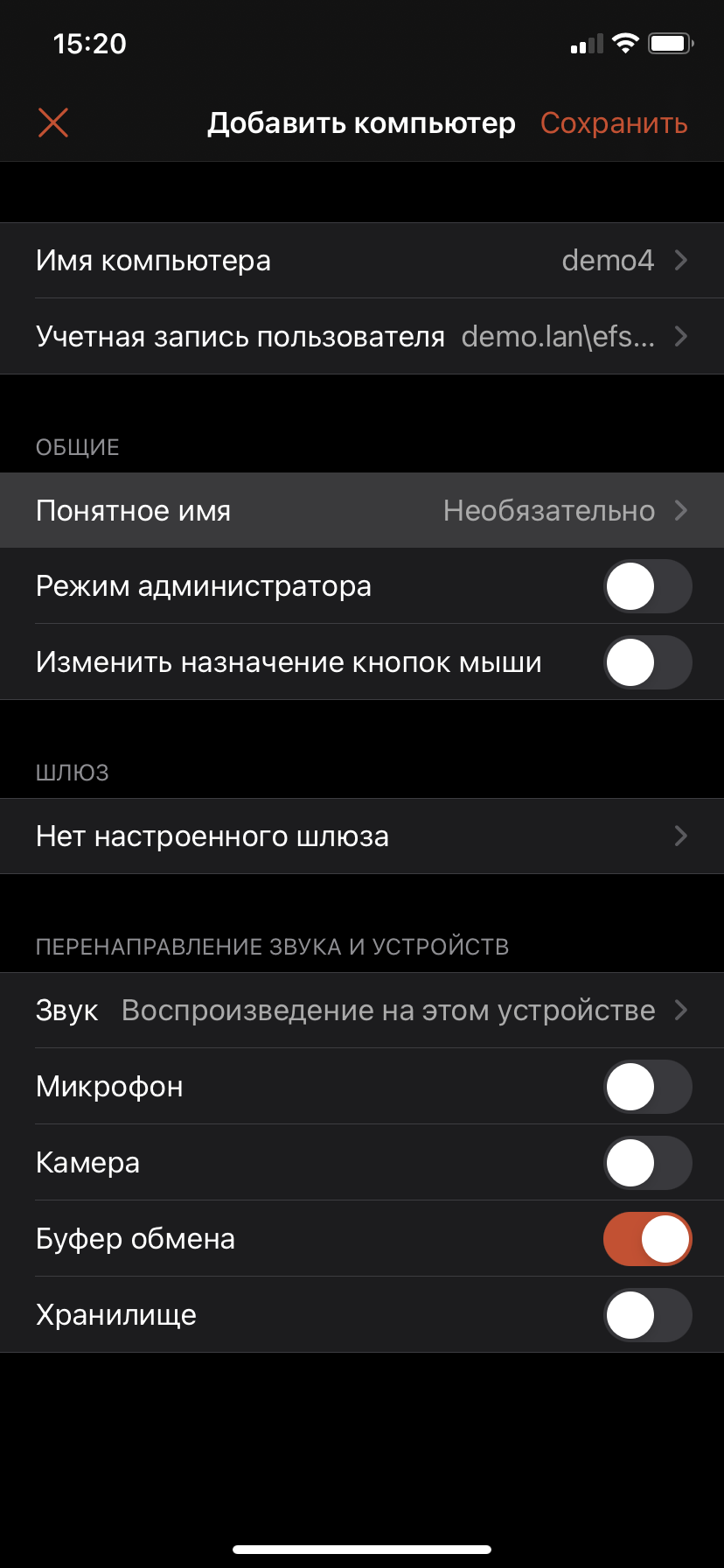
Рисунок 6 — Настройка шлюза
Шаг 7
Настройка подключения завершена. Нажимаем на Сохранить.
Настройка RDP-подключения завершена. На главном экране появится новое подключение с заданным вами названием. Можно подключаться.
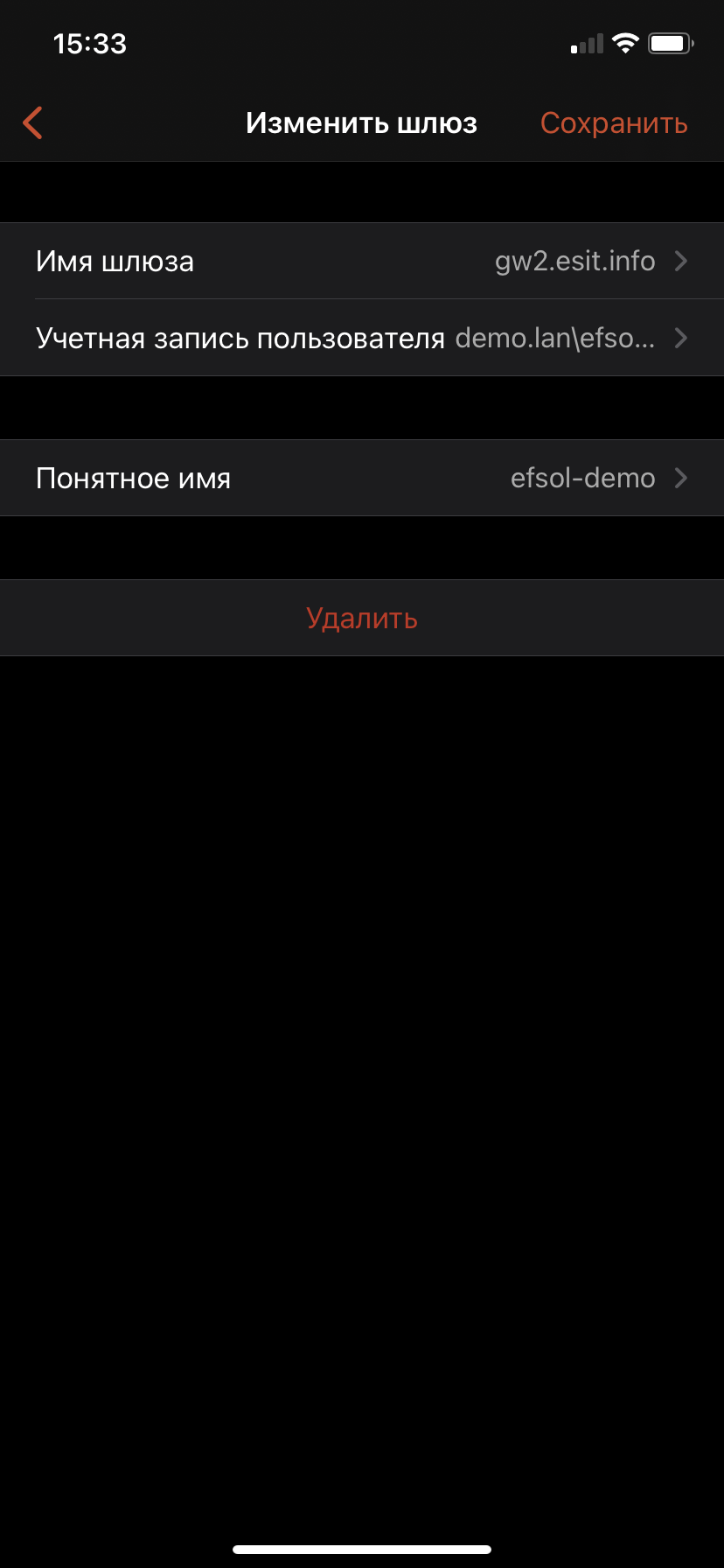
Рисунок 7 — Главный экран
Так выглядит рабочий стол при удаленном подключении:
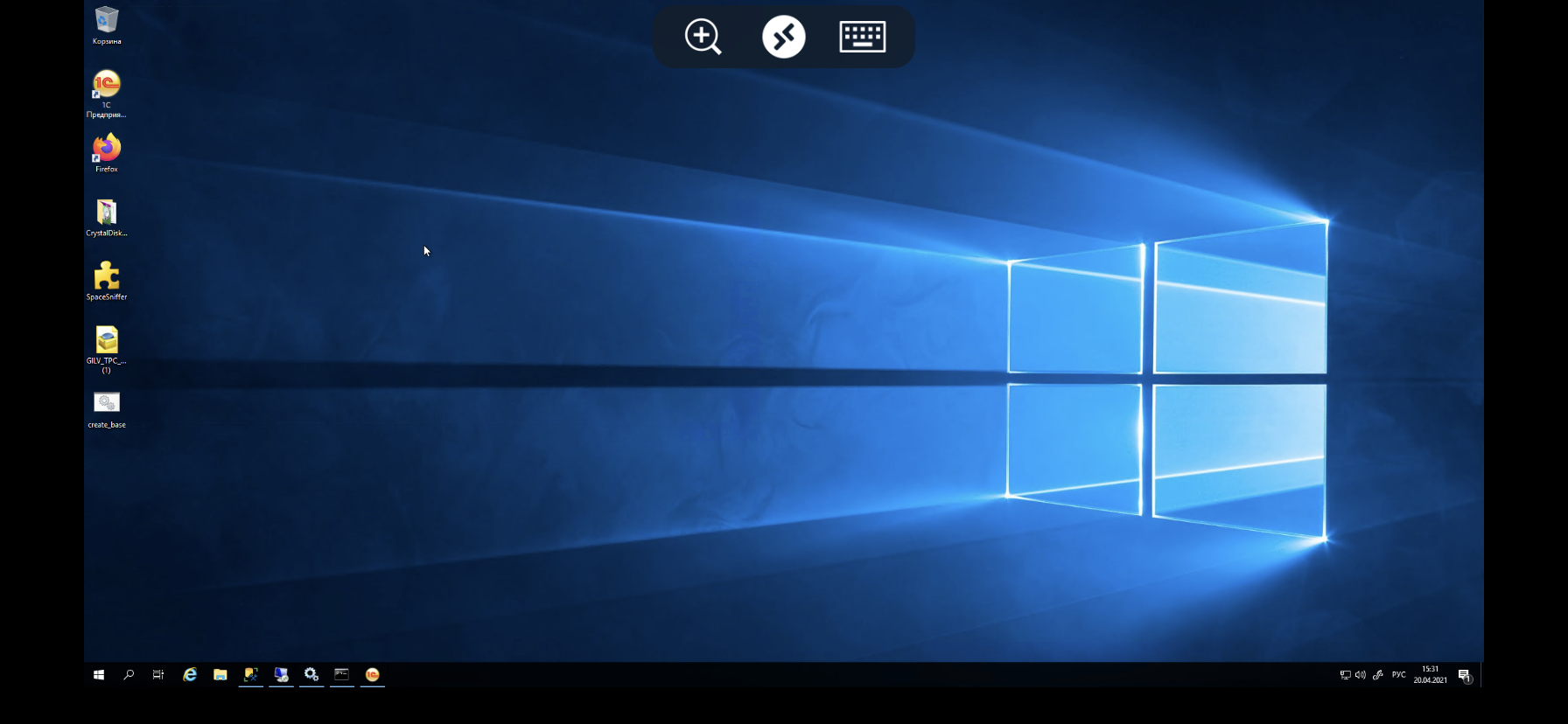
Рисунок 8 — Рабочий стол удаленного сервера
Источник
Открываем врата для друзей
Второе, что необходимо сделать, настраивая microsoft remote desktop, это предоставить возможность другим участникам локальной сети подключаться к вашему компьютеру, открыть доступ. Для этого необходимо:
- Зайти в «Панель управления», найти пункт «Система» (можно воспользоваться поиском в правом верхнем углу окна).
- Затем выбрать пункт «Настройка удаленного доступа» (третий слева вверху).
- Установить галочку напротив «Разрешить подключения…».
Выходим, сохраняя все изменения. Теперь все готово, и ваш друг посредством microsoft remote desktop сможет к вам подключиться. Но как это сделать самому?
Как использовать Microsoft Remote Desktop
Компания Microsoft разработала опцию, позволяющую воспользоваться возможностями рабочего стола удаленного типа. RDP протокол предусматривает подключение одного устройства к другому. При этом оба компьютера должны подсоединяться к одной локальной сети
Важно учесть, что существует способ, благодаря которому протокол используется при подключении через интернет сеть. О нем также упоминается в данной статье
Чтобы грамотно настроить удаленный доступ, потребуется знание IP адреса устройства. Учитывая постоянные изменения данного адреса в домашних компьютерных конфигурациях, пользователю предстоит указать статический показатель, который будет относиться исключительно к сети локального типа. Адрес IP статического характера никоим образом не связан с интернет провайдером. Это неотъемлемый подготовительный этап, который нельзя игнорировать перед тем, как совершить подключение протокола. От пользователя требуется выполнение следующих шагов:
А как же импортозамещение
В России существует немало аналогов программного обеспечения Microsoft – и российские операционные системы, хотя и на базе Linux, и многочисленное офисное ПО. Но отказ от Windows и Office может быть затруднен для многих компаний.
«Из трудностей и барьеров при импортозамещении можно выделить интеграцию между собой десятков и сотен различных решений, которые используются заказчиками, в том числе специфических, – сообщил CNews Роман Мылицын. – Зачастую специализированное ПО, которое используется различными организациями, существует в версиях только для Windows, поэтому проблема даже не в переходе на другую операционную систему, а в поиске совместимого ПО с аналогичным функционалом».
«Нынешняя ситуация – это огромный стимул для всей отрасли и всех разработчиков объединить свои усилия, сделать так, чтобы в итоге экосистема российских решений стала сопоставимой с иностранной и даже превзошла ее, – добавил Мылицын. – Отвечая на вопрос о скорости перехода, замечу, что многое зависит от направленности самой компании. Допустим рабочее место чиновника или сотрудника МФЦ замещается достаточно быстро. А вот если речь идет о непростых специфических сферах, например, той же энергетике, то там все сложнее, а значит и дольше. И тогда, чтобы не останавливать бизнес-процессы, можно осуществлять переход поэтапно – по отдельным зонам или сегментам по мере готовности отраслевого программного обеспечения».
Что не так с Microsoft
Microsoft – это одна из немногих американских ИТ-компаний, которая все никак не может остановиться в своем стремлении сделать жизнь россиян как можно менее удобной. В этом плане с ней может тягаться, разве что, Apple, которая ровно через год после своего ухода с российского рынка лишила россиян гарантии на свои устройства.
Microsoft за последние полтора года запретила россиянам скачивать Windows с ее сайта, устанавливать обновления, тестировать Windows, а также, помимо прочего, пользоваться ChatGPT – нашумевшей нейросетью. Более того, в июне 2022 г. президент компании Брэд Смит (Brad Smith) на весь мир в прямом эфире заявил, что Microsoft полностью уничтожит свое российское представительство.
Microsoft очень непоследовательна в своих решениях – она несколько раз частично возвращалась в Россию, а в конце декабря 2022 г. и вовсе отменила часть своих же санкций. Правда, через несколько недель она отменила эту отмену, но весной 2023 г. стала рассылать российским представительствам зарубежных компаний а также юрлицам, которым посчастливилось избежать санкций, предложения о продлении лицензий на ее программные продукты.
Как пишет Forbes, этот жест доброй воли вполне мог быть всего лишь попыткой удержаться на российском рынке и не дать пиратству расцвести буйным цветом. Практика показала, что предложение имело очень ограниченный срок действия.
Все будет работать
К моменту выхода материала Microsoft не делала официальных заявлений по поводу ребрендинга одного из двух своих флагманских продуктов. Пока что она ограничилась лишь новыми публикациями в своих справочных материалах.
«В ближайшие месяцы Office.com, мобильное приложение Office и программы Office для Windows станут приложением Microsoft 365 с новым значком, новым внешним видом и еще большим количеством функций», – говорится в часто задаваемых вопросах на сайте Microsoft.
Название новое, содержимое — тоже
Это означает, что если все программы из состава классического Microsoft Office получат новые пиктограммы и новое же название наряду с новым логотипом. При этом их функциональные возможности затронуты не будут, по крайней мере, Microsoft не говорит о планах по принудительному переводу всех пользователей оригинального Office на облачную его версию. В противном случае россияне знают, как поступить.
How to remote desktop Windows 10 from iPhone with RD client
Actually, Microsoft offers an app for you to remote desktop from iPhone to Windows 10, which is called RD client. Now, let’s get started with it.
Step 1. Make sure that your Windows 10 supports Remote Desktop and enable Remote Desktop on it.
Note: Windows 10 Home doesn’t support Remote Desktop and Windows 10 Professional/Enterprise support it. To check the version of your computer, press Windows + R, input winver, and hit Enter.
Step 2. On the iPhone, go to App Store to download RD client and then run it.
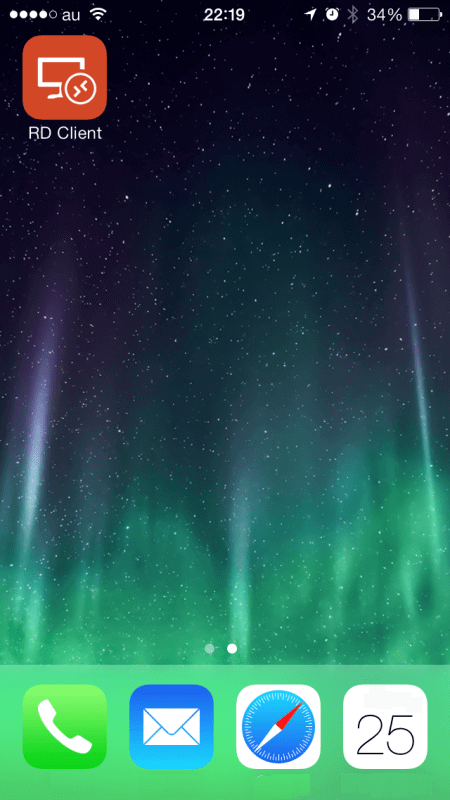
Step 3. Tap the + sign in the upper right corner of the interface, and select Add PC in the pop-up window.
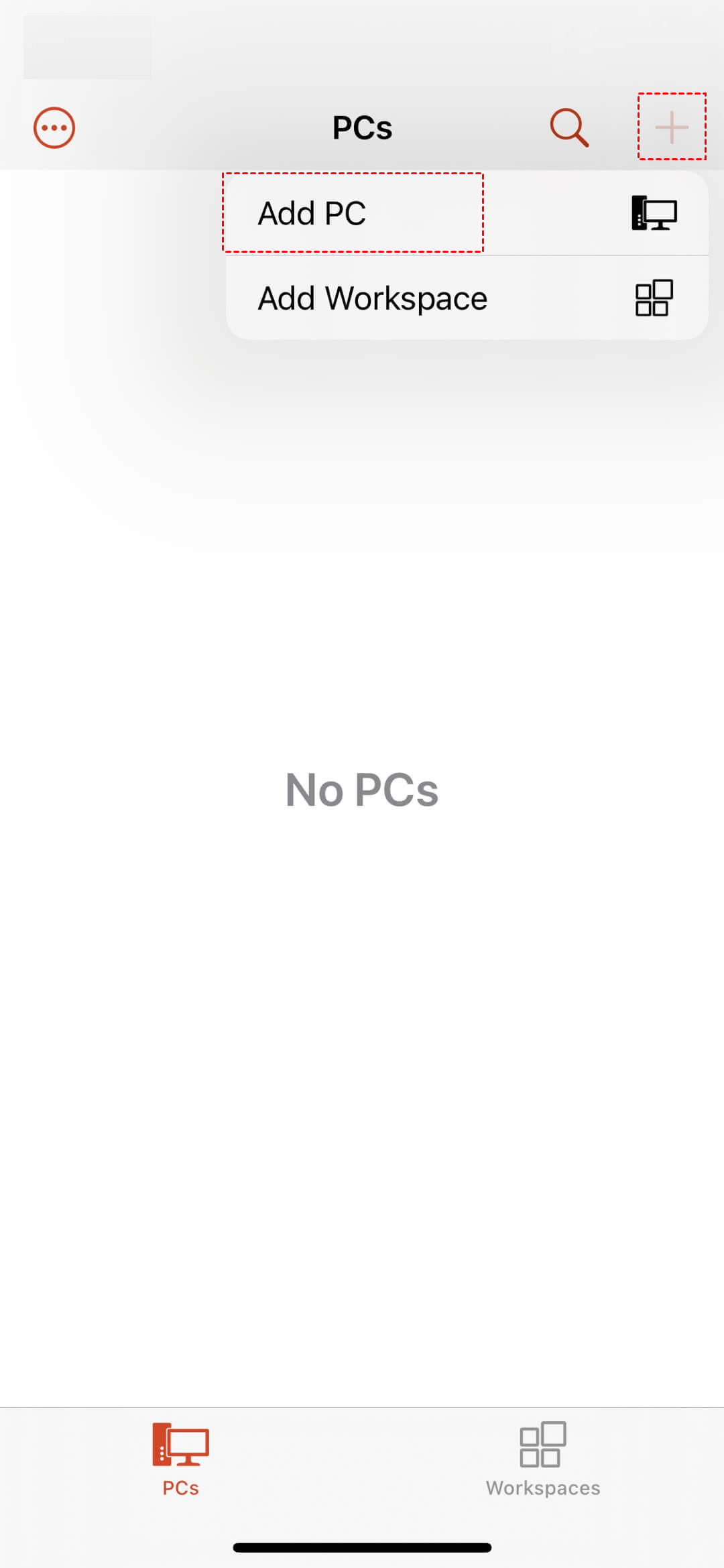
Step 4. Tap PC Name.
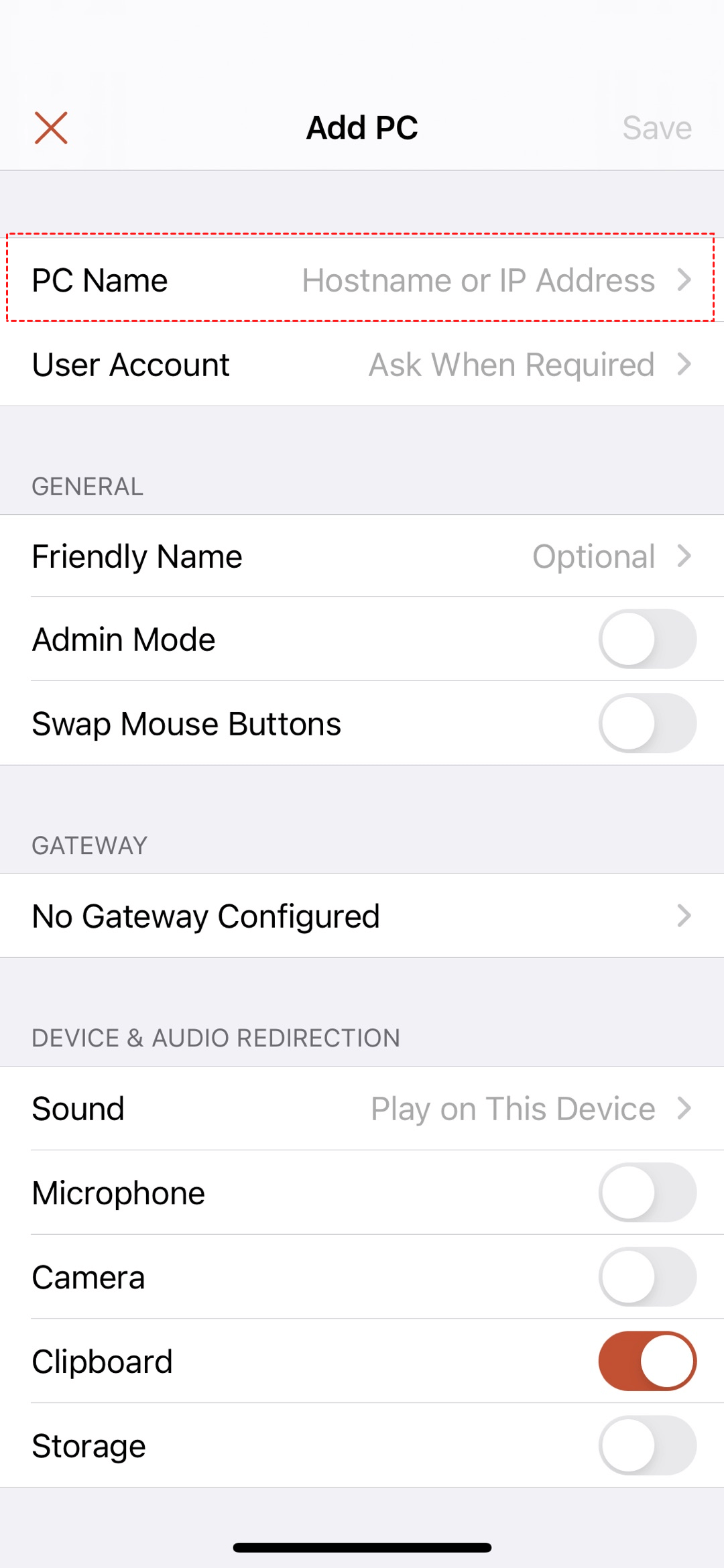
Step 5. Enter the hostname or IP address of the remote computer. (Note that if you specify a different remote desktop port for your computer than the default 3389, you need to specify it as “host:port” or “192.168.1.156:specified port”).
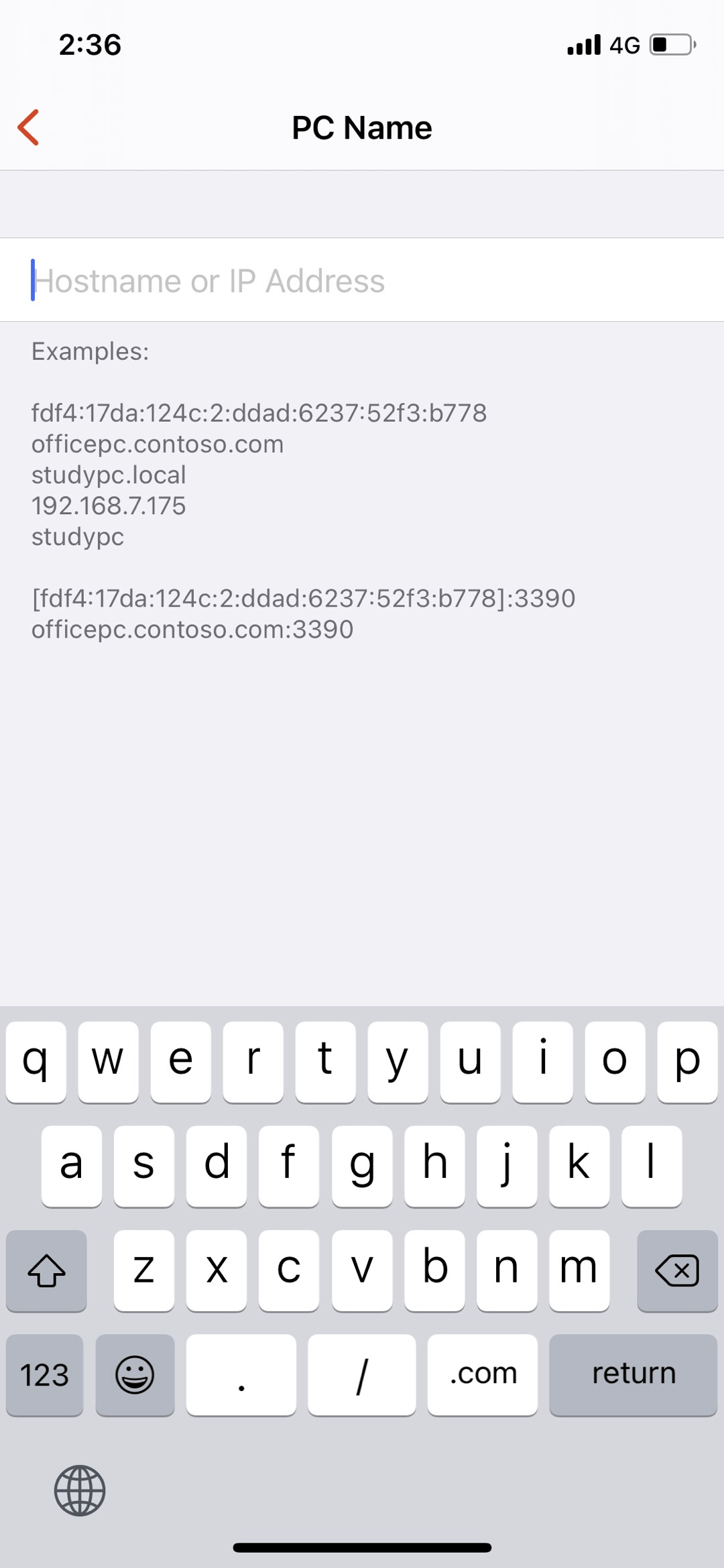
Step 6. Tap User Account.
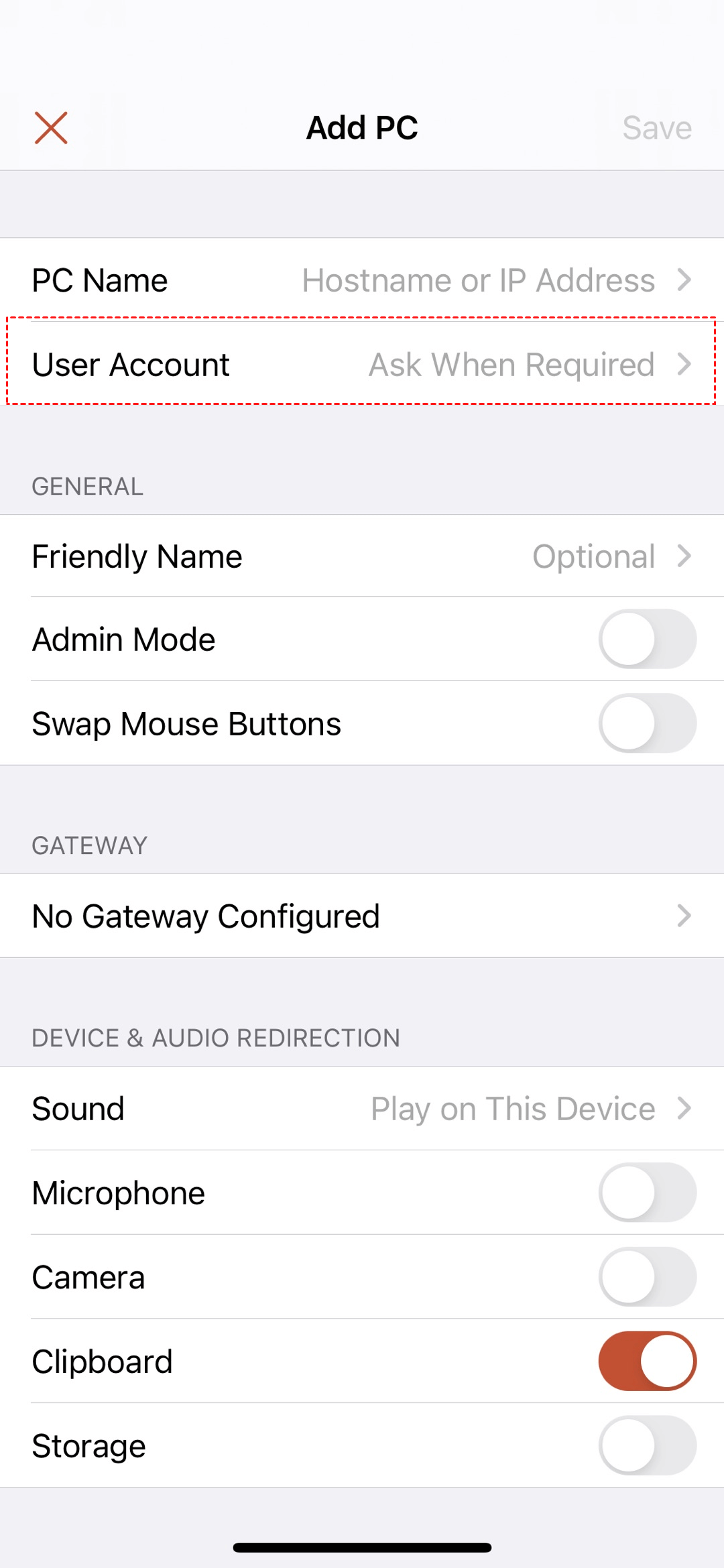
Step 7. If you often need to remotely control a PC from iPhone, it is recommended that you select Add User Account. If you are not, you can choose the default Ask When Required.
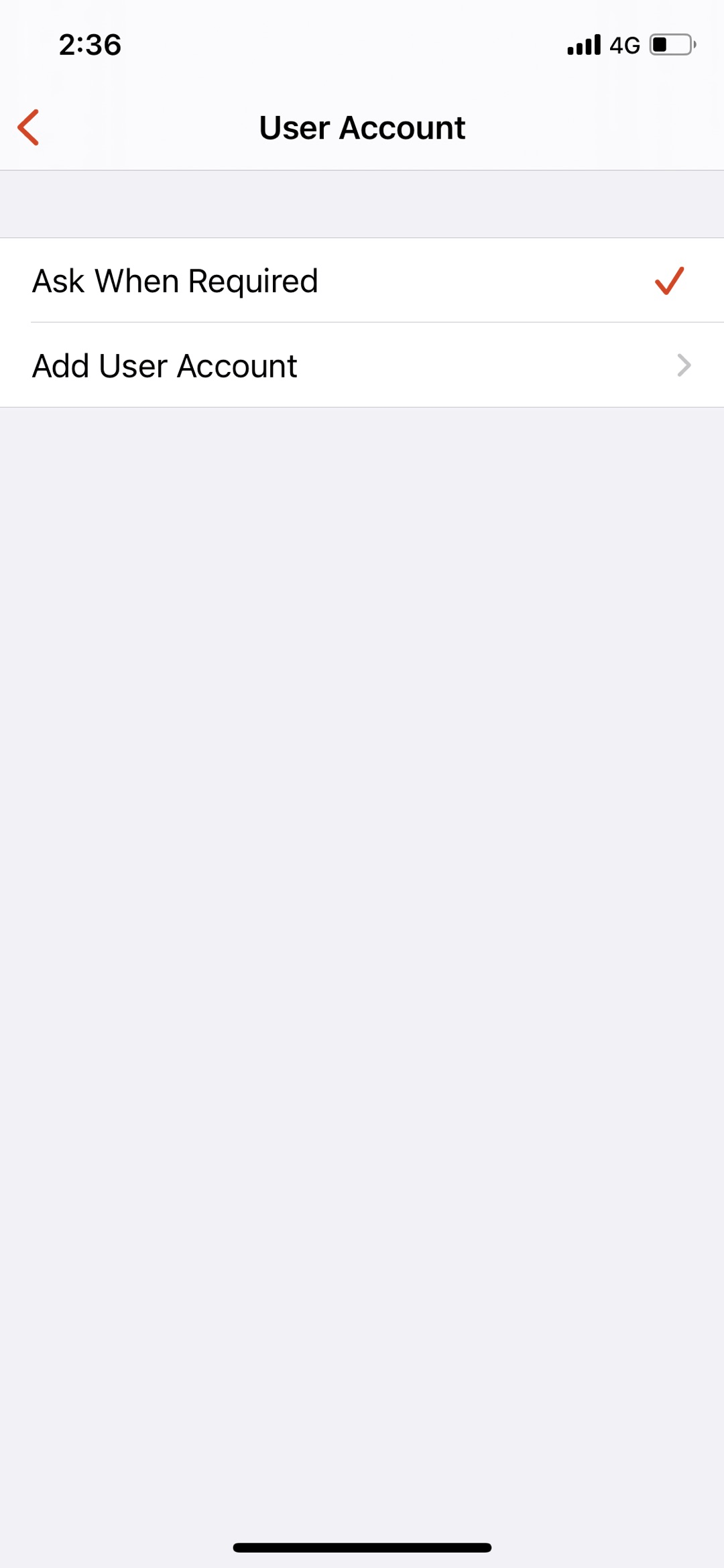
Step 8. In the General column, you can choose whether to set a Friendly Name if you want. If the remote computer you are connected to is a Windows Server 2003 or later server, you can choose Admin Mode to manage sessions. If your remote computer is configured for left-handed mouse mode, you need to select Swap Mouse Buttons.
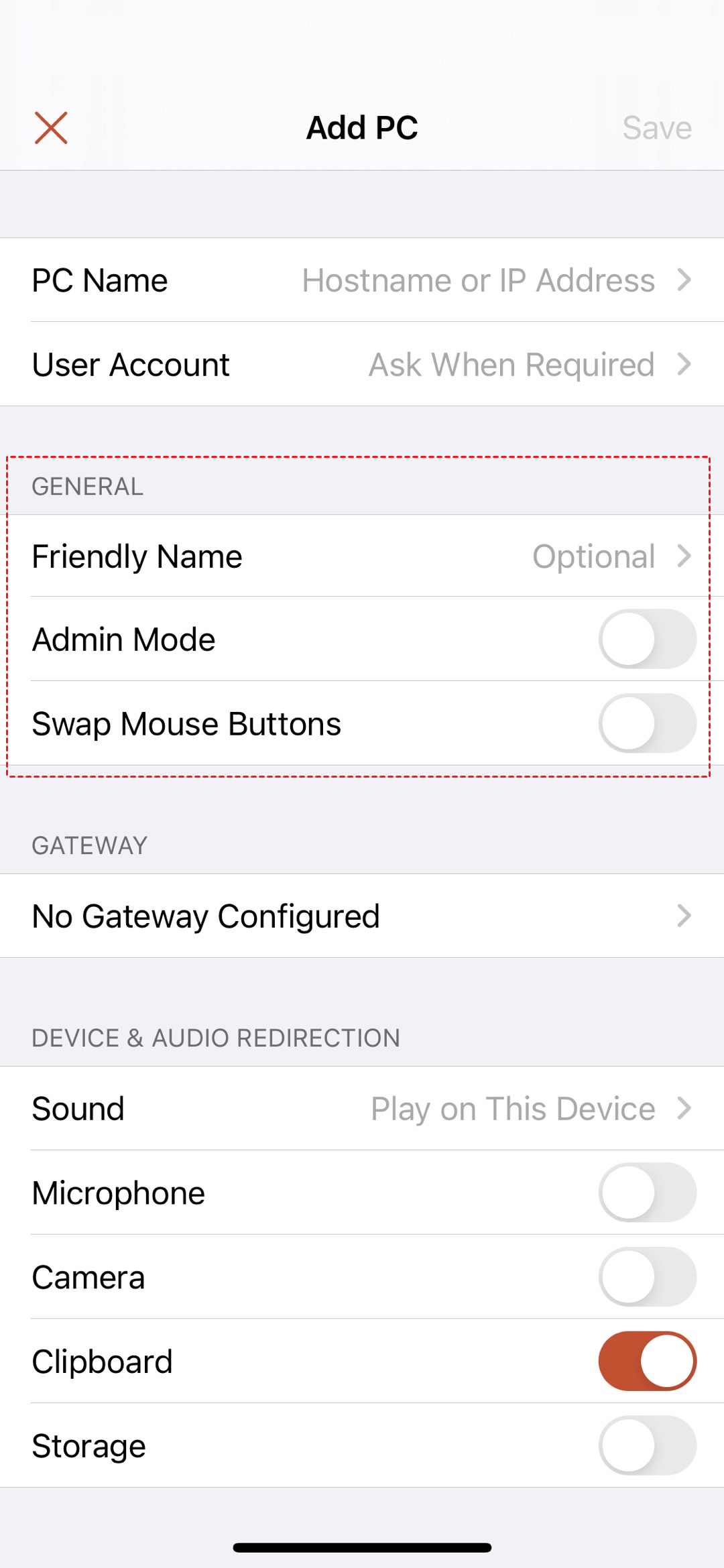
Step 9. In the Gateway column, the default setting is No Gateway Configured. If you are only using it for home LAN connections, you do not need to configure a gateway.
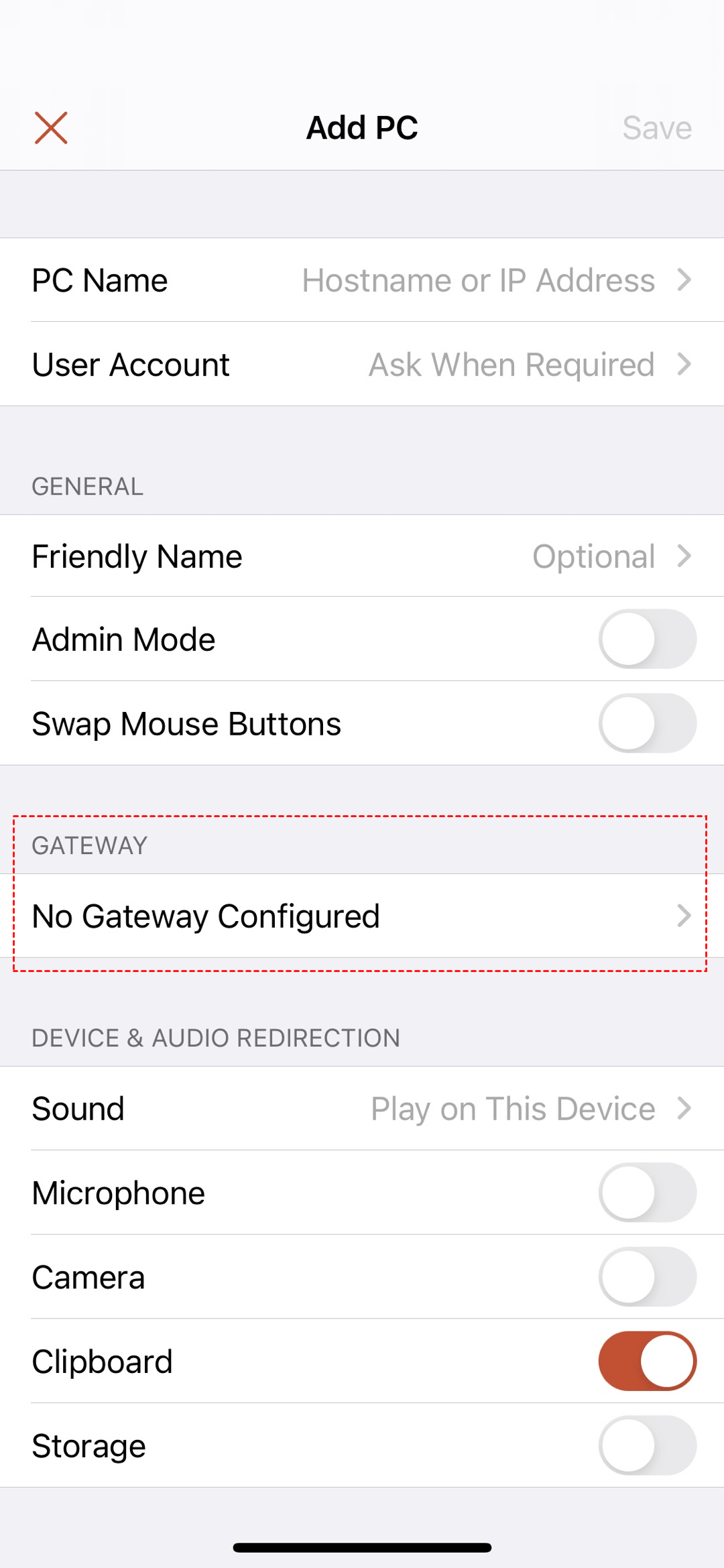
Step 10. If you need to connect to a remote desktop in your company, you need to configure the gateway. Select Add Gateway below.
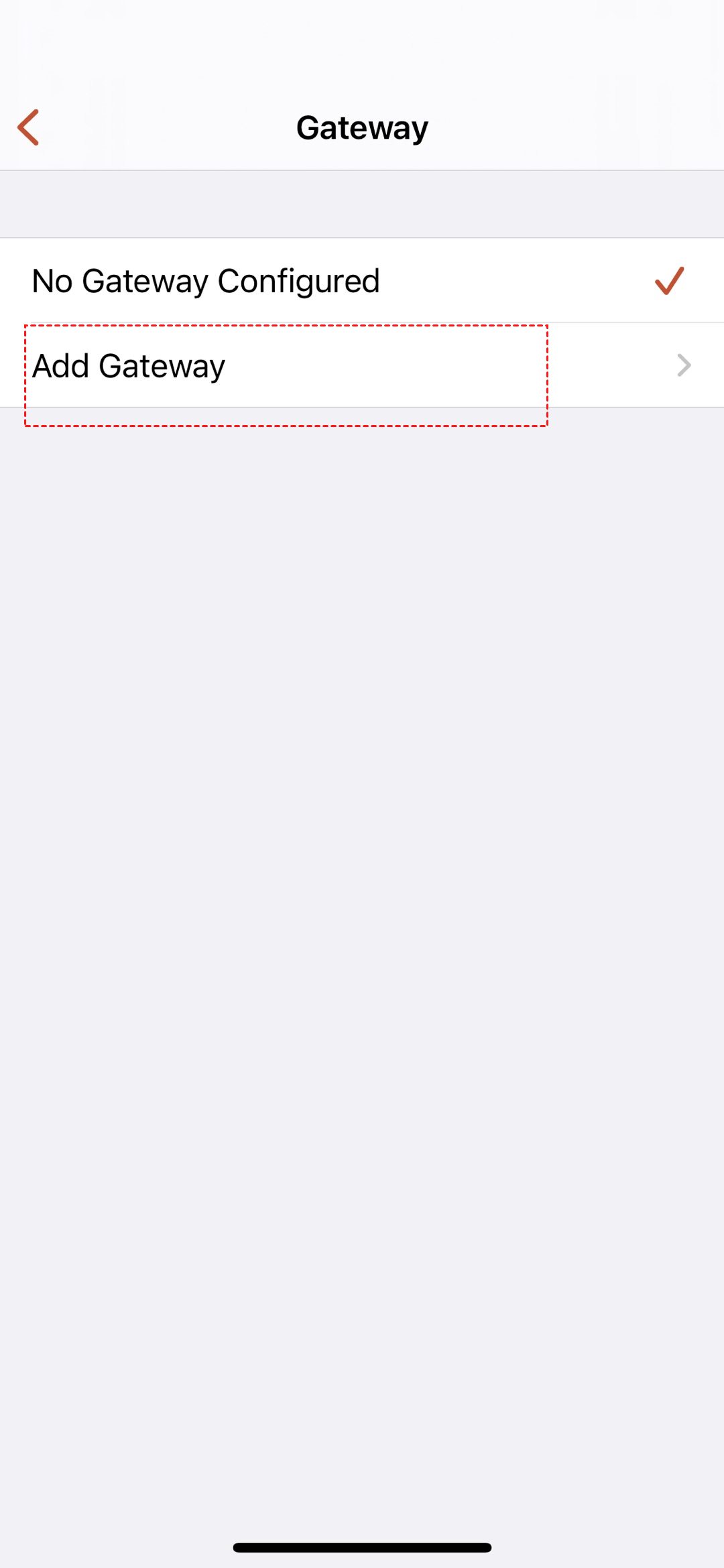
Step 11. In the Add Gateway interface, you need to enter the Gateway Name (Hostname or IP address), User Account (Use PC User Account), and you can choose whether to set the Friendly Name or not.
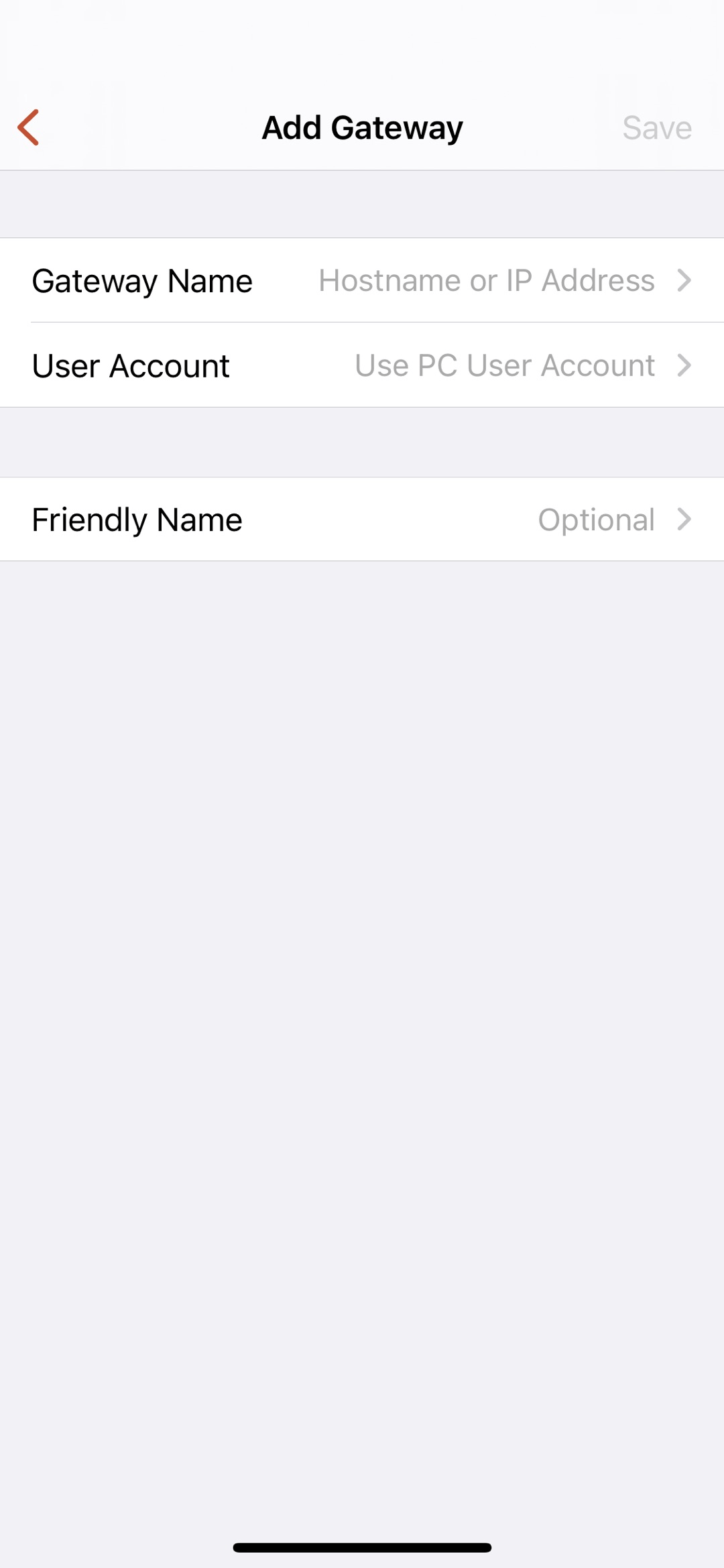
Step 12. In the Devices and Audio Redirection column, you can select according to your own needs, including Sound, Microphone, Camera, Clipboard, Storage. After confirming that all content settings are complete, click Save in the upper right corner.
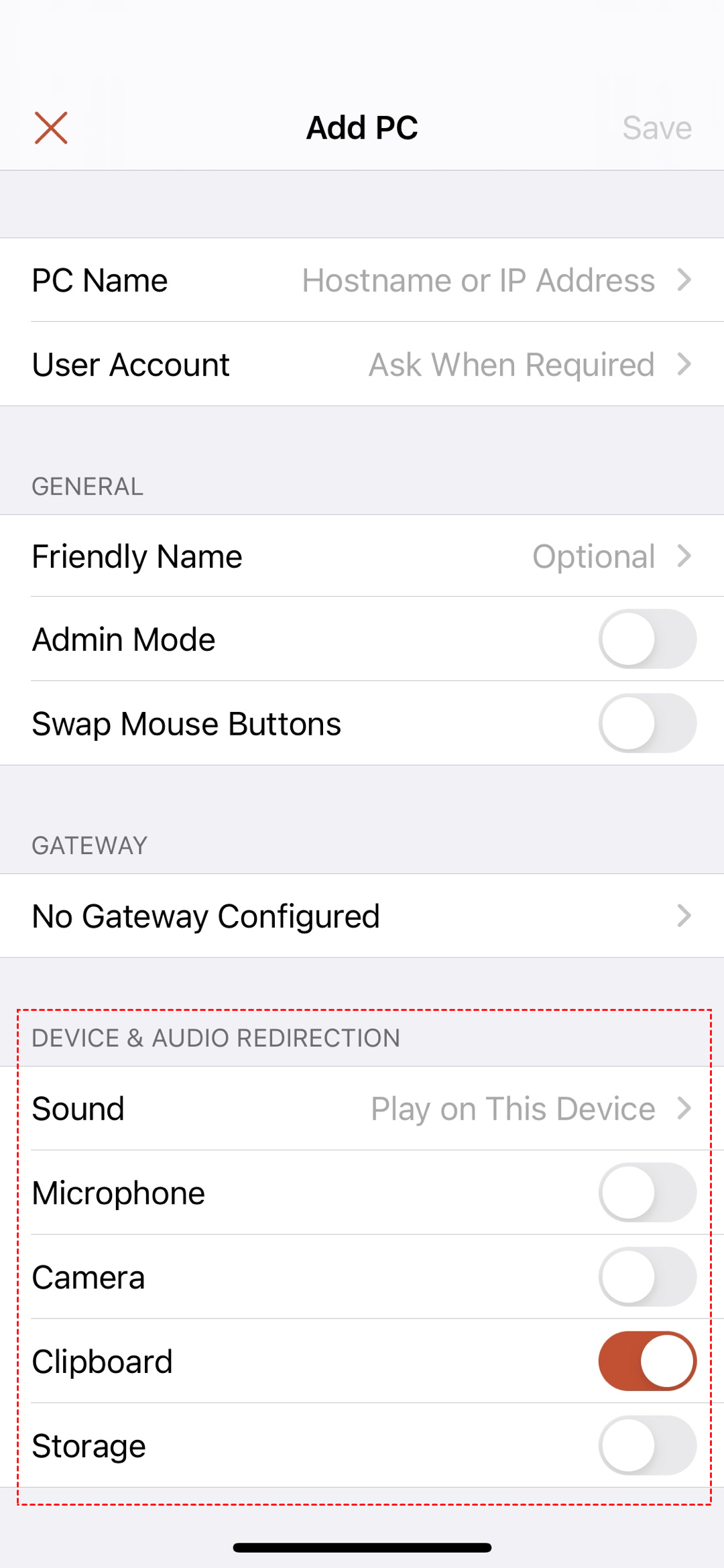
Step 13. Back to the main interface and click the IP address icon just created, enter the user name and password of the controlled computer in the pop-up Enter Your User Account window, and click Continue to successfully establish the connection.
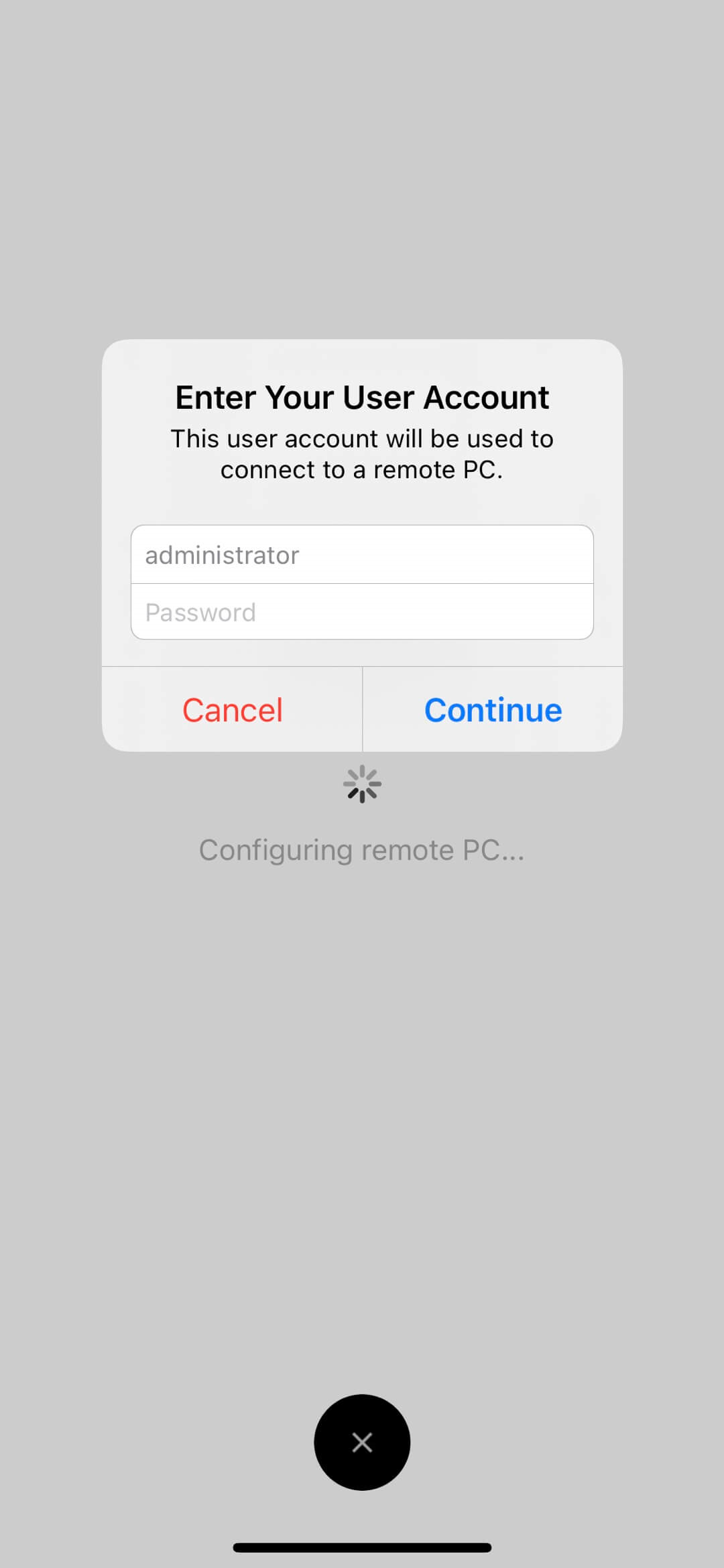
Step 14. Then you can see the remote desktop of Windows 10 on your iPhone and use the Windows 10 PC.
Further reading: How to add Workspace within RD Client
Step 1. Open RD Client, tap the + sign in the upper-right corner, and then select Add Workspace.


Step 3. In the next window, type in the URL again and then tap Ask When Required.

Step 4. Tap Add User Account.
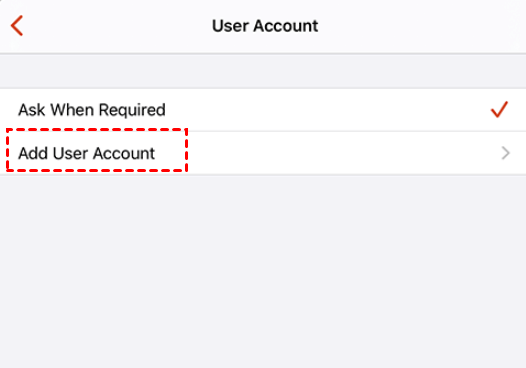
Step 5. Enter your user name and click Save.
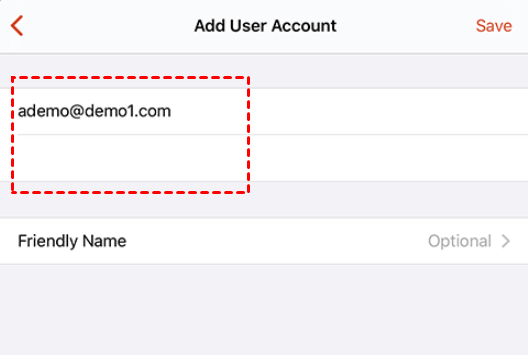
Step 6. Tap the back arrow.

Step 7. Tap Next after your Workspace URL and User Account has been filled in on the Add Workspace page.

Step 8. Then the remote desktop/applications available to you will appear on the Workspaces screen.
Note: The steps to use Microsoft Remote Desktop for iOS to remote desktop from iPad to Windows are basically the same.















![[how-to guide] iphone remote desktop windows 10 or 11](http://mpshes.ru/wp-content/uploads/1/a/7/1a7198212ca747665b948e3a7526fdf8.png)
![[how-to]microsoft remote desktop ios: access pc from iphone or ipad](http://mpshes.ru/wp-content/uploads/b/d/3/bd3bf6e59895022b169bc0b7a024d620.png)













