Как сбросить учетную запись на iPhone
По разным причинам у пользователей айфонов часто возникает вопрос – как сбросить учетную запись на айфоне. Возможно, вы забыли пароль или продаете свой айфон – мы расскажем про все известные способы сбрасывания учетной записи.
У каждого пользователя продукции Apple, смартфонов iPhone, возникает ситуация, когда необходимо отвязать аккаунт от устройства. Причин тому может быть несколько, но вопрос один, как сбросить учетную запись на айфоне. В отличие от смартфонов на базе Android с iOS все далеко не просто, и сбросом параметров здесь не обойтись, потому, мы разберем, как удалить с телефона учетные данные и для чего это нужно.
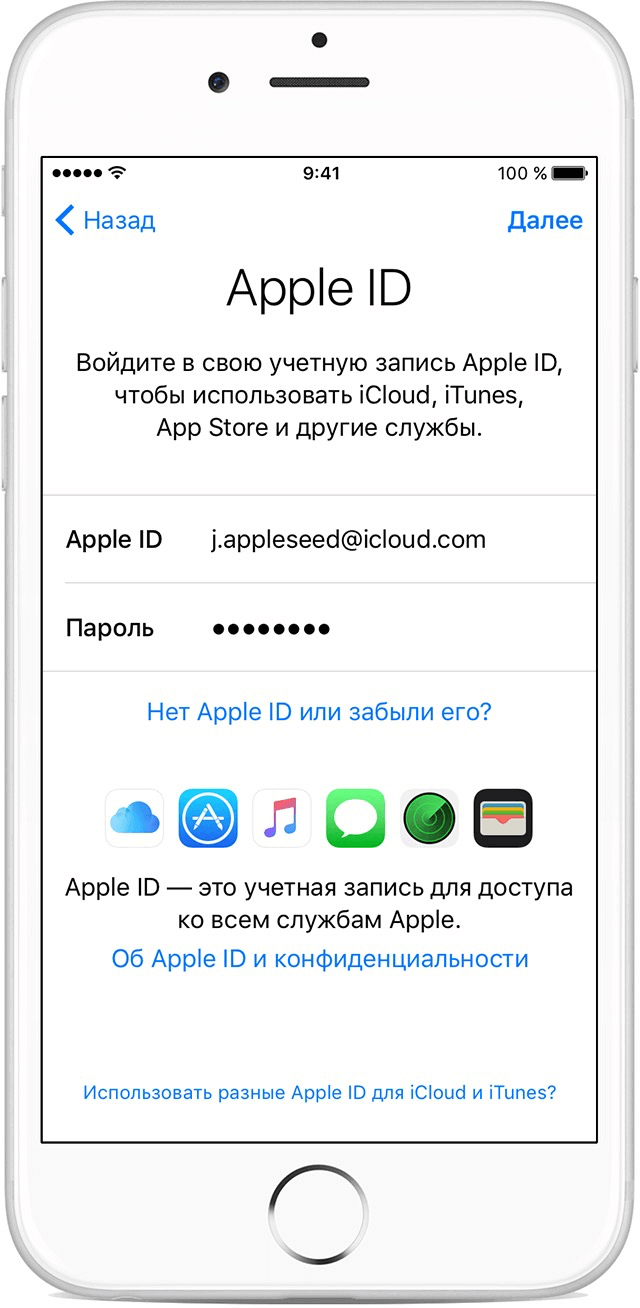
Когда требуется сбросить айди на Айфоне?
Причиной сбросить аккаунт эпл может быть несколько, например:
- вы продаете свой Айфон;
- передаете его в пользование кому-либо;
- забыли пароль от аккаунта.
И масса других ситуаций, когда нужно удалить свой апл айди с телефона.
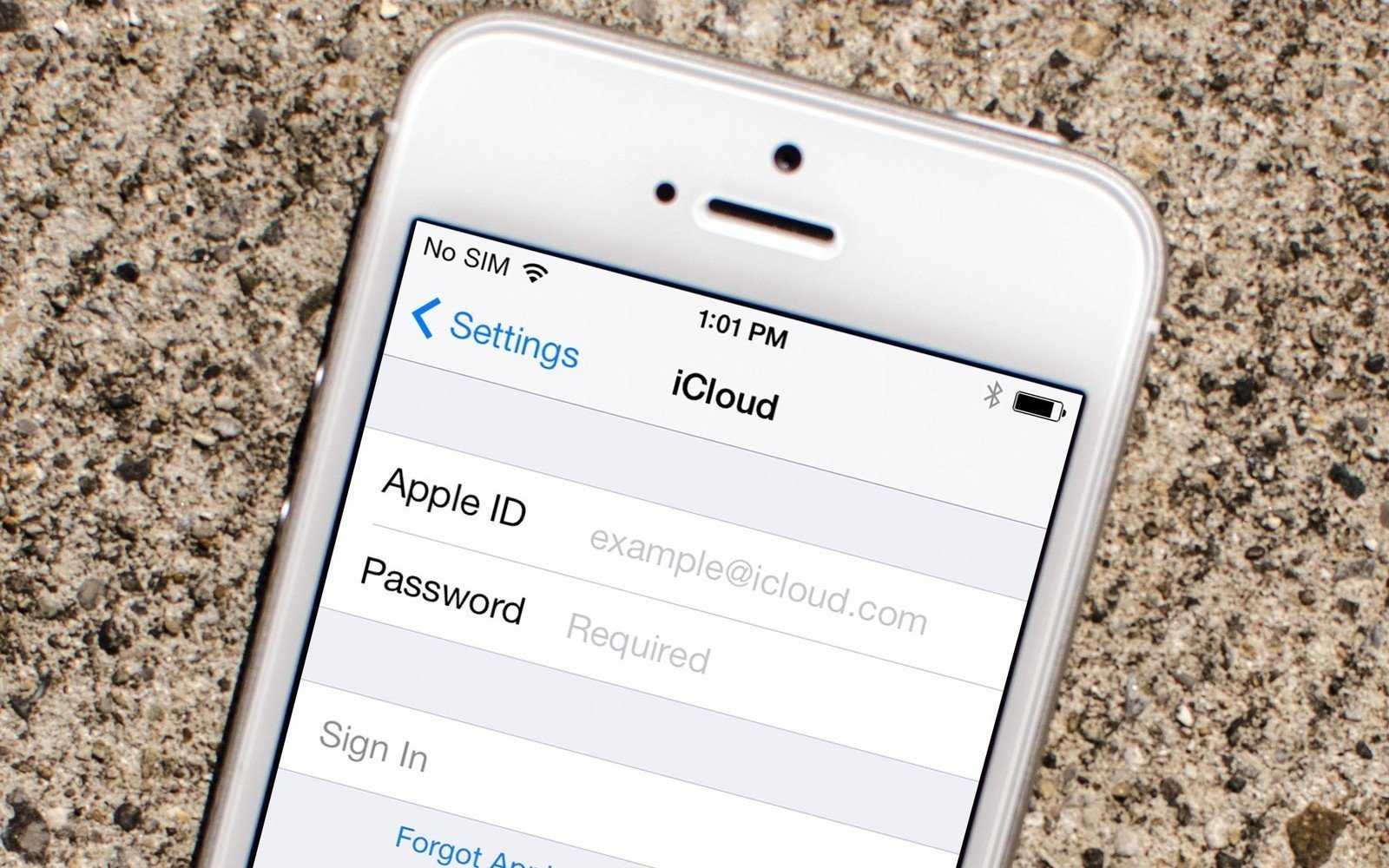
Как сбросить id на Айфоне 5S и других моделях?
В случае, когда вы знаете пароль от аккаунта, причиной сброса становится продажа или передача телефона, то сделать сброс достаточно просто. Для этого необходимо следовать инструкции:
- Берем смартфон и открываем «Настройки».
- Далее переходим в «Apple ID».
- Внизу нажимаем «Выход».
- Далее потребуется ввести свой пароль. Вводим и нажимаем «Выкл.».
Эта небольшая инструкция и станет ответом на вопрос, как сбросить эпл айди на 6 айфоне и других моделях.
Но отметим, что у некоторых, такие действия не всегда помогают полностью удалить данные о телефоне и «забыть» ID, потому дополнительно стоит выполнить следующее:
- После выхода из учетной записи перейдите в «Настройки». Далее откройте «Основные» и «Сброс».
- Здесь выберите пункт «Стереть контент и настройки». Здесь потребуется ввести пароль для разблокировки телефона, если он установлен, пароль ограничений, подтвердить действие.
После этих двух действий телефон будет очищен от данных.
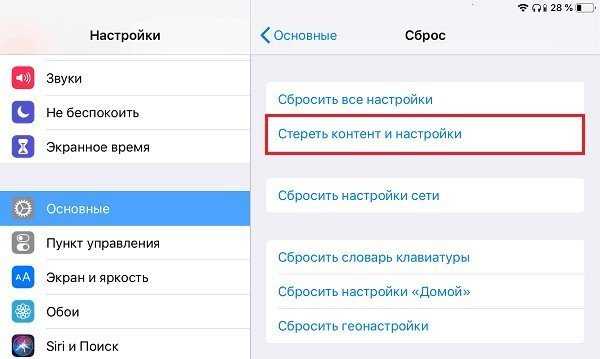
Как сбросить аккаунт на айфоне без доступа к телефону?
Может быть такое, что доступа к гаджету у Вас уже нет. Могли его потерять или продать, но там остались ваши данные и аккаунт. Очистить свой Айфон можно и без доступа к нему. Для этого понадобится сделать следующее:
- Заходим на сайт icloud.com.
- Авторизуемся через свой Apple ID, который привязан к нужному телефону.
- Находим раздел «Найти iPhone» и переходим во вкладку «Все устройства».
- Выбираем нужный гаджет и нажимаем «Стереть iPhone».
- Далее потребуется подтвердить действие и ввести свой пароль.
После этого, когда в следующий раз телефон будет подключен к интернету, то произойдет сброс системы до заводских настроек, удаление всех данных и отвязка аккаунта, после чего его можно будет настроить с другим ID.
Удаление устройства с аккаунта
Также после такой очистки проверьте статус устройства на сайте Apple. В частности, зайдите в свой аккаунт и проследите, чтобы его не было в числе подключенных гаджетов.
В случае если устройство есть в списке, то нажмите на него, далее нажмите «Удалить из учетной записи».
После этого на телефоне автоматически будет произведен выход.
Ранее также требовалась отвязка телефона через сервис Activation Lock, но начиная с 2017 года Apple отключила эту функцию из публичного доступа.
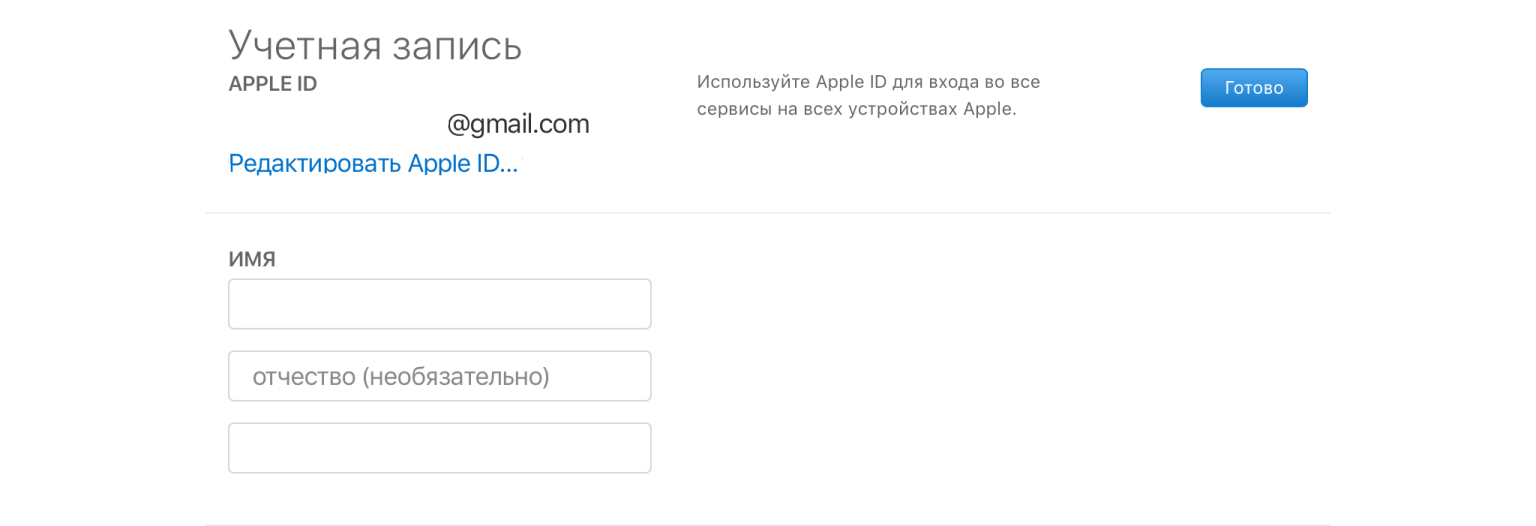
Удаление учетной записи
И последним способом сбросить учетную запись становится полное удаление Apple ID. Это, конечно радикальная мера, но если вы больше не планируете пользоваться техникой компании Apple, то этот вариант также подойдет. Сделать удаление можно двумя способами, в частности:
- Изменение данных в аккаунте.
- Обращение в службу поддержки.
В случае с первым вариантом, вам необходимо зайти на страницу управления аккаунтом, изменить персональные данные, а также почту, к которой будет привязан аккаунт. После внесения изменений подтвердить их, и можно забыть о том, что ID существует. После этого все устройства будут от него отвязаны.
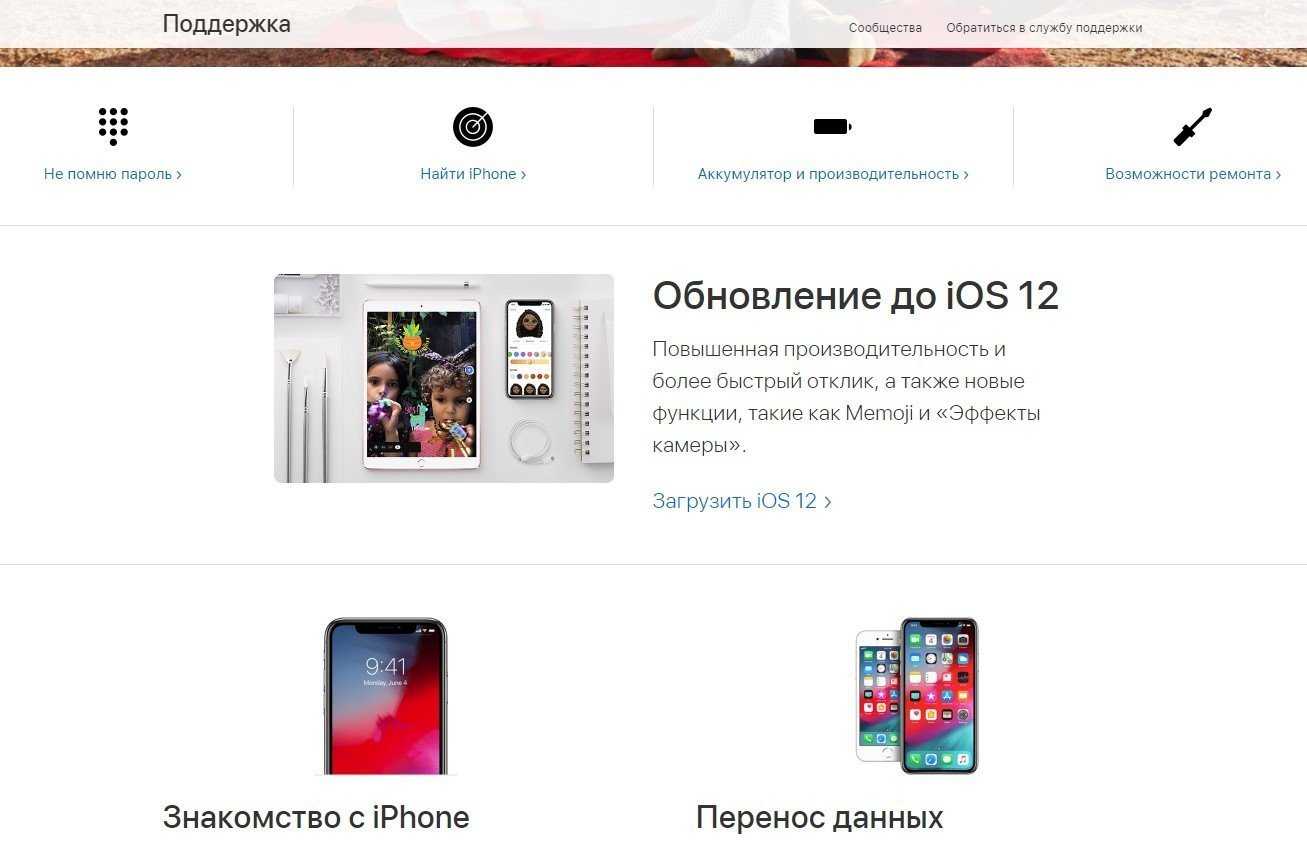
И вторым вариантом становится обращение в службу поддержки. Для этого потребуется:
- Перейти на страницу создания запроса в службу поддержки.
- Заполнить все необходимые поля.
- Отправить сообщение.
При этом отметим, что заполнять необходимо на английском языке.
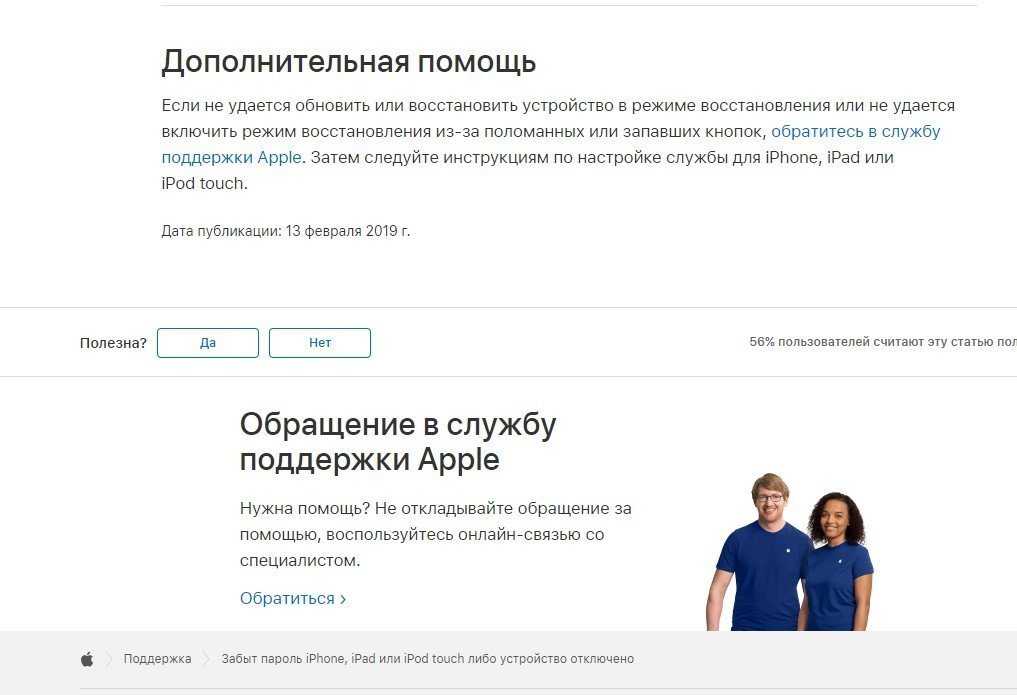
Возможные проблемы при удалении или отвязке аккаунта Apple ID
Проблемой может стать не полное удаление данных, поскольку отвязка аккаунта предполагает только сброс, но не очистку данных.
Потому потребуется провести сброс данных до заводских настроек в соответствии с инструкцией, которая была предоставлена ранее.
Как удалить iPhone или iPad из Apple ID в iCloud, если устройство у вас в руках
При выходе из Apple ID на мобильном устройстве iOS запросит удаление данных, при этом можно оставить некоторые из них (например, Контакты и Заметки) или вовсе ничего не удалять, сохранив весь контент на гаджете
Важно понимать, что речь идет лишь о той информации, которая хранится на встроенном физическом накопителе, в то время как большинство пользователей дополнительно синхронизирует Фотографии, Контакты, Сообщения и другие данные с облаком iCloud. Это позволяет полностью стереть и отвязать iPhone от своего Apple ID, а затем легко и быстро восстановить весь контент на другом устройстве. 1
Откройте приложение Настройки и перейдите в раздел Apple ID (в самом верху, где указаны ваши имя и фамилия)
1. Откройте приложение Настройки и перейдите в раздел Apple ID (в самом верху, где указаны ваши имя и фамилия).
2. В самом низу нажмите «Выйти»;
В последних версиях iOS пользователю предлагается три опции выхода из аккаунта Apple ID:
- Выход из iCloud и Магазина — полная отвязка Apple ID от устройства;
- Выход из Магазина — синхронизация iCloud по-прежнему работает, приложения из App Store, к примеру, можно устанавливать уже с другого аккаунта;
- Выход из iCloud — напротив, оставляет пользователя под текущим Apple ID в iTunes (App Store, Apple Music и т.д.), но обрывает связь устройства с облачным сервисом.
3. В появившемся всплывающем окне выберите пункт «Выход из iCloud и Магазина», если необходимо выйти из iCloud (отвязать устройство) и сервисов App Store, iTunes Store, Apple Music и тд. Или пункт «Выход из системы iCloud», если нужно лишь осуществить отвязку устройства от iCloud.
4. Введите пароль для отключения функции «Найти iPhone» и нажмите Выкл.
5. Теперь перейдите в меню Настройки → Основные → Сброс → Стереть контент и настройки.
6. После ввода пароля нажмите «Стереть ».
После выполнения вышеописанных действий iOS-устройство будет удалено (отвязано) от iCloud с выключением блокировки активации (Найти iPhone, Activation Lock). Кроме того, iPhone или iPad будет сброшен до заводских настроек с удалением всех данных.
ПО ТЕМЕ: Скрытые возможности iPhone: 25 функций iOS, о которых Вы могли не знать.
iCloud спрашивает пароль от старого Apple ID — что делать

Если вы не так давно решили сменить Apple ID, то можете столкнуться с так называемыми фантомными запросами от iOS. Система по неведомой причине постоянно требует ввести пароль от старой учетной записи Apple ID, порой даже тогда, когда ни к App Store, ни к iTunes Store вы не обращаетесь. Что в таком случае делать расскажем в этой инструкции.
Первый способ
Если iCloud достал запросами пароля от старого Apple ID первым делом необходимо обновиться до последней для вашего устройства версии iOS. Сделать это можно «по воздуху», перейдя в меню «Настройки» -> «Основные» -> «Обновление ПО». После того, как актуальная версия iOS будет установлена, запросы пароля старой учетной записи Apple ID прекратятся.
Если же обновиться до актуальной версии iOS вы по каким-то причинам не можете, решать проблему придется вручную, при помощи второго способа.
Второй способ
Шаг 1. Авторизуйтесь под данными своей учетной записи на официальной странице управления Apple ID
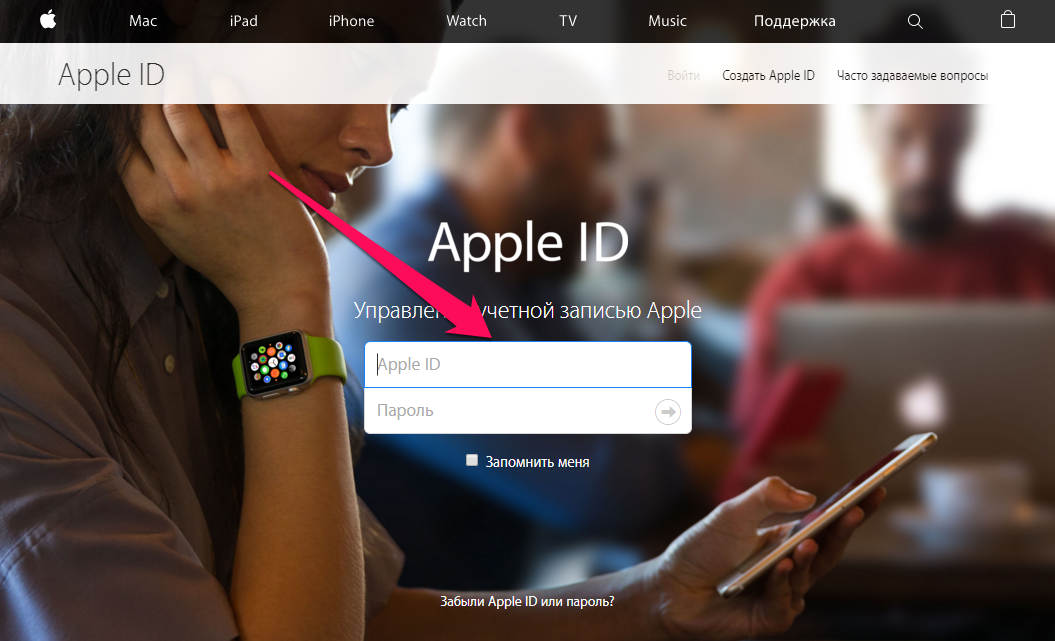
Учетная записьИзменить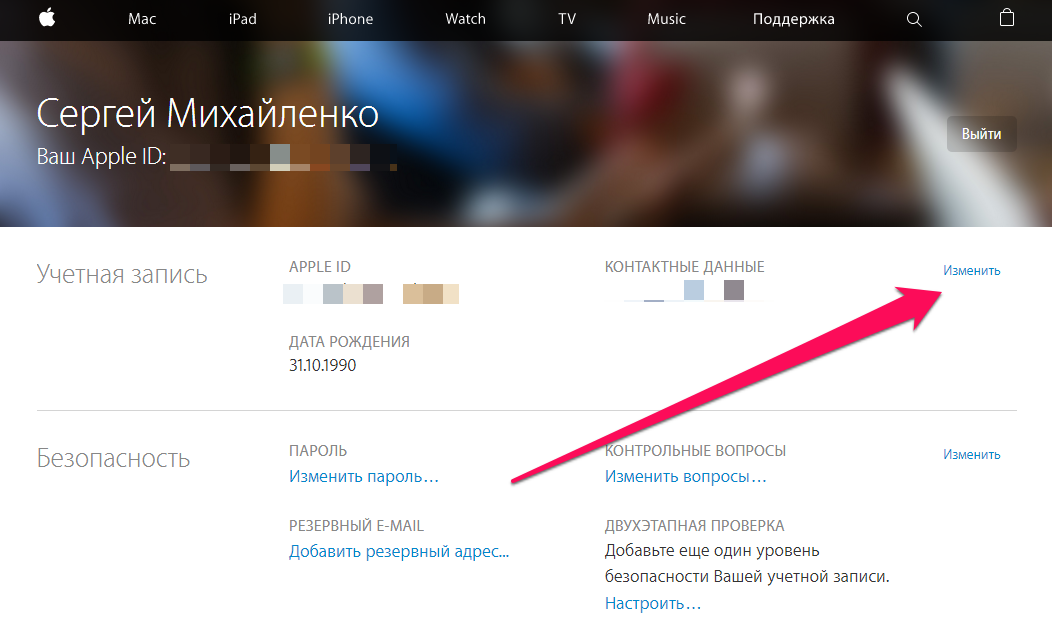
Изменить адрес электронной почты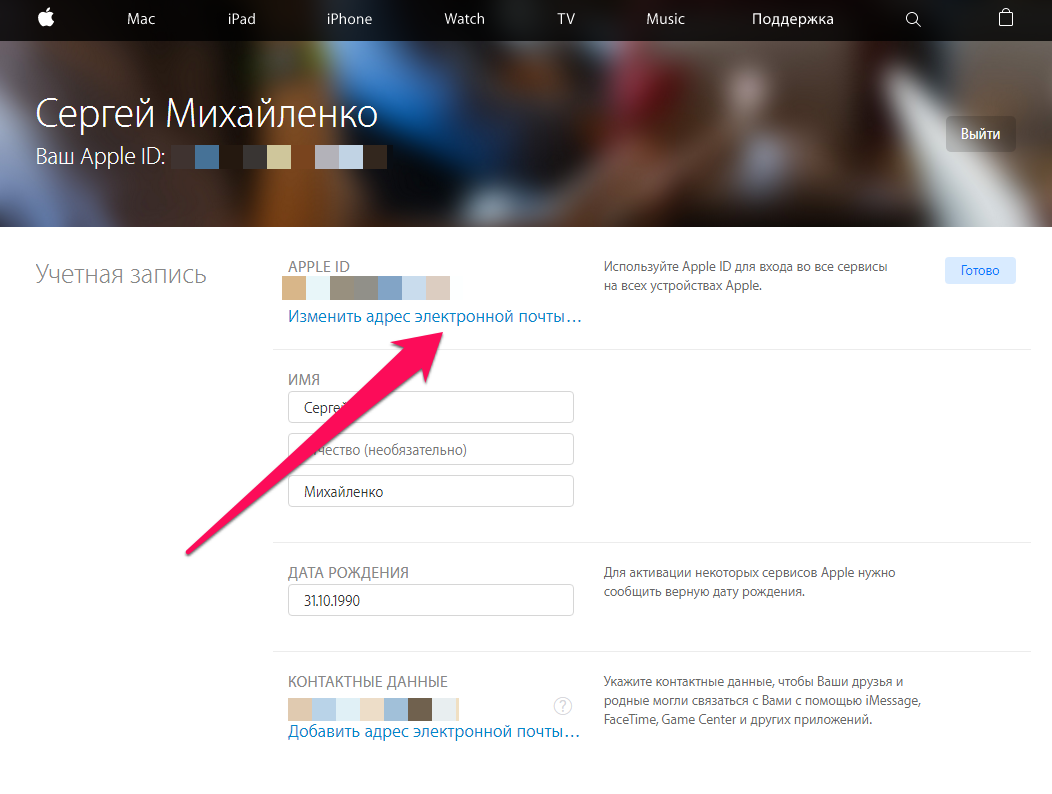
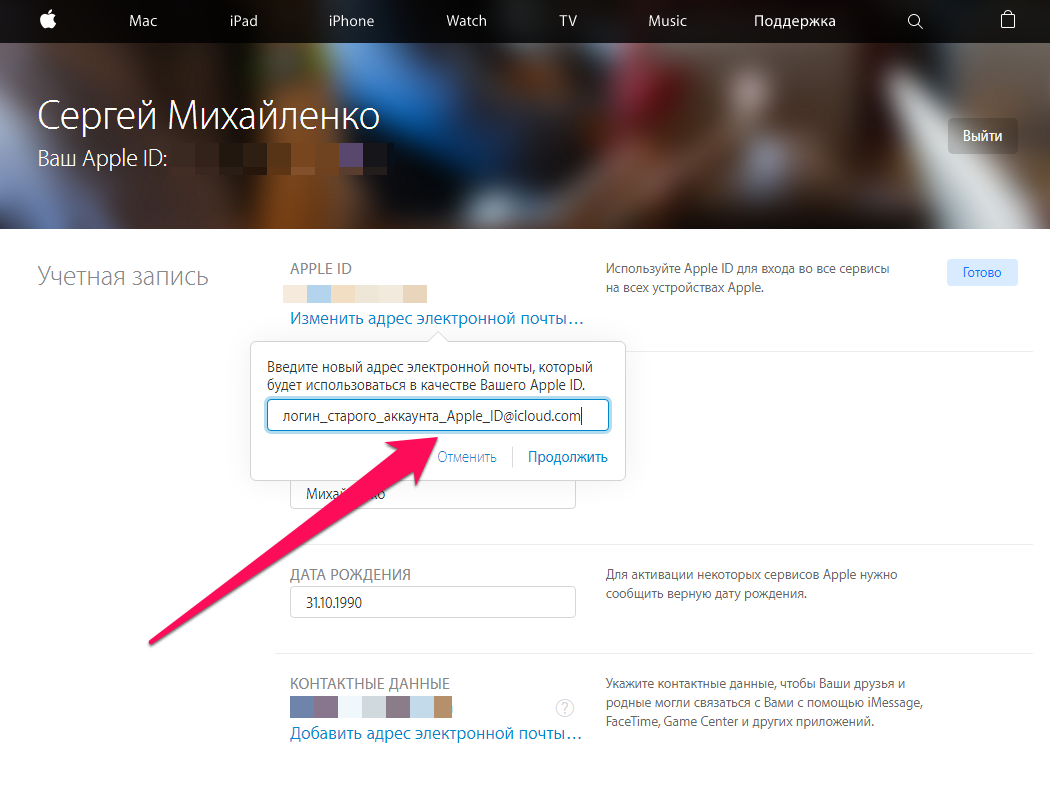
Продолжить
Шаг 6. На своем iPhone, iPad или iPod touch перейдите в меню «Настройки» -> «iCloud»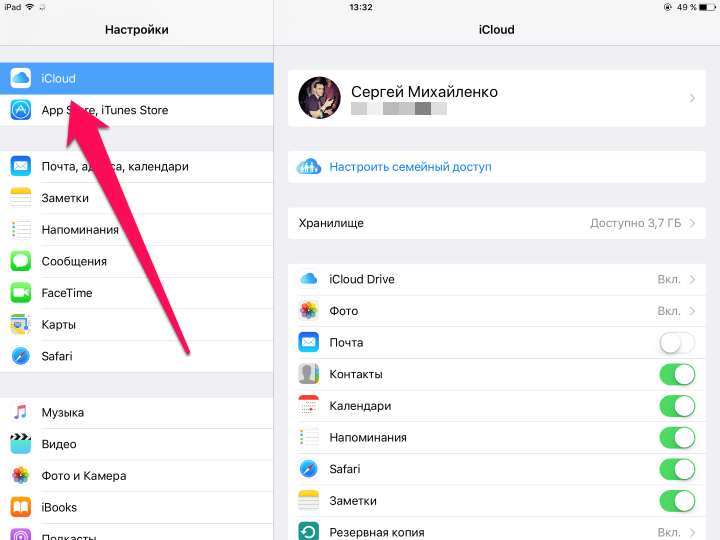 Шаг 7. Прокрутите страницу вниз и нажмите кнопку «Выйти», после чего подтвердите выход
Шаг 7. Прокрутите страницу вниз и нажмите кнопку «Выйти», после чего подтвердите выход
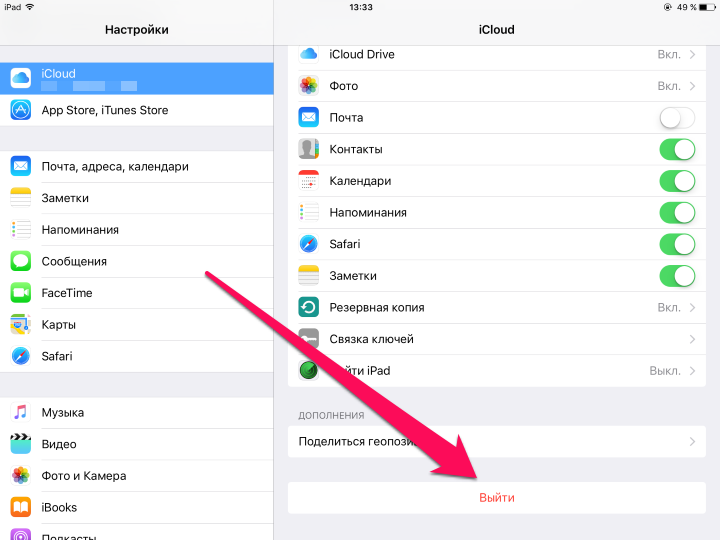
Оставить на Удалить с 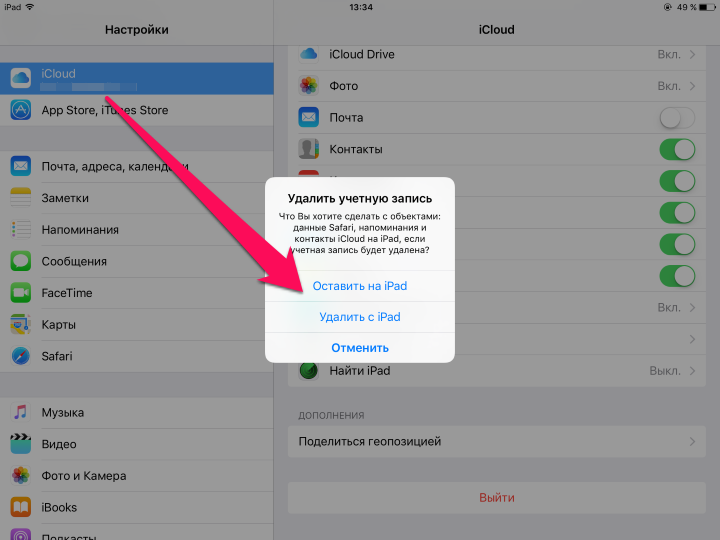
Шаг 10. Вновь перейдите на официальную страницу управления Apple ID и повторно авторизуйтесь
Шаг 11. Смените логин Apple ID на тот, который вы хотите использовать. На указанную почту придет письмо подтверждения со ссылкой активации
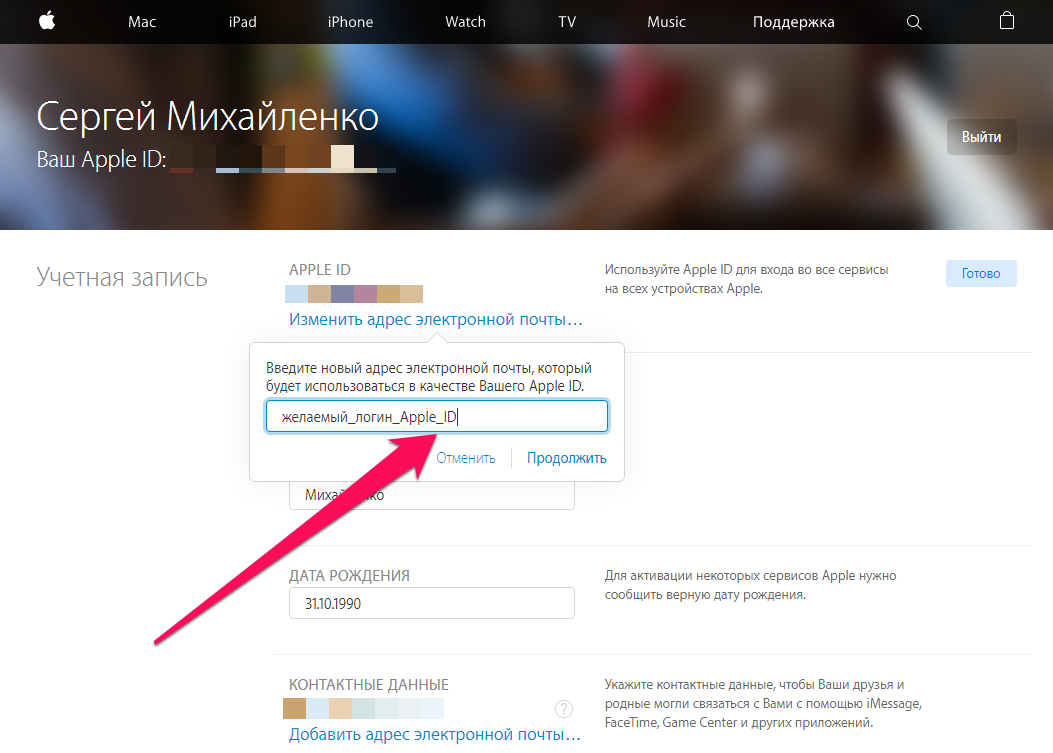
НастройкиiCloud»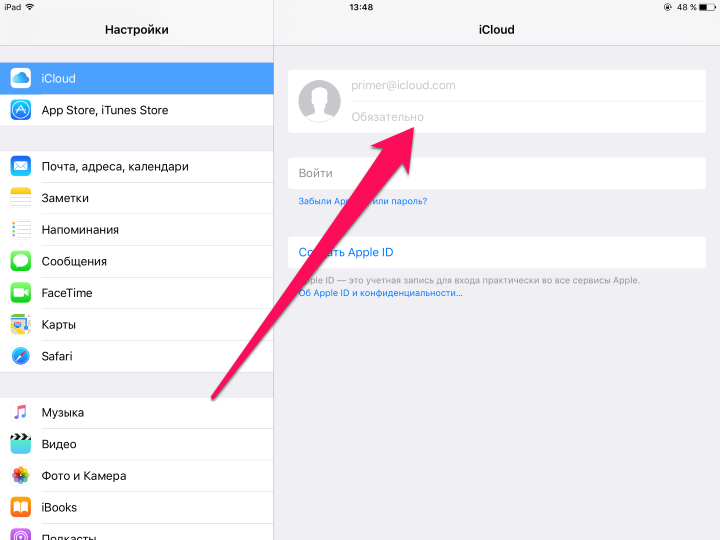
Если iPhone, iPad или iPod touch все еще у вас
Выполните эти действия, чтобы перенести информацию на свое новое устройство, а затем удалить личную информацию со старого устройства.
Перенос информации на новое устройство
Если вы используете iOS 11 или более позднюю версию и у вас появилось новое устройство iPhone, iPad или iPod touch, можно воспользоваться функцией «Быстрое начало» для автоматического переноса данных со старого устройства на новое. Если вы используете iOS 10 или более раннюю версию, воспользуйтесь iCloud, iTunes или Finder для переноса данных на новое устройство.
Если ваш номер телефона изменится вместе с новым устройством, добавьте дополнительные доверенные номера телефонов в свою учетную запись, чтобы не потерять доступ. Если у вас больше нет доступа к старому номеру телефона, можносгенерировать код двухфакторной аутентификации на вашем старом устройстве, если это необходимо.
Удаление личной информации со старого устройства
- Если ваш iPhone объединен в пару с часами Apple Watch, разорвите пару.
- Создайте резервную копию данных на устройстве.
- Выполните выход из iCloud, iTunes Store и App Store.
- Если используется ОС iOS 10.3 или более поздней версии, перейдите в меню «Настройки» > . Прокрутите вниз и нажмите «Выйти». Введите пароль для идентификатора Apple ID и нажмите «Выключить».
- Если используется ОС iOS 10.2 или более ранней версии, перейдите в меню «Настройки» > iCloud > «Выйти». Нажмите кнопку «Выйти» еще раз, нажмите «Удалить с » и введите свой пароль к Apple ID. Перейдите в меню «Настройки» > «iTunes Store и App Store» > Apple ID > «Выйти».
- Вернитесь на экран «Настройки» и нажмите «Основные» > «Сброс» > «Стереть контент и настройки». Если включена служба «Найти », может потребоваться ввести идентификатор Apple ID и пароль. Забыли свой идентификатор Apple ID или пароль учетной записи Apple ID?
- Если появится запрос на ввод пароля устройства или пароля ограничений, введите его. Затем нажмите «Стереть ».
- Если в дальнейшем вы не планируете пользоваться телефонами Apple, отмените регистрацию в службе iMessage.
- Свяжитесь с оператором связи, чтобы получить помощь по передаче прав на услуги новому владельцу. Если с устройством не используется SIM-карта, вы можете связаться с оператором связи и получить консультацию по передаче прав на услуги новому владельцу.
- Удалите старое устройство из списка доверенных устройств.
При удалении информации с iPhone, iPad или iPod touch блокировка активации для функции «Найти » отключается.
![]()
Способ 5: стереть данные iPhone и настройки через загрузку в режиме восстановления
Если вы забыли пароль блокировки экрана iPhone, как удалить все данные и пароль с iPhone без пароля? Вы можете перевести iPhone в режим восстановления, затем восстановить и перезапустить его как новое устройство через iTunes.
Шаг 1. Убедитесь, что вы установили iTunes или Finder на ПК или Mac.
Шаг 2. Подключите iPhone к компьютеру через USB-кабель.
Пока он подключен, переведите iPhone в режим восстановления.
Узнайте больше о том, как загрузить iPhone в режим восстановления.
Давайте возьмем в качестве примера перевод iPhone 7 в режим восстановления.
1) Выключите iPhone 7, если он еще не выключен.
2) Подключите iPhone 7 к компьютеру Mac или Windows.
3) Нажмите и удерживайте кнопку уменьшения громкости + питания на вашем iPhone 7.
4) Когда вы увидите логотип Apple, пожалуйста, отпустите кнопку питания и продолжайте нажимать и удерживать кнопку уменьшения громкости.
5) Отпустите кнопку уменьшения громкости, когда увидите экран «Подключение к iTunes» — экран «Режим восстановления».
Шаг 3. После перевода iPhone в режим восстановления iTunes или Finder обнаружит устройство, и из iTunes или Finder автоматически появятся окна обновления.
Шаг 4. Когда это произойдет, нажмите «Обновить» в iTunes.
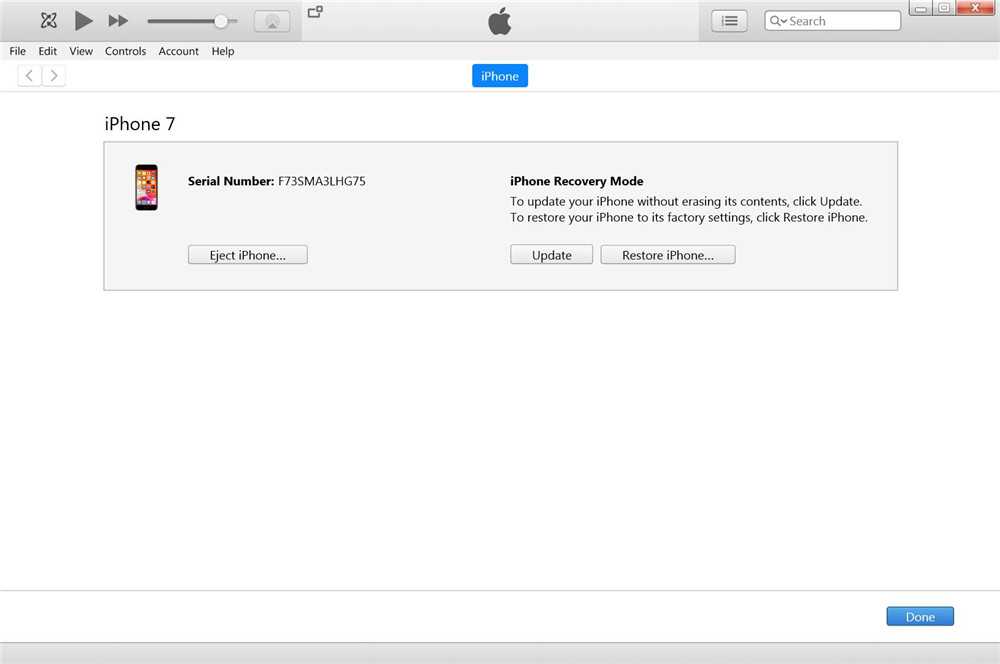
Шаг 5. Вы можете увидеть, как iTunes начинает скачивать пакет прошивки, процесс начинается, и должен быть выполнен менее чем за 15 минут.
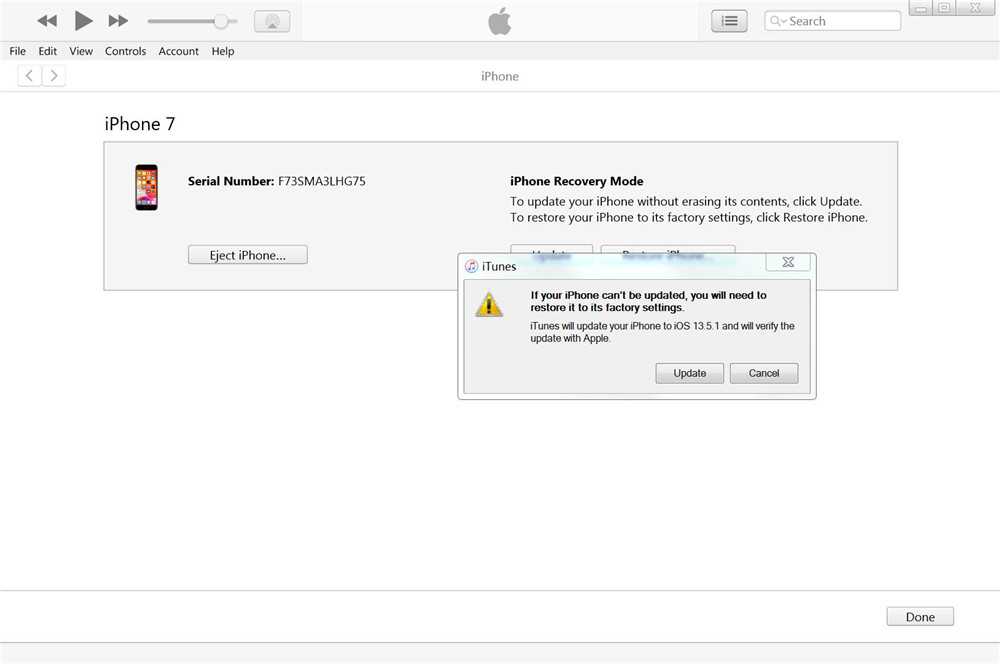
Шаг 6. После завершения загрузки пакета микропрограмм iTunes начнет извлекать программное обеспечение.
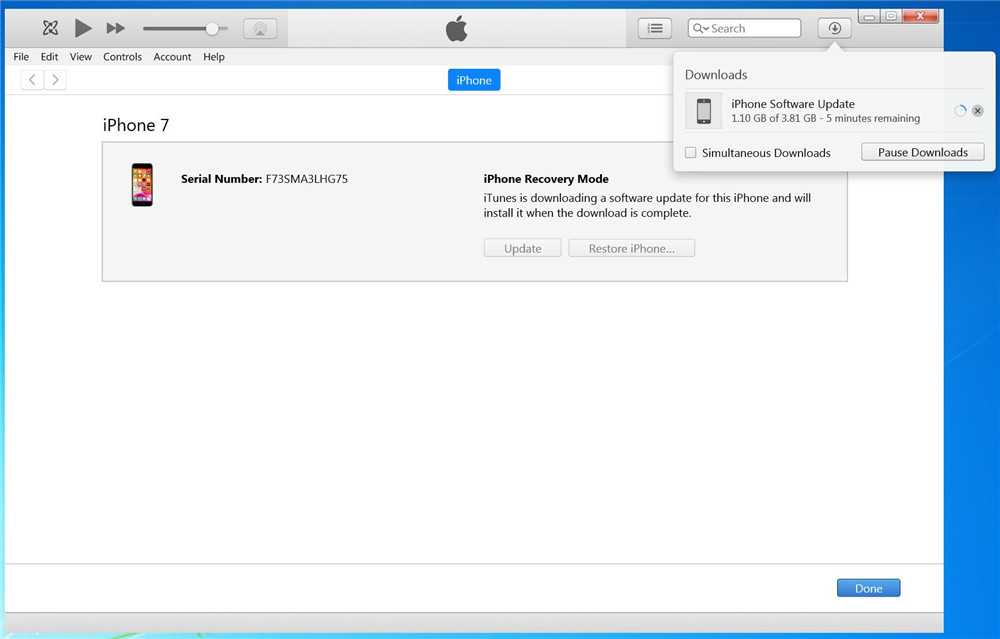
Шаг 7. Пожалуйста, нажмите кнопку «Обновить», чтобы обновить iPhone с помощью iTunes. После завершения обновления все данные и настройки будут удалены.
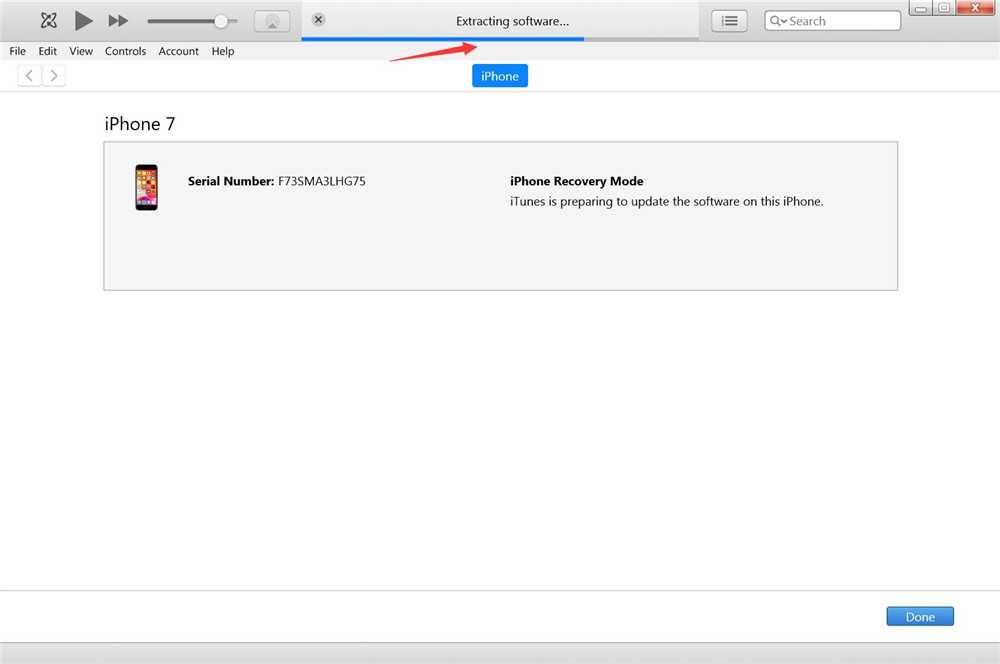
Вердикт
Здесь, в статье, мы представляем 5 различных способов, как стереть данные iPhone с паролем или без него. Если у вас отключено «Найти мое устройство», UkeySoft FoneEraser рекомендуется для ластика данных iPhone без пароля
Стертые данные не могут быть восстановлены с помощью какого-либо профессионального инструмента восстановления данных iOS, что особенно важно для тех, кто хочет продавать и отдавать свое устройство. Если вы забыли пароль, но включили «Найти мое устройство», удалите данные iPhone и пароль с помощью iCloud — это хороший выбор
Несмотря на то, что сброс настроек iPhone — это самый простой способ стереть все содержимое и настройки, эти стертые данные можно легко восстановить.
Чтобы окончательно стереть данные iPhone и настройки перед продажей, вы должны использовать профессиональный iPhone Data Eraser, чтобы стереть все полностью и навсегда, UkeySoft — хороший выбор, если вы хотите стереть данные iOS навсегда и защитить свою конфиденциальность перед продажей вашего iPhone / IPad? Бесплатно загрузите UkeySoft iOS Data Eraser и начните стирать свой iPhone прямо сейчас!
СкороXNUMX
СкороXNUMX
Стереть iPhone без пароля
Вернуться к >>
СкороПопробуйте!
Способ 1. Через iTunes или Finder
Данный метод сработает, только если на смартфоне отключена функция “Найти iPhone”. Отключить её, не зная код-пароль, можно, если iPhone ещё предлагает вам авторизоваться с помощью Face/Touch ID.
В настройках смартфона нажмите на плашку с названием аккаунта Apple ID. Далее откройте раздел Локатор → Найти iPhone и переведите переключатель возле пункта «Найти iPhone» в неактивное положение. Для подтверждения действия введите пароль от Apple ID. Деактивация Локатора занимает несколько секунд, после чего кнопка должна стать серой, а дополнительные настройки под ней исчезнут.
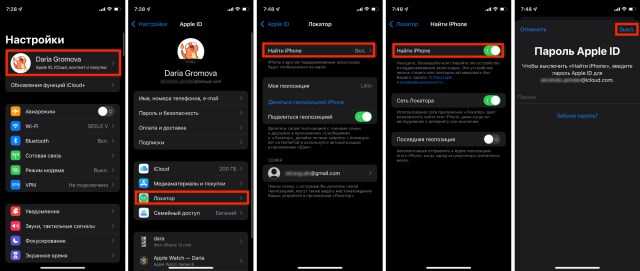
Теперь всё готово для сброса.
Шаг 1. Подключите iPhone к компьютеру, с которым он ранее уже синхронизировался (иначе он потребует пароль, чтобы доверять ПК).
Шаг 2. Запустите iTunes или Finder, если используете macOS Catalina и новее. Перейдите в раздел с нужным смартфоном. При необходимости сделайте бэкап, нажав на кнопку “Создать резервную копию сейчас”. Это позволит вам не лишиться важных фотографий, документов и настроек по окончании процедуры.
После этого нажмите на кнопку “Восстановить iPhone” в разделе ПО. Если смартфон работает на старой версии iOS, для продолжения работы программа заставит вас обновиться до актуальной прошивки. Сделайте этого, чтобы получить возможность продолжить.
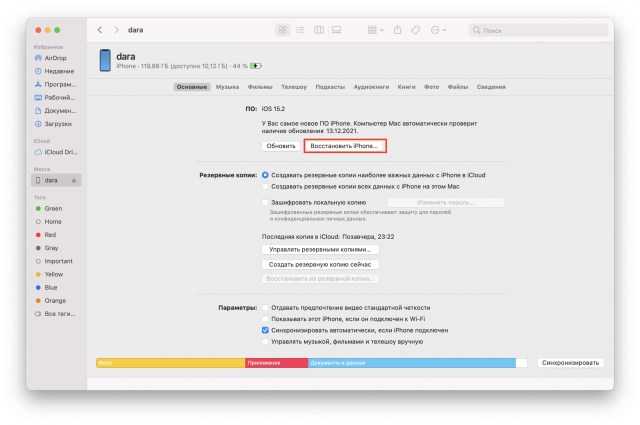
Шаг 3. Если версия прошивки подходит, на экране появится предупреждение об удалении данных. Нажмите “Восстановить”, чтобы подтвердить действие.
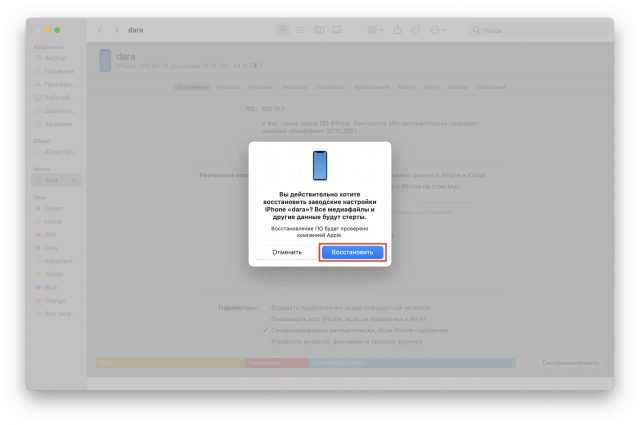
Шаг 4. Не пытайтесь включить или использовать смартфон, пока iTunes не завершит работу. Также нельзя отсоединять его от компьютера в процессе. Процесс восстановления к заводским настройкам может занять несколько минут.
Когда всё будет готово, на экране iPhone появится экран приветствия. На этом этапе вы можете отключить кабель Lightning и приступить к настройкам. Система предложит задать выбрать язык и регион, задать новый код-пароль и внести свои биометрические данные в базу сканера Face ID или Touch ID.
Далее вы сможете войти в аккаунт Apple ID (при использовании данного метода не обязательно использовать ту же учётную запись, что была на смартфоне до начала работы). Наконец, чтобы завершить настройку, восстановите данные из резервной копии, которую создали на втором шаге. Подробнее об этом процессе расскажем в конце статьи.
Часть 4: Забыли пароль iCloud? Как изменить / сбросить
Забыли пароль iCloud? Вы можете изменить или сбросить забытый пароль iCloud на appleid.com.
Шаг 1. Перейдите на страницу учетной записи appleid.apple.com и выберите «Забыли свой Apple ID или пароль?» сбросить пароль iCloud.
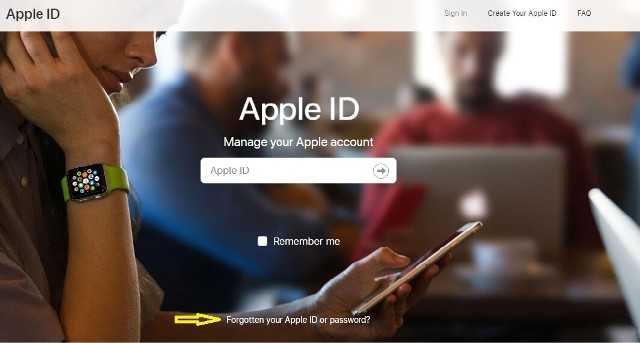
Шаг 2. Вы попадете на новую страницу, где вам нужно будет ввести свой Apple ID или адрес электронной почты, связанный с учетной записью. Нажмите «Продолжить», затем выберите «Мне нужно сбросить пароль» и снова нажмите «Продолжить».
Шаг 3. Существует два варианта сброса пароля iCloud: получение электронного письма или ответ на секретные вопросы. Выберите один из них и начните сбрасывать свой пароль.
Удалить учетную запись iCloud без пароля
Вернуться к >>
Попробуйте!Попробуйте!
Часть 1: Как удалить учетную запись iCloud без пароля с помощью UkeySoft Unlocker
Если вы забыли пароль iCloud или не знали его с самого начала при покупке подержанного iPhone, вы можете использовать этот метод для удаления учетной записи iCloud на iPhone, iPad, iPod touch без каких-либо проблем.
UkeySoft Unlocker это как раз такой Apple ID и удаление экрана блокировки, который удовлетворяет ваши потребности. Он предназначен для снятия блокировки экрана с iPhone и iPad и включает в себя 4- или 6-значные пароли, Face ID и Touch ID. Кроме того, этот инструмент может легко удалить Apple ID или учетную запись iCloud без пароля. Это действительно хорошая альтернатива iTunes и iCloud, которую можно использовать специально для обхода экранных паролей отключенных / сломанных / заблокированных iPhone и iPad. Выполните следующие действия, чтобы навсегда удалить свою учетную запись iCloud со своего устройства.
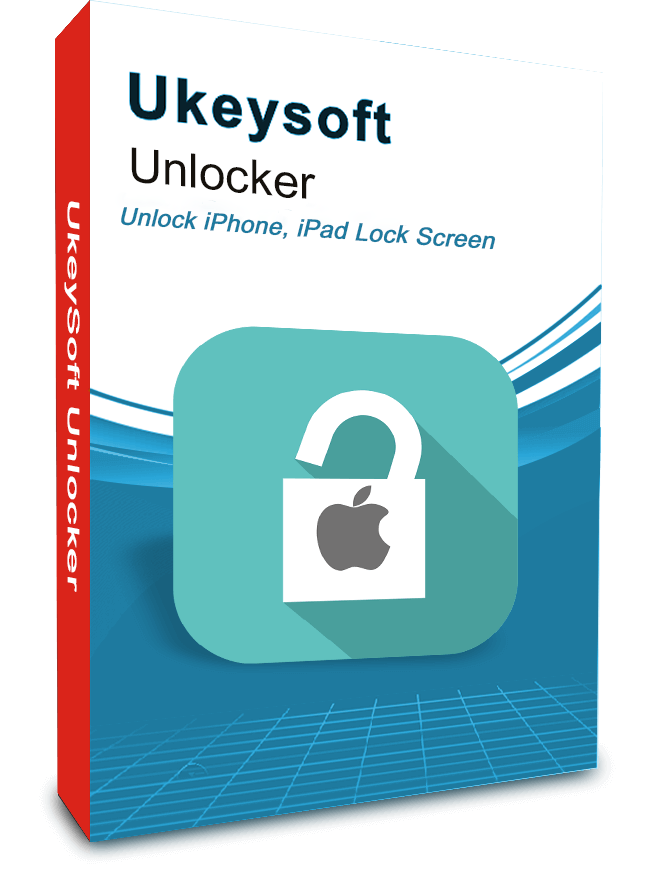
UkeySoft Unlocker
- Удалить Apple ID и учетную запись iCloud с любого активированного iPad без пароля;
- Удалить экран блокировки с поврежденного, отключенного, заблокированного iPhone / iPad / iPod;
- Разблокируйте 4 типа паролей, таких как 4-значный / 6-значный пароль, Touch ID и Face ID;
- Разблокировка экрана блокировки без пароля от бывшего в употреблении или подержанного iPhone;
- Ваш iDevice не будет отслеживаться или блокироваться предыдущим пользователем Apple ID;
- Несколько простых шагов для удаления заблокированного экрана;
- Работает для всех моделей iPhone, iPad и iPod touch, таких как iPhone 11, iPhone XS, iPhone XS Max, iPhone X, iPhone 8 / 8 Plus, iPhone 7 / 7 Plus, iPhone SE / 6S / 6 / 5S и т. Д. ;
- Полностью совместим с последней версией iOS 13;
XNUMXXNUMX
XNUMXXNUMX
Как сбросить Айфон, если забыл пароль
Вспомните, когда вы в последний раз вводили пароль от своего iPhone? Я делаю это не чаще одного раза в неделю, и то лишь только потому, что этого требует сам смартфон в целях безопасности. Всё остальное время я пользуюсь биометрией, а с таким подходом недолго и забыть пароль. Особенно, если он состоит не из четырёх цифр, а из 6 или 8 символов, включая буквы и знаки препинания. А что делать, если забыл пароль от iPhone? Ну, большинство почему-то думает, что в этом случае смартфон превращается в кирпич, который больше ни на что не годен. Но это не так.

Забыли пароль от iPhone? Это не проблема. Его всегда можно сбросить
Важно: сбросив пароль от iPhone, вы не отвяжете его от учётной записи iCloud. Так что, если этот смартфон не ваш, а чей-то, и владелец объявил его в розыск, знайте, что он покажет своё местоположение
На самом деле возможных сценариев ваших действий после того, как вы забыли пароль от iPhone, может быть несколько. Наверное, первым делом лучше всё-таки попробовать его вспомнить. Это самое простое из того, что вы можете сделать, и самое безопасное. Всё-таки любое восстановление в обязательном порядке приведёт к удалению всех ваших данных. Но, если не получается вспомнить пароль от iPhone, переходим к более радикальным мерам.
Способ 1. Восстановите пароль
По-прежнему используете почту, к которой был привязан Apple ID? В таком случае вам достаточно будет нажать на кнопку “Забыли пароль?”, чтобы восстановить его через электронную почту или одно из привязанных устройств. Просто следуйте инструкциям на экране, чтобы сбросить старый пароль и задать новый.
Если это ваш старый смартфон, то практически наверняка вы сохраняли пароль от Apple ID на одном из своих устройств. К счастью, Связка ключей и прочие сервисы позволяют не только сохранить кодовое слово, но и просмотреть его при необходимости. Ниже приводим инструкции для просмотра сохранённых паролей для трёх распространённых сервисов.
Связка ключей на Mac
Откройте Системные настройки и перейдите в раздел Пароли.
Для доступа к этому разделу потребуется ввести защитный пароль компьютера или использовать Touch ID.
Отобразится список всех паролей, сохранённых в Связке ключей. В окне поиска введите “apple” или “icloud”, чтобы вывести подходящие учётные записи, и нажмите на нужный вариант в списке слева. Откроется карточка с доступной информацией.
Теперь остаётся лишь навести курсор на пароль, чтобы просмотреть его.
Пароли Safari
Схожим образом можно просмотреть пароли и в Safari. Для этого в верхней панели нажмите на Safari → Настройки.
Здесь перейдите в раздел Пароли и введите пароль от компьютера, либо используйте Touch ID.
Найдите нужную учётную запись и наведите курсор на пароль, чтобы просмотреть его.
Пароли Google Chrome
В браузере Chrome тоже предусмотрен похожий инструмент для просмотра паролей, сохранённых в вашей учётной записи Google.
В верхней панели нажмите Chrome → Настройки.
В открывшемся окне перейдите в раздел Автозаполнение и нажмите на пункт Пароли.
Найдите в списке учётную запись Apple/iCloud.
Чтобы просмотреть пароль, нажмите на иконку в виде глаза и введите код безопасности от компьютера.
Способы восстановления Password
Стоит отметить, что практически идентичный способ восстановления юзерской информации предусмотрен и при использовании сервиса облачного хранилища iCloud. Но и это еще не все, ведь лайфхаков для изменения пароля довольно много. И однозначно стоит присмотреться к следующим из них:
- Сброс счетчика неверных попыток введения пароля.
- Использование режима для восстановления iPhone, актуальный только в том случае, если известен ID.
- Установка новой прошивки посредством специального DFU-режима, используемая тогда, когда проделанные ранее манипуляции оказались недостаточно эффективными.
Примечательно, что все эти инструменты восстановления также базируются на iTunes, в большинстве случаев запрашивая ID. Но если пользователь не может похвастаться такой привилегией, и ни один из способов не работает, то необходимо проверить все сопряженные устройства на предмет входа в iCloud, а также исключить наличие активированной 2-факторной аутентификации. Кроме того, можно попробовать решить проблему следующими способами:
- Кликнуть по опции «Забыли ID или пароль», предварительно перейдя на страничку аккаунта.
- Выбрать пункт «Сбросить пароль» и подтвердить его командой «Продолжить».
- Определиться со способом сброса данных, выбрав для этого ответ на контрольные вопросы либо отправку подтверждения на электронный адрес.
Также стоит напомнить, что при запросе восстанавливающего ключа придется проходить проверку в два этапа, вводя не только заданный пользователем идентификатор, но и запрошенный ключик. Далее выбирается доверенный гаджет, проводится подтверждение изменений по отправленной на указанный адрес ссылке, выполняется сброс и указывается новый пароль. Вуа-ля! Айфон восстановлен и готов к дальнейшей эксплуатации без малейшей угрозы для пользовательской безопасности.





![Как сбросить iphone до заводских настроек [инструкция]](http://mpshes.ru/wp-content/uploads/8/d/6/8d62ad64bf1e4729c69578945caa3029.jpeg)

![Как сбросить iphone до заводских настроек [инструкция]](http://mpshes.ru/wp-content/uploads/1/4/3/14314a60a32f926c818440c6e186c5d2.png)






















