Как перенести всю информацию со старого Айфона на новый с помощью iTunes (Windows) или Finder (Mac)
Этот способ подразумевает наличие сохраненной резервной копии на Mac или Windows. О том, как создать резервную копию на компьютере, вы можете ознакомиться здесь.
Примечание: версия iOS на старом iPhone, с которого создавалась резервная копия, не должна быть новее версии iOS на новом iPhone (iPad), иначе восстановление копии будет невозможно.
1. Включите новый iPhone. Для этого нажмите и удерживайте боковую кнопку до появления логотипа Apple.

В течение минуты на экране появится заставка-приветствие на разных языках мира. На экране приветствия смахните пальцем снизу вверх для начала настройки смартфона.

2. Произведите первичную настройку iPhone (iPad): выберите язык и регион (страну), подключите устройство к сети Wi-Fi или к созданной вашим старым устройством точке доступа (Режим модема) с доступом к Интернету, настройте Face ID или Touch ID.
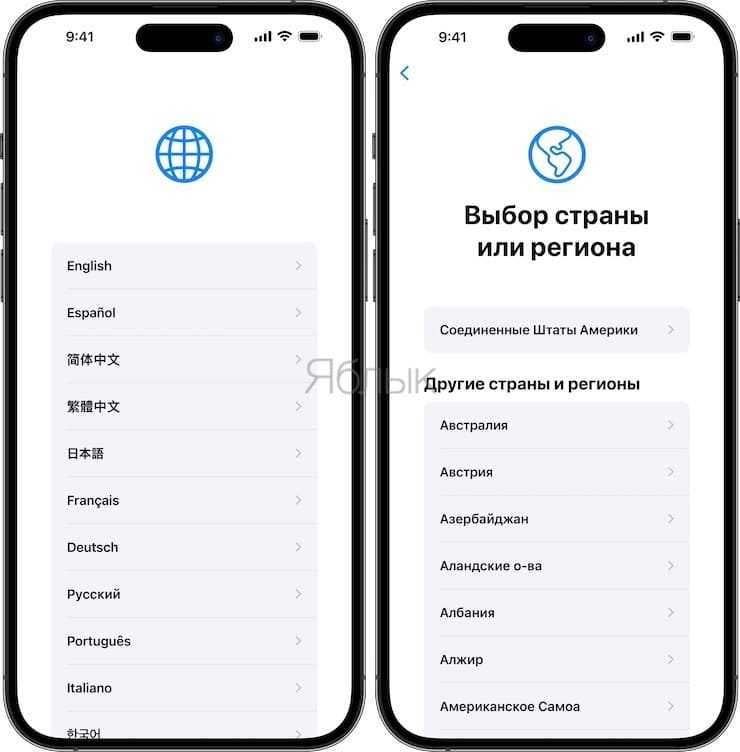

3. На экране Быстрое начало нажмите на кнопку-ссылку Настроить вручную.

4. Следуйте пошаговым инструкциям, дождавшись экрана «Приложения и данные», на котором выберите пункт «Восстановить с Mac или ПК с Windows».
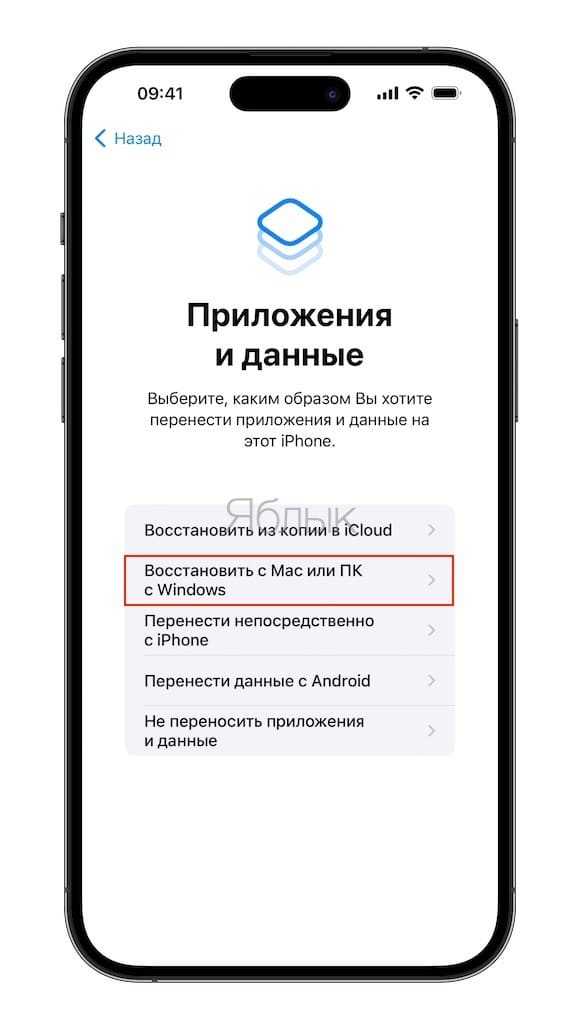
На экране iPhone (iPad) появится соответствующее изображение.

5. Теперь подключите новое устройство при помощи кабеля к компьютеру, на котором создавалась ранее резервная копия данных старого устройства.
6. Запустите приложение iTunes (на Windows) или откройте окно Finder (на Mac) и выберите ваше устройство.
Подключенный iPhone в окне приложения Finder в macOS
Подключенный iPhone в окне приложения iTunes в Windows
Система предложит вам сделать это устройство доверенным — введите код-пароль.
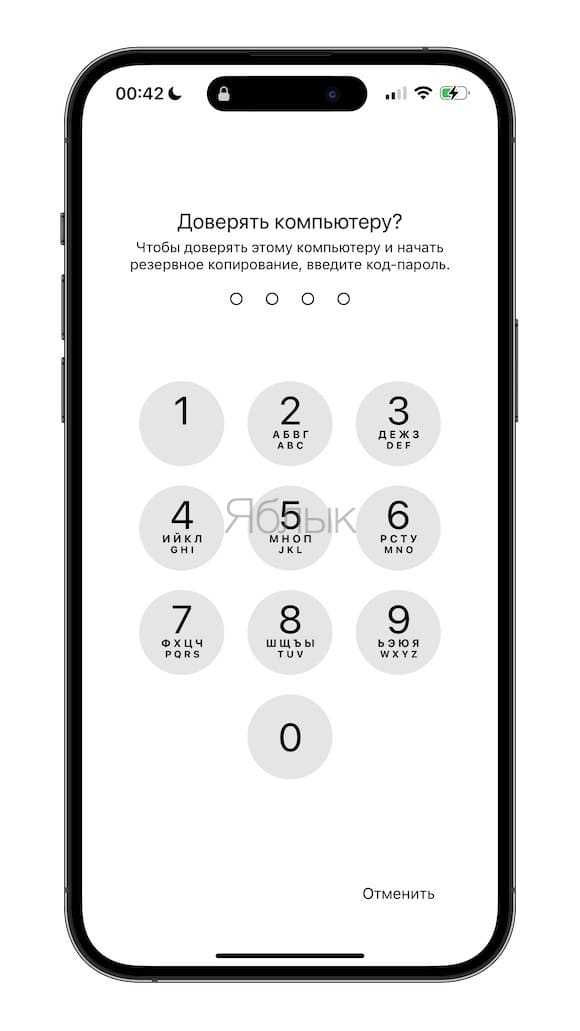

7. В окне iTunes или Finder нажмите кнопку «Восстановить из резервной копии». Для запуска процесса выберите резервную копию. Точно убедитесь, что вы будете работать с правильным снимком, уточнив его размер и дату создания.

8. Если резервная копия зашифрована, то для восстановления из нее понадобится в появившемся окне ввести пароль.
9. Остается лишь дождаться окончания процесса восстановления. После этого надо будет завершить настройку устройства, выполнив оставшиеся шаги. Но и после окончания настройки стоит какое-то время не отключать его от источника питания и от сети Wi-Fi. Это понадобится для фоновой загрузки музыки, фотографий, приложений и прочего из iCloud.
Перенос с iCloud на почту Google, Yandex
iCloud отлично синхронизируется с другими облачными сервисами. Единственное условие – чтобы хранилище поддерживало почтовый сервис. После импорта на почте автоматически создается папка под названием «note». Для этих целей подойдет Яндекс.Диск или Google Диск. В целом синхронизация осуществляется следующим образом:
- Найдите в настройках вкладку «Пароли и учетные записи»;
- Выберите одну из привязанных учеток: либо Яндекс, либо Гугл;
- Перейдя в аккаунт, свайпните вправо на параметре «Заметки». После этого синхронизация произойдет автоматически.
Проделайте те же самые шаги на новом устройстве на базе iOS. Все данные должны перенестись.
Теперь чтобы получить доступ к заметкам, вам нужно лишь авторизоваться со своей учтной записи на другом устройстве Apple. Также можно просто зайти в Yandex или Google и в отдельной папке получить доступ ко всем своим заметкам, и для этого не обязательно иметь другой iPhone, так как авторизация возможна с компьютера, планшета.
Как перенести заметки с iCloud на iPhone?
Откройте программу «Заметки». На боковой панели в программе «Заметки» выберите вариант с сохранением заметок в iCloud или «На моем Mac», щелкнув папку в той учетной записи, которую хотите использовать. В строке меню выберите «Файл» > «Импортировать в Заметки». Выберите файл или папку для импорта.
Как перенести заметки с айфона на айфон?
Перенос заметок с iPhone на iPhone
- Откройте «Настройки» Айфона.
- Зайдите в свой профиль Apple ID.
- Перейдите в раздел «iCloud».
- Активируйте функцию синхронизации, передвинув тумблер напротив «Заметки» вправо.
Как перенести заметки из iCloud в Google?
Как синхронизировать заметки с iPhone на Android-смартфоне
- Перейдите в Настройки – Пароли и учетные записи – Добавить учетную запись.
- Добавьте учетную запись Gmail. …
- Перейдите в Настройки – Заметки – Учетная запись по умолчанию и активируйте добавленную запись Gmail.
- Не забудьте настроить перенос заметок из учетной записи на Android-смартфоне.
Как выгрузить заметки из iCloud?
Сохраните копию заметки на компьютере Mac или веб-сайте iCloud.com.…Заметки
- Откройте приложение «Заметки» и выберите нужную заметку.
- Выберите «Файл» > «Экспортировать как PDF».
- Выберите, где сохранить документ на вашем компьютере.
Как перенести заметки с iPhone на компьютер Windows?
Как скопировать заметки с iPhone на компьютер
- Заходим в «Заметки» в iPhone и нажимаем «Изменить».
- Выбираем нужные записи и жмем «Переместить в..»
- Перемещаем файл в папку iCloud.
Как перенести заметки?
Как перенести заметки с Андроид на Андроид
- Загрузить приложение Google Keep на второе устройство.
- Пройти авторизацию в той же учетной записи, которая была активирована на первом устройстве.
- Включить синхронизацию в приложении на смартфонах.
Как распечатать заметки с айфона?
Печать с iPhone, iPad или iPod touch при помощи AirPrint
- Откройте программу, из которой будет выполняться печать.
- Чтобы найти функцию печати, нажмите значок общего доступа в программе ( или …
- Прокрутите экран вниз и нажмите …
- Нажмите «Выбрать принтер» и выберите принтер с поддержкой AirPrint.
Как перенести заметки с айфона на айпад?
Синхронизация с iCloud в iOS
- Нажмите кнопку в нижней панели инструментов библиотеки.
- Нажмите кнопку «iCloud».
- Включите или отключите iCloud.
- В случае отключения iCloud выберите, что следует делать с локальными копиями заметок. Оставить на iPad/iPhone. Ваши заметки останутся на устройстве.
Как перенести заметки с айфона на Айклауд?
Перенос заметок на новый Apple ID с помощью iCloud
- Откройте программу «Настройки» (iOS) или «Системные настройки» (Mac).
- Выполните вход со старым Apple ID.
- Откройте Notability.
- Если синхронизация с iCloud не включена, включите ее.
- Дождитесь загрузки заметок.
- Выключите синхронизацию с iCloud.
- Нажмите кнопку «Оставить на устройстве».
Как синхронизировать заметки Google?
Включите синхронизацию в настройках Android
- Откройте настройки на устройстве Android.
- Нажмите Аккаунты Google .
- Выберите аккаунт, у которого есть доступ к заметке.
- На экране «Синхронизация» установите переключатель Keep в нужное положение.
Как перенести заметки в Google Keep?
Вот как это сделать:
- На компьютере откройте сайт keep.google.com.
- Выберите заметку.
- Нажмите на значок с тремя точками .
- Выберите Скопировать в Google Документы.
- Чтобы перейти к файлу, нажмите Открыть документ в левом нижнем углу экрана.
Как перенести заметки с Сяоми?
Через Mi Аккаунт
- Зайти в «Настройки».
- Перейти в «Системные приложения».
- Далее в облако «Mi Cloud». …
- Зайти в ветку «Резервирование».
- Нажать «Создать резервную копию».
- После нажатия данные будут переданы в облако, в которое можно войти с другого устройства Сяоми.
Как удалить заметки из iCloud?
Удаление и восстановление заметок на сайте iCloud.com
В приложении «Заметки» на сайте iCloud.com выберите заметку, которую необходимо удалить. Выполните одно из действий, описанных ниже. Если Вы не используете обновленную версию приложения «Заметки»: нажмите кнопку «Удалить» на панели инструментов
Важно!
Как перенести заметки с одного Apple ID на другой?
Импорт заметок с iPhone на Android
- Запустите «Настройки» на своем гаджете от Apple;
- Перейдите в «Пароли и учетные записи»;
- Выберите учетную запись Google или Яндекс. …
- После добавления учетки кликните по ней и передвиньте тумблер на параметре «Заметки». …
- После этого проверьте почтовый ящик.
Как восстановить удаленные заметки на айфоне?
Для восстановления удаленной заметки перейдите в список папок и откройте папку «Недавно удаленные». Откройте нужную заметку, коснитесь в ней экрана и нажмите «Восстановить».
Для начала сделайте резервную копию
Итак, первое что предстоит сделать – перекинуть данные со старого аппарата. Это можно сделать тремя способами:
- перебросить информацию в iCloud;
- через iTunes;
- скопировать вручную.
В каждом методе есть свои плюсы и минусы. Разберем каждый из них детально.
iCloud
Облачное хранилище iCloud позволяет пользователю перенести такую информацию как: фотографии, видео, документы, данные программ, настройку программ и визуальное отображение рабочего стола, покупки в Appstore, медиафайлы, а также SMS и MMS-сообщения. Также вы можете самостоятельно указать те пункты и параметры, которые будут сохраняться на серверах Apple. Например, только данные галереи, рингтоны, аудиокниги, но не конфиг электронного кошелька или заметок.
Бесплатно пользователю предоставляется доступ к виртуальному пространству в 5 Гб. Большее количество памяти можно получить, если купить дополнительное место в Айклауд, либо почистить уже «слитую в облако» медиатеку. Этот фактор нужно учитывать, перед тем как создать бекап.
Процесс создания бэкапа:
- Войдите в настройки смартфона и кликните по изображению пользователя.
- Найдите пункт «iCloud». Тапните по нему и перейдите по вкладке «Резервное копирование».
- Включите тумблер «Резервная копия в iCloud». Чуть ниже тапните по строке «создать резервную копию».
iOs покажет строку состояния, а также приблизительное время, за которое будет создан бэкап.
Мне помогло4
iTunes
Основная программа, которая позволяет сделать массу настроек техники Apple, включая создание полного архива, без потери данных. При этом в ней сохраняются все те же данные, что и в iCloud. Через iTunes можно запомнить все логины и пароли к вашим социальным сетям, весь список контактов, данные с Apple Watch, включая записи в программе здоровья, чаты Whatsapp, музыку, фотки, смс.
Алгоритм:
Важный момент: Обязательно вспомните или сохранить пароль от Apple ID. В противном случае новый смартфон будет заблокирован после завершения «миграции».
Мне помогло5
Перенесите фото и видео вручную
Можно сделать бекап фото и видео вручную, воспользовавшись ПК (без использования Айтюнс). В рамках данной инструкции, рассмотрим алгоритм по переносу файлов напрямую на компьютер под управлением Windows 10. В системе должны быты установлены драйвера Apple Mobile Device Support или версия iTunes не ниже версии 12.5.1.
Пошаговая инструкция:
- Подключите смартфон к компьютеру при помощи lightning кабеля. В некоторых случаях может потребоваться пароль для разблокировки.
- Система безопасности телефона может вывести предупреждение: «Доверять этому компьютеру». Нажмите «доверять» или «разрешить».
- Нажмите на кнопку «пуск» и выберите пункт «фотографии». Откроется одноименное приложение виндовс.
- Выберите пункт «Импорт» и «С USB-устройства», после чего следуйте инструкциям и подсказкам системы.
Данный способ будет работать, если смартфон не хранит изображения в облаке «iCloud».
Мне помогло1
Как перенести данные со старого iPhone на новый с помощью функции «Быстрое начало» (беспроводной способ)
Перед началом использования данного способа вам стоит узнать, что он будет одновременно задействовать оба ваших устройства: старое и новое. Так что лучше выбрать такое время, когда рабочий гаджет вам не понадобится.
1. Включите новый iPhone. Для этого нажмите и удерживайте боковую кнопку до появления логотипа Apple.

В течение минуты на экране появится заставка-приветствие на разных языках мира. На экране приветствия смахните пальцем снизу вверх для начала настройки смартфона.

2. Произведите первичную настройку iPhone (iPad): выберите язык и регион (страну), подключите устройство к сети Wi-Fi или к созданной вашим старым устройством точке доступа (Режим модема) с доступом к Интернету, настройте Face ID или Touch ID.
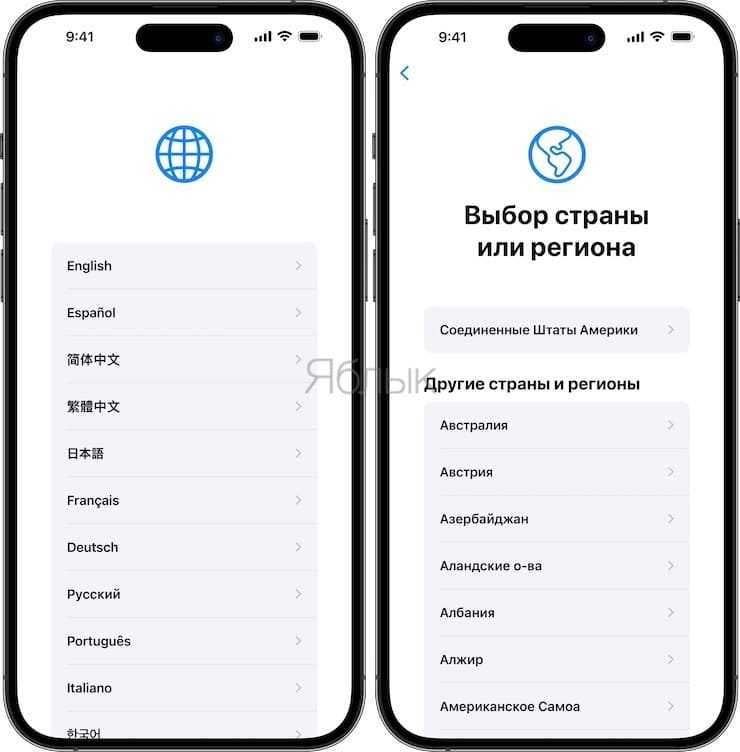

3. Когда на новом iPhone вы дойдете до экрана Быстрое начало, возьмите в руки старый iPhone (iPad).

4. Убедитесь, что ваш старый iPhone (iPad) подключен к Wi-Fi и на нем активирован Bluetooth.

5. Поднесите старый iPhone к новому.
6. На новом iPhone появится анимационное изображение-орнамент:

7. На экране старого iPhone (iPad) появится круглая рамка с камерой, наведите ее на анимационное изображение на экране нового iPhone.

Примечание: Если на старом гаджете пропадет запрос на настройку нового устройства, то при помощи кнопки Назад на новом iPhone вернитесь не несколько экранов настройки и повторите попытку снова.
8. Откроется экран для выбора способа переноса данных. Будет предложено два варианта.
- Загрузка из iCloud. При переносе данных из iCloud информация (приложения и данные) будут загружаться в фоновом режиме, что позволяет немедленно использовать новое устройство, пусть на какое-то время и без полностью восстановленных данных.
- Перенос с iPhone. Если же данные переносятся напрямую с предыдущего устройства, то придется уже дождаться, пока этот процесс не закончится на обоих устройствах и только тогда можно будет ими пользоваться.
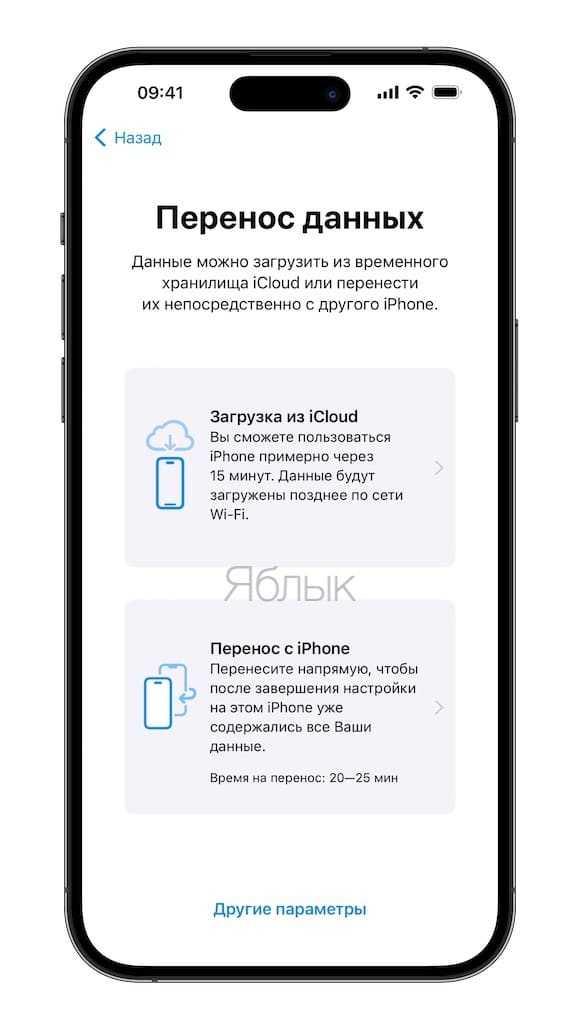
9. В ходе всего процесса переноса вплоть до его окончания оба устройства должны располагаться рядом и быть подключенными к источнику питания. Сколько будут переноситься данные – сказать невозможно, тут все зависит от пропускной способности сети, а также от объема передаваемых данных.

Включите синхронизацию заметок в настройках iCloud
Для того чтобы перенести заметки с вашего Айфона в iCloud, вам необходимо включить синхронизацию заметок в настройках iCloud. Следуйте этим шагам:
- Откройте настройки на вашем Айфоне.
- Прокрутите вниз и нажмите на ваше имя в верхней части экрана.
- Выберите раздел «iCloud».
- Прокрутите вниз и найдите пункт «Заметки».
- Убедитесь, что переключатель рядом с «Заметки» в положении «Включено».
После того, как вы включите синхронизацию заметок в настройках iCloud, все ваши заметки с Айфона будут автоматически перенесены в iCloud. Вы сможете доступаться к ним с любого устройства, на котором вы войдете в свою учетную запись iCloud.
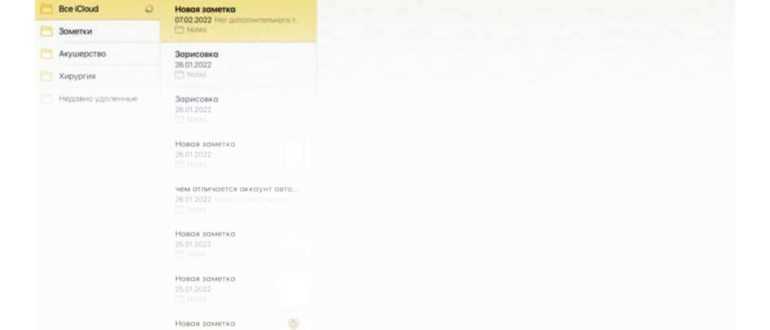
Теперь вы знаете, как включить синхронизацию заметок в настройках iCloud и перенести свои заметки с Айфона в облако iCloud для удобства использования.
Как синхронизировать заметки на iPhone
Синхронизировать заметки на iPhone можно несколькими способами. Некоторые приложения для ведения заметок сами по себе являются веб-сервисами и автоматически синхронизируют заметки с собственным облаком, откуда они автоматически будут доступны в этом же приложении на других устройствах и платформах. Также можно использовать для синхронизации облачные или почтовые сервисы Apple или других разработчиков.
iPhone Notes
Синхронизировать заметки на iPhone Notes после выхода OS X 10.8 можно только через облако. Раньше для этого можно было использовать iTunes.
Есть два варианта синхронизации заметок в iPhone Notes — через почтовый ящик с поддержкой IMAP и через iCloud.
Синхронизация заметок через IMAP:
- зайдите в настройки iPhone;
- выберите пункт Почта, Адреса, Календари;
- выберите учетную запись почтового ящика с поддержкой IMAP с которым нужно синхронизировать заметки;
- включите переключатель Заметки для этого ящика.
iPhone будет автоматически отправлять все заметки в почтовый ящик. Например, в приложении iOS Mail они будут находиться в разделе Напоминаний в папке Заметки.
Синхронизация заметок через iCloud:
- зайдите в настройки iPhone;
- выберите пункт iCloud. При необходимости авторизуйтесь в iCloud с помощью учетной записи iCloud или Apple ID;
- найдите переключатель Заметки и включите его.
Теперь заметки будут автоматически синхронизироваться с iCloud. Если у вас есть заметки на Mac, то убедитесь, что они хранятся не локально. В случае если они хранятся локально, то для синхронизации их нужно перенести в iCloud.
Microsoft OneNote
Синхронизация заметок в Microsoft OneNote имеет несколько нюансов. Синхронизация заметок, созданных на компьютере с мобильным приложением OneNote Mobile поддерживается для версии OneNote 2010 и выше.
Чтобы синхронизировать заметки, необходимо перенести все записные книжки в OneDrive. Тогда они будут сразу доступны в OneNote Mobile на iPhone. Подробно процесс переноса записных книжек в OneDrive описан в разделе «Как перенести заметки на iPhone». Синхронизация записных книжек, созданных в OneNote 2007, невозможна.
Также есть проблема с синхронизацией заметок, созданных в OneNote Mobile. Их нельзя открыть в десктопной версии OneNote. Они доступны только через OneNote Online. Чтобы получит к ним доступ нужно:
- на компьютере открыть сайт OneDrive.com и авторизоваться на нем с помощью учетной записью Microsoft;
- найти нужную записную книжку и открыть ее в OneNote Online. Если там нет нужной заметки, то стоит просмотреть записную книжку Личная или Веб, где хранятся все неподшитые заметки.
Синхронизация заметок OneNote Mobile и OneDrive происходит автоматически. Если есть необходимость синхронизировать заметки вручную, то необходимо нажать на иконку прямоугольника со стрелкой в правом верхнем углу интерфейса OneNote и в появившемся меню выбрать пункт синхронизировать.
Также нужно помнить, что приложение OneNote для iPhone не поддерживает принудительной синхронизации через Wi-Fi. По умолчанию оно всегда выбирает мобильную связь. Поэтому если у пользователя включен Wi-Fi и 3G, необходимо отключить передачу данных через мобильную сеть — OneNote будет использовать только Wi-Fi.
Evernote
Синхронизация заметок в Evernote происходит автоматически. Однако есть несколько нюансов, которые нужно знать.
- Чтобы провести синхронизацию вручную, нужно выбрать Настройки, а затем нажать на соответствующий пункт меню – синхронизация.
- Чтобы сэкономить деньги, можно настроить синхронизацию только по Wi-Fi. Для этого выбрав Настройки на домашнем экране приложения, нужно перейти в пункт появившегося меню Общая информация и там включить переключать Синхронизация только через Wi-Fi.
В принципе, можно ничего не менять, если вас все устраивает.
Simplenote
В Simplenote заметки автоматически синхронизируются между приложением для iOS, веб-сервисом, а также приложениями Simplenote для других платформ.
Перенос на новый айфон через Tenorshare iCareFone
Tenorshare iCareFone — удобный инструмент, заменяющий iTunes. Какие преимущества по сравнению с классической программой? У него много других функций. Он также отлично работает с iOS 15 и другими версиями, включая iPhone 13, 13 Pro Max, iPhone 12, 11 и многие другие.
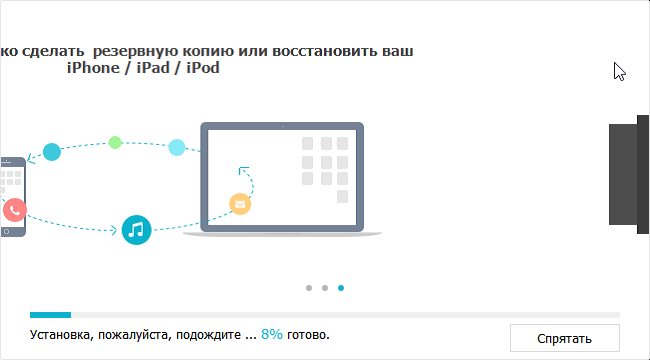
Как перенести ваши данные:
-
Загрузите Tenorshare iCareFone и запустите его. Выберите «Резервное копирование и восстановление» в верхнем меню;
-
Подключите новое и старое устройство к компьютеру или ноутбуку с помощью USB-кабеля;
-
Если у вас установлен iTunes, он, скорее всего, запустится автоматически. Закройте его, иначе он вам не понадобится;
-
После того, как компьютер распознает устройства, они отобразятся в программе. При необходимости поменяйте местами устройства — слева поместите iPhone, с которого хотите передать информацию, а справа поместите целевой iPhone;
-
После этого проведите анализ памяти. В левой части вы увидите файлы на старом устройстве, а в правой — объем памяти нового гаджета (там же будет показана информация о полной емкости. Это нужно для проверки, есть ли место для импорта заметок);
-
Во вкладке «Личные данные» найдите вкладку «Примечания» и выберите вариант. Вы также можете выбрать другие файлы, если хотите;
-
Затем нажмите «Начать перенос» и дождитесь завершения переноса. Обычно это происходит быстро, но окончательное время зависит от того, сколько заметок вам нужно передать и есть ли в них какие-либо медиафайлы.
Как перенести заметки с «Айфона» на «Айфон»: инструкция по работе с приложением Notes в iOS
“Айфон”, начиная с первого поколения, стал отличной заменой классическому ежедневнику. Вести записи в ультрасовременном компактном коммуникаторе было куда проще и надежнее. С течением времени многие уже успели перебраться на более продвинутые модели гаджетов или перекочевали в лагерь “Андроид”, от чего возник вопрос о том, как перенести заметки с “Айфона” на “Айфон” или другие платформы.
Синхронизация iCloud
Самый очевидный, самый удобный, не требующий каких-либо трудозатрат метод, — конечно, онлайн-синхронизация с помощью встроенного в смартфон облачного сервиса. Перед тем, как перенести заметки с “Айфона” на “Айфон”, нужно подключить оба гаджета к одной учетной записи Apple ID. Включить синхронизацию можно следующим образом:
- Перейти в приложение “Настройки” на домашнем экране.
- Открыть подменю iCloud.
- Выполнить вход со своей учетной записью Apple ID.
- Переключить тумблер напротив приложения “Заметки”.
Идентичную процедуру необходимо проделать и на втором “Айфоне”. Данные будут перенесены автоматически по сети Интернет. Они хранятся в облаке на постоянной основе и могут быть синхронизированы даже после полной «очистки» телефона или его поломки, поэтому настоятельно рекомендуется использовать iCloud.

Некоторые пользователи предпочитают синхронизировать заметки с помощью сторонних серверов. В этом случае необходимо точно установить, какие облачные сервисы подключены к “Айфону”, и каким из них разрешено использовать приложение “Заметки”.
Информацию о таковых можно узнать в настройках самого приложения в подменю “Учетные записи”
Перед тем как перенести заметки с “Айфона” на “Айфон”, предельно важно выбрать идентичные серверы для синхронизации, как на отправляющем, так и на принимающем устройстве
Перенос с помощью AirDrop
Начиная с седьмой версии операционной системы Apple, в смартфонах и других гаджетах появилась функция передачи информации с помощью Bluetooth и Wi-Fi напрямую, без помощи сторонних серверов. Итак, как перенести заметки с “Айфона” на “Айфон”? Для этого необходимо:
- Открыть приложение “Заметки” и выбрать ту, что необходимо перенести.
- Нажать на кнопку “Поделиться”.
- Выбрать опцию AirDrop и дождаться ее включения.
- Выбрать устройство, на которое должна быть перенесена заметка (она будет перенесена без изменений).
Для работы данного метода на принимающем аппарате также должен быть настроен и включен AirDrop. Включить его можно, вызвав “Центр управления” (жест пролистывания от нижнего края дисплея). Данный метод работает и с другими устройствами Apple, посему вопрос: как перенести заметки с “Айфона” на “Айпад” или медиаплеер «Айпод», отпадает сам собой.
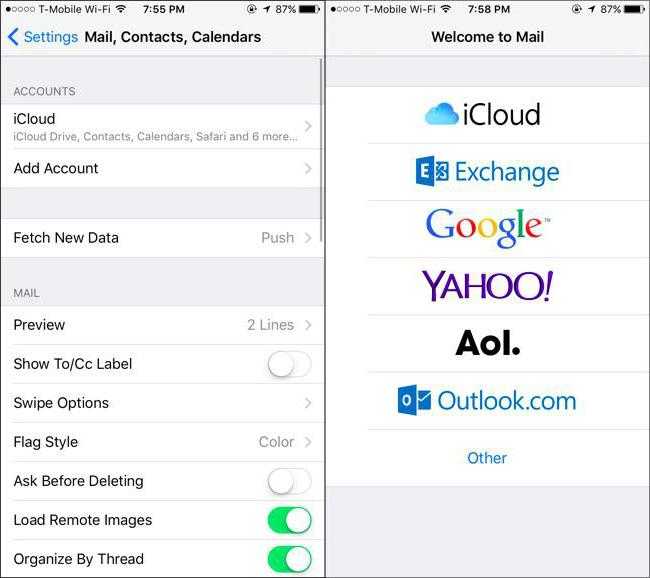
Как перенести заметки с “Айфона” на “Андроид”?
Наиболее удачным решением для переноса заметки с “Айфона” на “Андроид” является использование почтового ящика от Google. Для этого необходимо:
- Перейти в приложение “Настройки” на домашнем экране.
- Открыть подменю “Почта”.
- Открыть подменю “Учетные записи”.
- Выбрать подпункт “Создать новую учетную запись”.
- Выбрать Google и указать данные почтового сервиса.
- Переключить тумблер напротив приложения “Заметки”.
Спустя время, все заметки, хранящиеся на “Айфоне”, будут в автоматическом режиме отправлены на почтовый ящик Google. После этого их можно будет загрузить на любом “Андроид”-смартфоне.

Как перенести заметки с “Айфона” на компьютер
В случае с компьютерами Mac прекрасно работают те же способы, что используются для “Айфона”. В случае с Windows необходимо обзавестись дополнительным программным обеспечением (программы Outlook и iTunes), а также кабелем для синхронизации “Айфона” с компьютером. Процесс переноса заметок проходит следующим образом:
- Сначала необходимо запустить приложение Outlook (является частью пакета Microsoft Office).
- Затем необходимо запустить iTunes и подключить смартфон к компьютеру с помощью USB-кабеля.
- В появившемся окне, в боковом меню нужно перейти в подменю “Информация”.
- В появившемся окне следует найти кнопку “Синхронизировать с…” и выбрать вышеупомянутое приложение Outlook.
Если процесс синхронизации пройдет без эксцессов, то в приложении Outlook появятся заметки, созданные на “Айфоне”.
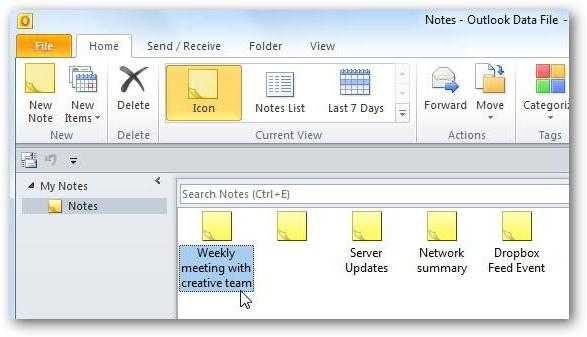
AirDrop
Перенести фото с одного айфона на другой можно при помощи функции AirDrop. Вы сможете можно передавать мультимедийный контент между устройствами Apple. В iOS эта возможность реализована уже давно, но пользуются ей не все владельцы яблочных гаджетов.
Для передачи фотографий между устройствами это лучший вариант, поскольку для выполнения процедуры не нужен доступ к интернету.
Как перенести фото с iphone при помощи AirDrop:
- На обоих устройствах следует одновременно включить Bluetooth и Wi-Fi. Делается это в центре
управления iOS. Для этого проведите пальцем по экрану в направлении снизу вверх. - В центре управления, активируется функция AirDrop. При необходимости можно ограничить доступ, активировав AirDrop исключительно для своих контактов.
- Запустите приложение «Фото» и отметьте картинки, которые нужно передать.
- Откройте меню «Поделиться» и выберите в пункте AirDrop требуемый контакт для передачи.
- Подтвердите передачу файла на втором устройстве.
Передача файлов происходит достаточно быстро при максимальной удаленности между устройствами до 9 метров.
Перенос с iCloud на почту Google, Yandex
iCloud отлично синхронизируется с другими облачными сервисами. Единственное условие – чтобы хранилище поддерживало почтовый сервис. После импорта на почте автоматически создается папка под названием «note». Для этих целей подойдет Яндекс.Диск или Google Диск. В целом синхронизация осуществляется следующим образом:
- Найдите в настройках вкладку «Пароли и учетные записи»;
- Выберите одну из привязанных учеток: либо Яндекс, либо Гугл;
- Перейдя в аккаунт, свайпните вправо на параметре «Заметки». После этого синхронизация произойдет автоматически.
Проделайте те же самые шаги на новом устройстве на базе iOS. Все данные должны перенестись.
Теперь чтобы получить доступ к заметкам, вам нужно лишь авторизоваться со своей учтной записи на другом устройстве Apple. Также можно просто зайти в Yandex или Google и в отдельной папке получить доступ ко всем своим заметкам, и для этого не обязательно иметь другой iPhone, так как авторизация возможна с компьютера, планшета.
Как синхронизировать заметки на iPhone
Синхронизировать заметки на iPhone можно несколькими способами. Некоторые приложения для ведения заметок сами по себе являются веб-сервисами и автоматически синхронизируют заметки с собственным облаком, откуда они автоматически будут доступны в этом же приложении на других устройствах и платформах. Также можно использовать для синхронизации облачные или почтовые сервисы Apple или других разработчиков.
iPhone Notes
Синхронизировать заметки на iPhone Notes после выхода OS X 10.8 можно только через облако. Раньше для этого можно было использовать iTunes.
Есть два варианта синхронизации заметок в iPhone Notes — через почтовый ящик с поддержкой IMAP и через iCloud.
Синхронизация заметок через IMAP:
- зайдите в настройки iPhone;
- выберите пункт Почта, Адреса, Календари;
- выберите учетную запись почтового ящика с поддержкой IMAP с которым нужно синхронизировать заметки;
- включите переключатель Заметки для этого ящика.
iPhone будет автоматически отправлять все заметки в почтовый ящик. Например, в приложении iOS Mail они будут находиться в разделе Напоминаний в папке Заметки.
Синхронизация заметок через iCloud:
- зайдите в настройки iPhone;
- выберите пункт iCloud. При необходимости авторизуйтесь в iCloud с помощью учетной записи iCloud или Apple ID;
- найдите переключатель Заметки и включите его.
Теперь заметки будут автоматически синхронизироваться с iCloud. Если у вас есть заметки на Mac, то убедитесь, что они хранятся не локально. В случае если они хранятся локально, то для синхронизации их нужно перенести в iCloud.
Microsoft OneNote
Синхронизация заметок в Microsoft OneNote имеет несколько нюансов. Синхронизация заметок, созданных на компьютере с мобильным приложением OneNote Mobile поддерживается для версии OneNote 2010 и выше.
Чтобы синхронизировать заметки, необходимо перенести все записные книжки в OneDrive. Тогда они будут сразу доступны в OneNote Mobile на iPhone. Подробно процесс переноса записных книжек в OneDrive описан в разделе «Как перенести заметки на iPhone». Синхронизация записных книжек, созданных в OneNote 2007, невозможна.
Также есть проблема с синхронизацией заметок, созданных в OneNote Mobile. Их нельзя открыть в десктопной версии OneNote. Они доступны только через OneNote Online. Чтобы получит к ним доступ нужно:
- на компьютере открыть сайт OneDrive.com и авторизоваться на нем с помощью учетной записью Microsoft;
- найти нужную записную книжку и открыть ее в OneNote Online. Если там нет нужной заметки, то стоит просмотреть записную книжку Личная или Веб, где хранятся все неподшитые заметки.
Синхронизация заметок OneNote Mobile и OneDrive происходит автоматически. Если есть необходимость синхронизировать заметки вручную, то необходимо нажать на иконку прямоугольника со стрелкой в правом верхнем углу интерфейса OneNote и в появившемся меню выбрать пункт синхронизировать.
Также нужно помнить, что приложение OneNote для iPhone не поддерживает принудительной синхронизации через Wi-Fi. По умолчанию оно всегда выбирает мобильную связь. Поэтому если у пользователя включен Wi-Fi и 3G, необходимо отключить передачу данных через мобильную сеть — OneNote будет использовать только Wi-Fi.
Evernote
Синхронизация заметок в Evernote происходит автоматически. Однако есть несколько нюансов, которые нужно знать.
- Чтобы провести синхронизацию вручную, нужно выбрать Настройки, а затем нажать на соответствующий пункт меню – синхронизация.
- Чтобы сэкономить деньги, можно настроить синхронизацию только по Wi-Fi. Для этого выбрав Настройки на домашнем экране приложения, нужно перейти в пункт появившегося меню Общая информация и там включить переключать Синхронизация только через Wi-Fi.
В принципе, можно ничего не менять, если вас все устраивает.
Simplenote
В Simplenote заметки автоматически синхронизируются между приложением для iOS, веб-сервисом, а также приложениями Simplenote для других платформ.
Как перенести данные, если на руках старый и новый iPhone
Проще всего осуществить перенос данных между старым и новым смартфонами, когда оба гаджета находятся рядом. Кроме этого вам потребуется компьютер и доступная Wi-Fi сеть. А для ускорения процесса пригодится еще парочка аксессуаров.
Какой бы способ переноса данных вы не выбрали, удаленный из магазина Apple приложения автоматически не перенесутся на новое устройство. Их придется сохранять и восстанавливать вручную.
Для этого нужно сделать следующее:
Скачайте и установите на компьютер приложение iMazing.
Подключите старый iPhone к компьютеру при помощи кабеля.
Запустите приложение iMazing, разблокируйте подключенный айфон и выдайте все необходимые разрешения.
Откройте раздел Управление приложениями – Устройство.
Найдите установленные на смартфоне приложения, которые нужно сохранить на компьютер. Это клиенты удаленных банков СБОЛ/Сбер, Альфа-Банк/Деньги пришли, ВКонтакте, VK Музыка, Мессенджер, Mail.ru и другие утилиты и игры.
Через контекстное меню выберите пункт Создать копию данных приложения и укажите место сохранения копии на компьютере.
Так вы сможете создать локальный бекап любых приложений и игр с iPhone для дальнейшего переноса на новое устройство.
2. Создайте актуальный бекап старого iPhone
Обязательно сделайте актуальную резервную копию данных на случай, если что-то пойдет не так. Это может быть как локальный бекап на компьютере, так и облачная копия в iCloud.
Для создания облачной копии перейдите в Настройки – Учетная запись Apple ID – iCloud – Резервная копия в iCloud и выберите пункт Создать резервную копию сейчас.
Чтобы создать локальный бекап на компьютере в Finder (в macOS Catalina и новее) или iTunes (в более ранних версиях операционной системы Apple либо на Windows-ПК) нужно найти подключенный гаджет и выбрать пункт Создать резервные копии всех данных с iPhone на этом Mac.
3. Соедините старый и новый iPhone для переноса данных
Еще в iOS 12 купертиновцы добавили возможность подключать смартфоны друг к другу при помощи кабеля для быстрого переноса данных. Для этого потребуется любой “шнурок” с Lightning-коннектором и переходник USB-Lightning для подключения ко второму гаджету.
Если пара нужных аксессуаров есть в наличии, следует соединить смартфоны между собой.
Если же хотите осуществить перенос без проводов, убедитесь, что оба смартфона подключены к одной Wi-Fi сети и разблокированы.
4. Начните процедуру переноса данных
Новый iPhone должен быть сброшен до заводских настроек и находиться на начальной стадии настройки (после подключения к Wi-Fi).
Старый iPhone должен находится рядом с включенными модулями Wi-Fi и Bluetooth.
Процедура переноса будет предложена автоматически либо её следует инициировать на старом смартфоне по пути Настройки – Основные – Перенос или сброс iPhone – Приступить.
В меню доступных вариантов переноса следует указать прямое копирование данных и дождаться окончания процесса.
В зависимости от объема переносимой информации и скорости Wi-Fi подключения, процедура может занять от нескольких минут до нескольких часов.
5. Вручную перенесите сохраненные ранее приложения
В автоматическом режиме будут перенесены все данные кроме программ и игр, которые были удалены из App Store. Для этого мы скопировали их на компьютер заранее.
Для восстановления приложений из бекапа на новом iPhone сделайте следующее:
Подключите новый iPhone к компьютеру при помощи кабеля и запустите утилиту iMazing.
Откройте раздел Управление приложениями.
В меню выберите пункт Восстановить данные приложения.
Укажите место сохранения копии программы и дождитесь её переноса на новый iPhone
Процедуру следует повторить для всех сохраненных таким способом программ и игр.
Как перенести телефонный номер на новый iPhone
Если вы вставите свою SIM-карту в новый iPhone, он автоматически распознает ваш телефонный номер. И как только аппарат поймает сеть, можно принимать звонки и выходить в Интернет, условия вашего тарифа у сотового оператора не изменятся.
Другое дело — если ваша SIM-карта слишком маленькая и не подходит по размеру к лотку SIM-карты в новом iPhone. В этом случае не пытайтесь обрезать ее самостоятельно — лучше обратитесь к своему оператору, где вам выдадут SIM-карту нужного размера. Как правило, у сотовых операторов эта услуга бесплатная, но кто-то может брать за это деньги.
В современных iPhone используется Nano SIM



























