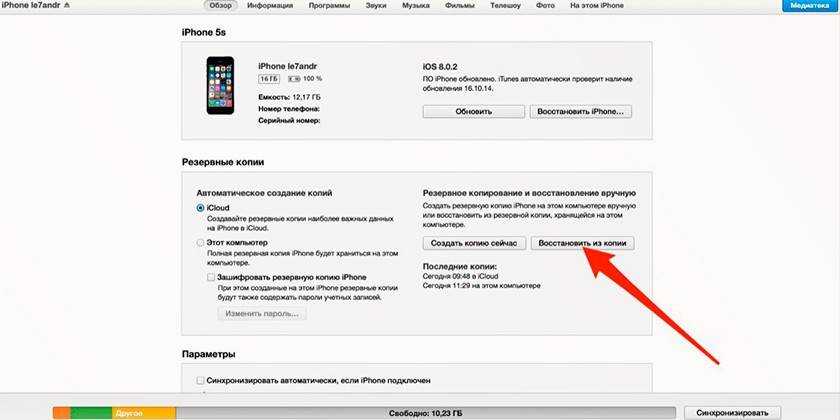Основные настройки
Большинство опций, направленных на тонкую настройку iPhone, сосредоточено в группе, ниже пункта «Основные». Пройдемся по этому блоку сверху вниз, чтобы рассмотреть главные параметры.
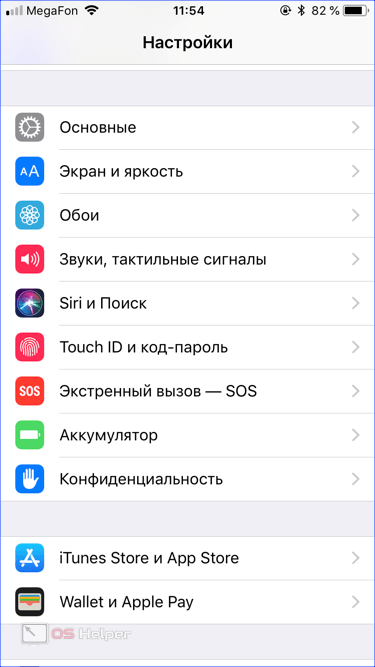
Экран
Указанный стрелкой переключатель активирует функцию адаптивной подсветки дисплея в соответствии с внешним освещением. Выше него расположен ползунок для ручного изменения яркости. С включенным True Tone запускается автояркость, которая раньше имела отдельный блок управления. Рамкой обведен ночной режим. В нем тональность дисплея меняется от холодных оттенков к теплым. Время переключения определяется системой по данным геолокации пользователя.
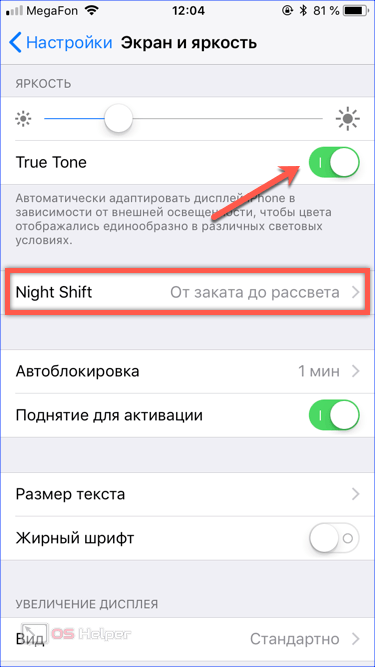
Обои на iPhone можно устанавливать отдельно на рабочий стол и экран блокировки. В операционной системе уже есть предустановленные, но при желании пользователь может установить свою заранее сохраненную картинку.
- С основного окна настроек открываем отмеченный рамкой пункт. Он тут один, поэтому запутаться невозможно.

- Выбор доступен в трех предустановленных категориях. Ниже размещаются папки с фото, находящиеся на самом смартфоне, фотопоток или медиатека iCloud.

- Закончив выбор, получаем следующее итоговое меню. Цифрами обозначены варианты установки.
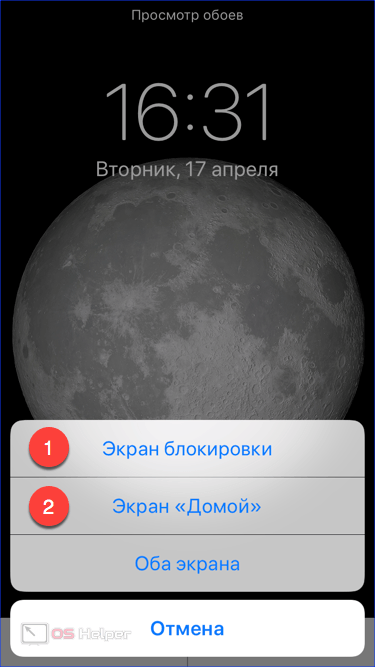
Важным элементом персонализации является выбор звуковой схемы. Встретить людей, у которых установленная дефолтная мелодия звонка, можно на каждом шагу и временами это раздражает. В верхней части экрана рамкой отмечены пункты, отвечающие за вибрацию. Оптимальная схема выбирается переключением ползунков.
Стрелкой указан регулятор громкости для вызовов и системных предупреждений. Ниже него располагаются параметры предустановленной в операционной системе звуковой схемы. Для каждого пункта открывается отдельное меню выбора. Звук напоминаний о событиях выбирается только из предустановленных, а рингтон можно добавлять самостоятельно.

В этом пункте собраны настройки, связанные с персонализацией. Трансляцию радио можно включить в приложении «Музыка», а воспроизведение песен подгоняется под предпочтения пользователя типовыми схемами эквалайзера. Отдельно настраиваются также мелодии будильника, под которые вы будете просыпаться по утрам.
Активация Тач Айди или дактилоскопического датчика производится после ввода защитного кода iPhone, заданного пользователем. Обозначенный единицей блок настроек активирует функции, в которых будет принимать участие Touch ID. В большинстве случаев выбираются разблокировка и бесконтактная платежная система.
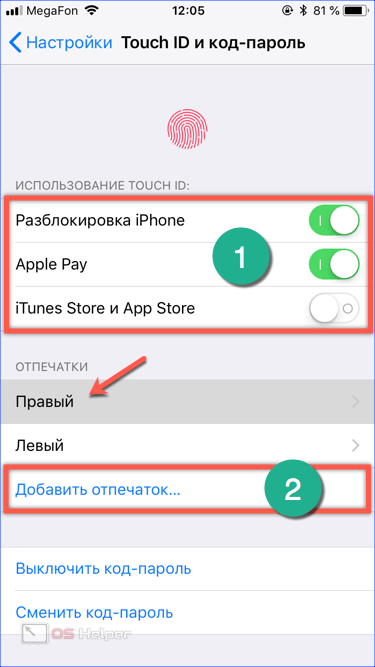
Остальные пункты при начальной настройке не столь важны. Заглянув в раздел «Аккумулятор», можно включить отображение процентов рядом с индикатором заряда. «Сири и поиск» управляет настройками голосового ассистента и интеграцию его с поиском. Общение с Siri на английском языке продуктивнее, чем на русском, поэтому в нашем регионе она остается интересной игрушкой, а не реальным помощником, как в Америке.
iCloud, App Store и iTunes Store
После того как был настроен Apple ID, каждый пользователь получает на постоянной основе 5 Гб в облачном хранилище iCloud и возможность совершать покупки или загружать бесплатные приложения из магазина App Store. На старых моделях, к которым относятся iPhone 4 и 5, каждое такой действие потребует ввода пароля.
Начиная с 5S пользователь может подтвердить свое решение, использовав отпечаток пальца. Сканер встроен непосредственно в кнопку «Домой» и установлен на всех iPhone 6, 7 и 8. В Айфон Х дактилоскопический датчик заменил фронтальный сенсор, выполняющий 3D сканирование лица пользователя.
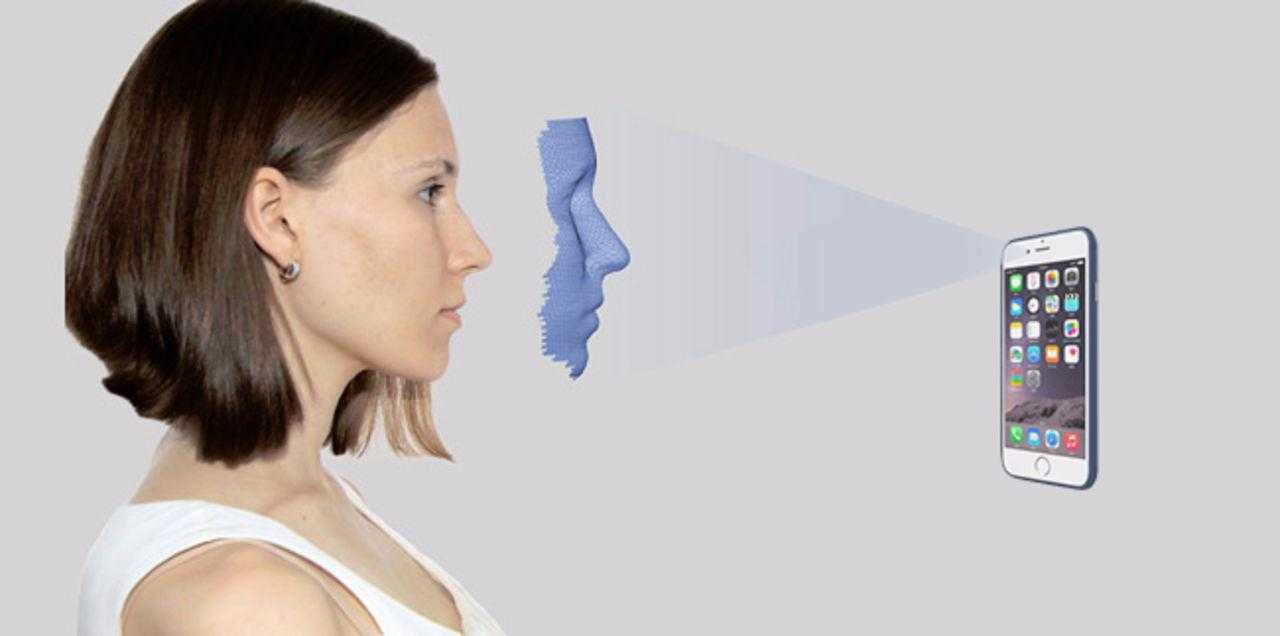
Кроме магазина приложений, Эппл Айди открывает пользователю доступ к Айтюнс Сторе, в котором собрана богатая коллекция музыки и фильмов.
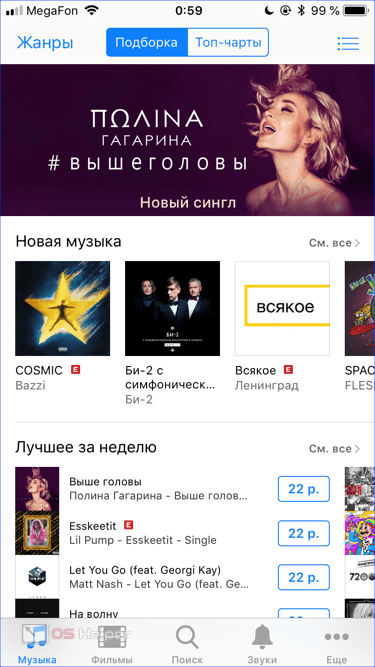
Настройка учетной записи
Если по каким-то причинам iPhone не был правильно активирован при запуске, это недоразумение можно исправить на уже работающем устройстве. К примеру, человек может не иметь электронной почты, следовательно, завести учетку сразу не получится. Описанные ниже шаги помогут добавить ее на iPhone в любое время.
- Открываем настройки и проматываем вниз, чтобы найти отмеченный пункт.
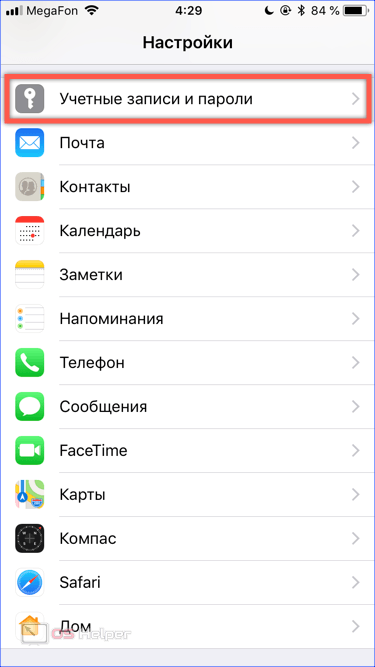
- Переходим в раздел добавления новых учетных записей.
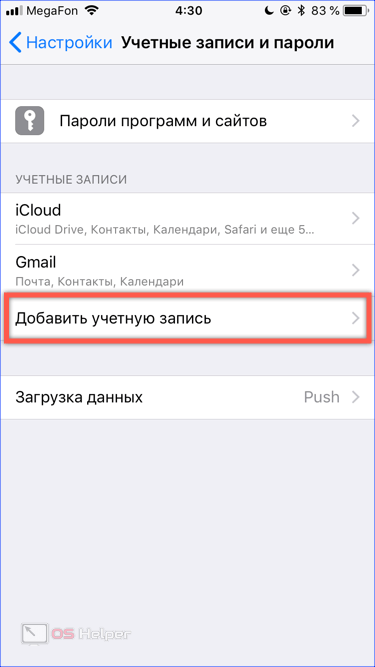
- Нам нужная верхняя строка с надписью Айклауд, обведенная рамкой. Остальные в списке предназначены для настройки электронной почты.

- Здесь нам доступно несколько возможностей. В отмеченные цифрой «1» поля можно внести данные существующей учетки. Пункт, обозначенный двойкой, предназначается для создания нового Apple ID. Стрелка от цифры «3» указывает на раздел, позволяющий восстановить ранее созданный аккаунт, если вы забыли пароль.
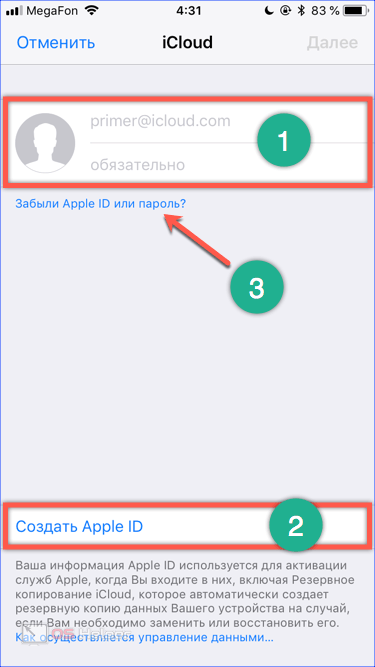
Таким образом, воспользовавшись подходящим по ситуации пунктом, мы получаем доступ к Аппстор и остальным облачным сервисам.
Создание учетной записи Aplle ID
Вы перешли к наиболее важному процессу – настройки Aplle ID. С помощью данной учетной записи вы в дальнейшем будете входить в сервисы Aplle, покупать приложения, музыку, синхронизировать несколько устройств, совершать между ними бесплатные видеозвонки, общаться в чатах и пр
С помощью данной учетной записи вы в дальнейшем будете входить в сервисы Aplle, покупать приложения, музыку, синхронизировать несколько устройств, совершать между ними бесплатные видеозвонки, общаться в чатах и пр.
Этот шаг не считается обязательным и его можно пропустить, когда настраиваешь новый iOs-девайс, но опытные «ябловоды» рекомендуют создавать данный идентификатор сразу.
Выбираем «Создать Aplle ID бесплатно»
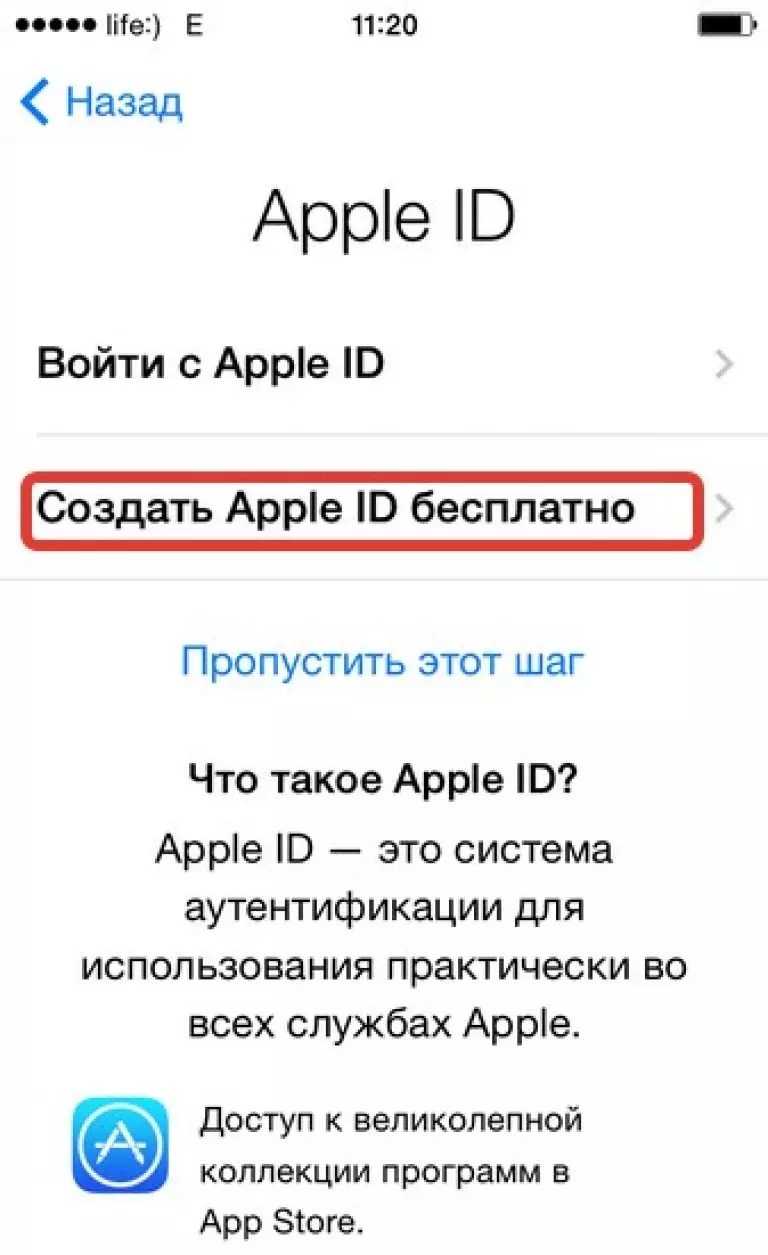
Важно!
Следует учесть, что если владельцу «яблочного гаджета» на момент создания учетной записи не исполнилось 18 лет, то система откажет в регистрации
Aplle
ID.
После введения данных система спросит, какой почтовый ящик использовать . Можно ввести уже существующий электронный адрес, или получить его бесплатно в iCloud .
В этой статье рассмотрим регистрацию в Aplle ID с уже существующим адресом.

Использовать текущий почтовый ящик
введите доступный вам адрес электронной почты;
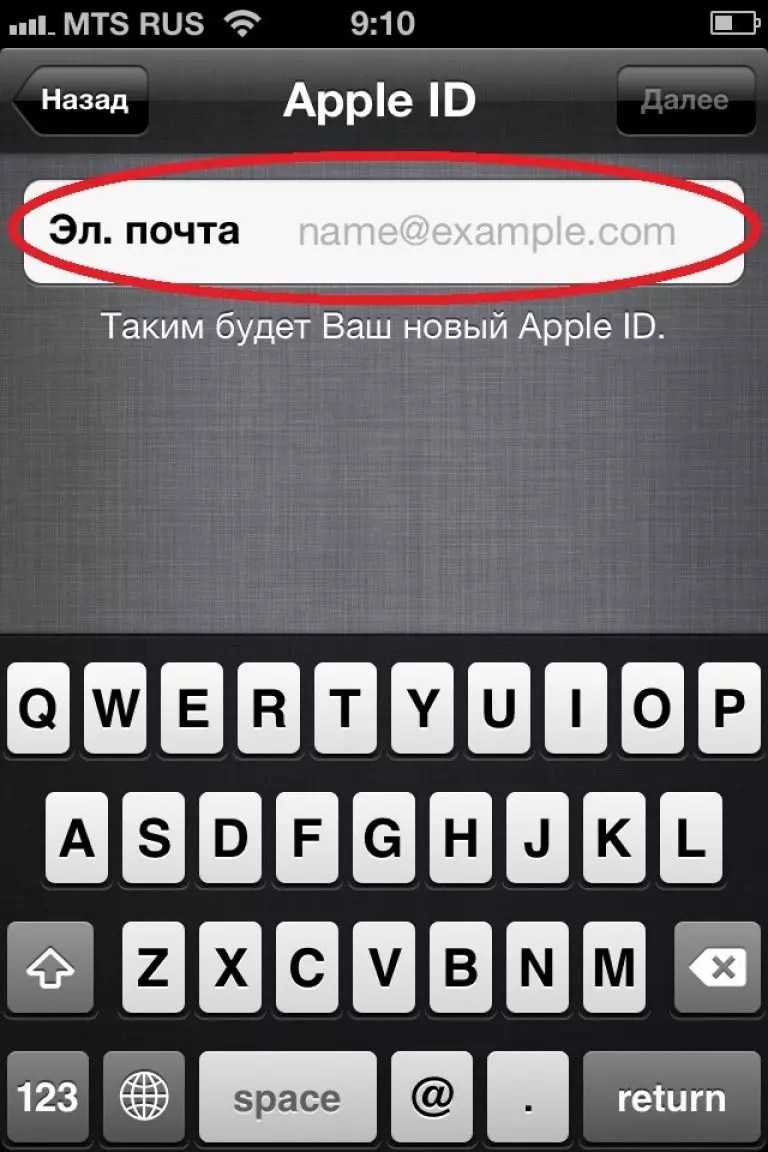
Адрес электронной почты
придумайте пароль и подтвердите его;
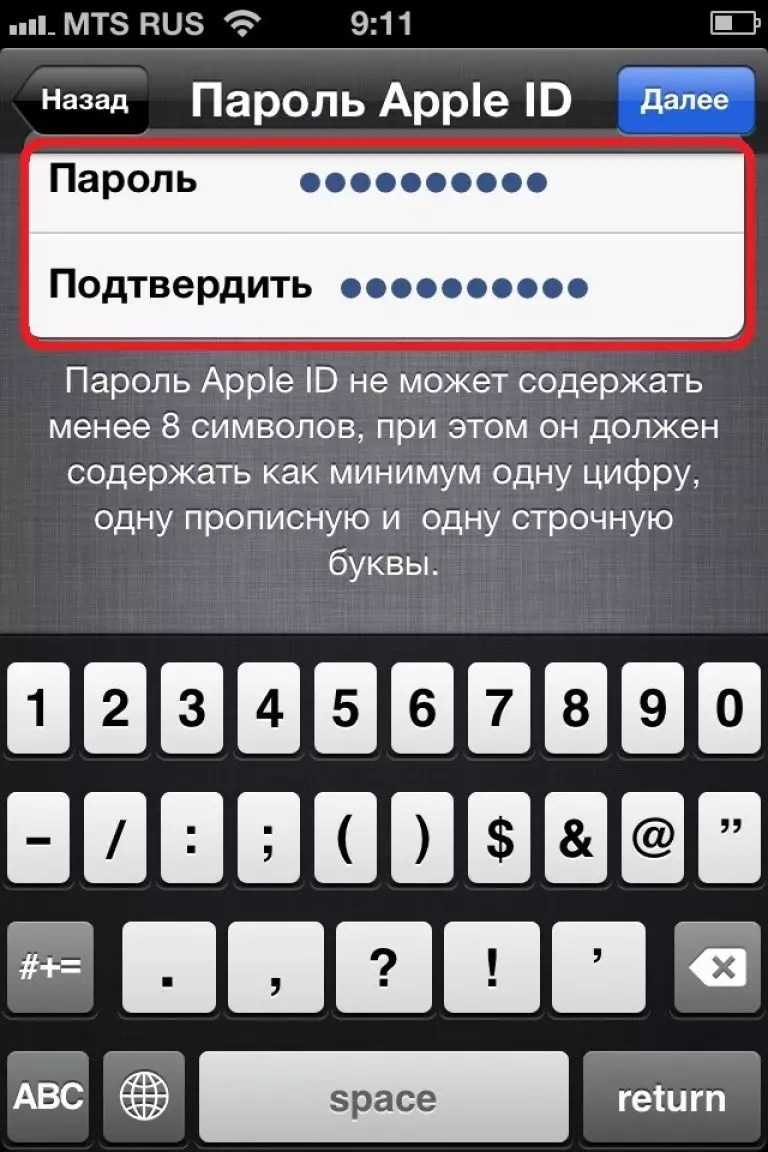
Важно!
Пароль должен состоять не менее чем из 8 символов , содержать строчные и прописные буквы и как минимум одну цифру. После этой процедуры нужно подтвердить пароль и «тапнуть» по кнопке «Далее»
Контрольные вопросы
Для того чтобы новый пользователь iOs-девайса имел возможность восстановления Aplle ID в случае его утери , система предлагает дать ответы на три вопроса, которые, можно самостоятельно выбрать из предложенного списка.

Совет!
Отвечаем на вопросы и записываем ответы. В список ответов стоит добавить ваш логин (адрес электронной почты до значка@) и пароль. Эти данные нельзя забывать и кому-либо передавать!
Для восстановления идентификационных данных вам может понадобиться резервный почтовый ящик. В следующем окне система предложит ввести его адрес.
Это не обязательно и вы можете действовать на ваше усмотрение.
Обновления
В следующем окне вы можете отключить обновления (по умолчанию обновления включены). Если вы хотите получать различный спам от Aplle, то оставляйте все как есть.

В противном случае передвиньте переключатель в положение выкл. и нажмите «Далее».
Лицензионное соглашение
Соглашаясь с правилами и лицензионным соглашением, вы подходите к окончательному этапу создания Aplle ID.
Пропустить его нельзя, поэтому «тапаем» по кнопке «Принимаю», тем более что альтернативы, все равно никакой нет.

Через несколько секунд появиться новый официальный пользователь iOs продуктов с личным Aplle ID.
Клавиатура
Развитие интернета и мессенджеров привело к тому, что люди намного больше пишут, чем общаются голосом. Следовательно, оставить без внимания настройки клавиатуры невозможно.
- Откроем пустое сообщение iMessage. Аналогичную настройку можно выполнить и в любом другом мессенджере, но по умолчанию в новом iPhone они не установлены. На скриншоте рамками обведены области переключений режимов.В верхней присутствует логотип камеры. Нажав на нее, можно отправить собеседнику селфи. Рядом расположена иконка AppStore для сообщений. В нижней рамке нажатие на «123» переводит клавиатуру в режим отображения цифр и символов, а на «глобус» – позволяет переключать раскладки и использовать эмодзи.
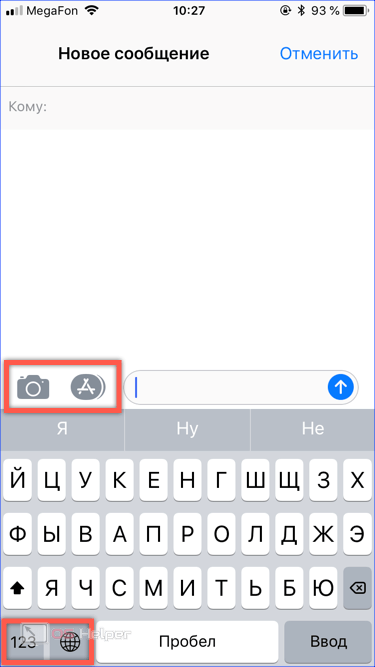
- В магазине приложений можно установить анимированные смайлики или подключить интеграцию с установленными на смартфоне приложениями.
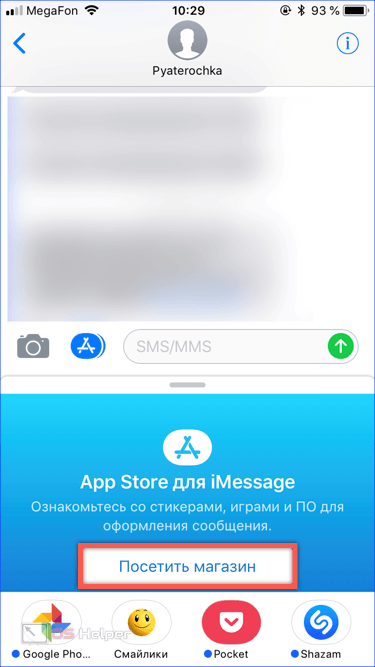
- Нажав на глобус, открываем меню выбора клавиатур и их настройки. Для этого нужно нажать указанный рамкой пункт. Стрелкой указаны режимы отображения. В данный момент клавиатура развернута на всю нижнюю часть экрана, но может быть смещена к его правому или левому краю для удобства набора текста одной рукой.
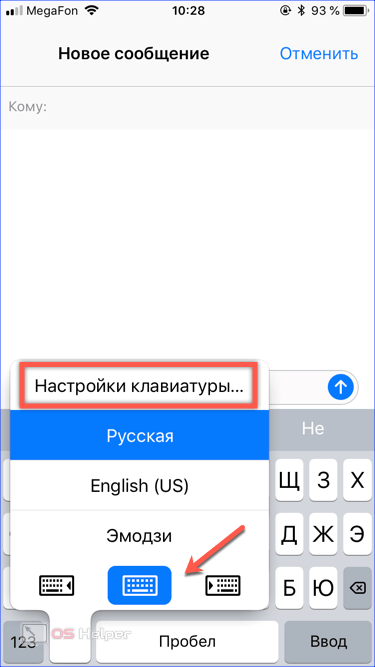
- Меню настроек содержит различие опции, облегчающие ввод символов и знаков пунктуации. По умолчанию устанавливается только русский язык в соответствии с указанным на начальном этапе регионе проживания.

- Используя отмеченный пункт, исправляем ситуацию. Добавить надо как минимум английскую раскладку и набор эмодзи, входящий в состав операционной системы.

Как активировать iPhone
1. Вставьте SIM-карту
Для начала необходимо вставить в устройство SIM-карту. Лоток, в котором должна будет располагаться карта, находится сбоку гаджета (или на верхней панели в iPhone 2G / 3G / 3GS). Открываем этот слот с помощью специального инструмента, находящегося в упаковке от смартфона на развороте картонки. Можно использовать для извлечения лотка и обычную скрепку или иголку;

ПО ТЕМЕ: Купил iPhone, что делать дальше? Что нужно знать после покупки смартфона Apple.
2. Включите iPhone
После того как рабочая «симка» будет помещена в слот, включите iPhone (нажмите и удерживайте кнопку Включения в течение 3-4 секунд), дождитесь появления экрана приветствия и нажмите кнопку «Домой», чтобы открыть предварительные настройки;
3. Затем выберите язык и укажите регион проживания;
4. После этого подключитесь к сети Wi-Fi или, если доступа к таковой нет, к сотовой сети (кнопка Использовать сотовую сеть) или к компьютеру с заранее установленной программой iTunes (скачать можно здесь) и с возможностью выхода в Интернет.
5. Начиная с iOS 11 появилась возможность быстрой настройки, которая заключается в копировании учетных данных с другого Вашего устройства, работающего на iOS 11 или новее.
6. В следующем окне настройте сенсор Touch ID, внося в память свой отпечаток пальца. Это позволит в дальнейшем снимать блокировку устройства, просто прикоснувшись к датчику, а также совершать покупки в Сети и быстро авторизовываться на различных ресурсах.
Затем укажите пароль от четырех до шести символов, который будет использоваться для разблокировки устройства. Нажав кнопку Параметры код-пароля вы можете выбрать вид код-пароля;
ПО ТЕМЕ: Скрытые возможности iPhone: 20 функций iOS, о которых Вы могли не знать.
7. В следующем окне будет предложено восстановить программы и данные из копии в iCloud / iTunes или перенести данные с Android.
Если в этом нет надобности, то следует выбрать пункт «Настроить как новый iPhone»;
ПО ТЕМЕ: Как восстановить контакты и другую информацию на iPhone, не создавая резервную копию в iTunes или iCloud.
8. После этого откроется окно с полем для введения своего Apple ID, но если учетная запись ранее пользователем не создавалась, то регистрировать аккаунт непосредственно на этом этапе не стоит.
Чтобы отказаться от регистрации последовательно жмем на кнопки «Нет Apple ID или забыли его», «Настроить позже в Настройках» и «Не использовать».
Правильно создать Apple ID без привязки к кредитной карте Вам поможет эта инструкция;
9. Далее будет предложено включить опции геолокации, а также активировать виртуального помощника Siri, но можем также отложить эти действия на будущее;
ПО ТЕМЕ:
- Полезные команды Siri для iPhone на русском языке.
- «Привет, Siri!», или как включить Siri голосом на iPhone.
- Волнистый попугайчик активирует голосом Siri на iPhone (видео).
10. При настройке iPhone 7 и iPhone 8 будет предложено настроить отклик кнопки Домой.
11. При настройке iPhone 8 / 8 Plus и iPhone X будет предложено активировать дисплей True Tone. Функция позволяет автоматически адаптировать экран iPhone к внешнему освещению.
12. В следующем окне пользователь, в зависимости от состояния зрения, сможет подобрать масштаб и особенности отображения интерфейса iOS.
На следующем экране, если будет желание, можно включить автоматическую отправку отчетов о диагностике устройства в базу компании Apple.
Процесс активации заключается только в вышеперечисленных действиях. После их выполнения можно будет смело начинать пользоваться своим гаджетом.
Включение и настройка iPhone
Нажмите и удерживайте боковую кнопку или кнопку «Сон/Пробуждение» (в зависимости от модели iPhone), пока не появится логотип Apple.
Если iPhone не включается, вероятно, нужно зарядить его. Дополнительную справочную информацию см. в статье службы поддержки Apple iPhone не включается или зависает.
Выполните одно из описанных ниже действий:
Коснитесь «Настроить вручную» и следуйте инструкциям на экране.
Если у Вас есть еще один iPhone, iPad или iPod touch с iOS 11, iPadOS 13 или новее, Вы можете использовать функцию «Быстрое начало» для автоматической настройки нового устройства. Расположите оба устройства ближе друг к другу, затем следуйте инструкциям на экране, чтобы безопасно скопировать различные настройки, параметры и Связку ключей iCloud. Затем Вы можете восстановить оставшиеся данные и контент на новом устройстве из резервной копии в iCloud.
Или, если на обоих устройствах установлена iOS 12.4, iPadOS 13 или новее, Вы можете перенести все свои данные с предыдущего устройства на новое по беспроводной сети. Подключите устройства к источнику питания и держите их рядом друг с другом до завершения процесса миграции.
Также можно перенести данные с помощью проводного подключения устройств друг к другу. См. статью службы поддержки Apple Использование функции «Быстрое начало» для переноса данных на новое устройство iPhone, iPad или iPod touch.
Если Вы незрячий или плохо видите, во время настройки Вы можете трижды нажать боковую кнопку (на iPhone c Face ID) или трижды нажать кнопку «Домой» (на других моделях iPhone), чтобы включить приложение VoiceOver для чтения с экрана. Вы также можете дважды коснуться экрана тремя пальцами, чтобы включить функцию «Увеличение». См. раздел Начало работы с функциями универсального доступа на iPhone.
Если у вас еще не было iPhone до этого
Если для вас это первый смартфон компании Apple, то начать нужно с создания аккаунта Apple ID. Эта учетная запись позволит зарегистрироваться в многочисленных приложениях и сервисах Apple. Перед тем, как настроить новый айфон 6 с нуля, вставьте SIM-карту и включите телефон. После приветствия, мастер настройки попросит выбрать страну проживания и язык, а затем предложит подключиться к доступным Wi-Fi сетям. После этого выберите пункт «Настроить как новый iPhone» и приступайте к созданию Apple ID.
Создание Apple ID
Нажмите на текст «Нет Apple ID или забыли его?» и следуйте инструкциям на экране. В качестве идентификатора будет использована указанная вами электронная почта. Здесь же можно создать новый адрес в iCloud и указать его при регистрации. Потребуется придумать пароль, указать дату рождения, а также выбрать три контрольных вопроса для восстановления пароля. На указанную почту высылается письмо с шестизначным кодом, который надо ввести для окончательной активации учетной записи.
Как перенести письма, контакты и календари на свой iPhone 6 (для новичков)
Проще всего синхронизацию выполнить пользователям с учетными записями популярных систем: Gmail (Google-аккаунт), Yahoo, Microsoft Exchange и Outlook, а также ряда других. Достаточно в iPhone зайти в настройки почты («Настройки » – «Почта, адреса, календари») и выбрать соответствующую службу. После заполнения реквизитов для доступа к аккаунту пользователь настраивает доступные элементы для переноса. Например, для Gmail доступна синхронизация сообщений почты, контактов, заметок и календарей.
Если у вас кнопочная «звонилка», то рекомендуем сохранить контакты из телефонной книги устройства на SIM-карту. После ее установки на новый смартфон, зайдите в настройки («Почта, адреса, календари») и импортируйте контакты с симки на iPhone. Также контакты можно экспортировать в файл формата vCard на компьютер, а затем импортировать список в сервис iCloud. После синхронизации смартфона с iCloud старые контакты появятся в айфоне.
Современные почтовые системы сохраняют все письма и сообщения на сервере, поэтому чтобы получить доступ к почте, достаточно прописать настройки главного сервера в почтовом клиенте iPhone. Для ряда систем (Gmail, Microsoft Exchange, Hotmail и прочих) почтовый клиент Apple автоматически подтянет их настройки после ввода логина и пароля. Если используемая почта отсутствует, то зайдите на сайт провайдера услуги и перенесите указанные там настройки в соответствующие поля конфигурации программы «Mail».
Как перенести музыку, фильмы и фото на свой новый iPhone
Чтобы не расставаться с любимой музыкой и иметь доступ к фотографиям и видео на новом айфоне, перенесите контент с помощью iTunes. Перепишите файлы на компьютер и добавьте их в медиатеку сервиса. После подключения айфона к ПК, вам будет доступна опция записи музыки и фильмов на устройство.
Как перенести на новый iPhone любимые приложения со старого устройства
Напрямую скопировать программы нельзя, ведь iPhone работает под управлением iOS. Надо найти аналогичные приложения в магазине App Store и установить на устройство. Популярные приложения имеют версии для обоих операционок, так что проблем с этим не будет. Более того, ряд программ синхронизируются с вашим аккаунтом в облаке, так что при переходе на iOS вы ничего не потеряете — вся информация (например, о фитнес-активности) обновится при первом запуске приложения.
Настройте iMessage и FaceTime
iMessage — это интернет-мессенджер Apple. Позволяет общаться владельцам гаджетов компании без установки сторонних программ. Для активации сервиса в настройках айфона зайдите в пункт «Сообщения», включите iMessage и введите свой Apple ID.
FaceTime — это бесплатная программа для аудио- и видеозвонков между устройствами Apple через интернет. Для совершения звонков требуется завести учетную запись. Для этого зайдите в настройки телефона, выберите пункт FaceTime и укажите Apple ID для создания аккаунта в приложении. После этого вам будут доступна интернет-телефония с теми контактами из вашей телефонной книги, у которых FaceTime активирован на устройстве.
Как разобраться с основами iOS 8?
После того, как у вас получилось настроить айфон 5 s (ну, или любую другую модель), приступайте к изучению его возможностей. Знакомство лучше начать с изучения программы «Советы», которая присутствует на каждом новом устройстве «из коробки» (на иконке приложения изображена желтая лампочка). Программа ответит на большинство вопросов, которые возникают у новичков.
Базовые функции телефона
На последнем этапе установки вас спросят о приложениях. Если ранее вы уже использовали устройство iPhone, то можно будет быстро и легко восстановить все свои программы и другие данные с помощью резервных копий iCloud или iTunes. Большую часть данных можно перенести и с устройства Android.
Чтобы совершить звонок с помощью нового телефона, нужно выполнить следующие шаги:
- Найти значок «Телефон» в списке приложений. Он должен выглядеть как зеленый квадрат с белой трубкой внутри. Обычно этот значок находится в нижнем левом углу рабочего стола.
- После запуска приложения у вас будет несколько опций на выбор в нижней части экрана. Для начала можно выбрать цифровую клавиатуру.
- Набрать номер и нажать на зеленую кнопку, чтобы совершить звонок.
- Еще проще будет позвонить абоненту, занесенному в телефонную книгу. После открытия приложения «Телефон» следует выбрать «Контакты».
- Прокрутить список контактов и выбрать имя абонента, которому нужно позвонить, после чего смартфон автоматически наберет нужный номер.
Если соединение Wi-Fi работает медленно или нестабильно, можно отключить его на некоторое время, чтобы воспользоваться интернетом, который предоставляется оператором мобильной связи. При этом нужно внимательно изучить свой тарифный план, чтобы случайно не превысить лимит на загрузку данных.
Способы активации
Как же как активировать iPhone 7 после включения? Есть три способа, которые могут вам помочь справиться с этой задачей:
- посредством сотовой связи;
- при помощи Wi-Fi;
- используя iTunes.
Проще всего работать с картой, если подключите к ней мобильный интернет. Также поможет наличие сети 3G. Тогда вам нужно только вставить SIM-карту в iPhone, а он сам подключится к серверу компании Apple, позволив ему проверить статус. Далее произойдет активация, и на экране увидите логотип вашего сотового оператора.
На видео поясняется, как правильно вставить SIM-карту в Айфон 7.
Процесс посредством Wi-Fi также не сложен. Вначале необходимо включить устройство, вставить SIM-карту и нажать на сенсорную кнопку «Home», открывая меню выбора страны, далее языка. Определившись с этими данными, подключайте iPhone 7 к Wi-Fi с наличием интернета. Дальнейшие шаги подскажет ассистент настроек: просто следуйте за надписями на экране.
Есть еще и третий вариант активации, при котором вам понадобится компьютер. Такая необходимость возникает, если нет 3G, мобильного интернета и сети Wi-Fi. В этом случае вам поможет iTunes.
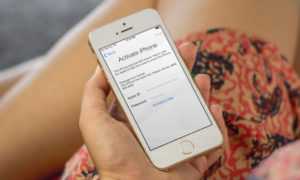
Далее программа будет связываться с сервером Apple, чтобы активировать устройство. По его завершении увидите надпись о разблокировке.
Далее сможете использовать активированный Айфон, настроив его по своему усмотрению.
Что требуется еще для включения iPhone 7?
- Укажите дату рождения, наличие которой позволяет восстановить утерянный пароль.
- Следом укажите свою фамилию и имя.
- Вводим адрес своей почты.
- Выберете получать или не получать обновления.
- Принимаем условия Apple Inc.
- После этого начинается создание Apple ID, которое может занять минуту.
- Вам предлагается использовать iCloud-облачное хранилище данных, вы выбираете использовать или не использовать его.
- Далее создаём свой пароль.
- Последний шаг соглашаемся или не соглашаемся с отправкой диагностики, соответственно нажимая отправлять автоматически или не отправлять.
- После этого вам высвечивается «Добро Пожаловать!».
- Для начала работы нажимаем начать работу.
Последние этапы настройки
 После создания учетной записи желающие настроить новый Айфон 7 имеют возможность подключить облачное хранилище информации iCloud, в котором будут сохраняться резервные копии с устройств с операционной системой iOs, фотографии, контакты, приложения.
После создания учетной записи желающие настроить новый Айфон 7 имеют возможность подключить облачное хранилище информации iCloud, в котором будут сохраняться резервные копии с устройств с операционной системой iOs, фотографии, контакты, приложения.
Перейдя в раздел «Диагностика», человек должен определиться, нужно ли, чтобы система мобильного устройства ежедневно отправляла компании-производителю отчет о техническом и функциональном состоянии. Согласие на отправку означает, что в офис создателей гаджета будет регулярно приходить информация о работе аппаратной и программной составляющей, а также ошибках и сбоях в ней.
В ходе настройки телефона можно выбрать вариант отображения данных на экране: «увеличено» или «стандартно». Первый вариант предназначен для людей, имеющих проблемы со зрением.
Все эти этапы не обязательны, от их прохождения можно отказаться, но они помогают лучше оптимизировать настраиваемый смартфон и использовать его возможности по максимуму.
Что значит активация iPhone и для чего это нужно делать
Если говорить простыми словами, активация айфона – это связывание нового гаджета с серверами Apple через глобальную сеть интернет с помощью сотовой связи или беспроводного подключения Wi-Fi для получения разрешения или запрета на использование установленной в телефоне сим-карты.
Активация iPhone через iTunes
Процесс активации устройства автоматически запускает счетчик гарантии. Это означает, что гарантийный срок начнется ровно с того момента, когда произойдет активация, а не со дня покупки гаджета.
Важно! Если при первом включении высвечивается надпись «Здравствуйте» или «Добро пожаловать», это не значит, что айфон действительно новый. Проверить этот факт поможет один сервис, который будет описан ниже
Дело в том, что надпись приветствия появляется на этих устройствах после каждого сброса настроек и не дает гарантии, что айфон новый. Проверить, действительно ли смартфон не был в использовании кем-то другим, можно на официальном сайте Apple в разделе «Проверка права на обслуживание и поддержку». Для проверки необходимо знать только серийный номер, который можно найти по пути «Настройки» – «Основные» – «Об этом устройстве». Если после ввода номера на сайте будет выведено сообщение «Активируйте это устройство», то гаджет действительно новый.
Выбор страны и региона при первоначальной настройке
Что значит активированный айфон
Активированным называется устройство, которое прошло привязку с различными сервисами Apple, а счетчик его гарантии уже запущен неизвестно когда. Это значит только одно – телефоном уже кто-то пользовался и он далеко не новый. Также возможен случай, когда айфон был ввезен в СНГ полулегально. Например, в США продаются залоченные на конкретного оператора девайсы, которые скупаются и продаются за рубежом по более низкой цене. Предварительно «предприниматель» сам сбрасывает «лок» на сим-карту.
Что значит не активированный айфон
Этот гаджет еще никем не использовался, что можно подтвердить на сервисе Apple «Проверка права на обслуживание и поддержку». Неактивированный айфон еще не начал обратный отчет своего гарантийного срока и может обслуживаться и поддерживаться производителем в полной мере. Всегда рекомендуется приобретать только не активированную технику Apple и отдавать предпочтение ей, даже если придется переплатить.
Активация айфона 5s
Не включается Айфон 4, 5, 6 или 7 – адаптер питания
Достаточно распространенной проблемой, что не включается Айфон 5s является ситуация со сбоем в питании. Пользователь даже при подключении может не видеть никакой реакции смартфона, но часто даже не подозревают о настолько банальном варианте решения проблемы как зарядка.
Владельцу Айфона необходимо подключить его к зарядному устройству, не важно какой источник питания: сеть 220 B, автомобиль или компьютер. Не стоит пугаться, если сразу никакой реакции не последовало
При глубокой разрядке, например, при промерзании телефона, требуется время для появления индикатора зарядки. Стоит подождать по крайней мере несколько минут, обычно этого времени достаточно. Лучше поставить на зарядку на 1 час, а затем попробовать включить, не забывайте про предыдущий способ, он применим и сейчас. Иногда процесс так и не начинается, это могут спровоцировать различные проблемы механического характера.

Что может повлиять на зарядку:
- Проверить чистоту разъемов, всевозможные посторонние предметы и грязь убрать иголкой или кисточкой;
- Удостовериться, что нет перегибов провода, вероятно там находятся перебои;
- Проверить плотность контактов, возможно провод входит не полностью, тогда придется определить причину для этого;
- Настоятельно рекомендуем использовать оригинальные зарядные устройства. Кабеля lightning китайских производителей перегреваются в процессе работы, могут обладать недостаточной силой для зарядки или практически не выдавать мощности;
- Иногда выходит из строя контроллер питания или зарядки, тогда придется воспользоваться услугами сервисного центра.
Бывает, что Айфон заряжается, но не включается, особенно часто он доходит до логотипа и зависает на этом моменте или выключается. В таком случае можно применить режим восстановления. Для его использования нужно иметь под рукой компьютер. Очень желательно, чтобы предварительно к нему уже подключался iPhone, а ПК был добавлен к доверенному источнику соединения, но это может и не пригодиться.
Принцип восстановления следующий:
- Соедините смартфон и компьютер;
- Запустите iTunes ;
- Проведите принудительный перезапуск устройства — Home (для 7-ой версии кнопка снижения громкости) и Power;
- На экране компьютера появится сообщение, позволяющее восстановить работу системы iOS, стоит нажать на «Обновить».
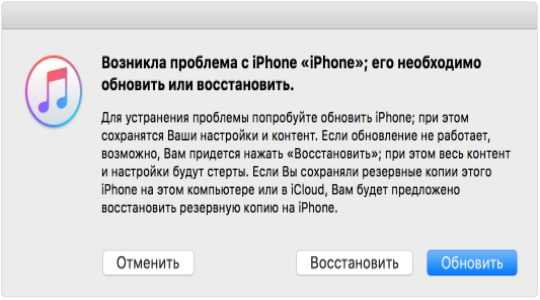
В этом случае произойдет попытка установки операционной системы без стирания файлов. Возможно потребуется полностью восстановить Айфон к заводским параметрам. Тогда в iTunes придется перейти на главную вкладку и нажать «Восстановить».
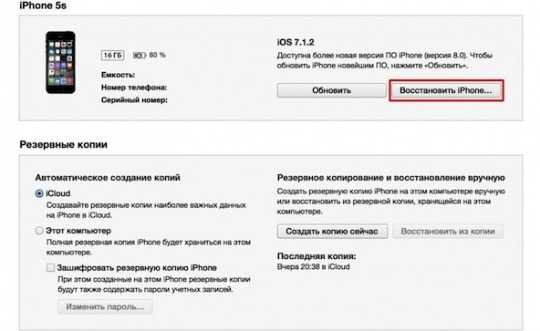
В конечном счете, если все так же не включается Айфон 6, Айфон 7 или любая другая версия, необходимо обратиться в техническую поддержку. Они удаленно предоставят инструкции по методам устранения проблемы, если это не поможет, тогда направят в сервисный центр, ближайший к вам. Это будет означать, что проблема технического характера и пользователь здесь бессилен.
Если смартфон использовался бережно и заряжался оригинальными зарядными устройствами, то скорее всего удастся восстановить его работу описанными методами. В противном случае придется отдать устройство экспертам.
Доброго времени суток, мои дорогие читатели блога! Сегодня мы поговорим на такую тему как настроить айфон 7. В наше время
все в основном приобретают телефоны от компании Apple, так как они удобные и в них много интересных и полезных функций, которых нет на обычных Android. Многие приобретая айфон 7 не зная, как начать им пользоваться. А какой у вас телефон? Приступим.
Включение устройства.
- Выберите язык.
- Выберите страну или регион.
Активация устройства.
Выберите сеть, необходимо подключиться к Wi-Fi.
Создание пароля.
Придумайте свой пароль, он будет использоваться при включении дисплея!
Создаем Apple ID, чтобы зарегистрировать свой ID, нужно нажать забыли пароль или нет Apple ID?
Настройка Siri и других служб.
Установка программ
Основные приложения уже предустановлены в iOS на каждом смартфоне. Новые программы можно скачать из магазина App Store непосредственно с телефона (если есть доступ в интернет) или же подключившись к компьютеру с установленным iTunes. Для скачивания просто откройте приложение App Store на смартфоне или в iTunes на ПК и выберите нужную вам программу.
В наше время все в основном приобретают телефоны от компании Apple, так как они удобные и в них много интересных и полезных функций, которых нет на обычных Android. Многие приобретая айфон 7 не зная, как начать им пользоваться.
А какой у вас телефон? Приступим.
Восстановление из копии iCloud
Восстановление из хранилища резервных копий удастся провести только при процедуре первоначальной настройки. Для этого придется сделать полный сброс настроек и обнуление телефона. Затем при помощи ассистента можете выгрузить бэкап с iCloud. Для восстановления сделайте следующее:
- Перед сбросом настроек проверьте, остались ли в «облаке» свежие резервные копии. Для этого откройте Настройки, далее – iCloud, затем – Хранилище и копии. Пролистайте вниз страницу, последний файл должен иметь свежую дату.
- Чтобы приступить к восстановлению, начните сброс: откройте настройки, затем – пункт «Основные», перейдите к разделу «Сброс» и нажмите на «Стереть контент и настройки».
- Введите пароль, если таковой использовался для ограничения.
- Согласитесь с удалением контента и кликните «Стереть iPhone». Такая очистка сотрет все данные, включая заметки, контакты. Перед этим проверьте правильность бэкапа, сделайте «страховочную копию».
- Ход процедуры удаления отображается полосой, которая находится ниже логотипа Apple. Дождитесь завершения процесса.
- Проведите первичную настройку, остановитесь на пункте «Настройка iPhone».
- Выберите пункт «Восстановить из копии iCloud».
- Увидев окно для указания Apple ID и пароля, согласитесь с положениями, условиями сервиса и политикой конфиденциальности, кликните дважды «Принять».
- Если на бэкапе стоял пароль, придумайте новый. Затем настройте Touch ID, но можете пропустить этот шаг и вернуться к нему позже.