Где скачать новые обои для iPhone
- Retina Wallpapers HD,
- Backgrounds,
- Kuvva Wallpapers.
Отличие этих программ в том, что они сразу предлагают картинки нужного разрешения и качества, хорошо смотрящиеся на дисплее Retina. Наполнение этих приложений часто обновляется, поэтому и экранную заставку тоже можно периодически изменять.
Существуют специальные боты мессенждера Telegram, способные быстро и по любому запросу найти качественные изображения.
В облачном сервисе iCloud есть возможность сохранять загруженные в него картинки на Айфон в Фотопоток. Оттуда их легко установить в качестве экранных обоев.
Установка обоев – одна из наиболее используемых функций айфона сегодня. Здесь можно найти красочные снимки, которые будут поднимать нам настроение с утра. А ещё выбор обоев часто позволяет понять многое о владельцах. Установить обои на айфон совсем не трудно
Но здесь есть пара моментов, на которые бы нужно обратить внимание. Особенно если раньше яблочной продукции у вас не было
Поменять фон своего рабочего стола можно даже на полностью новом айфоне, где нет ни одной новой фотки, всё равно фон рабочего стола можно поменять. Список обоев установлен в операционную систему по умолчанию. Он тут не особенно большой, но красивый и интересный по-настоящему. Итак, как установить обои на айфон всё-таки? Для начала вам снова понадобится раздел меню настроек. Дальше выбираете «обои и яркость». И из этого подраздела нужно перейти в – выбор обоев. Потом следует выбрать один из пунктов.

Вы увидите пункт, который вам предложит обои от самой компании. Вторым вариантом будет альбом в разделе с фотографиями. Нужно выбрать последнее, нажать на то изображение, которое вам нравится. У вас откроется режим предварительного просмотра. Там необходимо выбрать установку. Потом вы выбираете экран, на котором появится данная картинка. Это может быть экран «Домой». Рабочий стол – тоже часто предлагается. Ну или экран блокировки. Можно выбрать установить на все варианты.
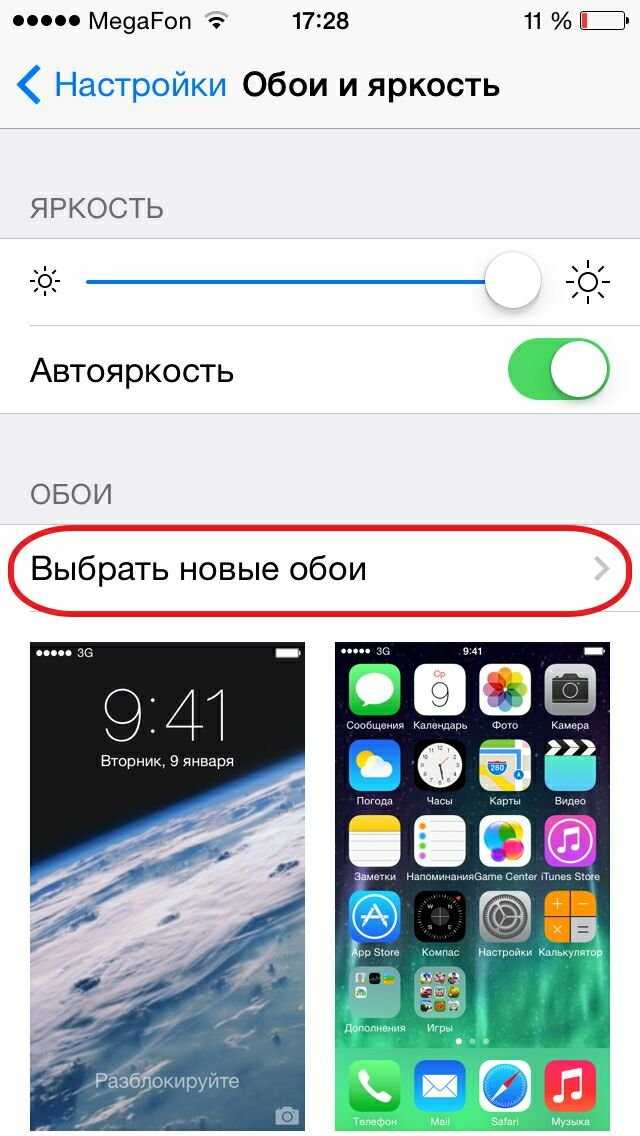
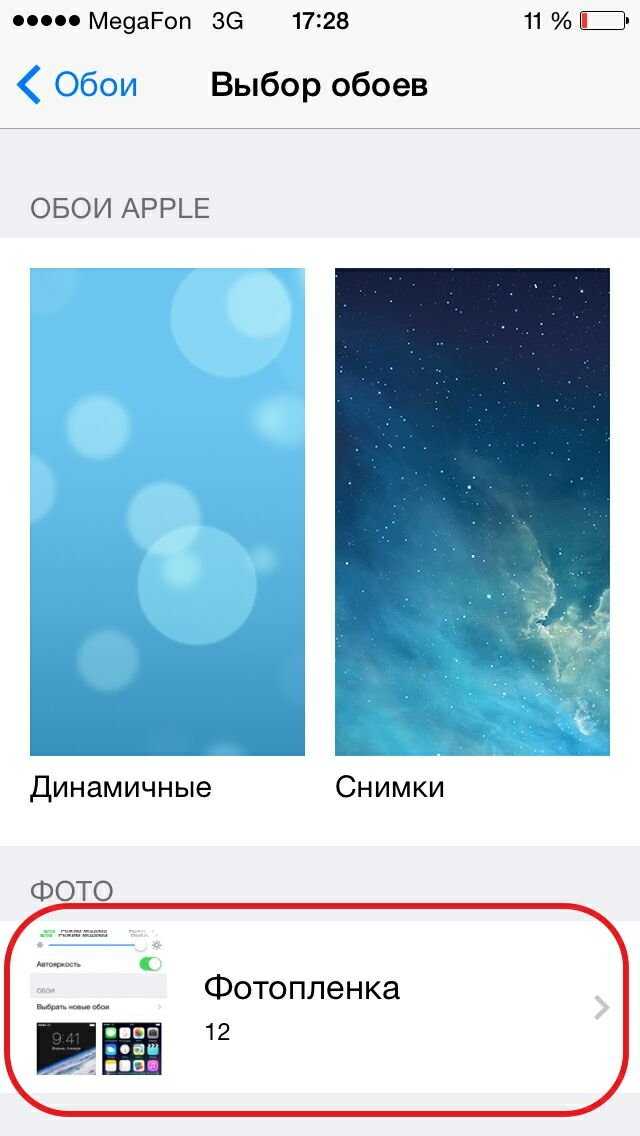
Дальше у вас на экране появится надпись, свидетельствующая о завершении процесса. Выбранные вами обои установились на экран айфона. А если у вас получился удачный снимок, никто не мешает сразу же поставить его как обои на айфон. Достаточно выбрать кадр в альбоме со снимками. Эта инструкция очень хорошо подходит для любой фирменной продукции. И операционная версия здесь не будет так уж важна, так как сам процесс установки обоев в разных версиях не менялся.
Просто несколько примеров + картинки
https://www.iphones.ru/wp-content/uploads/2022/07/RPReplay_Final1657197448.mp4
https://www.iphones.ru/wp-content/uploads/2022/07/RPReplay_Final1657284452.mp4
Слева – то, как экран искусственно затемняется в iOS 16. Справа то, как это выглядит в реальности.
Показать эффект в записи экрана полностью не получится: процесс сбивается при полной блокировке. Но главный ограничитель в том, что в примерах вы увидите только алгоритм затемнения изображения от самой операционной системы iOS.
Остальное «доделывает» плавное отключение экрана iPhone. Получается цельный, красивый эффект.
Показав это, предлагаю несколько картинок и снимков, которые неплохо продемонстрируют новые возможности анимации блокировки в iOS 16.
https://www.iphones.ru/wp-content/uploads/2022/07/RPReplay_Final1657192186-1.mp4
https://www.iphones.ru/wp-content/uploads/2022/07/RPReplay_Final1657192412-1.mp4
️ Фото слева: скачать оригинал
️ Фото справа: скачать оригинал
https://www.iphones.ru/wp-content/uploads/2022/07/RPReplay_Final1657192518-1.mp4
https://www.iphones.ru/wp-content/uploads/2022/07/RPReplay_Final1657191653-1.mp4
️ Фото слева: скачать оригинал
️ Фото справа: скачать оригинал
https://www.iphones.ru/wp-content/uploads/2022/07/RPReplay_Final1657188298-1.mp4
https://www.iphones.ru/wp-content/uploads/2022/07/RPReplay_Final1657194523.mp4
️ Фото слева: скачать оригинал
️ Фото справа: скачать оригинал
https://www.iphones.ru/wp-content/uploads/2022/07/RPReplay_Final1657197604.mp4
https://www.iphones.ru/wp-content/uploads/2022/07/RPReplay_Final1657197448-1.mp4
️ Фото слева: скачать оригинал
️ Фото справа: скачать оригинал
https://www.iphones.ru/wp-content/uploads/2022/07/RPReplay_Final1657195358-2.mp4
https://www.iphones.ru/wp-content/uploads/2022/07/RPReplay_Final1657195146-2.mp4
️ Фото слева: скачать оригинал
️ Фото справа: скачать оригинал
https://www.iphones.ru/wp-content/uploads/2022/07/RPReplay_Final1657282359-2.mp4
https://www.iphones.ru/wp-content/uploads/2022/07/RPReplay_Final1657195961-2.mp4
️ Фото слева: скачать оригинал
️ Фото справа: скачать оригинал
Продолжать не могу, потому что иначе страница перестанет прогружаться на старых компьютерах и смартфонах. Но суть, думаю, вы поняли. Осталось экспериментировать. Ищите картинки у себя и в интернете, ставьте обои экрана блокировки и смотрите на результат.
Только бета-версию iOS 16 ради этого не устанавливайте. Рановато ещё. А кто уже рискнул – вперёд!
Обновлено: вот новая ссылка с обоями из списка выше.
iPhones.ru
Одно из самых заметных нововведений в iOS 16 – новая система обоев рабочего стола. Интерфейс этих настроек полностью переделали, взяв за основу идею Apple Watch: готовые «пакеты» картинок и эффектов с возможностью «доработки» под себя. Вместо выбора из заранее предустановленных статичных картинок и пресных анимаций, Apple выкатила что-то необычное, будто из мира оболочек Android. Я…
Рассказать
Как установить обои на iPhone
Шаг 1. Перейдите в меню Настройки
-> Обои и яркость
-> Выбор обоев
Шаг 2. Выберите один из пунктов: Обои Apple
или альбом в разделе Фото
Шаг 3. Нажмите на наиболее понравившееся изображение
Шаг 4. В открывшеюся окне предварительного просмотра нажмите Установить
Шаг 5. Затем вам необходимо указать на какой экран будет установлено данное изображение. Вы можете установить картинку как только на экран блокировки, так на экран Домой или на оба экрана
Шаг 6. После того как вы увидите на экране надпись Готово, выбранное изображение установится на экран вашего iPhone
Пользуясь нашей вы сможете устанавливать совершенно любое изображение на экран своего устройства. Также в том случае, если у вас получился удачный снимок, вы сразу же сможете установить его в качестве обоев, достаточно найти необходимое изображение в альбоме.
Данная инструкция одинаково хорошо подходит для iPhone, iPad и iPod Touch. Версия iOS не важна, ведь процесс установки обоев на i-устройства в седьмой мобильной операционной системе от Apple нисколько не изменился.
Список полезных тем:
Заставки для экрана Айфона называются обоями. Это картинки, которые отображаются на фоне значков приложений и системных надписей. Установить их можно как для экрана разблокировки устройства, так и для рабочего стола. Обои на Айфон меняются или устанавливаются несколькими простыми способами. Можно это сделать как через настройки телефона, так и с помощью специальных приложений, доступных к скачиванию.
Обновленная экранная заставка на устройстве устанавливается с помощью пункта меню «Настройки». В нем необходимо выбрать подпункт «Обои». В этом разделе устанавливаются как заставка для рабочего стола, так и картинка для экрана блокировки гаджета.
Телефон поставляется с заводскими настройками, то есть с предустановленной мелодией, громкостью, приложениями и картинками рабочего стола. Стандартные обои iPhone легко меняются на любое другое изображение. Особенность Айфонов только в том, что в них не предусмотрена возможность сохранения информации на отдельный накопитель, то есть к iPhone нельзя подключить флеш-карту.
Изменить картинку рабочего стола на этом устройстве можно, выполнив следующие шаги:
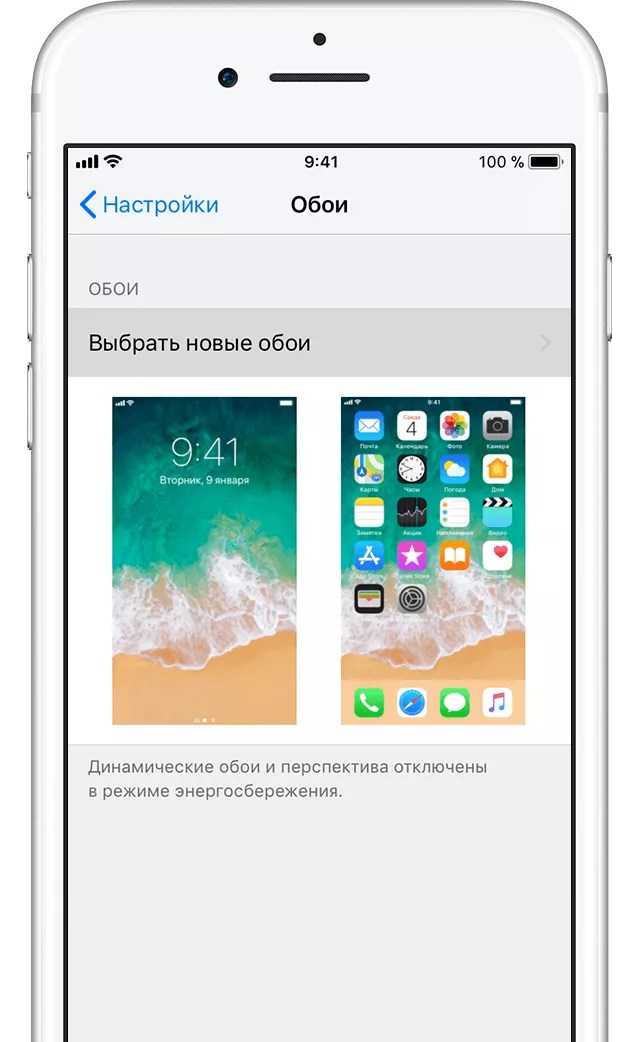
Как установить на Айфон полностью готовые темы
Легко и быстро изменить оформление экранов Айфона помогут приложения для кастомизации. Они существенно сокращают время, которое придется потратить на создание собственной темы, так как нужно только выбрать оформление и установить его. Иконки и виджеты появятся автоматически. Останется только установить обои и расположить виджеты на экране.
Большинство таких приложений платные, а пополнять Apple ID в России можно только одним способом — по номеру телефона. Внести коррективы самостоятельно в готовую тему не получится. Вот несколько популярных приложений.
Themify. Приложение с готовыми темами, состоящими из виджетов, обоев и иконок. Виджеты добавляются по одному клику, а иконки применяются автоматически — достаточно установить профиль в настройках Айфона. Они будут отображаться как закладки. У таких иконок есть недостаток: при тапе по ним сначала открывается браузер, а потом само приложение. Подписка стоит 4,99 $ ( 331 Р) в неделю. Есть трехдневный тестовый период.


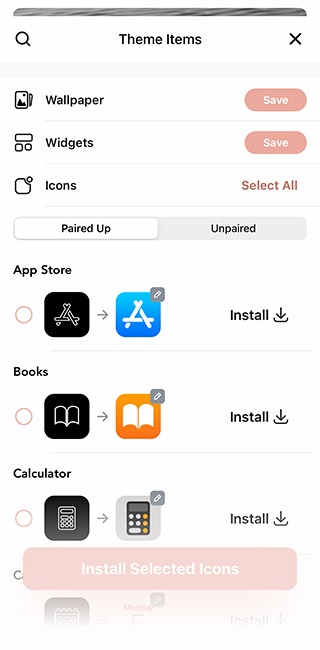
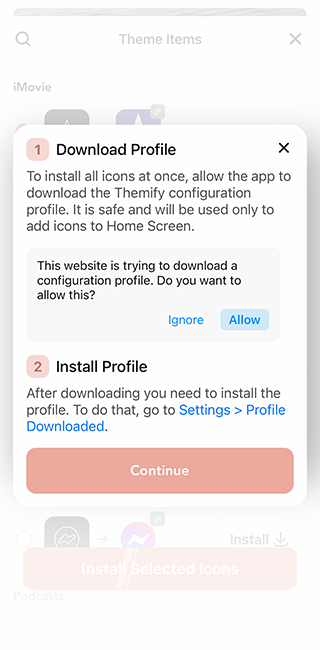
Aesthetic. Предоставляет доступ к эстетичным виджетам, наборам иконок и обоям. Но настраивать все иконки придется вручную — вы платите только за набор картинок, которые подобрали авторы приложения. Подписка стоит 4,99 $ ( 331 Р) в неделю. Есть недельный тестовый период.
Brass. По подписке доступно несколько десятков видов тем по разным тематикам: Рождество, осень, минималистичные, неон, аниме, природа. Подписка стоит 1,23 $ ( 81 Р) в неделю, платеж каждый месяц. Тестового периода нет. Бесплатно доступны обои и виджеты — их можно скачать после просмотра рекламы.
ScreenKit. Огромный выбор тем с обоями, иконками и виджетами. Обои скачиваются, виджеты добавляются по одному клику, иконки устанавливаются автоматически. Без подписок, единоразовый платеж 11,99 $ ( 796 Р).
Aesthetic Kit. Еще одно приложение с темами, которые устанавливаются наполовину автоматически. Часть тем доступна бесплатно, но большинство — по подписке. Подписка стоит 5 $ ( 332 Р) в месяц, платеж каждые четыре месяца.
Как поставить или изменить стандартные обои на айфон в настройках
Даже на новом телефоне, где отсутствуют фото и картинки из интернета, сразу же предусмотрена смена фона. Если вы хотите настроить красивый рабочий стол – айфон по умолчанию может предоставить список картинок, родных обоев – прежде всего, хорошая коллекция в айфон х и новых версиях. С учетом настроения вы сможете выбрать разные изображения по цвету – статичные или динамичные.

Обои, как и любой другой параметр, меняется в Эппл iPhone через настройки:
- Нужно перейти в подменю «Обои и яркость», затем – «Выбрать» фотки.
- Здесь доступны стандартные обои на айфон, альбом на устройстве или динамичные изображения.
- Необходимо нажать на приглянувшееся фото. Если потребуется, нужно изменить масштаб рисунка.
- Появится окно предварительного просмотра: выбираем кнопку справа «Установить».
- Есть также возможность установки темного оформления, благодаря чему фон на смартфоне iPhone будет затемняться с учетом освещения.
- Система уточнит, где именно установить обои – на рабочий стол Айфона или на дисплее во время блокировки, или и там, и там одновременно.
- Среди кнопок нужно выбрать надпись Домой – любуемся изменениями. Чтобы увидеть новый фон, заблокируйте устройство или перейдите на домашний экран.
В новых версиях есть 3 варианта: «статика», «перспектива» и «Live Photos». Разобраться, чем отличается обычная заставка от перспективы iphone, несложно – в айфон можно установить статическое изображение или же выбрать масштабирование рисунка.
Источник
Как сделать картинку с сайта обоями на iPhone
Теперь рассмотрим другой способ установки обоев на iPhone. Допустим, вы нашли в интернете через браузер Safari картинку, которую хотите сделать фоновым изображением на своем мобильном устройстве. Или же, вы не нашли интересных обоев среди стандартных на iPhone, и вам хочется найти в интернете красивую картинку, чтобы установить ее в качестве фонового изображения.
Первым делом, откройте нужную картинку в браузере — Safari, Chrome или любом другом, в целом, процессы не будут отличаться.
Обратите внимание
Чтобы картинка хорошо смотрелась на iPhone, рекомендуется подбирать изображения с соотношением сторон 9 к 16. Желательно, чтобы эти изображения были высокого разрешения.. Когда в браузере вы найдете нужную картинку, зажмите на ней палец
Спустя некоторое время, появится контекстное меню. В нем нужно выбрать пункт “Добавить в фото”, чтобы сохранить фотографию на устройстве
Когда в браузере вы найдете нужную картинку, зажмите на ней палец. Спустя некоторое время, появится контекстное меню. В нем нужно выбрать пункт “Добавить в фото”, чтобы сохранить фотографию на устройстве.

Теперь откройте на iPhone приложение “Фото” и найдите сохраненную картинку среди фотографий. Откройте ее. После этого нажмите в левом нижнем углу на значок “Поделиться”.

В контекстном меню выберите пункт “Сделать обоями”.
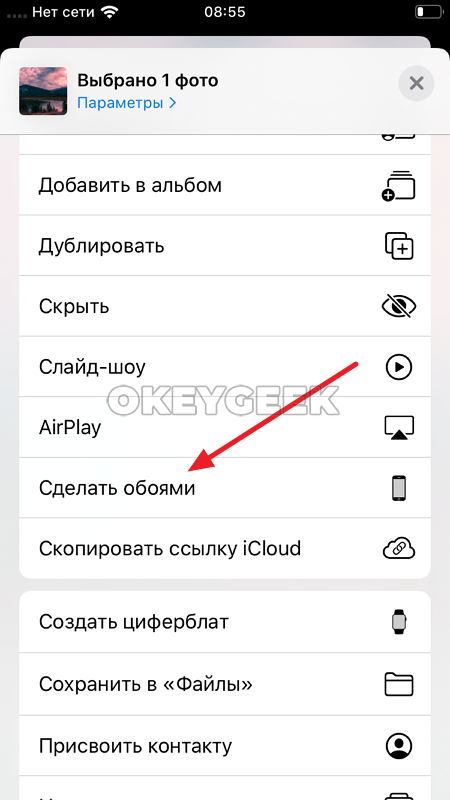
Далее остается кадрировать (если это необходимо), после чего нажать “Установить” и выбрать на какие экраны требуется установить обои.
10 способов поставить обои на iPhone
Обои – это окно в ваш iPhone. Вы первым делом видите свои обои, когда берёте в руки смартфон. Некоторые смотрят на экран своего смартфона несколько десятков раз в день, а другие – сотни раз в день. Есть те, кого устраивают постоянные обои. Но что, если вы из тех, кто любит разнообразие? Тогда вам точно нужно знать обо всех способах поставить обои на Айфон.

Перед тем, как приступать к чтению, вы должны знать, что скриншоты ниже взяты из iOS 13, однако почти все способы актуальны и для предыдущих версий системы. Мы расскажем, как поставить живые обои, обычные стандартные, обои-гифку и др. на Айфон 6, Айфон SE, Айфон 7 и более новые модели.
Способ 1: Сторонние приложения
В App Store имеется довольно много приложений от сторонних разработчиков, представляющих собой библиотеки различных изображений, которые могут быть установлены на домашний и экран блокировки. Все они обладают идентичными недостатками, основными из которых является обилие рекламы (снимается покупкой премиум-версии) и навязчивая просьба поставить оценку. Рассмотрим те из них, которые получили наибольшее количество положительных оценок и отзывов пользователей.
Вариант 1: Обои на айфон
Приложение с очевидным названием, которое с первого же запуска пытается себя продать. Будьте внимательны, пролистывая его приветственный экран – не нажимайте на кнопку «Premium» и «Premium Free», если не хотите сразу покупать полную версию или оформлять пробную подписку.
Установив приложение по представленной выше ссылке, запустив его и пролистав ознакомительный экран (на последнем нужно нажать «Больше не показывать»), вы сразу же увидите перед собой большую библиотеку фоновых изображений, которые можно пролистывать снизу вверх.
Для того чтобы не листать все подряд, вызовите меню (нажатие на три горизонтальных полосы в левом нижнем углу) и выберите подходящую категорию
Обратите внимание, что также имеется возможность сортировки по цвету. Отыскав подходящую картинку, нажмите по кнопке скачивания – указывающей вниз стрелке
Предоставьте разрешение на доступ к «Фото», а затем в появившемся меню выберите вариант «Сохранить», после чего файл будет загружен во внутреннее хранилище iPhone.
К сожалению, в бесплатной версии рассматриваемого приложения невозможно установить изображение в качестве обоев непосредственно из его интерфейса. Но это можно сделать стандартными средствами iOS, через ее настройки (так как скачанный графический файл уже будет находиться на устройстве), о чем мы расскажем в следующей части статьи – «Способ 2: Стандартное решение».
Вариант 2: Обои & Темы Фон
Еще одно приложение, которое от рассмотренного выше практически ничем не отличается и работает ровно по тому же принципу – находите подходящее изображение, скачиваете его, а затем самостоятельно устанавливаете на экран «Домой» или экран блокировки.
- Запустив приложение и пролистав ознакомительный экран (здесь также нужно следить за тем, чтобы случайно не оформить пробную подписку), первым делом нажмите по отмеченной на изображении ниже кнопке – это выход из полноэкранного режима просмотра, в котором проще искать подходящие обои.
Еще более просто найти их, если выбрать предпочтительную категорию в меню, кнопка вызова которого находится в левом верхнем углу.
- Как и в рассмотренном выше решении, отыскав понравившуюся фоновую картинку, нажмите по расположенной в центре нижней панели кнопке скачивания. Предоставьте доступ к «Фото», нажав «Разрешить» во всплывающем окне, и дождитесь, пока файл будет сохранен.
- Для того чтобы установить загруженное изображение в качестве обоев, выполните рекомендации из части «Способ 2» настоящей статьи.
Вариант 3: Everpix
Рассмотрим еще одно приложение для смены обоев на iPhone, которое, в отличие от предыдущей пары решений, позволяет не только скачивать их, но и сразу же устанавливать на экран.
- Запустив приложение после его установки и «пропустив» экран приветствия, для удобства вызовите меню (три горизонтальных полосы в левом нижнем углу) и выберите подходящую категорию.
- Листайте представленные в библиотеке фоновые изображения (при этом потребуется время от времени закрывать всплывающие уведомления и смотреть рекламу), пока не найдете то, что захотите загрузить. Для того чтобы сделать это, нажмите по кнопке скачивания, разрешите приложению доступ к «Фото» и дождитесь завершения процесса. Часть представленного в Everpix графического контента имеет премиум-статус, но его можно «Разблокировать бесплатно», посмотрев очередную рекламу.
- Как только изображение будет загружено в память смартфона, в нижней области экрана появится меню дополнительных действий. Нажатие на последнюю (расположенную справа) кнопку в нем, выполненную в виде галочки, позволяет установить картинку в качестве обоев.
Выше мы рассмотрели приложение Everpix, в библиотеке которого содержатся только статичные изображения, но у этого разработчика есть еще один продукт – Everpix Live. Загрузив его по представленной ниже ссылке, вы сможете найти подходящие живые обои для своего iPhone. Алгоритм использования точно такой же.
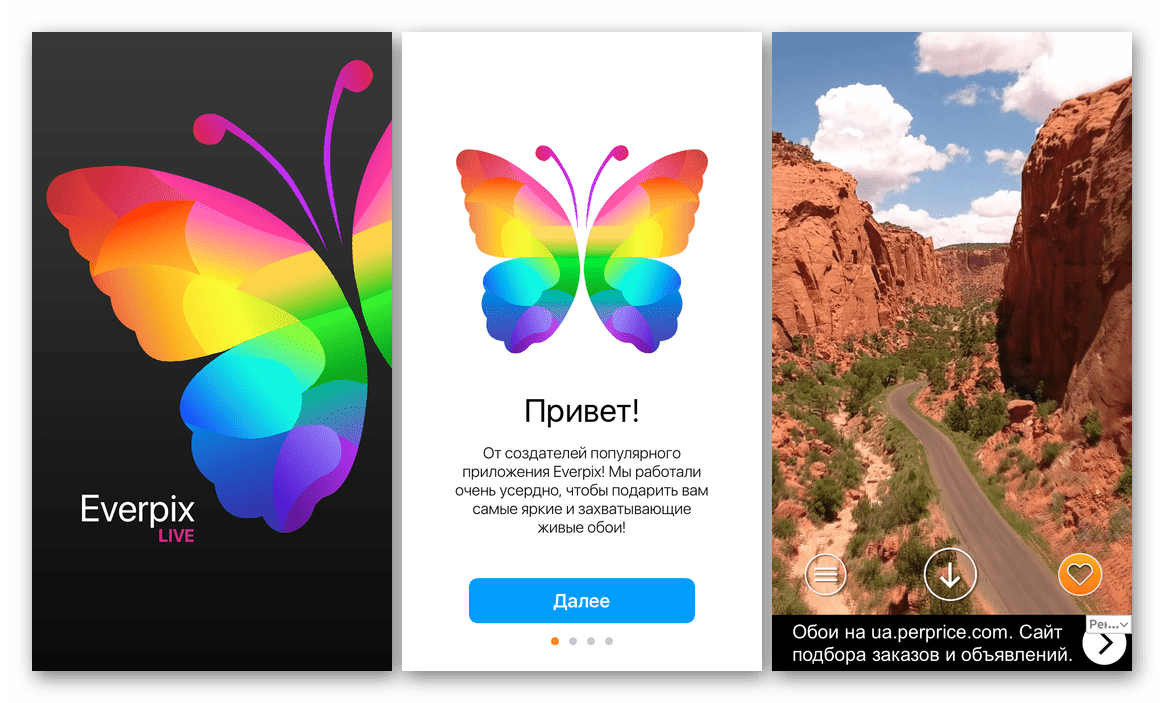
Где скачать новые обои для iPhone
- Retina Wallpapers HD,
- Backgrounds,
- Kuvva Wallpapers.
Отличие этих программ в том, что они сразу предлагают картинки нужного разрешения и качества, хорошо смотрящиеся на дисплее Retina. Наполнение этих приложений часто обновляется, поэтому и экранную заставку тоже можно периодически изменять.
Существуют специальные боты мессенждера Telegram, способные быстро и по любому запросу найти качественные изображения.
В облачном сервисе iCloud есть возможность сохранять загруженные в него картинки на Айфон в Фотопоток. Оттуда их легко установить в качестве экранных обоев.
Появившаяся ещё во времена iPhone 6s функция живых обоев была популярна какое-то время, после чего все о ней забыли. А зря! Ведь это прекрасная возможность разнообразить внешний вид экрана блокировки, особенно если воспользоваться обоями на свой вкус.
С помощью intoLive можно легко создать такие. Для этого потребуется видео, гифка или серия фото, которые приложение превратит в живые обои. Вот как это делается.
1. Сначала нужно загрузить видео на iPhone через Dropbox, iCloud Drive, встроенный веб-сервер, iTunes или другим способом. Если у вас Mac, то проще всего сбрасывать ролики по AirDrop.


3. Выбираем нужный фрагмент и устанавливаем длительность обоев, после чего жмём стрелку в правом верхнем углу для продолжения.
4. Указываем количество зацикливаний для ролика. В бесплатной версии можно установить только один цикл, но и этого вполне достаточно. Особенно для сюжетных видео вроде .


5. Просматриваем получившийся результат и жмём кнопку «Сохранить живые фото». В платной версии можно также задать первый кадр.
Вот и всё. Остаётся лишь установить наши обои. Для этого нужно открыть «Настройки» → «Обои» и выбрать ролик из альбома «Фото Live Photos». На экране блокировки он будет выглядеть примерно так.
Или вот так. Кстати, если будете брать кадры из фильмов, лучше ищите видео без чёрных полос. Они немного портят вид, особенно на устройствах с белой передней панелью.
Как уже упоминалось выше, intoLive доступна в обычной и Pro-версии, которая отличается отсутствием рекламы, возможностью загрузки файлов по USB и Wi-Fi, а также увеличенной длительностью обоев и выбором первого кадра. Могу с уверенностью сказать, что можно вполне обходиться и бесплатной версией.
Вопрос «Как скачать и установить новые обои?
» довольно часто можно услышать от новичков, только недавно ставших владельцами iPhone, iPad или iPod touch. Эта проблема становится более актуальной, если в наличии имеется интересное изображение, либо снятое на камеру смартфона, либо присланное друзьями.
1
. Как вариант можно использовать поиск в Google для поиска изображений в качестве обоев. Нажмите (можете изменить поисковый запрос, указав модель устройства и предпочтения, например: «Скачать обои для iPhone 6s с девушками
«).
2. Выберите понравившееся изображение, нажмите и удерживайте на нем палец до появления контекстного меню. Выберите вариант «Сохранить изображение»
;
3. Откройте приложение «Фото» и выберите изображение, которое нужно установить в качестве фона.
5
. Выберите опцию «Сделать обоями
»;
6
. Расположите изображение по своему вкусу и нажмите «Установить
»;
7
. Для того чтобы установить выбранное изображение в качестве фона, выберите опцию «Экран «Домой»
» (или «Экран блокировки
», если вы хотите установить картинку на экран блокировки).
8
. Закройте приложение «Фото
» и вернитесь на домашний экран (или экран блокировки) – на устройстве отобразится выбранное вами изображение.
Если в процессе установки нажать на опцию «Оба экрана
», выбранное изображение будет установлено в качестве фона как на домашнем экране, так и на экране блокировки.
Для того, чтобы вернуться к стандартным обоям, откройте Настройки
→ Обои
→ Выбрать новые обои
и нажмите на миниатюру необходимого изображения.
Как сменить обои на Айфоне через приложение
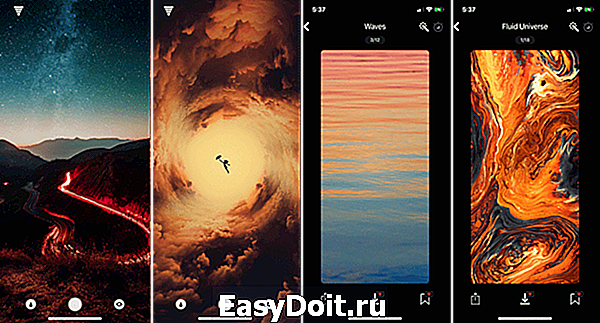
Если вы любите часто менять обои на что-нибудь новенькое, можно использовать для поиска специальные приложения. Ниже мы собрали для вас самые лучшие варианты.
Vellum: Vellum – одно из лучших приложений на iPhone для поиска красивых обоев высокого качества. В приложении вы найдёте разные категории обоев на любой вкус, которые будут отлично смотреться на экране вашего iPhone.
Unsplash: Unsplash – самая крупная онлайн-платформа для фотографов. Лучшие фотографии могут стать отличными обоями. Здесь вы можете просматривать подборки обоев или просто скачивать понравившиеся фотографии, обрезать их и ставить на обои Айфон.
Clarity: Clarity – ещё одна отличная платформа с обоями для iPhone
В этом приложении важно качество, а не количество. Вы можете просматривать фотографии, редактировать их, добавлять различные эффекты и т.п
WLPPR: Если вам нравятся географические или астрономические обои, то вам понравится приложение WLPPR. В нём лучшая коллекция снимков Земли и других планет со спутников.
Как автоматически менять обои на iPhone
Процесс настройки автоматической смены обоев касанием состоит из нескольких этапов. Ниже пройдёмся по каждому из них.
Разрешите непроверенные команды
- Зайдите в Настройки на своём iPhone или iPad.
- Из списка выберите секцию Команды.
- Включите переключатель рядом с опцией Доверять непроверенным командам.
Теперь вы сможете использовать сторонние команды.
Добавьте обои в Фото
Команда будет брать обои из определённого альбома в приложении Фото.
- Откройте приложение Фото на своём iPhone или iPad.
- Внизу выберите Фото.
- Нажмите кнопку Выбрать в правом верхнем углу.
- Отметьте все изображения, которые хотите использовать как обои.
- Нажмите значок Поделиться, а затем выберите Добавить в альбом. Выберите заранее созданный альбом «Wallpaper».
Теперь у вас в Фото должен быть альбом «Wallpaper» со всеми вашими обоями.
Импортируйте команду
- Откройте браузер Safari на своём iPhone или iPad.
- Нажмите кнопку Получить быструю команду.
- Пролистайте вниз и нажмите Добавить непроверенную команду.
Команда появится в списке всех ваших команд в приложении.
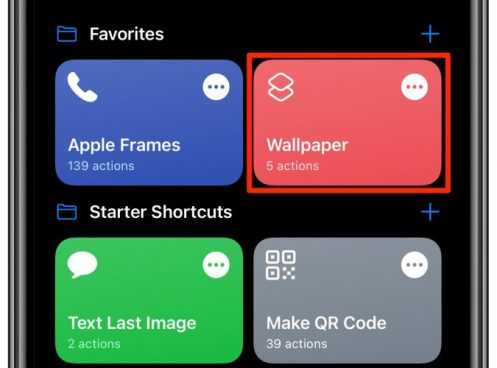
Разрешение на использование Фото
- Откройте приложение Команды на своём iPhone или iPad
- Внизу выберите Мои команды.
- На команде «Wallpaper» нажмите значок в виде трёх точек в правом верхнем углу.
- Внизу нажмите Разрешить доступ под надписью об отсутствии доступа к фотографиям. Затем нажмите
Если появилось сообщение о том, что действие недоступно в этой версии Команд, то ничего не получится. У вас должна стоять версия iOS 13.4 и новее.
Нет смысла обновлять само приложение, если у вас более старая версия системы. Лучше подождать публичного выхода iOS 14.3 и iPadOS 14.3.
Добавьте команду на домашний экран
- Откройте приложение Команды на iPhone или iPad.
- Внизу выберите Мои команды.
- Зажмите команду «Wallpaper» и выберите Поделиться.
- Выберите Добавить на экран «Домой».
Можете сменить значок и название команды, а затем добавить её на домашний экран.

Используйте команду
Всё готово! Теперь вы можете использовать команду. Всё будет работать моментально: касание иконки на домашнем экране не будет запускать приложение Команды.
Каждый раз, когда вы будете касаться значка команды, обои на вашем iPhone или iPad будут меняться на новые. Вы можете добавить в альбом с обоями любую коллекцию. Кстати, много обоев есть на нашем сайте.
Теперь вы умеете легко и быстро менять обои на устройстве без использования приложения Настройки.
Error happened.
Как поменять стандартную картинку обоев на свою
Способов смены стандартного изображения на Айфоне есть несколько:
- С помощью программы iTunes. Этим способом можно как загрузить бесплатные изображения, так и купить их в магазине iTunes Store. Этот сервис можно настроить и для передачи изображений с компьютера. Нужно подключить телефон через интерфейс Lightning к разъему USB компьютера и выбрать нужные папки для синхронизации с фотогалереей Айфона. Разрешение картинок нужно установить в фоторедакторе равным разрешению дисплея Айфона — например, для iPhone 8 это 2426×1125.
- Также новые экранные заставки на Айфон легко установить, скачав их из интернета. Там можно найти множество оригинальных изображений, которые можно скачать, сделав долгое нажатие на дисплее и выбрав в открывшемся меню пункт «Сохранить». Этим же способом можно воспользоваться при загрузке рисунков из облачных хранилищ.
- Любую фотографию с камеры телефона можно использовать как заставку. Фото сохраняются в фотогалерею, которая доступна из меню смены заставки.
В iOS применяется также динамическая заставка Apple. Находится она как через браузер (лучше использовать браузер Safari), так и в специализированных приложениях для поиска рисунков для дисплея. Есть и стандартные динамические заставки, находятся они в меню настроек.

При установке изображения на дисплей выбирается режим показа его на экране, это может быть «Заставка» или «Перспектива». При выборе второго эффекта заставка будет перемещаться относительно надписей на экране при изменении положения устройства в пространстве.
Как удалить фон с любого фото
1. Выбираем подходящее приложение из App Store. Подойдет практически любой фоторедактор, но в первую очередь нас интересуют те, где фон удаляется в автоматическом режиме с возможностью ручной корректировки.
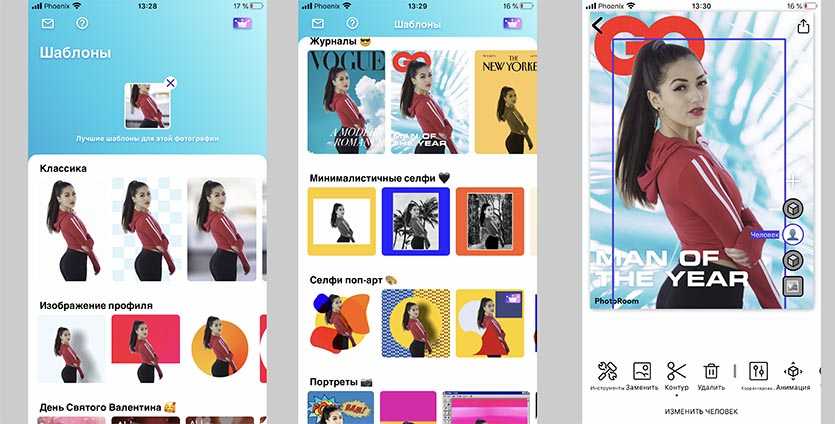
Отличный автоматически режим удаления фона, ручная корректировка в большинстве случаев не потребуется. Доступно большое количество бесплатных шаблонов, эффектов и предустановленных фонов для замены. При экспорте в углу фото накладывается небольшой водяной знак.
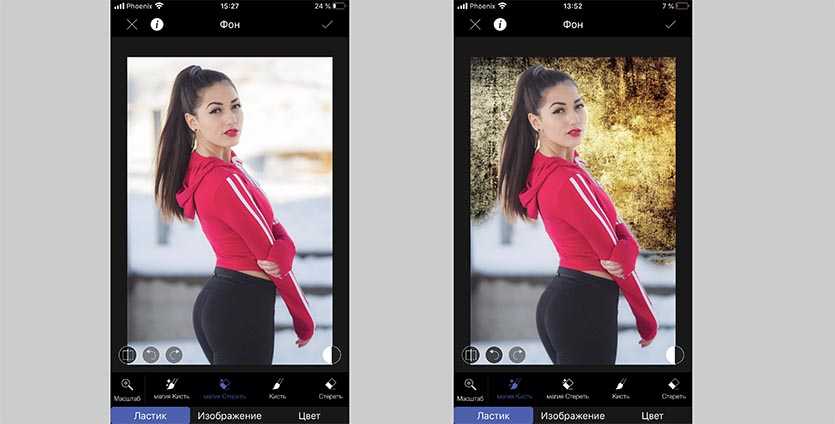
Программа умеет удалять фон в автоматическом режиме, можно вручную корректировать работу алгоритма. Некоторые эффекты доступны после осуществления встроенной покупки.
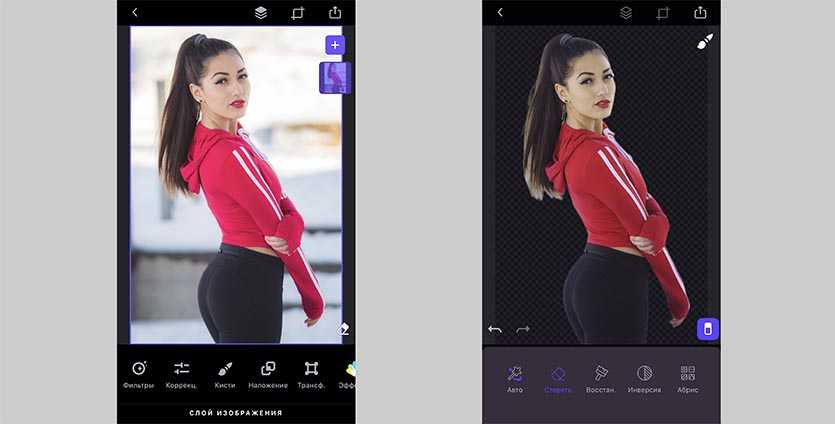
Мощный фоторедактор с большим количеством предустановленных шаблонов. Некоторые эффекты требуют оплаченной подписки. Нет никаких ограничений экспорта в бесплатной версии.
Можно и вовсе обойтись без приложения и использовать онлайн сервис remove.bg.
2. Загружаем фотографию в выбранное приложение.
3. Находим инструмент для удаления фонового изображения.
Если объект на переднем плане хорошо выделяется, то алгоритмы приложения без труда отделят “задник” в автоматическом режиме. Иногда может потребоваться ручная корректировка.
При помощи кисти и ластика нужно наложить точную маску на стираемые объекты. В большинстве случаев такая корректировка требуется в местах по периметру выделяемого объекта.
4. Когда фон успешно удален, можно сохранить фото с прозрачным слоем для дальнейшей обработки в других программах или прямо в используемом приложении добавить новое фоновое изображение.
Источник
Как выглядят в динамике новые обои iOS 16
Apple придумала уже без малого десяток предустановленных режимов экрана блокировки. Среди них:
https://www.iphones.ru/wp-content/uploads/2022/07/RPReplay_Final1657274961-1.mp4
https://www.iphones.ru/wp-content/uploads/2022/07/RPReplay_Final1657275162-1.mp4
Астрономия в «лунном» режиме и с поверхностью Земли.
▮ анимированная Астрономия с Солнечной системой, лунным календарём, 3D-рендерами Луны и Земли с указанием вашего местоположения на «шаре» (земном, естественно). Способна «запечь» старые iPhone в текущем виде, но смотрится шикарно. Может быть «отсылкой» к стандартным обоям самого первого iPhone.
https://www.iphones.ru/wp-content/uploads/2022/07/RPReplay_Final1657275282.mp4
https://www.iphones.ru/wp-content/uploads/2022/07/RPReplay_Final1657276072-1.mp4
Обои Unity и режим Цвет.
▮ анимированные обои Unity на основе цветов одноимённой коллекции гаджетов и аксессуаров Apple.
▮ режим Цвет, позволяющий сгенерировать градиенты из любых оттенков.
https://www.iphones.ru/wp-content/uploads/2022/07/RPReplay_Final1657275482.mp4
https://www.iphones.ru/wp-content/uploads/2022/07/RPReplay_Final1657275617.mp4
«Шарики» и генератор узоров эмодзи.
▮ анимированные «шарики», известные ещё со времён iOS 7, но теперь глубоко настраиваемые по цветам. Двигаются в зависимости от наклона iPhone.
▮ генераторы узоров Emoji, поддерживающие любые символы и эмодзи в системе. Можно много чего там натворить. Уверен, это будет популярным у совсем юных пользователей.
https://www.iphones.ru/wp-content/uploads/2022/07/RPReplay_Final1657275366.mp4
https://www.iphones.ru/wp-content/uploads/2022/07/RPReplay_Final1657275912.mp4
Режим «Погода» и линии.
▮ режим Погода, отображающий текущие погодные условия в вашем местоположении. Пока не очень стабильно работает. В том числе потому, что данные из Погоды в бета-версиях iOS 16 не всегда верны.
▮ режим линий, где цвета фона настраиваются.
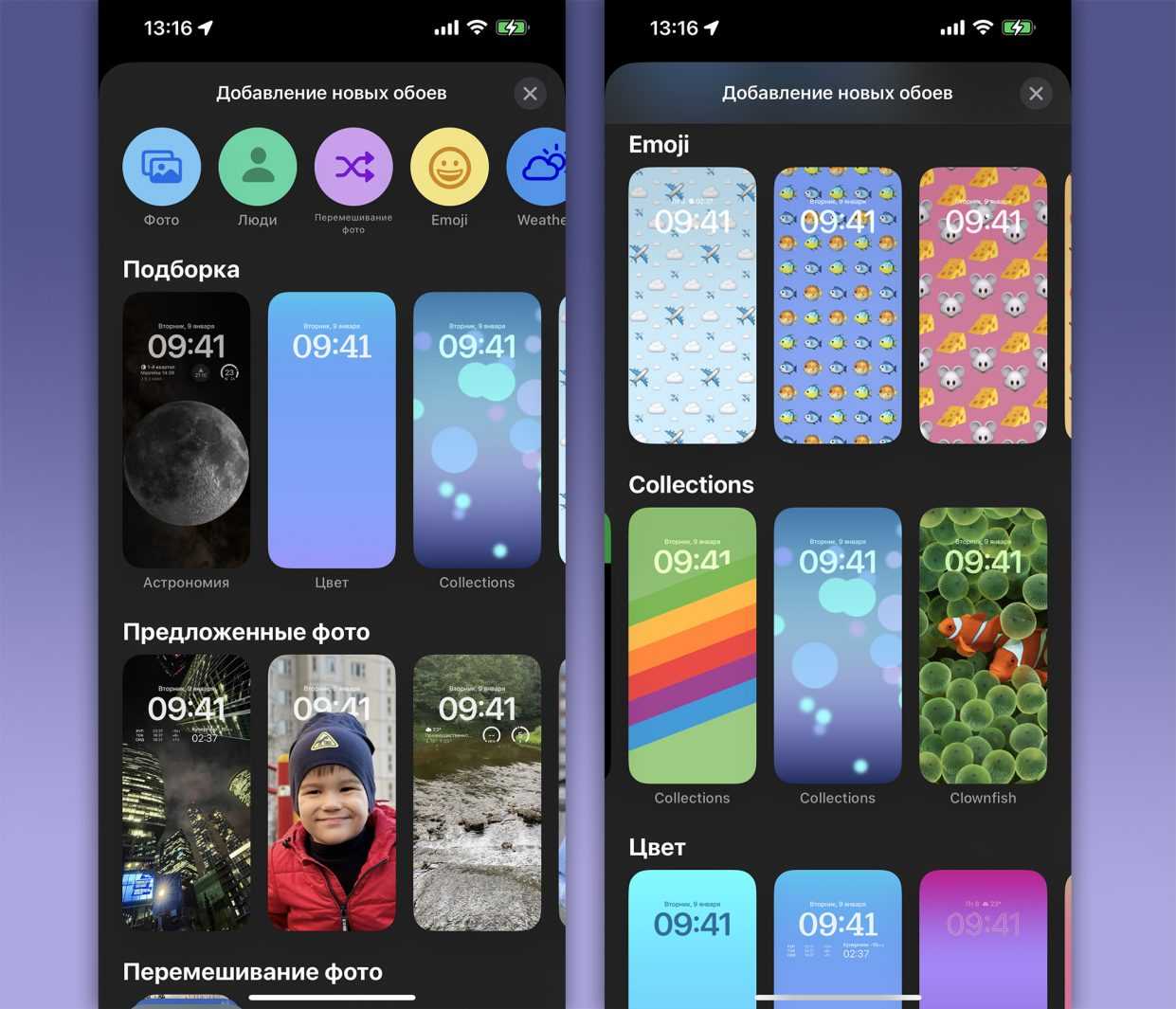
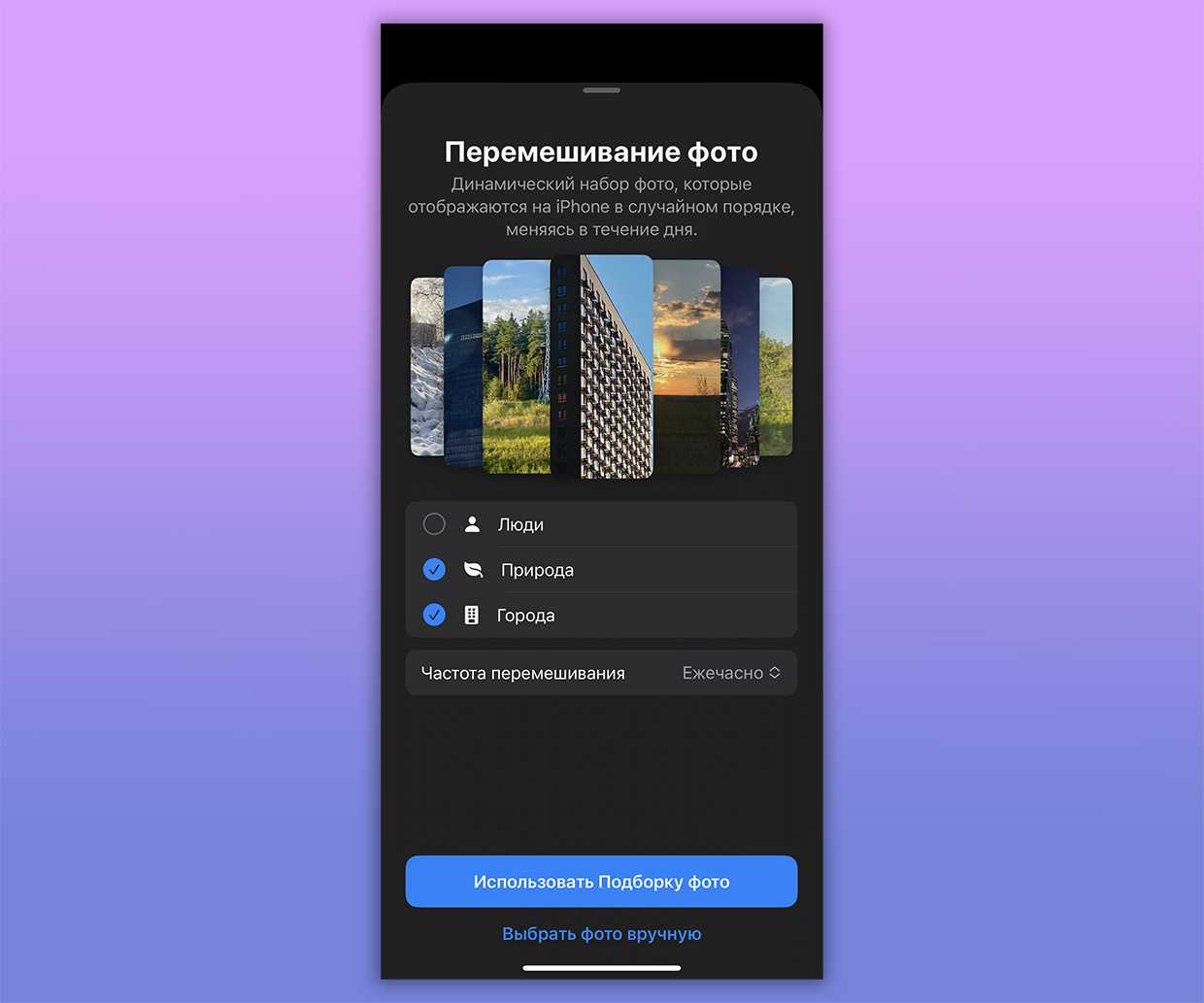
▮ случайные фотографии из вашей медиатеки Фото. Встроенная нейросеть iOS анализирует данные кадров, сортирует их по содержанию (люди, природа, города) и меняет картинку несколько раз в день. Частота смены снимков настраиваема.
▮ режим Люди, сам предлагающий отбирающий снимки из вашей библиотеки Фото с людьми в центре кадра. Использует нейросеть Siri для отделения человека от фона и добавляет анимацию последовательного осветления при разблокировке экрана – фон «проявляется» последним.
https://www.iphones.ru/wp-content/uploads/2022/07/RPReplay_Final1657275844.mp4
https://www.iphones.ru/wp-content/uploads/2022/07/RPReplay_Final1657275989.mp4
Режим с «рыбками» и новые стандартные обои iOS 16.
▮ новый режим с рыбками на основе обоев из первого iPhone, появившийся в iOS 16 Beta 3.
▮ новые «стандартные» обои iOS 16.
Есть также режим Pride, но я подозреваю, что это очень ненадолго. У него классный, уникальный эффект разблокировки и анимации, который я не могу продемонстрировать здесь в связи с законодательством РФ.
Возможно, к релизу операционной системы появятся и другие режимы.
Ответы на вопросы
Как установить обои на iPhone 11?
Чтобы установить обои на iPhone 11, нужно открыть приложение «Настройки», затем выбрать «Обои» и «Выбрать новый фон». После этого можно выбрать обои из стандартной коллекции или загрузить свои изображения.
Как изменить размер обоев на iPhone 11?
Размер обоев на iPhone 11 можно изменить, если выбрать нужное изображение в приложении «Фото», затем выбрать «Редактировать» и «Обрезка». После этого можно изменить размер обоев вручную или выбрать один из предложенных вариантов.
Могу ли я установить свою фотографию в качестве обоев на iPhone 11?
Да, на iPhone 11 можно установить свою фотографию в качестве обоев. Для этого нужно открыть приложение «Настройки», затем выбрать «Обои» и «Выбрать новый фон». После этого нужно выбрать свою фотографию из Фото-библиотеки.
Как удалить обои на iPhone 11?
Чтобы удалить обои на iPhone 11, нужно открыть приложение «Настройки», затем выбрать «Обои» и «Выбрать новый фон». Затем нужно выбрать нежелательное изображение и выбрать «Удалить фон».
Можно ли установить анимированные обои на iPhone 11?
Да, на iPhone 11 можно установить анимированные обои. Для этого нужно открыть приложение «Настройки», затем выбрать «Обои» и «Выбрать новый фон». Затем нужно выбрать анимированное изображение из стандартной коллекции.
Как установить Live обои на iPhone 11?
Чтобы установить Live обои на iPhone 11, нужно открыть приложение «Настройки», затем выбрать «Обои» и «Выбрать новый фон». Затем нужно выбрать Live изображение из стандартной коллекции.
Как установить двойные обои на iPhone 11?
Для установки двойных обоев на iPhone 11 нужно открыть приложение «Настройки», затем выбрать «Обои» и «Выбрать новый фон». Затем нужно выбрать двойное изображение из стандартной коллекции или загрузить свое изображение.
Можно ли установить обои из Интернета на iPhone 11?
Да, на iPhone 11 можно установить обои из Интернета. Для этого нужно сохранить изображение на устройстве и выбрать его в приложении «Настройки» в разделе «Обои».
Как подогнать обои под экран iPhone 11?
Чтобы подогнать обои под экран iPhone 11, нужно выбрать нужное изображение в приложении «Фото», затем выбрать «Редактировать» и «Обрезка». После этого можно изменить размер обоев вручную или выбрать один из предложенных вариантов, чтобы подогнать изображение под экран.
Как сохранить обои на iPhone 11?
Чтобы сохранить обои на iPhone 11, нужно открыть приложение «Настройки», затем выбрать «Обои» и «Выбрать новый фон». Затем нужно выбрать нужное изображение и нажать на кнопку «Сохранить». Обои будут сохранены в Фото-библиотеке.





























