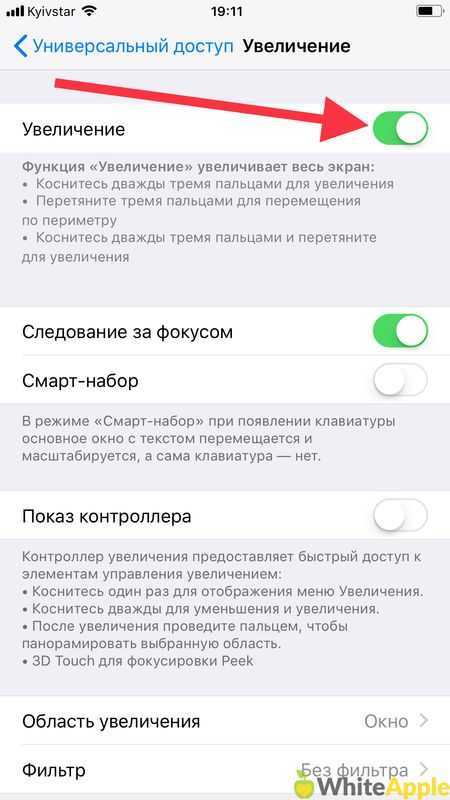Используйте обновленную лупу на iPhone и iPad
Когда глаза не могут разглядеть крошечный печатный текст, постоянно работающая и быстро доступная лупа становится вашим помощником. Учитывая, что обновленная лупа обещает быть более практичной и удобной, я не думаю, что слишком многие люди могут захотеть носить с собой физическую лупу.
Благодаря множеству фильтров, аккуратным инструментам регулировки яркости, контрастности и масштабирования, а также быстро доступному фонарику, лупа еще никогда не была похожа на идеальный вспомогательный инструмент.
Включить лупу в iOS 14 и iPadOS 14
Включение лупы в последней версии iOS остается простым, как и прежде.
Программы для Windows, мобильные приложения, игры — ВСЁ БЕСПЛАТНО, в нашем закрытом телеграмм канале — Подписывайтесь:)
1. Перейдите в приложение «Настройки» на вашем устройстве -> Специальные возможности.
2. Теперь нажмите на лупу и включите переключатель.
Активация лупы с помощью ярлыка на iPhone или iPad
После того, как вы включили лупу на своем устройстве, вы можете активировать ее, используя ярлык с тройным щелчком.
1. Откройте приложение «Настройки» на iPhone или iPad -> Специальные возможности.
2. Теперь прокрутите вниз и выберите «Ярлык доступности».
3. Затем убедитесь, что выбрана лупа. С этого момента вы можете трижды щелкнуть боковую кнопку / кнопку «Домой» на своем устройстве, а затем выбрать «Лупу» в меню, чтобы активировать ее.
Доступ к лупе из библиотеки приложений / главного экрана на iPhone или iPad
После того, как вы включили лупу, вы можете получить к ней доступ прямо с главного экрана или из библиотеки приложений вашего устройства.
1. Перейдите в Библиотеку приложений на главном экране (смахните влево от правого края экрана, чтобы получить доступ к библиотеке приложений).
2. Теперь найдите «Лупа» в строке поиска. Когда он появится, нажмите на него, чтобы запустить.
Если вы хотите разместить лупу на главном экране вашего устройства, просто перетащите ее и поместите на нужную страницу домашнего экрана. В дальнейшем вы можете запускать его, как и любое другое приложение, с домашнего экрана.
Используйте лупу на iPhone или iPad
- Запустите лупу с главного экрана или библиотеки приложений (трижды нажмите боковую кнопку / кнопку главного экрана и выберите «Лупа»).
2. Теперь используйте камеру вашего устройства, чтобы увеличить предмет, о котором идет речь. Вы можете использовать ползунок для увеличения или уменьшения масштаба.
3. Прямо под ползунком вы можете настроить яркость, контрастность, выбрать один из множества фильтров и даже включить фонарик.
4. Если вы довольны результатом, нажмите кнопку спуска затвора, чтобы сделать снимок.
Если вы хотите просмотреть и поделиться сделанными снимками, нажмите кнопку просмотра в правом нижнем углу экрана.
Затем вы можете нажать кнопку «Поделиться», чтобы поделиться им с друзьями или кем-либо, кто использует предпочтительный носитель, например iMessage и электронную почту.
Примечание:
Стоит отметить, что Лупа не сохраняет снимки в Фотопленке. Он сохраняет несколько снимков и автоматически удаляет их через некоторое время.
Настройте параметры лупы на iPhone или iPad
В частности, вы можете настроить параметры лупы в iOS 14 или iPadOS 14. Если вы хотите получить более персонализированный опыт, вам следует настроить его более точно.
1. Откройте лупу на вашем устройстве.
2. Теперь нажмите на крошечный значок настроек в нижнем левом углу экрана.
3. Затем вы можете добавить и упорядочить элементы управления. Например, если вы хотите переставить элементы управления лупой, просто коснитесь и удерживайте три горизонтальные линии рядом с конкретным элементом управления, а затем перетащите его в нужное место.
4. Если вы хотите скрыть / показать определенные фильтры, нажмите на опцию «Фильтры», а затем выберите / отмените выбор определенных фильтров. По умолчанию выбраны все фильтры. После того, как вы скрыли / отобразили фильтры лупы, нажмите кнопку «Назад».
5. Наконец, нажмите кнопку «Готово» в правом верхнем углу, чтобы закончить.
Деактивация лупы
Отключить увеличение экрана пользователь может через «Настройки» телефона. Линза, находящаяся на дисплее, полностью с аппарата не исчезнет, но будет скрыта. Значки отобразятся корректно, в обычном размере, без случайных переходов к увеличенному режиму, если пользователь вдруг нажмет соответствующий значок. Убираем лупу с экрана телефона таким образом:
- открываем «Настройки» (в виде серой шестеренки на рабочем столе);
- далее – пункт «Основные»;
- переходим к категории «Универсальный доступ»;
- нажимаем на значок «Лупа»;
- выключаем, передвигая ползунок в положение, когда основная полоска серая (ярко-салатовая: режим лупы активен).
Для чего нужно увеличение экрана на Айфоне
Данная функция позволяет увеличить интерфейс всех смартфонов компании Apple. Особенно она полезна для старых моделей. На фоне современных девайсов любая информация на айфонах 5 и 6 кажется слишком маленькой. Увеличение дисплея создает комфортные условия использования компактного смартфона. Благодаря функции, iPhone 5 и 6 получают возможность соответствовать современным стандартам.
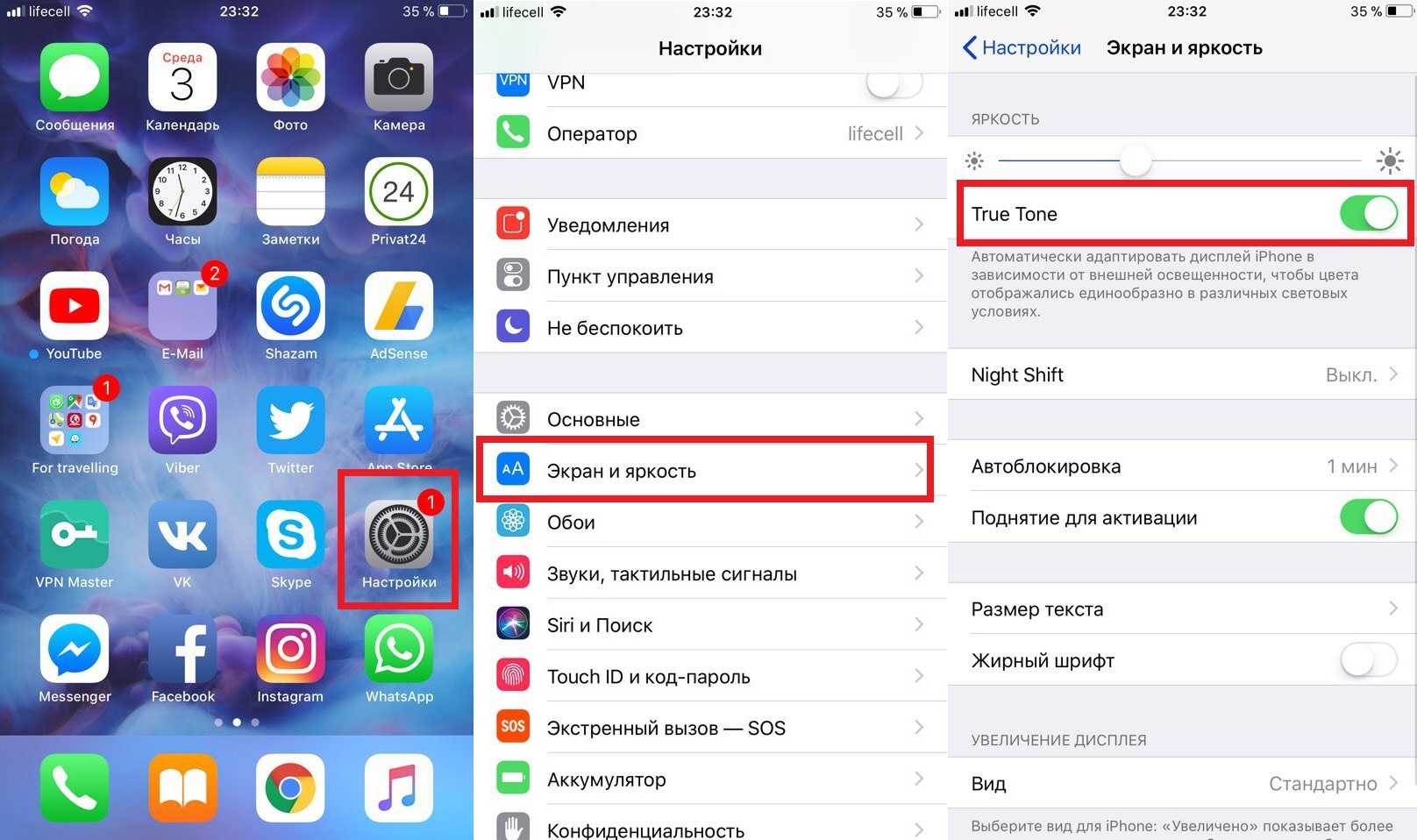
Главный плюс функции – она работает на всех моделях
Например, разведением пальцев или двойным касанием можно увеличить изображение в разделе «Фотографии». Можно изменить масштаб всего дисплея или определенной части. Кроме того, допускается использование функции увеличения совместно с VoiceOver.
Дополнительная информация! По мнению пользователей, увеличение экрана существенно облегчает использование устройств Apple, поскольку значки, текст и другие элементы интерфейса становятся больше в размерах.
Как использовать лупу на iPhone и iPad
Функция «Лупа» на iPhone или iPad поможет лучше рассмотреть окружающие предметы.
Экранная лупа — это функция визуального доступа, которая превращает iPad или iPhone в увеличительное стекло. Это облегчает просмотр всего, от газет до меню и инструкций для людей с плохим зрением.
Примечание. Качество лупы, в том числе то, насколько точно она может сфокусироваться на тексте и объектах, зависит от качества камеры вашего iPhone или iPad.
Как использовать лупу на iPhone:
Как включить лупу в качестве ярлыка
Экранная лупа доступна как отдельное приложение или как ярлык специальных возможностей на iPhone и iPad. Если вы случайно удалили приложение и хотите его вернуть, вы можете загрузить его из App Store. По умолчанию экранная лупа не включена в качестве ярлыка.
Чтобы включить его как ярлык:
- Запустите «Настройки» на главном экране.
- Коснитесь Универсальный доступ.
- Прокрутите вниз и выберите Быстрая команда.
- Нажмите Лупа.
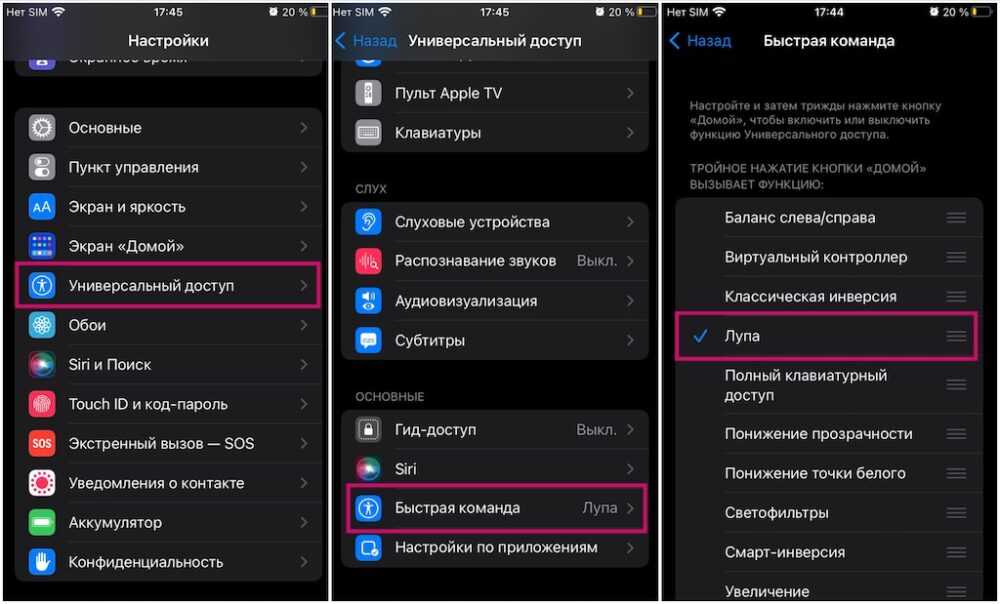
После включения просто трижды нажмите боковую кнопку или кнопку «Домой» (если она есть на iPhone), чтобы запустить ее. Возможно, вам придется выбрать «Лупу», если у вас включено несколько параметров специальных возможностей.
Следующие шаги работают при открытии лупы либо как ярлык, либо через официальное приложение. Шаги одинаковы независимо от выбора.
Как увеличить масштаб с помощью лупы
- Запустите приложение Лупа на вашем iPhone или iPad. Вы также можете трижды нажать боковую кнопку или кнопку «Домой» , чтобы перейти к лупе.
- Коснитесь, удерживайте и перетащите ползунок, чтобы настроить увеличение — влево, чтобы уменьшить, и вправо, чтобы увеличить увеличение.
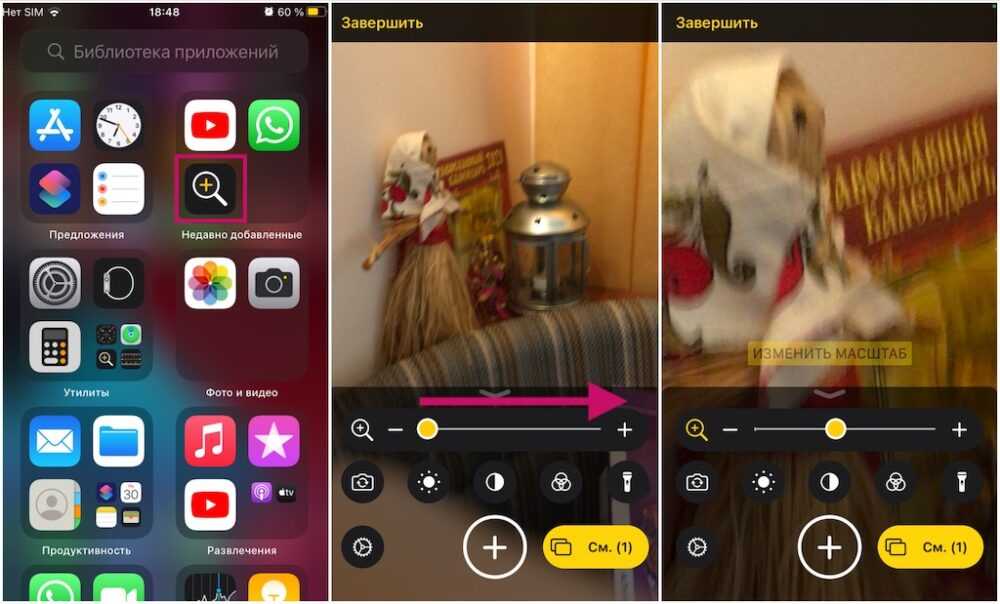
Как включить фонарик в лупе
- Запустите приложение Лупу на вашем iPhone или iPad. Вы также можете трижды нажать боковую кнопку или кнопку «Домой», чтобы перейти к лупе.
- Под ползунком масштабирования коснитесь кнопки «Фонарик». Похоже на фонарик.
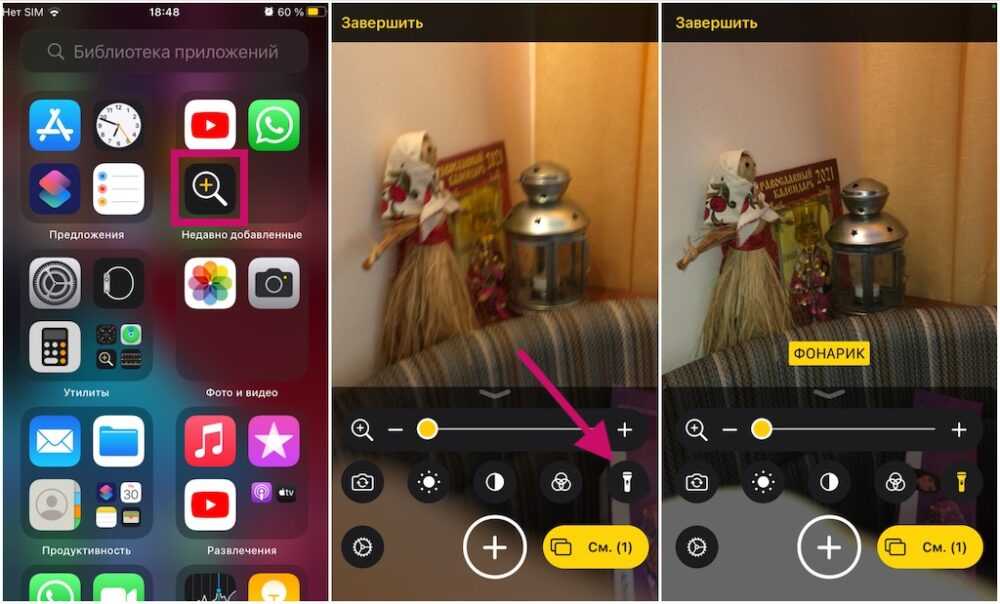
Как сделать стоп-кадр в лупе
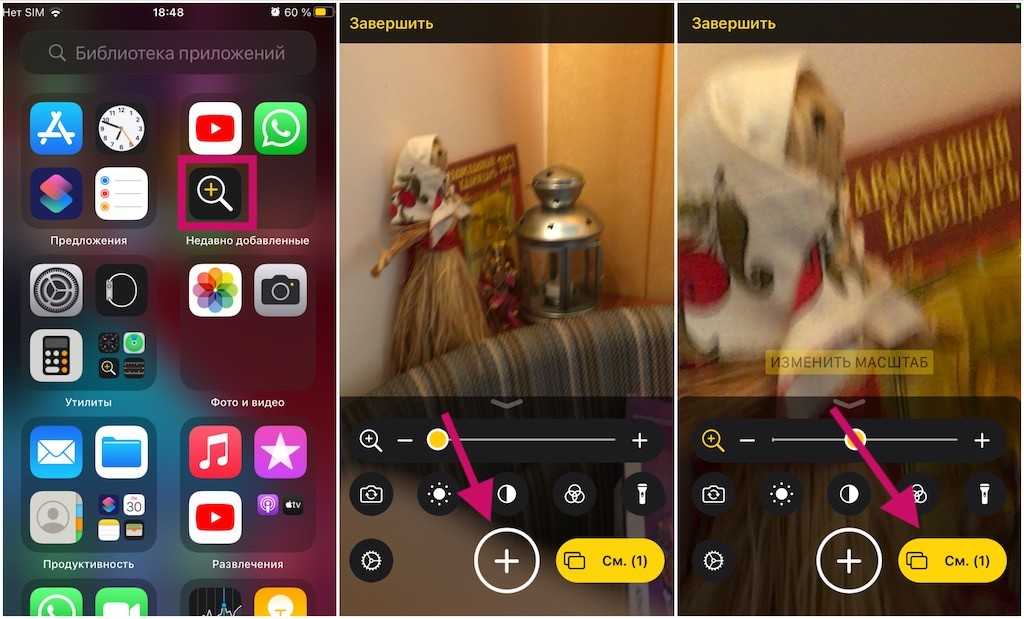
- Запустите приложение Лупа на вашем iPhone или iPad. Вы также можете трижды нажать боковую кнопку или кнопку «Домой», чтобы перейти к лупе.
- Нажмите кнопку «Стоп-кадр» в центре нижней части экрана. Это большой круг с меньшим кругом внутри него, похожий на кнопку спуска затвора камеры.
- Вы можете перетащить ползунок масштабирования , чтобы отрегулировать увеличение этого стоп-кадра, или использовать любые другие инструменты лупы.
- Нажмите кнопку «Стоп-кадр» еще раз (теперь с «X»), чтобы вернуться к живой лупе.
Как вручную настроить яркость и контрастность в лупе
- Запустите приложение Лупу на вашем iPhone или iPad. Вы также можете трижды нажать боковую кнопку или кнопку « Домой» , чтобы перейти к лупе.
- Коснитесь кнопки яркости (она выглядит как солнце) или контрастности (круг с двумя половинками).
- Нажмите, удерживайте и перетащите ползунки, чтобы настроить яркость и контрастность в соответствии с вашими потребностями.
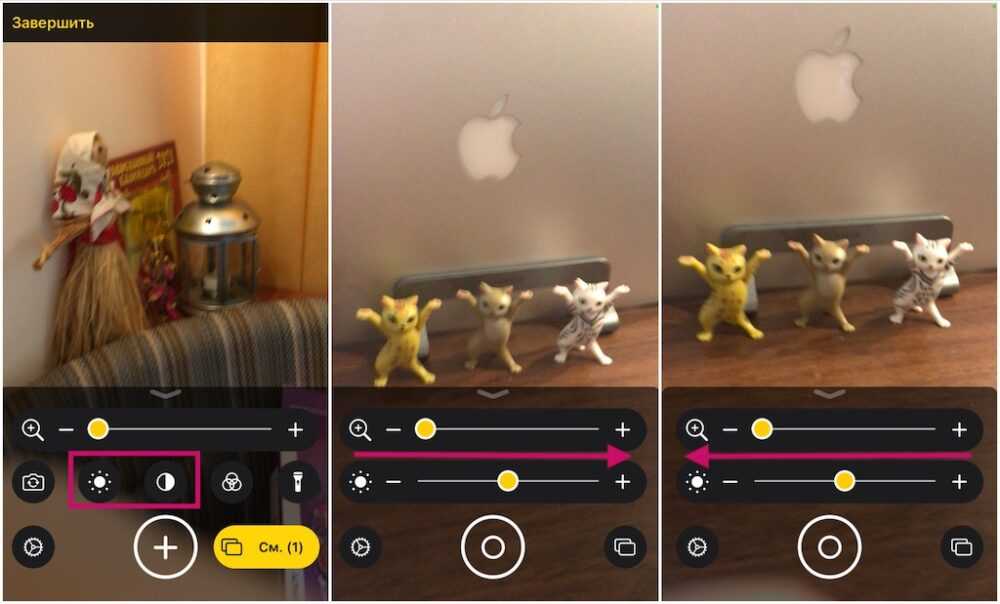
Как изменить фильтр в лупе
- Запустите приложение Лупа на вашем iPhone или iPad. Вы также можете трижды нажать боковую кнопку или кнопку « Домой» , чтобы перейти к лупе.
- Нажмите кнопку «Фильтр». Это выглядит как три перекрывающихся круга.
- Выберите фильтр , который вы хотите использовать:
- Никто
- Оттенки серого
- Красный на черном
- Желтый на черном
- Желтый на синем
- Белый на синем
- Перевернутый
- Перевернутая шкала серого
- Черный на красном
- Черный на желтом
- Синий на желтом
- Синий на белом
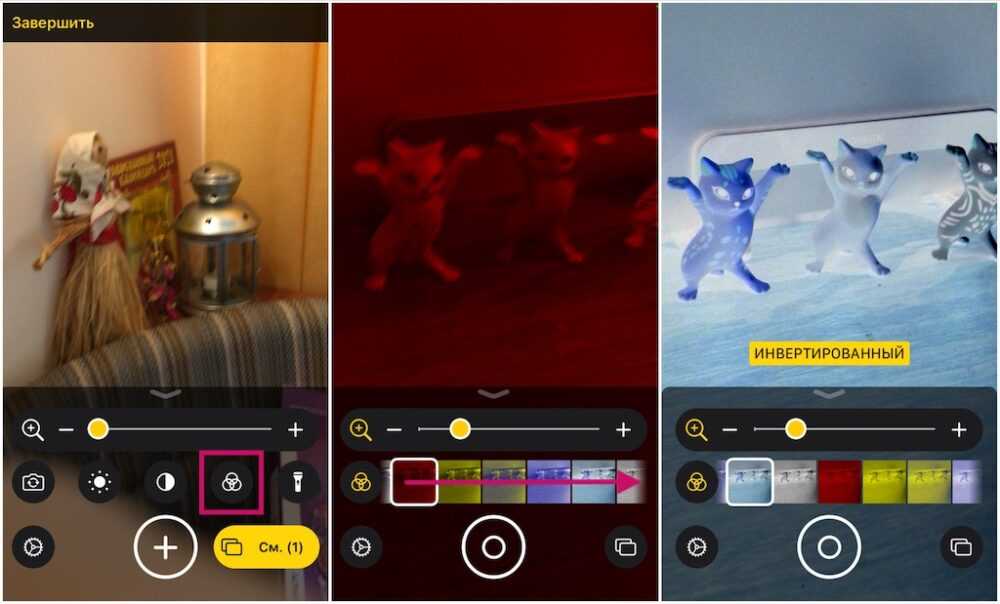
Как включить режим мультифото в лупе
- Запустите приложение Лупу на вашем iPhone или iPad. Вы также можете трижды нажать боковую кнопку или кнопку « Домой» , чтобы перейти к лупе.
- Нажмите кнопку «Режим нескольких фото» в правом нижнем углу.
- Добавьте столько стоп-кадров , сколько вам нужно, выполнив шаги, описанные выше
- Коснитесь «Просмотр» , чтобы просмотреть стоп-кадры и внести коррективы по своему усмотрению.
- Нажмите кнопку «плюс» (+) , чтобы вернуться в режим мультифото .
- Нажмите « Конец » в левом верхнем углу, чтобы вернуться в режим «Одно фото»
Как настроить элементы управления в лупе
- Запустите приложение Лупа на вашем iPhone или iPad. Вы также можете трижды нажать боковую кнопку или кнопку «Домой» , чтобы перейти к лупе.
- Нажмите кнопку «Настройки» в левом нижнем углу. Похоже на значок шестеренки.
- Нажмите красную кнопку «минус », чтобы удалить дополнительные элементы управления, или зеленую кнопку «плюс», чтобы добавить их.
- Коснитесь и перетащите ручки справа, чтобы изменить порядок отображения элементов управления.
- Нажмите «Фильтры» , чтобы выбрать, какие фильтры и инвертированные фильтры вы хотите использовать регулярно.
- Нажмите «Готово» , чтобы сохранить изменения.
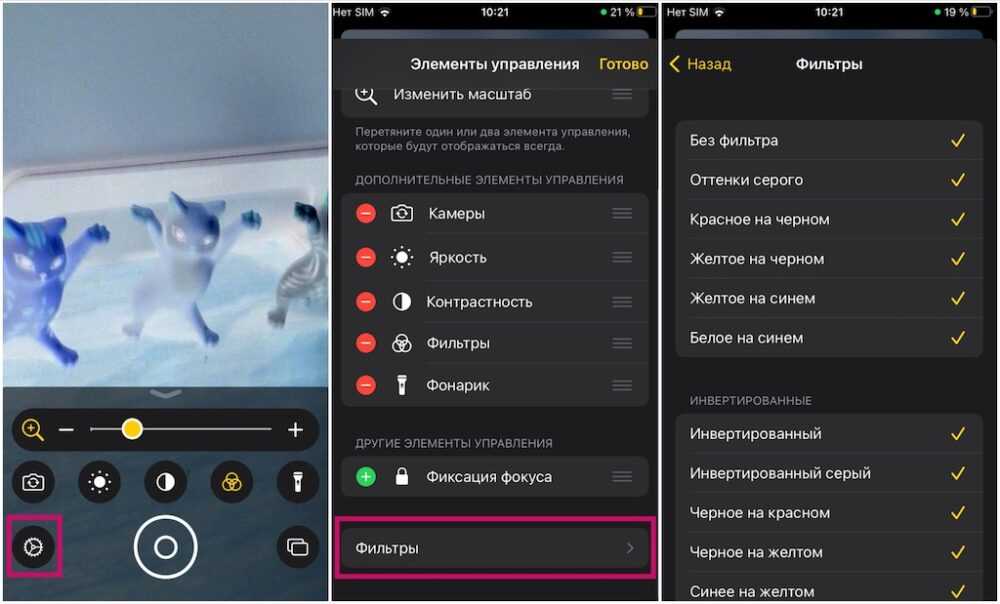
Экранная лупа — это лишь один из многих инструментов специальных возможностей, доступных на iPhone и iPad. Используйте его, чтобы приблизить физические объекты, как если бы вы использовали настоящее увеличительное стекло.
Использование функции «Лупа» на iPhone или iPad
Функция «Лупа» на iPhone или iPad позволяет увеличивать расположенные рядом объекты.
Инструкции по включению функции «Лупа»
- На iPhone или iPad перейдите в раздел «Настройки» > «Универсальный доступ».
- Нажмите «Лупа» и включите функцию. Функция «Лупа» добавится как быстрая команда универсального доступа.
![]()
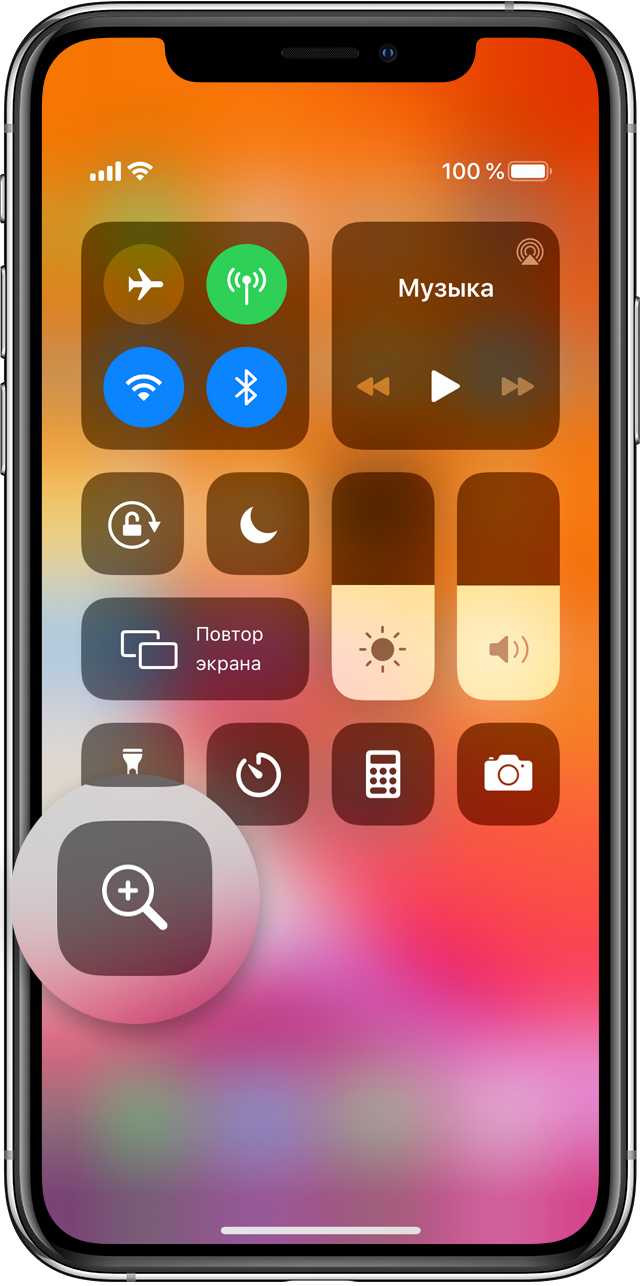
Быстрый доступ к функции «Лупа»
Чтобы быстро открыть функцию «Лупа», выполните следующие действия.
- На iPhone X и более поздних моделях или iPad без кнопки «Домой»: трижды нажмите боковую кнопку и отрегулируйте уровень увеличения, перетаскивая ползунок. Чтобы закрыть функцию «Лупа», смахните вверх от нижней части экрана.
- На iPhone 8 или более ранней модели либо на iPad с кнопкой «Домой»: трижды нажмите кнопку «Домой» и отрегулируйте уровень увеличения, перетаскивая ползунок. Чтобы закрыть функцию «Лупа», нажмите кнопку «Домой».
Функцию «Лупа» можно также добавить в Пункт управления.
- Перейдите в раздел «Настройки» > «Пункт управления» и нажмите «Настроить элем. управления».
- Нажмите кнопку добавления ( ) рядом с функцией «Лупа».
Затем в Пункте управления нажмите кнопку «Лупа», чтобы воспользоваться этой функцией.
Использование функции «Лупа»
Открыв функцию «Лупа», можно применить светофильтры или сохранить увеличенный объект в виде изображения. Можно воспользоваться фонариком на устройстве, чтобы лучше осветить увеличиваемый объект. Можно также включить функцию «Автояркость», чтобы отрегулировать яркость функции «Лупа» в соответствии с внешней освещенностью.

Применение светофильтров
Чтобы применить светофильтры, выполните следующие действия.
- Нажмите кнопку фильтрации ( ).
- Проводите по списку светофильтров, чтобы просматривать их эффекты.
- Чтобы регулировать яркость и контрастность, перетаскивайте ползунки.
Чтобы инвертировать цвета, выполните следующие действия.
- Нажмите кнопку инверсной фильтрации ( ).
- Нажмите кнопку фильтрации снова, чтобы применить необходимый фильтр и вернуться на экран функции «Лупа».

Сохранение увеличенного объекта в виде изображения
- Чтобы запечатлеть определенную область, нажмите кнопку фиксации кадров ( ).
- Чтобы отрегулировать уровень увеличения, перетаскивайте ползунок.
- Коснитесь экрана, чтобы сфокусироваться на изображении.
- Чтобы сохранить изображение, коснитесь и удерживайте его, а затем нажмите «Сохранить изображение».
Чтобы отменить фиксацию кадра, нажмите кнопку фиксации кадров снова. Чтобы зафиксировать фокус увеличиваемого объекта, нажмите кнопку фиксации ( ). Чтобы отменить фиксацию фокуса, нажмите эту кнопку снова.
Управление
Воспользоваться опцией снова: включить по такому же алгоритму, то есть, найти «Настройки», выбрать «Лупу». Дальше перетащить ползунок в другую сторону, в активное положение.
Управление опцией ведется с помощью переключателя. Трижды нажать клавишу «Домой», расположенную посередине. Ползунок передвигать вправо (увеличение размера изображения) или влево (уменьшение).
Функция увеличения изображения на экране iPhone разработана для помощи людям с проблемами зрения – называют ее «лупой». В таком режиме дисплей устройства воспринимает иные команды, например, удвоенное нажатие на него с помощью трех пальцев активирует режим уменьшения или увеличения размера. Функция полезна для определенного круга людей. Рассмотрим подробно, как включить или убрать лупу на Айфоне.
Использование функции «Лупа»
Открыв функцию «Лупа», можно применить светофильтры или сохранить увеличенный объект в виде изображения. Можно воспользоваться фонариком на устройстве, чтобы лучше осветить увеличиваемый объект. Можно также включить функцию «Автояркость», чтобы отрегулировать яркость функции «Лупа» в соответствии с внешней освещенностью.

Применение светофильтров
Чтобы применить светофильтры, выполните следующие действия.
- Нажмите кнопку фильтрации ( ).
- Проводите по списку светофильтров, чтобы просматривать их эффекты.
- Чтобы регулировать яркость и контрастность, перетаскивайте ползунки.
Чтобы инвертировать цвета, выполните следующие действия.
- Нажмите кнопку инверсной фильтрации ( ).
- Нажмите кнопку фильтрации снова, чтобы применить необходимый фильтр и вернуться на экран функции «Лупа».
Вариант 5. Попросите Siri
Если «Лупа» включена в настройках Универсального доступа, то вы сможете легко попросить Siri запустить эту функцию. Такая возможность присутствует потому, что Siri распознает инструмент в качестве приложения только в том случае, если он доступен на главном экране или в библиотеке приложений, как бы странно это ни звучало. Вот почему вы не сможете заставить Siri работать с лупой в iOS 13 и более ранних версиях.
Когда функция активирована, все, что вам нужно сказать, это «Открой лупу», и Siri откроет инструмент. Опять же, если функция лупы не включена, Siri сообщит, что не может ее открыть.
Используйте обновленную лупу на iPhone и iPad
Когда глаза не могут разглядеть крошечный печатный текст, постоянно работающая и быстро доступная лупа становится вашим помощником. Учитывая, что обновленная лупа обещает быть более практичной и удобной, я не думаю, что слишком многие люди могут захотеть носить с собой физическую лупу.
Благодаря множеству фильтров, аккуратным инструментам регулировки яркости, контрастности и масштабирования, а также быстро доступному фонарику, лупа еще никогда не была похожа на идеальный вспомогательный инструмент.
Включить лупу в iOS 14 и iPadOS 14
Включение лупы в последней версии iOS остается простым, как и прежде.
1. Перейдите в приложение «Настройки» на вашем устройстве -> Специальные возможности.
2. Теперь нажмите на лупу и включите переключатель.
Активация лупы с помощью ярлыка на iPhone или iPad
После того, как вы включили лупу на своем устройстве, вы можете активировать ее, используя ярлык с тройным щелчком.
1. Откройте приложение «Настройки» на iPhone или iPad -> Специальные возможности.
2. Теперь прокрутите вниз и выберите «Ярлык доступности».
3. Затем убедитесь, что выбрана лупа. С этого момента вы можете трижды щелкнуть боковую кнопку / кнопку «Домой» на своем устройстве, а затем выбрать «Лупу» в меню, чтобы активировать ее.
Доступ к лупе из библиотеки приложений / главного экрана на iPhone или iPad
После того, как вы включили лупу, вы можете получить к ней доступ прямо с главного экрана или из библиотеки приложений вашего устройства.
1. Перейдите в Библиотеку приложений на главном экране (смахните влево от правого края экрана, чтобы получить доступ к библиотеке приложений).
2. Теперь найдите «Лупа» в строке поиска. Когда он появится, нажмите на него, чтобы запустить.
Если вы хотите разместить лупу на главном экране вашего устройства, просто перетащите ее и поместите на нужную страницу домашнего экрана. В дальнейшем вы можете запускать его, как и любое другое приложение, с домашнего экрана.
Используйте лупу на iPhone или iPad
- Запустите лупу с главного экрана или библиотеки приложений (трижды нажмите боковую кнопку / кнопку главного экрана и выберите «Лупа»).
2. Теперь используйте камеру вашего устройства, чтобы увеличить предмет, о котором идет речь. Вы можете использовать ползунок для увеличения или уменьшения масштаба.
3. Прямо под ползунком вы можете настроить яркость, контрастность, выбрать один из множества фильтров и даже включить фонарик.
4. Если вы довольны результатом, нажмите кнопку спуска затвора, чтобы сделать снимок.
Если вы хотите просмотреть и поделиться сделанными снимками, нажмите кнопку просмотра в правом нижнем углу экрана.
Стоит отметить, что Лупа не сохраняет снимки в Фотопленке. Он сохраняет несколько снимков и автоматически удаляет их через некоторое время.
Настройте параметры лупы на iPhone или iPad
В частности, вы можете настроить параметры лупы в iOS 14 или iPadOS 14. Если вы хотите получить более персонализированный опыт, вам следует настроить его более точно.
1. Откройте лупу на вашем устройстве.
2. Теперь нажмите на крошечный значок настроек в нижнем левом углу экрана.
3. Затем вы можете добавить и упорядочить элементы управления. Например, если вы хотите переставить элементы управления лупой, просто коснитесь и удерживайте три горизонтальные линии рядом с конкретным элементом управления, а затем перетащите его в нужное место.
5. Наконец, нажмите кнопку «Готово» в правом верхнем углу, чтобы закончить.
Управление
Воспользоваться опцией снова: включить по такому же алгоритму, то есть, найти «Настройки», выбрать «Лупу». Дальше перетащить ползунок в другую сторону, в активное положение.
Управление опцией ведется с помощью переключателя. Трижды нажать клавишу «Домой», расположенную посередине. Ползунок передвигать вправо (увеличение размера изображения) или влево (уменьшение).
На презентации WWDC 2016 Apple показала не все возможности операционной системы iOS 10. В ней есть множество скрытых функций и настроек, которые могут существенно облегчить жизнь пользователю. Так что прежде чем стенать об отсутствии джейлбрейка, стоит ознакомиться со всем функционалом платформы.
Хотите сделать окружающий вас мир ближе? Достаточно воспользоваться новой функцией iOS 10. Apple встроила в новую операционку лучшее увеличительное стекло среди всех приложений. Увеличение обеспечивает четкую и качественную картинку.
Для того, чтобы активировать соответствующую функцию, нужно пройти в раздел Настройки –> Основные –> Универсальный доступ –> Лупа. Здесь нужно щелкнуть тумблером напротив одноименного пункта. После этого три быстрых клика кнопкой Home позволят использовать камеру iPhone для быстрого увеличения объектов.
Функция позволяет при необходимости увеличить масштаб изображения бегунком или классическим жестом pinch-to-zoom, зафиксировать фокус, включить или выключить вспышку, а также применить один из фильтров. Помимо настроек яркости и контрастности предлагается использовать несколько эффектов: инвертировано, синий/белый, синий/желтый, инвертированные оттенки серого, черный/желтый и черный/красный.
Новую функцию в iOS 10 можно использовать даже, как микроскоп. Для того, чтобы отключить лупу, нужно снова трижды нажать кнопку Home.
iOS 10 является самым значительным обновлением мобильной платформы Apple за последние годы. Новая версия получит переработанный экран блокировки с виджетами, новый центр уведомлений, улучшенный мессенджер iMessage со спецэффектами и внутренними приложениями для общения, обновленный дизайн приложения Apple Music, генератор видеороликов из фото и многое другое. Подробную инструкцию по установке iOS 10 можно найти
Способ 4. Постучите по задней части корпуса iPhone, чтобы открыть «Лупу»
Функция «Касание задней панели» позволяет осуществлять несколько разных действий с помощью нажатия на заднюю часть корпуса iPhone. Помимо прочего эта возможность позволяет использовать и «Лупу».
Чтобы воспользоваться функцией «Касание задней панели», перейдите в Настройки → Универсальный доступ → Касание → Касание задней панели. Затем выберите один из вариантов нажатия (рекомендуем использовать «Тройное касание») и выберите «Лупу».
Каждый раз, когда вы дважды или трижды коснетесь логотипа Apple на задней панели iPhone, стартует быстрая команда и запустит лупу. Если доступ к «Лупе» отключен в настройках Универсального доступа, то и «Касание задней панели» не запустит приложение, пока вы не активируете необходимую функцию.
Экранное время
Начиная с iOS 12 в iPhone появилась функция, которая следит за деятельностью приложений и тем, как часто они используются. Она называется «Экранное время». Предназначение этой функции понятно – она позволяет пользователям узнать, какими приложениями те пользуются чаще всего или злоупотребляют ими.
Такая опция на первый взгляд кажется полезной, но это лишь в теории. Опросы пользователей iOS постоянно показывают, что они очень редко используют эту функцию. А ведь она остается включенной на многих iPhone, сильно нагружая аккумулятор. Во многих случаях именно «Экранное время» стоит винить в быстрой разрядке смартфона. Для отключения этой функции перейдите в Настройки → Экранное время.
Способ 2. Используйте переключатель Лупа в Пункте управления
Еще один способ быстро получить доступ к лупе, который появился еще в iOS 11 – использовать связанный с ней дополнительный элемент в «Пункте управления». Этот метод не требует предварительного включения лупы.
Чтобы добавить элемент управления, перейдите в Настройки → Пункт управления. Затем прокрутите вниз и нажмите зеленую кнопку с плюсом (+) рядом с лупой, чтобы переместить ее в список доступных элементов управления. Если вы хотите в «Пункте управления» куда-то переместить элемент «Лупа», нажмите на него и перетащите на новое место.
Теперь при открытии «Пункта управления» просто нажмите на элемент управления лупой со значком увеличительного стекла.
Улучшение сервисов Apple
Хотя компания Apple и утверждает, что практически не собирает данных о своих пользователях, этот процесс все же происходит. Например, компания производит сбор информации со смартфона ради улучшения своего картографического сервиса.
Вот только в России карты Apple значительно уступают аналогичным сервисам от Google и «Яндекса». Тем не менее на большинстве iPhone по умолчанию включены опции, которые позволяют в фоновом режиме улучшать карты Apple.
Если вы не пользуетесь картографическим сервисом Apple, то не стоит улучшать его собственными силами. Перейдите по пути: Настройки → Конфиденциальность → Службы геолокации → Системные службы и отключите опции: «Аналитика iPhone», «Маршрутизация и трафик», «Популярное рядом», «Улучшение Карт».
Четные и нечетные функции
Функция называется четной, если она обладает следующими двумя свойствами:
- Область определения этой функции симметрична относительно точки О (то есть, если точка принадлежит области определения, то точка также принадлежит области определения).
- Для любого значения , принадлежащего области определения этой функции, выполняется равенство .
-
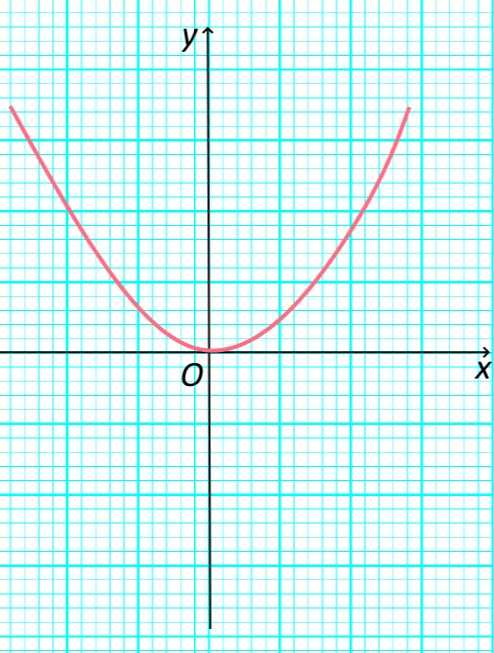
- График четной функции – пример.
Функция называется нечетной, если:
- Область определения этой функции симметрична относительно точки O.
- Для любого значения , принадлежащего области определения этой функции, выполняется равенство .
-
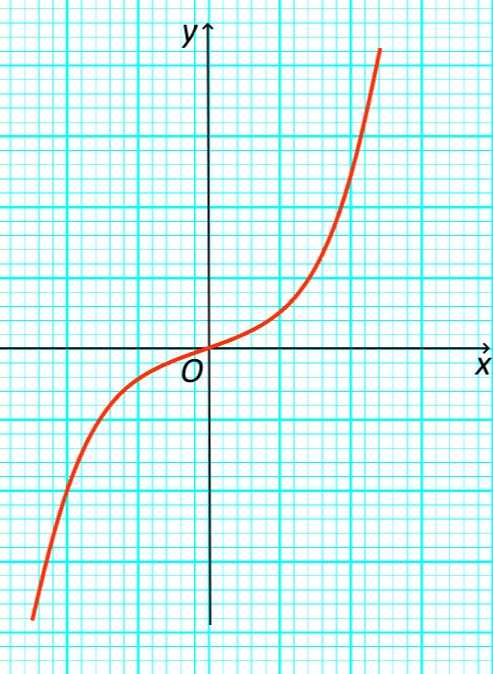
- График нечетной функции – пример.
Заметим, что не всякая функция является четной или нечетной. Например, каждая из функций и не является ни четной, ни нечетной.
Пример 1
Доказать, что функция не является ни четной, ни нечетной.
Доказательство.
Областью определения данной функции является вся числовая прямая, то есть условие 1 выполнено. Проверяем условие 2.
Чтобы доказать, что функция не является четной, нам нужно доказать, что условие 2 для четной функции не выполняется, то есть что .
Пусть , тогда . Проверяем:
Пример 2
Определите четность или нечетность функции:
Решение: область определения данной функции – вся числовая ось, кроме точки (на ноль делить нельзя). Найдем .
Получим: . Вынесем минус за скобки:
Отсюда выходит, что , то есть выполняется условие для нечетной функции. А, значит, функция – нечетная функция.
Пример 3
Определить четность или нечетность функции:
Решение: Первое условие о симметричности области определения функции выполняется, так как область определения функции . Переменим знак аргумента функции и упростим:
Получается, что . То есть функция
Как полностью отключить ограничение громкости на iPhone?
Здесь все не однозначно и напрямую зависит от страны, для которой предназначен ваш смартфон. Если вы являетесь владельцем официального российского iPhone, купленного напрямую в российском онлайн-магазине Apple или в сети официальных реселлеров, то по пути Настройки → Звуки и тактильные сигналы → Безопасность наушников будет размещен переключатель Уведомления от наушников. Установите этот переключатель в положение Выключено, если вы хотите избавиться от автоматического ограничения громкости на iPhone при прослушивании громкой музыки.

Если же ваш телефон из Европы, США и т.д, то, к сожалению отключить автоматическое уменьшение громкости невозможно – переключатель Уведомления от наушников отсутствует на таких устройствах. Пользователь может лишь установить верхний порог громкости (100 дБ), и даже в этом случае iOS ограничит по времени продолжительность воспроизведения аудио с таким уровнем шума.