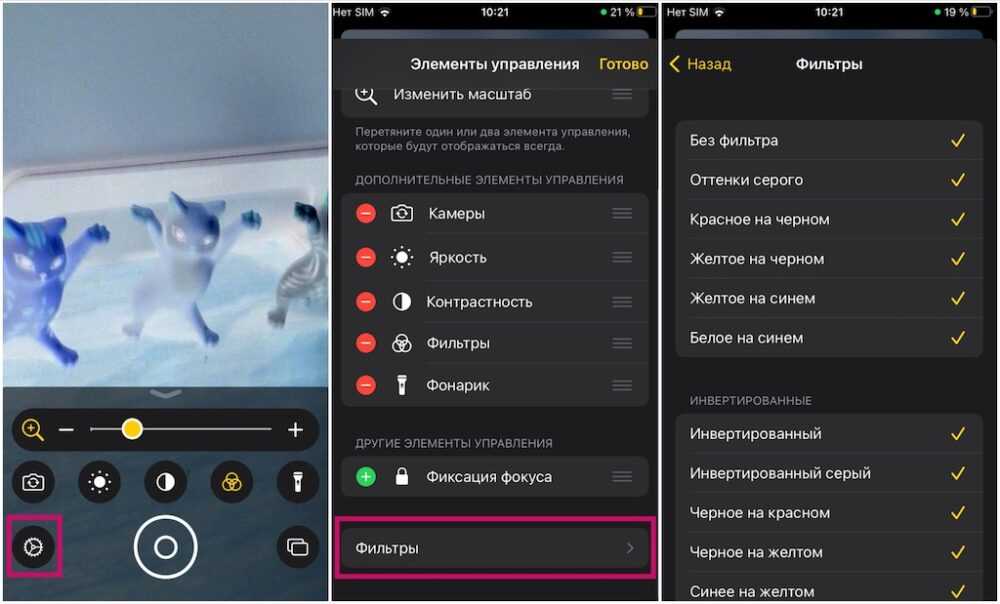Есть ли реальная польза от 120 Гц в iPhone?
Давайте будем откровенными – чаще всего пользователь и не ощутит разницу в работе экрана на частоте в 60 или 120 Гц. Иногда это даже и невозможно. Именно поэтому не стоит считать адаптивную частоту обновления экрана тем самым новшеством iPhone 13 Pro / 13 Pro Max и iPhone 14 Pro / 14 Pro Max только ради которого стоит приобретать эти смартфоны. Наверное, поддержка HDR-контента куда более важная и очевидная вещь. Но эта функция присутствует даже в iPhone 12 mini, в новинках она есть так тем более.
Появление экранов с возможностью работать на частоте в 120 Гц нельзя игнорировать – это очередная ступень в развитии iPhone (в смартфонах многих других компаний эта функция уже присутствует давно). Но этот этап трудно назвать революционным и судьбоносным. Можно сравнить это нововведение по своей полезности с 3D-телевизорами, которые появились лет 15 назад. Тогда это виделось действительно интересной возможностью, но оказалось, что новая технология имеет больше демонстрационный эффект, нежели практический
Возможно, нечто подобное будет и с частотой 120 Гц на смартфонах – мы просто вскоре перестанем обращать внимание на такую возможность или делать на ней акцент
Мы в Telegram и YouTube, подписывайтесь!
Как исправить, если устройство физически повреждено
Далее мы разберём способы тестирования работы экрана и её восстановления.
Тесты TSP Dot Mode и TSP Grid Mode
Чтобы провести это тестирование, Вам необходимо попасть в инженерное меню. Для этого наберите сервисный код. Для разных производителей и моделей телефонов он может быть разным, попробуйте эти варианты:
- *#*#3646633#*#*
- *#*#4636#*#*
- *#15963#*
В инженерном меню найдите две позиции:
- TSP Dot Mode — позволяет проверить экран в «точечном режиме». В том месте, где вы будете касаться дисплея, должен остаться крестик.
- TSP Grid Mode — тестирование происходит в «режиме сетки». Экран разбивается на несколько прямоугольных частей. Когда конкретный прямоугольник отреагирует на прикосновение, его цвет изменится.
Это тестирование подскажет, в какой части экрана появилась проблема.
Пытаться чинить телефон самостоятельно разработчики не советуют, так как для этого нужны определённые знания и опыт.
«Простукивание» по периметру экрана
Это самый простой способ тестирования дисплея, который не требует установки программ или прочих сложных манипуляций. Просто аккуратно нажимайте пальцем по всей поверхности дисплея, особенно в проблемных зонах. Начинайте с небольшого давления и постепенно усиливайте. Затем плавно уменьшайте нажатие.
Запустите клавиатуру и нажмите на каждую клавишу. Пробуйте перемещать ярлыки приложений через весь экран
При этом обратите внимание на чувствительность каждого участка дисплея. Задержитесь на углах дисплея, делая акцент на нижней части
Такое тестирование даст вам всю информацию о чувствительности тачскрина.
Просушить после попадания влаги
Если в смартфон попала влага, следуйте этой инструкции:
- отключите питание;
- вытащите аккумулятор (для устройств со съёмной батареей);
- извлеките SIM-карту и флешку;
- протрите устройство бумажными салфетками или тканью, которая хорошо впитывает влагу;
- уберите наушники, чехлы, пленку или стекло с экрана;
- поместите смартфон в пакет, заполненный рисом. Оставьте устройство в таком положении на 12 часов. За это время крупа вытянет всю жидкость из телефона.
Если процедура с рисом не даст должного эффекта, обратитесь в сервисный центр.
Проверить шлейфы
Неполадку со шлейфом можно определить даже не разбирая телефон. Сбои в работе сенсора – один из признаков появления такой неполадки
Обратите внимание и на следующие признаки:
- смартфон начал «тормозить» во время эксплуатации;
- устройство выключается, когда вы снимаете блокировку;
- появились сбои в работе камеры.
Если помимо проблем с сенсором появились и вышеперечисленные, значит со шлейфом точно неполадки. Но чинить его самостоятельно не стоит, так как для этого необходимо хорошо разбираться в устройстве смартфона.
Замена сенсора
Если в Вашем смартфоне не используется технология OGS, можете попробовать заменить сенсор самостоятельно. Для этого понадобятся следующие инструменты и приспособления:
- комплект небольших фигурных отверток (есть в продаже специально для смартфонов);
- медиатор, лопатка, пластиковая карточка;
- силиконовая присоска с кольцом или петлей;
- обычный фен;
- клей B-7000 или аналог;
- тонкие резиновые перчатки.
Порядок работы:
- Разберите смартфон.
- Прогрейте дисплей феном по всему периметру до температуры около 70-80 градусов. Подцепите присоской нагретый экран, и потянув, отклейте его от корпуса.
- Установите новый сенсор. Подготовьте его, сняв защитную пленку с внутренней стороны. По всей площади посадочной поверхности нанесите тонким слоем клей. Поставьте сенсор на место и аккуратно прижмите его. Можно положить поверх экрана небольшой и плоский предмет, массой не более 300 г., чтобы он лучше приклеился.
- Можно собирать телефон. Подключите шлейфы, зафиксируйте внутренние резьбовые соединения и установите внешние детали корпуса.
Если Вы не уверены, что справитесь самостоятельно с заменой сенсора, сдайте телефон в сервисный центр. При самостоятельной починке устройства гарантия на смартфон прекращает действовать.
Как установить полноэкранный режим на Android-планшете?
Шаг 1: Перейдите в «Настройки»
Первым шагом, откройте меню «Настройки» на вашем устройстве Android-планшета. Затем найдите раздел «Дисплей» и выберите его.
Шаг 2: Активируйте полноэкранный режим
Далее, найдите опцию «Режим показа» или «На весь экран» и активируйте ее. Если эта опция отсутствует, попробуйте найти «Размер отображения» или «Масштабирование» и выберите «100%». Это также поможет установить полноэкранный режим.
Шаг 3: Проверьте изменения
После того, как вы активировали полноэкранный режим, проверьте, работает ли он. Для этого перейдите на домашний экран и запустите любое приложение. В зависимости от версии Android, полноэкранный режим может автоматически активироваться, если приложение поддерживает эту функцию.
Если установка полноэкранного режима не сработала, попробуйте перезагрузить устройство и повторите шаги. Если проблема не устраняется, свяжитесь с технической поддержкой производителя вашего устройства.
Общие впечатления: шаг в никуда

К сожалению, наиболее важные изменения не вошли в текущую сборку MIUI 11. Основную массу изменений составили косметические и невидимые глазу коррективы, которые мало меняют ситуацию.
С учётом основных проблем системы нововведения не перевешивают недостатки:
- реклама никуда не исчезла и отключается все так же муторно;
- множество информации выкачивается в неизвестном направлении;
- лишний софт требует получения рут-прав;
- встроенные утилиты продолжают донимать;
- рекламные оповещения неотключаемы и заполняют шторку за пару часов.
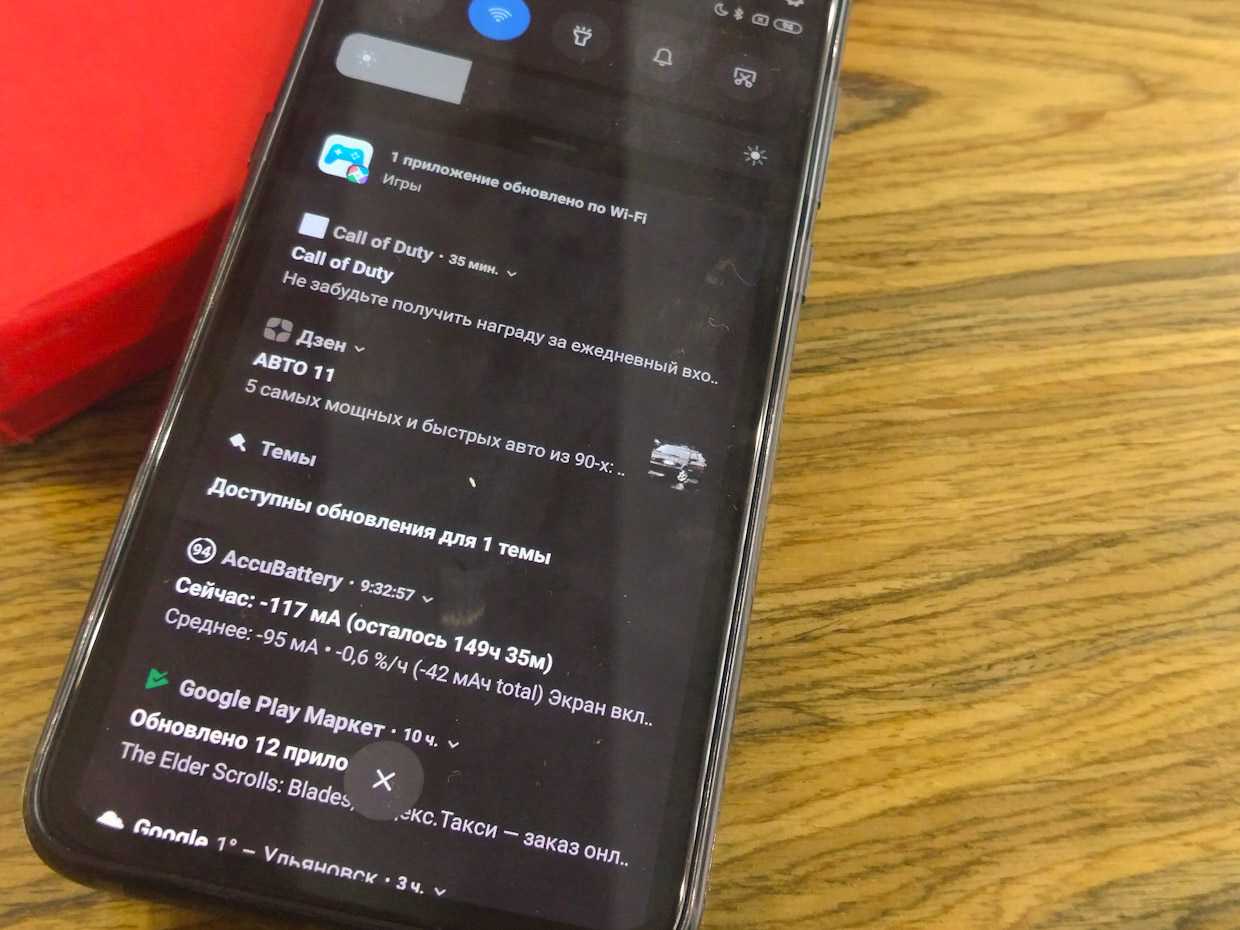
Безусловно, это решаемо. Столько же времени заняли бы косметические улучшения сторонними утилитами.
Так зачем пользователю эта система? Увы, уже далеко не лучшая. Теперь я голосую только за Lineage OS. Альтернатив нет.
4.3081
Отключаем увеличение в Apple iPhone

Программный сбой или iPhone увеличил экран?
Да, иногда такое случается – экран блокировки iPhone взял и увеличился! Увеличиться может и экран со значками, и любое запущенное приложение. Поэтому сегодня мы разберем – что делать, если экран iPhone увеличился в размерах. Прежде чем приступим, хотелось бы поблагодарить читательницу Наталью за комментарий, который и стал темой этой небольшой инструкции.
Итак, если на экране телефона iPhone вы видите увеличенное изображение, это могут быть значки приложений или просто отдельные элементы операционной системы iOS, то не стоит бежать в сервисную мастерскую или пробовать прошивать телефон. Просто сделайте следующее:

- Тремя пальцами коснитесь три раза экрана iPhone. Экран уменьшится и станет обычного размера. Если при совершении третьего тапа вы слишком быстро оторвете пальцы от экрана, то экран не уменьшиться, а появится меню, где можно нажать кнопку – Уменьшить или потянуть бегунок влево, таким образом, размер дисплея нормализуется.
- Если при неоднократных попытках 3-го касания ничего не произошло (экран iPhone по-прежнему увеличен), то перезагрузите iPhone и снова выполните 1-й пункт.
Вот теперь мы видим, что увеличение значков на весь экран телефона iPhone это ни не сбой, а всего на всего одна из функций прошивки iOS, которая называется – Увеличение, и позволяет при необходимости увеличить любую часть экрана и рассмотреть её вблизи, что может быть полезным для людей с ограниченными возможностями.
Немного отойду от темы и новичкам предложу пару полезных инструкций:
Когда экран iPhone находится в режиме увеличения, то перемещаться по экрану можно 3-пальцевым жестом – касаемся тремя пальцами и, не отпуская их от экрана, ведем влево, вправо, вверх или вниз, обозревая, таким образом, любую часть экрана, не выходя из режима увеличения.
ibobr.ru
Включение AOD на любой модели Xiaomi с IPS
На недорогих телефонах с IPS LCD можно запустить АОД после некоторых системных действий. Но, прежде чем приступать к таким процедурам, ознакомьтесь с двумя существенными минусами:
- Большой разряд батареи. IPS-матрицы не способны подсвечивать только отдельные пиксели, как это делают дисплеи с AMOLED. В итоге аккумулятор будет активно разражаться.
- Некорректная работа режима. Дисплей может быстро гаснуть, зависать, показывать неправильное время и тормозить с анимацией, ведь функция работает не на системном уровне.
С помощью модуля – TWRP Recovery
- Скачиваем архив «MiuiAOD.zip» с надежного источника, например, форума 4pda.
- Переходим в кастомное рекавери и указываем путь к хранилищу, где расположен файл.
- Свайпаем вправо и ждем, пока установка закончится.
- Перезагружаем девайс и заходим в «Настройки». Там должна появиться вкладка «Активный экран и блокировка».
Редактирование системного файла – ROOT
Похожая процедура, которая подойдет Суперпользователям. Нам понадобится архив «MiuiAod» и любой файловый менеджер.
- Распаковываем архив в папку «priv-app», расположенную в «system»;
- Даем файлу права 644;
- Находим по пути system/etc/ папку «device_features»;
- Открываем файл .xml и вставляем в него код true ;
- Сохраняем изменения и перезагружаем девайс.
Теперь в «Настройках» будет инструмент для активации AOD. Таким образом можно установить Always on Display на любой Xiaomi.
Ответы на популярные вопросы
Как отключить АОД?
Если используется системный инструмент, то порядок следующий: Настройки → «Рабочий экран и обои» → «Постоянное отображение» → Перевод положения переключателя «Выключено». Если вы установили стороннее приложение (например, Always On AMOLED), то его можно просто удалить.
Влияет ли этот режим на автономность?
В случае использования встроенного сервиса данная функция не повлияет на автономность устройства, либо повлияет незначительно. На личном P20 Pro за ночь сел только 1% заряда, несмотря на довольно длительный срок использования телефона. При использовании стороннего приложения все зависит от разработчиков, потребление энергии может варьироваться от 1 до 30%.
Что делать, если Always on Display не работает?
Если ваше устройство не поддерживает возможность использования АОД без использования сторонних приложений, то вы можете скачать одну из программ Always on Display в Google Play
Обратите внимание на то, что использование сторонних приложений может вызвать неполадки в работе системных программ. AOD – функция, доступная фактически всем устройствам под управлением Android, однако при использовании на смартфоне IPS-матрицы от нее лучше отказаться
Расход заряда батареи будет слишком высоким и неоправданным. Также стоит обратить внимание на нестабильность инструмента при его использовании с экраном блокировки с пин-кодом или разблокировкой по лицу. Периодически возникают баги, при которых черная заставка не сменяется экраном блокировки. В таком случае приходится принудительно нажимать на кнопку блокировки и только потом вводить пароль.
Механическое повреждение

Проблема самостоятельного включения дисплея телефона Xiaomi может быть следствием механического повреждения или дефекта. Плату внутри устройства необходимо проверить на наличие микротрещин. Также следует убедиться, что контроллер питания и процессор не вышли из строя. Для этого лучше обратиться к специалисту.
Итак, причины почему сам по себе загорается экран телефона Xiaomi могут быть различные. Отключите в настройках ненужные оповещения от конкретных приложений, проверьте устройства на вирусы, очистите от загрязнений. Если устранить неисправность самостоятельно не получилось – отнесите устройство в специализированный сервис по ремонту.
Настройка Always On Display
Доступны 2 опции отображения: «Отображать всегда» и «Настройка расписания». Это позволяет выбирать постоянно ли будет включен AOD или в определенное время.
В меню «Настройки» — «Экран блокировки» находим вкладку «Часы и информация», а под ней «Стиль часов». Вам доступно по умолчанию 6 стилей и 13 цветов на выбор. Как добавить больше стилей читайте ниже.
Во вкладке «FaceWidgets» настраиваем, чем ещё хотим управлять на AOD: Управление музыкой, Расписание на сегодня, Следующий будильник и Погода.
В контактной информации можно написать свой номер телефона или любой текст. Он появится на AOD под датой.
На Android 9 Pie Samsung планирует добавить опцию «Tap to Show» («Нажать для показа»), активировав которую, достаточно будет дважды кликнуть на экран для пробуждения AOD на 30 секунд. Это позволит вызвать его только когда он нужен.
Портит ли экран Always On Display
Известно, что экраны OLED подвержены «выгоранию» при длительном статичном изображении и разработчики применяют программные методы для борьбы с этим явлением. Компания Samsung также внедрила специальный алгоритм, защищающий от выгорания пикселей, так что беспокоится не о чём. Жалобы некоторых пользователей скорее обращены на виртуальную кнопку «Домой», так как она постоянно подсвечивается при включенном AOD, но и тут за счёт постоянного микроперемещения в заданной области относительно центра, незаметного нашему взору, она не находится всё время на одном месте.
А что вы думаете про AOD? Полезна ли эта функция? Оставляйте свои комментарии ниже.
Причины появления
Битые пиксели могут возникать на экранах смартфоном по разным причинам. По словам специалистов, корень проблемы лежит в самой матрице жидкокристаллических экранов. Их пиксели являются маленькими и нестабильными, из-за этого малейший дефект при производстве может повлечь его полную неисправность в будущем.
Причинами зачастую являются воздействия на кристаллы подложки, а именно:
- попадание пыли;
- литография;
- нагрев;
- промывка и другие.
Ни одна технология микропроцессора не может обещать полной сохранности всех кристаллов. Матриц, не имеющих ни малейшего изъяна пикселей, практически не существует. Мертвые или застрявшие пиксели имеются на почти каждой матрице. Один или два таких пикселя являются нормой для экранов, но, когда их количество продолжает увеличиваются – это становится проблемой.
Процессы, провоцирующие появления битых пикселей на экранах:
- Физическое воздействие – надавливания на дисплей, постукивания, падения или удары.
- Расположение устройства вблизи с источником электромагнитных полей.
- Чрезмерный нагрев или охлаждение гаджета.
Как выгорает Амолед дисплей — пример
Если процесс выгорания начался, то исправить ситуацию самостоятельно сложно. Лучше заранее подумать о профилактических действиях.
Основные признаки:
- уменьшение яркости с каждым днем использования;
- палитра мобильного устройства приобретает желтые, а иногда красные оттенки;
- образование теней от иконок.
При выгорании в палитре дисплея преобладают теплые тона.
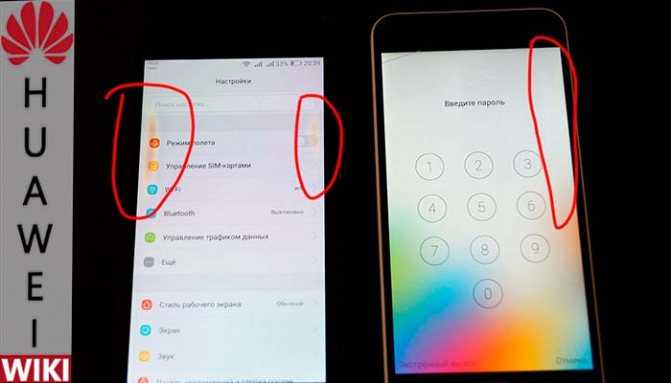
Реальный пример
Пользователи чаще всего замечают изменение в качестве дисплея после поднимания шторки вверх. Системная строка по умолчанию темного цвета, даже после длительного времени использования не меняет своей цветопередачи, поскольку в этой зоне пиксели «выключены». Достаточно сравнивать цвет шторки с передачей цвета всего экрана, чтобы заметить выгорание. Системная строка намного ярче остальных элементов на дисплее.

Темная тема: нужно больше черного

Ряд смартфонов Xiaomi получил встроенную темную тему только с выходом MIUI 11. Удивительно, но флагманские Mi 9 и Mi 8 в европейском регионе не стали исключением.
Не очень-то и хотелось: основная масса приложений сторонних разработчиков получила аналогичную возможность совсем недавно. Мы же не в настройках и на рабочем столе время проводим?
Субъективно черный цвет системы действительно действует успокаивающе и позволяет прожить устройству на 20% дольше. При условии использования приложений с поддержкой темной темы.
Особенно удачно темный сочетается с жёлтой подсветкой режима для чтения: необычное сочетание снижает усталость глаз, особенно в ночное время.
Быстрый доступ к функции «Лупа»
Чтобы быстро открыть функцию «Лупа», выполните следующие действия.
- На устройстве iPhone X или более поздней модели либо на iPad с функцией Face ID трижды нажмите боковую кнопку. и отрегулируйте уровень увеличения, перетаскивая ползунок. Чтобы закрыть функцию «Лупа», смахните вверх от нижней части экрана.
- На iPhone 8 или более ранней модели либо на iPad с кнопкой «Домой»: трижды нажмите кнопку «Домой» и отрегулируйте уровень увеличения, перетаскивая ползунок. Чтобы закрыть функцию «Лупа», нажмите кнопку «Домой».
Функцию «Лупа» можно также добавить в Пункт управления.
- Перейдите в раздел «Настройки» > «Пункт управления» и нажмите «Настроить элем. управления».
- Нажмите кнопку добавления ( ) рядом с функцией «Лупа».
Затем в Пункте управления нажмите кнопку «Лупа», чтобы воспользоваться этой функцией.
![]()
Как включить или выключить режим «Всегда включенный дисплей» (Always-On display) на iPhone?
На iPhone 14 Pro/14 Pro Max эта функция по умолчанию включена. А чтобы отключить действующий Always-On display или, наоборот, включить его, сделайте следующее:
1. В приложении «Настройки» перейдите в пункт «Экран и яркость».
2. Найдите внизу пункт «Всегда включено» (Always On) и активируйте или деактивируйте переключатель напротив него.
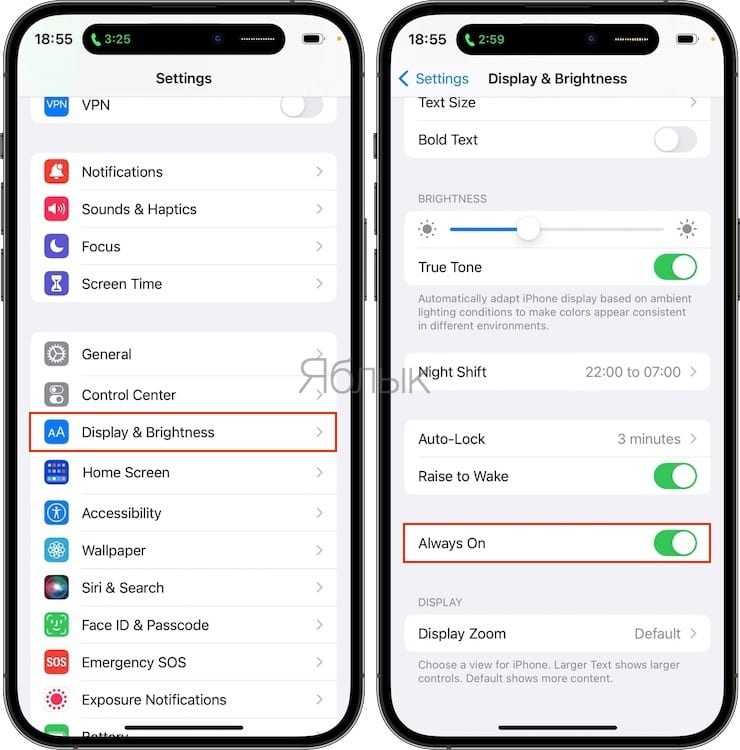
Кроме того, функцию Экран всегда включен можно включать / выключать автоматически (например, по расписанию или в зависимости от местоположения) при помощи Фокусирования или приложения Команды. Об этом мы подробно рассказали в этом материале.
Дополнительные возможности функции «Всегда включенный дисплей» (Always-On display) на iPhone
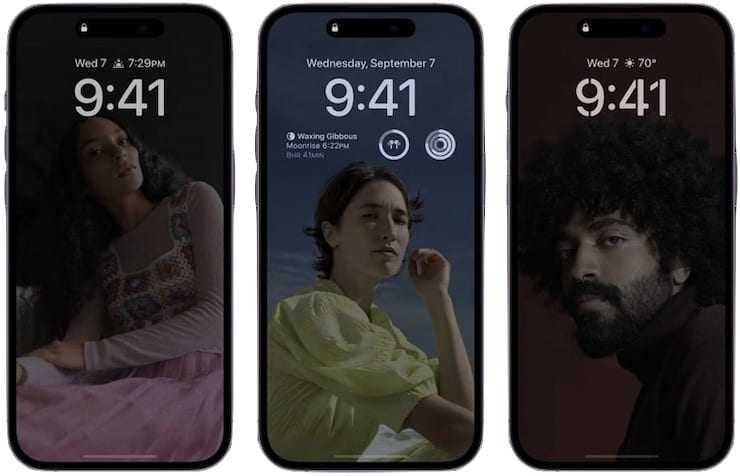
Показ картинок
На смартфонах с Android в режиме Always-On display обычно отображаются лишь часы и иконки уведомлений. Новый тип экрана, LTPO в iPhone, позволил менять частоту вывода изображения, варьируя ее от 1 до 120 Гц. Это позволяет использовать AoD для вывода изображений. И Apple оценила доступный потенциал технологии. Включенный режим AoD оставляет на своих местах все элементы экрана блокировки, в том числе и обои. Просто цвета сильно приглушаются, но черного экрана показано не будет. Кажется, что устройство по-прежнему работает. Это и удобно, и красиво. А первые тесты уже показывают, что в таком режиме автономность не сильно падает.
Показ виджетов
Виджеты на экране блокировки помогают быстро осуществить действия, не заходя в сами приложения. А в режиме «Всегда включенный дисплей» их использование кажется еще более оправданным
Важно тщательно продумать, какая информация будет отображаться на экране, тогда некоторые действия можно будет осуществить вообще в режиме AoD. Gmail уже планирует обновления с возможностью вывода на экран блокировки информации о непрочитанных сообщениях
Это позволит отключить уведомления и читать заголовки писем прямо с виджета.
Показ уведомлений
Фактически AoD представляет собой обычный экран блокировки, в котором просто уменьшена яркость и занижена частота обновления. Это позволяет полноценно работать с уведомлениями. Отображаться они будут так же, как и в стандартном режиме. Можно даже будет полностью прочитать текст, если только он не скрыт с помощью Face ID. Более того, в режиме AoD можно работать даже с музыкальным плеером и всеми кнопками для его управления. Без активации экрана можно одним нажатием переключиться на другой трек и увидеть, что именно проигрывается. Разве это не удобно?
Работа в качестве пульта дистанционного управления
iPhone отлично взаимодействует с приставкой Apple TV, превращаясь в ее пульт. Смартфон может переключать фильмы, управлять громкостью. В режиме AoD пульт останется на экране, если смартфон был заблокирован в момент работы приложения. Экран, став неактивным, не прекратит работу в качестве пульта. Такой «фишки» нет даже у других производителей техники, выпускающих как телевизоры, так и смартфоны.
- Для чего нужен сканер LIDAR (Лидар) в iPhone и iPad Pro и что это такое?
- Как удалять дубликаты фото из iPhone и iPad не устанавливая никаких программ.
- Как в «Фото» на iPhone копировать эффекты с одного фото на другое.
Как включить или выключить 120 Гц в экранах iPhone 13 Pro / 13 Pro Max и iPhone 14 Pro / 14 Pro Max?
Экраны обоих представителей серии Pro теперь могут работать с частотой 120 Гц, однако постоянно в таком режиме дисплеи смартфонов не пребывают. Операционная система сама анализирует, что выводится на экран, и на основе анализа контента решает, как часто будет обновляться картинка. В результате частота обновления экрана Phone может варьироваться от 10 до 120 Гц. В случае, если изображение статичное или двигается очень медленно, то смартфон автоматически переключает экран на низкую частоту обновления. Если же изображение быстро меняется, то iPhone выбирает максимальную частот обновления. Этим управляет механизм adaptive refresh.
Как это все работает, можно оценить на представленном видео. На нем показано, как с ускорением пролистывания экранов повышается частота обновления. Но интересная вещь – пиковые 120 Гц включаются всего несколько раз за время съемки. Очевидно, что этот режим, по мнению Apple, далеко не всегда нужен пользователям.
И есть вполне логичные объяснения тому, почему Apple не дает принудительно включать 120 Гц на постоянной основе. Прежде всего, большую часть времени пользователь действительно не нуждается в работе экрана на 120 Гц. Да и постоянное обновление экрана с такой высокой частотой явно потребует больше энергии, что негативно отразится на автономности смартфона.
Но все-таки, при желании можно принудительно выключить эту функцию на iPhone. Для этого существует два способа:
Способ 1
Перейдите по пути: Настройки → Универсальный доступ → Движение и установите переключатель Ограничить частоту кадров в положение Включено.
Способ 2
Режим энергосбережения тоже позволяет очень легко ограничить частоту обновления экрана до 60 Гц. Для его активации:
Перейдите по пути: Настройки → Аккумулятор и установите переключатель Режим энергосбережения в положение Включено.
Кроме того, вы можете включить Режим энергосбережения из Пункта управления iOS. Просто смахните вниз от верхнего правого угла экрана и нажмите на иконку батареи. Для добавления этой иконки в Пункт управления воспользуйтесь этой инструкцией.
Как убрать ярлыки с панели задач
Мешающие лишние значки бывают еще и на панели задач. Часто некоторые программы самовольно добавляют свои значки на панель, чтобы постоянно маячить у пользователя перед носом. Но их тоже можно убрать и делается это достаточно легко.
- Функциональной клавишей нужно нажать по панели задач на пустом месте, и перейти в «Свойства».
- В появившемся окне нужно перейти к разделу «Панель задач», после чего найти клавишу «Настроить» и нажать на нее.
- Вы увидите экран, в котором перечислены абсолютно все значки, отобажающиеся на панели задач. Конечно же, некоторые из них нужны для комфортной работы, но многие можно просто убрать, чтобы они не мешались.
- Регулируется отображение значков тремя позициями, в зависимости от того, хотите вы, чтобы значок отображался, не отображался или отображался только тогда, когда вам поступили уведомления от программы.
- После того как вы поставили нужную вам позицию напротив каждого значка, нажмите «ОК».