Управление устройствами поблизости
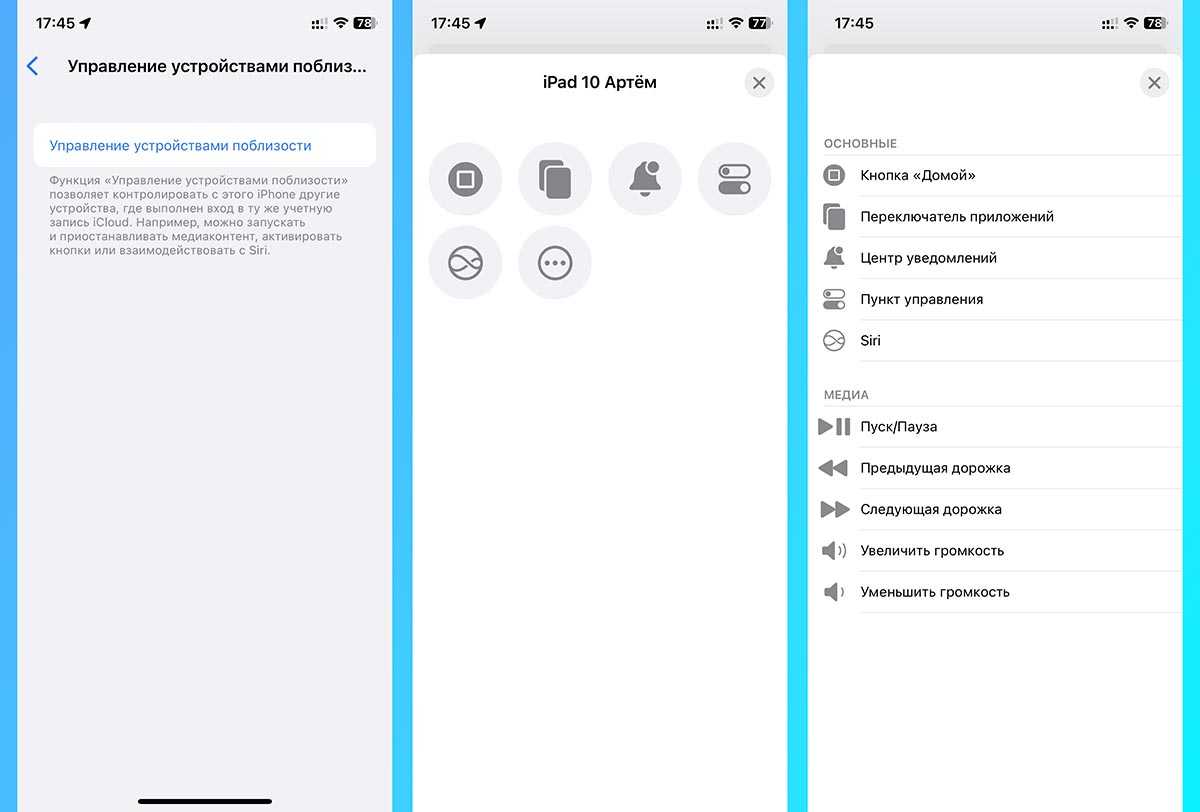
Что делает: позволяет удаленно совершать некоторые действия с другим iPhone или iPad на одной учетной записи Apple ID.
Это новая опция iOS 16, назначение которой купертиновцы не объясняли на презентациях или в демонстрационных роликах. Полноценного управления вторым устройством вы не получите, сможете лишь запускать некоторые фишки и активировать ряд системных опций.
Подробнее о работе этого режима мы рассказывали в отдельной статье.
Как включить и пользоваться: перейдите в Настройки — Универсальный доступ — Управление устройствами поблизости, активируйте опцию и подключитесь к одному из своих гаджетов поблизости.
После этого сможете регулировать громкость, блокировать девайс, закрывать приложения или запускать на нем Siri.
Касание
Что делает: голосом озвучивает выбранные на экране объекты и элементы системы.
Блок настроек с большим количеством полезных параметров.
AssistiveTouch – это полностью настраиваемое меню с быстрыми действиями для iPhone. Из него можно, например, перезагрузить гаджет, включить беззвучный режим, открыть Пункт управления или Центр уведомлений.
Можно кастомизировать меню доступных действий или задавать нужные жесты для тапа, двойного тапа или зажатия виртуальной кнопки. Это настоящая находка, когда сломалась одна из физических клавиш смартфона.
Удобный доступ – включает режим сдвига интерфейса системы вниз для удобного управления смартфоном одной рукой.
3D Touch и Тактильное касание – это меню предназначено для настройки действий смартфона при сильном или долгом нажатии на экран.
Адаптация касания – специальный режим для пользователей с проблемами точной моторики или координации. Можно настроить более точное распознавание позиции касания и отсечь ложные нажатия.
Выход из сна касанием – одна из самых полезных опций всех моделей iPhone с Face ID. Позволяет включать экран смартфона тапом без нажатия на кнопки. Так удобно проверять уведомления и смотреть время.
Встряхивание для отмены – один из самых старых и полезных жестов на iPhone, который позволяет отменить последние действие встряхиванием. Включается и отключается он именно здесь.
Вибрация – отключает все виды вибрации в iOS.
Запрет завершения вызова кнопкой – новая опция iOS 16, которая позволяет отключить завершение телефонного вызова боковой кнопкой. После активации прервать общение получится только при помощи виртуальной клавиши, а боковая кнопка будет всегда гасить экран iPhone.
Источник звука – опция задает правило для вывода звука при работе с подключенной гарнитурой, динамиком или авто с CarPlay.
Касание задней панели – необычная фишка, которая позволяет активировать одно или два нужных действия постукиванием по задней крышке смартфона. Можете, например, запускать команду автоматизации, отключать звук, блокировать ориентацию смартфона и даже менять обои таким способом.
Как включить и пользоваться: откройте раздел Настройки — Универсальный доступ — Касание и настройте нужные опции.
Трюки и секреты для новичков
Руководство по грамотной эксплуатации нового устройства.
Заряжаем смартфон быстрее
Как быстро или даже на бегу зарядить телефон, который разрядился в «0»? Что для этого сделать?
Используй мощный адаптер
В комплекте с iPhone идет стандартный адаптер, который не способствует скорейшему заряду устройства. Лайфхак: для зарядки используйте адаптер от iPad или MacBook, в таком случае iPhone зарядится до 100% намного быстрее. Это позволяет сэкономить много времени.
Включи авиарежим
Перед тем как поставить смартфон на зарядку, включите авиарежим. Таким образом, отключатся Bluetooth, Wi-Fi, использование геопозиции и устройство зарядится быстрее. Использование этих функций увеличивает потерю энергии вашего iPhone.
Увеличиваем время автономной работы
После нескольких лет исследования было выяснено, что можно увеличить время работы карманного друга, не прибегая к сложным уловкам. Вот два основных совета, которые реально помогают продлить время без заряда устройства.
Настрой фоновую геопозицию
Многие приложения отслеживают вашу геолокацию на постоянной основе. Во-первых, это небезопасно. Во-вторых, отнимает драгоценные проценты заряда. Зайдите в «Настройки» – «Конфиденциальность» – «Службы геолокации» и отключите эту функцию приложений или ограничьте, разрешив использовать данные только при использовании приложения.
Выключи фоновое обновление приложений
Социальные сети, мессенджеры, новостные приложения и многие другие агрегаторы периодически подгружают информацию, даже когда они неактивны. Это уменьшает время автономной работы iPhone. Для того чтобы приложения не загружали данные, пока вы ими не воспользовались, зайдите в «Настройки» – «Основные» – «Обновление контента».
Делаем систему быстрее и понятнее
Некоторые пользователи Айфонов отмечают, что телефон медлительный и неинтуитивный в использовании, что может показаться странным по началу. Если входите в число таких пользователей, для вас пара советов по ускорению устройства.
Отключи лишние анимации
Для ускорения работы операционной системы перед тем, как начать пользоваться Айфоном 5S для новичков, отключите лишнюю анимацию. Сделать это можно, перейдя в «Настройки» – «Основные» – «Универсальный доступ» – «Уменьшение движения». Сегодня это единственный вариант ускорения работы телефона без проведения джейлбрейка, что не получится сделать на новых моделях.
Добавь форму кнопкам
С выпуском следующих поколений популярного смартфона разработчики все больше приходят к минимализму. Кнопки, на которые можно нажать, указываются простым текстом. Изменить это можно, перейдя в раздел «Настройки» – «Основные» – «Универсальный доступ» – «Формы кнопок».
Настраиваем камеру и учимся ей пользоваться на 100%
Специалисты Apple делают все более современные и профессиональные камеры на выпускаемых устройствах. Такой подход позволяет не заморачиваться с покупкой камеры отдельно от мобильного устройства. Теперь возможно делать красивые фотографии, просто достав из кармана мобильный.
Горизонт
Часто ли вы слышите фразу: «Ты завалил горизонт на фото»? Если да, пора бы узнать маленький секрет. В настройках камеры можно выставить галочку в меню «Сетка», тогда, выстраивая фото по ровным линиям, вы просто не сможете завалить горизонт. Если только не захотите это сделать специально.
Фокус и экспозиция
Чтобы сфокусироваться на определенном предмете на фотографии, нужно просто нажать на него. Долгое зажатие регулирует экспозицию и делает фон ярче.
Делаем скриншоты и записываем видео с экрана
Тем, кто не знает, как пользоваться айфоном 5, непонятны отдельные вещи, которым другие пользователи давно научились.
Когда впервые держишь яблочный смартфон, не совсем понятно, как же на нем делать скриншот экрана. Все проще пареной репы: нужно зажать кнопку блокировки и кнопку «Домой» одновременно. Готово, вы восхитительны! Скриншоты сохраняются в галерее устройства, хранятся в альбоме «Снимки экрана».
На яблочных устройствах можно делать не только снимок экрана, но и видеозапись экрана, при этом производя действия и перемещаясь из приложения в приложение. На прошивке от 11-й версии и более, свайпните вверх – вылезет меню экрана. Снизу иконка с кружочком, нажмите на нее, через 3 секунды начнется запись экрана, о чем сигнализирует красная лента сверху. Остановить запись можно, нажав на эту красную ленту. Запись экрана остается в галерее видеозаписей.
Источник
Как связаны два понятия «активация» и «гарантия от Apple»
Многие юзеры, впервые взявшие в руки «яблочное» устройство, задаются вопросом, какое имеет значение гарантия при первом или повторном запуске с нуля? Дело в том, что процесс активации сопровождается с автоматическим началом отсчета времени гарантии от компании Apple. Время действия гарантийного срока начинается не в день покупки, а именно с того момента, как была заведена учетная запись Apple ID (или произведена повторная авторизация).
Важное примечание! Начальное текстовое сопровождение «Здравствуйте» (Hello и другие приветствия на разных языках) ни в коем случае не сигнализируют о том, что аппарат новый. Эта надпись появляется вне зависимости от того, новый ли аппарат прямо из коробки или со сброшенным контентом бывший в употреблении
Настройка iPhone по шагам
При первом запуске нового iPhone или iPad, прежде чем на его экране появится рабочий стол iOS, вам необходимо будет провести его первоначальную настройку, а именно:
-
подключить устройство к беспроводной сети
(); -
включить или отключить службы геолокации
(этот шаг пропустить нельзя, придется выбирать); -
настроить iPhone
как новый или восстановить из сохраненной или на локальном компьютере; -
ввести свой Apple ID
или создать новый (этот шаг можно пропустить); -
принять Условия пользования
(обязательно); -
создать отпечаток пальца
при помощи Touch ID и задать пароль блокировки
(настроить можно и позже); -
указать отправлять или нет данных диагностики и использования в Apple
(необходимо выбрать).
Управление голосом
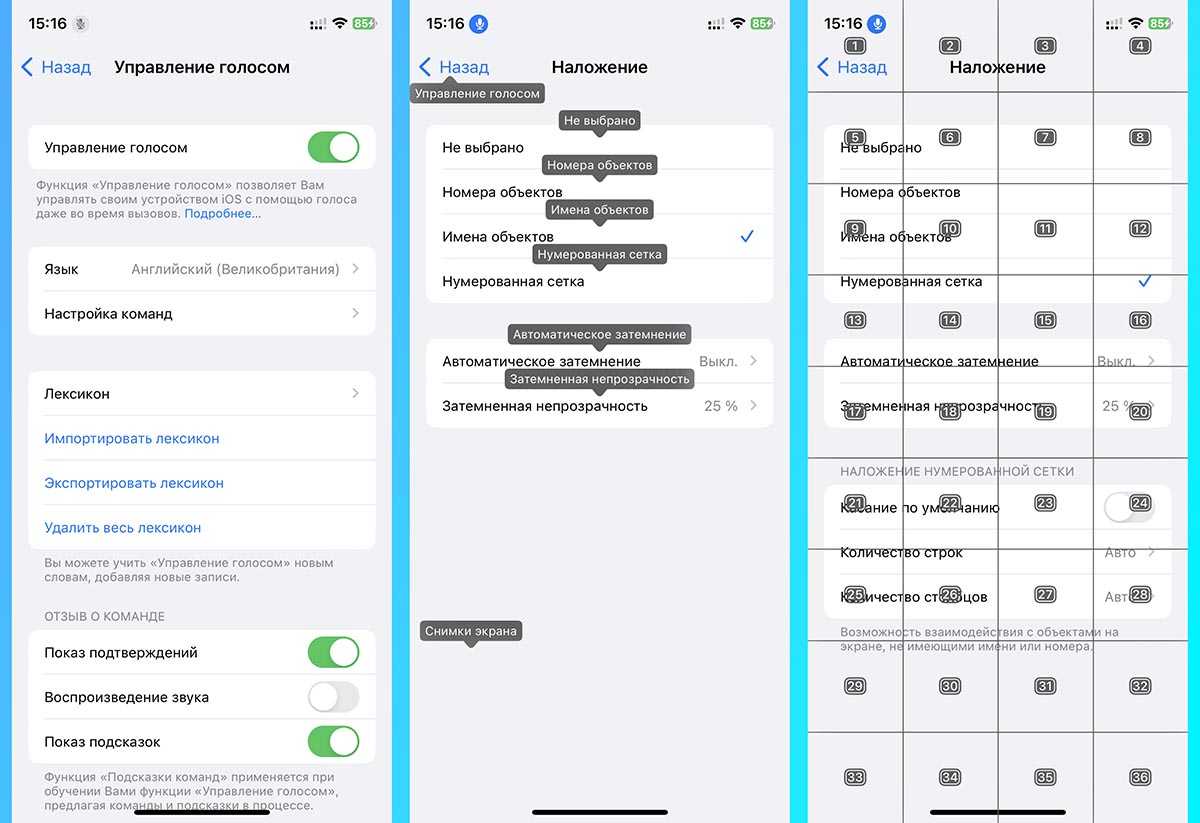
Что делает: голосовое управление любой возможностью iPhone, не стоит путать опцию с ассистентом Siri. Здесь вы сможете совершать любое действие, запускать приложения и менять параметры гаджета голосом.
После включения гаджет постоянно слушает пользователя и выполняет все голосовые команды без дополнительного обращения.
На экране может отображаться сетка с номерами ячеек или подпись для всех элементов меню. Пользователю необходимо называть нужный раздел, а гаджет будет открывать его или включать опцию.
К сожалению, с момента появления фишки в iOS 13 разработчики так и не добавили поддержку русского языка.
Как включить и пользоваться: откройте раздел Настройки — Универсальный доступ — Управление голосом и включите опцию. Ниже сможете выбрать язык, задать свои голосовые команды и включить метод подсвечивания объектов.
Трюки и секреты для новичков
Руководство по грамотной эксплуатации нового устройства.
Заряжаем смартфон быстрее
Как быстро или даже на бегу зарядить телефон, который разрядился в «0»? Что для этого сделать?
Используй мощный адаптер
В комплекте с iPhone идет стандартный адаптер, который не способствует скорейшему заряду устройства. Лайфхак: для зарядки используйте адаптер от iPad или MacBook, в таком случае iPhone зарядится до 100% намного быстрее. Это позволяет сэкономить много времени.
Включи авиарежим
Перед тем как поставить смартфон на зарядку, включите авиарежим. Таким образом, отключатся Bluetooth, Wi-Fi, использование геопозиции и устройство зарядится быстрее. Использование этих функций увеличивает потерю энергии вашего iPhone.
Увеличиваем время автономной работы
После нескольких лет исследования было выяснено, что можно увеличить время работы карманного друга, не прибегая к сложным уловкам. Вот два основных совета, которые реально помогают продлить время без заряда устройства.
Настрой фоновую геопозицию
Многие приложения отслеживают вашу геолокацию на постоянной основе. Во-первых, это небезопасно. Во-вторых, отнимает драгоценные проценты заряда. Зайдите в «Настройки» – «Конфиденциальность» – «Службы геолокации» и отключите эту функцию приложений или ограничьте, разрешив использовать данные только при использовании приложения.
Выключи фоновое обновление приложений
Социальные сети, мессенджеры, новостные приложения и многие другие агрегаторы периодически подгружают информацию, даже когда они неактивны. Это уменьшает время автономной работы iPhone. Для того чтобы приложения не загружали данные, пока вы ими не воспользовались, зайдите в «Настройки» – «Основные» – «Обновление контента».
Делаем систему быстрее и понятнее
Некоторые пользователи Айфонов отмечают, что телефон медлительный и неинтуитивный в использовании, что может показаться странным по началу. Если входите в число таких пользователей, для вас пара советов по ускорению устройства.
Отключи лишние анимации
Для ускорения работы операционной системы перед тем, как начать пользоваться Айфоном 5S для новичков, отключите лишнюю анимацию. Сделать это можно, перейдя в «Настройки» – «Основные» – «Универсальный доступ» – «Уменьшение движения». Сегодня это единственный вариант ускорения работы телефона без проведения джейлбрейка, что не получится сделать на новых моделях.
Добавь форму кнопкам
С выпуском следующих поколений популярного смартфона разработчики все больше приходят к минимализму. Кнопки, на которые можно нажать, указываются простым текстом. Изменить это можно, перейдя в раздел «Настройки» – «Основные» – «Универсальный доступ» – «Формы кнопок».
Настраиваем камеру и учимся ей пользоваться на 100%
Специалисты Apple делают все более современные и профессиональные камеры на выпускаемых устройствах. Такой подход позволяет не заморачиваться с покупкой камеры отдельно от мобильного устройства. Теперь возможно делать красивые фотографии, просто достав из кармана мобильный.
Горизонт
Часто ли вы слышите фразу: «Ты завалил горизонт на фото»? Если да, пора бы узнать маленький секрет. В настройках камеры можно выставить галочку в меню «Сетка», тогда, выстраивая фото по ровным линиям, вы просто не сможете завалить горизонт. Если только не захотите это сделать специально.
Фокус и экспозиция
Чтобы сфокусироваться на определенном предмете на фотографии, нужно просто нажать на него. Долгое зажатие регулирует экспозицию и делает фон ярче.
Делаем скриншоты и записываем видео с экрана
Тем, кто не знает, как пользоваться айфоном 5, непонятны отдельные вещи, которым другие пользователи давно научились.
Когда впервые держишь яблочный смартфон, не совсем понятно, как же на нем делать скриншот экрана. Все проще пареной репы: нужно зажать кнопку блокировки и кнопку «Домой» одновременно. Готово, вы восхитительны! Скриншоты сохраняются в галерее устройства, хранятся в альбоме «Снимки экрана».
На яблочных устройствах можно делать не только снимок экрана, но и видеозапись экрана, при этом производя действия и перемещаясь из приложения в приложение. На прошивке от 11-й версии и более, свайпните вверх – вылезет меню экрана. Снизу иконка с кружочком, нажмите на нее, через 3 секунды начнется запись экрана, о чем сигнализирует красная лента сверху. Остановить запись можно, нажав на эту красную ленту. Запись экрана остается в галерее видеозаписей.
ШАГ 2: Создаем учетную запись Apple ID
На нашем сайте есть подробная инструкция по созданию Apple ID без ввода данных кредитной карты (ссылка ниже). Создавайте ее прямо сейчас и переходите к следующему шагу.
Если плохо с памятью — купите блокнот и все запишите! Гарантирую вам, что без этих данных ваш iPhone в один «прекрасный момент» может превратится в тыкву или кирпич.
Да и еще, никогда и никому не доверяйте данные своего Apple ID, а так же не вводите в свой iPhone чужие Apple ID (iCloud) аккаунты.
Сколько раз ко мне обращались девочки со слезами на глазах и со словами «… пользовалась учеткой подруги, а теперь мы не подруги,… и телефон она мой заблокировала, а пароль поменяла… ой горе-то какое!!!». Ну вы поняли о чем я.
Как создать Apple ID без банковской карты — инструкция
Настройка iPhone, iPad и iPod с нуля: описание всех пунктов
Первоначальная настройка во многом определяет уровень качества и удобства взаимодействия с устройством. Несмотря на то что многие её пункты можно пропустить или изменить позже, для оптимальной работы гаджета рекомендуется произвести все необходимые манипуляции на старте.
Выбор страны, установка времени и даты
После запуска устройства Apple на экране появится приветствие. Смахнув его в сторону, вы перейдёте к языковым параметрам интерфейса. Далее потребуется выбрать страну. После этого на основе данных о часовом поясе выбранного региона, время и дата определятся автоматически.
Подключение к беспроводной сети
Подключение к Wi-Fi будет полезным при выполнении последующих пунктов настройки устройства, в частности создания нового Apple ID или подключения уже действующего (в случае, если вы используете одну систему аутентификации на нескольких гаджетах Apple). Однако если вы намерены сэкономить время или попросту не имеете доступа к сети Wi-Fi в настоящий момент, этот этап можно пропустить.
Геолокация
В этом пункте настройки устройства предлагается включить или отключить геолокацию. Службы геолокации отвечают за сбор информации о ваших географических координатах. Они используются такими приложениями, как «Карты», «Instagram», «Камера» и т. д., для вычисления вашего примерного местоположения. Кроме того, с помощью служб геолокации можно отследить устройство Apple. Эта функция придётся очень кстати в случае утери или кражи гаджета. Что касается плюсов отключения геолокации — это сэкономит заряд аккумулятора.
Настройка iPhone, iPad, iPod
На этом этапе предлагается:
- настроить устройство Apple как новое;
- восстановить его из резервной копии в iCloud;
- восстановить устройство из резервной копии на локальном диске.
Если ваш смартфон или планшет абсолютно новый и вы настраиваете его с нуля, не задумываясь выбирайте первый пункт. Однако при настройке гаджета после апгрейда прошивки или восстановления системы, более актуальным будет использование резервных копий данных.
Apple ID
Следующий этап — создание Apple ID или вход в уже существующую учётную запись. Apple ID — аккаунт, дающий доступ к таким приложениям, как App Store, Apple Music, iCloud, iMessage, FaceTime и т. д. Для его создания вам потребуется заполнить следующую информацию:
- Ф. И. О.;
- e-mail, к которому будет привязан аккаунт;
- пароль к учётной записи;
- выбрать контрольные вопросы и ответы на них (потребуется для восстановления аккаунта);
- дата рождения;
- запасной e-mail;
- почтовый адрес.
В случае если вы решили пропустить этот этап, добавить или создать новый Apple ID можно через настройки устройства в любое время.
Условия использования
Далее требуется принять условия лицензионного соглашения об использовании. Этот пункт обязателен к выполнению и пропустить его нельзя. Не секрет, что 99% пользователей Apple принимают условия использования не читая их. Но если вы решили добросовестно ознакомиться с полным списком нюансов пользовательского соглашения и остались несогласны с каким-то пунктом, единственный выход — отклонить условия использования и вернуть устройство в магазин.
Touch ID и пароль
Принятие условий использования переносит к завершающим этапам настройки — созданию отпечатка пальца с помощью Touch ID и пароля. Эти опции помогут защитить ваш смартфон или планшет от несанкционированного использования. Подтверждение пароля и/или отпечатка пальца необходимы при разблокировке гаджета (переходе от экрана блокировки к рабочему столу) и авторизации в App Store. Данный этап можно пропустить и создать пароль и отпечаток пальца в любое другое время, зайдя в настройки iOS.
Диагностика
Финальный этап требует от вас согласия или отказа отправлять данные диагностики системы в Apple. Запрос весьма стандартный и в нём нет ничего, что нарушало бы конфиденциальность. Напротив, информация об ошибках и сбоях в системе iOS позволит разработчикам улучшить её и исправить недостатки в последующих обновлениях.
Закончив с последним этапом настройки, остаётся нажать кнопку «Начать работу» и наслаждаться использованием Apple-устройства.
Возможные ошибки при активации айфона
Иногда при регистрации телефона возникают проблемы. Выделяют несколько основных причин, по которым айфон выдает сообщение о сбое активации:
- Ошибка сервера Apple. В конкретный момент сайт активации недоступен. Это самый безобидный вариант проблемы. Дождитесь восстановления работоспособности сервера. Как правило, эта ошибка возникает при переходе на новую прошивку или при крупном обновлении ПО.
- Аппаратная проблема айфона. Сбой при регистрации может вызывать неисправность блока определения SIM-карты, которая приводит к постоянному поиску сети. Если не работает вай-фай модуль, подключите аппарат к ПК. Эту проблему могут определить в сервисном центре после диагностики.
- Проблема с iOS после восстановления айфона. Она касается аппаратов, которые кустарно собирали в Китае из разных комплектующих. Такие телефоны содержат крайне мало оригинальных запчастей. Проблема активации возникает из-за изменений правил системы регистрации устройства на iOS 11. Сервер сравнивает техническую информацию аппарата (IMEI, Serial No, UDID, MAC-address) с базами данных. Если что-то не совпадает (а кустарные телефоны имеют до 10-ка несовпадений), то активировать устройство не удается.
Чтобы защититься от таких проблем, проверьте серийный номер телефона при покупке у продавца. Зайдите на сайт Apple и введите данные с коробки. Если появится сообщение «серийный номер соответствует продукту, который был заменен», то велика вероятность, что при попытке активации появится ошибка. Если информация об устройстве не совпадает с вашим айфоном по объему памяти, цвету, модели, то тоже могут возникнуть проблемы. Если телефон вам восстанавливали не в официальном сервисном центре, обязательно не стирайте контент.
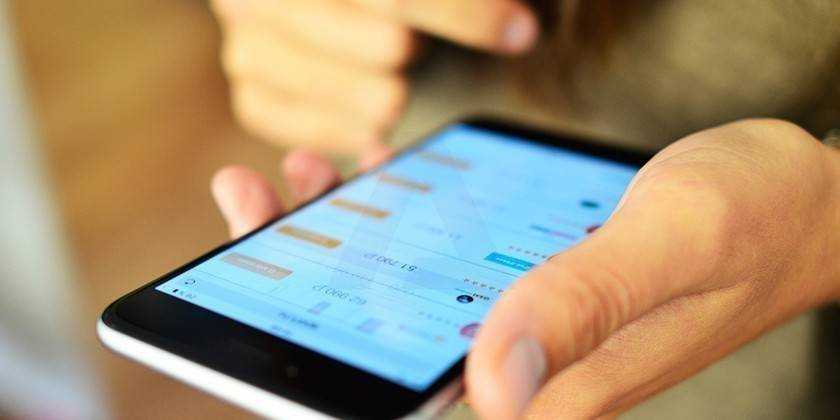
Face ID и внимание
Что делает: три опции для более надёжной защиты iPhone и более удобной работы с гаджетом.
В разделе всего три опции, которые корректируют работу Face ID.
Требование внимания для Face ID – дополнительный уровень защиты, при котором разблокировать iPhone или совершить оплату получится только при зрительном контакте со смартфоном. После включения Face ID может работать хуже для пользователей в очках.
Распознавание внимания – включает несколько алгоритмов iOS, которые связаны с блоком фронтальных камер iPhone. Например, скрытие уведомлений на экране блокировки, приглушение звука уведомлений или отключение затемнения экрана, пока вы смотрите на гаджет.
При удачной аутентификации – включает виброотклик после успешной разблокировки смартфона или подтверждения оплаты через Face ID.
Как включить и пользоваться: откройте Настройки — Универсальный доступ – Face ID и внимание и включите нужные тумблеры
Как включить новый айфон
Если вы решили купить новый телефон, убедитесь, что коробка не вскрывалась, имеет заводские «наклейки», потому что активировать аппарат «с рук» у вас не получится из-за привязки к Apple ID. Чтобы включить новый телефон, выполните следующие действия:
- Откройте аппарат и вставьте симку.
- Нажмите кнопку с надписью «Power».
- Подключите смартфон к ПК при помощи шнура.
- Запустите программу iTunes.
- Проведите процедуру регистрации.
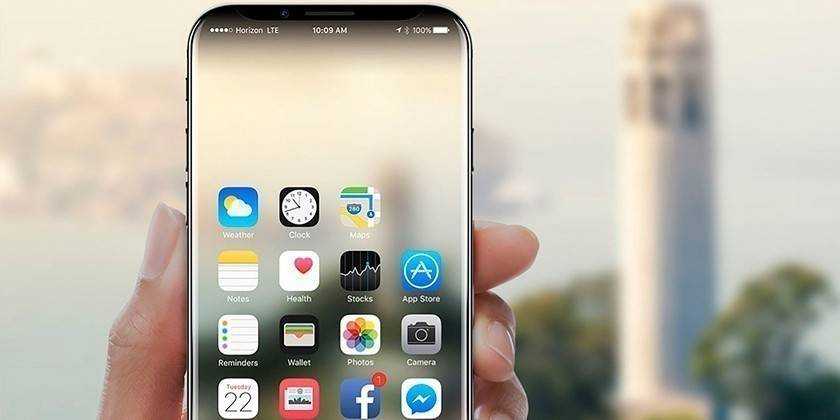
Активация айфона 4s и 4
Эта версия смартфона считается устаревшей, но ее все еще можно купить из-за приемлемой цены. Сразу подготовьте СИМ-карту и вставьте в мобильный телефон перед включением. Зажмите кнопку «Power» на 2-3 секунды и ждите включения устройства. Проведите первичные настройки параметров и выполните активацию по следующей пошаговой инструкции:
- Укажите ваш регион проживания, язык интерфейса.
- Далее поступит запрос на геолокацию (определение вашего местоположения) через яндекс карты, гуглкарты для отметки под фотографиями в инстаграме, фейсбуке и т.д. Эта же функция поможет найти утерянный аппарат. Вы можете отказаться от ее использования и включить функцию в любой момент позже.
- Затем поступит запрос на подключение к сети интернет через симку, Wi-Fi. Этот шаг тоже не обязательно выполнять сразу же. Можно отложить его, но для получения уникального кода от сервера компании, чтобы активировать айфон, вам понадобится интернет. Воспользоваться iCloud или iTunes Match без него тоже не получится.
- Следующий этап – регистрация мобильного в сети оператора, получение настроек для ММС, СМС и прочих функций. Если у вас уже был айфон, и вы хотите восстановить настройки аппарата, система предложит вам использовать резервные копии с сервисов iCloud или iTunes. Если это первый гаджет, выберите пункт «Настроить новый аппарат»
- Очередные шаги не являются обязательными для использования устройства, но лучше их выполнить, чтобы закончить настройку полноценно. Введите Apple ID для доступа к сервисам компании. Создание аккаунта проводится по стандартной форме и не требует оплаты.
- Приняв документ «Права и обязанности», активируйте голосового помощника.
- Последний пункт – разрешение на отправку диагностических отчетов компании.
- Нажмите «Начать пользоваться» и наслаждайтесь устройством.
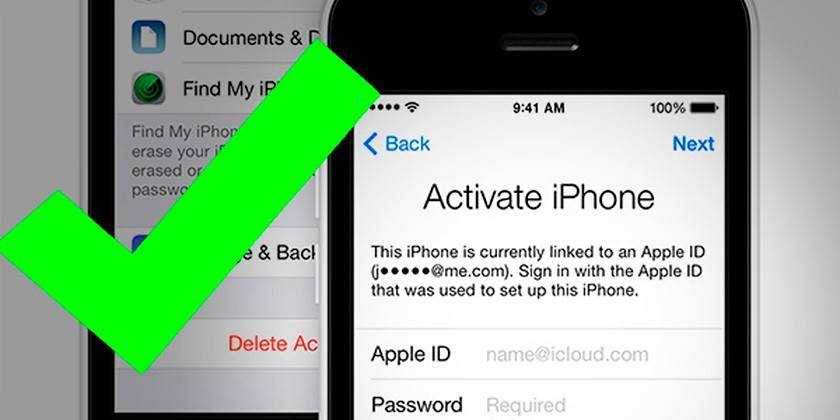
Активация iphone 5 и 5s
Процедура настройки этой версии устройства мало чем отличается от прочих. После распаковки гаджета, установки симки и нажатия кнопки «Включение» вы увидите белый экран с предложением провести настройку телефона. На всех этапах вас будет сопровождать помощник, алгоритм активации следующий:
- Сперва выберите язык интерфейса (русский), подключитесь к вай-фай. Как правило, языковой пакет определяется в зависимости от региона продажи, но вы можете его поменять. Для подключения к интернету выберите свою сеть и введите пароль. Если на используемой симке есть мобильный интернет, можете включить его.
- Далее активируйте Apple ID – учетную запись, которую необходимо создать заранее. Он открывает доступ к массе функций сервисов компании Apple. Без учетной записи часть из них будет заблокирована.
- Для защиты при блокировке телефона придумайте короткий персональный пароль или отсканируйте отпечаток пальца.
- Настройте хранилище iCloud, «связку ключей» (данных кредитных карт и паролей хранилища).
- Включите или откажитесь от геопозиции, функции «Найти iPhone». Это специальный инструмент, который показывает местоположение аппарата, если он был утерян или украден.
- Зарегистрируйтесь в сети провайдера связи через специальный уникальный код от сервиса Apple.
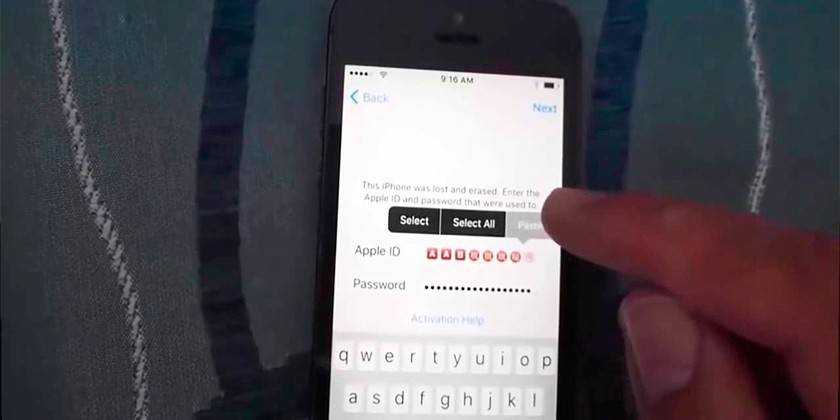
FAQ
Можете ли вы активировать iPhone без SIM-карты?
Да, вы можете активировать iPhone без SIM-карты. Если у вас есть учетная запись iTunes и вы подключены к Интернету, вы можете активировать iPhone, выполнив следующие действия:Подключите iPhone к компьютеру с установленной программой iTunes.iTunes распознает ваш iPhone и спросит, хотите ли вы его активировать.Нажмите «Активировать».Введите свой Apple ID и пароль, когда появится запрос.
Как активировать iPhone без обслуживания?
Есть несколько способов активировать iPhone без обслуживания. Один из способов — использовать iTunes. Подключите iPhone к компьютеру с установленной программой iTunes и откройте iTunes. Выберите iPhone в левой колонке и нажмите на кнопку «Активировать». Также можно воспользоваться сторонним сервисом активации, например, OfficialiPhoneUnlock.co.uk.
Как активировать iPhone без SIM-карты или Wi-Fi?
Есть несколько способов сделать это. Один из способов — использовать iTunes на компьютере для активации телефона. Другой способ — использовать код активации, который можно получить у оператора связи.
Что я могу делать с iPhone без SIM-карты?
Вы можете пользоваться iPhone и без SIM-карты. С его помощью можно совершать звонки и выходить в Интернет, если вы подключены к сети Wi-Fi.
Что произойдет, если у вас нет SIM-карты?
Если у вас нет SIM-карты, ваш телефон не сможет подключиться к сотовой сети и не сможет совершать звонки, отправлять текстовые сообщения или использовать данные.
Как активировать новый iPhone 6s?
Чтобы активировать новый iPhone 6s, вам нужно подключить его к сети Wi-Fi, а затем ввести свой Apple ID и пароль. Также необходимо согласиться с условиями лицензионного соглашения iPhone 6s.
Как активировать новый iPhone и деактивировать старый?
Чтобы активировать новый iPhone, вам нужно будет ввести свой Apple ID и пароль. Ваш старый iPhone будет автоматически деактивирован, когда вы активируете новый.
Как активировать iPhone 6 после сброса настроек?
Подключите iPhone 6 к сети Wi-Fi.Нажмите Настройки > Общие > Сброс > Стереть все содержимое и настройки.Введите пароль.Нажмите пункт Стереть iPhone.Когда iPhone будет стерт, нажмите Ассистент настройки.Следуйте инструкциям на экране, чтобы настроить iPhone 6.
Как вручную настроить iPhone без WiFi?
Вставьте SIM-карту в iPhone.Включите iPhone.Нажмите на значок «Настройки».Нажмите на опцию «Wi-Fi».Выключите переключатель «Wi-Fi».Вам будет предложено ввести пароль вашей SIM-карты. Введите пароль и нажмите на «Готово».Теперь ваш iPhone будет подключен к сотовой сети.
Как активировать iPhone без WiFi?
Есть несколько способов сделать это. Один из них — использовать iTunes на компьютере и подключить iPhone к компьютеру с помощью USB-кабеля. Другой способ — использовать код активации. Если у вас есть код активации, вы можете ввести его в iPhone, перейдя в раздел «Настройки > Общие > О > Блокировка активации», а затем нажав «Ввести код».
Как я могу использовать свой старый iPhone только по WiFi?
Вы можете использовать свой старый iPhone только по WiFi, отключив сотовые данные в приложении «Настройки». Это не позволит вашему телефону подключаться к сотовой сети и использовать данные. Вы по-прежнему можете пользоваться приложениями и просматривать интернет-страницы при подключении к WiFi.
Что делать, если сбой активации iPhone
Если сервис оповещает вас о технических серверных неполадках, то единственный выход – подождать, когда сервера вновь заработают.
Если активация заблокировалась, то значит прошлый пользователь не поменял учетки и не удалил данные от своего iCloud. Представленная мера безопасности была разработана на случай кражи смартфона. Чтобы разблокировать гаджет, нужно указать идентификатор и код, привязанные к старому аккаунту (прошлому владельцу). Также необходимо стереть учетную запись, заменив ее на новую.
Второе решение блокировки активации подразумевает звонок в AppleCare, где специалисты помогут с вопросом, если пользователь сможет доказать, что Iphone принадлежит именно ему.
Требуется обновление
Порой ошибка может возникать из-за старой версии прошивки. После сбоя активации Iphone требуется обновление. Требуется своевременно устанавливать патчи, выпускаемые разработчиками. Проверьте в настройках наличие новых обновлений. Если эта неисправность не позволяет скачать обновление, то можно попробовать активировать систему через iTunes.
Проверка сим карты
Проверьте, правильно ли установлена сим карта. Не соответствует размеру в телефоне? Обратитесь к оператору за получением нужного варианта симки. Если после проверки не обнаружили неисправностей с симкой, то скорее всего причина скрывается в аппаратном сбое.
Перезагрузка
В некоторых ситуациях может помочь перезагрузка или сброс параметров. Айфоны перезагружаются при зажатии кнопок Дом и Выключение экрана.
Проверка блокировки мобильной сети
Проверьте, работает ли ваша мобильная сеть. Возможно причина связана с плохим подключением к онлайну. Воспользуйтесь Wi-Fi.
Проблемы на серверах активации Apple
Самый безобидный вариант, который может быть, связан с тем, что в конкретный момент времени сервер активации Apple, действительно, не доступен, как и указывается в сообщении об ошибке. Проверьте на специальной странице статус работы веб сервисов компании Apple и, если служба iOS Device Activation будет недоступна, то решением в таком случае может стать терпение и попытка активации чуть позже.
Аппаратные проблемы с iPhone
Сбой активации может происходить из-за наличия аппаратных проблем с iPhone. Так, например, если на телефоне имеются проблемы с определением SIM-карты (постоянный поиск сети, в независимости от того, вставлена SIM-карта или нет), айфон активироваться не будет. Решение проблемы, если телефон не активируется, в таких случаях можно определить после диагностики в сервисном центре.
Проблема активации на восстановленных телефонах
Чаще всего ошибка активации iPhone происходит у владельцев восстановленных телефонов. При этом, здесь речь идет не об официально восстановленых айфонах, которые выпускаются под контролем Apple, а о китайских кустарно собранных устройствах. Как правило, такие телефоны внутри напоминают собой «чудовище Франкенштейна», собранное из разных деталей. Очень часто, из оригинальных комплектующих на таких айфонах остается только процессорная плата и та может содержать замененные компоненты… Почему на таких телефонах чаще всего возникает проблема с ошибкой активации устройства?
Проблема связана с тем, что в iOS 11 Apple изменила правила системы активации устройств. При активации происходит опрос комплектующих и сравнение технической информации (UDID, Serial No, IMEI, MAC-Address и др.) с номерами в официальных базах Apple. Если по каким-то причинам (а для не официально восстановленных устройств причин можно найти с десяток) информация не совпадает, устройство активироваться не будет.
Активация без симки
При первом запуске айфон попросит создать Apple ID и провести первичную настройку, в процессе он будет активирован. Для этого используется сеть мобильного оператора и, желательно, проводить процедуру в месте с хорошим покрытием. Но, что делать, если покрытие отсутствует или нет доступа к интернету? Чтобы активировать айфон без вставленной сим карты, нужно запустить устройство и зажать кнопку «Home», в нижней части корпуса.
Отобразится меню экстренного вызова. Вводим номер службы скоро реагирования, например «112» и звоним им. Сразу сбрасываем вызов. После этих действий, в руках будет готовый к работе iPhone с полным доступом к функциям. Но, для работы некоторых программ, потребуется интернет и аккаунт Apple. Нужно срочно найти адрес на карте? Скачайте лучший навигатор, в материале: «Яндекс.Карты для iPhone»



























