Способ 4: Исправьте сбой установки обновления ios 15 через iTunes
Если происходит сбой установки обновления iOS 15, то вы можете установить обновление через свой ПК.
- Шаг 1. Войдите в свою учетную запись Apple ID;
- Шаг 2. Далее подключите iPhone к ПК при помощи USB-кабеля;
- Шаг 3. Запустите на своем ПК iTunes;
Шаг 4. Затем нажмите на значок iPhone вверху экрана программы iTunes;
Шаг 6. Нажмите «Обновить», чтобы установить iOS 15 на свой смартфон, чтобы устранить сбой установки обновления ios 15.
Если невозможно установить обновление для ios 15, то в таком случае попробуйте через iTunes «Восстановить iPhone», предварительно сделать резервную копию данных. Иначе ваши данные могут удалиться.
Как устранить ошибку «Обновление запрошено» на iPhone?
Лучший Способ
Если не удается обновить iPhone по воздуху, тогда в 99% случаях вам поможет обновление через Itunes. Обновление до самой новой iOS проходит очень просто, подключаете телефон к компьютеру, открываете Itunes, появляется сообщение обновить! Все!
Способ 1
Если надпись «обновление запрошено» не исчезает долгое время, то попробуйте перезагрузить iPhone, после чего снова зайти в меню Обновления ПО.
Как выше было сказано, что причиной отсутствия обновления может быть, то что вы находитесь не в первой волне или сбой на сервере. Значит, все что от вас требуется, так это всего лишь подождать и в ближайшее время к вам прилетит новая iOS прошивка!
Способ 2
Способ аналогичный первому, но в этот раз сначала установите телефон на зарядку, перезагрузите iPhone и проверьте обновление!
Способ 3
Попробуйте воспользоваться ненадолго VPN, к примеру TunnelBear (есть бесплатные мегабайты).
Подключитесь к VPN, выбрав США, запросите обновление, как только будут скачаны, несколько мегабайт, отключиться от виртуального тунеля и продолжить скачивание.
Способ 4
Подождать… Если ваш iPhone не в первой волне обновлений, то все что вам остается сделать, так это дождаться своей очереди.
Вот и все! Больше статей и инструкций читайте в разделе Статьи и Хаки Android. Оставайтесь вместе с сайтом Android +1, дальше будет еще интересней!
Убедитесь, что устройство подключается к серверам Apple.
Ошибка 1671 указывает на то, что на компьютер загружается необходимое программное обеспечение. Дождитесь окончания загрузки и повторите попытку.
Если вы видите одну из следующих ошибок, возможно, ваш компьютер не может подключиться к серверам Apple или к вашему iPhone, iPad или iPod touch.
- 17, 1638, 3014, 3194, 3000, 3002, 3004, 3013, 3014, 3015, 3194, 3200
- «Произошла ошибка при загрузке программного обеспечения».
- «Устройство несовместимо с запрошенной сборкой».
Сделайте следующее:
- Убедитесь, что ваш компьютер может обмениваться данными с серверами обновлений программного обеспечения Apple.
- Проверьте сторонние приложения безопасности.
Ошибка 4037 означает, что устройство не может быть обновлено с помощью компьютера, так как оно защищено паролем и не было разблокировано для обновления или восстановления. Пожалуйста, разблокируйте устройство и повторите попытку. Узнайте, что делать, если вы не помните свой пароль.
Если сообщение об ошибке продолжает появляться, обратитесь в службу поддержки Apple.
Недоступно обновление iOS («Проверка наличия обновления… «). Что делать?
Установлен ли на вашем устройстве джейлбрейк (Cydia)?
В случае, если на Вашем устройстве установлено приложение Cydia (сделан джейлбрейк), то это и является главной причиной, по которой Обновление iOS 10 недоступно по пути Настройки
-> Основные
-> . Разработчики джейлбрейка специально блокируют возможность обновления «по воздуху». Дело в том, что при обновлении iPhone или iPad с джейлбрейком устройство превращается в «кирпич» (вечная ромашка, белое яблоко и т.д.).
Для того, чтобы установить iOS 10 на устройстве с джейлбрейком необходимо произвести процедуру . Подробная инструкция размещена .
В других случаях попробуйте способы, описанные ниже:
Перезапуск приложения Настройки
Самый простой вариант решения — перезапуск программы Настройки
. Для этого откройте меню многозадачности (два раза нажмите на круглую кнопку Домой) и удалите из него программу Настройки
().
Затем снова откройте Настройки
, перейдите в раздел Основные
и проверьте наличие обновления в разделе .
Измените способ подключения к интернету
Иногда, обновления ПО не находятся через Wi-Fi сеть. В этом случае можно попробовать отключить сеть Wi-Fi и найти обновления, используя 3G.
После того, как iPhone или iPad найдет обновление, Вы можете снова включить Wi-Fi и скачать обновление для своего устройства.
Сброс «настроек сети»
Некоторые пользователи сообщают о том, что для решения данной проблемы им помог сброс настроек сети. Для того, что бы сделать сброс настроек сети, перейдите в Настройки -> Основные -> Сброс
и выберите пункт Сбросить настройки сети
.
Обратите внимание, что сброс настроек сети повлечет удаление паролей к сетям Wi-Fi на Вашем устройстве
Обновите или восстановите устройство через iTunes
Если все перечисленные способы Вам не помогли то скорее всего Вам придется обновить устройство через iTunes на компьютере. Просто подключите свой iPhone или iPad к компьютеру и откройте iTunes
. В окне информации об устройстве нажмите на клавишу Обновить
.
Процедура обновления и восстановления ПО более подробно описана .
Это популярная проблема, с которой сталкиваются пользователи, при обновлении до новой версии операционной системы в день ее выхода. Много людей одновременно пытаются выполнить обновление, это создает огромную нагрузку на сервера Apple.
У одних пользователей медленная скорость загрузки, у других – во время установки iOS 10 на экране появилось сообщение «Обновление запрошено», и процесс остановился. Эту функцию Apple представила в с релизом iOS 8, чтобы справиться с трафиком во время представления обновления программного обеспечения.
На сегодняшний момент нет 100% способа устранения этой проблемы, однако, есть некоторые методы, которые вы можете попробовать, чтобы загрузить обновление.
Решение 1: Выполните аппаратную перезагрузка
Если обновление iOS 10 застряло на “Обновление запрошено” в течение длительного времени, выполнить аппаратный сброс вашего iPhone, удерживая кнопку питания и кнопку Home вместе, пока на экране не появится логотип Apple. После перезагрузки, вы можете вернуться на экран обновления программного обеспечения и повторить загрузку iOS 10.
Решение 2: Сброс сетевого подключения
Иногда проблема может быть в подключении вашего iPhone к сети. Прежде всего, убедитесь, что у вас рабочее подключение к интернету. Если все работает, то попробуйте отключиться от Wi-Fi /3G/ LTE, а затем снова включить.
Решение 3: Обновление через iTunes
Если ни один из вышеупомянутых способов не помог, то вы можете пойти традиционным методом обновления устройства с помощью iTunes. Просто подключите устройство к компьютеру, запустите iTunes и нажмите на кнопку Обновление, чтобы начать процесс.
Это были самые простые способы решения проблемы “запрошенного обновления” iOS 10.
Удалось ли вам установить iOS 10 по “воздуху” (OTA) без каких-либо проблем?
Не пропускайте новости Apple – подписывайтесь на наш Telegram-канал , а также на YouTube-канал .
Сбой установки обновления iOS 11 может возникнуть на любом устройстве, которое поддерживает работу с последней версией системы. При появлении ошибки не нужно паниковать — попробуйте установить обновление еще раз через некоторое время.
Ошибка «Не удается проверить обновление iOS» и ее решение
С другой стороны, если о чем-то спрашивают очень часто (а ошибка о которой идет речь в заголовке — явление не редкое), то лучше написать отдельную заметку — так определенно будет удобней всем. Вы — получаете полноценную инструкцию с картинками. Я — удовольствие от того, что помог многим людям. Счастье, радость, розовые слоники:) Поехали!
Итак, вот полный текст ошибки:
При этом, версия iOS может быть абсолютно любая — хоть iOS 7, хоть iOS 11 или 14. Apple верна себе и не изменяет данный текст уже на протяжении многих лет — наверняка в iOS 15 и всех последующих прошивках все останется без каких-либо изменений.

И, казалось бы, чего тут обсуждать? Сказано же — нет интернета, значит именно на это и нужно обратить внимание!
У появления надписи «Обновление iOS не прошло проверку, так как устройство больше не подключено к интернету», может быть…
- Отсутствует доступ к сети.
- Данная версия iOS больше «не подписывается» компанией Apple.
И сразу же важный момент! Не стоит игнорировать первый вариант — дескать, у меня-то интернет точно есть и это явно не мой случай! Поверьте, может быть и ваш:) Лучше перестраховаться и:
- .
- Попробовать подключиться к другому источнику интернета (у некоторых провайдеров бывают такие «глюки», когда они зачем-то вносят адреса серверов Apple в список запрещенных). — вдруг там сейчас масштабные сбои и проблема касается всех без исключения?
Все сделали, проверили, но ничего не изменилось? Тогда немедленно переходим ко второй причине появления ошибки «Не удается проверить обновление» — заключается она в том, что данная версия iOS уже «не подписывается» компанией Apple.
Получается, компания «не дает добро» на обновление. Почему? Потому что данное обновление не является последней актуальной версией. Такова политика Apple — хочешь обновить iPhone или iPad? Ставь только самую последнюю версию iOS!
Чтобы было чуть понятней, вот конкретный пример:
- Ваше устройство загрузило прошивку, но вы не стали ее устанавливать.
- Прошло какое-то время и вышла более свежая версия iOS.
- Вы собрались обновиться, но в памяти-то загружена «старая» прошивка!
- При попытке ее установить, она проверяется на серверах Apple и получает запрет на это действие (ведь уже существует более свежее ПО!).
- Возникает ошибка «Обновление не прошло проверку».
Правда, ко всему этому Apple зачем-то добавляет очень странную надпись — «так как устройство не подключено к интернету». Чем, собственно, и смущает всех пользователей. Но да ладно, оставим данный факт на ее совести, а сами узнаем — что же теперь делать со всем этим безобразием?
А решение-то, на самом деле, будет очень простым:
- Нужно перейти в «Настройки — Основные — Хранилище».
- Найти загруженную прошивку (пункт iOS).
- Открыть его и нажать «Удаление обновления».
После этого можно перезагрузить устройство, подключиться к Wi-Fi и ждать, пока загрузится новая (уже самая актуальная) версия iOS. Загрузилась? Не тяните с обновлением — сделайте это сразу:)
Постоянная перезагрузка после установки обновления iOS 15
Опа! Наконец-то хоть что-то новенькое — на предыдущих версиях iOS такого не было.
Если вкратце, то iOS 15 успешно загружается и устанавливается, а дальше:
- Экран устройства блокируется.
- После разблокировки в центре дисплея появляется и крутится значок загрузки.
- Экран снова блокируется.
- Происходит самостоятельная перезагрузка устройства.
- История повторяется (много-много раз) — опять появляется значок загрузки, блокировка, перезапуск и т.д.
Странно? Не то слово. Но самое обидное, что исправить это недоразумение можно только одним способом:
Да-да-да, придётся восстанавливать iOS через iTunes (не забудьте сделать резервную копию!) и «накатывать» iOS 15 заново — других вариантов, наверное, нет.
Как установить обновление iOS через iTunes
Впрочем, есть один универсальный способ решения вообще всех проблем, который позволяет установить обновление iOS без Wi-Fi. Он заключается в использовании утилиты iTunes:
- Подключите iPhone к компьютеру по проводу;
- Запустите iTunes и нажмите кнопку «Обновить»;
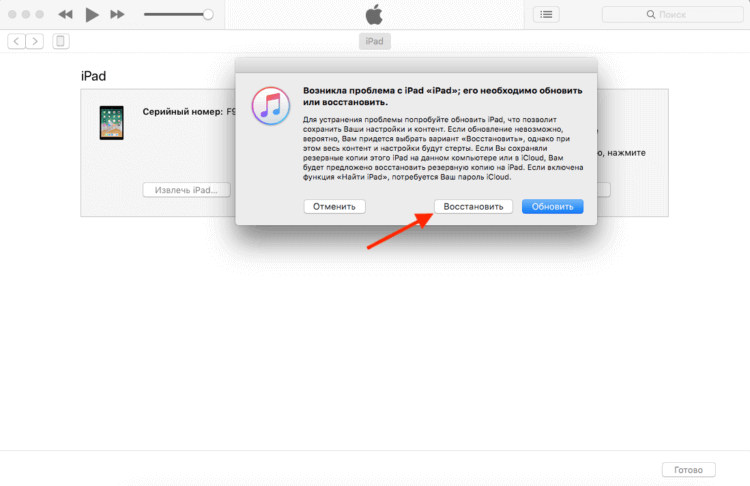
Если iPhone или iPad завис на логотипе яблока, нажмите «Восстановить», а, если проблем нет, то просто «Обновить»
- Скачайте обновление и подтвердите установку;
- Дождитесь завершения обновления и отключите iPhone от компьютера.
Несмотря на то что сегодня уже никто не устанавливает обновления через iTunes, по факту это единственное спасение в ситуации, когда загрузка обновления по воздуху или установка напрямую с устройства невозможны. Дело в том, что благодаря iTunes обновление скачивается на компьютер и использует его память и мощности для установки
В результате неважно, каким свободным пространством вы располагаете – обновление завершится в любом случае
Не обновляются Apple Watch. Что делать
Принцип обновления старых Apple Watch 3 очень схож с iPhone. Другое дело, что к iTunes их уже не подключишь. Поэтому единственный способ обновить их – сбросить все данные. Причём это официальный совет, который даёт Apple пользователям, столкнувшимся с проблемами при обновлении:
- Разорвите пару iPhone со своими Apple Watch;
- Откатите Apple Watch до заводских настроек;
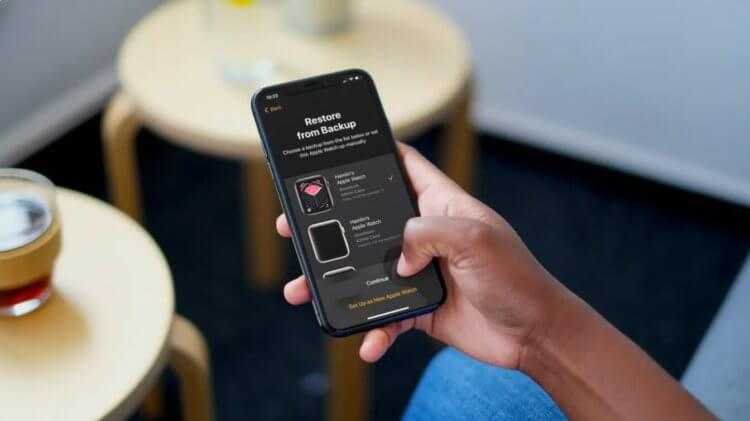
Не забудьте восстановить резервную копию Apple Watch после обновления
- Привяжите Apple Watch к iPhone заново;
- Установите апдейт и восстановите резервную копию.
Установка обновления в iTunes
Если сбой установки обновления системы до iOS 11 продолжает появляется после выполнения перечисленных выше действий, откажитесь от загрузки апдейта по воздуху. Обновите систему через iTunes. Чтобы при обновлении через iTunes не возникало никаких проблем (например, вечного ребута), должны быть выполнены следующие условия:
- устройство поддерживает последнюю версию прошивки;
- есть стабильное подключение к интернету;
- не проводилась процедура джейлбрейка, то есть установленная система не взломана.
Чтобы убедиться в совместимости вашего устройства и iOS 11, посмотрите список поддерживаемых моделей. Если не нашли свой телефон или планшет, то нет смысла пытаться установить последнюю версию системы от Apple.

Что делать перед запуском обновления:
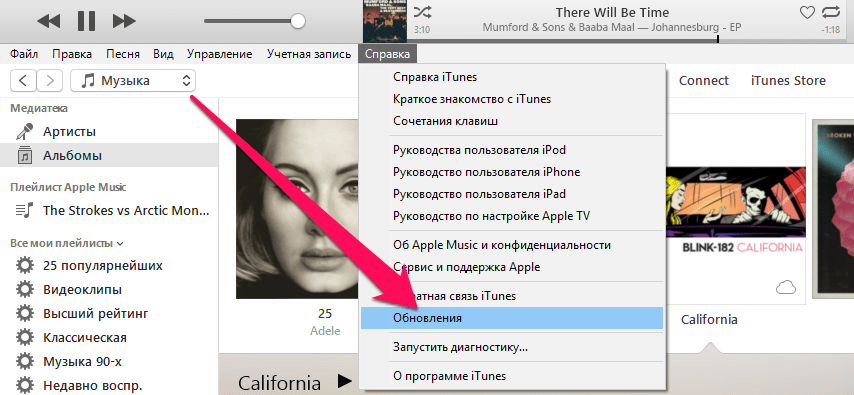
После такой длительной подготовки можно приступать к обновлению устройства через iTunes. Нажмите «Обновить» и дождитесь завершения процедуры. iTunes самостоятельно скачает и установит последнюю версию прошивки.
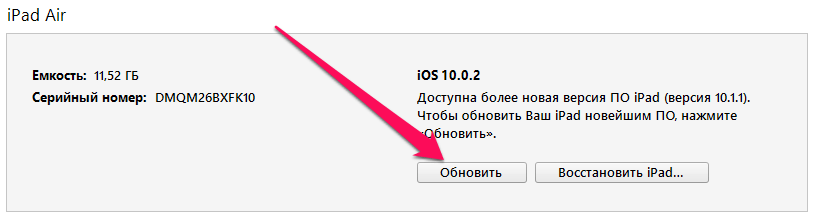
Если iTunes не удается скачать и установить обновление, освободите его от этой работы. Скачайте файл прошивки iOS 11 из источника, заслуживающего доверия – например, сайта 4PDA. Чтобы выбрать файл, зажмите клавишу Shift и нажмите в iTunes кнопку «Обновить». Появится проводник, через который можно указать путь к прошивке.
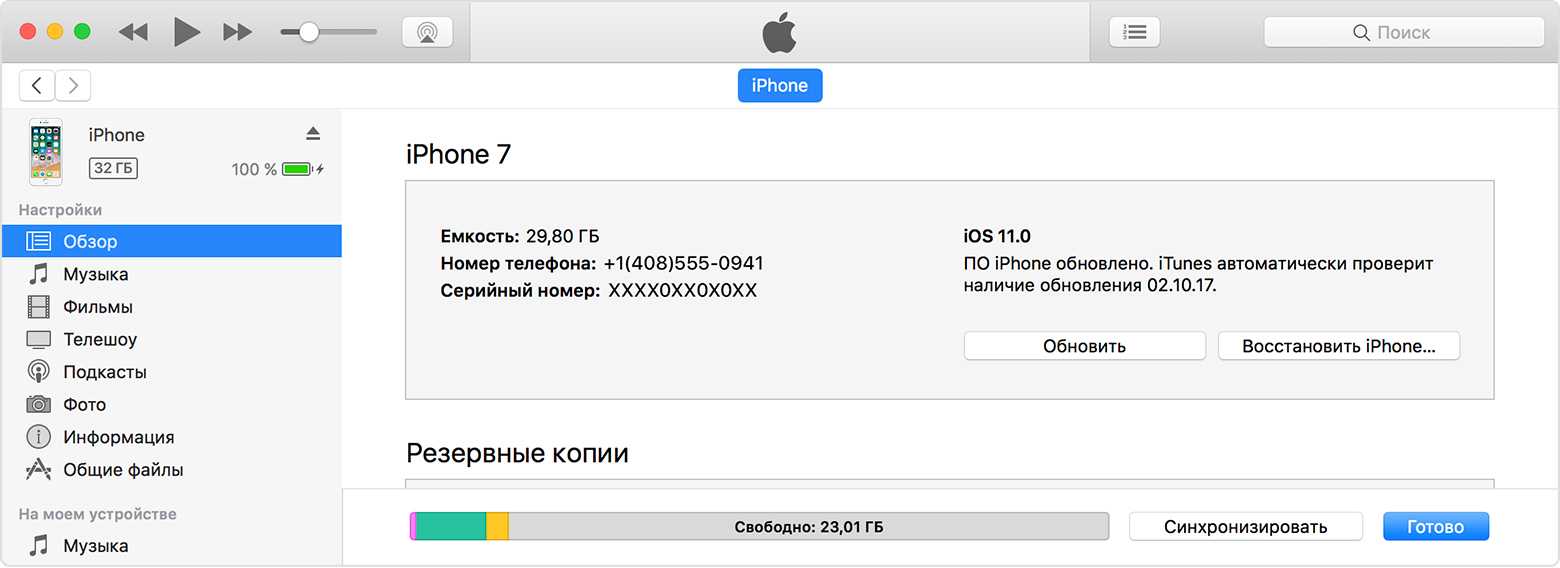
После успешного обновления система предложит выполнить восстановление данных. Выберите возврат данных из копии на iCloud или в iTunes в зависимости от того, куда вы сохраняли последний бэкап. Нажмите «Восстановить из копии» и не отключайте устройство до завершения процедуры.
Не устанавливается обновление iOS
Сбой проверки обновления – вот такую ошибку она получала каждый раз, когда пыталась установить iOS 14. Я попробовал удалить загруженное обновление и скачать его повторно. Мало ли что, думал я. Но ошибка никуда не делась. Тогда я внимательнее вчитался в текст под описанием обновления, и понял, что на устройстве банально не хватает места. iPhone SE, которым пользуется моя мама, имеет базовый объём накопителя, из которых забито было около 85%. Значит, нужно было что-то удалить.
Как удалить кэш Телеграм
Первое, что я сделал, это удалил кэш Телеграм, которого накопилось около 2 ГБ:
- Запустите Telegram и перейдите в «Настройки»;
- Здесь выберите раздел «Использование памяти»;
Принцип удаления кэша в телеграме на iPhone и iPad совершенно не отличается
- Дождитесь расчёта занятого приложением места;
- После этого выберите «Очистить кэш Telegram».
Всё пространство, которое занимали файлы мессенджера, будет освобождено. Иногда это может действительно решить массу проблем. Правда, нашу – почему-то не решило.
Как выгрузить фото в iCloud
Тогда я принял решение выгрузить фотографии из памяти iPhone в iCloud:
- Откройте «Настройки» и нажмите на своё имя;
- В открывшемся окне выберите раздел iCloud;
Не знаете, куда деть фотографии? Выгрузите их в облако
- Включите «Фото iCloud» и выберите «Оптимизация хранилища»;
- Перейдите в «Резервное копирование» и нажмите «Создать резервную копию».
Правда, будьте внимательны и следите за доступным местом в облаке, особенно, если у вас базовый тариф. Дело в том, что размер фотографий может оказаться больше, чем объём доступного пространства в iCloud, и тогда копия не создастся. В этом случае либо удалите ненужные фото или видео, либо перейдите на следующий тариф с увеличенным объёмом памяти.
Как обновить iPhone через iTunes
Жаль, что и этот способ не помог. iPhone по-прежнему выдавал ошибку, хотя памяти для установки обновления было доступно около 6 ГБ вместо требуемых 4,04 ГБ. Поэтому было решено задействовать iTunes (я знаю, что iTunes больше нет, но я по-прежнему сижу на macOS 10.14, и у меня он есть).
- Подключите iPhone к компьютеру по кабелю;
- В открывшемся окне на компьютере откройте раздел, посвящённый смартфону;
При обновлении через iTunes установочный файл скачивается в память компьютера, а не самого смартфона
- Выберите раздел «Обновление ПО» и загрузите апдейт;
- Подтвердите установку обновления вводом кода на iPhone и дождитесь её окончания.
Последний метод принудительного обновления iPhone через iTunes помог. Скорее всего, проблемы действительно была в нехватке памяти. А обновление через компьютер, на который и был загружен установочный файл, всё решило. Поэтому, если вы столкнулись с такой же проблемой, как и в моём случае, можете попробовать сразу обновиться с помощью компьютера. Это, как показала практика, самый эффективный способ.
Свободное общение и обсуждение материалов
Лонгриды для вас
Многие пользователи часто жалуются на то, что у них возникают подлагивания в браузере Safari. Рассказываем как можно раз и навсегда решить эту проблему на устройства Mac, iPhone или iPad.
1 создать резервную копию на компе 2 восстановить через dfu 3 накатить резервную копию.
Многие поклонники техники Эппл рано или поздно сталкиваются с проблемой, когда не обновляется айфон и как итог, не получается установить актуальную версию прошивки. Причем ситуация одинаковая и в iCloud, и в iTunes. Просто появляется стандартная надпись о сбое и ошибке и больше ничего. При этом загрузка уже возможно была произведена. Попробуем разобраться, в чем именно заключается причина такой неисправности и как ее можно устранить.
Многие пользователи интересуются что будет если не обновлять устройство вообще. Для чего это все, если и так айфон работает нормально. На самом деле с каждым обновлением разработчики компании Эппл делают устройства совершенней, добавляют больше изменений, новых возможностей и убирают ошибки, допущенные в предыдущих версиях.
Так телефон сможет вам прослужить значительно дольше срока. Кроме этого, многие приложения в системе AppStore просто не в состоянии работать при старой прошивке.




























