Как установить на iPhone приложение через iTunes
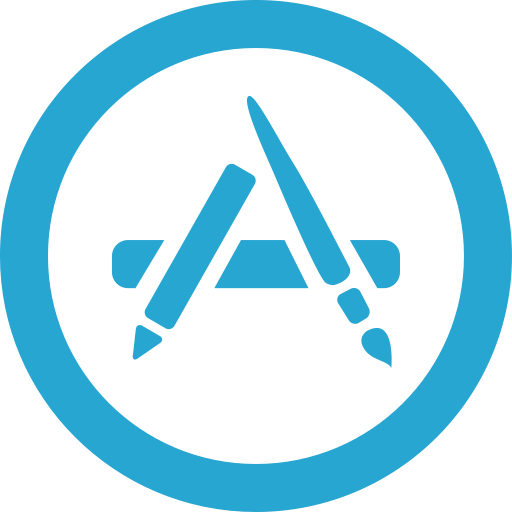
Программа iTunes – популярная компьютерная программа, которая позволяет организовать работу на компьютере со всем имеющимся арсеналом Apple-устройств. Одна из возможностей программы – загрузка приложений с последующей ее установкой на устройство. Данный процесс нами и будет подробнее рассмотрен.
Как скачать приложение через iTunes
Прежде всего, рассмотрим, каким образом выполняется загрузка интересующих приложений в программу iTunes. Для этого запустите программу iTunes, откройте в левой верхней области окна раздел «Программы», а затем пройдите ко вкладке «App Store».

Попав в магазин приложений, найдите интересующее приложение (или приложения), используя составленные подборки, строку поиска в правом верхнем углу или топ приложений. Откройте его. В левой области окна сразу под иконкой приложения щелкните по кнопке «Загрузить».
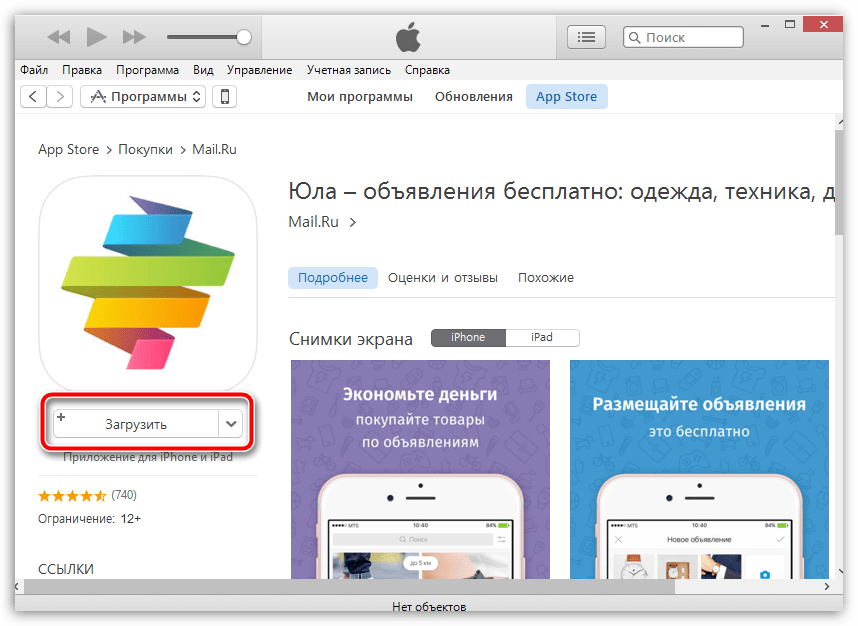
Загруженные в iTunes приложения отобразятся во вкладке «Мои программы». Теперь можно переходить непосредственно к процессу копирования приложения на устройство.
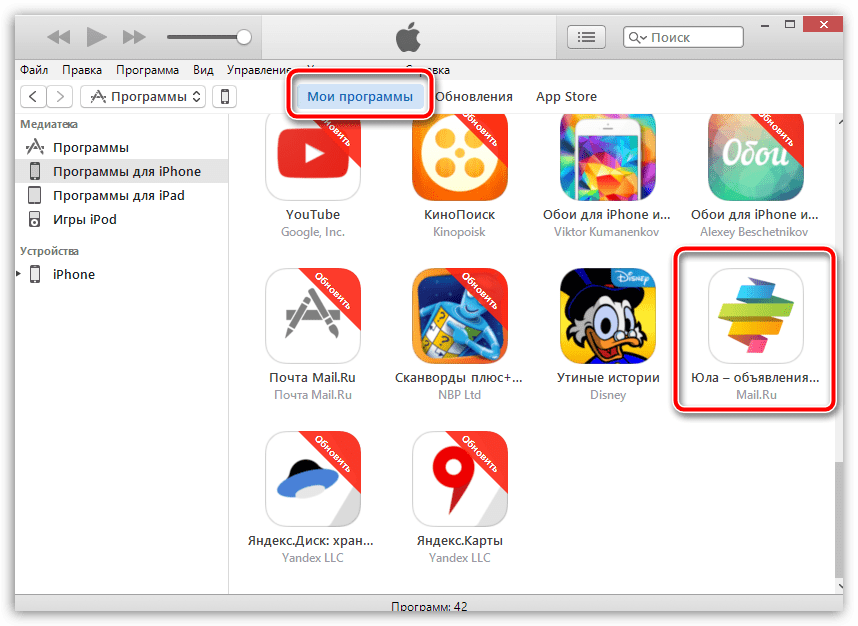
Как перенести приложение из iTunes на iPhone, iPad или iPod Touch?
1. Подключите свой гаджет к iTunes с помощью USB-кабеля или Wi-Fi синхронизации. Когда устройство определится в программе, в левой верхней области окна щелкните по миниатюрной иконке устройства, чтобы пройти в меню управления устройством.
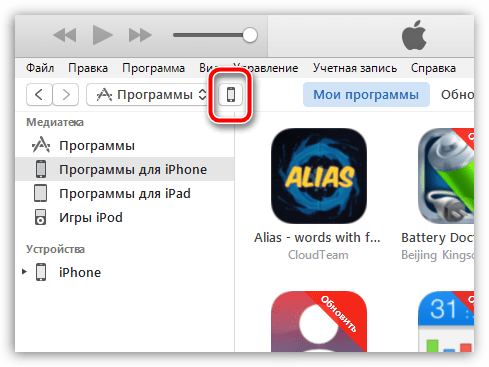
2. В левой области окна перейдите ко вкладке «Программы». На экране отобразится выбранный раздел, который визуально можно поделить на две части: слева будет виден список всех приложений, а в правой будут отображаться рабочие столы вашего устройства.

3. В списке всех приложений найдите ту программу, которую потребуется скопировать на ваш гаджет. Напротив нее располагается кнопка «Установить», которую и необходимо выбрать.

4. Спустя мгновение приложение отобразится на одном из рабочих столов вашего устройства. При необходимости, вы его можете сразу переместить в нужную папку или любой рабочий стол.
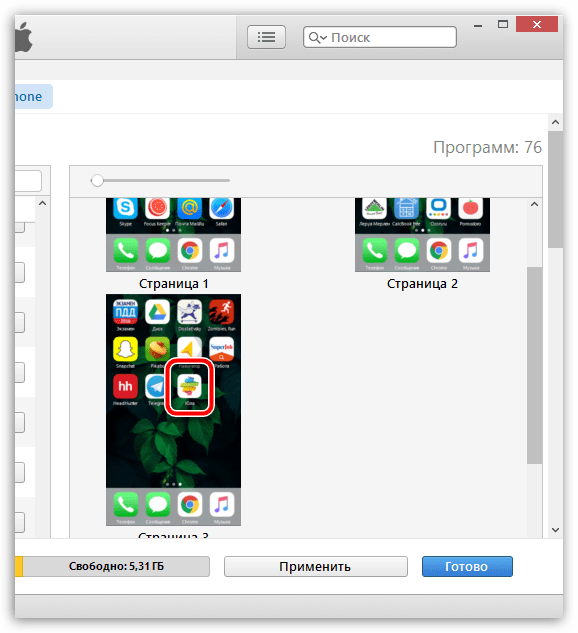
5. Осталось запустить в iTunes синхронизацию. Для этого щелкните в правом нижнем углу по кнопке «Применить», а затем, если потребуется, в той же области нажмите по отобразившейся кнопке «Синхронизировать».
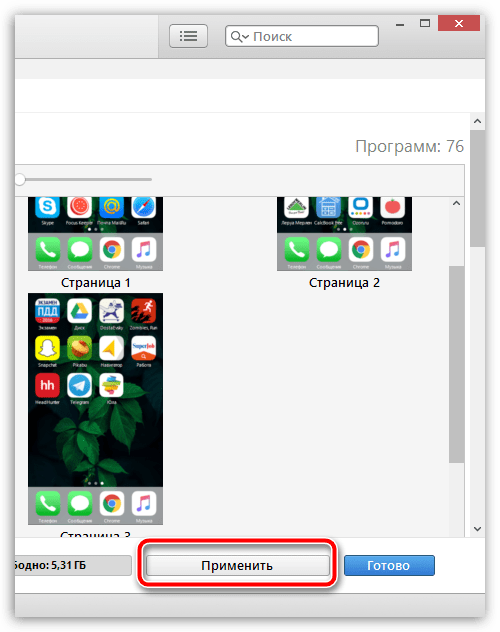
Как только синхронизация будет завершена, приложение окажется на вашем Apple-гаджете.
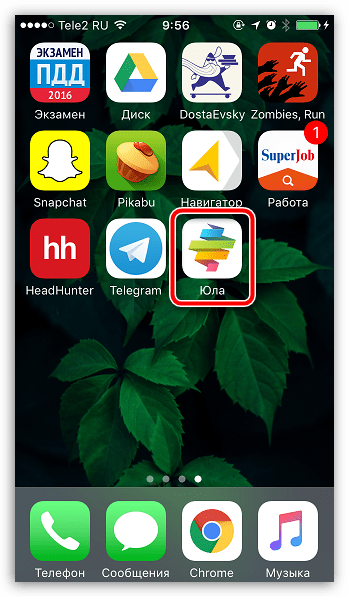
Мы рады, что смогли помочь Вам в решении проблемы.
Управление покупками и загрузками детей
Если вы используете семейный доступ, вы можете воспользоваться функцией «Попросить купить», чтобы контролировать покупки детей. Когда ребенок просит купить товар или загрузить его бесплатно, организатор семейного доступа может утвердить или отклонить такой запрос.
Информация о продуктах, произведенных не компанией Apple, или о независимых веб-сайтах, неподконтрольных и не тестируемых компанией Apple, не носит рекомендательного или одобрительного характера. Компания Apple не несет никакой ответственности за выбор, функциональность и использование веб-сайтов или продукции сторонних производителей. Компания Apple также не несет ответственности за точность или достоверность данных, размещенных на веб-сайтах сторонних производителей. Обратитесь к поставщику за дополнительной информацией.
Как установить заблокированные приложения на айфон
Иногда бывает так, что вы хотите установить приложение на свой айфон, но оно недоступно в App Store. В этом случае можно попробовать установить приложение из других источников, но бывает также, что приложение заблокировано на уровне операционной системы iOS.
Один из способов обойти блокировку — использовать функцию Jailbreak. Это процесс, который позволяет получить полный доступ к операционной системе и устанавливать на айфон любые приложения, включая те, которые заблокированы.
Однако, стоит учитывать, что процесс Jailbreak может быть небезопасен и может привести к проблемам с работой айфона. Поэтому, прежде чем решиться на Jailbreak, следует тщательно ознакомиться со всеми рисками.
Еще один способ установить заблокированные приложения на айфон — использовать сервисы, которые предоставляют такую возможность. Например, приложение TweakBox позволяет устанавливать на айфон приложения, которые недоступны в App Store. Для этого нужно скачать TweakBox, установить ее на айфон, зайти в приложение и выбрать нужное приложение для установки.
В любом случае, перед установкой заблокированного приложения на айфон, нужно тщательно изучить источник, из которого вы будете его устанавливать, и ознакомиться со всеми рисками, которые могут быть связаны с установкой такого приложения.
Как перенести приложение из iTunes на iPhone, iPad или iPod Touch?
1. Подключите свой гаджет к iTunes с помощью USB-кабеля или Wi-Fi синхронизации. Когда устройство определится в программе, в левой верхней области окна щелкните по миниатюрной иконке устройства, чтобы пройти в меню управления устройством.
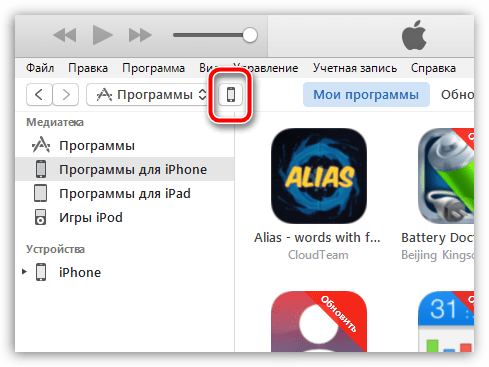
2. В левой области окна перейдите ко вкладке «Программы». На экране отобразится выбранный раздел, который визуально можно поделить на две части: слева будет виден список всех приложений, а в правой будут отображаться рабочие столы вашего устройства.

3. В списке всех приложений найдите ту программу, которую потребуется скопировать на ваш гаджет. Напротив нее располагается кнопка «Установить», которую и необходимо выбрать.

4. Спустя мгновение приложение отобразится на одном из рабочих столов вашего устройства. При необходимости, вы его можете сразу переместить в нужную папку или любой рабочий стол.
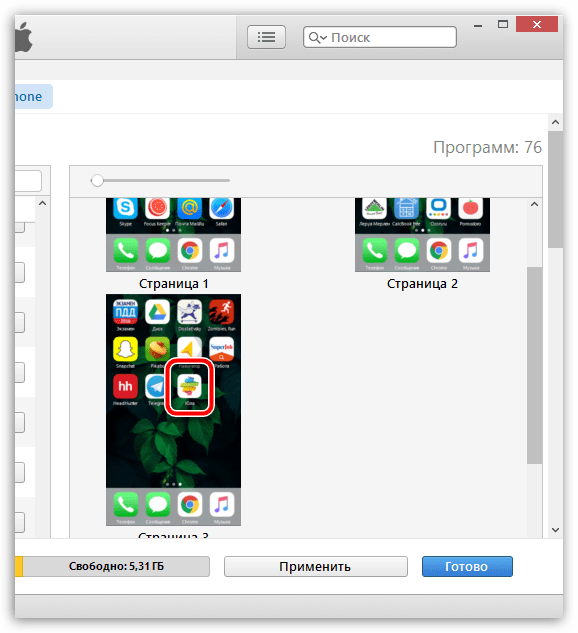
5. Осталось запустить в iTunes синхронизацию. Для этого щелкните в правом нижнем углу по кнопке «Применить», а затем, если потребуется, в той же области нажмите по отобразившейся кнопке «Синхронизировать».
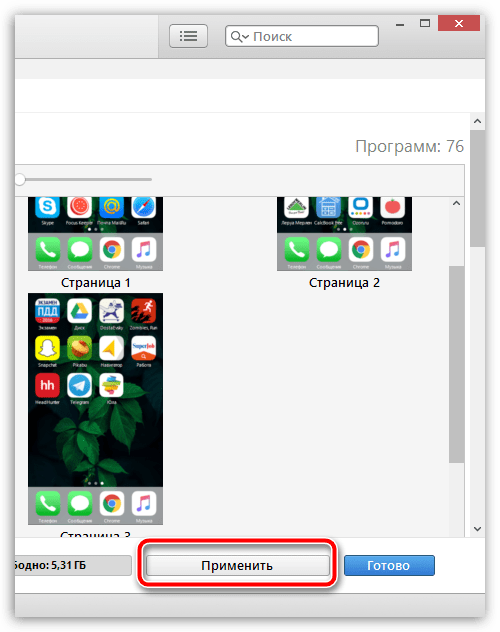
Как только синхронизация будет завершена, приложение окажется на вашем Apple-гаджете.
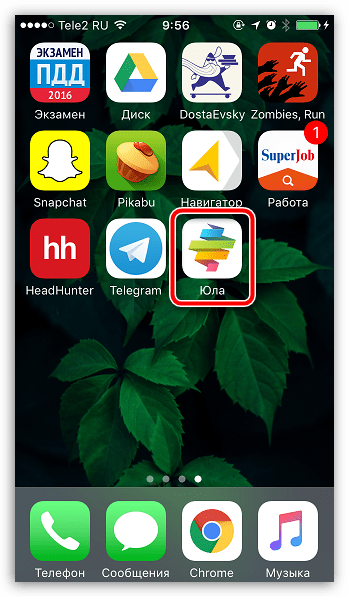
Как устанавливать сторонние приложения на айфон
Загрузка и установка сторонних приложений на айфон является одним из способов расширить функциональность вашего устройства. Однако, приложения, которые не доступны в App Store также не проходят проверку Apple на безопасность и качество контента, что может привести к риску для вашей системы. Поэтому, установка сторонних приложений должна быть произведена внимательно и на свой страх и риск.
Существует несколько методов установки приложений на айфон. Один из них — использование Cydia Impactor, инструмента, разработанного для установки сторонних приложений на устройство без необходимости джейлбрейка. Другой метод — использование сервисов, позволяющих устанавливать несколько приложений на устройство без лицензии разработчика или без программирования. Однако, эти сервисы часто нарушают политику Apple и могут быть закрыты в любой момент, что приведет к потере доступа к установленным приложениям.
Кроме того, установка сторонних приложений на айфон может возникнуть проблемы с обновлением iOS и привести к неправильной работе приложений или, в худшем случае, к неисправности устройства.
- Перед установкой сторонних приложений, необходимо ознакомиться с полной информацией о приложении и его разработчике.
- Убедитесь, что вы используете надежный источник для загрузки приложения.
- Следуйте инструкциям по установке, которые весьма различаются в зависимости от метода установки.
- Будьте готовы к непредвиденным последствиям, связанным с установкой сторонних приложений, таким как нарушение работы системы или поломка устройства.
Как бы вы ни решили установить сторонние приложения, не забывайте о безопасности своего устройства и данные. Лучше всего обратиться за помощью к опытному специалисту в процессе установки чтобы убедиться, что всё проходит правильно и безопасно.
Переносим музыкальную коллекцию с Айфона на Айфон
Так сложилось, что в iOS пользователю доступно не так много вариантов переноса песен с одного смартфона от Apple на другой.
Способ 1: Резервная копия
К этому способу следует обращаться в том случае, если вы планируете переезд с одного Apple-смартфона на другой. В этом случае, чтобы заново не вносить в телефон всю информацию, достаточно лишь установить резервную копию. Здесь нам потребуется обратиться к помощи программы iTunes.
Подробнее: Как добавить музыку с компьютера в iTunes
- Перед тем, как вся информация, включая музыку, будет экспортирована в другой телефон, на старом устройстве потребуется сделать самую последнюю резервную копию. О том, как она создается, ранее подробно было рассказано в отдельной статье на нашем сайте.
Подробнее: Как создать резервную копию Айфон
- Следом можно переходить к работе с другим телефоном. Для этого соедините его с компьютером. Как только Айтюнс определит его, сверху щелкните по кнопке меню гаджета.
Слева вам потребуется открыть вкладку «Обзор». Справа вы увидите кнопку «Восстановить из копии», которую и понадобится выбрать.
В том случае, если на Айфон включен инструмент «Найти iPhone», восстановление гаджета запущено не будет. А значит, вам следует его деактивировать. Для этого откройте на смартфоне настройки и вверху экрана выберите свою учетную запись. В открывшемся окне выберите раздел «iCloud».
Вам потребуется перейти к разделу «Найти iPhone», а затем отключить работу данной функции. Для подтверждения новых настроек вам обязательно следует прописать пароль от Эппл Айди.
Снова переходим к Айтюнс. На экране всплывет окно, в котором вам, при необходимости, потребуется выбрать нужную резервную копию, а затем щелкнуть по кнопке «Восстановить».
В том случае, если вы ранее включали шифрование резервных копий, введите заданный вами пароль.
Следом система запустит восстановление устройства, а затем и установку выбранной вами резервной копии. Не отключайте телефон от компьютера до полного окончания процесса.
Способ 2: iTools
Опять же, данный способ переноса музыки с одного iPhone на другой подразумевает использование компьютера. Но на этот раз в качестве вспомогательного инструмента будет выступать программа iTools.
- Подключите Айфон, с которого будет перенесена музыкальная коллекция на компьютер, после чего откройте Айтулс. Слева перейдите в раздел «Музыка».
На экране развернется список песен, добавленных на iPhone. Выделите те композиции, которые будут экспортированы на компьютер, ставя слева от них галочки. Если вы планируете перекинуть все песни, сразу поставьте чекбокс, расположившийся в верхней части окна. Для запуска переноса кликните по кнопке «Экспорт».
Следом вы увидите окно Проводника Windows, в котором вам следует указать конечную папку, куда будет сохранена музыка.
Теперь в работу вступает второй телефон, на который, собственно, и будут перенесены треки. Подключите его к компьютеру и запустите iTools. Перейдя ко вкладке «Музыка», кликните по кнопке «Импорт».
На экране всплывет окно Проводника Windows, в котором вам следует указать ранее экспортированные треки, после чего остается лишь запустить процесс переноса музыки на гаджет, щелкнув по кнопке «ОК».
Способ 3: Копирование ссылки
Данный способ позволяет не перенести треки с одного Айфон на другой, а поделиться заинтересовавшими вас композициями (альбомом). Если у пользователя подключен сервис Apple Music, альбом будет доступен к скачиванию и прослушиванию. Если нет – будет предложено осуществить покупку.
- Запустите приложение Музыка. Откройте отдельную песню (альбом), которую вы намереваетесь передать на следующий Айфон. В нижней области окна вам понадобится выбрать иконку с тремя точками. В открывшемся дополнительном меню тапните по кнопке «Поделиться песней».
Следом откроется окно, где вам понадобится выбрать приложение, через которое будет передана ссылка на музыку. Если интересующего приложения нет в списке, кликните по пункту «Скопировать». После этого ссылка будет сохранена в буфер обмена.
Запустите приложение, через которое вы планируете поделиться музыкой, например, WhatsApp. Открыв чат с собеседником, длительно нажмите по строке для ввода сообщения, а следом выберите появившуюся кнопку «Вставить».
В завершение кликните по кнопке передачи сообщения. Как только пользователь откроет полученную ссылку,
на экране автоматически запустится iTunes Store на нужной странице.
Пока это все способы, позволяющие перекинуть музыку с одного iPhone на другой. Будем надеяться, что со временем этот список будет расширен.
Опишите, что у вас не получилось.
Наши специалисты постараются ответить максимально быстро.
Как настроить App Store и начать им пользоваться прямо сейчас
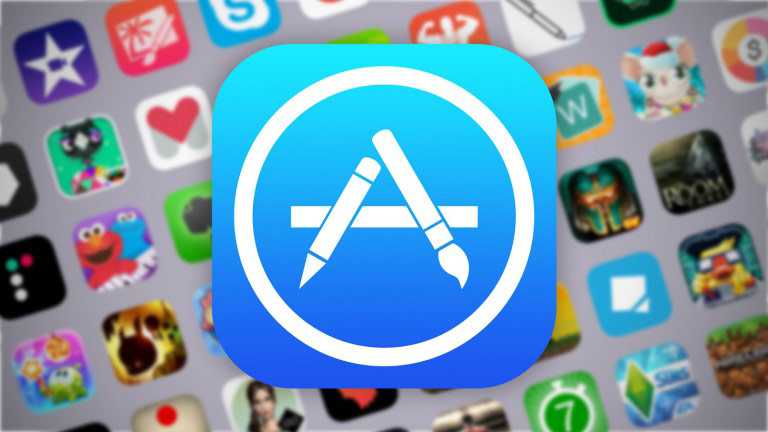
App Store – это магазин приложений для гаджетов всемирно известной корпорации Apple. Тут вы найдете все необходимые приложения для своего iPhone, iPad или iPod. Огромный выбор игр, полезных программ для работы и учебы, графические и текстовые редакторы, а также музыка, книги и фильмы. Как и в других подобных магазинах, в App Store есть бесплатный и платный контент, для последнего существует удобная система оплаты с банковской карты.
Как таковая установка App Store не требуется, приложение магазина установлено на каждый девайс Apple, согласно заводским настройкам, но для пользования необходимо завести аккаунт Apple, так называемый Apple ID. Все достаточно просто и понятно, справятся даже неискушенные пользователи, так что смело открываем приложение App Storе. Открыли? Отлично!
AppValley, Scarlet, TutuApp и другие аналоги
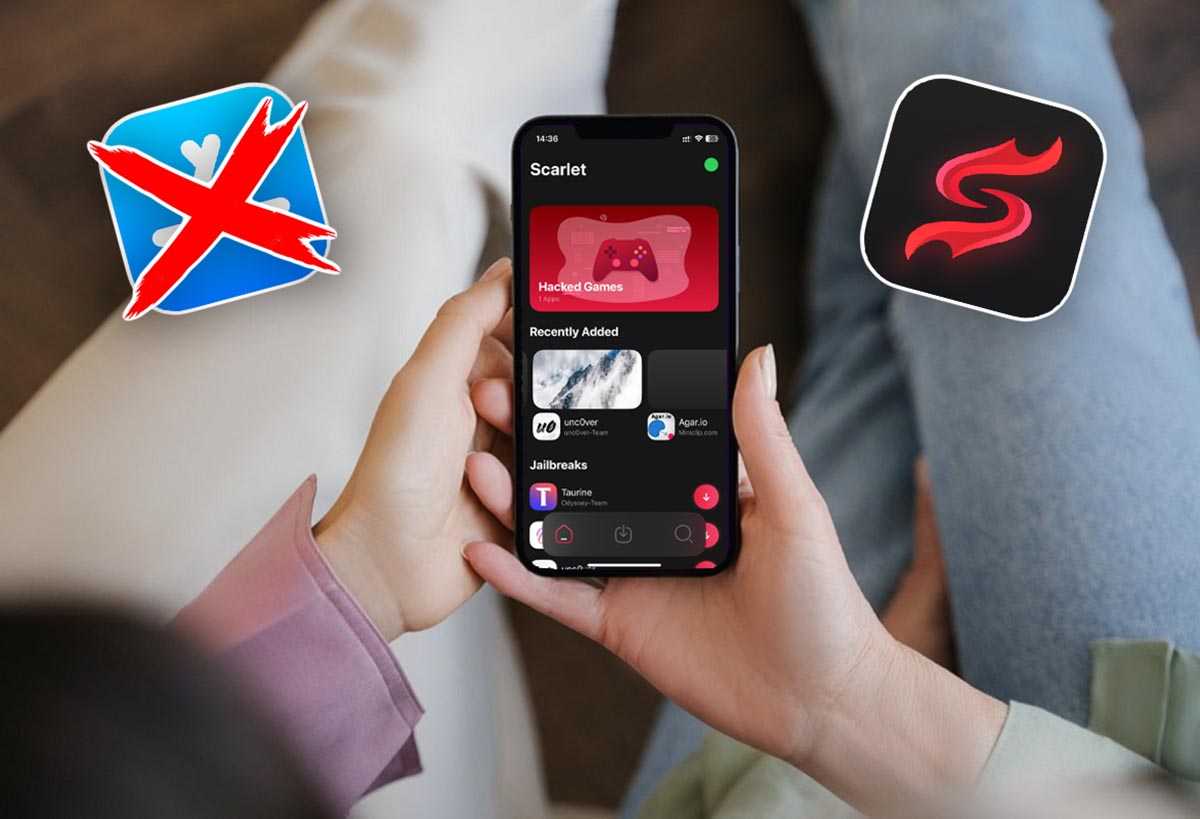
Все эти способы основаны на корпоративном сертификате разработчика, который позволяет устанавливать приложения на любой гаджет. Доступ к подобным сервисам чаще всего бесплатный (с рекламой) или доступен за символическую плату.
Разработчики приобретают новый сертификат и встраивают его в свою утилиту для установки приложений. Работает все до того времени, пока купертиновцы не отзовут данный сертификат. Это может произойти как через несколько дней, так и через несколько месяцев.
Устанавливать рекомендуем только приложения, использование которых для вас не является критичным. Ведь в любой момент вы можете остаться без нужной программы.
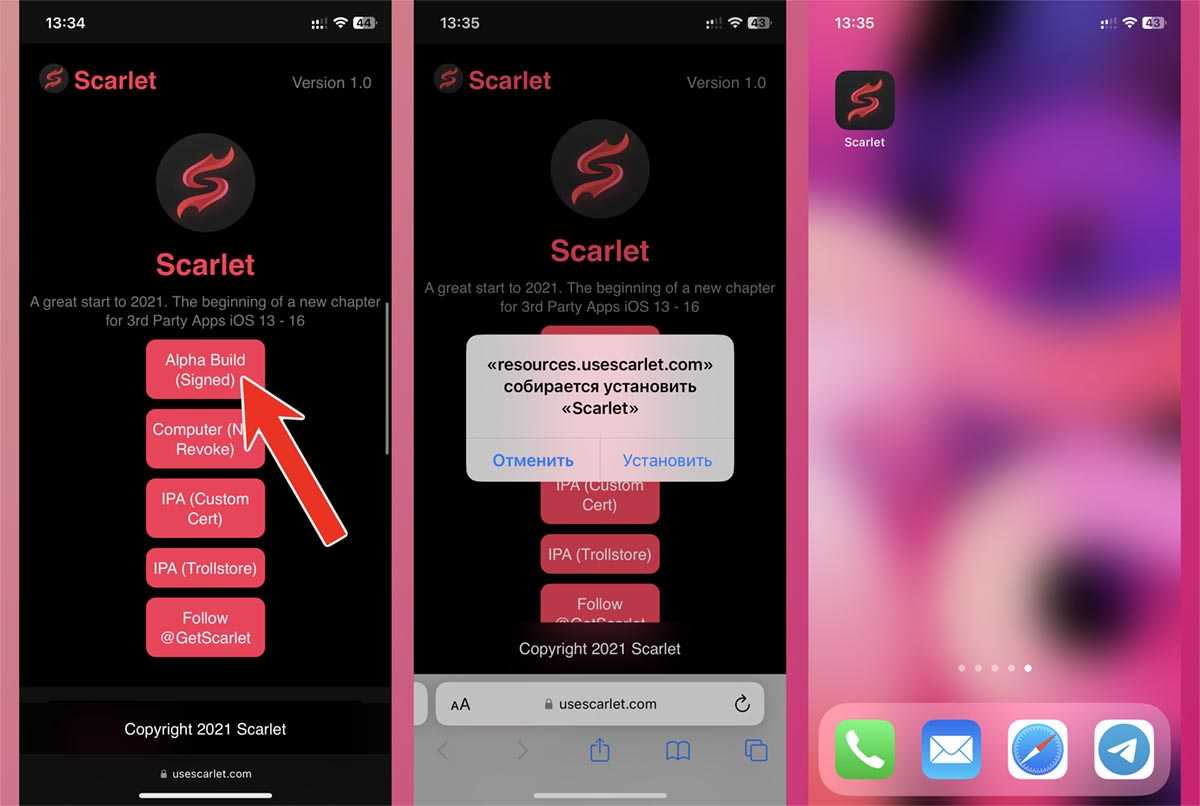
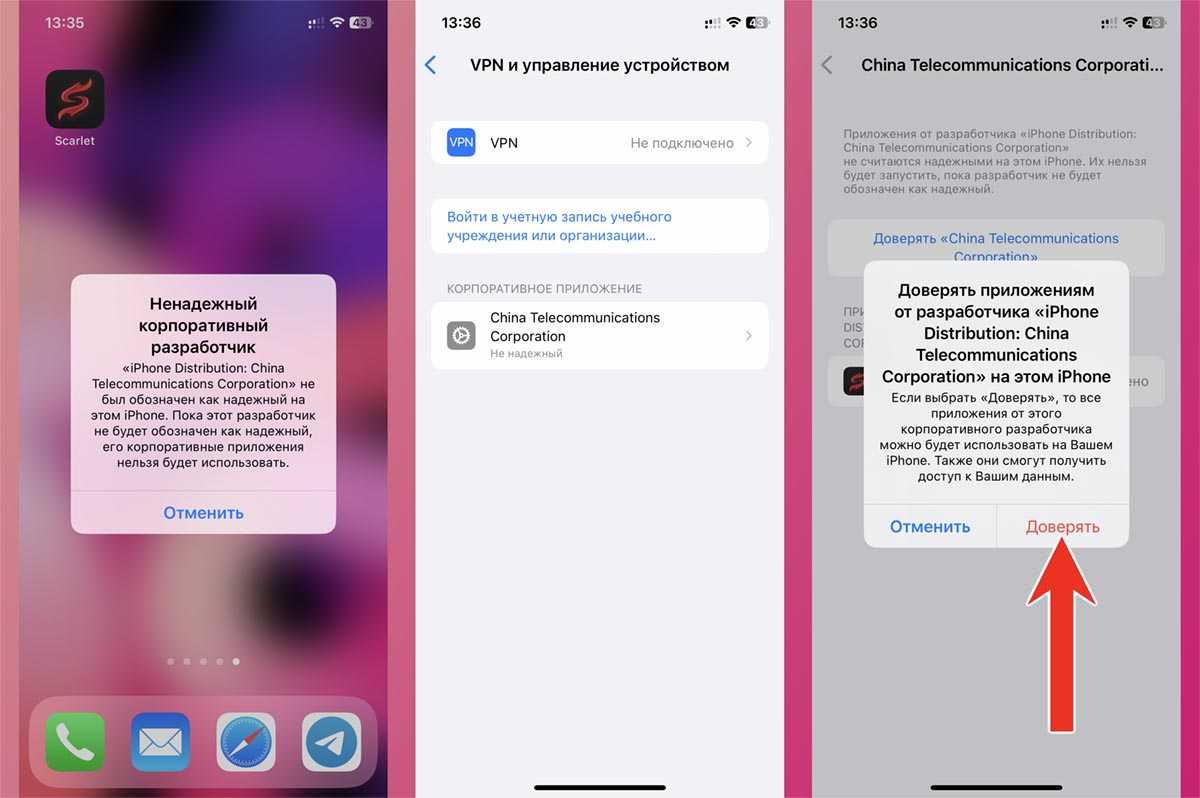
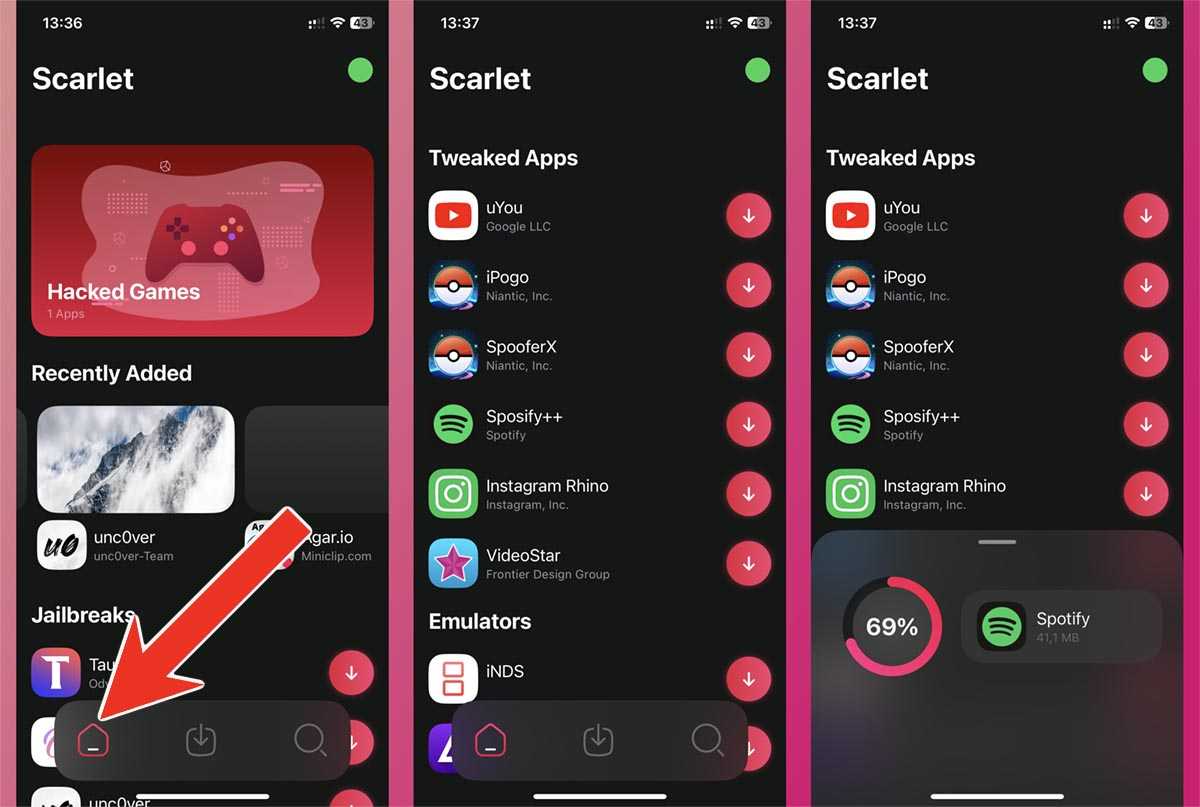
Способ установки немного отличается, но базовая процедура выглядит следующим образом:
◈ Откройте сайт нужного проекта в Safari на iPhone. Например, вот сайт сервиса Scarlet.
◈ Загрузите приложение разработчика и установите сертификат по пути Настройки – Основные – VPN и управление устройством.
◈ Скачайте нужную программу через магазин сервиса или установите любой загруженный из сети *.IPA файл.
Если в процессе возникнут трудности, можете ознакомиться с нашей подробной инструкцией.
Преимущества данного способа:
• Самый простой способ.
• Некоторые сервисы предлагают свои каталоги приложений.
• Можно устанавливать модифицированные приложения с твиками.
• Можно без проблем обновлять iOS.
• Для установки не нужен компьютер.
Недостатки данного способа:
• Корпоративный сертификат часто отзывают, после этого нужно переустанавливать приложения.
• Не подходит для приложений с личными данными: мессенджеров, клиентов банков.
Итог: простой способ лучше всего подойдет для установки игр (как оригинальных, которые удалили из App Store, так и модифицированных).
Просмотр и покупка
Для загрузки и покупки приложений в App Store требуется идентификатор Apple ID. Идентификатор Apple ID — это учетная запись, которая используется для входа в службы Apple. Если вы используете другие службы Apple, такие как iCloud, выполните вход в App Store с использованием того же идентификатора Apple ID. Если у вас нет идентификатора Apple ID, создайте его.
Если после входа в App Store на одном из устройств рядом с приложением отображается кнопка загрузки
Покупка приложений на устройствах iPhone, iPad или iPod touch

- Нажмите значок приложения App Store на экране «Домой».
- Выберите или найдите приложение для загрузки, затем нажмите его значок.
- Нажмите цену или «Получить». Может потребоваться вход с помощью идентификатора Apple ID. Если вы найдете игру, в описании которой будет указано Arcade, то для ее использования необходимо оформить подписку на Apple Arcade.
По завершении загрузки приложения его можнопереместить в другое место на экране «Домой». По умолчанию приложения обновляются автоматически. Для получения дополнительной информации об обновлении приложений обратитесь к этой статье.
В некоторых приложениях можно совершать дополнительные покупки. После настройки функции «Семейный доступ» можно использовать функцию «Попросить купить», чтобы дети запрашивали разрешение перед совершением покупок в приложениях. Узнайте больше о покупках в приложениях.
Если приложение продается вместе с приложением iMessage или набором наклеек для него, его можно открыть в приложении «Сообщения».
Покупка приложений на часах Apple Watch
Если у вас установлена ОС watchOS 6, вы можете загружать приложения на часы Apple Watch непосредственно из App Store. Также можно добавлять приложения на часы Apple Watch с устройства iPhone.

- Откройте приложение App Store.
- Выберите или найдите приложение для загрузки, затем нажмите его значок.
- Нажмите цену или «Получить». Может потребоваться вход с помощью идентификатора Apple ID.
По умолчанию приложения обновляются автоматически. Для получения дополнительной информации об обновлении приложений обратитесь к этой статье.
Покупка приложений на компьютере Mac
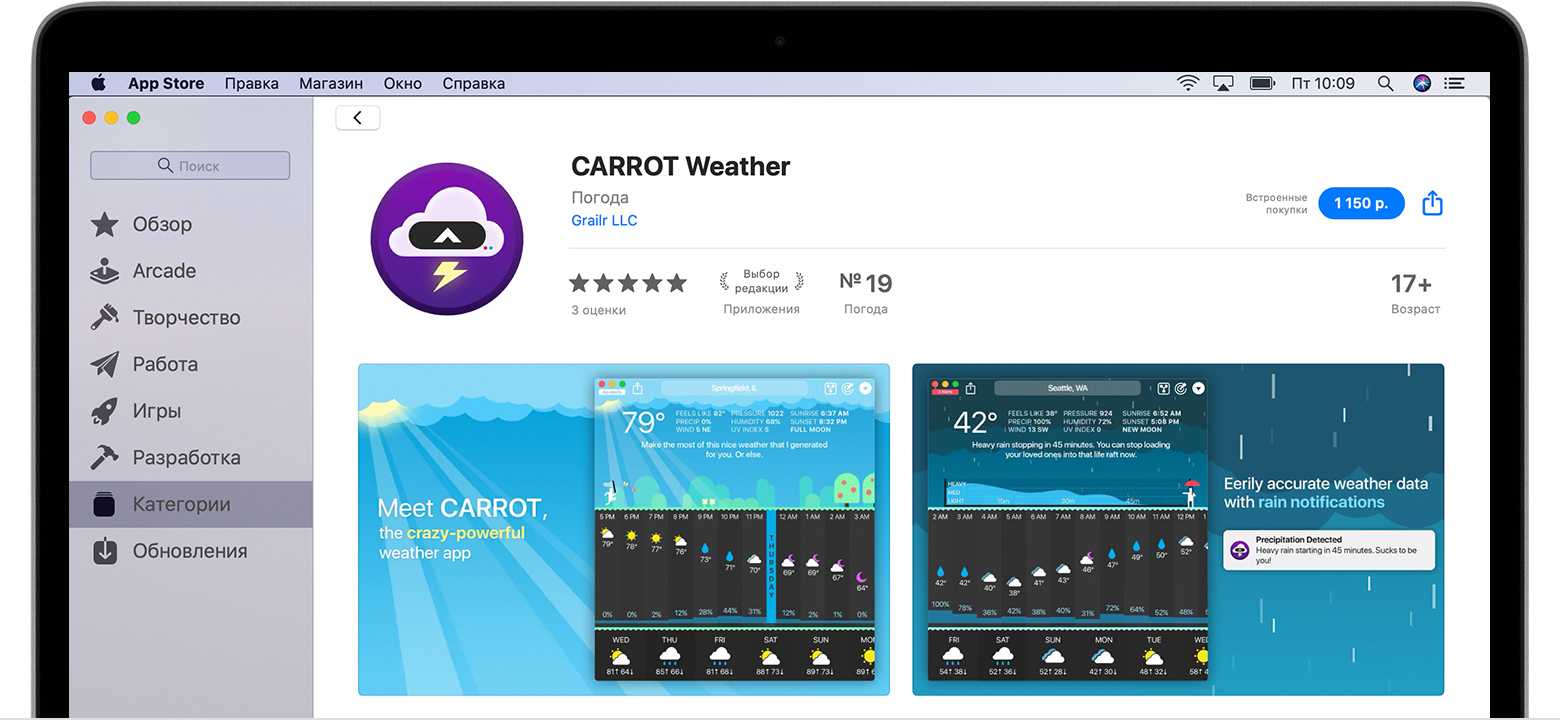
- Откройте магазин App Store.
- Выберите или найдите приложение для загрузки. Приложения для устройств iPhone, iPad и iPod touch не всегда имеют версию для компьютера Mac.
- Нажмите приложение.
- Нажмите цену, затем нажмите «Купить». Если цена не отображается, нажмите «Получить», а затем нажмите «Установить приложение». Может потребоваться вход с помощью идентификатора Apple ID. Если вы найдете игру, в описании которой будет указано Arcade, то для ее использования необходимо оформить подписку на Apple Arcade.
После завершения загрузки приложение можно найти и разместить в нужном месте на Launchpad. По умолчанию приложения обновляются автоматически. Для получения дополнительной информации об обновлении приложений обратитесь к этой статье.
В некоторых приложениях можно совершать дополнительные покупки. После настройки функции «Семейный доступ» можно использовать функцию «Попросить купить», чтобы дети запрашивали разрешение перед совершением покупок в приложениях. Подробнее о покупках в приложениях.
Покупка приложений на устройствах Apple TV
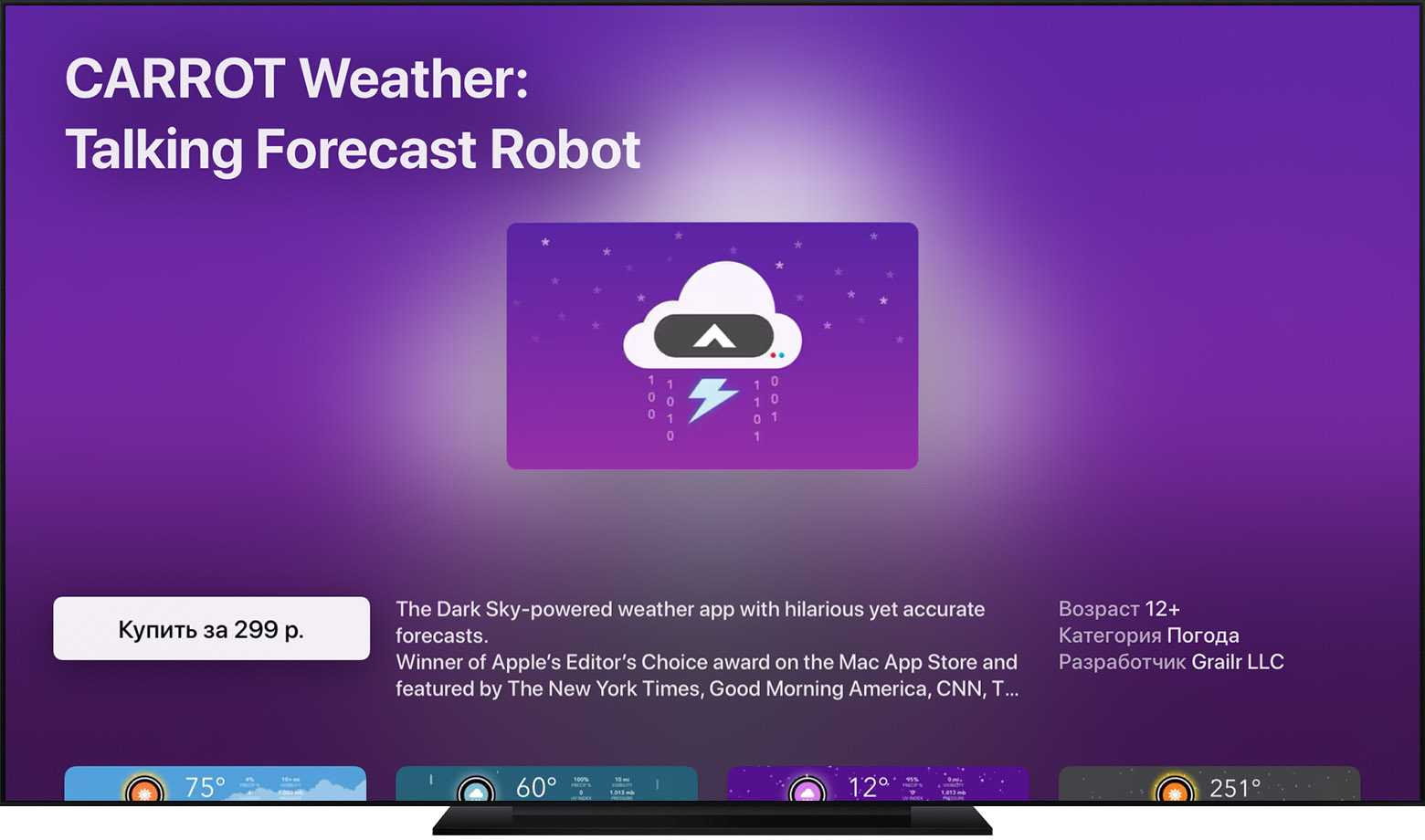
- Откройте приложение App Store на устройстве Apple TV.
- Выберите или найдите приложение для загрузки, затем выберите его.
- Нажмите цену или «Получить». Может потребоваться вход с помощью идентификатора Apple ID. Если вы найдете игру, в описании которой будет указано Arcade, то для ее использования необходимо оформить подписку на Apple Arcade.
По завершении загрузки приложения его можно переместить в другое место на экране «Домой». Приложения будут обновляться автоматически.
В некоторых приложениях можно совершать дополнительные покупки. Можно использовать ограничения, чтобы ограничить, запретить или разрешить доступ к совершению покупок в приложениях. Узнайте больше о покупках в приложениях.
На устройствах Apple TV (3-го поколения и более ранних моделях) нет доступа к App Store.
![]()
Как скинуть приложения из iTunes в iPhone?
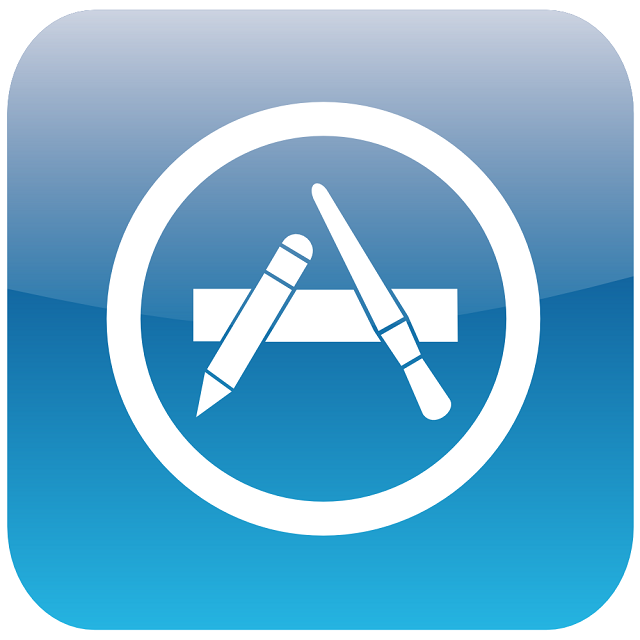
Одна из ключевых особенностей iPhone это, конечно же, мобильная операционная система iOS. Огромное количество оригинальных приложений появляются в App Store каждый день, позволяя пользователям с максимальным КПД делать повседневную работу или, наоборот, развлекаться. Приложения можно загружать и покупать прямо с iPhone, используя стандартное приложение App Store, но бывают случаи когда новинки приходится скидывать посредством iTunes. Именно об этом мы сегодня и поговорим.
Первым делом необходимо определиться с приложением, которое мы будем сбрасывать на iPhone, используя iTunes. Это может быть как платное, так и бесплатное приложение, выбирайте любое по душе.
Как скачать приложение в iTunes
Шаг 1. Открываем iTunes. Если программа у вас не установлена, то загружаем последнюю версию с официального сайта
Шаг 2. В правом меню, открыть которое можно нажав Вид -> Показать боковое меню, нажимаем на пункт iTunes Store
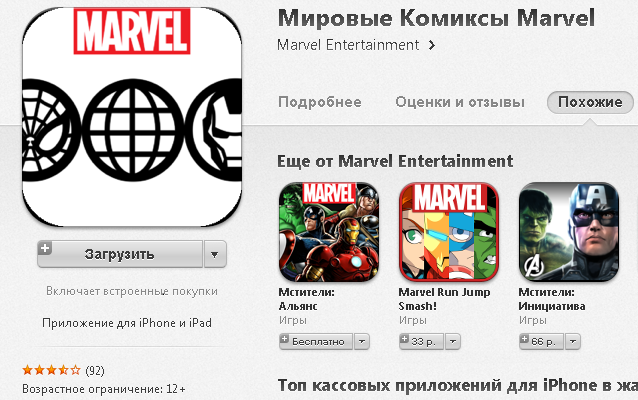
Шаг 3. Загрузилось стартовое окно iTunes Sore, но нам нужно перейти именно в магазин приложений. Для этого нажимаем на кнопку App Store, расположенную сверху посередине экрана
Шаг 4. Выбираем любое понравившееся приложение и нажимаем на него
Шаг 5. Если приложение бесплатное, нажимаем Загрузить. В том случае если вы выбрали платное приложение нажмите на его ценник и совершите покупку. В обоих случаях потребуется ввод пароля Apple ID, если, конечно, вы не ввели его ранее. Подробнее про то как покупать приложения для iPhone читайте в этой статье.
Приложение загрузилось на ваш компьютер, посмотреть его наличие вы можете перейдя во вкладку Программы все в той же боковой панели. Осталось только сбросить приложение на iPhone и можно начинать пользоваться.
Как загрузить приложение из iTunes в iPhone
Шаг 1. Подключите iPhone к компьютеру и запустите iTunes
Шаг 2. В боковой панели iTunes выберите свое устройство
Шаг 3. В верхнем меню, посередине нажмите на кнопку Программы. Здесь вы увидите домашние экраны вашего устройства и приложения доступные для загрузки
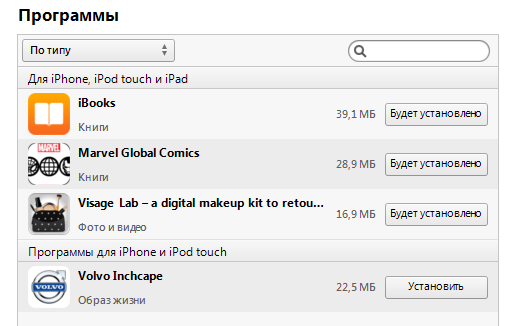
Шаг 4. На панели Программы (та что на скриншоте) вы увидите все приложения, которые можно установить прямо сейчас. Для установки приложения нужно лишь нажать кнопку Установить, расположенную напротив нужного приложения
Шаг 5. После того как вы нажали Установить, статус приложений сменится на Будет установлено. Это означает, что при следующей синхронизации данные приложения будут загружены на ваше устройство. Для начала синхронизации нажмите Применить в правом нижнем углу

В процессе синхронизации iTunes не только загрузит указанные приложения на ваш iPhone, но и добавит в свою базу приложения, которые была загружены с мобильного устройства. Ровно таким ж способом можно и удалять приложения с iPhone, используя iTunes, что очень удобно в случае если у вас собралась очень большая коллекция неиспользуемых приложений.
Что делать если приложения не загружаются из iTunes в iPhone
Шаг 1. Запустите iTunes и выберите пункт меню Магазин -> Авторизовать этот компьютер
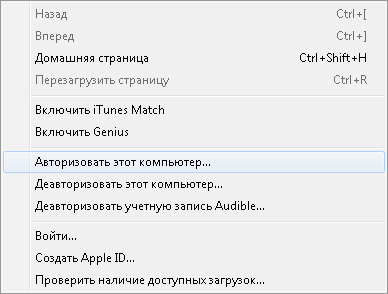
Шаг 2. В появившемся окне введите данные учетной записи Apple ID и нажмите кнопку Авторизовать
В большинстве случаев данный метод помогает избавиться от проблем с загрузкой приложений в iPhone, но иногда ситуация оказывается намного более запущенной. Итак, в том случае, если авторизация компьютера не помогла, попробуйте поочередно сделать следующее:
- перезагрузите компьютер
- переустановите iTunes
- попробуйте загрузить приложения в iPhone с другого компьютера
- переустановите операционную систему
Более подробно о процессе авторизации и деавторизации компьютера в iTunes можно прочитать в этой статье.
Управление настройками паролей iTunes Store и App Store
Пароль может запрашиваться для каждой покупки или каждые 15 минут.
Вы можете выбрать, как часто будет требоваться вводить пароль при покупке товаров (включая покупки в приложениях) в магазинах App Store и iTunes Store:
- Запрашивать всегда: запрос на ввод пароля будет выводиться при совершении каждой покупки, даже если вы вошли в систему с помощью своего идентификатора Apple ID.
- Запрашивать через 15 минут: если вы вводили пароль в течение последних 15 минут, пароль не будет запрашиваться повторно.
Если вы не хотите вводить пароль при загрузке бесплатных товаров, выполните следующие действия и отключите парольную защиту для бесплатных товаров.
![]()
Почему нельзя скачать приложения в App Store?
App Store — это официальный магазин приложений для устройств Apple. Он представляет собой платформу для загрузки и установки новых программ на ваш iPhone, iPad или iPod Touch. Однако, иногда пользователи сталкиваются с проблемой — не могут скачать нужное приложение.
Почему так происходит? Существует несколько причин:
- Отсутствие подключения к интернету. Для загрузки приложений нужно иметь доступ к сети интернет. Если ваше устройство не подключено, то вы не сможете скачать новые программы.
- Нехватка памяти на устройстве. Если на вашем устройстве закончилось свободное место, то App Store не сможет загрузить новые приложения. Постарайтесь удалить ненужные программы или файлы, чтобы освободить место.
- Ограничения в настройках. Возможно, что в настройках вашего устройства установлены ограничения на загрузку или установку приложений. Убедитесь, что данная функция отключена.
- Ошибка в App Store. Иногда проблема может быть связана с неполадками на стороне App Store. Попробуйте подождать некоторое время и попытаться скачать нужное приложение позже.
Если вы исключили все вышеуказанные проблемы, но по-прежнему не можете скачать нужное приложение, возможно, вам нужно обратиться в службу поддержки Apple.
Как зарегистрироваться в App Store без способа оплаты
Шаг 1: Откройте App Store на своем устройстве. Если вы пользуетесь устройством с операционной системой iOS 14 или выше, сверху на главной странице вы увидите значок своего профиля. Нажмите на него.
Шаг 2: Далее, выберите пункт «Выйти» (Sign Out) внизу страницы. Это нужно сделать, чтобы затем зарегистрироваться с новым аккаунтом Apple ID, который не будет связан с определённым способом оплаты.
Шаг 3: После того, как вы вышли из аккаунта, перейдите на главную страницу App Store и прокрутите вниз до самого низа. Там будет ссылка на регистрацию нового аккаунта. Нажмите на неё.
Шаг 4: Затем, выберите свою страну. Несмотря на то, что на первый взгляд платежные данные кажутся обязательными, выбирая некоторые страны, вы можете не указывать данные платёжной карты. Вам всего лишь нужен подходящий адрес и почтовый индекс.
Шаг 5: Заполните анкету, используя свежий адрес, который не приходится на зарегистрированные в Apple ID карты, и нажмите кнопку «Сохранить».
Шаг 6: Выберите способ оплаты. В данном случае, выберите пункт «Ничего» (None).
Поздравляем! Вы зарегистрировали аккаунт без привязки к способу оплаты и теперь можете скачивать и устанавливать бесплатные приложения в App Store.
Почему App Store на английском языке в iPhone
Как уже упоминалось ранее, при регистрации учетной записи Apple ID пользователю в обязательном порядке предлагалось выбрать страну или регион проживания. При этом сам язык система не запрашивает и устанавливает тот, который общепринят в той или иной стране.
Важно! Если во время регистрации указать регион проживания Россия, то никаких проблем с языком возникнуть не должно, и вся персонализация будет на родном языке. А вот у пользователей ближнего зарубежья при выборе страны возникают ошибки, и периодически система им навязывает английский
Также проблема актуальна для российских пользователей, которые покупают технику «Эппл» не у официальных ритейлеров в РФ, а заказывают в онлайн-магазинах из-за границы. В таком случае гаджеты также приезжают нерусифицированными
А вот у пользователей ближнего зарубежья при выборе страны возникают ошибки, и периодически система им навязывает английский. Также проблема актуальна для российских пользователей, которые покупают технику «Эппл» не у официальных ритейлеров в РФ, а заказывают в онлайн-магазинах из-за границы. В таком случае гаджеты также приезжают нерусифицированными.
Краткий итог для тех, кто сразу бежит строчить комменты
Вот основные итоги, которые следует знать перед установкой AltStore на свой девайс или перед написанием комментариев:
▸ AltStore — вполне легальный способ устанавливать приложения на iPhone, он симулирует работу Xcode, который позволяет устанавливать приложения на iPhone для тестирования. Таким же способом можно подписать и установить приложения через Xcode, но для этого нужен Mac и сам Xcode.
▸ Работа AltStore не имеет ничего общего с джейлбрейком и взломом устройства, она не нарушает целостность системы и не устанавливает вредоносный код. Загруженные таким способом приложения работают нормально, без глюков и проблем.
▸ Во время установки потребуется ввод Apple ID и пароля, эти данные нужны для подписи приложения на смартфоне и никуда отправляться не будут. Если переживаете, можете создать новую учётку для этого.
▸ Если у вас нет аккаунта разработчика, получится установить не более двух приложений одновременно, их нужно будет переподписывать каждые 7 дней.
▸ Нужно один раз установить AltStore на iPhone через компьютер, затем приложение может самостоятельно переподписывать загруженные программы.
▸ Таким способом можно установить старые игры, которые пропали из App Store, качалку торрентов, программу для записи звонков и тому подобное в формате ipa.
iPhones.ru
Все легально и работает без проблем.
Рассказать





























