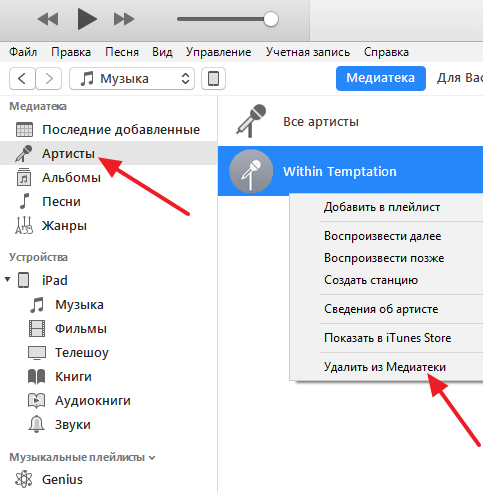Способ 2 — удаление музыки прямо с iPod
Удаление медиафайлов непосредственно с гаджета возможно только в том случае, если устройство обладает сенсорным экраном. Однако этот способ подходит не для всех моделей iPod, а только для ранних версий. Способ удаления медиафайлов непосредственно с гаджета более прост, т. к. не требует подключения девайса к ПК или скачивания вспомогательных приложений.
Удаление через приложение Музыка
Чтобы удалить медиафайлы через приложение «Музыка», которое находится в главном меню, в списке приложения нужно найти соответствующий трек. В этом случае удаление осуществляется с помощью дополнительного меню, которое вызывается кликом по значку многоточия справа от каждой композиции. В появившемся меню достаточно выбрать пункт «Удалить»
, и песня исчезнет из списка.
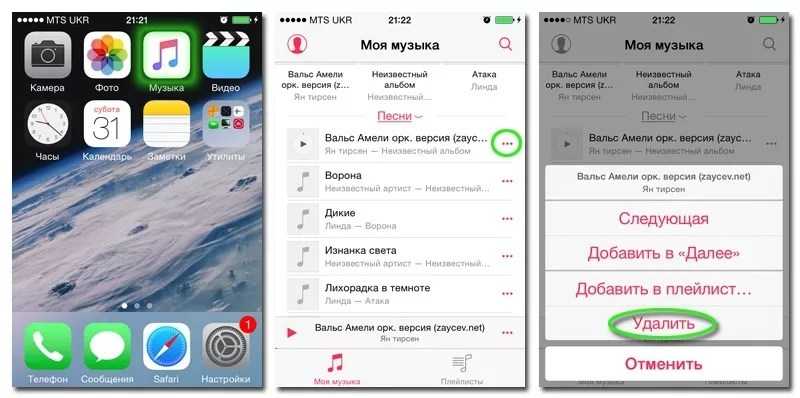
Удаление через настройки
- Чтобы удалить файлы через меню настроек, нужно зайти в пункт главного меню «Настройки»
, выбрать вкладку «Статистика»
, а затем кликнуть на «Хранилище»
. - В появившемся списке хранения данных следует выбрать пункт «Музыка»
, после чего откроется перечень всех композиций в памяти устройства. Рядом с каждым треком появится значок «Удалить»
. Удаление всех треков одним кликом возможно с помощью команды «Удалить все песни»
, которая располагается над списком.
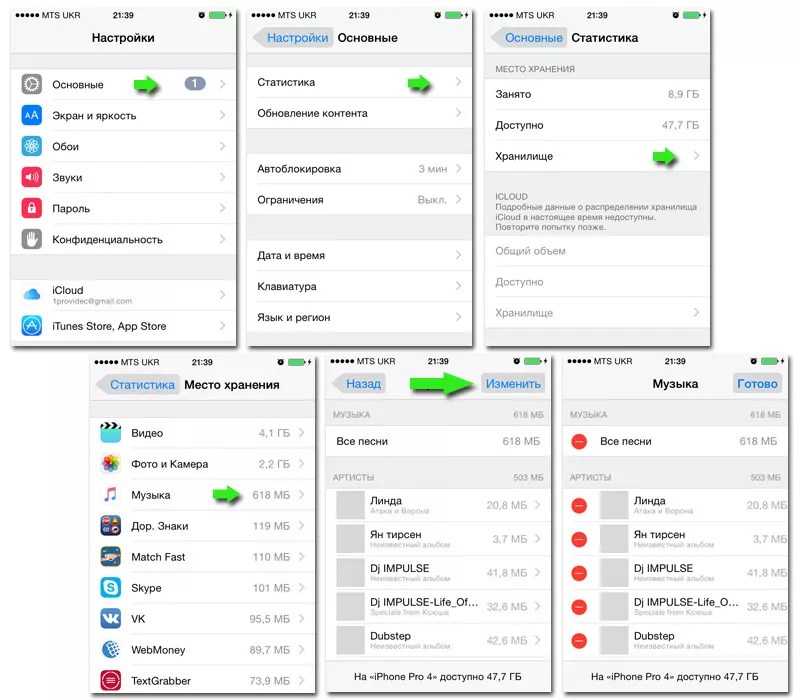
как удалять музыку с ipod
- НЕ обязательно удалять музыку с itunec, можно на прямую с плеера: ДЛЯ этого в itunce, нужно создать плей лист в виде значка мелодия, их может быть много, потом закидываем туда музыку и слушаем на плеере. когда надоест тот ли иной трек заходим в плейлист в разделе музыка тянем плейлист вниз сверху появиться надписи: добавить и правка и вуаля можно удалять композиции прямо с плеера без itunce.
-
Шаг 2: Откройте iTunes
Шаг 3: Настройте iTunes Подcказка
Шаг 5: Выберите музыку
Шаг 6: Удалите музыку http://showsteps.ru/instruction/871-kak-udalit-muziku-s-ipod
- На iPod довольно легко залить музыку, но вот с удалением музыкальных файлов — не вс так просто.
Шаг 1: Подсоедините iPod к компьютеру. Подсоедините iPod к своему компьютеру.
Шаг 2: Откройте iTunes Запустите iTunes, если эта программа автоматически не запустилась.
Шаг 3: Настройте iTunes В окне программы iTunes нажмите на иконку айпода, зайдите в свойства айпода и поставьте галочку напротив «Manually manage music and videos» (Управлять музыкой и фильмами вручную) . Как вариант вам может встретиться надпись «Manually manage music and playlists» (Управлять музыкой и плейлистами вручную) . Подcказка
Пропустите этот шаг, если у вас — iPod shuffle, который уже изначально настроен на управление файлами вручную.
Шаг 4: Зайдите в файловую систему Нажмите на треугольник рядом с иконкой айпода — перед вами появится обзор файлов и папок, хранящихся на вашем плеере.
Шаг 5: Выберите музыку Выберите музыкальные файлы, которые хотите удалить, затем нажмите клавишу «Delete» (Удалить) . Все музыкальные файлы, удаленные с iPod, остаются в целости и сохранности в библиотеке iTunes на компьютере.
Шаг 6: Удалите музыку Если ваш айпод настроен на автоматическую синхронизацию с iTunes, вы можете стереть музыку и плейлисты в айподе простым удалением из библиотеки iTunes (при этом песни, удалнные из плейлиста, вс же останутся храниться в библиотеке) .
- На iPod довольно легко залить музыку, но вот с удалением музыкальных файлов — не вс так просто.
Шаг 1: Подсоедините iPod к компьютеру. Подсоедините iPod к своему компьютеру.
Шаг 2: Откройте iTunes Запустите iTunes, если эта программа автоматически не запустилась.
Шаг 3: Настройте iTunes В окне программы iTunes нажмите на иконку айпода, зайдите в свойства айпода и поставьте галочку напротив «Manually manage music and videos» (Управлять музыкой и фильмами вручную) . Как вариант вам может встретиться надпись «Manually manage music and playlists» (Управлять музыкой и плейлистами вручную) . Подcказка
Пропустите этот шаг, если у вас — iPod shuffle, который уже изначально настроен на управление файлами вручную.
Шаг 4: Зайдите в файловую систему Нажмите на треугольник рядом с иконкой айпода — перед вами появится обзор файлов и папок, хранящихся на вашем плеере.
Шаг 5: Выберите музыку Выберите музыкальные файлы, которые хотите удалить, затем нажмите клавишу «Delete» (Удалить) . Все музыкальные файлы, удаленные с iPod, остаются в целости и сохранности в библиотеке iTunes на компьютере.
Шаг 6: Удалите музыку Если ваш айпод настроен на автоматическую синхронизацию с iTunes, вы можете стереть музыку и плейлисты в айподе простым удалением из библиотеки iTunes (при этом песни, удалнные из плейлиста, вс же останутся храниться в библиотеке) .
Как удалить из приложения «Музыка» альбом группы U2?
После презентации iPhone 6-го поколения компания Apple проявила невиданную щедрость и подарила пользователям новый альбом ирландской группы U2 «Songs of Innocence
». Подарок пришелся по нраву не всем, а некоторых откровенно возмущает, что Apple навязывает им свою музыку и что удалить предложенные песни из музыкальной коллекции, как оказалось, непросто. Традиционный способ удаления свайпом справа налево результата не дает – подарочный альбом продолжает «висеть» в приложении «Музыка
», обозначенный как покупка в AppStore.
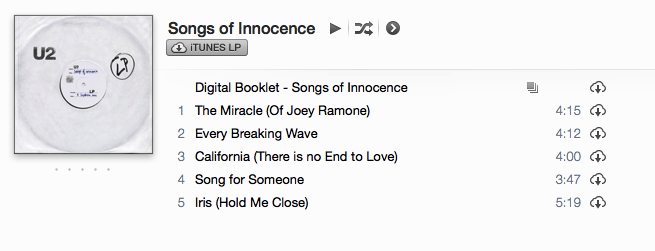
Часть пользователей до сих пор продолжает ходить с Songs of Innocence
в плеере, даже не подозревая, что удалить альбом довольно просто:
Шаг 1
. Запустите программу iTunes
и перейдите в раздел «Музыка
».
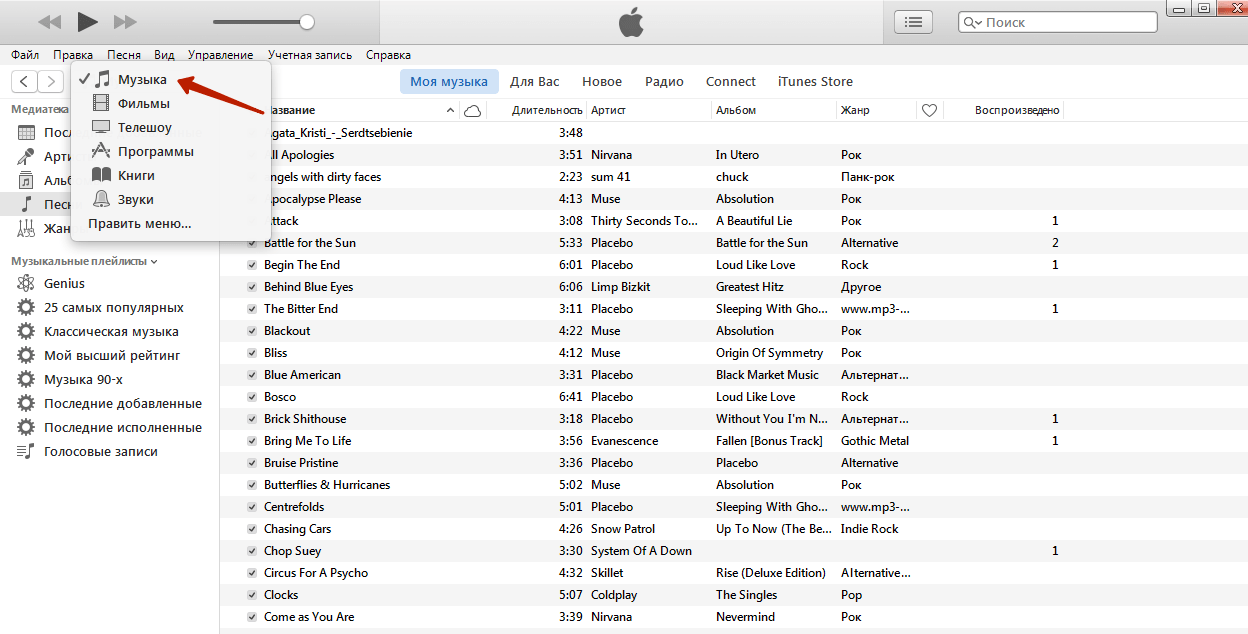
Шаг 2
. В верхнем меню выберите вкладку «iTunes Store
».
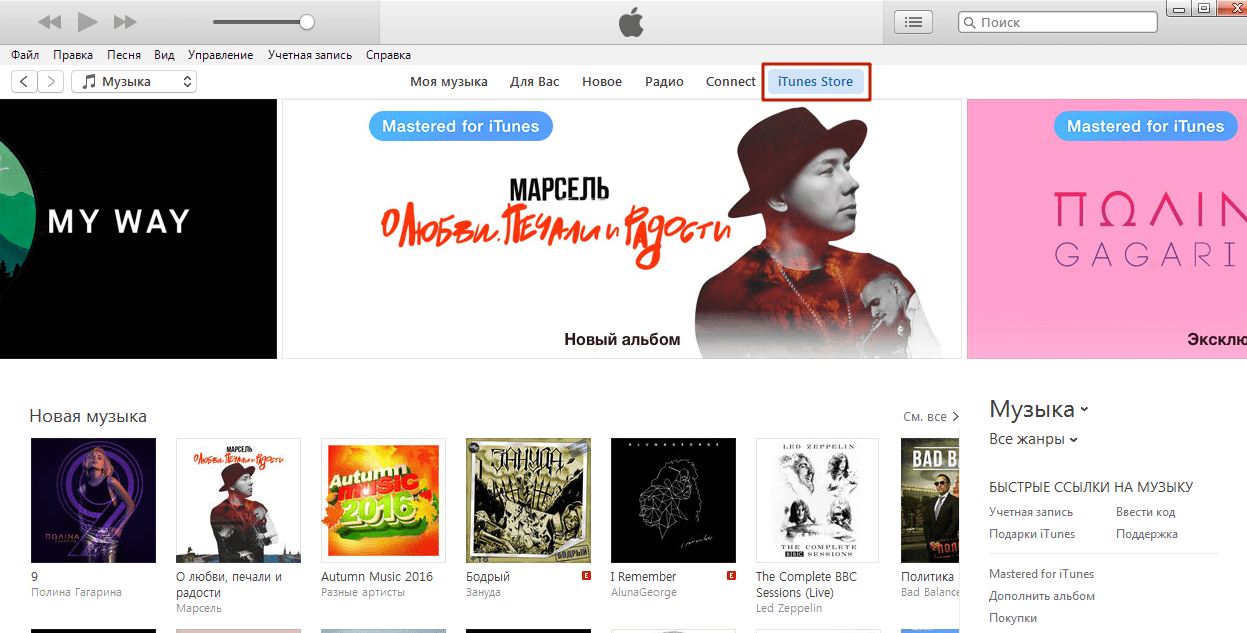
Шаг 3
. В меню справа найдите и нажмите «Покупки
».
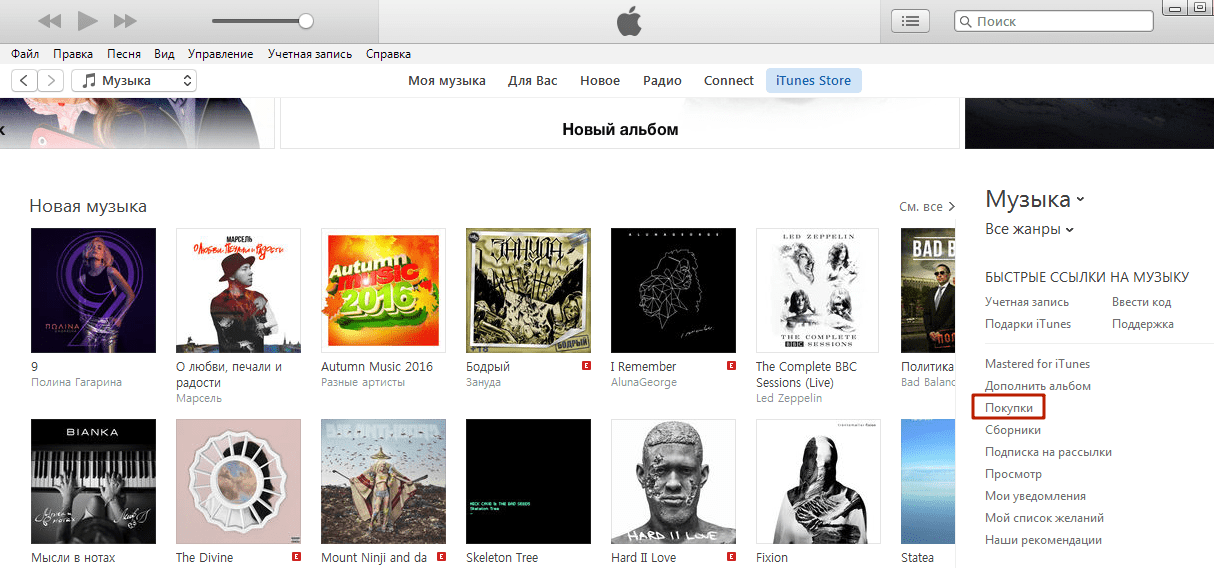
Здесь среди альбомов, купленных по желанию, вы найдете навязанный Apple Songs of Innocence
.
Шаг 4
. Наведите на изображение альбома, и вы увидите, что в левом верхнем углу появился крестик.
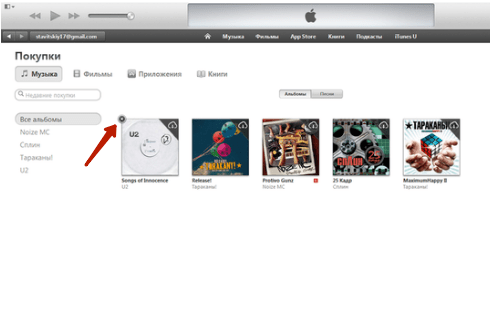
Нажмите на крестик – так вы удалите ненужный альбом из перечня покупок iTunes
.
Шаг 5
. Следы, оставленные U2 в вашем Айфоне, тоже нужно стереть. Удалите композиции с альбома в разделах Artists
и Albums:
теперь сделать это можно традиционным способом – простым свайпом.
Шаг 6
. Зайдите в «Настройки
» гаджета и отыщите раздел «Музыка
».
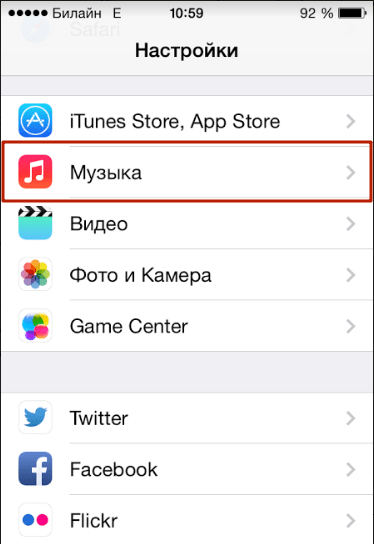
Шаг 7
. В разделе «Музыка
» деактивируйте тумблер напротив «Показать всю музыку
». Так вы обезопасите себя от повторного вторжения в вашу личную музыкальную коллекцию.
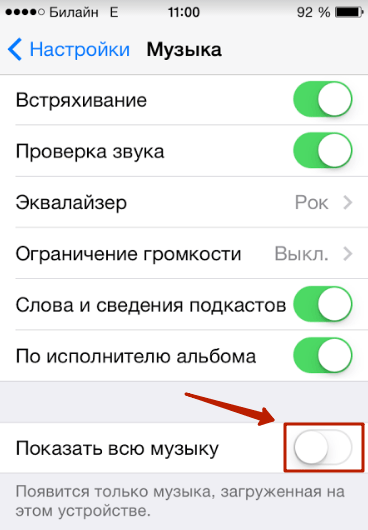
Есть еще один способ удалить Songs of Innocence
из музыкальной коллекции:
Шаг 1
. Зайдите на специальную страницу удаления альбома U2 .
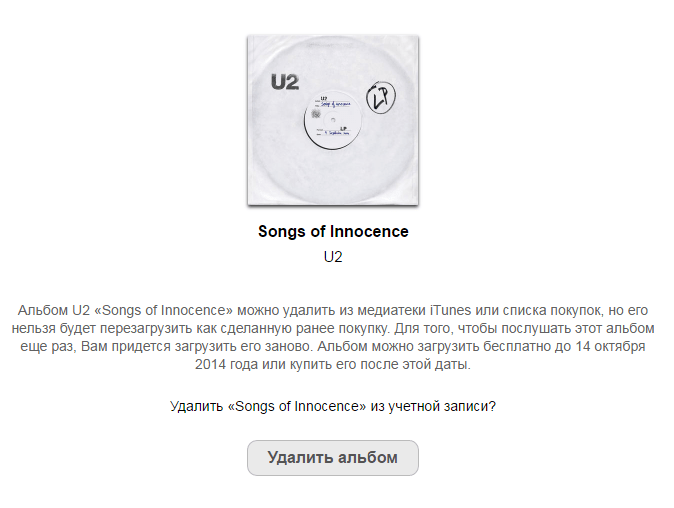
Шаг 2
. Кликните по «Удалить альбом
» и введите Apple ID
и пароль от него. Затем нажмите «Войти
».
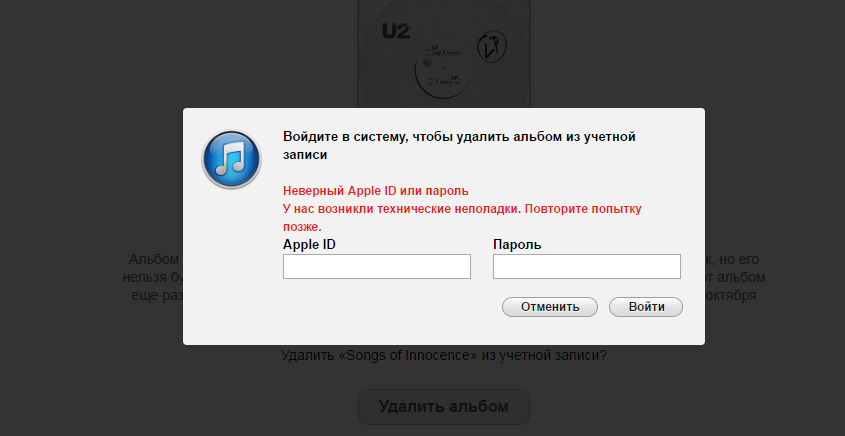
Появится сообщение следующего содержания.
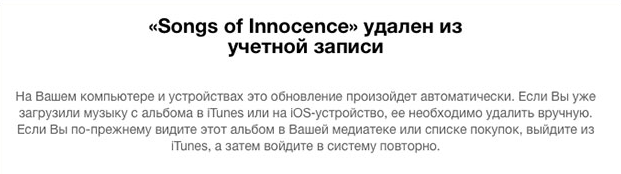
Шаг 3
. Удалите песни U2 из приложения «Музыка
» обычным способом.
Повторно загрузить альбом U2 бесплатно после такого удаления уже не удастся
. Впрочем, едва ли кто-то будет об этом сожалеть – по мнению большинства музыкальных критиков, альбом получился крайне неудачным.
Предупреждаем друзей
Рассказав своим друзьям, знакомым и родственникам о произошедшем, человек лишит злоумышленника рычага давления. Достаточно сказать, что преступники сфабриковали компромат и начали вымогать деньги. Если шантажист впоследствии решит распространить порочащую информацию, то знакомые жертвы будут знать о ее ложности. Так человек сможет сохранить и деньги, и репутацию. К тому же, мошенники обычно не тратят свое время на несговорчивых граждан, быстро переключаясь на других жертв.
Чаще всего мошенники пугают пользователей распространением их интимных фото. Но откуда фотографиям взяться у злоумышленника? Если шантажист является опытным хакером, то он может вытащить снимки из Гугл-фото или Айклауда, взломать почтовый ящик, аккаунт в соцсети или профиль в мессенджере. К тому же, фотографии можно перехватить и через незащищенную вай-фай точку, а можно просто заразить компьютер жертвы вирусами. Способов много, и каждый из них может сработать.
Большинство хакеров не выбирают своих жертв специально. Они собирают логины и пароли пачками, перехватывают файлы, передающиеся по незащищенному соединению, а уже потом решают, какую выгоду можно извлечь из полученной информации.
Другой вопрос: есть ли у шантажиста фотографии на самом деле? Он вполне может блефовать. Чтобы убедиться в этом, следует запросить доказательства у шантажиста.
Некоторые хакеры не требуют выкуп за интимные фото своих жертв. Они просто размещают материалы на анонимных форумах или тематических пабликах ради забавы. В таком случае повлиять на злоумышленника не удастся.
Удаляем аудио треки с телефонов на iOS 7
Если вы являетесь обладателем iPhone 4, 4s или Айфона 5 модели на базе iOS 7, то перед началом чистки своей аудиотеки вам необходимо отключить функцию iTunes Match. Для этого зайдите в меню настроек, выберите раздел «iTunes & App Stores» и поставьте галочку «Off» в строке «iTunes Match».
Все, теперь вы сможете управлять файлами без приложения iTunes. Для этого:
Поздравляем. В списке ваших песен стало на одну меньше.
На первый взгляд, удалить ненужную музыку с Айфона 4, 4s или 5, работающего на оперативной системе 7 версии, достаточно просто. Но стоит учесть некоторые моменты:
- удалять песни можно только по одной;
- чтобы удалить песни, размещенные на аккаунте iCloud (помечены соответствующим значком) необходимо поставить галочку Off возле категории Show All Music (раздел iTunes & App Stores).
Как удалить музыку с iPhone c помощью iTunes
Теперь рассмотрим более сложные способы удаления музыки с iPhone, а именно удаление с помощью программы iTunes. Для начала покажем, как можно удалить музыку с Айфона, но при этом оставить ее в медиатеке Айтюнс. Данный способ очень удобен, если в будущем вы планируете загрузить музыку обратно на телефон.
Для этого нужно подключить iPhone к компьютеру, запустить программу iTunes и нажать на иконку iPhone, которая должна появиться в левом верхнем углу окна.
В результате вы попадете в раздел настроек вашего iPhone. Здесь нужно выбрать подраздел «Музыка», ссылка на который будет в левом боковом меню.
Здесь нужно выбрать вариант «Избранные плейлисты, артисты, альбомы и жанры». Используя эту опцию, вы сможете выбирать, какая музыка должна быть синхронизирована с Айфоном, а какая нет. Дальше нужно установить отметки напротив музыки, которую вы хотите оставить в памяти iPhone и нажать на кнопку «Синхронизировать». В результате Айтюнс синхронизует файлы на Айфоне и не отмеченная музыка будет удалена. Для того чтобы вернуть удаленную музыку назад на Айфон нужно просто выбрать опцию «Всю медиатеку» и нажать на кнопку «Применить».
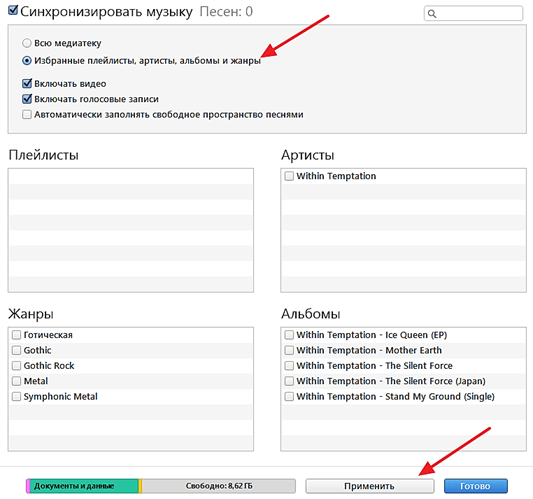
Также вы можете удалить музыку с iPhone вместе со всей медиатекой, которая хранится в программе iTunes. Для этого подключите iPhone к компьютеру и запустите программу iTunes. После этого откройте выпадающий список в левом верхнем углу окна и выберите «Музыка».
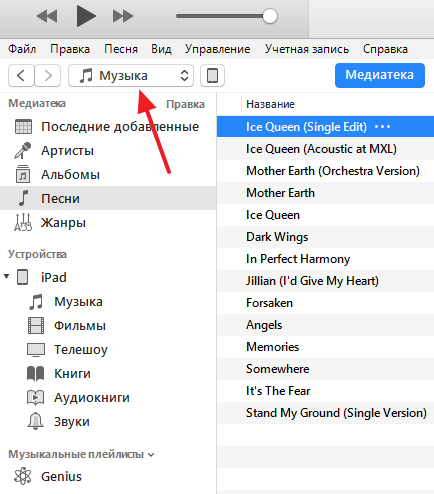
После этого нужно удалить музыку из медиатеки. Это можно сделать в одном из разделов, ссылки на которые находятся в левом боковом меню. Например, если вы хотите удалить музыку какого-то одного исполнителя, то это удобно делать в разделе «Артисты». Переходите в данный раздел, кликаете правой кнопкой мышки по исполнителю и выбираете вариант «Удалить из медиатеки».
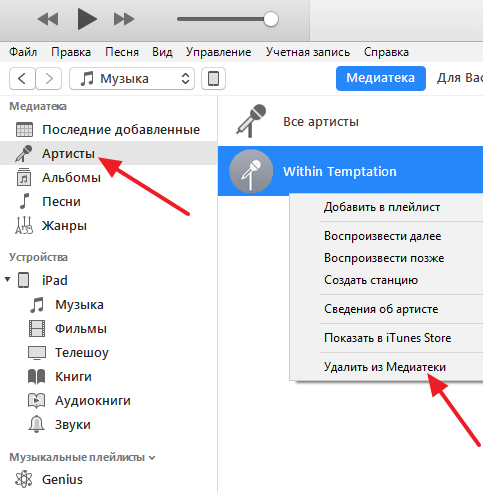
Если нужно удалить какие-то отдельные композиции, то это удобно делать в разделе «Песни». Открываете данный раздел, выделяете музыку для удаления, кликаете правой кнопкой мышки и выбираете «Удалить из медиатеки».
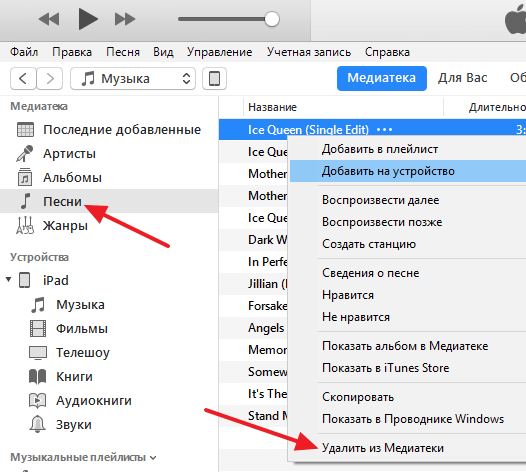
После удаления музыки из медиатеки нужно выполнить синхронизацию медиатеки и памяти iPhone. Делается это точно также, как было описано выше. Сначала нажимаем на иконку iPhone в левом верхнем углу.
А потом переходим в раздел «Музыка».
Здесь нужно включить синхронизацию всей медиатеки и нажать на кнопку «Синхронизировать».
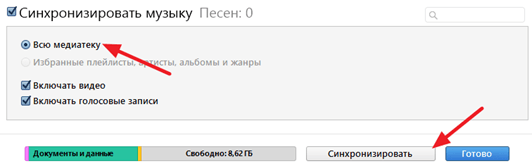
В результате iTunes выполнит синхронизацию медиатеки на компьютере и в памяти iPhone. Это приведет к тому, что вся музыка, которая была удалена из медиатеки на компьютере будет удалена и на iPhone.
В заключении рекомендуем посмотреть нашу статью о том, как удалить iTunes с компьютера.
Источник
Как удалить рингтон из iPhone с помощью файлового менеджера
Файловые менеджеры iFunBox, iTools и DiskAid «умеют» загружать и удалять музыку, видео, рингтоны (звуки) и документы из iPhone в обход iTunes без синхронизации.
Часть возможностей менеджеров доступны и для «чистой» iOS (без джейлбрейка), в том числе и работа с рингтонами (добавление/удаление) за исключением стандартных.
С помощью файлового менеджера можно удалить рингтоны:
- доступные в iOS по-умолчанию (стандартные);
- загруженные через iTunes;
- загруженные при помощи файловых менеджеров (iFunBox, iTools и DiskAid).
Как удалить стандартный рингтон из iPhone
Рассказывать о том, как удалить стандартные рингтоны из iPhone мы сознательно не будем, т.к. сами этого не рекомендуем. После удаления файла рингтона из памяти устройства в «Настройки -> Звуки -> Рингтон» записи с названиями удаленных рингтонов все равно остаются, рингтон удаляется только физически. Попробуем удалить стандартный рингтон «Шелк», но сначала необходимо получить доступ к файловой системе iOS, а без сделать это не получится.
Для того, чтобы получить доступ к системным папкам в iOS 7.1.2 помимо необходимо в Cydia установить «Apple File Conduit 2». Данный твик открывает доступ к системному разделу iOS.
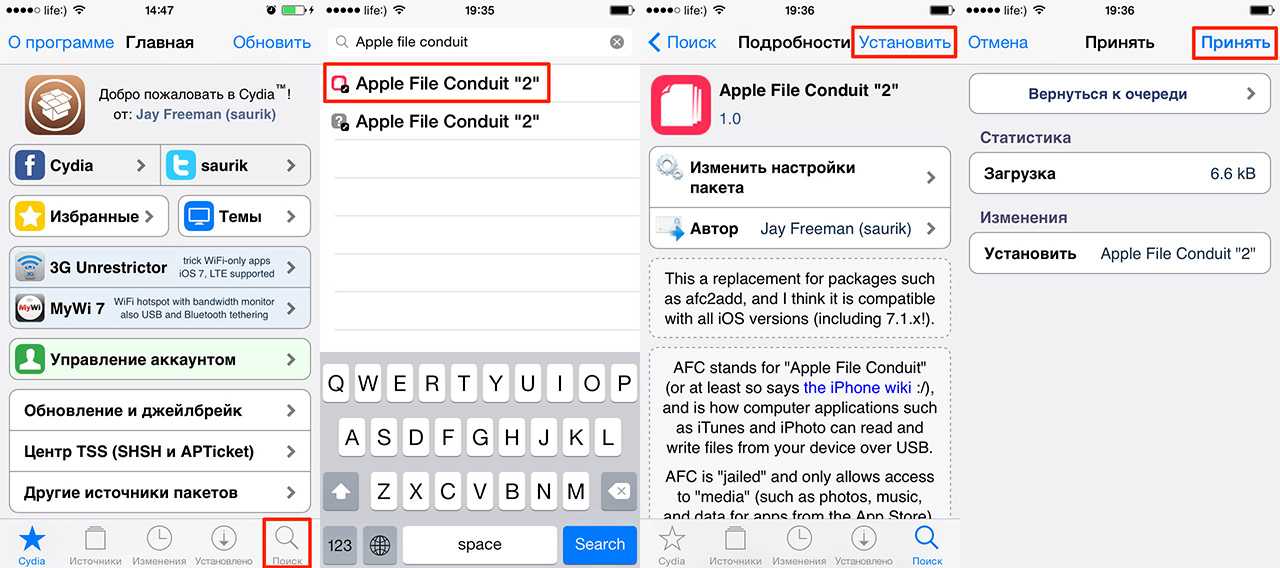
Рингтоны в iPhone до удаления файла Silk.m4r
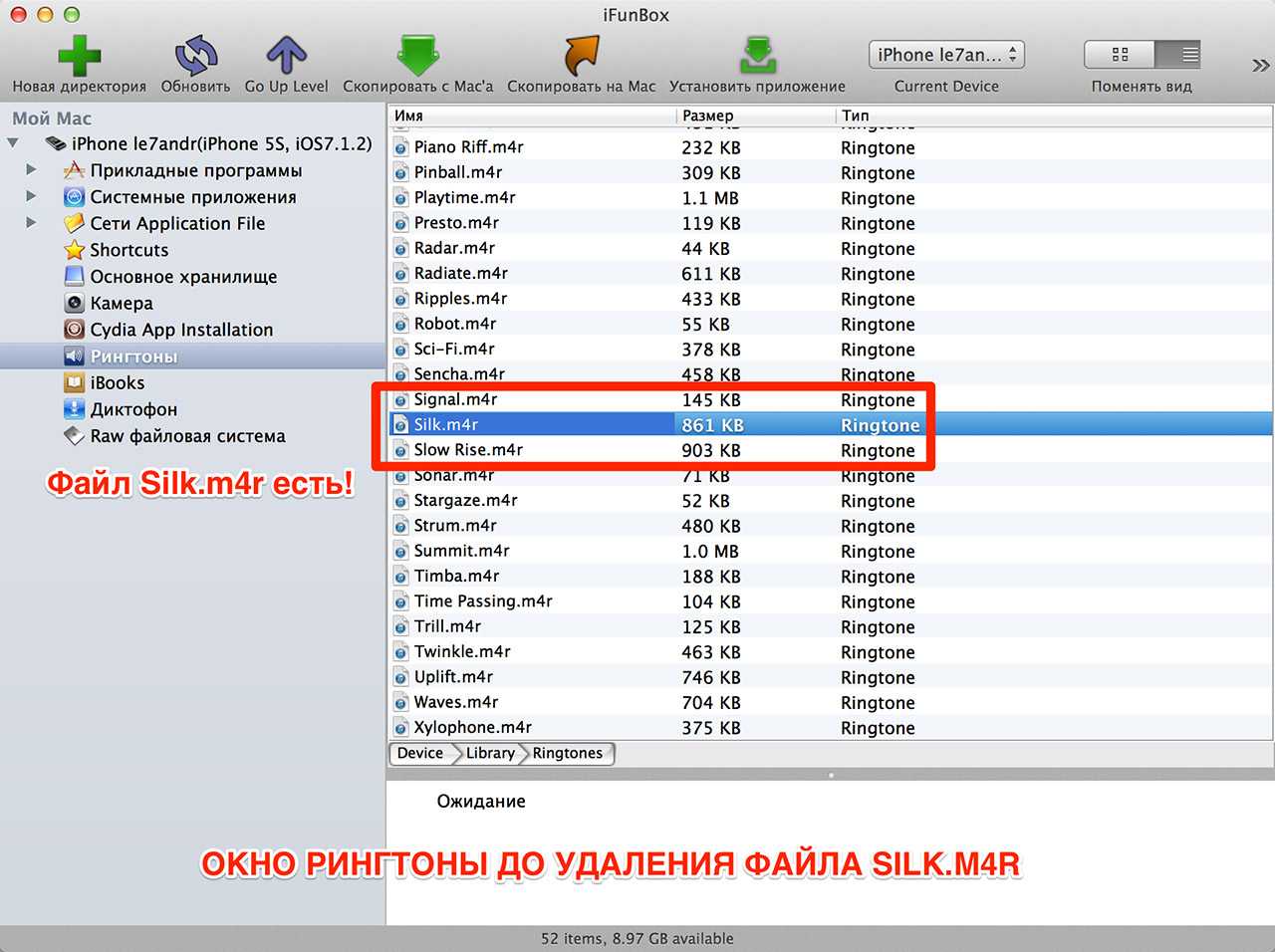
Содержимое «Рингтоны» в iPhone до удаления
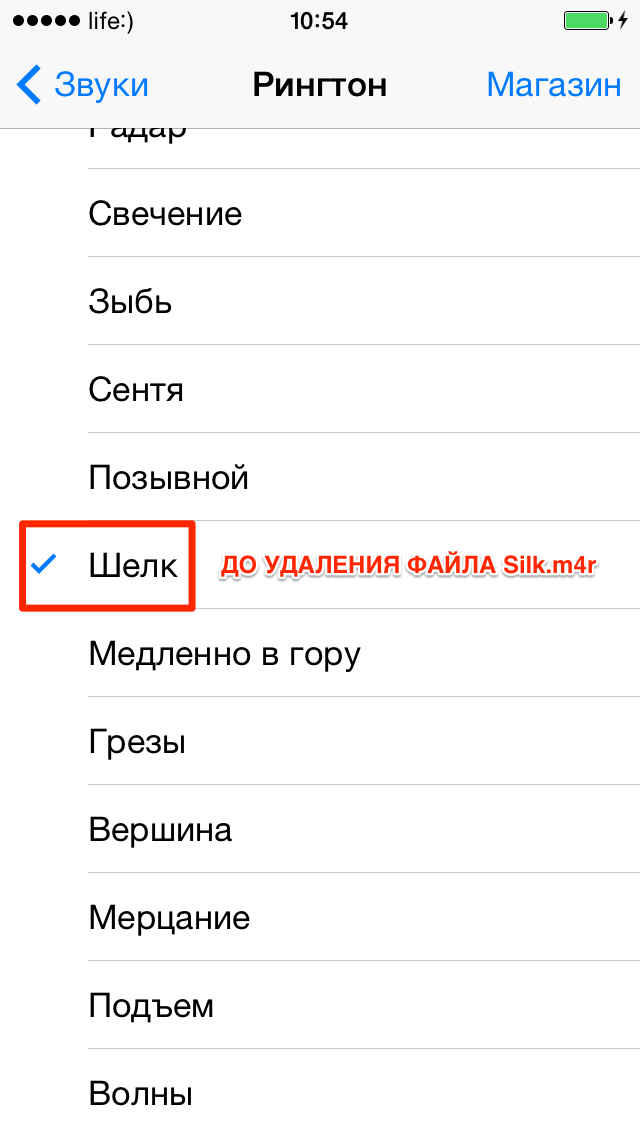
Рингтоны в iPhonе после удаления Silk.m4r
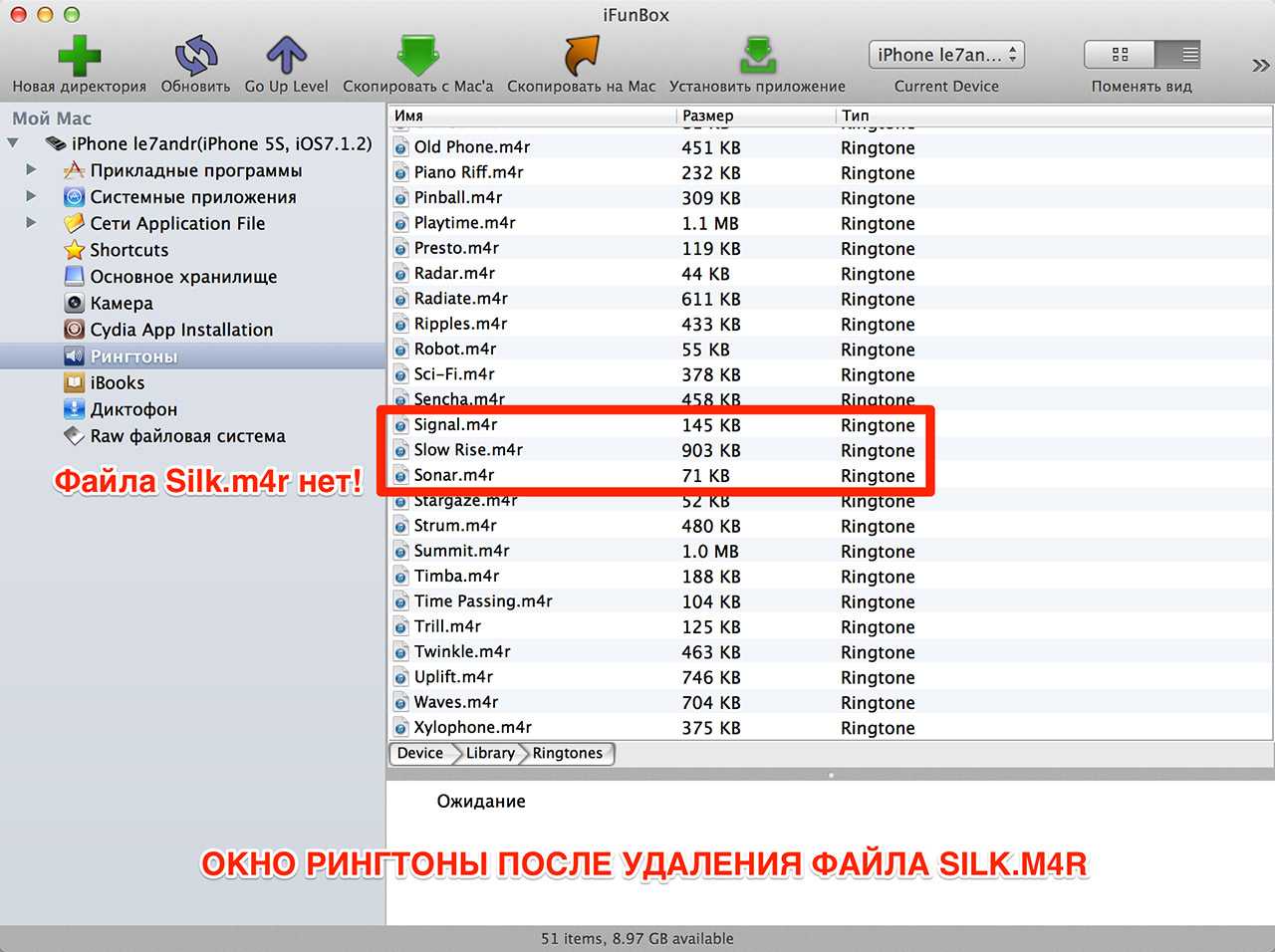
Содержимое «Рингтоны» в iPhone после удаления
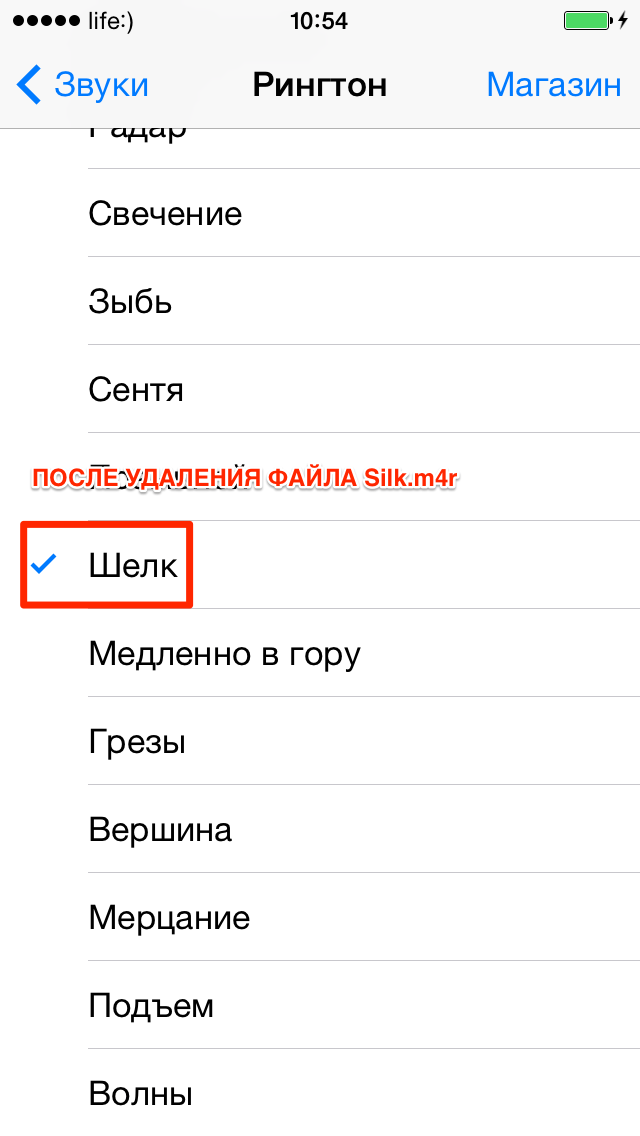
Как видите, содержимое меню «Рингтон» в настройках айфона и после физического удаления файла рингтона содержит запись с его названием. Тапнув на него вы можете убедиться в том, что мелодия воспроизводиться не будет. В таком удалении рингтонов нет никакого смысла.
Как удалить ненужный рингтон из айфона загруженный через iTunes с помощью iFunBox и iTools
Файловые менеджеры iFunBox и iTools позволяют добраться до папки с загруженными через iTunes рингтонами и в «чистой» iOS, и если вам нужно удалить некоторые из них, джейлбрейк делать нет необходимости.
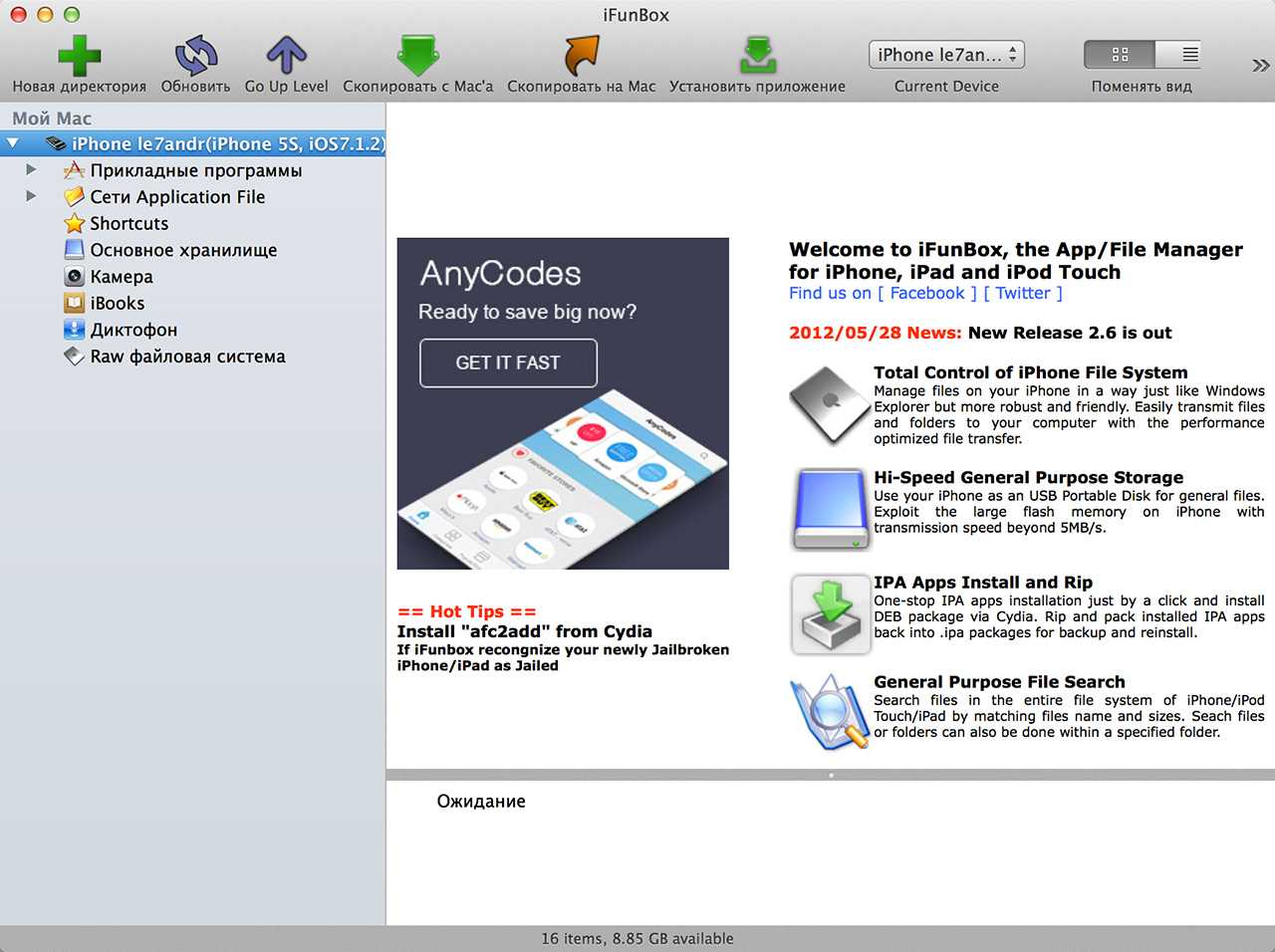
Тоже самое в iTools:
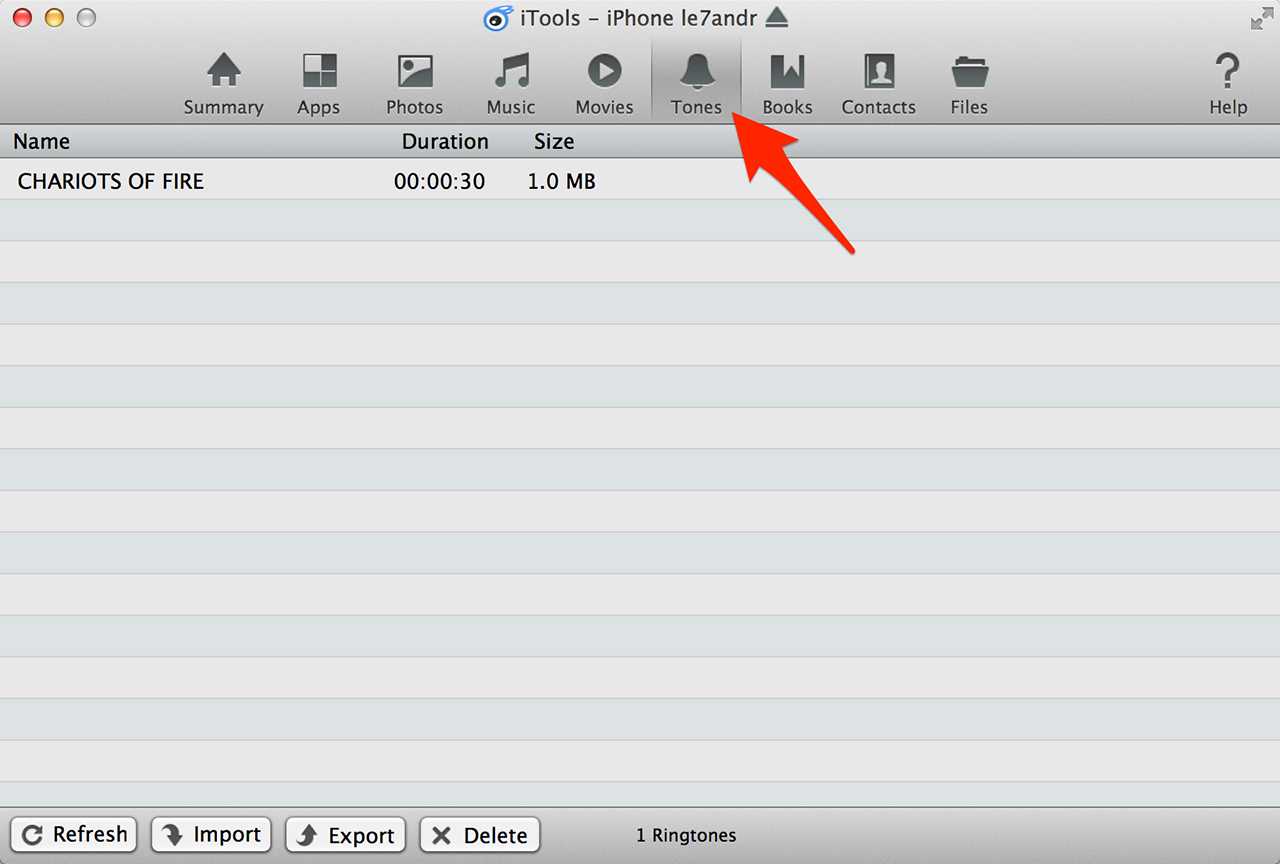
Как видите, в iTools удалять ненужные рингтоны загруженные айтюнсом удобнее и быстрее, они доступны из основного меню. Каким вариантом пользоваться выбирайте сами: iTools удобнее, iFunBox доступен на русском языке.
Как удалить рингтон загруженный в iPhone файловым менеджером
Если вы ранее «заливали» в память айфона собственные рингтоны через файловые менеджеры (iFunBox или iTools), находятся они среди стандартных и доступны в меню «Рингтоны» (в iFunBox) и «Ringtone» (в iTools).
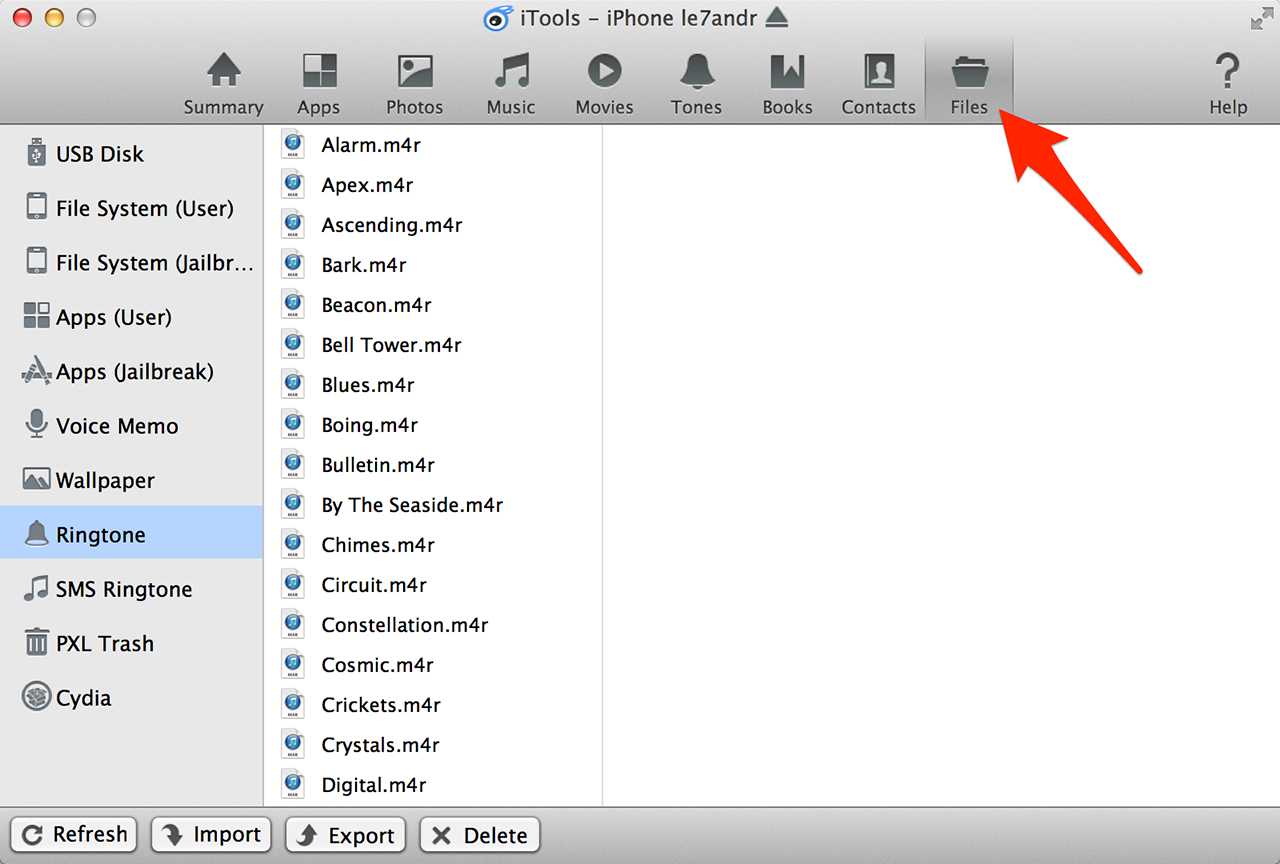
В iFunBox тоже самое сделать немного проще.
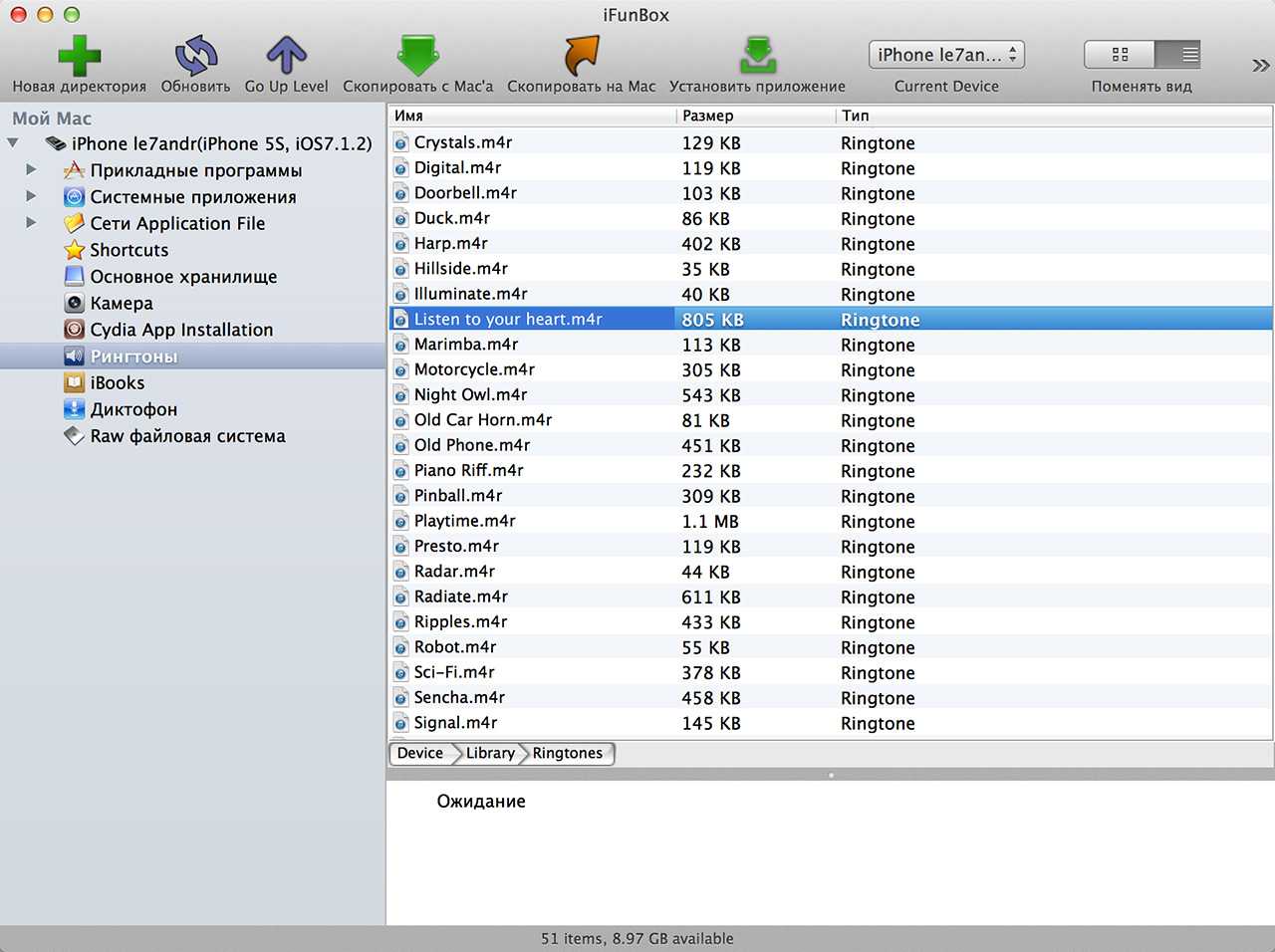
Как видите, удалить ненужный рингтон из айфона можно сразу несколькими способами и сделать это достаточно просто. Те рингтоны, которые были загружены через iTunes удалить можно тем же «тунцом» или любым файловым менеджером, но при этом нужен джейлбрйек iOS.
Удаление музыки с напрямую с айфона
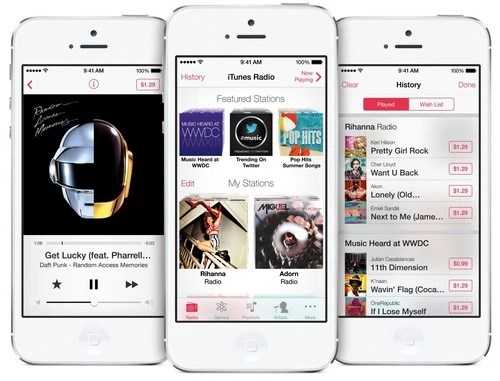
Можно почистить список аудиозаписей напрямую с устройства, но это занимает намного больше времени, чем использование компьютера и iTunes. Но, если рядом нет компьютера и кабеля для подключения, освободить немного места можно и вручную.
Этот вариант удаления музыки подходит только для айфонов с прошивкой 5.0 и выше.
- Заходите в приложение с музыкой и внизу видим символ, нажав на который можно просматривать все аудиозаписи, которые есть в памяти устройства.
- Чтобы удалить песню просто проведите по ней пальцем в горизонтальном направлении. Справа от названия мелодии появится красная кнопка удаления, нажав на которую вы сотрете файл из памяти телефона.
- Чтобы удалить сразу всю музыку с айфона или айпада, нужно зайти в раздел настроек и выбрать пункт «Основное». В нем выберите вкладку «Статистика». Именно там и можно найти всю музыку, которая содержится на данном устройстве. Здесь ее можно и удалить. Проведите пальцем горизонтальную черту по выбранному разделу, и нажмите на кнопку удаления, которая появится справа.
- Не нужно забывать и о том, что вы всего лишь удалили аудиофайлы с памяти устройства и при следующем подключении к компьютеру и синхронизации с iTunes, она снова появится в вашем телефоне. Поэтому, при закачке новой музыки не забывайте чистить и плейлист в программе.
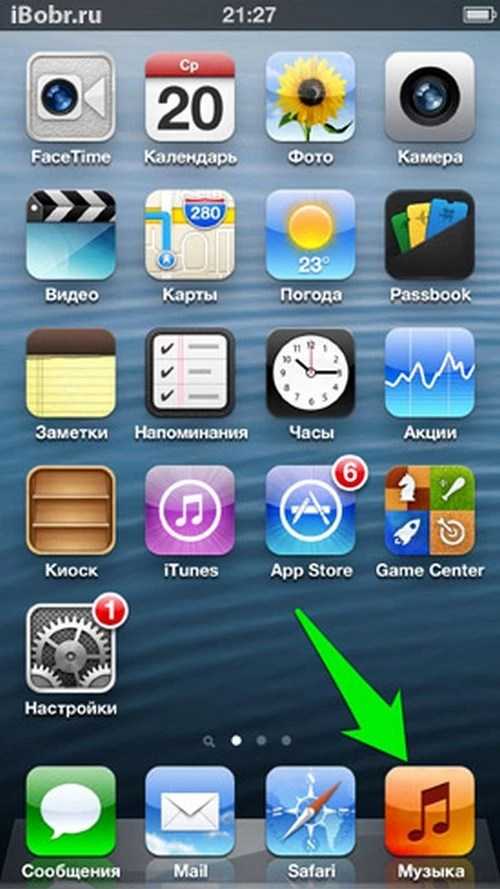
Надеемся, что после нашей статьи вам станет гораздо приятнее пользоваться своим айфоном, ведь многие пользователи недовольны сложностью эксплуатации этого устройства. Судя по отзывам, некоторые даже были вынуждены отказаться от приобретенного айфона только из-за того, что им было слишком сложно им пользоваться. Сложно постоянно подключаться к компьютеру, чтобы загрузить фотографии, музыку или программы. Но особое недовольство вызывали именно сложности с удалением аудиозаписей.
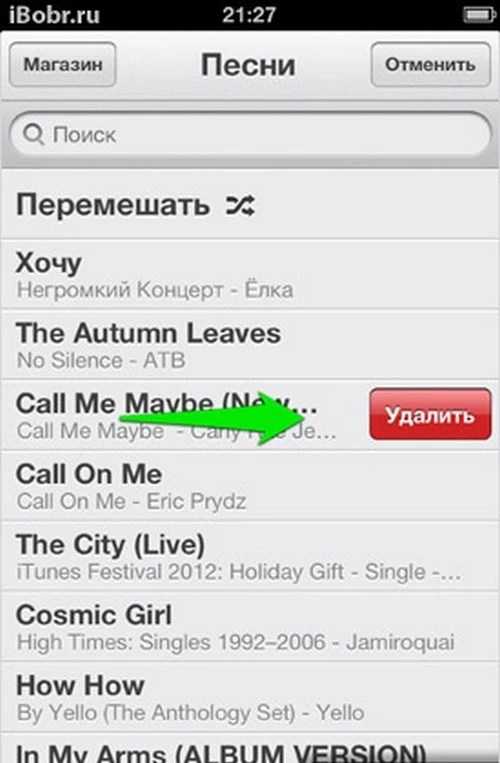
Но, как показывает наша статья, в этом нет ничего сложного, и попробовав удалить и снова загрузить мелодию несколько раз, вы убедитесь, что на самом деле все довольно просто.

Как бы пародоксально не звучало, но некоторые совсем элементарные действия которые на бюджетных смартфонах и планшетах c Android’ом на борту, можно сделать в несколько движений, на iPhone выполнить достаточно сложно.
Установить в качестве мелодии звонка любой mp3-трек или его удалить, загрузить или удалить музыку, фильм на iOS-девайс тоже не сложно, но требует специальных знаний. Сегодня я расскажу как удалить рингтон (мелодию звонка) из iPhone.
Мы уже рассказывали о том, и как его в качестве мелодии звонка.
Предположим, что вам надоели старые рингтоны и пора обновлять коллекцию. Не гоже захламлять дорогой аппарат ненужным «мусором», неактуальные рингтоны «под метлу».
Для того, чтобы удалить ненужный рингтон из памяти iPhone понадобится:
Способы удаления музыки без участия iTunes
Как удалить песню с iPhone
Рассмотрим способ, который появился сравнительно недавно и позволяет удалять песни прямо с телефона и без участия iTunes в этом. Для этого просто:
1) Заходи в «Музыка».
2) «Песни».
3) Делаем свайп влево/вправо (значения не имеет) и нажимаем на появившуюся надпись «Удалить».
На сегодняшний владельцы смартфонов от компании Apple очень часто сталкиваются с проблемами, возникающие во время эксплуатации. Скорее это не проблемы, а особенности, к которым со временем можно привыкнуть. Одной такой особенностью является удаление музыки.
Удаление музыки на телефоне
Для этого необходимо провести всего несколько движений. Первым делом необходимо разблокировать телефон и перейти в главное меню. Затем нужно перейти в раздел «Музыка». После этого автоматически откроется кладка «Песни», в которой располагаются все композиции на смартфоне. Далее необходимо найти нужный трек.
Затем следует провести по нему пальцем, но только справа налево. После этого высветится клавиша «Удалить», нажав на которую трек удалиться с телефона. Воспользовавшись этим методом можно удалить несколько песен сразу.
Удаление со смартфона всех песен одновременно
Для этого необходимо перейти во вкладку «Настройки». Затем следует зайти в раздел «Основные», а потом «Статистика». Это приводит в центр статистики смартфона. Здесь необходимо найти «Музыка» и перейти в него. В нем отображает информация о количестве занятого места аудиофайлами.
Для того чтобы избавиться сразу от всех аудиофайлов, необходимо провести по пункту «Вся музыка» справа налево и кликнуть на клавишу «Удалить». Это приведет к удалению всех музыкальных файлов.
Этими способами можно пользоваться только на смартфонах с последними версиями прошивки. Более ранние релизы не поддерживают этой функции.
Удаление музыки через компьютер
Для этого необходимо открыть программу iTunes и выбрать в ней вкладку «Музыка». После этого откроется список всей музыки в медиатеки. Для удаления всех аудиофайлов необходимо нажать сочетание клавиш Ctrl+A, что приведет к выделению всех песен. Затем следует нажать на кнопку Del. После этого, выскочит запрос на подтверждение удаления.
Удаление отдельных треков через iTunes
Так же, как и в вышеописанном способе, необходим открыть iTunes и зайти в раздел «Музыка». После этого откроется список всех композиций. Затем следует выбрать песню и кликнуть на ней ПКМ. Появится контекстное меню, в котором необходимо выбрать пункт «Удалить», и подтвердить ликвидацию.
Стоит обратить внимание, что при удалении музыки в iTunes на iPhone она будет сохранять до синхронизации с компьютером. Не всем подходит такой вариант, некоторые желают, чтобы осталась возможность вернуть трек на телефон
Для этого следует воспользоваться другим способом.
Как удалить музыку, чтобы она сохранилась в iTunes?
Для этого необходимо подключить смартфон к компьютеру через USB-кабель и запустить приложение iTunes. После этого необходимо нажать на кнопку iPhone и перейти в раздел с информацией о телефоне. Затем требуется перейти в раздел «Музыка». Если есть необходимость в удалении всей музыки со смартфона, но сохранить ее в медиатеке, нужно снять отметку с пункта «Синхронизировать музыку» и кликнуть на клавишу «Синхронизировать» внизу экрана.
В случае необходимости удаления отдельных композиций, необходимо выбрать пункт «Песни, добавленные вручную». На экране появится перечень всех композиций, которые добавленные в смартфон. Для удаления определенной композиции, нужно ее выделить и кликнуть на «Удалить». Затем нужно нажать на клавишу «Синхронизировать» в нижней части экране.
Здесь перечислены все способы, с помощью которых можно удалить музыку на смартфоне от компании Apple. Все эти методы подойдут для определенных случаев. Если на iPhone старая прошивка, тогда стоит воспользоваться удалением через компьютер.
Купив или получив подарок iPhone или iPad, и порадовавшись обновке, многие начинают сталкиваться с определенными проблемами в его использовании. В первую очередь это касается удаления музыки и фотографий с устройства. Мы привыкли, что это можно легко сделать в самом телефоне, но с айфоном дело обстоит гораздо серьезнее.
Для того, чтобы удалить или закачать песни на айфон 4, 5 или 5s вам потребуется специальная программа iTunes. Сегодня мы расскажем, как правильно пользоваться этой программой и удалять надоевшие музыкальные дорожки.
Удаляем музыку из программы iTunes
Товарищи, начинающие пользователи iPhone, iPad и iPod, приветствую вас на волнах проекта iBobr.ru. Сегодня мы узнаем – как удалить музыку из iTunes. Способов удаления музыки из этой программы несколько. Будем удалять сразу всю музыку скопом, но тем, кто хочет удалить лишь некоторые песни, поможем тоже. Удалить песню из iTunes тоже очень просто.
В программе iTunes есть такой раздел, называется – Музыка, именно здесь хранятся все музыкальные композиции загруженные ранее. Кстати музыка в iTunes добавляется практически так же как загружается видео, правда QuickTime ставить не обязательно. Для того чтобы попасть в раздел Музыка, в левом верхнем углу программы iTunes нажмите на контекстное меню Медиатека и выберите Музыка (как на изображении выше). Тем, кто пользуется левым боковым меню еще проще, выбираем в нем раздел Музыка и видим всю музыкальную коллекцию, которую мы сейчас чуть-чуть поудаляем.
Как удалить всю музыку из iTunes
Если вы решили полностью обновить свою музыкальную коллекцию, взять и удалить всю музыку из программы iTunes, то держите два самых быстрых способа:
Способ 1. Для применения этого способа удаления всей музыки или отдельных альбомов, включите сортировку по альбомам (вкладка Альбом, прямо над музыкой).
- Курсором мыши выделяем все альбомы (ну или некоторые, удерживая кнопку Ctrl)
- Жмем на выделенных альбомах правой кнопкой мыши и выбираем – Удалить
Способ 2. Второй способ удаления всей музыки можно применять, находясь в любой музыкальной вкладке программы iTunes – Песни, Альбомы, Жанры и так далее.
- Нажимаем контекстное меню Правка
- Нажимаем – Выбрать все (происходит выделение всей музыки в iTunes)
- Еще раз жмем меню Правка
- Нажимаем – Удалить
Используя первый или второй способ удаления музыки, программа iTunes выдаст следующее:
Вы действительно хотите удалить выбранные объекты из медиатеки iTunes? Эти объекты будут также удалены из любого устройства iPod, iPhone или iPad, синхронизируемого с медиатекой iTunes.
Выбираем кнопку – Удалить объекты, и прощай музыка. Удалить музыку из iTunes сможет даже ребенок, с этим разобрались теперь пробуем удалить из программы iTunes отдельные песни.
Как удалить песню из iTunes
Если вы не желаете удалять всю музыкальную медиатеку полностью, а хотите убрать из iTunes лишь некоторые надоевшие песни, то выбирайте один из двух способов:
1. Если вы сортируете музыку в iTunes по альбомам, то удаляйте песни так:
- Нажимаем на альбом с надоевшей песней
- Выбираем песню, если хотите выбрать несколько песен, то удерживайте Ctrl
- На одной из выбранной песне жмем правой кнопкой мыши – Удалить
Одна или несколько песен удаляются из выбранного в iTunes альбома.
2. Для тех кто не сортирует музыку по альбомам, а просто закидывают кучу музыки в iTunes предлагаем следующий способ удаления отдельных песен:
- Сортируем музыку по песням (вкладка Песни, см. выше)
- Выбираем песни, одну или больше
- На выбранной песне жмем правой кнопкой мыши
- В списке выбираем – Удалить. Или можно после выделения нажать клавишу Delete на клавиатуре
Как и в случае с удалением всей музыки программа iTunes еще раз переспрашивает вас:
Вы действительно хотите удалить выбранные песни из медиатеки iTunes? Эти песни будут также удалены из любого устройства iPod, iPhone или iPad, синхронизируемого с медиатекой iTunes.
Так как нам эти песни уже не нужны жмем – Удалить песни, и программ iTunes их стирает из своей медиатеки. Ну, все с отдельными песнями и всей музыкой разобрались, удаляйте на здоровье, но знайте, что, удалив песню (или всю музыку) из iTunes, музыкальный файл не удаляется с компьютера, поэтому если какая-то песня или альбом вам совсем уже не нужны, то удалите их жесткого диска вашего компьютера.
Если вы забыли, где лежат ваши песни в компьютере, то перед удалением можно глянуть путь: в iTunes на песне жмем правой кнопкой мыши, выбираем – Сведения, в появившемся окошке, во вкладке Обзор в самом низу указан путь, по которому можно найти музыкальный файл.
Напоследок можем порекомендовать к ознакомлению другие инструкции по удалению, которые пригодятся обладателям телефонов iPhone, планшетов iPad и пользователей iPod:
Помните, что при синхронизации музыки содержимое телефона iPhone или планшета iPad всегда заменяется музыкальным содержимым программы iTunes. Поэтому если вы удалили песню из iTunes, то после синхронизации музыки она удалится и из памяти iPhone.
Запись опубликована в рубрике ИНСТРУКЦИИ с метками музыка, пользуемся iTunes. Добавьте в закладки постоянную ссылку.
Выбор вариантов удаления песен
Вот здесь все уже не просто. Когда вы нажимаете кнопку удаления, в iTunes появляется окно, позволяющее вам решить, что вы хотите сделать с файлом: удалить полностью или просто из библиотеки iTunes?
Вот имеющиеся варианты:
- Удалить загрузку (Remove Download) – появляется только если вы используете Apple Music или iTunes Match и загрузили композицию на свой компьютер (есть вариант добавить композицию в библиотеку для доступа онлайн, без скачивания). Если вы выбрали Удалить загрузку (Remove Download) – этот файл, занимающий место на жестком диске, будет удален. Однако ссылка на композицию в вашей библиотеке iTunes останется. Так вы сможете когда угодно прослушать ее онлайн или загрузить снова.
- Удалить песню (Delete Song) – это действие удаляет композицию из вашей библиотеки iTunes, вашей библиотеки iCloud Music Library и перемещает файл в Корзину. Так освобождается свободное место на диске, а также удаляется запись о композиции в библиотеке, и данная композиция автоматически удаляется с любого устройства при следующей синхронизации с вашей библиотекой iCloud Music Library. То есть с любого устройства, подключенного к вашему аккаунту Apple Music или iTunes Match. Иногда это правильный выбор, но убедитесь, что вы действительно понимаете последствия.
- Сохранить файл (Keep File) — в некоторых случаях, в зависимости от того, какие сервисы Apple и версии iTunes вы используете, может появится и этот вариант. Если вы его выберите, то удалите запись о композиции из вашей библиотеки iTunes, но не удалите сам файл. В результате на вашем жестком диске будет занимать место песня, о наличии которой вы не будете знать.
- Переместить в Корзину (Move to Trash) – эта версия появляется только в некоторых устаревших версиях iTunes. При выборе ее композиция удаляется из iTunes, а файл перемещается в Корзину, откуда вы можете окончательно его удалить.
- Отмена (Cancel) – если вы передумали и решили оставить эту композицию или альбом, нажмите на кнопку, чтобы прекратить операцию без удаления.
Выбирайте. Если вы выбрали вариант, при котором удаляется файл, то, возможно, что освобождения места на диске вам потребуется очистить Корзину.
Как удалить рингтон из iPhone с помощью файлового менеджера
Файловые менеджеры iFunBox, iTools и DiskAid «умеют» загружать и удалять музыку, видео, рингтоны (звуки) и документы из iPhone в обход iTunes без синхронизации.
Часть возможностей менеджеров доступны и для «чистой» iOS (без джейлбрейка), в том числе и работа с рингтонами (добавление/удаление) за исключением стандартных.
С помощью файлового менеджера можно удалить рингтоны:
- доступные в iOS по-умолчанию (стандартные);
- загруженные через iTunes;
- загруженные при помощи файловых менеджеров (iFunBox, iTools и DiskAid).
Как удалить стандартный рингтон из iPhone
Рассказывать о том, как удалить стандартные рингтоны из iPhone мы сознательно не будем, т.к. сами этого не рекомендуем. После удаления файла рингтона из памяти устройства в «Настройки -> Звуки -> Рингтон» записи с названиями удаленных рингтонов все равно остаются, рингтон удаляется только физически. Попробуем удалить стандартный рингтон «Шелк», но сначала необходимо получить доступ к файловой системе iOS, а без джейлбрейка сделать это не получится.
Для того, чтобы получить доступ к системным папкам в iOS 7.1.2 помимо джейлбрейка при помощи Pangu необходимо в Cydia установить «Apple File Conduit 2». Данный твик открывает доступ к системному разделу iOS.
- Подключите устройство к сети Интернет (лучше по Wi-Fi).
-
Запустите Cydia, перейдите в меню «Поиск» и введите запрос «Apple File Conduit 2». В списке с результатами поиска выберите соответствующий «твик» и тапните «Установить», а затем «Принять» (находятся в правом верхнем углу экрана).
-
Дождитесь окончания процесса установки и закройте Cydia.
Рингтоны в iPhone до удаления файла Silk.m4r
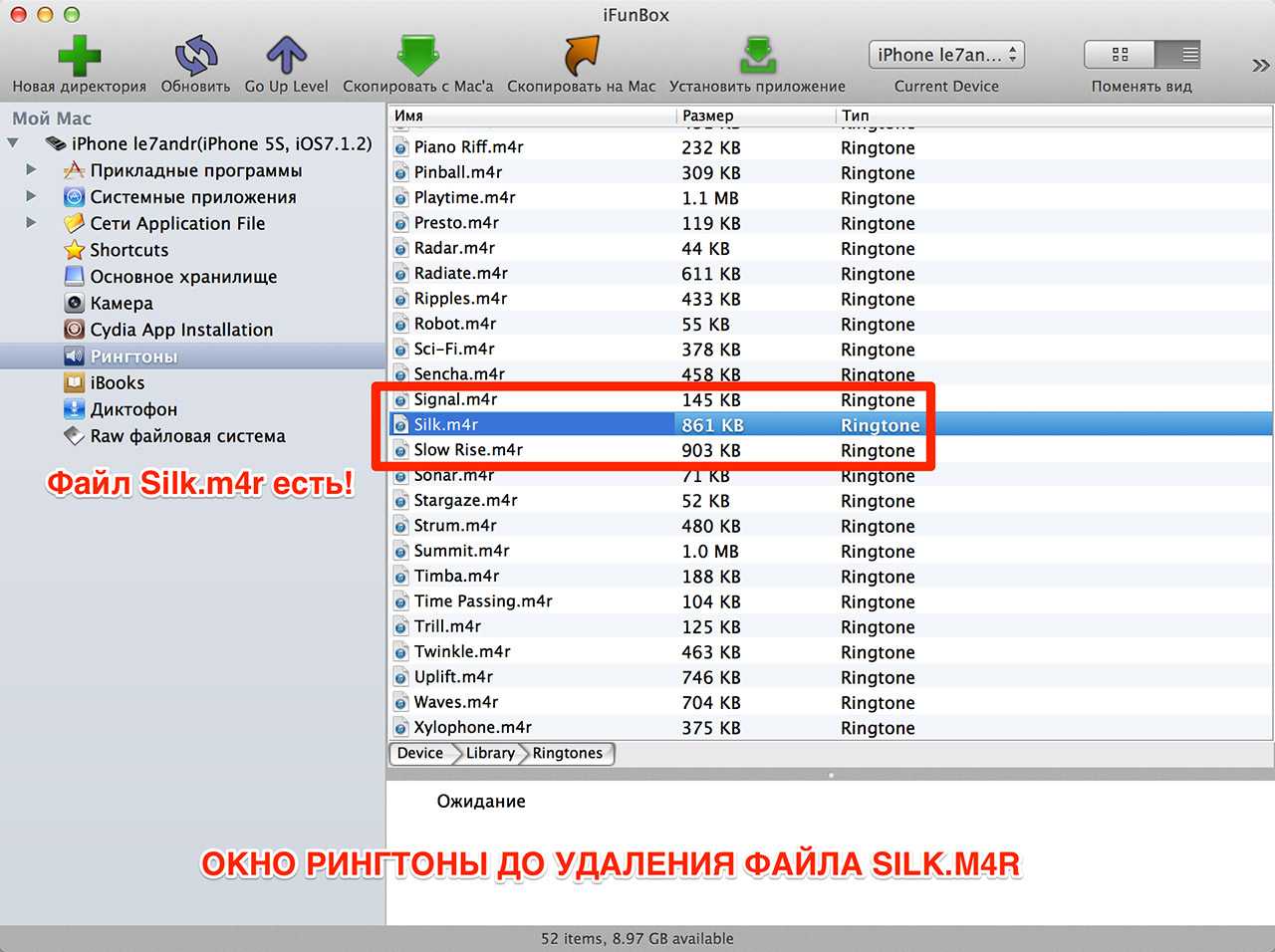
Содержимое «Рингтоны» в iPhone до удаления
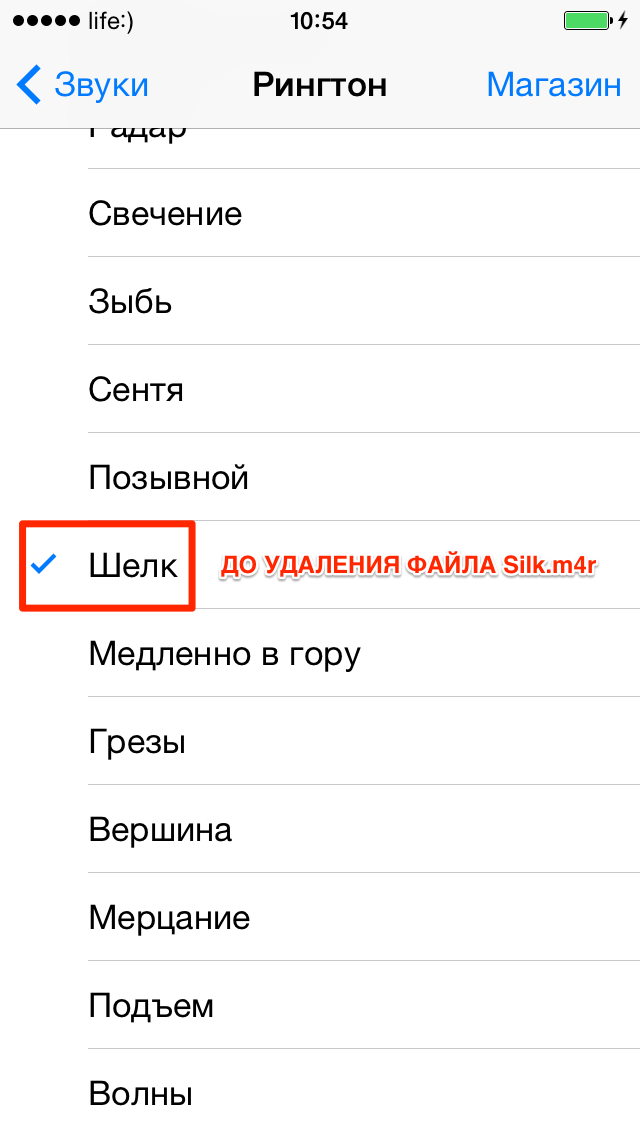
Рингтоны в iPhonе после удаления Silk.m4r
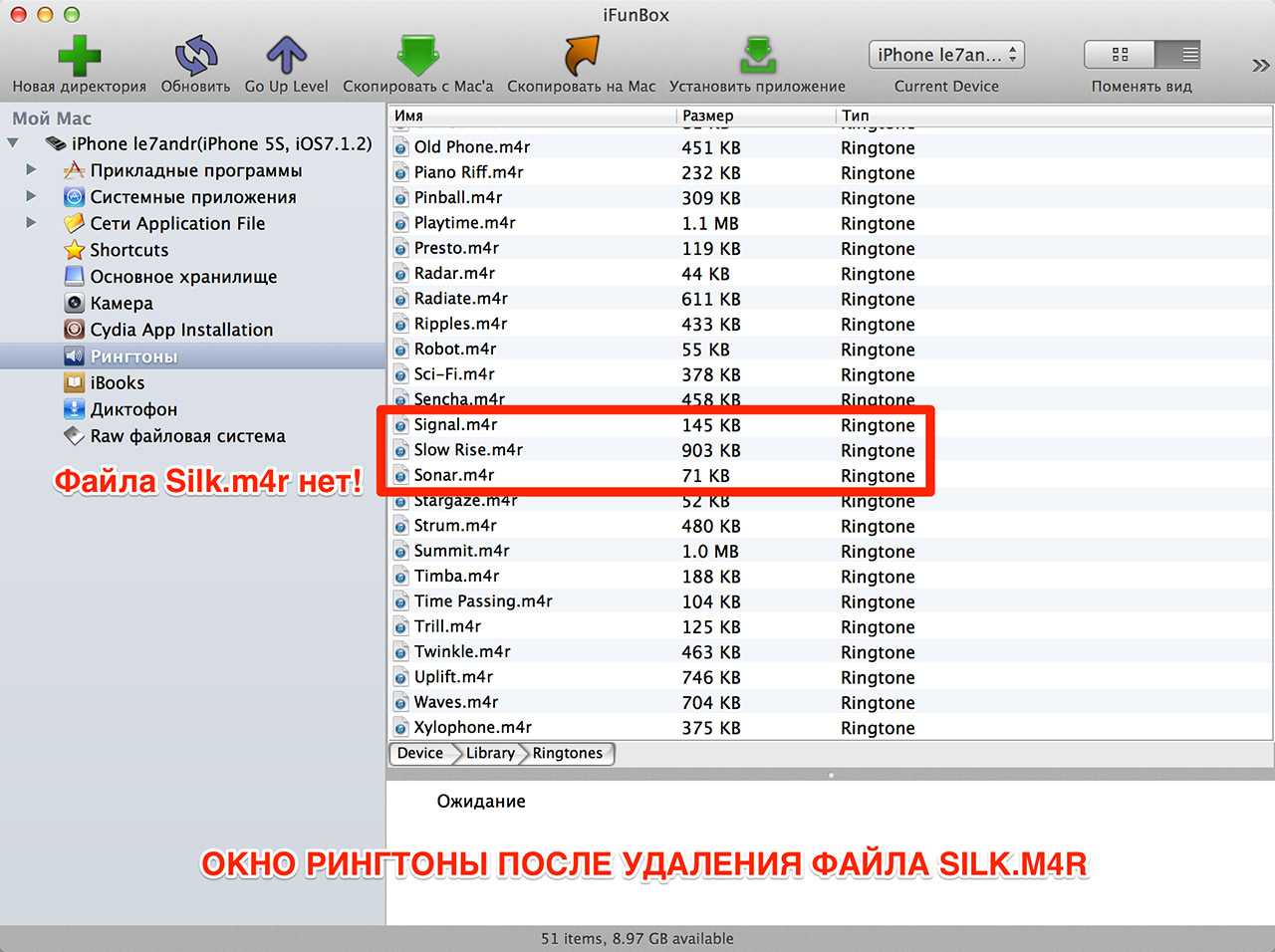
Содержимое «Рингтоны» в iPhone после удаления
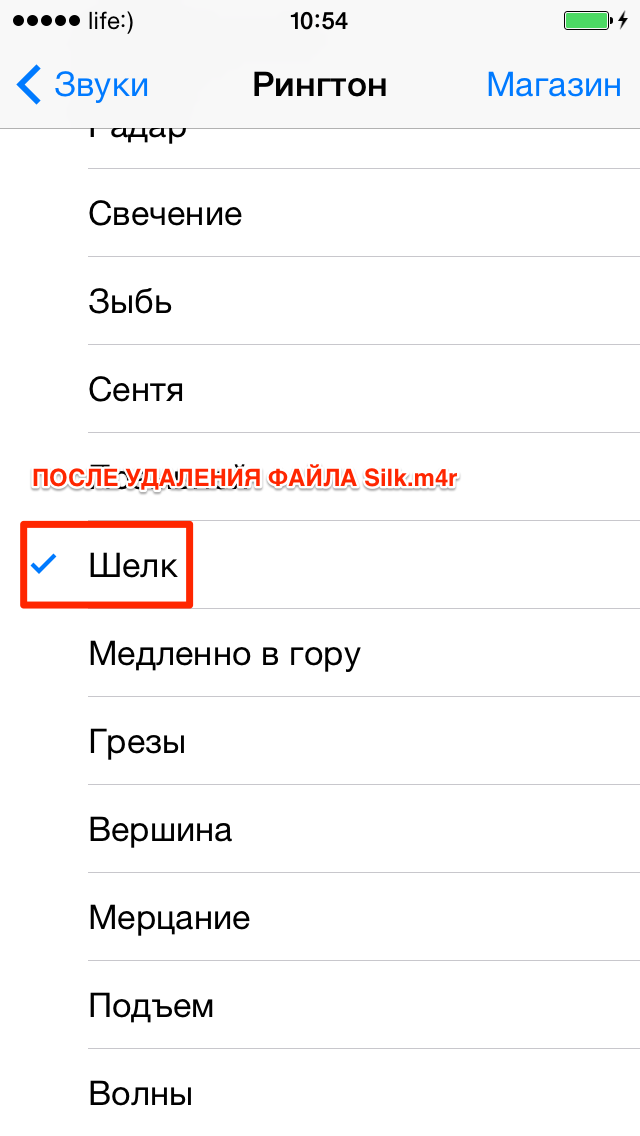
Как видите, содержимое меню «Рингтон» в настройках айфона и после физического удаления файла рингтона содержит запись с его названием. Тапнув на него вы можете убедиться в том, что мелодия воспроизводиться не будет. В таком удалении рингтонов нет никакого смысла.
Как удалить ненужный рингтон из айфона загруженный через iTunes с помощью iFunBox и iTools
Файловые менеджеры iFunBox и iTools позволяют добраться до папки с загруженными через iTunes рингтонами и в «чистой» iOS, и если вам нужно удалить некоторые из них, джейлбрейк делать нет необходимости.
-
Подключите устройство к компьютеру USB-кабелем и запустите iFunBox.
-
В левой части окна в списке «Мой Mac» выберите «Raw файловая система» и перейдите по пути:
-
iTunes при загрузке рингтонов их переименовывает, поэтому отыскать подлежащий удалению файл по названию невозможно. Если у вас много собственных рингтонов, советуем скопировать все через iFunBox на жесткий диск компьютера, отыскать нужный, а уже потом найти файл с таким же названием в данной папке.
-
Правой кнопкой мыши на названии файла вызовите контекстное меню и выберите пункт «Удалить», затем подтвердите запрос.
- Готово, нужный рингтон загруженный в память девайса через айтюнс удален.
Тоже самое в iTools:
-
Запустите программу и выберите пункт основого меню «Tone» (Звук).
-
Выберите нужный рингтон и щелкните «Delete». Подтвердите запрос на удаление, после чего файл будет успешно удален.
Как видите, в iTools удалять ненужные рингтоны загруженные айтюнсом удобнее и быстрее, они доступны из основного меню. Каким вариантом пользоваться выбирайте сами: iTools удобнее, iFunBox доступен на русском языке.
Как удалить рингтон загруженный в iPhone файловым менеджером
Если вы ранее «заливали» в память айфона собственные рингтоны через файловые менеджеры (iFunBox или iTools), находятся они среди стандартных и доступны в меню «Рингтоны» (в iFunBox) и «Ringtone» (в iTools).
- Подключите девайс к компьютеру USB-кабелем.
- Запустите iTools.
-
В основном меню перейдите в «Files (Файлы) -> Ringtone (Рингтон)».
-
Выберите нужный файл, щелкните на «Delete» и подтвердите запрос. Рингтон будет безвозвратно удален.
В iFunBox тоже самое сделать немного проще.
- Запустите iFunBox.
-
Перейдите в «Рингтоны», правой кнопкой мыши щелкните на названии файла подлежащего удалению и в появившемся контекстном меню выберите «Удалить». После подтверждения запроса файл будет окончательно удален из памяти устройства и его название более не будет отображаться в «Настройки -> Звуки -> Рингтон».
Как видите, удалить ненужный рингтон из айфона можно сразу несколькими способами и сделать это достаточно просто. Те рингтоны, которые были загружены через iTunes удалить можно тем же «тунцом» или любым файловым менеджером, но при этом нужен джейлбрйек iOS.