Восстановление фотографий через iCloud
Многие пользователи делают бекапы, которые хранятся в облачном хранилище iCloud. Основное преимущество сервиса заключается в регулярности обновляемой информации. Как правило, новые фотографии, документы, прогресс из игр и данные из приложений, а также другая попутная информация систематически сгружается в iCloud при наличии интернет-соединения, если ранее вы активировали данный пункт.
Восстановить из iCloud можно не только фотографии, но и другую информацию, однако стоит учесть, что вам придется делать полный сброс вашего телефона, как и в первом случае, только данный процесс будет осуществлен в ручном режиме, а уже потом вы будете восстанавливать данные из облачного сервиса, заново указывая пароль и учетную запись. И так, выполняем следующие действия:
Зайдите в «Настройки» вашего устройства и выберите вкладку «Основные»;
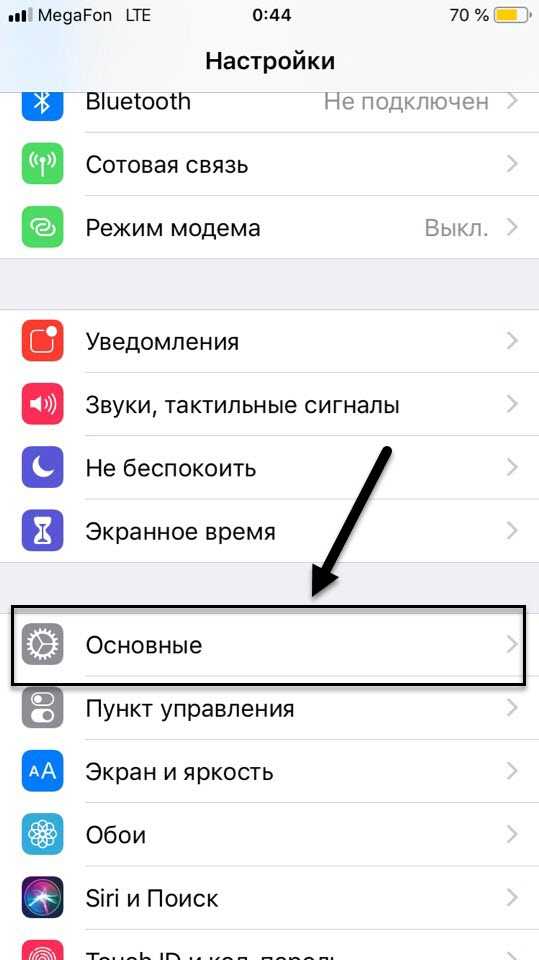
Пролистните список до самого конца, пока не найдете пункт «Сброс». Кликните по нему;
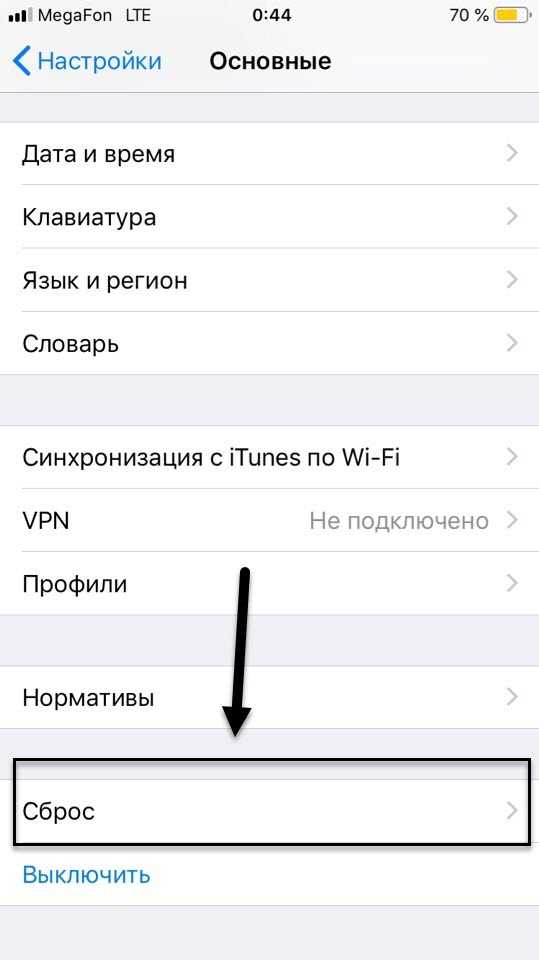
Здесь нажмите по вкладке «Стереть контент и настройки»;
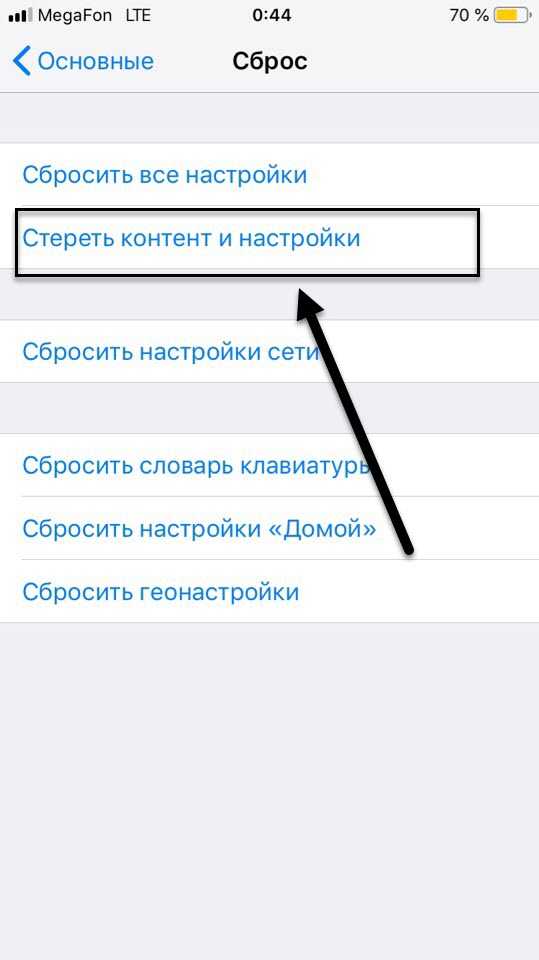
- Ваш смартфон в результате данной процедуры будет несколько раз перезагружен, и как только вся информация с него будет удалена, запустится мастер первоначальной настройки;
- Выбираете пункт «Восстановить из копии iCloud» и указываете логин и пароль от учетной записи, к которой и был привязан данный сервис;
- Как только авторизация будет пройдена, система автоматически начнет процесс загрузки данных из облака. В некоторых случаях данная процедура может занимать до нескольких часов, в зависимости от объема скачиваемой информации и скорости интернета.
Внимание! Мы рекомендуем вам перед сбросом проверить, когда была создана последняя копия в iCloud, чтобы не сбрасывать до заводских настроек просто так. Для этого зайдите в «Настройки» своего аппарата и в верхней вкладке кликните по учетной записи;
Для этого зайдите в «Настройки» своего аппарата и в верхней вкладке кликните по учетной записи;
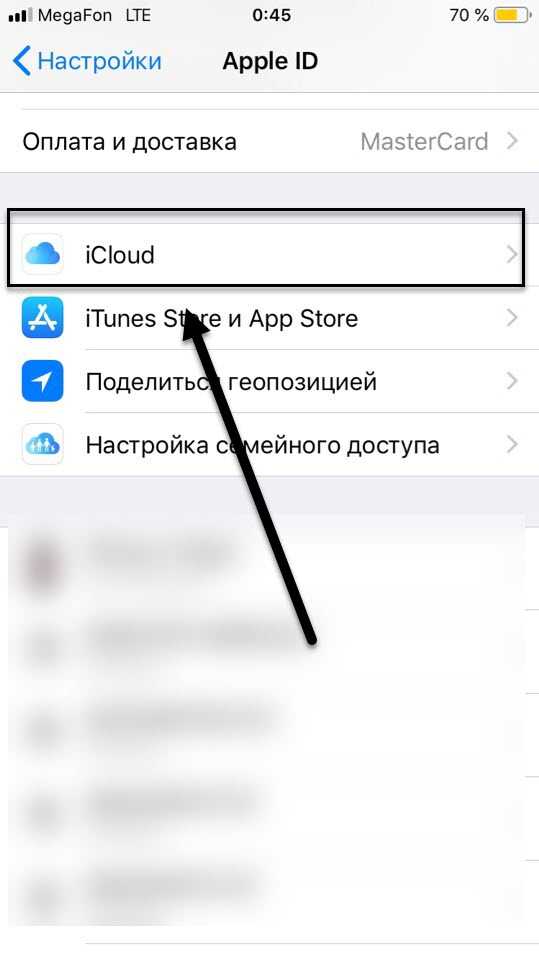
Далее найдите пункт iCloud и нажмите «Хранилище», после чего нажмите «Управление»;
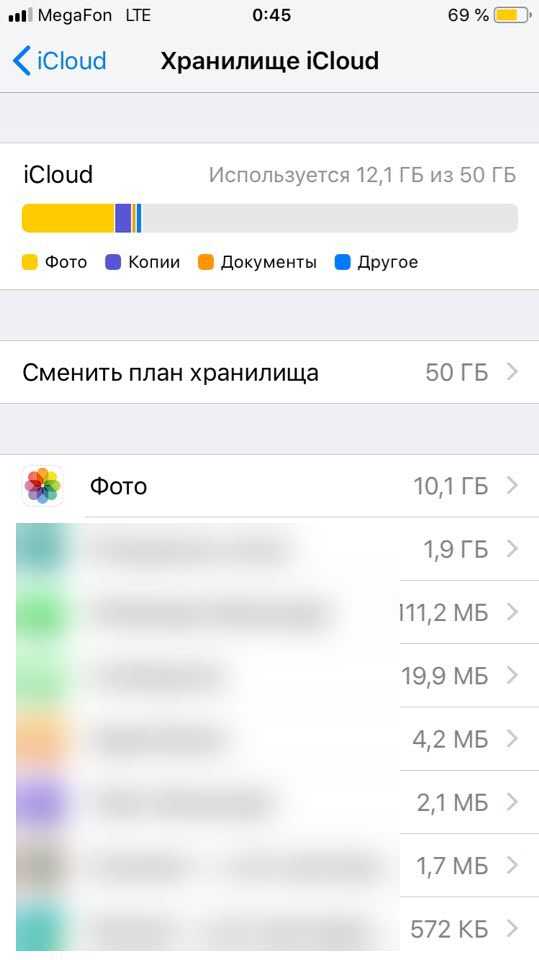
Здесь вам необходимо перейти в раздел «Резервные копии» и просмотреть, когда же были созданы бекапы, чтобы примерно понять, будет ли в облаке именно та информация, которую вам необходимо восстановить.
Варианты очистки на айфоне
Больше всего кеш используют интернет-браузеры. Они хранят данные о посещённых страницах, дабы открывать их значительно быстрее и это занимает немало место. Но, кроме браузеров, кеш также используют и другие приложения. Буквально каждое установление приложение на ваш iPhone нуждается в своём пространстве в кеше — как минимум для хранения информации об обновлениях. Следовательно чем больше приложений установлено на вашем устройстве, тем быстрее кеш будет заполняться информацией и тем выше потребность очищать его вручную, а не полагаясь на автоматический контроль данных от установленных приложений.
Вполне вероятно, что этого окажется достаточно для повышения стабильности и скорости его работы и вам не придётся удалять данные и установленные приложения непосредственно из памяти устройства.
С помощью стандартных приложений
Разберёмся как очистить кеш в стоковых приложениях на примере браузера Safari:
Подобным образом вы можете очистить данные в кеше у любых стоковых приложений вашего iPhone. Делайте это если вы подозреваете, что кеш переполнен или конкретные приложения начали работать слишком медленно.
В установленных
Вне зависимости от версии вашего устройства, очистить кеш непосредственно через настройки iPhone можно далеко не у всех программ.
Рассмотрим некоторые приложений для очистки кеша:
Battery Doctor
После того как вы загрузили и установили Battery Doctor, сделайте следующее:
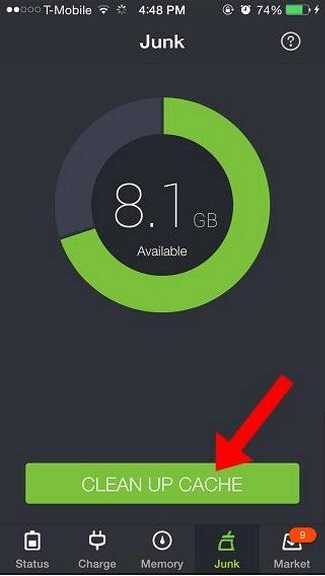
Нет нужды очищать кеш подобным образом слишком часто.
IPhone неплохо справляется с этой задачей и автоматически, поэтому пока кеш действительно не будет переполнен, можно не волноваться об очистке с помощью специальных приложений.
Текущее приложение отличается от предыдущего тем, что оно устанавливается не на ваш iPhone, а не устройство на базе Windows или Mac OS, к которому вы iPhone подключаете.
Работа программы почти полностью автоматизирована. Сделайте следующее:
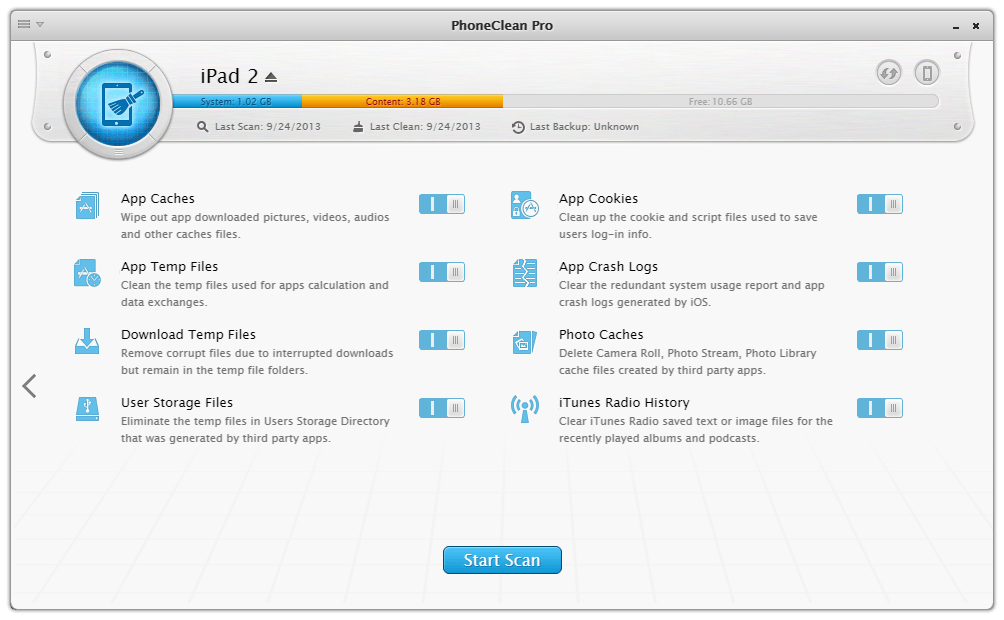
4. Отключите синхронизацию iCloud (после завершения резервного копирования).
Фотографии iCloud позволяют автоматически загружать изображения с iPhone в iCloud. Хотя это удобный и хороший способ защитить ваши фотографии, он также может привести к тому, что ваши фотографии будут занимать слишком много места в iCloud.
В качестве временной корректировки для решения проблемы с фотографиями, занимающими фантомное пространство, вы можете временно отключить Фото iCloud. Это предотвратит синхронизацию ваших фотографий и займет больше места, и мы надеемся, что проблема решится.
Вы должны сделать резервную копию своего iPhone (локально на компьютере, если у вас недостаточно места в iCloud), прежде чем делать это, чтобы не потерять фотографии в процессе. Затем, чтобы выключить Фото iCloud:
- Откройте « Настройки» и выберите свой профиль Apple ID вверху списка. Затем перейдите в iCloud и выберите « Фото» .
- Отключите ползунок рядом с фотографиями iCloud . Вы также можете отключить соответствующую функцию « Загрузить в мой фотопоток», если она доступна, но это не учитывается в вашем хранилище iCloud, поэтому это не обязательно.
Галерея изображений (2 изображения)
Расширять
Расширять
Закрывать
Изображение 1 из 2
Изображение 2 из 2
var images=document.getElementsByClassName(«gallery-2-images»);
for(var i=0;i
Скрытые фото или удаленные?
Прежде всего необходимо понять, не попали ли ваши фото в папку скрытых. Пользователи редко используют эту функцию, поэтому могут забыть о ее применении. Часто в этой ситуации они считают, что файл удален.
Чтобы проверить директорию скрытых файлов, необходимо зайти в «Галерею». Найдите в ней папку «Скрытые». Откройте этот раздел, найдите нужные фото и выберите в меню вариант «Отобразить». После этого вы сможете увидеть фотографии в ленте.
Как восстановить фото на Айфоне стандартными способами
После того как вы убедились, что файлы все-таки удалены, необходимо понять, возможно ли на Айфоне восстановить удаленные фото. Разработчик предусмотрел несколько вариантов стандартных утилит, позволяющих не потерять файлы безвозвратно.
Восстановить фото из корзины
Прежде всего владельцам iPhone стоит знать, что все фотографии после удаления помещаются в «Корзину». В ней они хранятся 30 дней и только потом полностью стираются из памяти устройства. В этом случае очень просто восстановить удаленные фото
Айфон 5, 6 или 7 у вас – не важно, принцип на всех устройствах одинаков:
- откройте из главного меню раздел « Фото »;
- выберите в нижней части вариант отображения альбомами;
- вам нужна папка « Недавно удаленные »;
- нажмите кнопку « Выбрать » и отметьте файлы;
- в верхней части экрана нажмите на слово « Восстановить ».
Фотографии переместятся в те альбомы, в которых хранились ранее. Этот способ хорошо подходит в тех случаях, когда вы только что удалили фото и сразу заметили ошибку.
Восстановление фото из резервной копии на iTunes
Если вы регулярно подключаете свой смартфон к компьютеру и синхронизируете его содержимое с iTunes , то можно восстановить фотографии с помощью этой программы. Учтите, что восстановление из резервной копии в этом случае приведет к потери части данных, которые были созданы после сохранения точки восстановления. Этот способ стоит использовать только в том случае, если вы потеряли важные фотографии.
Посмотрим, можно ли на Айфоне восстановить удаленные фото. Для этого вам необходимо вспомнить, создавали ли вы резервные копии на компьютере, а затем действовать согласно инструкции:
- Подключите свой телефон к компьютеру. Зайдите в iTunes и нажмите на изображение своего смартфона .
- Перед вами появится меню, в котором необходимо нажать на кнопку « Восстановить из копии ».
- Оцените шансы на восстановление нужных фото. Если вы копировали данные уже после удаления фото или до того как они были сделаны, то не стоит предпринимать никаких действий – этим способом вы восстановить картинки не сможете.
- Если резервная копия способна вернуть вам утраченные файлы, то необходимо нажать на кнопку « Восстановить ».
Можно восстановить и из облачного iCloud
Большинство пользователей решают проблему, как восстановить удаленные фото на Айфоне 7, при помощи облачных хранилищ.
Делать это нужно по инструкции:
- Зайдите в раздел основных настроек и выберите пункт «Сброс».
- Затем остановитесь на варианте «Стереть контент и настройки».
- Подтвердите свои действия кнопкой «Стереть iPhone ».
- Через некоторое время перед вами появится окно первоначальной настройки. Вам необходимо выбрать вариант «Восстановить из копии iCloud ».
- Введите логин и пароль, которые вы используете для доступа к облачному хранилищу.
- Дождитесь восстановления содержимого смартфона.
В этом случае также важно, чтобы резервная копия в хранилище была сделана в тот момент, когда фото еще не были удалены. При восстановлении информации вы потеряете данные, которые вносились на телефон последними
Восстановление фотографий с помощью iTunes
Данный способ подразумевает наличие бекапа, который создавался при помощи iTunes. Кто не в курсе, это официальное ПО от Apple, предназначенное для работы с iPhone и iPad, где можно копировать музыку, создавать бекапы, настраивать разные списки, восстанавливать данные из копии и многое другое.
Также стоит учесть, что все данные с вашего устройства будут удалены и заменены той информацией, которая была в бекапе. Поэтому настоятельно рекомендуем сначала создать резервную копию текущего состояния. Это можно сделать, опять же, через iTunes. Готово? Отлично! Теперь переходим к процедуре восстановления:
- Подключите свой айфон к компьютеру при помощи USB-кабеля и дождитесь, пока устройство не будет определено системой;
- Установите на ПК последнюю версию iTunes, если программа отсутствует. Как только iPhone будет определен системой, в главном окне нажмите на иконку телефона, как показано на скриншоте ниже;
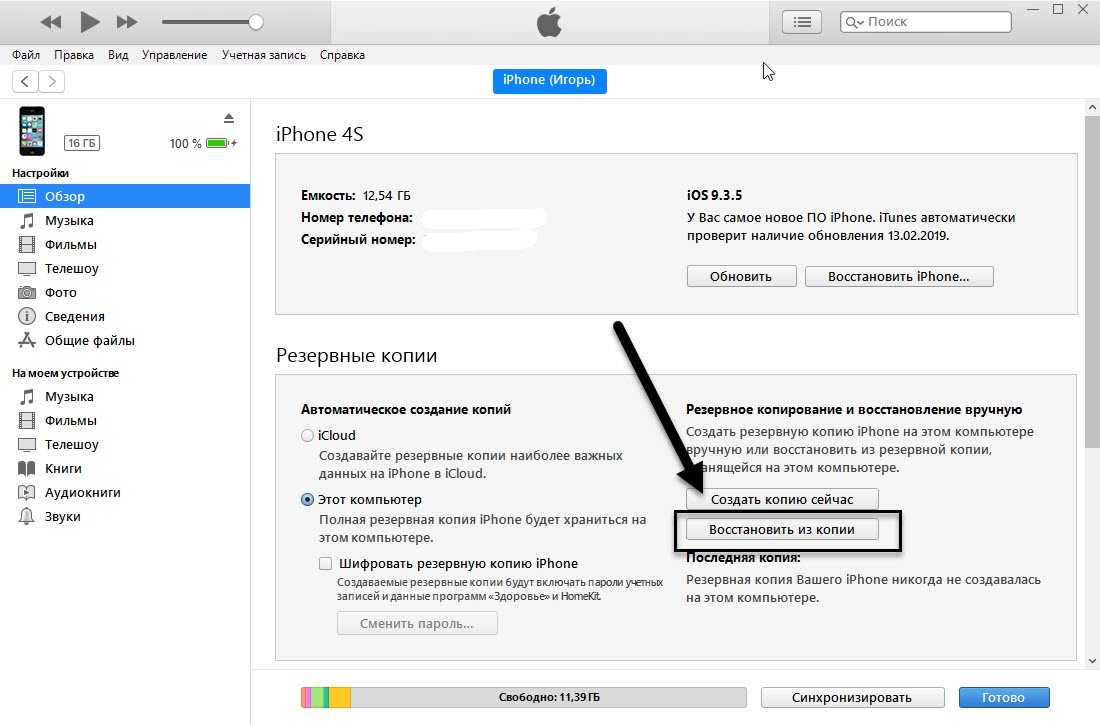
- В открывшемся окошке найдите пункт «Восстановить из копии» и кликните по нему;
- Система отобразит полный список бекапов, а также даты, когда они были созданы. Выбираете именно тот образ, который вам нужен и подтверждаете процедуру восстановления.
Учтите, что система вернет состояние вашего смартфона именно в таком виде, как было на момент создания бекапа. Это очень важный момент, который упускают многие пользователи!
Советы и рекомендации специалистов
Владельцы Айфонов со стажем могут дать несколько ценных рекомендаций:
- Делать периодическую чистку смартфона — удалять ненужную информацию. Таким образом, память прибора будет свободна для новых снимков и уменьшается риск в спешке убрать важные файлы.
- Систематизировать фотографии, то есть создавать альбомы и разделять их. Это необходимо для понимания, что именно содержится на устройстве, насколько оно значимо.
- Всегда производить резервное копирование — на облако или внешний диск/флешку. Если с мобильного аппарата фото могут случайно удалиться, то в хранилище они останутся и их можно вернуть в память сотового.
- Вначале стоит проверить наличие потерянных картинок в папке Скрытые или Недавно удаленные, лишь затем переходить к операции восстановления с помощью приложений.
- Использовать подходящий способ возвращения снимков. Чаще всего предпочитается встроенный сервис iCloud, менее удобен — iTunes. Но они помогут, только если была создана копия имеющихся данных.
- В некоторых сложных случаях требуются профессиональные программы для поиска и восстановления данных. Например, если встроенные приложения вернули файл, но в некорректном виде (частичном, расплывчатом).
- Производить обновление операционной системы телефона. Это необходимо для корректной работы, в частности, таких функций Корзины и в целом процессов синхронизации. Сканировать и восстанавливать личные данные следует только после скачивания новой версии системы для Айфона.
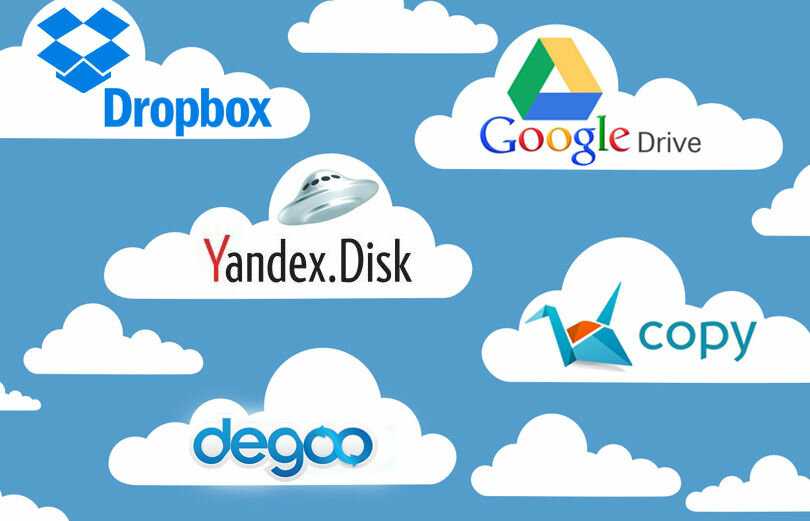 Виртуальные хранилища личных данных, в частности, Гугл или Яндекс.диск, пользуются высокой популярностью
Виртуальные хранилища личных данных, в частности, Гугл или Яндекс.диск, пользуются высокой популярностью
Резервное копирование данных на персональный компьютер
Ноутбук — достаточно надежный аппарат для хранения важной информации, к тому же, с него легко отправить файлы на любой другой носитель. Картинки можно переносить или копировать на ПК посредством шнура USB и функции Фотографии Windows
Пошаговая процедура:
- Создать на компе папку для фото.
- Соединить 2 прибора. Пождать, пока устройства обнаружат друг друга. Обязательно подтвердить на сотовом: Доверять этому компьютеру.
- Когда на ноутбуке запустится Проводник, нажать Открыть устройство для просмотра файлов.
- Зайти в хранилище смартфона — Internal Storage, папка с материалами — DCIM.
- Выделить изображения поочередно из каждой папки. Переместить или скопировать их в созданное место на компьютере.
В другом варианте используется уже известная утилита iTunes. Как с ее помощью сделать фотокопии:
- Подсоединить к ПК телефон.
- Включить мобильное приложение iTunes. Открыть меню управления.
- Перейти к Настройкам и к разделу Фото. Сделать отметку рядом с надписью Синхронизировать.
- В поле Скопировать фотографии из щелкнуть Новая папка/Выбрать папку.
- Запустить утилиту Фотографии Windows. Также Синхронизировать.
С помощью iTunes можно извлечь изображения из резерва, как было описано выше. Однако это длительно и неудобно, ведь зачастую пользователи сталкиваются с проблемой копирования из-за отсутствия специального ПО — iPhone Backup Extractor или аналогичного.
 Указанные методы работают на любых версиях Айфонов
Указанные методы работают на любых версиях Айфонов
Перенос фотоматериалов на компьютер Mac
Первый метод осуществления операции использует приложение iPhoto:
- Подключить соединительный провод от смартфона к Мас.
- Запустить утилиту с мобильника.
- Выделить отдельные файлы или все. Кликнуть Импортировать выбранные/просто Импорт.
- Нажать кнопку Удалить/Сохранить фото, скопированные на ПК.
Для второго потребуется встроенный Apple софт iCloud Photo Library. Предварительные действия:
- Перед импортом файлы загружаются в полном разрешении на Айфон.
- Скачивается iCloud на комп Мас, если изначально программа отсутствует.
- Активируются мобильный и компьютерный Wi-Fi.
Затем:
- На iPhone открываются основные Настройки. Пользователь входит в свой профиль Apple ID.
- Выполняется переход в iCloud и раздел Фото. Включается Медиатека.
- На Мас также запускаются Системные настройки и открывается, блок Библиотека.
- Начнется автоматический перенос изображений в облачное хранилище, откуда их можно будет скопировать на ПК.
Всегда полезно знать о возможностях своего Айфона — знания по возврату удаленных картинок могут пригодиться в любой момент.
Начинать поиск потери нужно с анализа Корзины и папки Скрытые. Если в них фоток нет, значит стоит воспользоваться приложениями, автоматически делающими копирование материалов, то есть iCloud и iTunes. Даже когда резерв отсутствует, еще остается шанс вернуть изображения, в этом случае пригодятся другие специальные девайсы. Так, выполняя шаги в приведенных инструкциях, владелец Apple iPhone может за несколько минут восстановить важную информацию.
Как восстановить фото из iCloud
Тем, кто пользуется хранилищем iCloud, будет немного попроще. Облако хранит любые типы фотографий и других файлов без ограничению по срокам. Поэтому, если вы удалите все снимки со своего iPhone, даже через несколько лет сможете найти их в iCloud целыми и невредимыми. Другое дело, что по умолчанию туда свои данные сохраняют почти все — Apple на этом настаивает, — а вот, как восстановить их оттуда, многие не знают.
- Откройте сайт icloud.com и пройдите авторизацию;
- В открывшемся окне выберите раздел «Фото»;
Таким образом можно восстанавливать фото как по одному, так и все сразу скопом
- Отыщите нужные фотографии и отметьте их;
- Нажмите на кнопку загрузки и подтвердите действие.
Если вы хотите скачивать файлы не по одному, а сразу скопом, их необходимо выделить. С компьютера проще всего это сделать, удерживая клавишу CMD и кликая по нужным фотографиям курсором мыши. Тогда вы сможете отметить нужные снимки и скачать только их, не затрагивая все остальные. Правда, для того, чтобы у вас была возможность загрузить файлы из облака, необходимо включить синхронизацию с iCloud, а некоторые, как показывает практика, этим пренебрегают.
Как включить iCloud Фото
Чтобы включить синхронизацию фотографий с iCloud, необходимо сделать следующее:
- Перейдите в приложение «Настройки» на своём iPhone;
- Пролистайте вниз до вкладки «Фото» и откройте его;
Восстанавливать фото из iCloud можно, только если у вас включена функция iCloud Фото
- В открывшемся окне найдите подраздел iCloud;
- Под ним найдите и включите функцию «iCloud Фото».
Учитывайте, что функция «iCloud Фото» сохраняет не все файлы, а только фотографии и видеозаписи, которые вы делаете своим iPhone или скачиваете откуда-то. То есть все остальные данные, включая различные файлы, документы, кэш приложений или, скажем, переписка в WhatsApp, просто так не сохраняются. Все они включаются в резервную копию, которую iPhone создаёт сам каждый день, а потом использует в случае возникновения каких-либо проблем и настройке заново.
На вашем iPhone, iPad или iPod снова появляются фотографии? Временно отключить фото iCloud
Если все удаленные фото и видео снова появятся, вероятно, проблема с Фото iCloud. Так что попробуйте выключить его.
Удалите все фотографии из iCloud, отключив эти параметры
Прежде чем выключить Фото iCloud, убедитесь, что вы создали резервные копии всех этих фотографий и видео на свой компьютер, внешний диск или другой вариант резервного копирования, например Google Фото, Dropbox или выбранный вами метод резервного копирования фото / видео.
- Идти к Настройки > Профиль Apple ID > iCloud > Фото
- Выключить Фото iCloud (также называемая библиотекой фотографий iCloud) и Загрузить в мой фотопоток
Для пользователей iOS 10.2 или более ранних версий: Настройки > iCloud > Фото
Мы предлагаем вам подождать несколько дней и снова включить iCloud Photos, если вы хотите продолжить синхронизацию между устройствами, на которых выполнен вход с одним и тем же Apple ID.
Не знаете о фотографиях iCloud?
Ладно, вы не одиноки!
Чтобы узнать все о том, как работают фотографии iCloud, ознакомьтесь с нашим полным руководством по фотографиям iCloud в 2019 году.
Когда необходимо восстановление фото и возможно ли это
Если однажды вы не обнаружили свои любимые фотографии в айфоне, это могло быть вызвано следующими причинами:
- Сбросом настроек iPhone.
- Случайным нажатием неверной кнопки при обработке или сохранении фотографий.
- Сбоем в работе устройства.
Какой бы ни была причина отсутствия фотографий на вашем гаджете, шанс восстановить их остаётся всегда. Главное, что стоит запомнить — необходимо заняться восстановлением немедленно, а кроме этого выполнить ещё ряд действий:
Прежде чем приступить к восстановлению, ознакомьтесь со всеми способами, оцените свои технические возможности и начните с самого простого — возможно, именно он позволит без лишних временных затрат вернуть все данные.
Проверьте Google Фото
Если вы используете другие службы хранения фотографий, такие как Google Фото, они также могут быть ответственны за проблему. Это потому, что они работают иначе, чем iCloud.
Совет: узнайте, чем iCloud Photos отличается от Google Photos.
У нас есть два решения для Google Фото.
Используйте правильную кнопку удаления
Как и в случае с iCloud, все по-другому, когда дело доходит до удаления фотографий в приложении Google Фото. Когда ваши фотографии будут синхронизированы с Google Фото, вы увидите две кнопки удаления в приложении Google Фото. Первый — это обычный значок удаления, который появляется при открытии фотографии. При нажатии на нее фотография будет удалена с вашего телефона и вашей учетной записи Google. Вы должны использовать это, если хотите удалить свою фотографию навсегда.
Во-вторых, если вы проведете пальцем вверх по фотографии в приложении Google Фото, вы увидите опцию «Удалить с устройства». Это удалит фотографию только с вашего телефона. Поскольку он останется в вашей учетной записи Google Фото, он по-прежнему будет отображаться в приложении Google Фото.
Удалить приложение Google Фото
В Google Фото также есть собственная недавно удаленная папка. Он называется Trash или Bin. Вы найдете его под значком с тремя полосами. Сначала очистите корзину и посмотрите, перестанут ли появляться удаленные фотографии.
Если проблема не устранена, удалите Google Фото на некоторое время. Прежде чем сделать это, узнайте, что происходит при удалении Google Фото. Затем установите его снова.
Как восстановить фото с помощью iTunes
Если месяц с момента удаления прошел, первый способ станет недоступным. Есть альтернативные выходы из такой ситуации. К примеру, восстановление с помощью резервной копии на iTunes.
- На персональном компьютере фирмы Apple с операционной системой macOS Catalina 10.15 открыть окно Finder. На моделях ранней версии или ПК с ОС Windows – iTunes.
- Подключить мобильный гаджет к компьютеру, используя USB-кабель (обязателен фирменный разъем компании Apple).
- Разрешить доступ ПК, как доверенному устройству. Подтвердить действие, введя пароль.
- Выбрать подключенный iPhone, iPad, iPod Touch. Смартфон высветится на левой панельке в категории «Места».
- В основном меню появится информация об Айфоне. После данных о программном обеспечении находятся «Резервные копии».
- Нажать на последнюю кнопку «Восстановить из копии…».
- Проверить дату формирования последних копий. Выбрать наиболее подходящую.
- Ввести пароль для подтверждения действий.
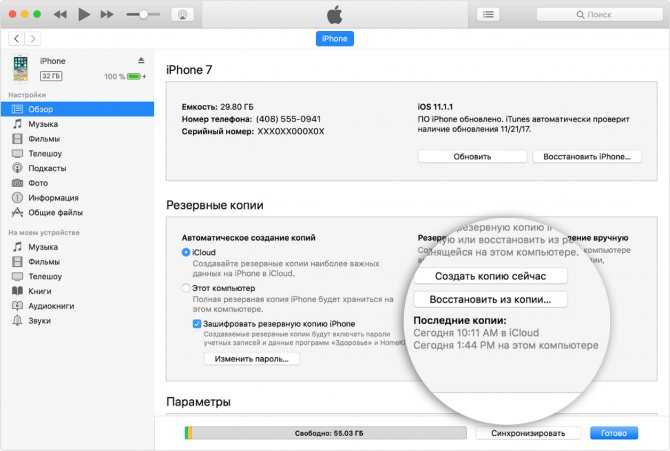
Если компьютеру не удается распознать айфон, нужно:
- убедиться, что iPhone разблокирован и открыто главное меню (экран «Домой»);
- установить последнюю версию iTunes;
- разрешить доступ;
- отключить от ПК все подсоединенные через USB устройства;
- перезагрузить компьютер и телефон;
- попробовать подключиться к другому ПК.
Проанализировать ситуацию и исправить ошибку в подключении можно по следующим этапам.
| На Mac | На Windows |
|
|
Часть 1: Лучший способ восстановить удаленные фотографии на Android
На самом деле существует множество способов восстановить удаленные фотографии на Android. На этом этапе мы хотели бы представить быстрый и бесплатный способ восстановления удаленных фотографий на Android. Это довольно лаконичный способ восстановить удаленные фотографии на Android, чтобы каждый мог понять эти шаги. Кроме того, ключевым моментом является то, что этот способ абсолютно безопасен для вашего мобильного телефона.
Восстановление удаленных фотографий на Android с Android Data Recovery
Android Восстановление данных
- Android Data Recovery может восстановить удаленные фотографии с любого устройства Android, включая сломанные.
- Поддержка восстановления всех типов данных Android, таких как изображения, контакты, сообщения, журналы вызовов и многое другое.
- Android Data Recovery умеет сканировать глубокие системы вашего телефона и вернуть утерянные фотографии в один клик.
- Это восстановление фотографий Android может восстановить контакты на жесткий диск, не повреждая текущие данные на вашем телефоне.
Шаг 1, Отключить Android с интернетом
Во-первых, вам нужно отключить Wi-Fi и подключения для передачи данных на вашем телефоне. Потому что при удалении данных эти фотографии, музыка, документы и т. Д. На самом деле не удаляются до тех пор, пока метка не останется в памяти устройства.
Внимание: Этот процесс требует root-прав на вашем телефоне. Если вы поняли, что хотите восстановить удаленные фотографии из внутренней памяти Android, лучше использовать этот способ для быстрого восстановления этих изображений, иначе они будут потеряны навсегда. Кроме того, будьте осторожны, чтобы не добавлять новые данные и не удалять существующие файлы в вашем телефоне, иначе ваши данные Android будут перезаписаны
Кроме того, будьте осторожны, чтобы не добавлять новые данные и не удалять существующие файлы в вашем телефоне, иначе ваши данные Android будут перезаписаны.
Шаг 2, Lauch Android Data Recovery
Установите программу и зарегистрируйте ее. После загрузки Программы установите эту программу на свой компьютер. Далее вам нужно запустить программу и найти USB-кабель, чтобы подключить ваш телефон Android к компьютеру. Вы увидите экран вашего компьютера, как на картинке ниже.
Внимание: Есть много доступных программ, но Android Data Recovery является наиболее рекомендуемым. Это может восстановить удаленные фотографии на Android быстрее и безопаснее. Free Download Free Download
Free Download Free Download
Шаг 3, Настройте отладку USB
Для этого процесса на вашем телефоне Android должна быть включена отладка по USB. Или просто зайдите в «Настройки» — «О телефоне» и перейдите на вкладку «Номер сборки 7», пока не появится сообщение о том, что параметры разработчика включены. После этого вам нужно вернуться в Настройки-Параметры разработчика-Отладка по USB.
Шаг 4, Просмотр и выбор картинок Android
Выберите типы файлов для сканирования и восстановить эти изображения. Когда ваше устройство Android подключено, интерфейс, как показано на снимке экрана ниже, появится на виду. Чтобы восстановить удаленное на устройстве Android, вам необходимо выбрать «Галерея» или «Библиотека изображений», в которой сохранены ваши фотографии. Затем вы увидите кнопку «Далее» в правом нижнем углу и нажмите ее. Тогда приходите на свой телефон Android. Появится диалоговое окно с вопросом, предоставлять ли вам программу или нет, нажмите «Разрешить / Предоставить / Авторизовать», и программа успешно подключится к телефону и отсканирует ваши фотографии.
Шаг 5, Восстановить удаленные фотографии на Android
Теперь вы можете просматривать и восстанавливать удаленные фотографии в памяти телефона Android. Когда вы нажимаете «Галерея» и «Библиотека изображений», вы можете просмотреть восстановленные фотографии в уменьшенном размере. Если вы хотите просмотреть его в полном размере, вам нужно дважды щелкнуть фотографии под зарегистрированной версией. Выберите те, которые вы хотите вернуть и нажмите «Восстановить», чтобы сохранить их на свой компьютер. Это все. Проверьте этот пост, чтобы получить 5 бесплатное восстановление данных Android инструментов.
















![[решение] фотографии исчезли с iphone 5 / 6 / 7 / 8 / x / xs / xr](http://mpshes.ru/wp-content/uploads/c/1/e/c1e015b66a1f2e557e53d7a24df2f92a.png)










