Как перенести информацию со старого iPhone новый с помощью резервной копии из iCloud
Этот способ подразумевает наличие сохраненной резервной копии в хранилище iCloud. О том, как создать резервную копию в iCloud, мы рассказывали в этом материале. О том, как удалять из резервной копии в iCloud определенные приложения, вы можете ознакомиться здесь.
1. Включите новый iPhone. Для этого нажмите и удерживайте боковую кнопку до появления логотипа Apple.

В течение минуты на экране появится заставка-приветствие на разных языках мира. На экране приветствия смахните пальцем снизу вверх для начала настройки смартфона.

2. Произведите первичную настройку iPhone (iPad): выберите язык и регион (страну), подключите устройство к сети Wi-Fi или к созданной вашим старым устройством точке доступа (Режим модема) с доступом к Интернету, настройте Face ID или Touch ID.
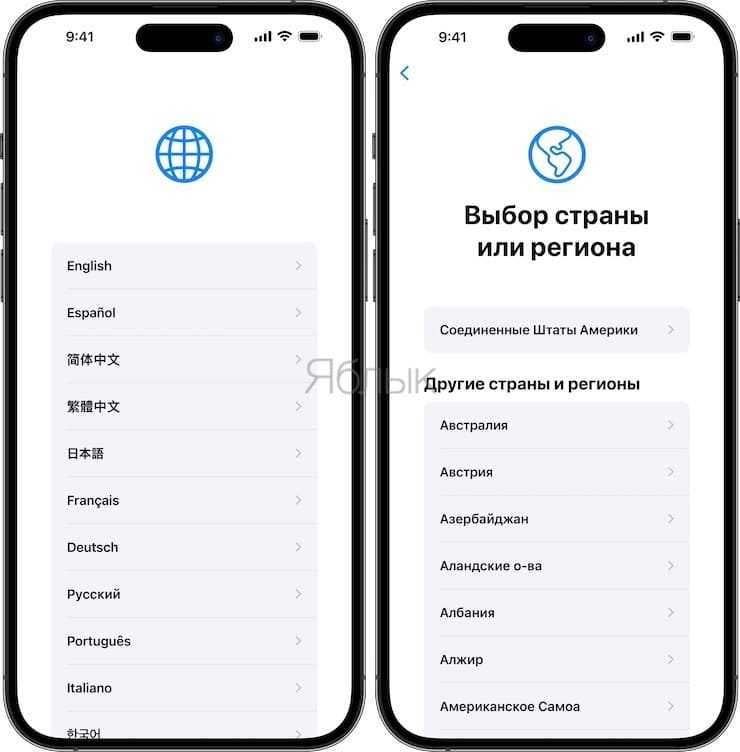

3. На экране Быстрое начало нажмите на кнопку-ссылку Настроить вручную.

4. Следуйте инструкциям, вплоть до появления экрана «Приложения и данные». Нажмите на «Восстановить из копии iCloud».
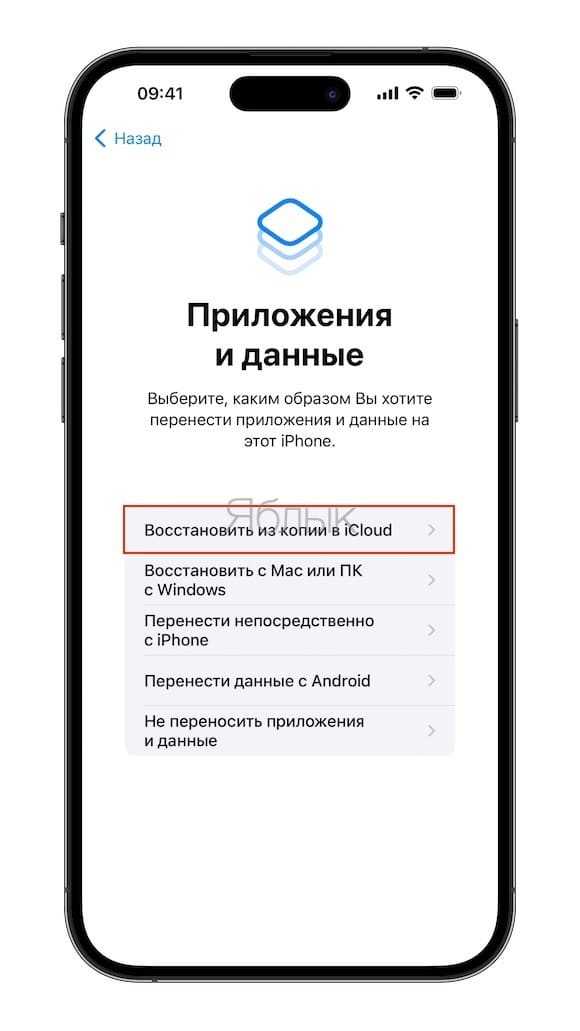
5. Используя Apple ID и пароль войдите в iCloud. Нажмите Далее.

6. Появится экран Выбор резервной копии. Выберите необходимую копию. В списке их может быть несколько
При выборе обратите внимание на ее название, дату создания и размер
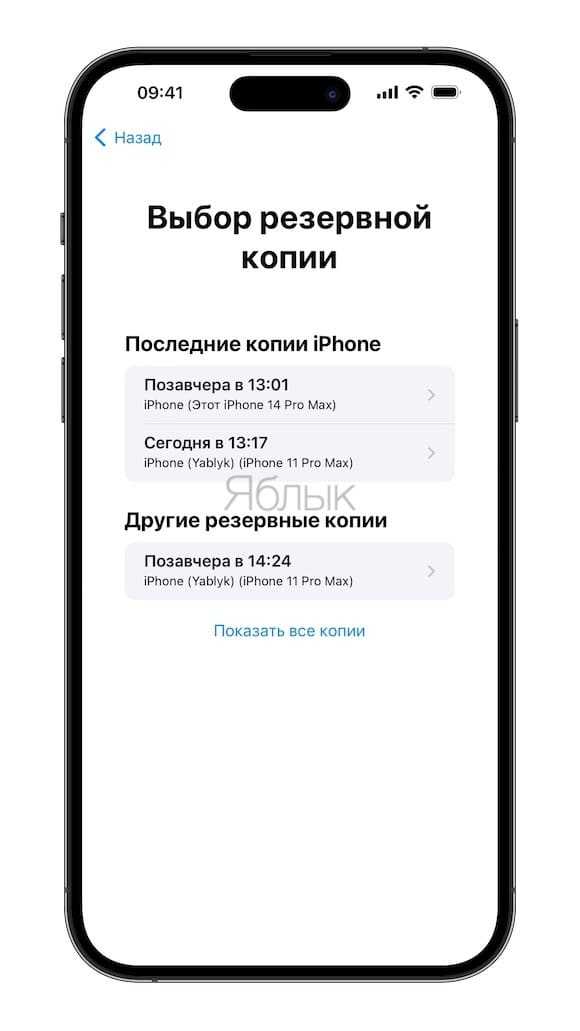
На следующем экране будет отображаться перечень элементов, входящих в резервную копию. Нажмите Продолжить.
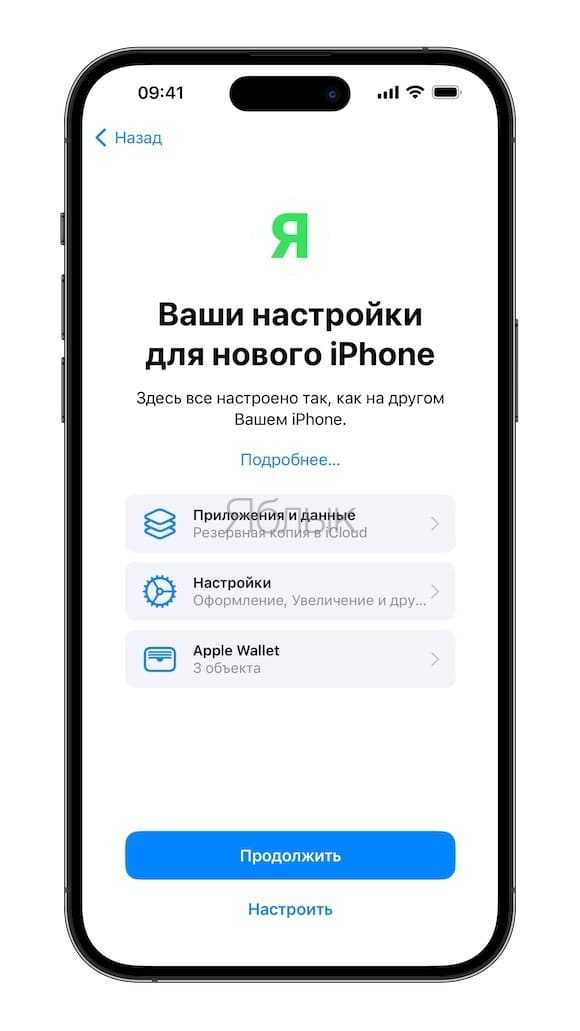
7. Если вы ранее совершали покупки в App Store или в iTunes с помощью нескольких разных идентификаторов, то вам предложат войти в систему, задействуя каждую такую учетную запись. Если пароли забыты, то этот этап можно и пропустить. Для этого нажмите на опцию «Нет Apple ID или забыли его?». На этом же этапе вас попросят ввести коды безопасности от банковских карт, которые были добавлены в резервную копию iCloud со старого iPhone. Нажмите Далее для начала восстановления резервной копии.
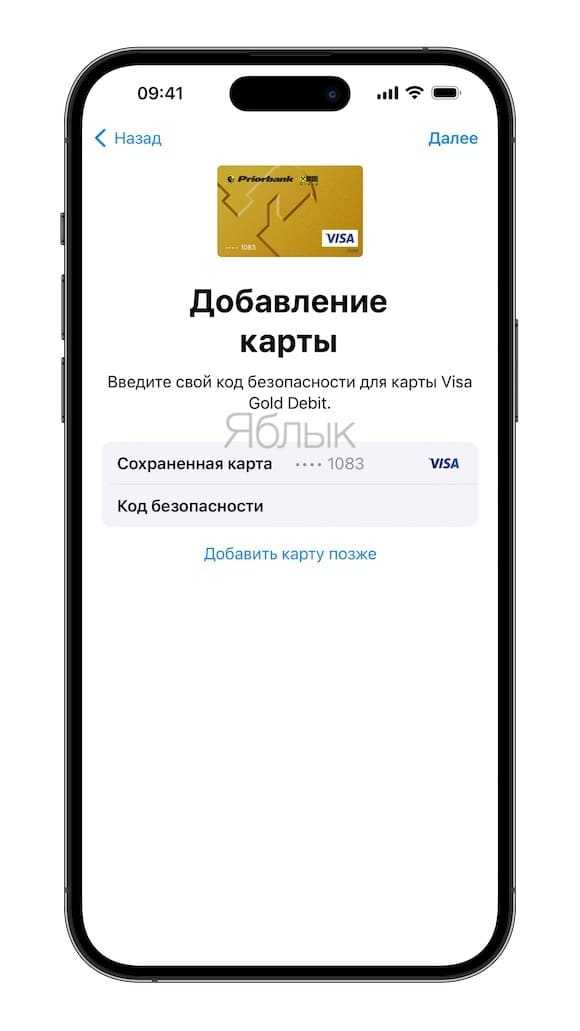
8. В процессе переноса нельзя разрывать подключение. Дождитесь, пока восстановление полностью не закончится. Только тогда можно приступать к оставшимся шагам настройки устройства.
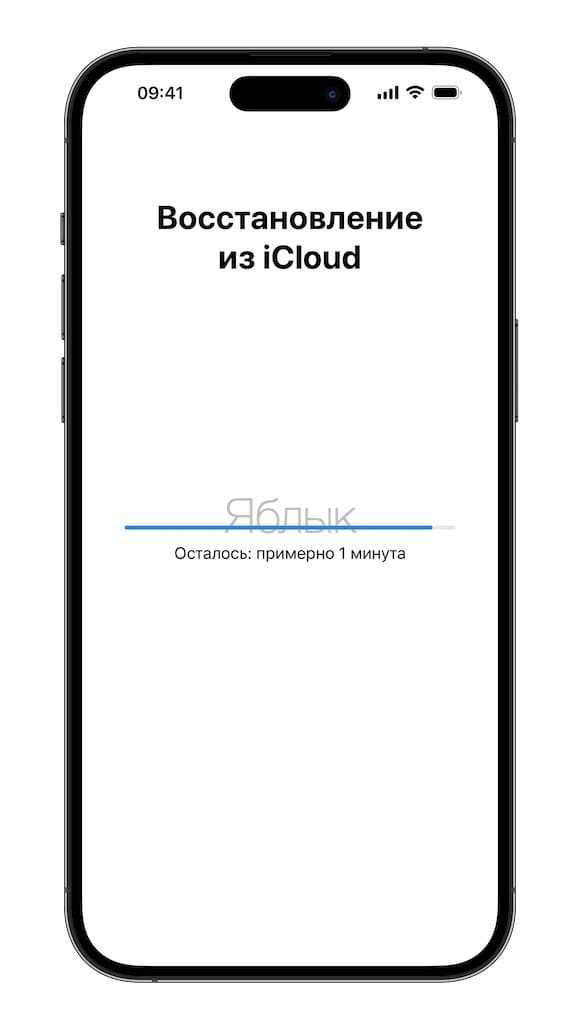
Но даже после ее окончания какое-то время не отключайте свой гаджет от источника питания и от Wi-Fi. Ведь из iCloud продолжат подгружаться в фоновом режиме фотографии, музыка, приложения.

Метод 4: перенос фотографий с ноутбука на iPhone с помощью Dropbox
Помимо iCloud, вы также можете найти бесчисленное количество облачных сервисов хранения в киберпространстве. Одним из них является Dropbox, мы также можем использовать его для передачи фотографий с ноутбука на ваш iPhone.
Шаг 1. Настройте Dropbox на свой ноутбук
Загрузить Dropbox на своем ноутбуке и создайте новую бесплатную учетную запись или войдите в свою старую учетную запись.
Затем выберите фотографии, которыми вы хотите поделиться на своем компьютере, и перетащите их в учетную запись Dropbox, чтобы загрузить их в облачное хранилище.
Шаг 2 Настройте Dropbox на устройстве iOS
На вашем iPhone перейдите в App Store и введите «Dropbox» в строке поиска, чтобы загрузить Dropbox на свое устройство.
После установки войдите в свою учетную запись Dropbox. Вы увидите фотографии ноутбука на сервере Dropbox.
Если вы хотите загрузить фотографии на свой iPhone, просто удерживайте фотографии, которые вы хотите передать, а затем нажмите кнопку «Загрузить». Файлы будут оперативно сохранены на вашем iPhone. Просто!
Перенос фотографий с iPhone на Mac и Windows
1. Перенос фотографий с iPhone через USB
Это первый вариант, с которого мы хотели бы начать. Нам понадобится USB-кабель (вы можете использовать кабель от вашего зарядного устройства) и устройство на Mac или Windows. Ниже приведены шаги, разделенные на разные методы в зависимости от того, какое устройство вы используете.
macOS Catalina и более поздние версии:
- Сначала подключите iPhone к Mac с помощью USB-кабеля. То же самое можно сделать и с iPad или iPod touch.
- Далее необходимо открыть приложение Фото на вашем Mac. Вы можете найти это приложение, перейдя в Finder > Приложения. Вместо этого, вы также можете нажать на кнопку поиска в правом верхнем углу рабочего стола и найти его вручную.
- Теперь вы должны увидеть список всех медиафайлов, хранящихся на подключенном iPhone. Если этот список не отображается, тогда следует нажать на имя вашего iPhone на боковой панели слева.
- При появлении запроса разблокируйте устройство iOS или iPadOS. Если на устройстве iOS или iPadOS появится запрос с надписью Доверять этому компьютеру, нажмите Доверять для продолжения.
- Чтобы выбрать, куда вы хотите импортировать фотографии, рядом с Импорт в выберите существующий альбом или создайте новый.
- Наконец, выберите фотографии, которые хотите импортировать, и нажмите Импортировать выбранные, или нажмите Импортировать все новые фотографии.
- Дождитесь завершения передачи и отключите устройство.
macOS Mojave:
- Повторите первые два шага из вышеперечисленных инструкций.
- Затем выберите Файл в верхней части рабочего стола и нажмите Импортировать….
- Выберите папку, в которую вы хотите перенести файлы.
- Удерживайте кнопку Command (CMD) на клавиатуре и выберите фотографии, которые хотите передать. После выбора всего нужного, нажмите на Обзор на импорт.
- Mac может определить, пытаетесь ли вы перенести фотографии, которые уже были скопированы ранее. Если это так, нажмите на Импортировать новую фотографию.
- Вы также можете нажать на Импортировать все новые объекты для переноса всех фотографий, для которых ранее не были созданы резервные копии. Таким образом, вам не придется выбирать их вручную и играть в угадайку.
Windows 10:
- Во-первых, убедитесь, что у вас установлена последняя версия iTunes установлена на вашем компьютере.
- Затем подключите iPhone или другое устройство к Mac с помощью USB-кабеля.
- Разблокируйте свое устройство iOS или iPadOS.
- Если на устройстве iOS или iPadOS появится запрос на Доверять этому компьютеру или что-то подобное, коснитесь Доверять or Разрешить для продолжения.
- Затем рядом с Меню Пуск кнопкой, введите Фото и откройте его.
- В правом верхнем углу окна нажмите на Импортировать > С USB-устройства.
- Выберите, куда вы хотите, чтобы они были импортированы, нажав на шестеренку значку.
- Затем выберите нужные файлы и импортируйте их.
- Подождите некоторое время и наслаждайтесь тем, что медиафайлы вашего iPhone доступны и в Windows.
Альтернативный метод для Windows:
- Подключите ваше устройство к Windows ПК.
- Дважды щелкните по Этот компьютер и щелкните правой кнопкой мыши по подключенному устройству. Выберите Импорт изображений и видеороликов.
- Вы можете выбрать между двумя вариантами: Импортировать все новые объекты, которые ранее не были перенесены на ваш ПК, или Просмотр, упорядочение и группировка элементов для импорта для самостоятельного выбора медиафайлов.
- Нажмите Следующая и выберите файлы, которые хотите импортировать. Вы также можете нажать на Дополнительные параметры чтобы изменить местоположение, куда будут импортированы файлы.
- В конце, нажмите Импортировать когда выберите все нужное.
Способ 4. Как перекинуть фото с компьютера на айфон через iCareFone
Разработанная как альтернатива iTunes утилита Tenorshare iCareFone также позволяет решить проблему как перекинуть фото с компьютера на айфон. Для этого просто установить утилиту на компьютер, подключить iPhone через провод, открыть папку с фото в утилите и перетащить в неё нужные фотографии с компьютера. Все делается крайне просто.
В отличие от iTunes утилита работает напрямую со смартфоном и не требует постоянных синхронизаций, а также ряда других действий, таких как вход в аккаунт. Утилита крайне проста и просто предоставляет доступ к файлам на смартфоне. Она позволяет быстро перекинуть музыку, фото, видео и другие файты на свой айфон. К тому же, утилита работает быстрее чем сам iTunes. Бесплатной версии iCareFone волне достаточно для работы базовыми функциями.
Также приложение позволяет создавать резервные копии системы iOS вместе со всем содержимым включая фотографии и другие файлы. iPhone также можно восстанавливать и исправлять ошибки.
Обновление 2019-07-25 / Обновление для Перенести iOS файлы
Как передать (и просматривать) Live Photo с iPhone на Mac
Сразу необходимо отметить, что просмотр Live Photo на Mac возможен только в приложениях iMessage и Фото.
Способ 1 – через сообщение в iMessage (можно передать на чужой или свой Mac)
Отправьте с iPhone сообщение iMessage пользователю Mac, прикрепив Live Photos во вложении. На Mac должен быть настроен сервис iMessage (инструкция).
После получения сообщения, откройте присланное фото в формате Live Photos (в левом верхнем углу должен быть соответствующий значок), нажмите кнопку Поделиться и выберите Добавить в Фото. Импортированное Live Photos появится в соответствующем разделе приложения Фото.
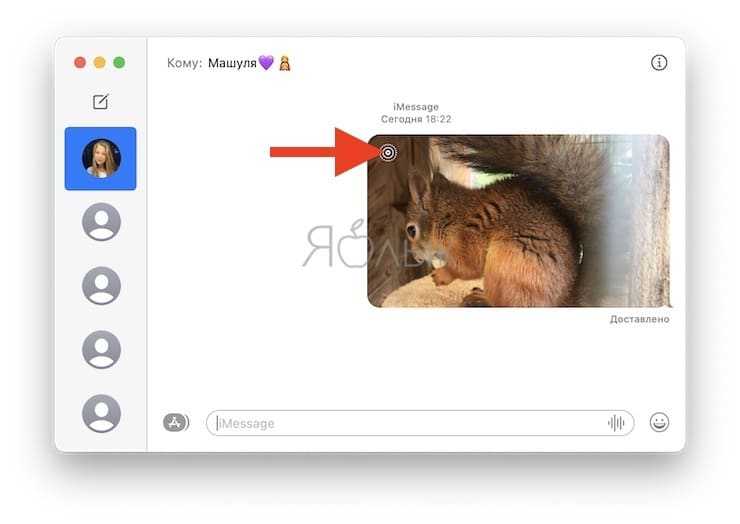


Способ 2 – Импорт в приложение Фото через кабель (на чужой или свой Mac)
Подключите iPhone к Mac при помощи кабеля. Откройте приложение Фото и выберите определившийся iPhone в меню слева в разделе Устройства. В открывшемся окне справа откроются доступные для импорта фото из приложения Фото на iPhone. Выберите Live Photo и нажмите Импортировать выбранные (количество). Импортированные Live Photos появятся в соответствующем разделе приложения Фото.
Способ 3 – путем создания Общего альбома в iCloud (на чужой или свой Mac)
На iPhone необходимо создать Общий альбом с Live Photos (инструкцию см. выше) и предоставить к нему доступ необходимым пользователям. После этого Общий альбом появится в приложении Фото на Mac.

Способ 4 – Фото iCloud (только на свой Mac)
Передать Live Photo со своего iPhone на свой Mac можно включив функцию Фото в iCloud на обоих устройствах.
На iPhone по пути: приложение Настройки → Ваше имя → iCloud → Фото.
На Mac по пути: приложение Фото → Настройки → Вкладка iCloud.
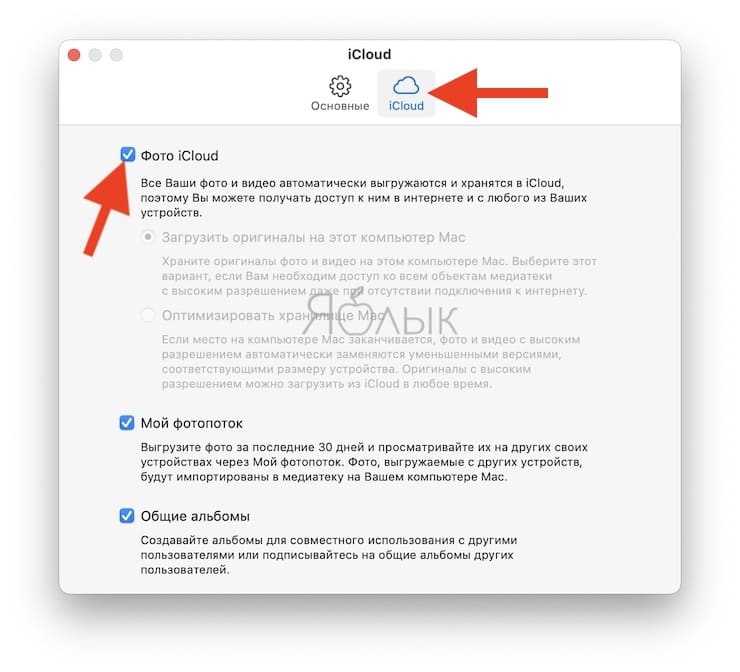
Если на iPhone содержится более 5 ГБ фото и видео, то этот способ потребует покупки дополнительного места в iCloud.
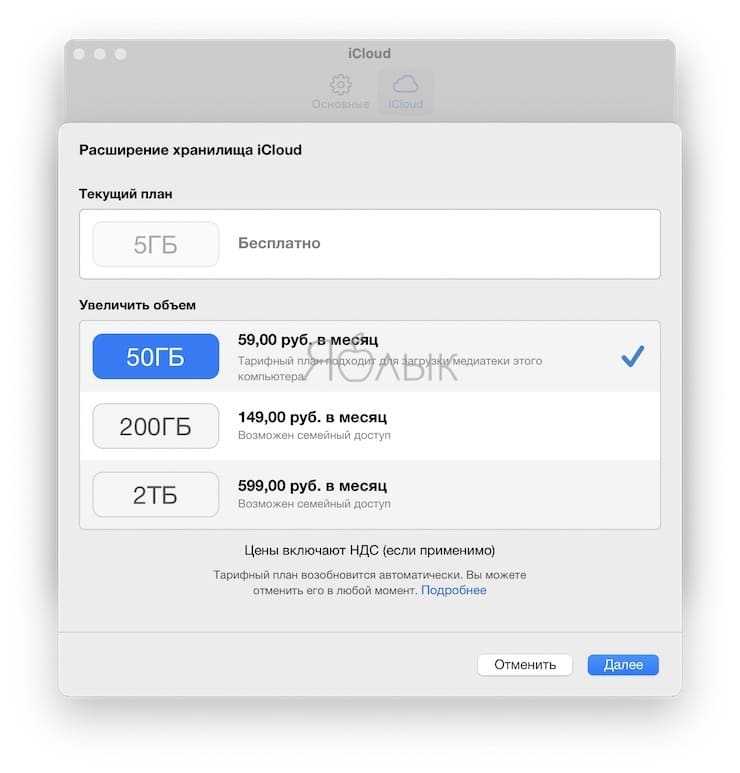
Таким образом вся Медиатека iPhone (вместе с Live Photos) станет доступна в приложении Фото на Mac. Живые фото на Mac появятся в одноименном разделе приложения Фото.
Способ 5 – Фотопоток (только на свой Mac)
Передать Live Photo со своего iPhone на свой Mac можно включив функцию Фотопоток на обоих устройствах.
На iPhone по пути: приложение Настройки → Ваше имя → iCloud → Фото.
На Mac по пути: приложение Фото → Настройки → Вкладка iCloud.
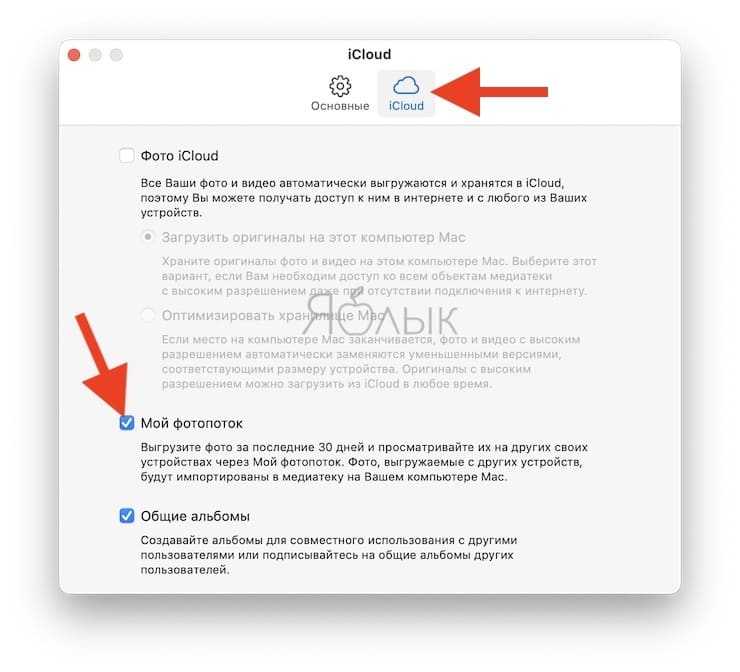
Живые фото (и другие изображения и видео) появятся на Mac в соответствующих разделах приложения Фото.

Главным минусом этого способа является то, что на Mac будут копироваться только фото и видео (в том числе и Live Photos), снятые в течение последних 30 дней. Другими словами, раздел Фотопоток в приложении Фото на Mac будет содержать контент, снятый за последний месяц.
Часть 1: Передача файлов с ПК на IPad Использование IPad Transfer Tool
Хороший способ передачи файлов на ваш IPad использует ITunes, но мы приведем здесь более простое решение, и , возможно , даже лучше , чем вы использовали в предыдущих действиях! Выполните следующие несколько шагов о том , как передавать файлы с компьютера на Ipad с dr.fone – Transfer (IOS) вместо Itunes.
Прежде всего, скачать dr.fone – Transfer (IOS) в вашем компьютере для передачи файлов с компьютера на IPad. Затем, следуйте за нами, чтобы проверить простые шаги ниже. Здесь, просто взять версию Windows, в качестве примера.
dr.fone – передача (IOS)
Передача музыки, фото, видео на IPod / iPhone / IPad без Itunes
- Передача, управление, экспорт / импорт музыку, фотографии, видео, контакты, SMS, приложения и т.д.
- Резервное копирование музыки, фотографий, видео, контакты, SMS, приложения и т.д. на компьютер и восстановить их легко.
- Передача музыка, фото, видео, контакты, сообщения и т.д. с одного смартфона на другой.
- медиа-файлы передачи между устройствами IOS и Itunes.
- Полностью совместимы с прошивкой 7 прошивкой 8 прошивкой 9 прошивки 10 прошивкой 11 и IPOD.
Шаг 1. Запустите программу передачи IPad
Загрузите и установите dr.fone на вашем компьютере. Запустите его и выберите Transfer. Теперь подключить IPad к компьютеру с помощью кабеля USB, и программное обеспечение автоматически распознает ваш IPad.
Шаг 2. Передача файлов с ПК на IPad
Здесь я хотел бы поделиться вам, как передавать музыку, видео, плейлист, фото и контакты на IPad один за другим.
Выберите « Music категорию» в верхней части основного интерфейса, и вы увидите различные разделы аудио файлов в левой боковой панели вместе с содержимым в правой части. Теперь нажмите кнопку « Добавить кнопку», и выберите « Добавить файл или Добавить папку » , чтобы добавить музыкальные файлы с вашего компьютера на IPad. Если музыкальные файлы не совместимы с IPAD, программа поможет вам конвертировать их.
Примечание: Этот ПК на платформу передачи IPad полностью совместим с IPad мини, IPad с дисплеем Retina, Новый IPad, IPad 2 и IPad Pro.
Это то же самое , чтобы импортировать видео в IPad. Нажмите «Видео»> «Фильмы» или «ТВ – шоу» или «Музыкальные видео» или «Главные Видео»> «Добавить» .
Вы также можете создать новый список воспроизведения на вашем IPad непосредственно с помощью dr.fone – Transfer (IOS). Вам нужно всего лишь щелкнуть правой кнопкой мыши на один список воспроизведения, и выберите «Новый список» , чтобы создать новый список воспроизведения на компьютере.
Если вы собираетесь копировать любимые фотографии с компьютера на IPAD, вы должны нажать «Фото» вкладку. Фотопленка и Photo Library будет отображаться в левой боковой панели. Нажмите Добавить кнопку и выберите Добавить файл или Добавить папку для добавления музыкальных файлов с компьютера.
Если вы предпочитаете использовать IPad , чтобы делать свою работу, вы можете перенести контакты в ней. Чтобы импортировать контакты, нужно просто нажать кнопку «Информация» , а затем «Контакты» вкладки. Нажмите кнопку Импорт в окне, и вы увидите несколько вариантов: от визитной карточки файла, из файла CSV, из адресной книги Windows и Outlook , из 2010/2013/2016 .
Примечание: В настоящее время , версия Mac не поддерживает передачу контактов с ПК на IPad.
Это учебник о том, как передавать файлы с компьютера на IPad. Теперь, просто скачать этот компьютер для IPad передачи, чтобы попробовать!
Основные характеристики dr.fone – Transfer (IOS)
- Непосредственно передавать музыку, видео, контакты и фотографии между прошивкой и Android устройств.
- Передача аудио и видео с чтения компакт-дисков в Itunes и ПК.
- Импорт и конвертировать музыку и видео в форматы, чтения компакт-дисков.
- Сделать какие-либо фотографии или видео с устройств Apple, или ПК в формате GIF изображений
- Удалить фото / видео с помощью пакета с одним щелчком мыши.
- Де-дублируют повторяющиеся контакты
- Избирательно передать эксклюзивные файлы
- Закрепить и оптимизировать ID3-теги, обложки, информацию о песне
- Экспорт и резервное копирование текстовых сообщений, MMS и IM сообщения
- Импорт и экспорт контактов из основных адресных книг
- Передача музыки, фотографий без ограничений Itunes
- Прекрасно резервное копирование / восстановление библиотеки ITunes.
- Совместим со всеми IOS устройств, включая iPhone 7 (Plus), IPad Pro, IPad Air, IPad мини, и т.д.
- Полностью совместим с прошивкой 11
Отправить через iCloud или другое облако
Этот способ пригодиться, если хотите поделиться файлами с несколькими людьми, чтобы не тратить время на передачу каждому пользователю. Еще такой способ подойдет, если iPhone и принимающий гаджет находятся далеко друг от друга.
Что для этого нужно: потребуется лишь достаточно свободного места в облаке, чтобы поместились все необходимые файлы со смартфона.
Как передать файлы:
При передаче данных из приложения Фото поместите нужные файлы в Общий альбом.
При передаче данных из приложения Файлы скопируйте файлы в iCloud и в меню Поделиться выберите пункт Поделиться папкой в iCloud.
Настройте параметры доступа при расшаривании папки.
Передайте другим пользователям ссылку на Файл или папку в iCloud.
Аналогичным способом можете настроить передачу файлов через любой другой облачный сервис. Для этого потребуется установить его клиент на iPhone и иметь достаточно свободного места в облаке.
Как перенести фото и видео с одного iPhone (iPad) на другой при помощи USB-флешек и адаптеров
На официальном сайте Apple можно найти достаточно большой ассортимент аксессуаров, благодаря которым можно передавать фотографии и видеоролики прямиком на USB-флешку или SD-карту.

Внимание! Требуется наличие установленной iOS 9.2 или более новой версии прошивки. Адаптер Lightning/USB для подключения камеры (2 390 рублей)
Позволяет подсоединить к iPhone камеру или USB-флешку. Передача данных осуществляется по спецификации USB 2.0
Адаптер Lightning/USB для подключения камеры (2 390 рублей). Позволяет подсоединить к iPhone камеру или USB-флешку. Передача данных осуществляется по спецификации USB 2.0.

Адаптер Lightning/USB 3 для подключения камеры (3 290 рублей). Более продвинутый аксессуар с более шустрым USB 3.0 и дополнительным Lightning-портом.

Адаптер Lightning для чтения SD-карт (2 490 рублей). Позволяет напрямую подключать к iPhone или iPad SD-карты.

Сторонние производители также выпускают различные флеш-накопители для iOS-устройств, позволяющие хранить или переносить данные, например, Leef iBridge, Transcend JetDrive Go 300, iXpand Flash Drive и другие.

8 способов переноса фотографий с iPhone на компьютер (ПК с Windows и Mac)
Последнее обновление 22 февраля 2021 г. Джек Робертсон
Всякий раз, когда Apple выпускает новую модель iPhone, они всегда будут хвастаться тем, что в этом новом iPhone установлена ультрасовременная камера, которая помогает нам избавиться от набора профессиональных камер и делает съемку высококачественных фотографий намного проще, чем когда-либо прежде.
В итоге Не могу взять фото с вами появится запрос, и, конечно же, вы не сможете делать фотографии с помощью этого телефона iOS. К счастью, мы можем перенести фотографии с iPhone на компьютер для резервная копия и диск. Таким образом, вы можете избавиться от множества фотографий на своем iPhone, а затем возобновить съемку.
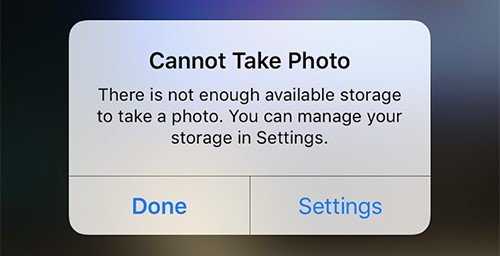
Кроме того, если вы хотите редактируйте свои фотографии с помощью программного обеспечения для редактирования, перенос фото с вашего iPhone на ПК Необходимо.
Итак, сегодня, чтобы помочь вам облегчить панику при хранении и оптимизировать ваши творения, я представлю Методы 8 для вас переносить фото с iPhone на компьютер, и то и другое ПК с Windows и Mac включены.
Перенос фотографий с iPhone на ПК с Windows и Mac:

Способ 2. Через iMobie AnyTrans
2. Подсоедините оба iPhone к компьютеру с помощью кабелей Lightning и запустите AnyTrans.

3. Откройте вкладку Phone Switcher и нажмите на кнопку Migrate Now в разделе Phone to Phone.
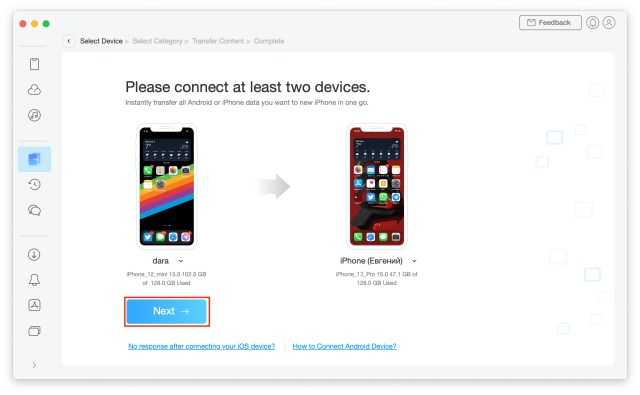
4. Убедитесь, что система правильно распознала смартфоны. При необходимости поменяйте их порядок (для выбора устройства нажмите на галочку справа от названия). Нажмите Next.

5. Откроется экран со всеми доступными данными на устройстве. Здесь вы можете выбрать только нужные категории, либо нажать Select All, чтобы перенести сразу всё. Рекомендуем также поставить галочку возле пункта Skip Duplicates, чтобы система не копировала данные, которые уже есть на устройстве. Снова нажмите Next.

6. На перенос может потребоваться от нескольких секунд до десятков минут в зависимости от объёма данных, а также пропускной способности USB-портов компьютера и используемых кабелей. Не отключайте смартфоны от ПК до окончания переноса.
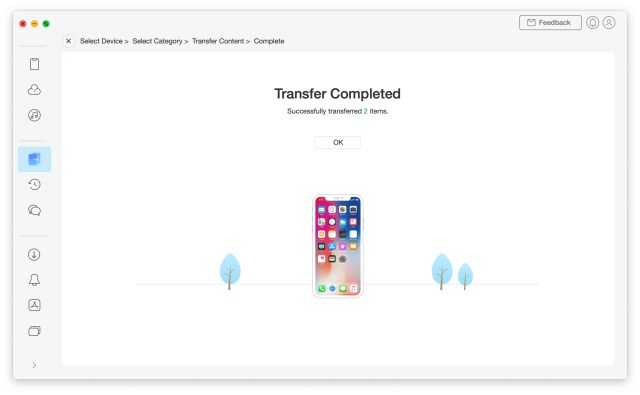
Готово: вы успешно перенесли файлы на новый iPhone 13 без необходимости сбрасывать его до заводских настроек, избежали создания дубликатов и получили только нужные типы данных. Если остались вопросы о процессе, помочь сможет официальный видео-туториал.
Но возможности AnyTrans не ограничены одним только переносом файлов. В дальнейшем программу можно будет использовать как полноценный менеджер данных для смартфона: объединять чаты и контакты WhatsApp с двух устройств на одном, в пару кликов создавать бэкапы, делать собственные рингтоны (к примеру, если нужной песни нет в iTunes или вы хотите выбрать другой её фрагмент), быстро устанавливать или удалять несколько приложений сразу. Есть даже функция трансляции экрана на компьютер без проводов.
Захват изображения
Функция «Захват изображения» на устройствах Apple позволяет легко делать скриншоты и тут же отправлять их на другие гаджеты.
Использовать такую опцию можно и для того, чтобы быстро передать снимки с одного Айфона на другой или на компьютер с OS X.
Следуйте инструкции:
Рис.3 – окно «Захват изображений»
Обратите внимание! Чтобы после перемещения не удалять на Айфоне большое количество фотографий вручную, отметьте галочкой поле «Удалить после импорта». Рекомендуем использовать «Захват изображения», когда нужно быстро переместить на OS X большое количество фотографий
Рекомендуем использовать «Захват изображения», когда нужно быстро переместить на OS X большое количество фотографий.
Функция позволяет переносить не только файлы камеры, но и скриншоты или скачанные из интернета картинки.
Если вы ретушировали снимки с помощью встроенного редактора iOS, после перемещения все эффекты деактивируются.
Для сохранения уже обработанных копий снимков можно сделать их скриншот.
Откройте картинку на весь экран и сделайте скриншот (одновременное нажатие клавиш «Домой» и «Питание»).
Затем воспользуйтесь окном «Захват изображения» и импортируйте получившийся скрин на ПК.
Также, можно отправить отдельные снимки на электронную почту, а затем открыть их с компьютера и сохранить.
Использование функции «Фото iCloud»
Функция «Фото iCloud» автоматически обеспечивает безопасность, актуальность и доступность ваших фотографий и видео на всех ваших устройствах Apple, на сайте iCloud.com и даже на компьютере с ОС Windows. При использовании функции «Фото iCloud» нет необходимости импортировать фотографии с одного устройства iCloud на другое. Функция «Фото iCloud» всегда отправляет и сохраняет исходные фотографии в полном разрешении. Оригиналы можно хранить в полном разрешении на всех устройствах или экономить место, используя версии, оптимизированные для устройств. В любом случае оригиналы можно всегда загрузить в нужное время. Любые вносимые изменения или правки всегда отражаются на всех ваших устройствах Apple. Узнайте, как настроить и использовать функцию «Фото iCloud».
Фотографии и видео, хранящиеся в «Фото iCloud», занимают место в хранилище iCloud. Прежде чем включить функцию «Фото iCloud», убедитесь, что в iCloud достаточно места для хранения всей вашей коллекции. Вы можете определить необходимый объем, а затем перейти к расширенному тарифному плану, если это будет необходимо.
Часть 2 Беспроводная передача фотографий с iPhone на компьютер
Если вы не можете найти совместимый USB-кабель, попробуйте следующие 4 метода передачи фотографий с вашего iPhone на ПК или Mac (даже если это не ваш Mac).
Передача фотографий с ПК на iPhone по беспроводной сети:
Метод 5 Загрузите фотографии с iPhone на компьютер с помощью iCloud
Как официальный облачный сервис Apple, iCloud помогает переносить фотографии с iPhone на компьютер. Следуйте этим:
Шаг 1 Войдите в iCloud на своем ПК.
Загрузите, установите и войдите в iCloud на своем ПК с Windows.
Шаг 2 Загрузить фотографии с iPhone на ПК
В этом случае iCloud загрузит все фотографии из этой учетной записи Apple на ваш компьютер.
Нажмите на Готово чтобы подтвердить. Затем нажмите Применить начать переносить.
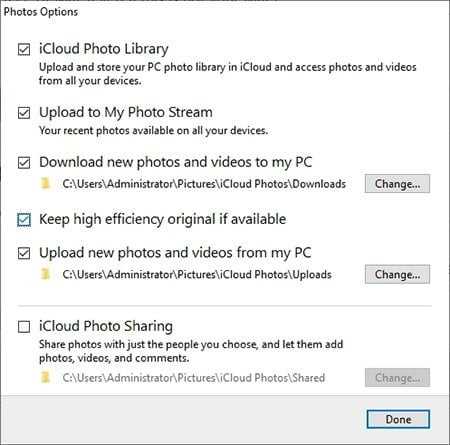
Позже вы можете найти фотографии iCloud на Этот компьютер > ICloud фотографии > Загрузки.
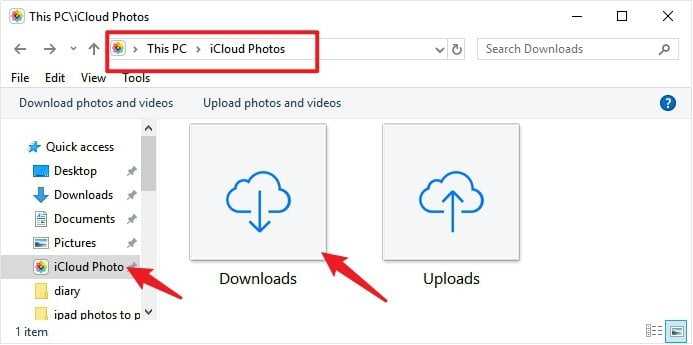
Tip1:
Не хотите загружать приложение iCloud? Попробуйте посетить iCloud.com через браузер.
Войдите в систему со своим Apple ID и найдите фотографии в интерфейсе. Затем найдите и выберите целевые фотографии iPhone, загрузите их на свой компьютер.
Метод 6 Перенос фотографий с iPhone на ПК / Mac с Dropbox
Мы можем найти в киберпространстве так много облачных сервисов хранения, помимо Apple iCloud, например Dropbox, One Drive и т. Д.
К счастью, многие из этих облачных сервисов хранения предлагают версии для iOS и для настольных ПК, так что мы можем импортировать фотографии в приложение облачного хранилища на iPhone, а затем загружать фотографии на ПК через настольную версию.
Здесь мы будем использовать Dropbox. Если у вас есть другие часто используемые службы облачного хранения, придерживайтесь их.
Шаг 1 Экспорт фотографий с iPhone в Dropbox
На вашем iPhone откройте App Store и выполните поиск в Dropbox. Загрузите и установите приложение на телефон.
Запустите Dropbox и создайте новую учетную запись или войдите в свою старую учетную запись. Выберите изображения из фотоальбомов iPhone и экспортируйте их в Dropbox.
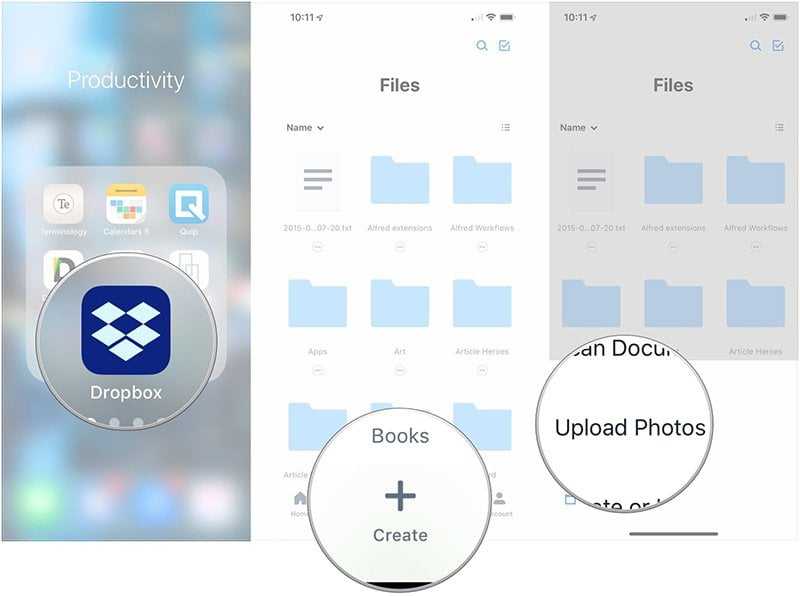
Шаг 2 Перенос фотографий с iPhone на ПК через Dropbox
На своем ПК запустите Dropbox или посетите Dropbox.com. Импортируйте фотографии с iPhone на свой компьютер.
Метод 7 Синхронизация фотографий с iPhone на Mac через Apple ID
Если вы используете iMac или Macbook вместо ПК с Windows, просто перейдите в «Фото» на своем компьютере Mac и просмотрите там фотографии iPhone.
Обратите внимание, что вы можете найти фотографии iPhone на своем Mac, когда два устройства зарегистрированы с одним и тем же Apple ID

Метод 8 Как получить фотографии с iPhone без компьютера
Если у вас баг с камерой, у вас в медиатеке iPhone должно быть много фотографий и видео. В этом случае вы можете обнаружить, что на вашем iPhone заканчивается память. Что еще хуже, вы находитесь в глуши и не можете найти компьютеры для резервного копирования ваших шедевров на жесткий диск.
Жалко удалять эти картинки, да. Если вам довелось столкнуться с подобными затруднениями, попробуйте флешку для iPhone.

С помощью карты памяти iPhone вы можете легко создавать резервные копии своих фотографий без использования компьютера или облачных сервисов.
Позже вы сможете перенести фотографии iPhone на компьютер через этот USB-накопитель.
Как перенести фото с iPhone на iPhone через iCloud
Перекинуть фото через iCloud – самый современный и перспективней способ. Все, что нужно для этого – просто два iPhone и стабильное интернет соединение (подойдет и мобильный).
Шаг 1. Зайдите в настройки своего смартфона и откройте пункт с iCloud. В более новых версиях iOS потребуется найти в пункт с вашим именем или названием смартфона, где уже будет находиться меню iCloud.
Шаг 2. В данном меню включите синхронизацию фотографий с облачным хранилищем. Также вы можете поставить галочку напротив пункта «скачать и сохранить оригиналы». После этого, все ваши фотографии автоматически будут синхронизироваться с iCloud.
Шаг 3. В самом приложении откройте папку с фотографиями. Теперь вы можете поделиться тем фотографиями, которые вы хотели перекинуть на другой айфон. Также все фотографии будут автоматически доступны для просмотра и скачивания на другом айфоне если он используется с вашим же Apple ID. То есть подвязан к одной учетной записи.
Нюансом данного способа является необходимость наличия Интернет-соединения. А также сложности при передаче большого количества данных через iCloud по мобильной сети. К примеру, на Android можно как установить такие ограничения, так и снять. Но, на iPhone перекинуть архив фотографий на несколько гигабайт не получится.
Сам сервис iCloud является полностью официальным. И на данный момент компания Apple предоставляет до 5 Гб места на облачном сервере бесплатно. В дальнейшем, бесплатное пространство будет расширяться в зависимости от политики компании. Сервис имеет русскоязычную версию и отличается безопасностью, а также защитой данных, как от несанкционированного доступа, так и потери. Поэтому, ваши фото будут в целости и сохранности.
Важным преимуществом является возможность скинуть фото с айфона на android смартфон.
Вариант 4 — подключаемые накопители
Кроме всего вышеперечисленного, решить вопрос как перенести фото с iPhone на iPhone могут разнообразные аксессуары-накопители. На рынке существует достаточно много подобных приспособлений. В большинстве случаев они отличаются только внешним видом и размером накопителя, а для своей работы требуют дополнительное приложение.

К интересным вариантам, которые можно приобрести в российских магазинах, стоит отнести продукцию компаний SanDisk и Leef. В среднем за накопитель объемом 16 Гб, совместимый с iPhone и iPad, с разъемом Lightning продавцы просят порядка 4500 – 5000 рублей. С ростом объема внутреннего хранилища растет и цена. Сегодня на рынке существуют модели на 128 Гб. Однако цена у таких «флешек для iPhone и iPad» может достигать 15-16 тысяч рублей.
Облачные хранилища
Пожалуй, это оптимальный вариант передачи файлов, когда речь идет об устройствах на iOS и Android. В отличие от некоторых других способов, при использовании облачных хранилищ качество фотографий не ухудшается, и данный факт является большим плюсом для пользователей.

Итак, для передачи фото вам понадобится:
- Установить на Андроид-смартфон приложение облачного сервиса (например, Яндекс.Диск) или воспользоваться встроенным инструментом (Google Drive).
- Запустить программу, отвечающую за работу сервиса.
- Зарегистрировать аккаунт или пройти авторизацию.
- Нажать кнопку «Выбрать файлы» и отметить все фотографии, которые нужно передать.
- Выполнить шаги 1-3 на айфоне.
- Отметить снимки и нажать кнопку скачивания.
Обратите внимание, что подавляющее большинство облачных сервисов имеет ограничение на использование пространства. Так, в бесплатной версии Google Drive вы можете задействовать лишь 15 гигабайтов для загрузки фотографий и других файлов
Чтобы расширить хранилище, придется оформить платную подписку.







![Как перенести фотографии с iphone на iphone – все способы передачи фото [2020]](http://mpshes.ru/wp-content/uploads/d/9/6/d96e70852b700eedb4bb3aa03fb320cd.png)






















