Зачем нужен сервис iCloud?
iCloud – сервис, который связывает все ваши устройства Apple воедино и синхронизирует ваши данные. iCloud можно использовать для хранения фотографий, видео, резервных копий, паролей, файлов, контактов, событий календаря, напоминаний, заметок, сообщений и т.п.
Все данные в iCloud зашифрованы, и благодаря двухфакторной аутентификации только вы можете получить к ним доступ.
iCloud также можно использовать для того, чтобы делиться фотографиями, фотоальбомами, заметками, файлами, командами и др. с членами своей семьи, друзьями и коллегами.
Также читайте: Как делиться фотографиями и видео на iPhone или iPad с помощью ссылки
Сервис синхронизирует открытые вкладки Safari на всех ваших устройствах, что очень удобно. Также есть синхронизация закладок, списка для чтения и др.
Хранилище iCloud Drive похоже на Google Drive, One Drive и Dropbox. К тому же, в нём могут хранить свои данные и сторонние приложения. Например, WhatsApp хранит резервные копии ваших чатов в iCloud Drive.
Вы также получаете бесплатный почтовый ящик @iCloud, который можно использовать как любой другой.
Если вкратце, то сервис iCloud – один из самых главных элементов экосистемы Apple, и вам точно стоит его настроить и использовать.
icloud.com
По адресу icloud.com (доступен только с компьютера) размещен интерфейс управления некоторыми сервисами iCloud. Для начала работы необходимо авторизоваться при помощи Apple ID.
Здесь имеется доступ к управлению Контактами, Заметками, Фото, Напоминаниями, Календарями, функцией Найти iPhone, облачному хранилищу iCloud Drive и так далее.
Кроме того сервис позволяет запускать бесплатные облачные инструменты из пакета iWork (аналог Microsoft Office от Apple). Редактировать текстовые документы (Word), электронные таблицы (Excel) можно прямо в браузере.
Медиатека iCloud
Сервис позволяет создавать копию контента в облаке с возможностью синхронизации со всеми iOS-устройствами и компьютерами Mac, связанными одной учетной записью Apple ID.
Медиатека iCloud поддерживает 3 типа контента: фото, видео и музыка, причем Медиатека iCloud для музыки имеет отдельный переключатель.
Медиатека iCloud для фото и видео
Сервис позволяет выгружать в облако фото и видео, сделанные на всех устройствах, связанных одним Apple ID. Одинаковый контент будет доступен на всех устройствах в приложении Фото.
Доступ к Медиатеке iCloud для фото и видео возможен также и при помощи веб-браузера. Все фото и видео будут доступны в приложении Фото на сайте icloud.com.
Включить Медиатеку iCloud для фото и видео можно по пути Настройки -> iCloud -> Фото.
- Медиатека iCloud для фото и видео – вопросы и ответы.
- Как загружать фото и видео в Медиатеку iCloud с iPhone, iPad и с iCloud.com.
Медиатека iCloud для музыки
Медиатека iCloud для музыки имеет отдельный переключатель и активируется на iPhone, iPad и iPod Touch по пути: Настройки -> Музыка.
На компьютерах под управлением macOS и Windows Медиатека iCloud для музыки включается в приложении iTunes по пути: iTunes -> Настройки -> Основные.
После активации Медиатеки iCloud вся музыка, в том числе добавленная из сервиса Apple Music, а также созданные плейлисты синхронизируются между устройствами.
- Пропали песни и плейлисты Apple Music в iTunes. Как восстановить?
- «Воспроизвести песню невозможно, так как не выполнен вход в Apple Music» – как исправить ошибку.
Как изменить пароль на iCloud
Неопытные пользователи спрашивают, можно ли поменять пароль Айклауд на компьютере Mac.
Необходимо произвести следующие действия:
- совершите вход в персональную учетную запись;
- зайдите в настройки;
- выберите раздел «безопасность»;
- тапните опцию «изменение»;
- введите значение действующего доступа;
- придумайте новый, надежный код безопасности и подтвердите его;
- нажмите кнопку «изменить»;
- используйте для входа в сервисы Apple обновленные данные.
Не зная, как поменять пароль в iCloud на iPhone, нужно действовать по аналогии:
- в меню настроек выберите имя пользователя и пройдите во вкладку «Пароль и безопасность»;
- тапните «Изменить»;
- введите текущий код доступа, затем новый и подтвердите его;
- применяйте новый код безопасности Apple ID для пользования функциями Apple.
Сменить пароль Apple ID
Имея право доступа к учетной записи, можно изменить ответы на контрольные вопросы, информацию платежной системы, а также имя пользователя и данные платежной системы.
Если пользователь не помнит код доступа в систему, его можно восстановить, используя данные, введенные при регистрации.
Способ 1: через почту
Если владелец устройства фирмы Apple не может войти в аккаунт, но у него есть доступ к почтовому ящику, адрес которого он использовал при регистрации ID, восстановление кода доступа к личной информации происходит на странице управления личным аккаунтом.
Если в почте обнаружено письмо для сброса, но пользователь уверен, что не запрашивал эту информацию, стоит расценивать получение письма как попытку взлома аккаунта. Во избежание доступа третьих лиц к конфиденциальным данным, удалите письмо и воспользуйтесь мобильным устройством или компьютером для смены кода безопасности.
Способ 2: если нет доступа к почте
На этот случай разработчики программного обеспечения Apple предусмотрели доступ к информации при помощи ответов на секретные вопросы и указания дня рождения пользователя.
- Найдите опцию «Забыли Apple ID или пароль?»
- Нажмите «восстановить код безопасности по ответу на секретные вопросы».
- Введите в появившемся поле дату рождения, указанную в процессе регистрации.
- Ответьте на два предложенных вопроса.
Если введенные данные корректны, пользователю будет предложено сгенерировать новый пароль.
Строгие требования к сложности кода безопасности продиктованы заботой о защите личных данных клиента. Чем больше символов, тем сложнее взломать страничку методом подбора. Чередование строчных и прописных букв, использование цифр и специальных символов увеличивает количество комбинаций. Не используйте имена и даты рождения родственников, клички домашних животных. Не используйте одинаковые пароли для Apple ID и других сервисов.
Отнеситесь ответственно к соблюдению конфиденциальности. В случае, когда была необходимость поделиться информацией для входа в облачные сервисы с третьими лицами, есть смысл сменить пароль.
Защищенное видео HomeKit
Эта опция позволяет максимально просто и быстро реализовать видеонаблюдение за домом или офисом. Вам не потребуется множество гаджетов для настройки, собственный сервер или белый IP-адрес. Единственное, что потребуется для реализации фишки – совместимая с HomeKit камера наблюдения. Актуальный перечень поддерживаемых моделей можете .
Нужно лишь подключить совместимую камеру в приложение Дом и сможете удаленно просматривать эфир с камеры, кроме этого будет доступен архив записей за последние 10 дней, которые можно будет просмотреть и сохранить на устройство. При этом сохраненное в iCloud видео не будет отнимать место в вашем оплаченном облаке.
Есть возможность настроить разные сценарии уведомлений, например, если камера заметила движение в выделенной зоне или увидела какого-то человека. Если при этом вы будете выгружать фото в Медиатеку iCloud, система попытается распознать увиденного человека и идентифицировать его среди людей на имеющихся в облаке фото.
Разумеется, доступны сценарии для взаимодействия камеры с другими гаджетами. Так можно активировать запись при срабатывании датчика движения, после открытия двери или включения света.
Кому доступна фишка: опция будет доступна всем обладателям платной подписки iCloud+ или Apple One при наличии совместимой камеры в приложении Дом, а так же одного из хабов для удаленной работы умного дома, которым может выступать Apple TV 4 и новее либо HomePod.
◉ При активной подписке iCloud+ на 50 ГБ или Индивидуальной подписке Apple One можно сохранять в облако видео с одной камеры.
◉ При наличии подписки iCloud+ на 200 ГБ или Семейной подписки Apple One можно подключить до пяти камер.
◉ При наличии подписки iCloud+ на 2 ТБ или подписки Apple One Premier количество подключенных камер не ограничивается.
Как включить: просто подключите нужный тарифный план и совместимые с HomeKit камеры в приложении Дом. В параметрах камеры можно указать время записи и сценарии для начала и окончания работы охранного режима.
Доступны настройки для активации записи при обнаружении движения человека, авто или домашнего животного. Аналогично настраиваются уведомления при обнаружении какой-либо активности.
Активируем «Фото iCloud»
По умолчанию, данная функция должна быть включена. Если по какой-то причине фото в хранилище iCloud не синхронизируются на нескольких устройствах, то требуется правильно настроить функцию «Фото iCloud». Первым делом необходимо на всех устройствах зайти в общий аккаунт при помощи одного и того же идентификатора Apple ID. Если одно из устройств – это компьютер, то для доступа к данной функции на нём должна быть установлена версия ОС Windows 7 и выше.

Как включить функцию на устройствах iPhone, iPad или iPod touch
- Заходим в «Настройки» устройства, а далее в самом верху нажимаем на название учётной записи (имя).
- Нажимаем на кнопку iCloud.
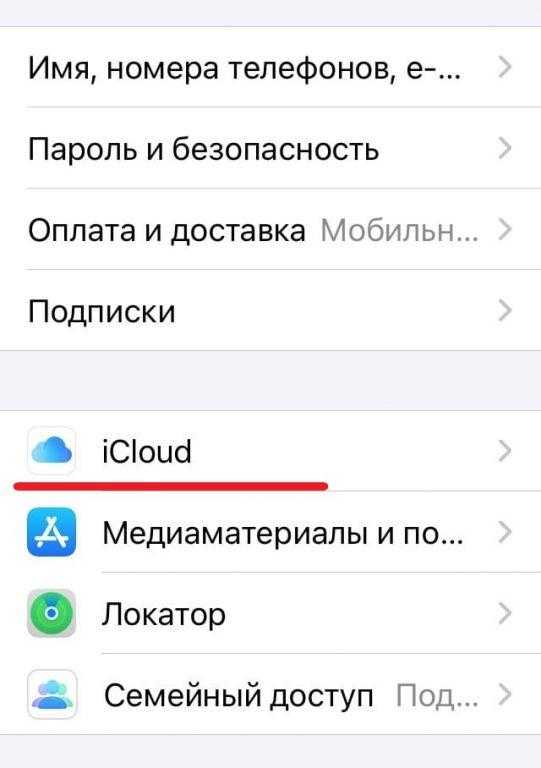
Переходим в раздел «Фото» и активируем там функцию «Фото iCloud». Все фотографии автоматически начнут выгружаться в облако – если у вас много фото, потребуется немало времени, чтобы смартфон все скопировал.
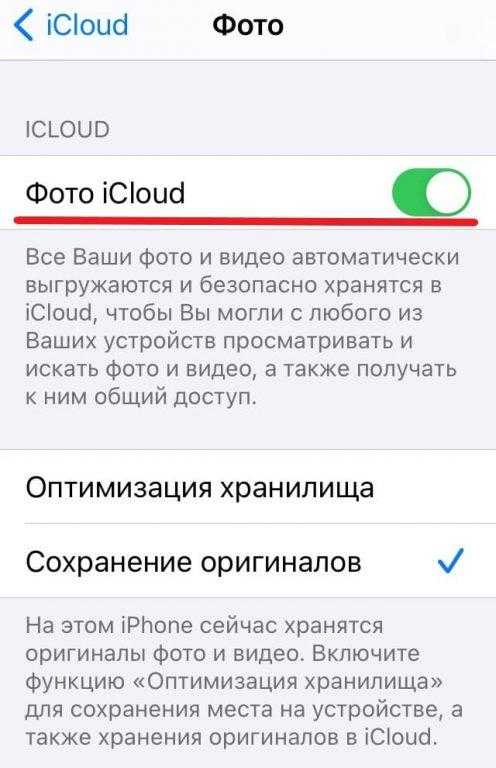
На устройствах с ОС Mac
- Переходим в «Системные настройки».
- Заходим в раздел под названием «Идентификатор Apple ID».
- Нажимаем на кнопку iCloud, а затем «Фото».
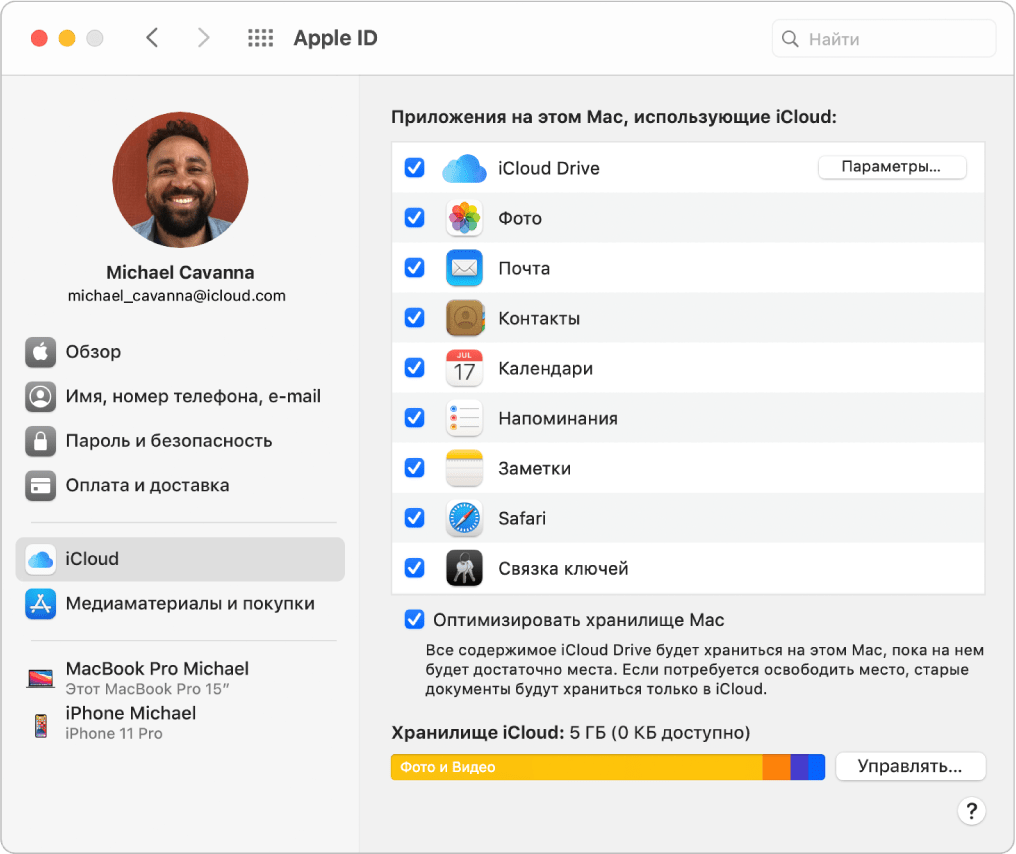
На Apple TV 4K и Apple TV HD
- Заходим в «Настройки» системы. Потом переходим в раздел «Пользователи и учетные записи».
- Нажимаем на кнопку iCloud.
- Включаем функцию «Фото iCloud».
Псевдонимы почты
Облачный сервис Apple позволяет создавать до трех “виртуальных” почтовых адресов, которые будут перенаправлять все письма на ваш основной ящик iCloud. Это удобно, например, для регистрации на подозрительных сайтах, при создании фейковых учеток или для недолговременных аккаунтов.
Кому доступна фишка: всем владельцам учетной записи Apple ID. Работает псевдоним без платных подписок и дополнительных вложений.
Как включить: перейдите в веб-версию сервиса iСloud и откройте раздел Почта. Нажмите шестеренку для открытия настроек и зайдите в раздел Учетные записи.
Здесь можно создавать новые псевдонимы и управлять существующими. Для каждого виртуального адреса можно указать имя пользователя и специальную метку для удобной фильтрации почты.
Получите отдельное место 5 ГБ для каждого своего гаджета
Есть еще один способ разделить устройства на разные учетные записи и хранить данные отдельно друг от друга. Делать это абсолютно для всех своих девайсов не стоит, но вот перевести на отдельный Apple ID, например, общий семейный iPad или Mac вполне реально.
При этом получите дополнительные 5 ГБ для хранения информации в облаке и сможете исключить бекап устройства из своего основного хранилища iCloud.
Подробнее о данном методе мы уже писали здесь.
Комбинируя описанные выше методы сможете освободить необходимое количество места в облаке Apple.
iPhones.ru
Получится перейти на более доступный тарифный план или вовсе на бесплатные 5 ГБ.
Рассказать
Способы создания аккаунта
Всего есть несколько вариантов, позволяющих создать новую учётную запись с помощью компьютера в сервисе облачного хранилища iCloud.
Это можно сделать с помощью:
- AppStore;
- iTunes;
- веб-браузера.
Первый вариант актуален для пользователей ПК и ноутбуков под управлением Mac OS.
https://youtube.com/watch?v=j0jeUbpjB7s
iTunes, как и браузер, пригодится тем, кто решил создать учётный аккаунт на Windows.
Сама регистрация не очень сложная. Хотя некоторые сложности могут встречаться. Поэтому стоит отдельно рассмотреть каждый представленный способ.
App Store для Mac OS
Если вы используете ПК или ноутбук производства Apple, тогда для создания идентификатора стоит воспользоваться App Store.
На самом деле это универсальный аккаунт, учётная запись, позволяющая получать доступ одновременно к нескольким сервисам, включая iCloud.
Для авторизации по этому методу необходимо:
- открыть официальный магазин Apple на своём компьютере или ноутбуке;
- выбрать пункт «Войти»;
- далее кликнуть «Создать Apple ID»;
- прочитав все условия, принимайте их;
- далее появится форма, которую нужно пошагово заполнить;
- адрес почты и станет идентификатором;
- по завершению заполнения формы нажмите на «Продолжить»;
- укажите информации карты и платёжной системы;
- теперь снова «Продолжить»;
- проверьте указанную при регистрации почту;
- на электронный адрес должно прийти сообщение с дальнейшими инструкциями;
- подтвердите адрес почты.
После подтверждения можно смело входить в iCloud, поскольку учётная запись создана.
iTunes для Windows
Для пользователей компьютеров и ноутбуков под управлением операционных систем Windows есть другой вариант.
Многие юзеры используют приложение iTunes. В этом случае инструкция по созданию идентификатора для последующего входа в iCloud будет выглядеть следующим образом:
- запустите приложение iTunes, предварительно скачав и установив версию именно для вашей ОС Windows;
- если вы давно не обновляли программу, перед регистрацией рекомендуется это сделать;
- в верхней части экрана кликните на кнопку Учётной записи;
- нажмите «Войти»;
- теперь появится возможность создать новый идентификатор;
- прочитайте все условия и положения, политику конфиденциальности, примите их;
- далее на экране отобразится форма для заполнения личных данных;
- укажите настоящий адрес электронной почты, поскольку именно он будет выступать в качестве идентификатора;
- ответьте на несколько контрольных вопросов, которые используются для защиты создаваемой учётной записи;
- по завершению заполнения кликните на кнопку «Продолжить»;
- укажите платёжные данные, номер карты;
- проверьте новые входящие письма на указанном почтовом ящике;
- откройте ссылку, вложенную в письме, и завершите процедуру подтверждения нового аккаунта.
Всё, идентификатор создан через iTunes. Ничего принципиально сложного здесь нет.
Через браузер
Есть и альтернативные варианты уже названым iTunes и AppStore. Это обычный веб-обозреватель, через который также можно создать аккаунт и использовать облако iCloud по своему усмотрению.
- Откройте любой браузер на своём компьютере. Но лучше использовать тот обозреватель, который является основным и регулярно обновляется.
- Перейдите на страницу учётной записи официального сайта Apple.
- Кликните на пункт создать ID.
- Укажите своё имя, дату рождения, адрес электронного ящика.
- Придумайте надёжный пароль.
- Обязательно пропишите телефонный номер, к которому у вас есть постоянный доступ.
- Выберите флажки на своё усмотрение, позволяющие подписаться на рассылку новостей, обновлений и прочей информации от разработчика.
- Теперь кликните на кнопку «Продолжить».
- Действуя согласно пошаговым инструкциям, подтвердите указанный адрес электронной почты, а также номер телефона.
Как только адрес почты будет подтверждён, это позволит задействовать созданный идентификатор для работы с облачным хранилищем от Apple.
Что такое iCloud?
|
Яблык в Telegram и YouTube. Подписывайтесь! |

По сути, iCloud объединяет целый перечень различных web-сервисов Apple, заметно упрощающих доступ к данным с любого устройства из любой точки мира через интернет. iCloud позволяет пользователям хранить на удаленных серверах документы, электронную почту, фотографии, контент из iTunes Store, музыку из Apple Music, и многое другое.
По умолчанию каждому пользователю, обладающему учетной записью Apple ID, предоставляется 5 Гб бесплатного дискового пространства. При желании, место в облаке можно докупить согласно действующим тарифам.
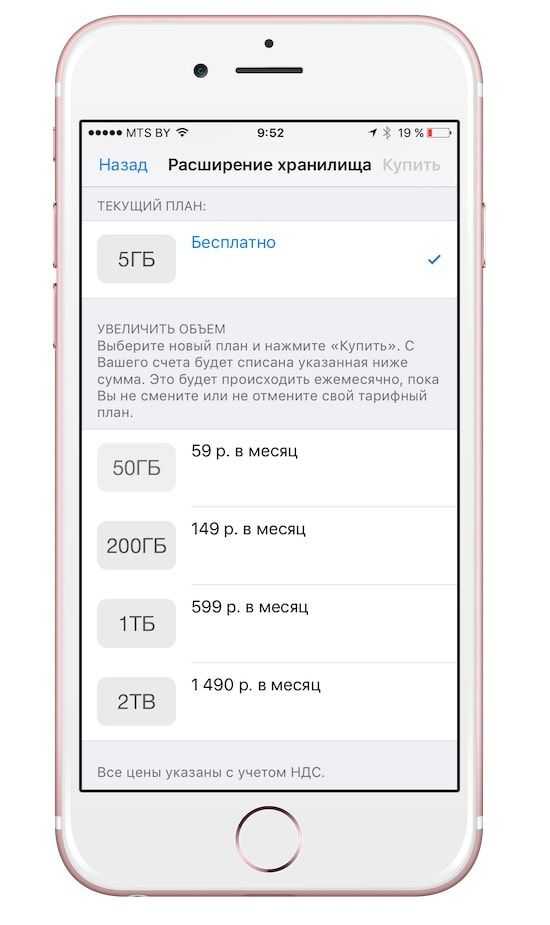
Данные, размещенные в iCloud, автоматически синхронизируются со всеми устройствами, закрепленными за одним Apple ID. Например, карточка нового контакта или напоминание, добавленные в iPhone, сразу же появится и на iPad и на Mac, при условии, что все три устройства привязаны к одной учетной записи Apple ID.
- Как создать Apple ID.
- Как сбросить контрольные вопросы Apple ID и для чего нужен резервный e-mail.
Как использовать iCloud на Mac
Когда вы включите свой новый или сброшенный Mac, вам тоже будет предложено авторизоваться с помощью своего Apple ID, и это автоматически активирует iCloud. iCloud на Mac можно настроить и вручную.
- В строке меню нажмите значок Apple и выберите пункт «Системные настройки».
- В современных версиях macOS вы увидите опцию «Войти с помощью Apple ID.
- Если вы видите своё имя, то вы уже авторизованы. Выберите секцию«Apple ID».
- Если у вас старая версия система, выберите секцию iCloud и переходите сразу к 4 шагу.
- Выберите секцию iCloud.
- Поставьте галочки рядом с сервисами, которые вам нужны.
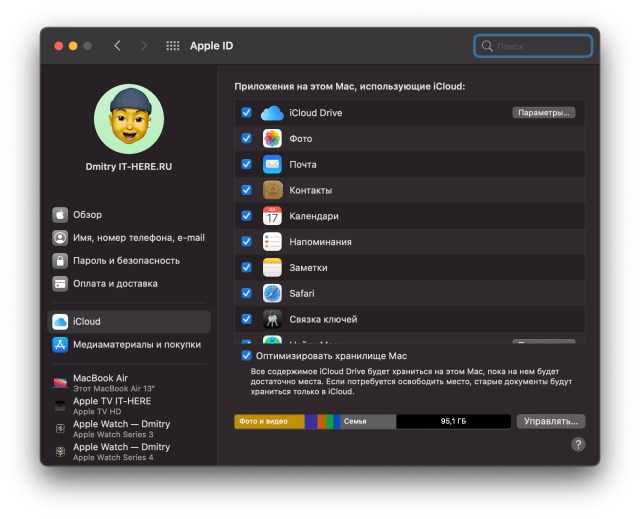
Вы только что настроили iCloud на своём Mac. Теперь все изменения на Mac в приложениях будут синхронизироваться с другими устройствами.
Где привык хранить семейный архив фото и видео
Веду семейный архив фото еще с 2003 года (тогда у меня появилась первая сносная цифровая мыльница). Первое время хранил снимки на небольшом диске компьютера, затем начал записывать на CD-R болванки и освобождать HDD на ПК.
Лет через 10 понял, что данные занимают слишком много места, к тому времени популярность набирали облачные хранилища. Примерно месяц потратил, чтобы собрать данные со всех носителей, раскидать их по папкам, перебрать и выгрузить в выбранное облако.
Еще через несколько лет озаботился созданием локальной копии облачного бекапа. Сейчас семейный архив фото и видео храню в двух местах: сетевой в стороннем облачном сервисе и локальный на домашнем накопителе. Считаю, что такого уровня надежности хватит большинству пользователей.
При выборе облачного хранилища ориентировался только на российские сервисы. Так и скорость передачи данных будет лучше и доверия к своим больше. А как показали события прошло года, любая иностранная компания может в момент наплевать на пользовательское соглашение, оплаченную подписку или приобретенную лицензию, лишив вас права пользоваться её сервисами.
Актуальные цены в разных облачных хранилищах
Выбирал между Яндекс.Диском и Облаком Mail.ru. В пользу первого была лучшая скорость соединения с серверами и более функциональное (на тот момент) приложение. А вот Mail.ru подкупил своей бесплатной раздачей места в облаке. 10 лет назад заполучил целый . К чести компании, условия до сих пор не изменились, предоставленный объем не уменьшился, а абонплата за него не появилась.
Если бы абонентскую плату ввели, за подобный объем хранилища пришлось бы платить 175 руб. при годовой подписке или 399 руб. при ежемесячной оплате.
Цена вполне приемлемая, а еще такой объем понадобится не сразу, можно выбрать более доступный план и платить всего 84 руб. в месяц (при оплате на год) за 128 ГБ в облаке.
Акционные условия 2013 года действуют до сих пор
У Яндекс более скромная тарифная линейка на место в облаке, но цены за одинаковый объем накопителя сопоставимые.
При этом у Mail.ru тарифная сетка очень гибкая, каждый указанный объем можно докупить к уже имеющемуся облаку, а Яндекс часто раздает место за выполнение несложных действий. Так я, например, за несколько лет участия в акциях получил 86 ГБ в облаке навсегда.
В обоих случаях облака тесно интегрируются с подписками на другие сервисы компаний, можно получить доступ к другим ресурсам и хранилищу по более выгодной цене.
Если не боитесь, можно довериться иностранным компаниям. Там тоже есть приемлемые тарифы и выгодные условия. Однако всегда могут появиться проблемы с оплатой.
Местом хранения локального бекапа на постоянной основе у меня является домашний NAS. Временно его роль исполняет внешний диск на 1 ТБ.
Когда диск на регулярной основе подключен к компьютеру или к сети можно использовать любой доступный способ синхронизации с облаком и иметь на нем актуальную копию данных. В походных условиях стараюсь обновлять бекап по мере его пополнения или по графику не реже одного раза в месяц.
Так мой семейный фотоархив доступен в облачном хранилище российского сервиса, что повышает шансы на его сохранность в случае ухода каких-то иностранных компаний или отключения нашего сегмента от мировой паутины. А еще его локальная копия всегда находится при мне.
Временная почта для регистрации на сайтах и сервисах
Развитием идеи с псевдонимами для почты стало появление временных почтовых ящиков, которые генерируются случайным образом, облегчая создание новых учетных записей на разных ресурсах.
Кому доступна фишка: опция работает у всех пользователей без дополнительных подписок.
Как включить: специальной активации или дополнительных настроек не требуется. Если владелец сайта или разработчик сервиса предусмотрел возможность регистрации через Apple ID, такая опция будет автоматически доступна.
Здесь можно просмотреть созданные псевдонимы, удалить ненужные и выбрать один из своих почтовых ящиков для переадресации почты на него.
Краткое описание основных сервисов iCloud
Контакты
Все контакты из адресной книги устройства автоматически копируются в iCloud и наоборот. При этом в облаке на icloud.com имеются все возможности редактирования профилей, что довольно удобно – например, на компьютере гораздо проще прикрепить фотографии к контактам, нежели делать это на смартфоне или планшете.
- Как перенести контакты с iPhone в iCloud.
- Как восстановить контакты из iCloud на iPhone или iPad.
- Как восстановить контакты и другую информацию на iPhone, не создавая резервную копию в iTunes или iCloud.
- Как восстановить файлы, контакты и другой контент, удаленный из iCloud.
Календарь, заметки, напоминания
Естественно, при наличии облачного сервиса отпадает необходимость переносить информацию из соответствующих приложений с одного устройства на другое – iCloud автоматически синхронизирует все заданные события, созданные записи и другие данные.
Фото
Сервис фото на icloud.com является практически аналогичным мобильному и десктопному приложениям. Это полноценная медиатека для хранения фотографий и видеозаписей, разбитая на альбомы или моменты (в зависимости от режима отображения). Отсюда легко можно удалить, переместить или отправить снимки по электронной почте.
iWork в iCloud (Pages, Numbers, Keynote)
Недавно появившийся раздел iCloud, содержащий одноименные браузерные аналоги приложений Numbers, Pages и Keynote. Благодаря этому пользователи могут создавать, редактировать и отправлять электронные таблицы, текстовые документы или презентации с любого устройства.
iWork является бесплатным веб-аналогом пакета Microsoft Office (Word, Excel).
Найти iPhone и Найти Друзей
В случае пропажи мобильного устройства легче всего обнаружить его при помощи приложения Найти iPhone, размещенного на сайте icloud.com, для этого достаточно ввести идентификатор Apple ID и пароль. Здесь же можно полностью стереть устройство, воспроизвести звук на нем или включить режим пропажи (см. скриншоты выше).
Веб-приложение Найти Друзей позволяет получить информацию о месторасположении друзей на карте.
Приложения Найти iPhone и Найти Друзей по умолчанию предустановлены в последние версии iOS.
- Как проверить привязку iPhone или iPad к iCloud (Найти iPhone).
- Как отслеживать местоположение друзей (Найти друзей) на сайте icloud.com.
- «Найти друзей», или как смотреть местонахождение знакомых на iPhone и iPad.
iCloud Drive и резервные копии в iCloud
Сервис являет собой полноценное облачное хранилище (аналог Dropbox, Google Drive, Яндекс.Диск, Облако Mail.ru и т.д.), которое может содержать любые данные. Объем дискового пространства определяется тарифным планом, в данный момент актуальны следующие расценки: 5 Гб – бесплатно, 50 Гб – 59 рублей/месяц, 200 Гб – 149 рублей/месяц, 1 Тб – 599 рублей/месяц.
- Как работать с приложением iCloud Drive.
- Как восстановить контакты и другую информацию на iPhone, не создавая резервную копию в iTunes или iCloud.
- Резервная копия в iCloud и iCloud Drive, в чем разница?
- Как прикреплять файлы к письмам на iPhone из Dropbox, Google Drive, iCloud Drive и т.д..
- Как сохранять вложения из Mail в iCloud Drive на iPhone и iPad.
- Как создать резервную копию в iCloud.
- Как выбрать приложения для резервной копии в iCloud.
- Как восстановить резервную копию из iCloud на iPhone и iPad.
- Как удалить резервные копии, хранящиеся в iCloud?
Связка ключей
Сервис Связка ключей в iCloud позволяет автоматически сохранять на всех устройствах пользователя закладки, историю просмотров, логины и пароли из браузера Safari.
Через iCloud удобно получать доступ к файлам с iPhone
У виджета недавних файлов из iCloud Drive есть два размера на выбор
Что сделать: достаточно добавить на домашний экран iPhone или в боковое меню слева от рабочих столов виджет «Файлов».
Аналог Finder с Mac по имени «Файлы» на iPhone и iPad появился далеко не вчера. Это приложение даёт возможность хранить на мобильном устройстве файлы любых форматов офлайн, а также получать доступ к документам из iCloud онлайн.
У программы есть отдельный раздел по имени «Недавние». Как понятно из названия, сюда попадают ссылки на файлы, которые использовались последними
Немногие обратили внимание, что данный список через iCloud синхронизируется между устройствами
После добавления виджета «Файлов» на домашний экран мобильного девайса, с него получится моментально перейти к файлу из iCloud Drive, который в последнее время редактировался на Mac. Это крайне удобно, если работаете с офисными и подобными файлами.
В тему:
- 20 полезных приложений, которые уже получили поддержку виджетов в iOS 14
- 20 новых виджетов для iPhone. Например, музыкальный трекер
- 20 интересных виджетов для iOS 14. Вы пропустили их, а зря
- 20 реально полезных виджетов для iOS 14. Обязательно попробуйте
Оптимизация облачного хранилища
Фотографии и видео в вашей медиатеке на устройстве хранятся в высоком качестве. Именно поэтому большую часть памяти занимают, как правило, именно они. Если у вашего гаджета небольшой объём встроенного хранилища (например, 32 ГБ или 64 ГБ), то проблему с нехваткой памяти на устройстве поможет решить функция «Оптимизация хранилища».
Как это работает: при активации опции, на телефоне остаются только сжатые копии фото — они менее детализированы, зато занимают места в несколько раз меньше оригинала. Более тяжёлые и качественные исходные изображения автоматически загружаются в iCloud и хранятся там, тем самым не занимая память телефона. В любой момент снимки можно перенести на смартфон или компьютер для редактирования.
Вот что нужно, чтобы активировать опцию:
Шаг 1/2
Открыть «Настройки», выбрать iCloud и раздел «Фото»
Включить функцию «Фото iCloud».
Шаг 2/2
Нажать на кнопку «Оптимизация хранилища», чтобы напротив появилась галочка.
Работая с любым облачным хранилищем, которое синхронизируется с вашим устройством, при удалении файлов, важно всегда понимать, с какой копией файла вы имеете дело. Удаление файла в облаке делает его недоступным со всех устройств, если на них нет локальных копий
Удаление же файла только на устройстве не означает его удаления из облака.
Вы нашли или купили заблокированный iPhone или iPad
Представьте себе ситуацию – вы находите (или же вам за копейки продали) на улице совсем новенький iPhone, но он зараза не пускает вас дальше экрана блокировки. Сразу напрашивается вопрос «Как заставить сей чудный девайс работать?». Боюсь огорчить… Но вариантов в данном случае не так уж много. Во первых, купленный вами iPhone вполне может быть ворованным у предыдущего владельца.
Даже если он утерян, это не меняет ситуации. Во вторых, если iPhone заблокирован, сделать из него полноценную звонилку не получится. Поэтому Я предлагаю на ваш выбор 3 варианта:
Вариант 1. Если телефон вы нашли, то правильней всего, с моей точки зрения, попытаться найти настоящего владельца. Бывает что на экран iPhone выводится сообщение с номером хозяина и просьбой перезвонить. По крайней мере, локатор Find My iPhone позволяет вывести подобное сообщение удаленно.
А еще хочу вас предупредить что милиция и спецслужбы активно используют современные технические достижения для отслеживания украденных телефонов. Я знаю пару человек, которых на этом поймали за руку… Хоть они сами и не воровали. Затем походы в милицию, написание объяснительных и т.п… Зачем оно вам надо?
Вариант 2. Так как полноценно использовать заблокированный iPhone или iPad не получится, как один из вариантов – разобрать устройство на детали. Или продать его на запчасти людям, которые занимаются ремонтом.
Вариант 3. В YouTube я встречал инструкции по, так называемому, обходу Activation Lock. Обычно заголовки звучат многообещающе, но на самом деле все предлагаемые инструкции лишь незначительно «добавляют функционала» к заблокированному устройству. Если у вас, конечно, что-то получится. Ищите в YouTube по запросу «Activation Lock» и смотрите что предлагают зарубежные видеоблогеры.
Обычно весь метод сводится к вводу определенного DNS-сервера в настройках Wi-Fi, который позволяет вам добраться до плеера, камеры, браузера и кое-каким другим возможностям устройства. Весь функционал работает через сервер в интернете, т.е. без соединения ваш iPhone все также останется кирпичом. А вообще этот вариант полный треш! Я его вам не советую.
Как сделать так, чтобы фотографии с iPhone были доступны в iCloud
Как уже было сказано выше, iCloud может выступать в роли облачного хранилища снимков. Причем фотографии могут автоматически перемещаться в облако и становиться доступными как на других яблочных устройствах, так и в веб-версии iCloud – такая возможность получила название «Медиатека iCloud».
Для использования медиатеки iCloud нужно:
На мобильном устройстве на базе iOS 8.3 или новее перейти в Настройки — iCloud – Фото и активировать пункт «Медиатека iCloud».
На компьютере Mac с OS X 10.10.3 или новее перейти в Системные настройки – iCloud – Параметры, а затем выбрать медиатеку iCloud.
После активации всех необходимых опций фотографии и видео записи начнут загружаться в облако. Для этого нужно постоянное подключение к Интернету. Стоит отметить, что скорость загрузки файлов и появления их в приложении Фото на iOS и OS X, а также в веб-версии Cloud напрямую зависит от скорости интернет-соединения.
У iCloud есть и веб-версия — iCloud.com, с этого сайта можно получить доступ ко всем синхронизированным документам.
Вход выполняется с помощью учетной записи Apple ID. Пять основных разделов включают Контакты, Календарь, работу с документами, сервис «Найди iPhone» и почтовый аккаунт. Через веб-сервис можно полноценно пользоваться iCloud: загружать документы и редактировать информацию в календаре, контактах, почте. Все изменения сразу же передадутся на ваши устройства iOS, участвующие в «облаке».






![Полное руководство по icloud [часть 1]](http://mpshes.ru/wp-content/uploads/4/d/1/4d1aaa7d8add0c54485984567987bfa5.png)














![Как использовать icloud на iphone, ipad, mac и пк с windows [для новичков] - it-here.ru](http://mpshes.ru/wp-content/uploads/b/a/0/ba0bdb3878db49b61e1d1de88d00db2b.jpeg)






![Как использовать icloud на iphone, ipad, mac и пк с windows [для новичков]](http://mpshes.ru/wp-content/uploads/d/6/d/d6d2599c7a4411e6ea7af92e3d1807be.jpeg)
