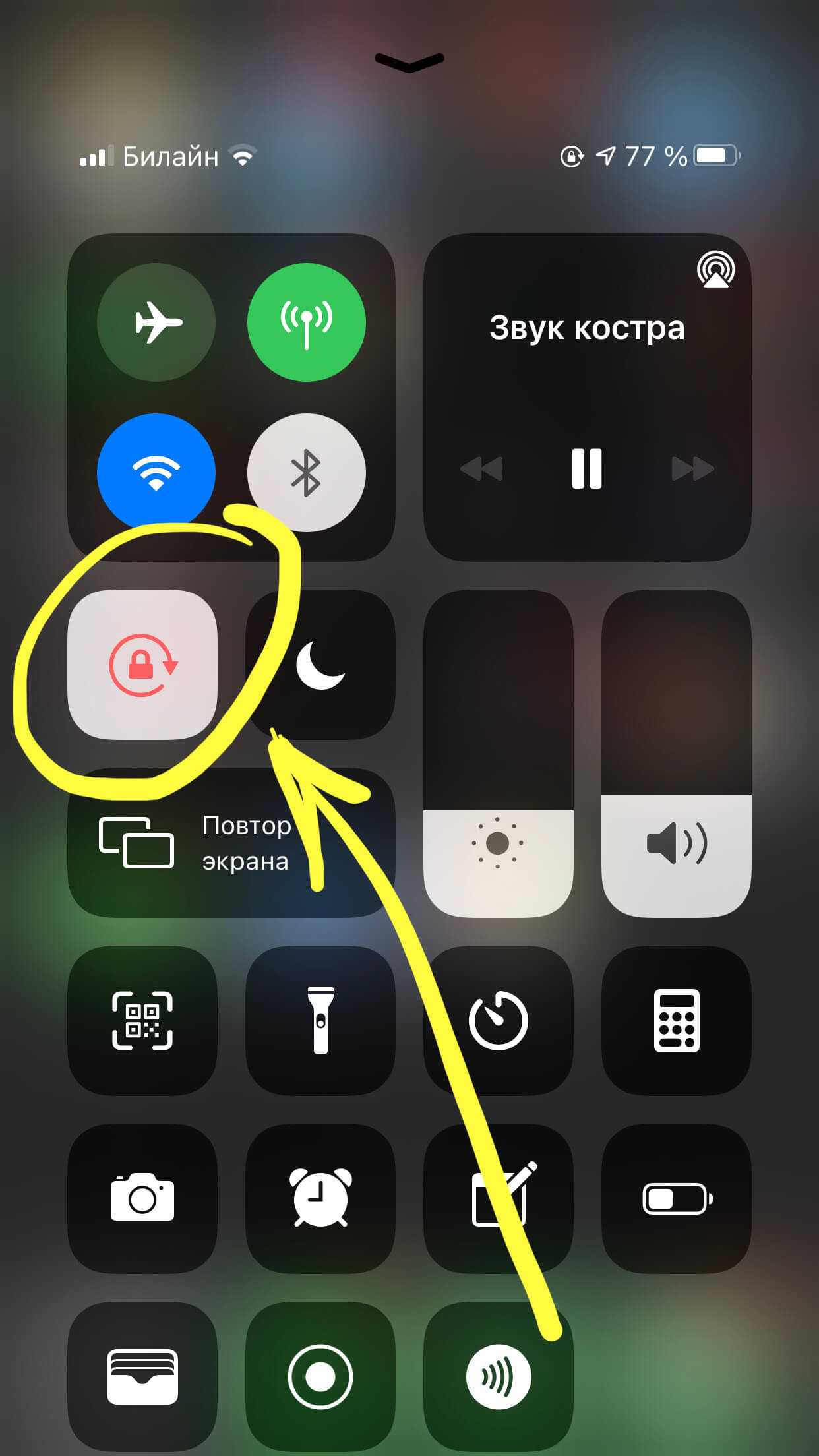Способ включения и отключения поворота экрана
Так как это главный способ включить и отключить автоповорот экрана вашего Айфона, чтобы его развернуть, предлагаю с него и начать. Здесь все очень просто:
- Смахиваем «шторку» в правом верхнему углу экрана сверху вниз (откроется «Пункт управления» с разными иконками).
- Среди них находим кнопку «Блокировка книжной ориентации». Убеждаемся, что она включена или выключена (как вам надо). Если есть сомнения – не стесняемся жмакнуть по ней для подтверждения.
- И после этого пробуем повернуть свой iPhone в нужном вам приложении.
Если так не работает (и вы это попробовали в другом приложении, например, в том же Safari) – значит на телефоне какая-то проблема. Ниже оставляю возможные варианты решения таких ситуаций.
Часть 4. Исправить экран iPhone / iPad не будет вращаться в одну сторону
За исключением вышеуказанных методов, вы также можете попробовать другое универсальное решение, которое поможет вам решить дилемму. Это программное обеспечение, которое разработано, чтобы помочь пользователям iOS / iPadOS / tvOS полностью и профессионально. И называется он AnyFix. Вы можете проверить его основные функции ниже, чтобы получить то, что вам нужно:
- Быть способным на исправление 130+ проблем с iOS / iPadOS / tvOS, охватывающая почти все системные проблемы, включая зависания iOS, проблемы с синхронизацией, iPhone / iPad не вращается, не заряжается и т. д.
- Без потери данных при использовании стандартного режима восстановления. И два других режима ремонта предназначены для более сложных проблем.
- Кроме того, вы можете легко войти или выйти из режима восстановления одним щелчком мыши.
- Более того, если вы получаете сообщения об ошибках при подключении iPhone / iPad к iTunes, AnyFix поможет вам решить более 200 ошибок iTunes.
Теперь вы можете установить последнюю версию AnyFix и выполнить следующие действия, чтобы исправить то, что экран iPhone / iPad не поворачивается:
Шаг 1. Запустите AnyFix и выберите Ремонт системы с домашней страницы.
Нажмите на Восстановление системы
Шаг 2. Выберите Проблемы с iPhone. Или, если вам нужно исправить, экран iPad не вращается, просто выберите «Проблемы с iPad». Здесь перечислены системные проблемы, вы можете быстро взглянуть на них, чтобы узнать, какие еще проблемы может помочь вам решить этот инструмент. Затем коснитесь Начинай сейчас кнопка.
Выберите «Проблемы с iPhone» и начните прямо сейчас
Шаг 3. Далее вам нужно выбрать режим восстановления в соответствии с вашей ситуацией. Обычно, Стандартный ремонт поддерживает наиболее распространенные системные проблемы и без потери данных.
Выберите один режим ремонта
Шаг 4. Затем нужно нажать Скачать кнопку, чтобы добавить подходящую прошивку на ваш компьютер. После завершения загрузки нажмите Исправить сейчас. После этого AnyFix начнет процесс восстановления. (Если ваш iPhone не перешел в режим восстановления, вам необходимо перевести его в режим восстановления перед ремонтом.)
Нажмите Исправить сейчас, когда прошивка загружена.
Не поворачивается экран на iPhone — как я решил эту проблему?!
Всем привет! В очередной раз случай из жизни становится темой для статьи. Итак, буквально вчера мой iPhone повел себя вопиющим и самым неподобающим образом — он напрочь отказался переворачивать экран. Как я его только не крутил и не вращал (ну, разве что только об стенку не кидал)… никакой реакции не последовало — изображение застыло в вертикальной ориентации и точка.
С одной стороны, функционал телефона от этого сильно не пострадал. Подумаешь, всего-то картинка или видео не ворочается! Бывали проблемы и посерьезней. А с другой… если что-то сломалось, то надо делать! И, забегая вперед, отмечу, что я все-таки смог починить поворот экрана в «домашних условиях». Как? Сейчас все расскажу. Поехали!
Как обычно, небольшое, но важное замечание. Вот теперь точно приступим!
Вот теперь точно приступим!
- Проверяем, что приложение поддерживает автоповорот экрана. Не все программы одинаково полезны позволяют перевернуть изображение на дисплее. Лучше всего проверять в стандартных Safari и Заметках — в этих приложениях все должно ворочаться «как надо».
- Выключаем функцию блокировки ориентации экрана. Да-да-да, в iPhone присутствует такая штука. Где она активируется? В пункте управления (смахнуть вверх в нижней части экрана). Смахнули? Увидели иконку «замок внутри стрелки»? Это и есть блокировка ориентации. Включаем — экран iPhone не переворачивается. Отключаем — переворот работает.
- Переходим в «Настройки — Экран и Яркость — Увеличение дисплея». Обязательно выставляем «Стандартно». Впрочем, по этой причине автоповорот не работает только на iPhone Plus версиях. Если ваш iPhone «обычный», то сюда можно даже не заходить.
- Делаем жесткую перезагрузку (инструкция для всех моделей iPhone). В некоторых случаях экран может «зависнуть» из-за сбоев и «глюков» iOS. В последнее время это вполне нормальное явление. К счастью, большинство из этих «глюков» решается жесткой перезагрузкой — обязательно проделайте эту процедуру. Времени займет 1 минуту, а пользы принесет немало!
- Восстанавливаем прошивку. А вот эта процедура займет куда больше времени. И ее стоит делать только в том случае, когда хочется исключить абсолютно все «программные» причины сбоя в работе гироскопа и акселерометра. Восстановили прошивку — автоповорот не заработал — значит виновато «железо» — пора идти в сервис.
Скажу сразу, я до 5-го пункта даже не дошел. Хотя, честно говоря, такая мысль была — я уже начал смахивать пыль с iTunes для того, чтобы сделать резервную копию.
Но все оказалось куда проще. В моем случае это выглядело вот таким вот образом:
- Покрутил iPhone — экран не поворачивается.
- Жестко перезагрузил.
- Вспомнил статью про отсутствие вибро (одно из решений проблемы — простое постукивание по корпусу).
- Подумал — а почему бы и нет?
- Постучал, повертел, потряс телефон (все достаточно мягко — без применения грубой физической силы).
- Еще раз жестко перезагрузился.
- Автоповорот заработал.
Я не знаю, что из всего вышеперечисленного привело к положительному результату (что-то «коротнуло» от потрясываний или сработала многократная перезагрузка), но цель достигнута — картинка на дисплее переворачивается без каких-либо проблем. Надолго ли? Посмотрим…
Как отключить поворот экрана на iPhone и iPad
Сделать блокировку ориентации можно за несколько секунд через главный пункт управления. Действия будут немного отличаться в зависимости от используемой модели гаджета.
Для новых айпадов и айфонов, начиная с модели 10 и XR, где отсутствует кнопка «Домой», подходит отключение через «Пункт управления». Вызвать его можно свайпом вниз в правой части экрана.
На айфонах S, SE, 7 и 8 необходимо провести пальцем снизу вверх, чтобы открыть меню управления
В открывшемся меню следует найти раздел «Блокировка» и нажать на него. Он расположен под группой главных настроек. После того как значок станет красным, можно быть уверенным в том, что поворот экрана выключен. Чтобы отключить блокировку, необходимо снова повторить данные действия через пункт управления.
Вышеуказанные действия помогут всегда использовать айпад или айфон без случайного поворота в одной ориентации. Блокировка позволяет наслаждаться портретной ориентацией, даже лежа на боку, смотря ютуб или используя браузер.
Обратите внимание! При необходимости пользователь всегда может включить или выключить автоматический поворот через стандартные настройки. Следует помнить, что дисплей iPhone нельзя блокировать в режиме альбомной ориентации
IPad, наоборот, допустимо заблокировать как в альбомном, так и портретном режиме
Следует помнить, что дисплей iPhone нельзя блокировать в режиме альбомной ориентации. IPad, наоборот, допустимо заблокировать как в альбомном, так и портретном режиме.
Как отключить автоповорот на айфоне в виде подробной инструкции:
- Для начала необходимо разблокировать айфон, чтобы открылось главное меню.
- Движением снизу вверх вызывается панель с быстрым доступом к настройкам.
- Нажимая на иконку замка, можно включать или отключать поворот, в зависимости от желаемых действий.
После нажатия на замочек центр управления выдаст сообщение «Вертикальная ориентация выключена». В зависимости от положения кнопки может загораться или потухать красный фон. Чтобы проверить функцию, следует зайти в любое приложение и повернуть смартфон.
Обратите внимание! Если в альбомном режиме активировать блокировку автоповорота, то фон дисплея вернется в вертикальный режим. Убрать поворот экрана можно через пункт AssistiveTouch
Это распространенная функция, с помощью которой пользователи настраивают кнопки для определенных действий. AssistiveTouch позволяет переворачивать ориентацию в разные стороны в приложениях, поддерживающих такую функцию
Убрать поворот экрана можно через пункт AssistiveTouch. Это распространенная функция, с помощью которой пользователи настраивают кнопки для определенных действий. AssistiveTouch позволяет переворачивать ориентацию в разные стороны в приложениях, поддерживающих такую функцию.
Обратите внимание! Перед использованием функции AssistiveTouch, следует отключить блокировку поворота экрана. Следует перейти в настройки и открыть пункт «Основные»
Здесь содержатся все главные опции смартфона. В разделе «Универсальный доступ» находится «AssistiveTouch», который следует активировать. Здесь есть раздел «Физиология и моторика». Рядом с надписью «AssistiveTouch» следует активировать переключатель. Зеленый ползунок говорит о том, что функция включена. Помимо значка на экране смартфона появится небольшой серый квадрат. Далее следует выйти из основных настроек и открыть любое приложение. Нажав на квадрат, откроется меню с опциями: уведомления, аппарат и пункт управления. Здесь можно активировать действие механической кнопки Home, перенеся ее на экран смартфона через опцию «Домой»
Следует перейти в настройки и открыть пункт «Основные». Здесь содержатся все главные опции смартфона. В разделе «Универсальный доступ» находится «AssistiveTouch», который следует активировать. Здесь есть раздел «Физиология и моторика». Рядом с надписью «AssistiveTouch» следует активировать переключатель. Зеленый ползунок говорит о том, что функция включена. Помимо значка на экране смартфона появится небольшой серый квадрат. Далее следует выйти из основных настроек и открыть любое приложение. Нажав на квадрат, откроется меню с опциями: уведомления, аппарат и пункт управления. Здесь можно активировать действие механической кнопки Home, перенеся ее на экран смартфона через опцию «Домой».
Чтобы открыть дополнительное меню с параметрами, необходимо нажать пункт «Аппарат». Затем выбирается «Поворот экрана». Пока блокировка отключена, можно вращать телефон в любом направлении. Можно нажать на «Вправо»-«Влево», чтобы переключаться между ориентациями. Чтобы закрыть меню AssistiveTouch необходимо нажать на любую точку на экране.
Меню раздела AssistiveTouch
Как включить автоповорот на айфоне и айпаде
Изначально поворачиваться экран будет автоматически с самого первого включения, так как настройки стоят по умолчанию. В некоторых программах или играх не предусмотрен разворот ориентации, поэтому картинка всегда будет показываться в одном положении, независимо от настроек устройства. Это связано с кодом приложения, который был запрограммирован на блокировку поворота.
Обратите внимание! В обычных случаях запрет поворота необходимо включать вручную. О действии этого режима будет свидетельствовать специальная иконка в строке меню айфона или айпада
Выключить запрет можно таким образом:
- Открыть главное меню устройства.
- Поднять шторку с уведомлениями свайпом вверх.
- В открывшемся окне найти значок с замком и нажать на него.
В результате автоповорот снова заработает и экран можно будет поворачивать в необходимую сторону.
В современных айфонах есть функция в разделе «Основное», которая может менять работу переключателя на боковой грани гаджета. По умолчанию эта кнопка отвечает за активацию и выключения звука. Однако ее можно настроить на «Блокировку ориентации».
Если переключатель находится в режиме «Блокировка ориентации», то нельзя работать с автоповоротом через «Пункт управления». В этом случае все действия осуществляются с помощью переключателя.
Как повернуть снятое видео на Айфоне
Мы решили сразу же сбросить со счетов компьютеры и видеоредакторы для них. Безусловно, у них отличный функционал, несравнимый с таковым в смартфонах и их приложениях, но сейчас он нам не нужен – мы нуждаемся лишь в малой его толике и хотим перевернуть видео на Айфоне.
К сожалению, штатные средства яблочных гаджетов на такое не годятся. Поэтому выбор автоматически падает на сторонние редакторы. Разумеется, среди всех них мы выбрали бесплатные, потому что нам не будет нужен крутой функционал, как уже было отмечено выше.
Наиболее известным приложением, заточенным именно под переворот видеозаписей, является «Video Rotate And Flip». Не исключено, что Вы уже слышали о данном софте. Почему именно он? Исходя из одного его названия следует, что приложение заточено под конкретные действия, которые нам необходимы. Если Вы хотите перевернуть видео на Айфоне, Вам нужно следовать инструкции ниже:
- Заходите в App Store, скачиваете оттуда данную программу, используя обыкновенный поиск;
После того, как она установится, запустите её со значка на одном из экранов. Далее нужно тапнуть по кнопке «Choose», чтобы выбрать видеозапись, которую Вы хотите перевернуть;
Теперь для поворота видеозаписи используйте отмеченные на скриншоте кнопки. Также можете воспользоваться оставшимися двумя для зеркально-вертикального/горизонтального отображения видео;
После того, как развернёте видеозапись, в правом верхнем углу нажмите на кнопку «Save» для сохранения изменений;
Готово! Теперь Вы можете смотреть видео хоть на компьютере, хоть на телевизоре и везде оно будет в одной и той же ориентации.
Если по той или иной причине данное приложение Вам не приглянулось, Вы можете воспользоваться его аналогом. Он также бесплатен.
Часть 1. Дополнительные функции, когда iPhone находится в ландшафтном режиме
Обычно приложения и главный экран отображаются вертикально, что означает, что на iPhone включена блокировка портретной ориентации. А если вы хотите играть в игры или просматривать экран приложения по горизонтали, вы можете включить функцию автоповорота на iPhone или iPad. Ниже перечислены некоторые функции, когда iPhone находится в ландшафтном режиме:
Когда вы переключаете его по горизонтали, в калькуляторе будут отображаться более научные функции.
Больше вкладок науки в калькуляторе
Просматривайте и упорядочивайте вкладки в Safari при повороте экрана в альбомном режиме.
Просмотр и расположение вкладок в Safari
Поворачивайте текстовые сообщения для просмотра в столбцах.
Нажмите и просмотрите сообщения в столбце
Кроме того, есть дополнительные функции, когда экран iPhone / iPad в альбомном режиме, например расширенная клавиатура для многих приложений, видео снимается горизонтально. И другие дополнительные функции поворота в приложениях по умолчанию для iPhone, таких как «Здоровье», «Часы», «Погода» и некоторых сторонних приложениях.
Вы можете повернуть экран iPhone, чтобы изучить дополнительные функции, когда используете вышеуказанные приложения. Если экран вашего iPhone или iPad не поворачивается, вы можете использовать следующие методы, чтобы решить проблему.
Почему на iPhone не переворачивается экран и что с этим делать?
Современные мобильные устройства постоянно совершенствуются, чтобы сделать наше пользование ими максимально комфортным. Сегодня пользователи айфонов привыкли к голосовому поиску и помощи Siri, повороту экрана при переворачивании iPhone из вертикального в горизонтальное положение (например, при просмотре видео), и многим другим полезным опциям. Но что делать, если по ряду причин они перестают работать?
Сегодня в статье рассмотрим, по каким причинам на iPhone не переворачивается экран и что с этим делать, пошагово рассмотрим, как возобновить переворот экрана на iPhone, и как действовать, когда не помогают стандартные способы. Для Вашего удобства статья снабжена подробными иллюстрациями и видео-инструкцией.
Как понять, почему не поворачивается экран
Итак, Вы заметили, что по во время использования какого-то приложения, где дисплей должен перейти из вертикального положения в горизонтальное, этого не произошло. Прежде всего нужно разобраться с причиной, почему на iPhone не работает поворот экрана, и исходя из этого уже решать, что с этим делать.
Итак, чтобы удостовериться, корректно ли работает поворот экрана, выбираем одно из базовых приложений на главном экране (например, «Калькулятор», «Фото» или «Календарь»). Пробуем перевернуть айфон и смотрим на реакцию устройства. Если поворота экрана не произошло, значит, опция сбита, попытаемся вручную с ней разобраться.
Отключение поворота экрана через быстрый доступ (Пункт Управления)
Посмотрите на правый верхний угол дисплея. Возможно, там Вы увидите иконку замочка со стрелочкой вокруг него. Это обозначает, что каким-то образом (часто случайно) Вы подключили блокировку ориентации, поэтому экран и перестал поворачиваться. Нужно ее отключить.
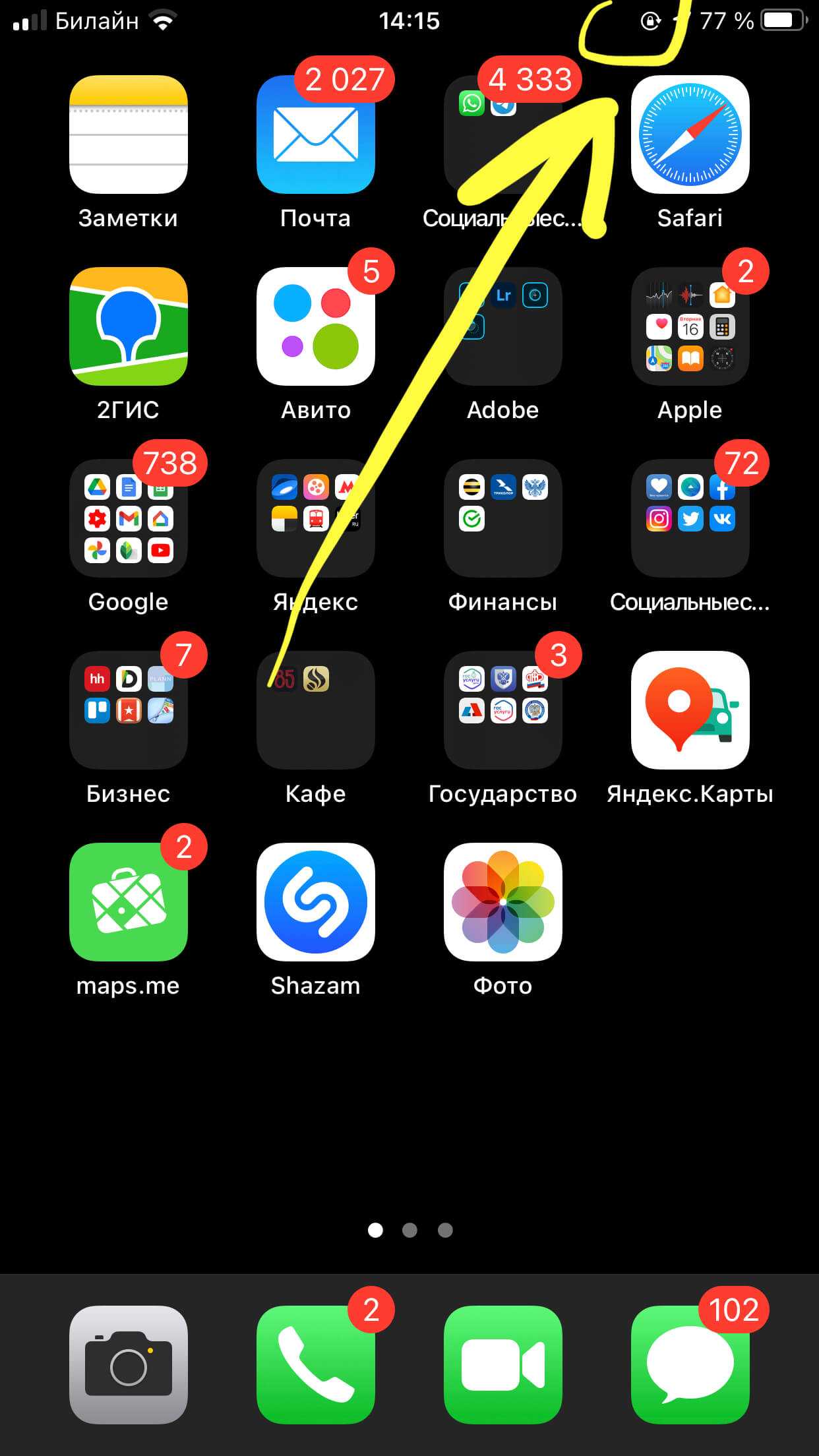
Рисунок 1. Иконка замочка со стрелкой вверху дисплея справа означает, что активирована блокировка ориентации, поэтому экран и не поворачивается
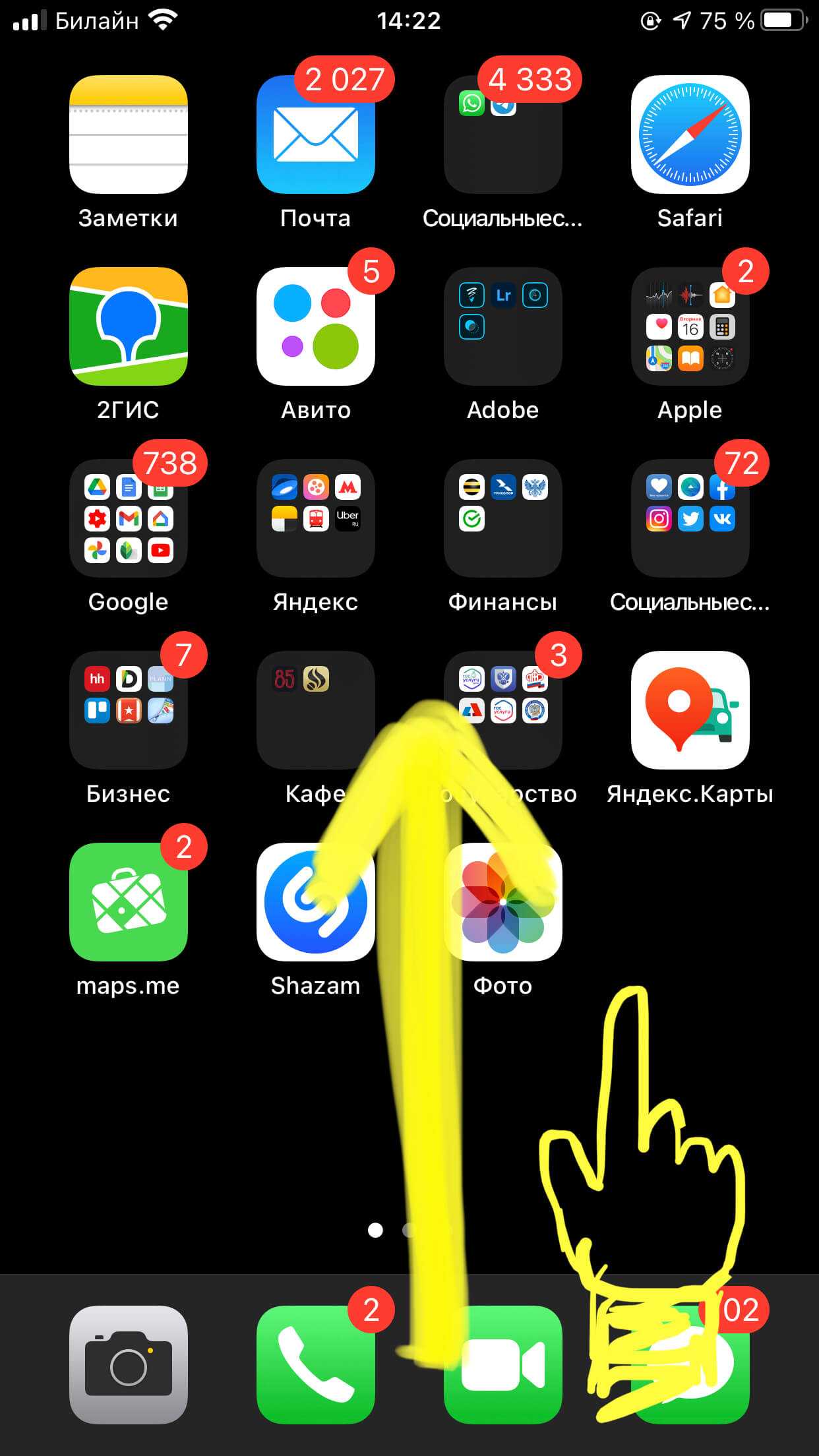
Рисунок 2. Свайпаем по главному экрану снизу вверх для открытия Пункта Управления, где мы настроим поворот экран
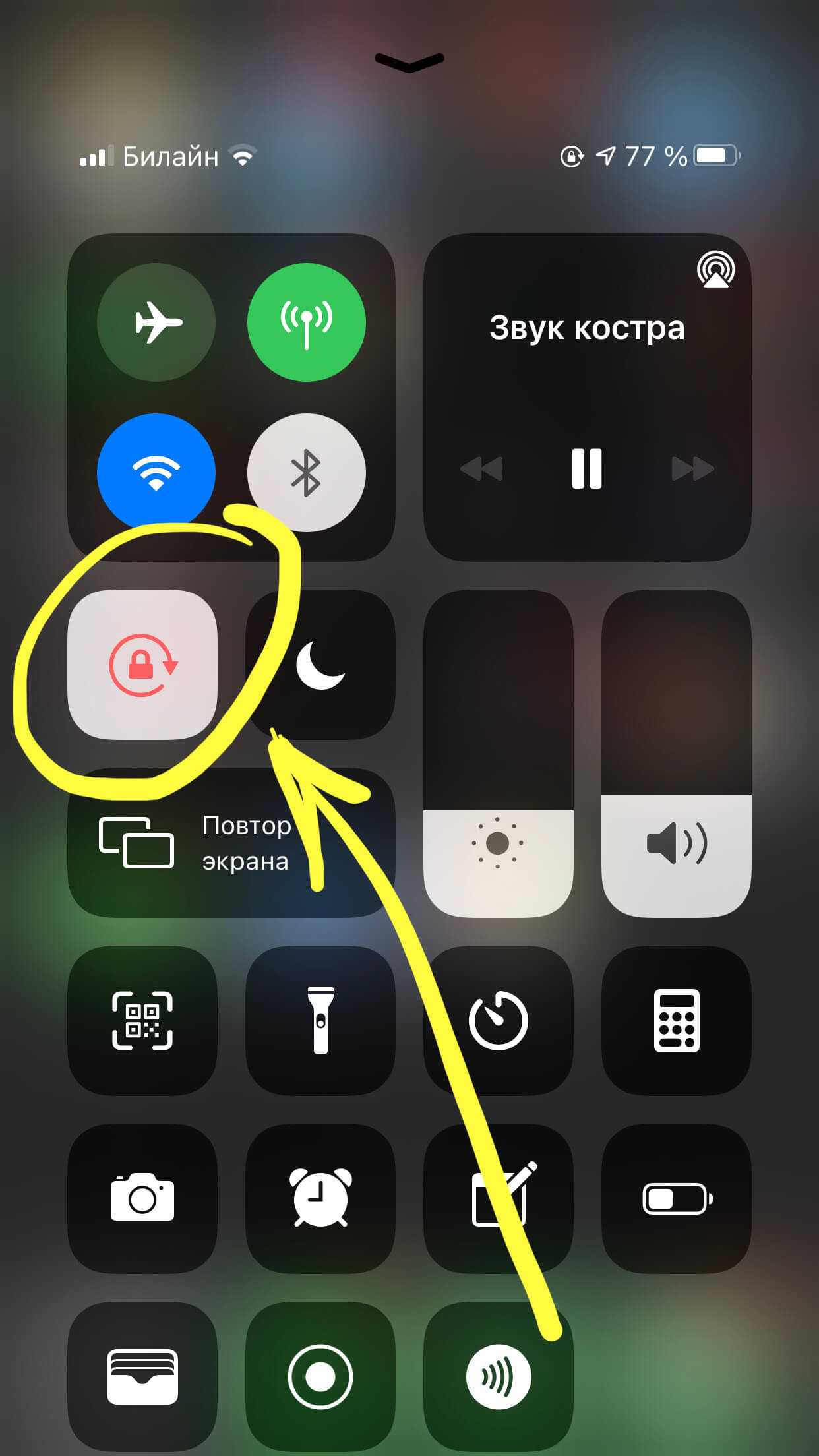
Рисунок 3. Отключаем режим блокировки ориентации, нажав на соответствующую кнопку в Пункте Управления
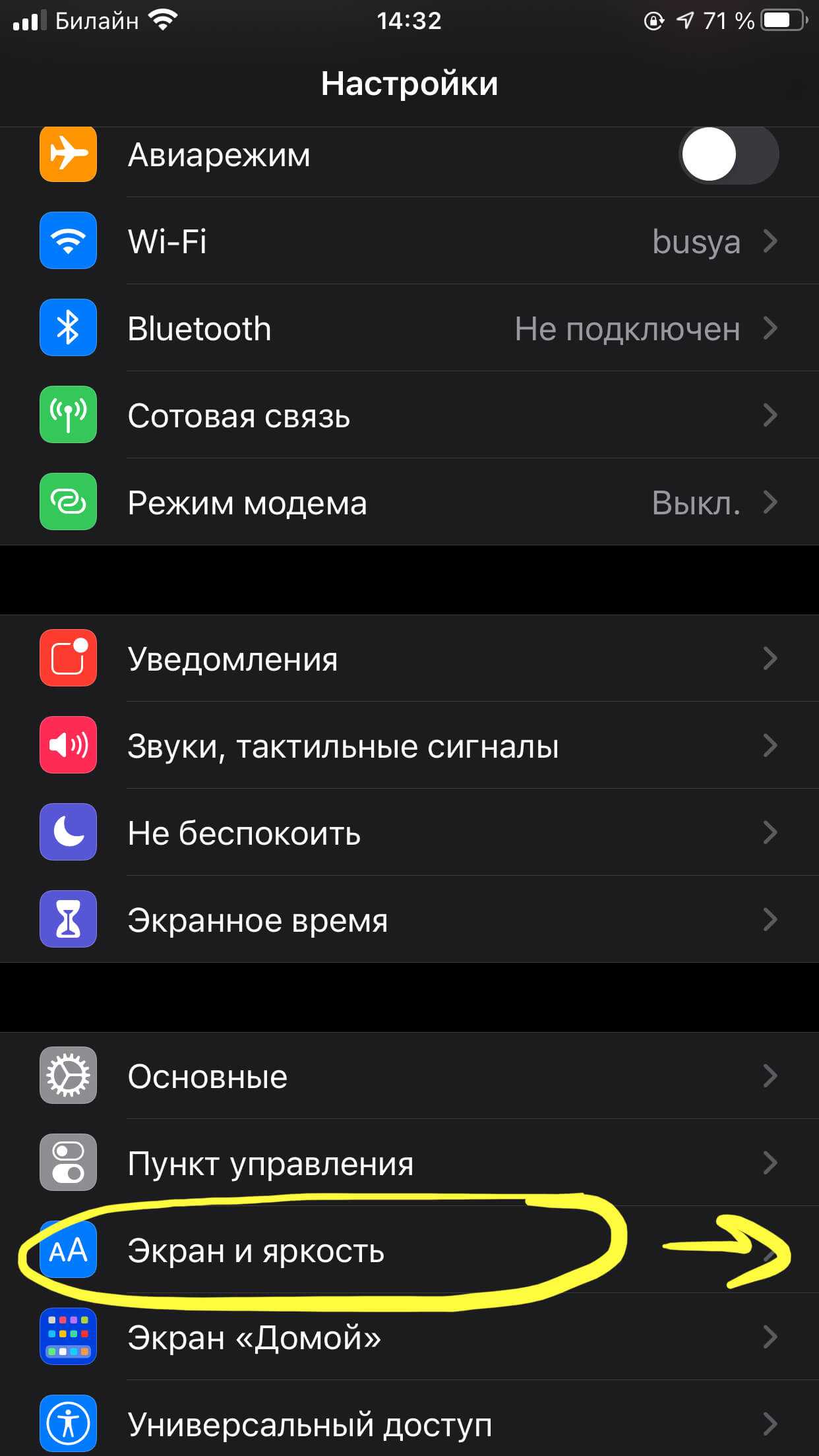
Рисунок 4. В Настройках заходим в «Экран и яркость», чтобы заново настроить поворот дисплея на Домашнем экране
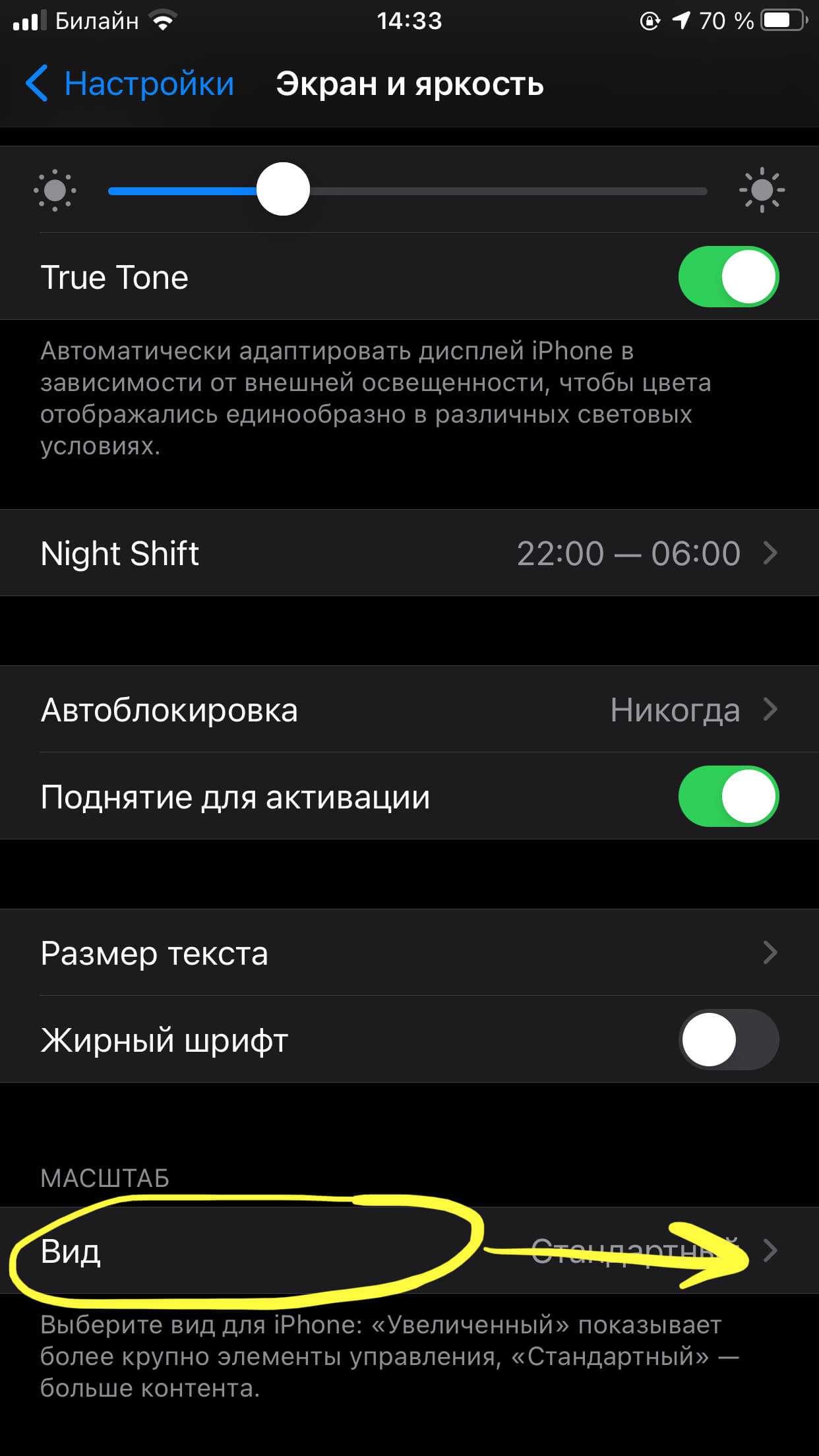
Рисунок 5. Заходим в меню «Вид», чтобы отменить Увеличенный режим экрана, из-за которого может не работать автоповорот
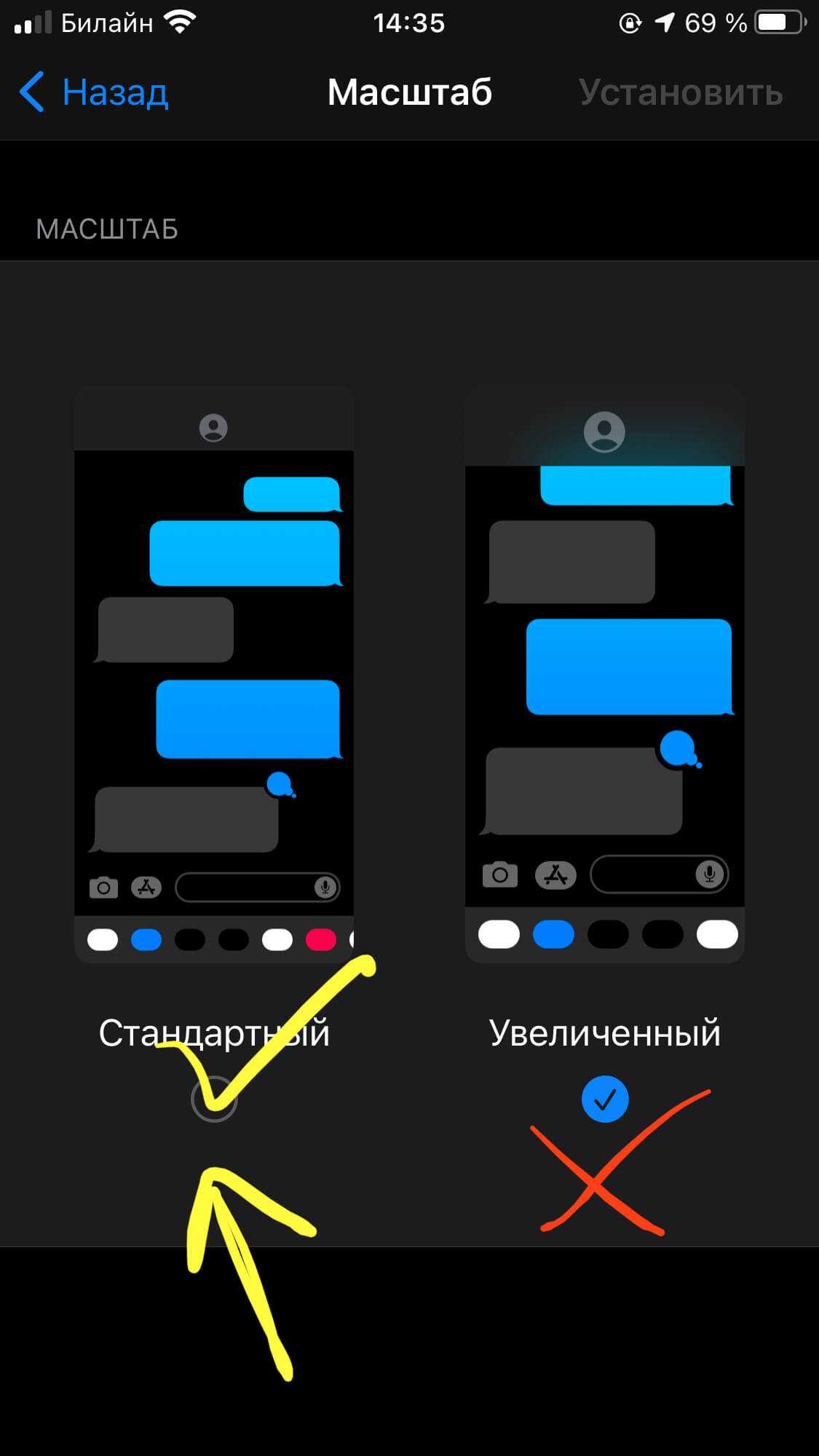
Рисунок 6. Ставим галочку под видом экрана «Стандартный», чтобы вернуть поворот экрана, затем подтверждаем, нажав «Установить» вверху справа
Выводы
Итак, сегодня в статье мы рассмотрели причины, почему не переворачивается экран на iPhone, что с этим делать, как снова перевернуть изображение на дисплее девайса, и что делать, когда основные способы не помогают.
Надеемся, наши инструкции оказались простыми и полезными для читателей, и теперь Вы легко сумеете настроить режим поворота экрана, либо отключить его при необходимости.
Желаем удачи и быстрой работы с Вашими iPhone!
Если экран вашего iPhone не поворачивается, возможно, сломан акселерометр
Если используемое вами приложение определенно поддерживает автоповорот экрана, а блокировка ориентации и Display Zoom на вашем устройстве определенно выключены, но экран по-прежнему не поворачивается, возможно, проблема в аппаратном обеспечении вашего устройства.
Поворот экрана контролируется акселерометром устройства — одним из датчиков, благодаря которым iPhone так крут. Если акселерометр сломан, он не сможет отслеживать движение и не будет знать, когда поворачивать экран устройства. Если вы подозреваете аппаратную проблему с телефоном, запишитесь на прием в Apple Store Genius Bar, чтобы проверить его.
Часть 2. Как исправить экран iPhone не вращается
Метод 1. Отключите блокировку портретной ориентации на iPhone.
Если вы не можете заставить экран iPhone поворачиваться, когда вы поворачиваете его вбок, возможно, отключена блокировка портретной ориентации, поскольку она может остановить поворот экрана iPhone. Итак, просто зайдите в Центр управления и снова включите эту функцию. Вы можете проверить следующие шаги, чтобы отключить блокировку.
Шаг 1. Откройте Центр управления.
- На iPhone с Face ID: Проведите вниз от правого верхнего угла экрана.
- На iPhone с кнопкой «Домой»: Проведите вверх от нижнего края экрана.
Шаг 2. Отключите блокировку книжной ориентации.
Найдите кнопку блокировки книжной ориентации рядом с кнопкой «Не беспокоить». Как показано на фото ниже: слева показано, что блокировка включена, а справа – блокировка выключена.
Нажмите кнопку блокировки книжной ориентации и выключите ее.
Метод 2: выключите масштабирование дисплея
Если блокировка портретной ориентации не включена, экран вашего iPhone по-прежнему не поворачивается, когда вы держите iPhone боком. Затем проверьте, включено ли масштабирование дисплея, которое может взаимодействовать с вращением iPhone. И этот метод можно применить к iPhone 6 Plus, 6s Plus, 7 Plus и другим моделям iPhone max с очень большими экранами. Только эти модели iPhone могут переключать домашний экран по горизонтали или вертикали.
Итак, если вы не можете повернуть главный экран на некоторых моделях iPhone max, прочитайте следующие шаги, чтобы получить помощь:
Откройте «Настройки»> «Экран и яркость»> «Просмотр» в разделе «Масштаб дисплея»> «Проверить стандарт» и нажмите «Установить»> «Использовать стандарт» для подтверждения. После перезапуска iPhone ваш iPhone снова должен вращаться.
Использовать стандартный дисплей на iPhone
Метод 3: проверьте, поддерживает ли приложение поворот экрана
После отключения блокировки портретной ориентации и масштабирования дисплея многие iPhone, которые не поворачиваются, можно исправить. Если экран вашего iPhone перестал постоянно вращаться, возможно, вам нужно проверить, поддерживает ли используемое вами приложение функцию поворота экрана. Как упоминалось выше, многие приложения по умолчанию на iPhone поддерживают ротацию. Но все же не каждое приложение поддерживает автоповорот.
Главный экран на большинстве моделей iPhone не может вращаться, только модели iPhone max, такие как iPhone 6 Plus и 7 Plus. Кроме того, некоторые приложения предназначены для работы только в одной ориентации, а именно в портретном режиме. Например, голосовые заметки, магазин приложений и т. Д.
Главный экран на моделях iPhone Max может вращаться
Поэтому, если экран по-прежнему не поворачивается после выключения блокировки портретной ориентации и масштабирования дисплея, попробуйте приложение, которое, как известно, работает.
Метод 4: сбросить все настройки
Если проблема все еще существует, вы можете исправить ее, сбросив все настройки на iPhone. Тон не сотрет никаких данных на вашем iPhone, но удалит все ваши настройки как соединения Wi-Fi, настройки сети, пароль времени экрана или некоторые ошибки, такие как проблема поворота. Затем вы можете попробовать следующие шаги:
Запустите «Настройки»> «Основные»> «Прокрутите вниз» и нажмите «Сброс»> «Нажмите« Сбросить все настройки »», чтобы сбросить все настройки вашего iPhone.
Сбросить все настройки на iPhone
Метод 5: перезагрузите iPhone
Более того, вы можете перезагрузить iPhone, чтобы закрыть все приложения, включая приложения, поддерживающие поворот экрана на вашем iPhone. Затем выполните следующие действия, чтобы выключить и включить iPhone:
- Для iPhone X и новее: Нажмите и удерживайте боковую кнопку и кнопку увеличения / уменьшения громкости, пока не отобразится слайд для выключения питания> Перетащите ползунок, чтобы выключить устройство> Нажмите и удерживайте боковую кнопку еще раз, чтобы включить.
- Для iPhone 8 или более ранней версии: Нажмите и удерживайте кнопку «Домой», пока не появится «Сдвиньте к выключению»> Перетащите ползунок, чтобы выключить устройство> Нажмите и удерживайте кнопку «Домой» еще раз, пока не появится логотип Apple.
Как повернуть экран iPhone и iPad, не поворачивая устройство
Поворот экрана – одна из базовых функций, доступных пользователям iPhone и iPad. Благодаря ей можно было изменить ориентацию интерфейса так, как будет удобно именно вам, повернув его горизонтально, вертикально или развернув вверх ногами так, что верх окажется внизу, а низ – вверху. Достаточно просто повернуть устройство в ту сторону, в которую вы хотите повернуть его экран. Но бывает и так, что экран просто ни в какую не вертится. Разбираемся, что делать в таких случаях.
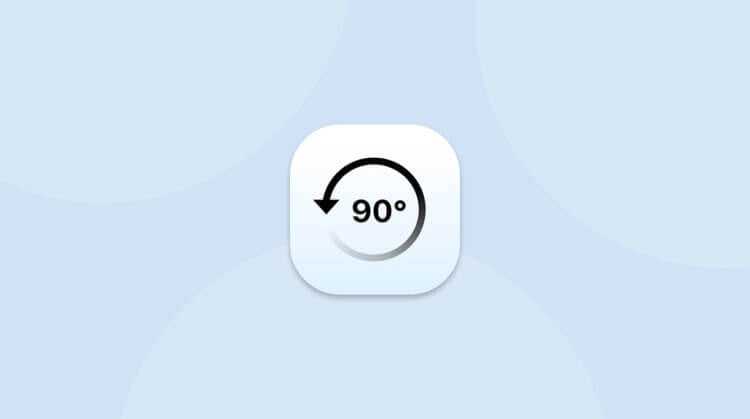
Нужно повернуть экран iPhone/iPad? Это можно сделать, даже не поворачивая само устройство
У Telegram появилась версия для Safari на случай удаления из App Store. Как пользоваться
Для начала рекомендуется проверить, не заблокирована ли функция поворота экрана. Это можно сделать в Центре управления. Просто свайпните от левого верхнего угла экрана вниз и посмотрите, подсвечена ли иконка значка со стрелкой.
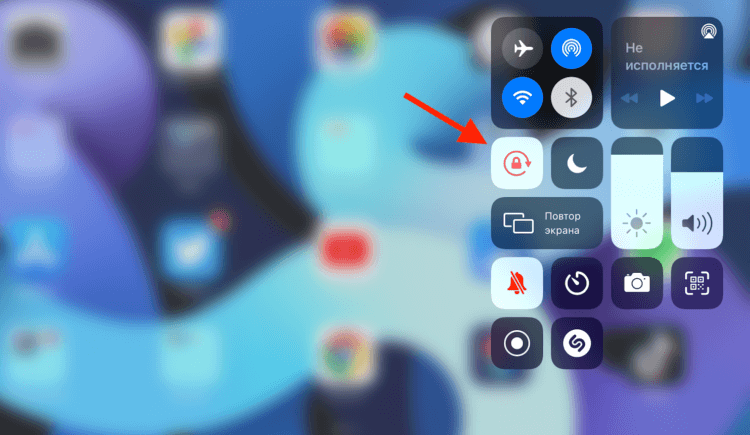
Сейчас поворот экрана заблокирован. Его нужно разблокировать
Если она подсвечена белым, а сам значок и стрелка окрашены в красный, значит, смена ориентации заблокирована, и вам нужно нажать на эту кнопку один раз, чтобы её разблокировать. После этого выйдите из Центра управления нажатием на любое свободное место экрана и попробуйте повернуть устройство набок.