3 разных способа закрыть приложения на iPhone без кнопки Home
Знайте, как закрыть все приложения, не нажимая физическую кнопку главного экрана iPhone,
Метод 1. Использование жеста смахивания
Примечание для iPhone X или более поздней модели , Нет кнопки «Домой».
- Используйте жест для перемещения всех приложений на экране переключателя приложений. Теперь просто сдвиньте вверх приложение, которое отображается на экране, чтобы закрыть его.
- Проведите пальцем вверх от нижнего края вверх, пока все запущенные приложения не отобразятся в режиме переключения приложений. Поднимите палец и проведите по приложению, чтобы принудительно закрыть его.
Метод 2: с помощью виртуальной кнопки Home,
Иногда кнопка «Домой» на модели iPhone, кнопка не работает или зависает, не работает. Используйте кнопку Virtual Home. Это работает как физическая кнопка «Домой». Просто дважды нажмите на него. Получить здесь, где находятся настройки специальных возможностей в iOS и iPadOS?
Включить сенсорную кнопку на экране iPhone
Для пользователей iOS 13, iOS 14 и более поздних версий:
- Откройте приложение «Настройки»
- Прокрутите вниз до доступности
- Нажмите Touch
- Коснитесь AssistiveTouch
- Включите переключатель AssistiveTouch / зеленый.
Вот и все.
Для пользователей iOS 12 и более ранних версий:
-
- Перейдите в приложение «Настройки».
- Нажмите Общие
- Хит Доступность
- Коснитесь AssistiveTouch
- Включите / зеленый цвет кнопки AssistiveTouch.
Теперь нажмите на черное пятно на экране и дважды нажмите кнопку «Домой», чтобы все недавно использованные приложения переходили в режим ожидания.
Закройте приложение с помощью сенсорной кнопки, а не физической кнопки «Домой»
Теперь нажмите и удерживайте приложение, которое вы хотите закрыть, и смахните его вверх, чтобы закрыть.
Готово!
Метод 3: закройте приложение с помощью обратного нажатия на iPhone
Настроить действие обратного касания в настройках вашего iPhone, которые работают на последней версии iOS 14 или более поздней версии. Функция Back Tap позволяет легко перемещаться по вашему действию с помощью двойного касания или тройного касания с помощью пальца, когда вы держите iPhone в руке. Выполните следующие шаги, чтобы включить функцию Back Tap. .
- Откройте приложение «Настройки» на iPhone и перейдите к разделу «Настройки специальных возможностей».
- Теперь прокрутите и нажмите на Touch Option. Затем прокрутите до последнего на экране и посмотрите опцию Back Tap.
- Дважды нажмите, чтобы легко переключиться на экран многозадачности, а затем закройте нужное приложение. и выберите опцию App Switcher.
- Теперь вернитесь и пройдите тест. Дважды нажмите на заднюю часть корпуса iPhone.
- Проведите пальцем вверх от окна предварительного просмотра приложения, которое вы закрываете на своем iPhone.
- Вот и все.
Вы также можете перейти на экран многозадачности для iPhone, выполнив следующие действия:
- Нажмите на Assistive Touch
- ударил устройство
- Нажмите «Еще» (…)
- Теперь коснитесь многозадачности
Теперь вы можете закрыть все открытые приложения одно за другим, проведя по карточке приложения.
Для владельцев iPhone с 3D Touch
3D Touch поддерживает модели iPhone, включая iPhone 6S, iPhone 6S Plus, iPhone 7 и iPhone 7 Plus, iPhone 8/8 Plus. У всех этих моделей iPhone есть еще одна возможность: переключаться между приложениями iOS или видеть, как все приложения работают без кнопки «Домой».
Если кнопка «Домой» на вашем iPhone уже сломана, а на iPhone все еще действует гарантия Apple Care. Затем вам следует перейти в Apple Store или в надежный магазин для ремонта iPhone, чтобы он соответствовал новой домашней кнопке.
Новое обновление для новых пользователей Apple iPhone: официально удалена кнопка «Домой»
Проведите пальцем вверх от нижней панели к краю, двигайте вверх, пока все приложения не отобразятся на экране переключателя приложений. Вы можете удалить или закрыть приложение принудительно, проведя пальцем вверх по экрану предварительного просмотра приложения. Предварительный просмотр приложения был удален, это означает, что это приложение принудительно закрыто на вашем Apple iPhone 12 (Pro Max), iPhone 11, 11 Pro, 11 Pro max, XS Max, iPhone XS, iPhone XR, iPhone X.
Посмотрите видеоурок, сразу три или более приложений, попробуйте это видео,
Надеюсь, вы получили здесь важное руководство. Если что-то еще связано с проблемой кнопки iPhone Home, оставьте свой комментарий ниже
Мы ответим как можно скорее
Спасибо за прочтение
Мы ответим как можно скорее. Спасибо за прочтение.
Отключение айфона 8
Выпущенная в 2017 году модель iPhone 8 получила производительный процессор и неплохую операционную систему. Но первые версии платформы получились не слишком удачными и телефоны часто зависали. Неточности постепенно устранили, но пользователям приходилось нередко выключать телефон.
Самый простой способ — такой же, как для модели 7. На правой боковой панели нажимается клавиша отключения, которую можно зажать на 5–6 секунд, чтобы обесточить устройство.
Есть у iPhone 8 и дополнительные способы отключения:
- Переход в раздел настроек «Основные», поиск в списке надписи «Выключить» и свайп по экрану. Выключение происходит в течение 2–3 секунд.
- Принудительная перезагрузка. В отличие от айфона 7, нажимаются 3 клавиши. Сначала — кнопка увеличения громкости («+»), потом ее уменьшения («-»), и только потом — Power.
Режим восстановления
«Ребутнуть» Айфон и вылечить программные неисправности, можно через режим восстановления (обнуления). В процессе восстановления, программа iTunes загружает обновленную операционную систему с серверов Apple. После этого утилита удаляет старую прошивку и автоматически установит новую.
Во время этого процесса, ни в коем случае нельзя отсоединять айфон от компьютера. Иначе:
- В лучшем случае придется начинать все заново,
- Сбрасывать настройки до заводских и настраивать iOs под себя заново,
- В худшем – восстанавливать телефон из состояния «кирпича» в сервисном центре.
Когда восстановление завершится, вам останется только сделать первичную настройку и восстановить свою резервную копию из облака.
Как выключить iPhone X
Новый флагман Apple удивил поклонников яблочных продуктов отсутствием кнопки Home. Поэтому все действия на смартфоне выполняются иначе, чем на предыдущих версиях. Изменились также функции кнопок, и у пользователей возникает много вопросов. Один из них – как выключить Айфон 10. Разработчики традиционно подстраховались на случай отказа механической кнопки и предложили несколько вариантов отключения гаджета.
Выключение Айфона 10 с помощью кнопок
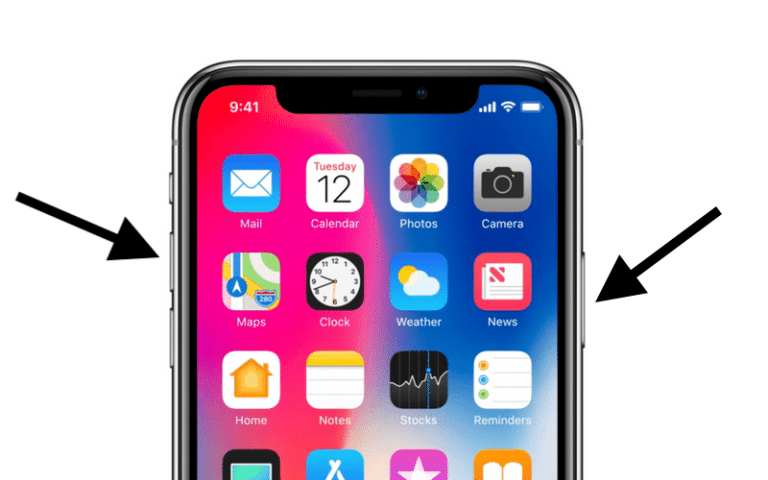
У Айфона 10 нет клавиши Sleep/Wake. Теперь нажатие боковой кнопки «Питание» блокирует или пробуждает гаджет, 2 нажатия открывает Apple Pay, а удерживание данной клавиши активирует Siri. Для опции отключения просто не осталось места, и Эппл определила новый способ, как выключить Айфон Х, не залезая в главное меню. Для этого нужно:
- Одновременно зажать и придерживать пару секунд боковую кнопку Power и одну из кнопок регулировки громкости.
- На открывшемся экране со слайдером отключения Айфона провести пальцем по слайдеру слева направо, чтобы выключить гаджет.
Если просто нажать и отпустить кнопки питания и регулировки громкости, то слайдер для отключения не появится, зато получится скриншот экрана.
Выключение iPhone X через настройки
В iOS 11 разработчики добавили возможность выключить Айфон 10 через «Настройки». Отправить смартфон отдохнуть можно следующим способом:
- В «Настройках» зайти в раздел «Основные».
- Листать меню до конца и выбрать опцию «Выключить», расположенную внизу экрана.
- На открывшемся экране провести по слайдеру выключения влево.
Эти действия приведут к выключению гаджета.
Выключение через панель «Экстренный вызов – SOS»
Пользователям полезно будет узнать, как отключить Айфон 10 используя нестандартные методы. Такой вариант существует. Пятикратное нажатие боковой кнопки Power откроет панель экстренного вызова. На экране кроме слайдеров «Экстренный вызов – SOS» и «Медкарта» присутствует и слайдер выключения Айфона.
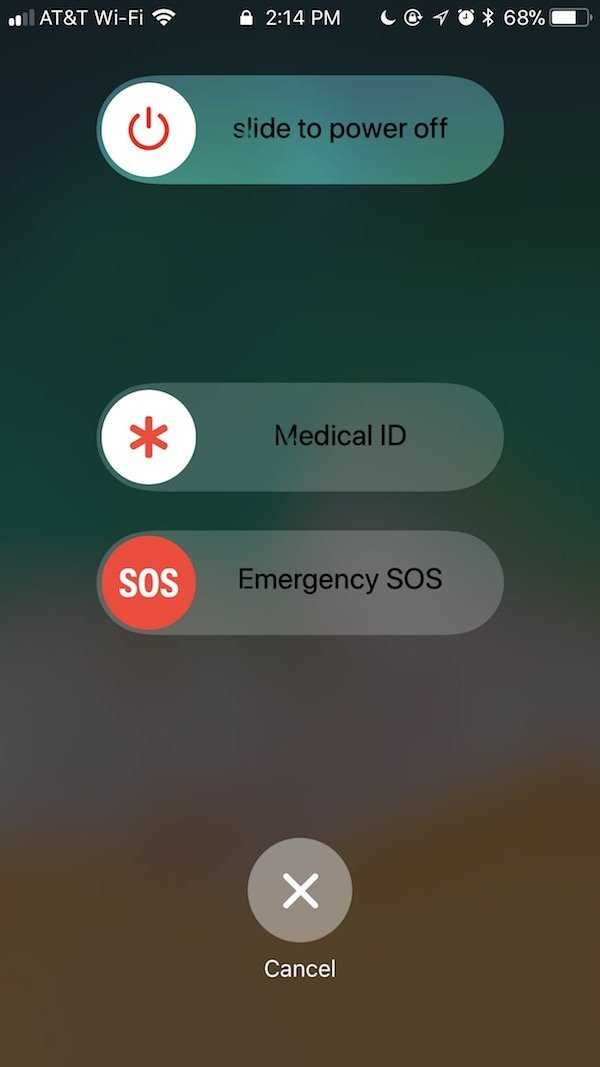
Этот способ интересен тем, что отключить гаджет можно даже с заблокированного экрана без проверок на Face и Touch ID.
Как использовать Assistive Touch для отключения Айфона Х
На случай, если не работает какая-то из кнопок, разработчики предусмотрели возможность отключения iPhone X с помощью программной оболочки. Владельцу смартфона предлагается воспользоваться системным инструментом Assistive Touch, применяемым для управления. Как выключить Айфон 10:
- В «Настройках» зайти в раздел «Основные» и выбрать «Универсальный доступ».
- Активировать AssistiveTouch, передвинув ползунок.
- На открывшемся виджете с функциональными клавишами кликнуть по иконке «Аппарат».
- Придержать палец на иконке «Блокировка» до тех пор, пока экран не потемнеет.
- Провести по появившемуся слайдеру выключения влево.
Смартфон будет полностью отключен. Рассмотренные варианты помогут выключить Айфон Х в любых обстоятельствах.
Как разблокировать секретную кнопку на iPhone при помощи нажатия сзади
Вы знали, что на iPhone есть скрытая кнопка, которая располагается на обратной стороне корпуса? Сейчас мы рассмотрим, как ей пользоваться.

На обратной стороне корпуса смартфонов iPhone есть секретная кнопка. Её нельзя увидеть, но можно активировать, нажав на заднюю сторону аппарата два или три раза.
Чтобы это произошло, нужно включить функцию «Нажатие сзади» (Back Tap) в настройках специальных возможностей. После этого секретная кнопка может использоваться для самых разнообразных задач.
Что такое Back Tap?
Back Tap представляет собой функцию специальных возможностей iPhone, появившуюся в системе iOS 14. После её активации можно использовать двойное или тройное нажатие по обратной стороне корпуса iPhone.
Таким образом можно делать снимки экрана, открывать центр управления, включать доступность экрана (Reachability), выполнять разные другие задачи. Можно поставить два разных действия на двойное и тройное нажатие.
Также можно использовать этот жест для активации ассистента Siri при помощи приложения Shortcuts, что расширяет функциональность ещё больше.
Какие аппараты могут использовать Back Tap?
В отличие от других полезных функций специальных возможностей iOS, Back Tap есть не на каждой модели iPhone. Даже если у вас установлена последняя версия операционной системы, нужен один из следующих аппаратов:
- iPhone 12, 12 mini, 12 Pro, 12 Pro Max
- iPhone 11, 11 Pro, 11 Pro Max
- iPhone X, XR, XS, XS Max
- iPhone 8 или 8 Plus
Это означает, что Back Tap не поддерживается на аппаратах более старых по сравнению с iPhone 8. Также нельзя воспользоваться этой функцией на iPhone SE 2-го поколения, хотя этот аппарат появился в один год с iPhone 12.
Проблемы в работе Back Tap
К сожалению, данную функцию нельзя назвать беспроблемной. В отличие от традиционных кнопок, она работает за счёт ощущения вибрации или движения вокруг аппарата. Это может привести к случайной активации функции, когда вы не хотели этого делать.
Может оказаться, что чехол вашего аппарата слишком толстый для использования Back Tap. Это относится не ко всем чехлам, некоторые работают отлично. Если же функция не срабатывает, попробуйте снять чехол.

Чем дольше существует данная функция, тем лучше должна различаться разница между намеренными и случайными нажатиями.
Как активировать Back Tap на iPhone
- Откройте Системные настройки > Специальные возможности.
- В разделе «Физическая активность и движение» (Physical and Motor) нажмите «Сенсор».
- Прокрутите вниз и выберите Back Tap.
- Нажмите «Двойное нажатие» и «Тройное нажатие» для установки действий на них.
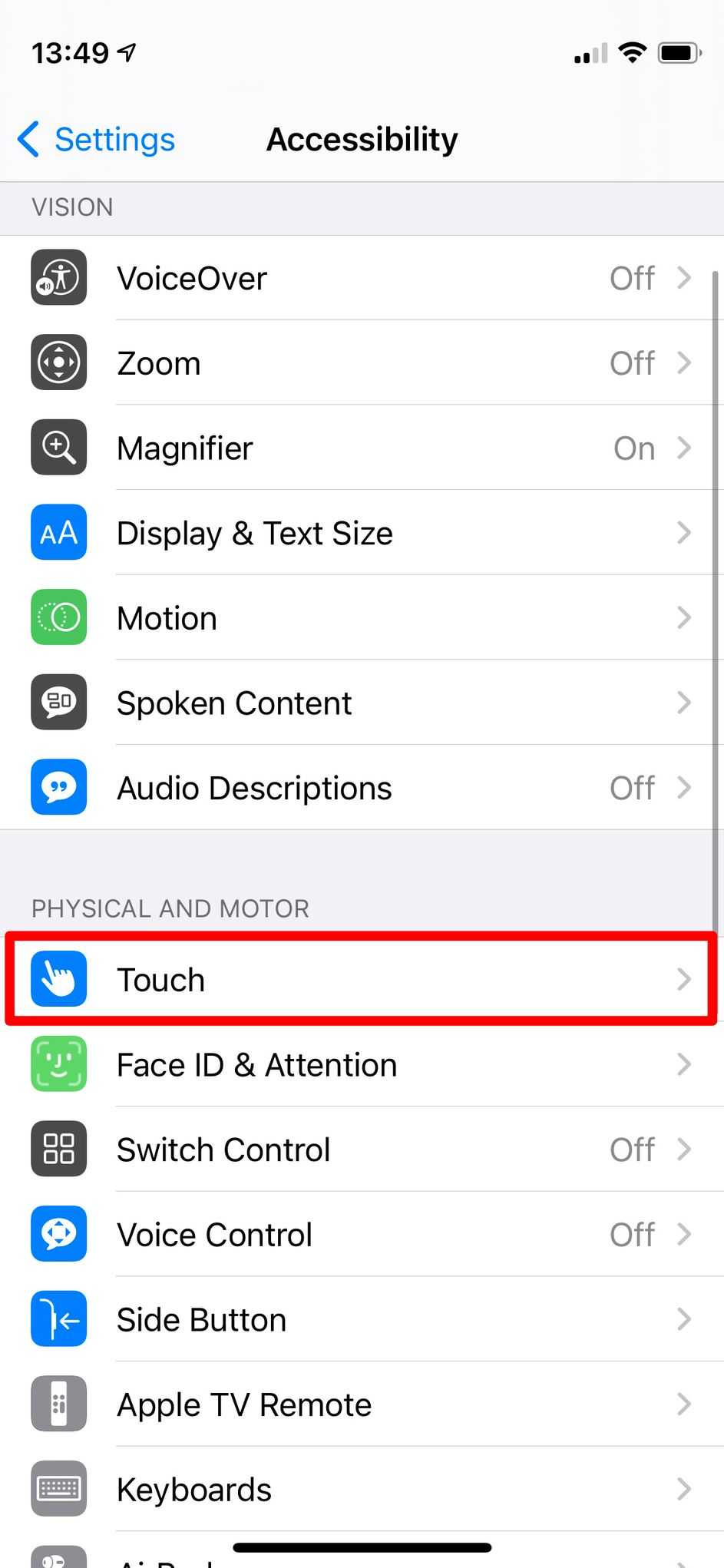
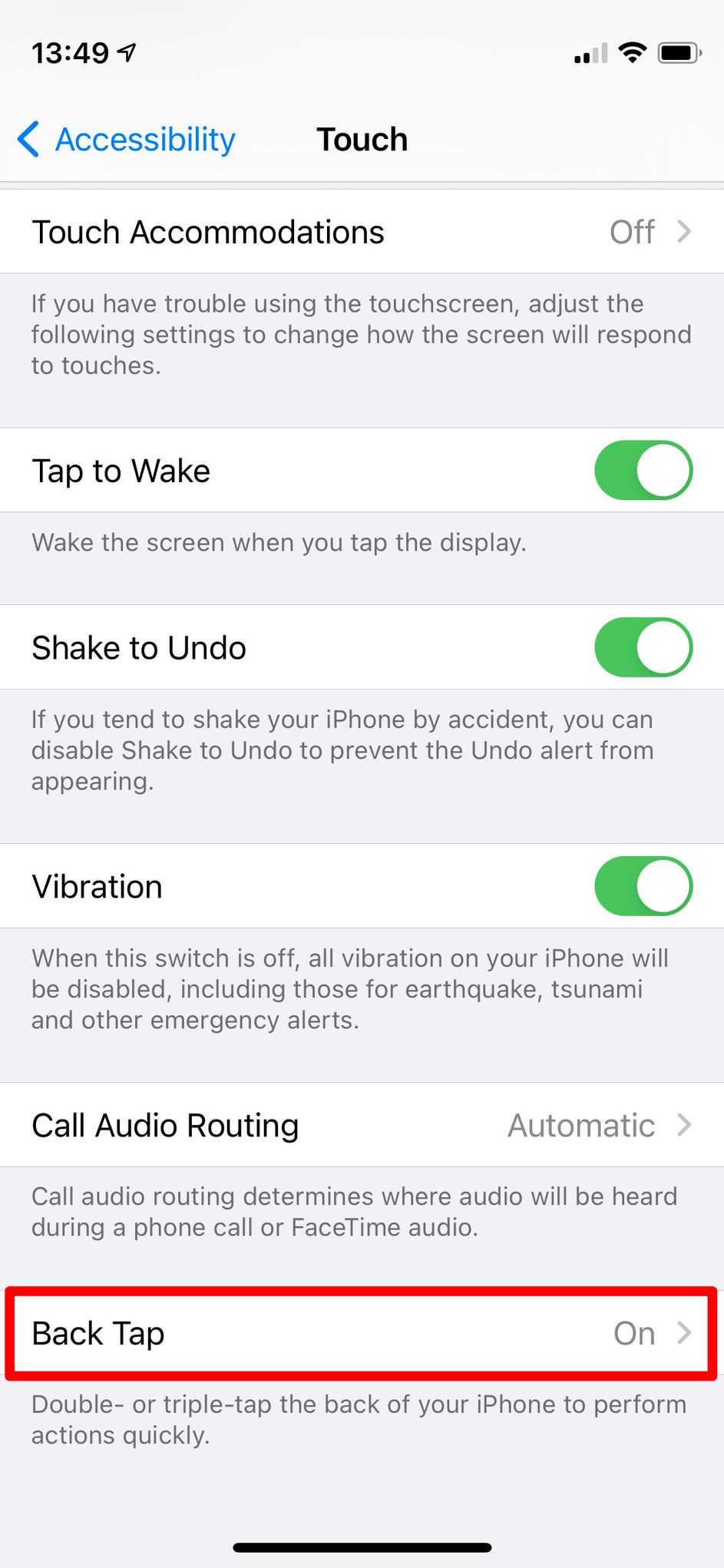
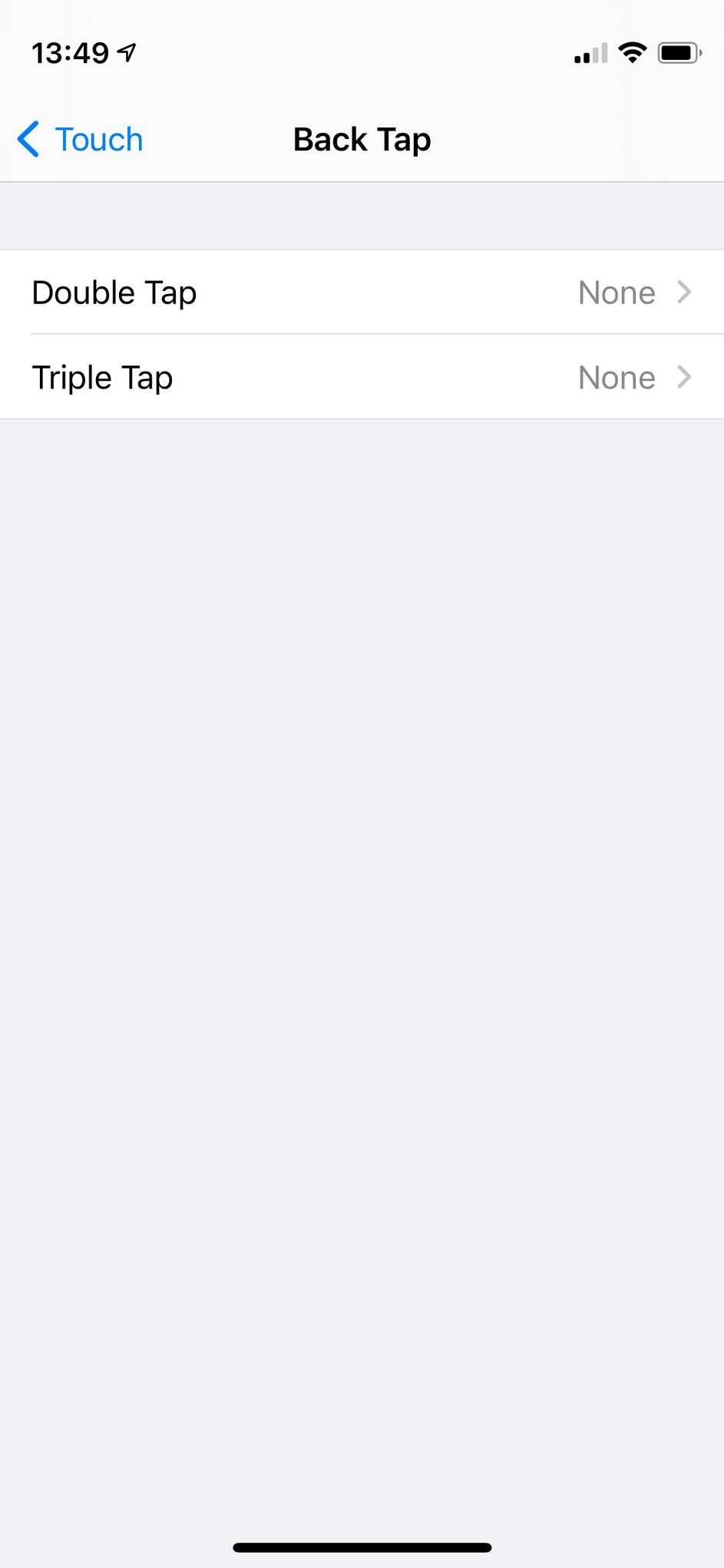
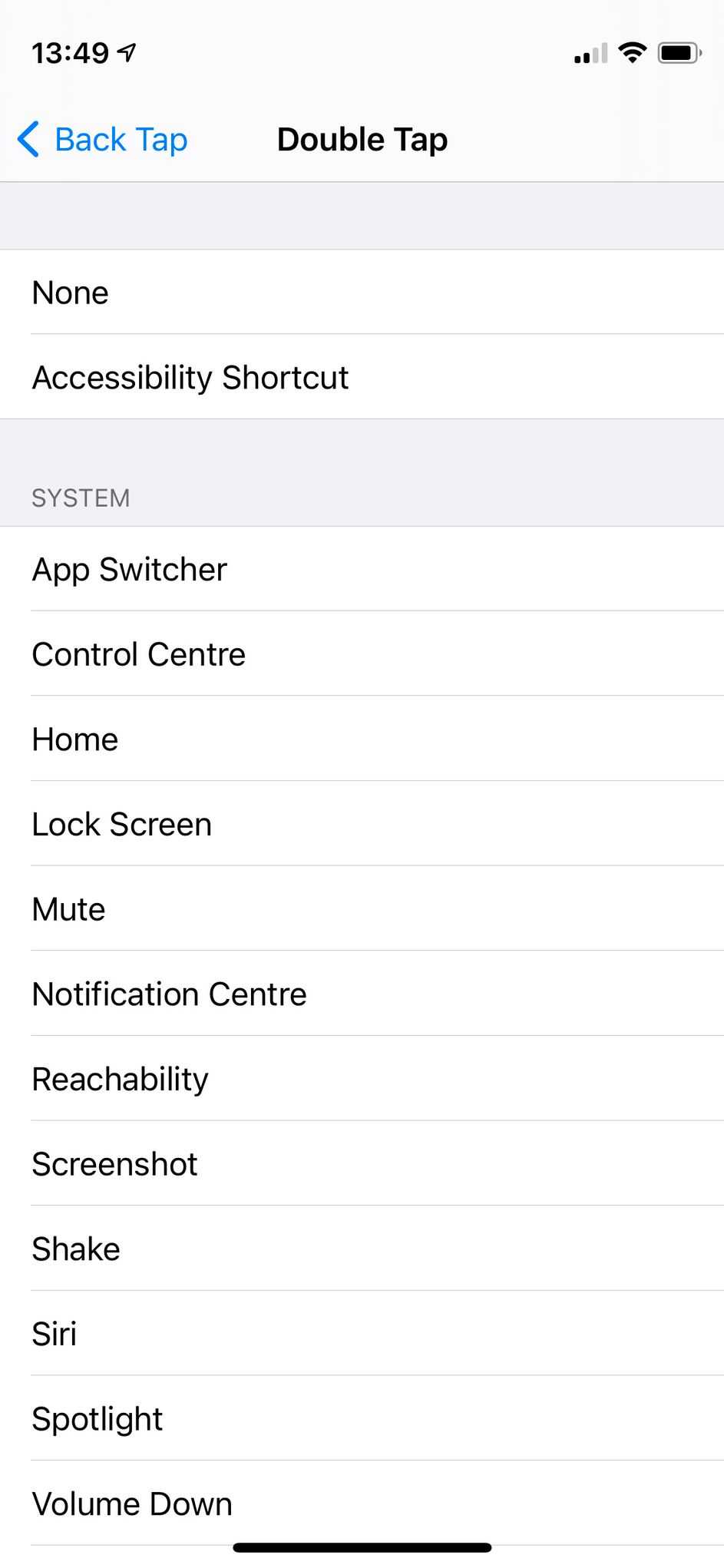
Какие действия лучше всего подходят для Back Tap?
По умолчанию Apple предлагает пару десятков действий для активации при помощи Back Tap. Они разделены по категориям «Система», «Специальные возможности» и «Жесты прокручивания».
Среди наиболее интересных действий Back Tap можно назвать следующие:
- Переключатель приложений
- Заглушение
- Доступность
- Снимки экрана
- Spotlight
Дополнительная настройка Back Tap при помощи команд
Вместе с действиями Back Tap по умолчанию можно использовать команды из приложения Shortcuts. Нужно создать команду, которую вы хотите использовать, причём возможности довольно широкие.
После создания команды выберите её из списка под действиями Back Tap по умолчанию в настройках «Специальные возможности».
Ниже представлены некоторые интересные команды для использования с Back Tap:
- Запуск поиска Google
- Управление умным термостатом
- Подключение умного света дома
- Получение отчёта активности из приложения «Здоровье»
- Запуск менеджера паролей
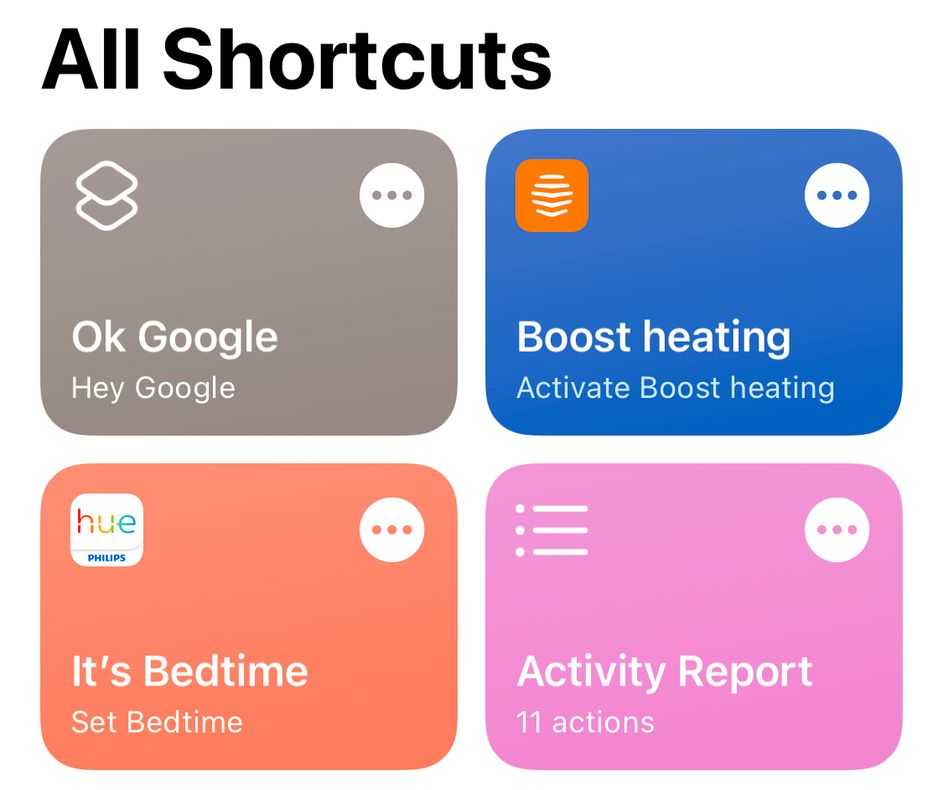
Чтобы вывести Back Tap на новый уровень, нужно задать дополнительную команду для выполнения в зависимости от местоположения, времени дня, подключения Bluetooth и т.д.
С этими командами можно использовать одинаковые действия Back Tap для:
- Заглушения iPhone на работе или для запуска музыки в парке
- Включения света по вечерам или отключения днём
- Запуска карт при подключении к автомобильной системе или запуска музыки при подключении к домашнему динамику
Доступные с этими командами варианты ограничены только вашим воображением и способностью создавать сложные процессы внутри приложения Shortcuts.
Вы могли не заметить функцию Back Tap при обновлении вашего аппарата до iOS 14, поскольку она не рекламируется и скрыта в меню «Специальные возможности». На самом деле это очень удобная опция, которая даёт две дополнительные кнопки для выполнения действий по вашему усмотрению. Настройте её как вам удобно и работать с iPhone станет ещё интересней.
Что известно об iPhone 8
В конце июля стало известно, что Apple начала пробное производство смартфонов, которые намерена представить потребителю осенью 2017 г. Фабрика компании Foxconn, расположенная в Чжэнчжоу, Китай, изготавливает по 200 образцов новых iPhone в день — это модели 7s, 7s Plus и условная «8».
Согласно одной из недавних утечек, iPhone 8 будет меньше iPhone 7 Plus — его размеры составят 143,5 x 71 x 7,5 мм. Однако диагональ экрана у него будет больше – 5,8 дюйма против 5,5 дюйма. Для дисплея, предположительно, будет использована OLED-матрица, плотность изображения составит 521 пиксель на дюйм. Дисплей, возможно, будет безрамочным — он будет огибать камеру и динамик в верхней части корпуса. Разъема 3,5 мм и кнопки домой ожидаемо не будет. Если iPhone 7s и 7s Plus выйдут одновременно с iPhone 8, у них будет LCD-экран с диагональю 4,7 и 5,5 дюйма соответственно.
 Реальное фото Google Pixel 2: передняя панель
Реальное фото Google Pixel 2: передняя панель
iPhone 8 пророчат процессор A11, выполненный по техпроцессу 10 нм, 3 ГБ оперативной и 32 ГБ, 128 ГБ или 256 ГБ постоянной памяти. Основная камера будет двойной, но расположенной не горизонтально, а вертикально. Разрешение основной камеры, вероятно, составит 12 МП, фронтальной — 7 МП. Есть версия, что у камеры будут какие-то 3D-особенности, связанные с функциями дополненной реальности.
Как использовать Assistive Touch для отключения Айфона Х
На случай, если не работает какая-то из кнопок, разработчики предусмотрели возможность отключения iPhone X с помощью программной оболочки. Владельцу смартфона предлагается воспользоваться системным инструментом Assistive Touch, применяемым для управления. Как выключить Айфон 10:
- В «Настройках» зайти в раздел «Основные» и выбрать «Универсальный доступ».
- Активировать AssistiveTouch, передвинув ползунок.
- На открывшемся виджете с функциональными клавишами кликнуть по иконке «Аппарат».
- Придержать палец на иконке «Блокировка» до тех пор, пока экран не потемнеет.
- Провести по появившемуся слайдеру выключения влево.
Смартфон будет полностью отключен. Рассмотренные варианты помогут выключить Айфон Х в любых обстоятельствах.
Появление на рынке в 2017 году яблочной новинки одновременно обрадовало и озадачило пользователей. И если причина радости ясна, то вопрос, который ввел в ступор поклонников айфона звучит так «Как выключить айфон 10?».
На предыдущих моделях все было доступно и понятно. Для выключения айфона нужно было зажать кнопку блокировки. В новой модели оказалось не все так просто. Разработчики стремятся к совершенству и улучшают новые модели. Примером может послужить отсутствие кнопки Home. Но как ни крути, с выключением нового флагмана они намудрили. Хотя спрос от этого меньше не стал. В первый же день продаж было распродано колоссальное количество гаджетов этой модели. Видимо, такие изменения пришлись по вкусу пользователям.
Как выключить iPhone, когда не работает экран
К сожалению, иногда техника ломается, и смартфоны от Apple не исключение. Но, так как у Айфонов всего лишь несколько кнопок, и при этом все операции выполняются на сенсорном экране, возникает резонный вопрос – а что же делать, если экран не работает, но при этом телефон нужно выключить?
Из статьи вы узнаете
Выключение стандартным методом
Даже если сенсорный экран не работает, выключить Айфон можно нажатием нескольких клавиш. Как вы знаете, всегда при выключении устройство требует подтверждения операции, где пользователю необходимо сделать свайп вправо. Но, это можно сделать и без подтверждения:
- На iPhone зажмите клавишу Home и Power, и удерживайте их несколько секунд. Обычно 3-5 секунд;
- Как только экран смартфона потемнеет и появится яблоко, значит, он выключен.
Выключение Айфона в режиме «Перезагрузка»
Иногда требуется не просто выключение, а принудительная перезагрузка, которая в большинстве случаев решает многие проблемы, в том числе и с экраном, если это не механическая поломка, а программная. Суть в том, что устройство будет не просто выключено, а перезагружено.
У разных моделей iPhone это делается при помощи разных комбинаций клавиш.
iPhone вплоть до 6S
На своем устройстве нажмите клавишу «Home» одновременно с кнопкой «Power». Удерживайте их примерно 8-15 секунд, пока экран не погаснет, а потом не появится официальный логотип Apple.
iPhone 7 и 7 Plus
Если у вас аппарат модели iPhone 7, 7 Plus, необходимо одновременно нажать клавишу «Power и «Уменьшение громкости». Удерживайте их примерно 8-15 секунд, пока экран не потемнеет, и на нем не появится официальный логотип яблока.
iPhone 8 и остальные модели
Для iPhone 8 и последующих поколений инструкция будет немного другая. Весь процесс будет осуществляться с «Качелями громкости» и кнопкой «Power»:
- Сначала нажмите клавишу «Увеличения громкости» на Айфоне и сразу же отпустите ее. Далее нажмите клавишу «Уменьшения громкости» и также быстро отпустите;
- И в конце нажмите кнопку «Power» сбоку устройства и держите до тех пор, пока на экране не появится официальный логотип Apple. Все эти операции нужно выполнять быстро, чтобы перерывы между ними были минимальные.
Выключаем Айфон через разрядку батареи
Еще один альтернативный способ отключения смартфона, если не работает экран – это полная разрядка аккумулятора на смартфоне. Так как изъять его без разборки нельзя, вам необходимо лишь дождаться, когда батарея разрядится, и только в этом случае телефон будет выключен.
Основные причины почему не работает сенсор
Несмотря на то, что прекращение работы экрана – это довольно распространенная проблема, причин его неработоспособности не так уж и много и в целом они разделяются на 3 категории: механические, программные и банальная загрязненность устройства:
- Механические. Любое воздействие или вмешательство в работе сенсора, которое связано с физическим контактом. Например, смартфон падал, попадала влага, слишком сильно жали пальцами по экрану и другие причины. В данном случае нужно сначала проверить свой iPhone на предмет программных ошибок, и, если проблема не будет устранена, то нести его в сервисный центр.
- Программные. Чаще всего работа сенсора восстанавливается, когда вы совершаете принудительную перезагрузку. Это и есть одна из программных причин, когда в системе происходит сбой и пользователь не может ничего сделать, но при этом экран фактически не был поврежден. Такие проблемы могут наблюдаться и при обновлении iOS в очень редких случаях.
- Загрязненность устройства. Одно дело, когда попала влага, и требуется вмешательство специалиста, а другое, когда у вас попросту загрязненный экран от пальцев, жировых выделений. В данном случае поможет полная очистка экрана шелковой тряпкой и мойка рук, чтобы не осталось жирных следов.
Практически во всех моделях своих устройств Apple предусмотрела возможность выключения устройства и перезагрузки. Но если принудительная перезагрузка не помогает и сенсор по-прежнему не работает, необходимо нести устройство в сервисный центр, так как проблема, скорее всего, в механическом воздействии пользователя или других факторов. Только помните, что нужно обращаться в проверенные центры, где специалисты используют только оригинальные запчасти.
Принудительно перезагрузите iPhone
Если ваш телефон застрял в цикле бесконечных перезапусков, вы можете разорвать цикл, выполнив полный сброс. Точные шаги к заставить ваш iPhone перезагрузиться будет варьироваться в зависимости от того, какая у вас модель, но обычно это требует одновременного удержания кнопки питания и одной из кнопок громкости. После того, как телефон был полностью выключен в течение примерно минуты, снова включите его и посмотрите, решило ли это проблему.
Попробуйте принудительно перезагрузить iPhone, обычно удерживая кнопку питания и кнопку громкости в течение нескольких секунд.
Дэйв Джонсон
Как перезагрузить iPhone без кнопки?
Управлять мобильными аппаратами от компании Apple и iPhone в частности, можно и без механических кнопок управления. Создатели учли хоть и высокий, но все же ограниченный ресурс механических органов управления и на случай, если сенсорный дисплей вашего iPhone пережил кнопки управления, операции за которые отвечала «механика» можно выполнять при помощи жестов.
Для того, чтобы активировать полное управление iPhone при помощи прикосновений, необходимо включить функцию «Assistive Touch«. Данная функция позволяет гибко настраивать управление аппаратом при помощи жестов и полностью заменяет механические кнопки управления.
Активация функции Assistive Touch
- Перейдите в Настройки -> Основные -> Универсальный доступ;
- Прокрутите страницу с настройками универсального доступа до конца и в разделе «Взаимодействие» выберите пункт «Assistive Touch«;
- В следующем окне настроек переведите ползунок активации напротив «Assistive Touch» в положение «Включено» (окрашивается в зеленый цвет). На экране iPhone появится полупрозрачная кнопка.
- Прикоснитесь к сенсорному экрану iPhone в пределах этой кнопки (данный жест называется «Тап» (от англ. «tap»)). На экране появится окно с доступными возможностями Assistive Touch.
Видеоинструкция «Как включить Assistive Touch в iOS»
Выключение iPhone при помощи Assistive Touch
В рамках данной инструкции мы познакомимся с методом выключения iOS-девайса без использования кнопки «Power» средствами функции Assistive Touch.
- «Тапните» на иконке меню Assistive Touch;
- В меню данной функции «тапните» по иконке «Аппарат«, а затем долгий «тап» (прикоснитесь к экрану аппарата и не отрывайте палец) по «Блокировка экрана» дождитесь появления кнопок «Выключить» и «Отменить»;
- А дальше все как при выключении iPhone в нормальном режиме, сделайте «свайп-вправо» по кнопке «Выключить«. Аппарат начнет выключаться;
- Как же его затем включить, если кнопка выключения не исправна? Просто подключите iPhone к компьютеру при помощи USB-кабеля и он включиться в нормальном режиме.
Несколько слов в заключение
Описанные выше способы позволяют полностью выключить или перезагрузить iPhone или iPad из любого состояния, в нормальном режиме, если iPhone завис или неисправна кнопка выключения (Power). Последний способ с использованием функции Assistive Touch позволяет максимально гибко настроить управление iOS-девайса при помощи жестов, с одним «НО», сенсорная панель должна быть исправной и аппарат должен функционировать в нормальном режиме, на «зависшем» iPhone Assistive Touch не работает.
Да-да, смартфоны iPhone тоже могут зависать. Возможно, вы с этим никогда не столкнетесь, но факт остается фактом. Однако это не проблема, поскольку после перезагрузки устройство наверняка восстановит работу. Проблема в другом — iPhone невозможно привычным способом отключить или перезагрузить. Соответственно, напрашивается вопрос — что делать?
Действительно, если вы нажмете на кнопку POWER, ничего не произойдет.
Компания Apple придумала способ перезагрузки устройства для подобных ситуаций. А заключается он вот в чем: нужно нажать не только на кнопку POWER, но и на кнопку HOME, причем сделать это одновременно! Таким образом вы нажимаете на клавиши и удерживаете их порядка 10-20 секунд, пока экран не погаснет.
Как только экран погас, можете отпускать клавиши. Если вдруг перезагрузка не состоялась, при этом экран погас, нажмите на кнопку POWER для включения своего устройства.
Если удержание кнопок HOME и POWER в течении 10-20 секунд не помогает, удерживайте их дольше. В некоторых случаях это может занять минуту или даже более, но устройство должно перезагрузиться.
Обращаем ваше внимание, что данный способ работает на всех iPhone вплоть до 5, 5s, 6, 6 Plus, 6s, 6s Plus. В случае с iPhone 7 и iPhone 7 Plus процесс несколько иной. Дело в том, что компания Apple, начиная с указанных моделей, отказалась от физической кнопки HOME, поэтому процедура принудительной перезагрузки изменилась
Дело в том, что компания Apple, начиная с указанных моделей, отказалась от физической кнопки HOME, поэтому процедура принудительной перезагрузки изменилась.
Если у вас iPhone 7 или 7 Plus, необходимо зажать клавишу POWER, а также клавишу уменьшения громкости, и удерживать их, пока не произойдет перезагрузка устройства.
А что, если не работает клавиша HOME или POWER? Принудительная перезагрузка зависшего устройства не сработает. В этом случае вам остается только одно — дождаться момента, когда сядет аккумулятор в iPhone, поставить его на зарядку и включить устройство привычным способом.
Как выключить Айфон 5
IPhone 5 и 5S считались наиболее стабильными моделями и долгое время были популярны. Они отлично работают, почти не уступают последним телефонам.
Стандартный способ
Чтобы выключить Айфон 5, следует зажать в верхней части устройства клавишу «Power». Через 3-4 секунды на экране появится окно, которое потребует сделать свайп вправо, для отключения. Включать смартфон также, через «Power».
Если экран завис

Чтобы выключить Айфон, если не работает экран, следует одновременно зажать «Домой» и «Power» в течение 5-6 секунд. После этого телефон отключится без дополнительных манипуляций.
Важно!
Такое выключение перезагружает устройство, сбрасывает все настройки. Это позволяет ему восстановиться, а также нормально функционировать после включения.
Отключение через Assistive Touch
Если клавиши не работают, смартфон выключается через сенсор.
Для этого нужно перейти в «Настройки» – «Главные» – «Универсальный доступ» – активировать «Assistive Touch» – нажать на кнопку в правом нижнем углу – в дополнительном меню выбрать «устройство» – нажать «LockScreen». Появится слайдер, после свайпа, смартфон отключится.
Как лучше?
Если уж Apple решила главную кнопку в смартфоне использовать не по прямому назначению, ну окей, пусть так и будет, с этим можно смириться, тогда вопрос — почему бы не добавить пункт выключения Айфона в 3D Touch меню, которое вызывается при нажатии на иконку настроек?
Нужно предложить им этот лайфхак. Или еще вариант, добавить кнопку выключения смартфона в центр управления. Как минимум опционально, чтобы пользователь, в случае необходимости мог добавить туда выключатель из настроек, а не 5 раз жать на «Power» или лазить по меню в поисках пункта выключения iPhone. Как из методов лучше, решать вам, но на мой взгляд иконка настроек — оптимальный вариант.
white-apple.club






























