Для Windows
Многое зависит от того, о какой операционной системе идет речь. Дело в том, что основная масса пользователей работает с Windows. Соответственно, программа iTunes сохраняет резервные копии в специально отведенных для этого местах. Где именно?
Версия операционной системы тоже играет немаловажную роль. Например, работать можно с:
- Windows XP;
- Vista;
- Windows 7/8/8.1/10.
Во всех этих версиях iTunes сохраняет резервные данные в разных областях. Так в каких папках они хранятся? Куда необходимо войти пользователю в том или ином случае?
Для Windows XP актуален следующий пусть: Documents and Settings/пользователь Computer/MobileSync. Требуется отыскать папку с названием BackUp. В ней находятся все резервные копии, сделанные приложением.
Также можно работать в Windows Vista. Это далеко не самый распространенный случай. Куда iTunes сохраняет резервную копию пользовательских данных на «Висте»? Отыскать ее можно по адресу: Docoments and Settings/имя пользователя/AppData/Roaming/Apple Computer/MobileSync. Как и в прошлом случае, необходимо исследовать папку «БэкАп».
С более новыми версиями «Виндовс» работать проще. Достаточно зайти в раздел жесткого диска, на которой установлена ОС. Далее перейти в: Пользователи/имя/AppData/Roaming/Apple Computer. Как и раньше, необходимо найти папку MobileSync, а в ней — «БэкАп».
Какие данные попадают в резервную копию iPhone
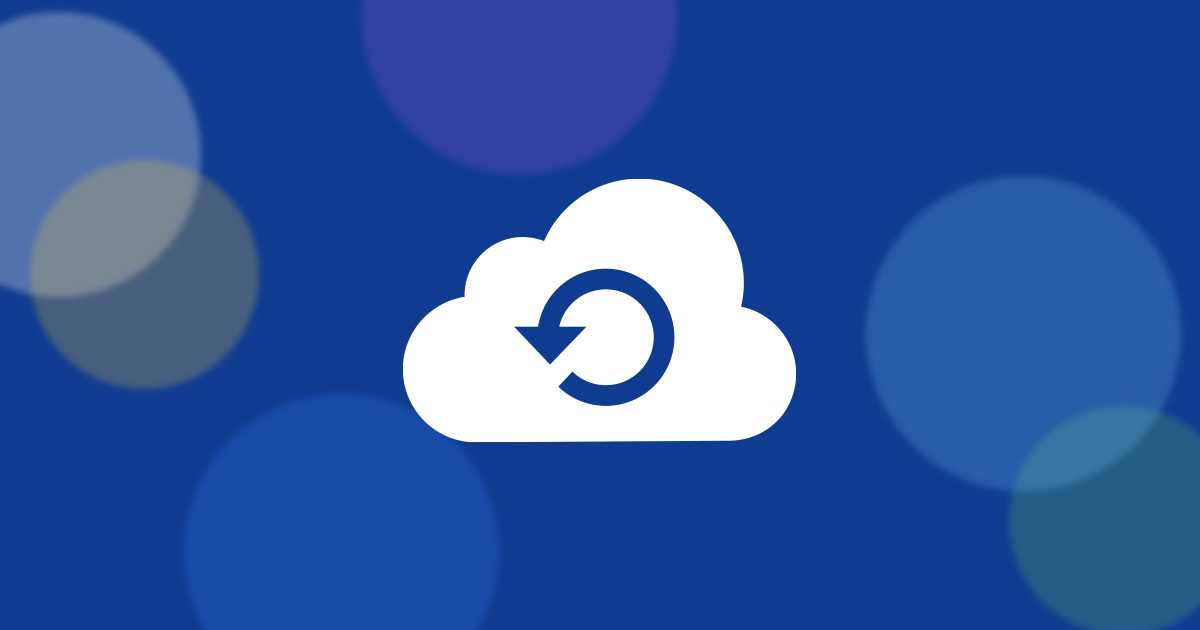
Вот такие данные всегда размещаются в резервной копии смартфона или планшета Apple:
1. Все настройки используемого гаджета.
2. Установленные на момент бекапа приложения (для локального бекапа, в iCloud выгружается только перечень приложений) и все хранящиеся в них данные.
3. Внешний вид рабочего стола, расположение иконок и виджетов.
4. Резервные копии подключенных к iPhone Apple Watch.
5. Фото и видео из галереи (стандартного приложения Фото).
6. Сообщения iMessage/SMS/MMS.
7. История покупок во всех сервисах Apple.
8. Сохраненные на момент создания бекапа рингтоны и записи автоответчика (для стран, где эта фишка работает).
Какое решение для резервного копирования лучше для iPhone?
Можно долго рассуждать, какое решение для резервного копирования лучше. Но любой из этих вариантов лучше отсутствия хранения данных вообще. Если вы не хотите платить за облачное хранилище iCloud, то начните хотя бы регулярно делать резервные копии на компьютере.
Удобство резервного копирования в iCloud кроется в его незаметной работе, чаще всего это происходит ночью, во время сна. Надо воспринимать это, как необходимую защиту своих данных. И разве 59 рублей в месяц – это много для сохранения душевного спокойствия?
А в некоторых ситуациях лучше себя показывает резервное копирование на компьютере. При замене iPhone на новую модель данные требуется восстановить максимально быстро. В такой ситуации резервная копия в iTunes (Finder) – то, что нужно. Скорость восстановления данных из iCloud ограничена скоростью вашего доступа к Интернету. Восстановление же компьютерной резервной копии осуществляются по кабелю со скоростью в десятки МБ/с.
Мы в Telegram и YouTube, подписывайтесь!
Поиск резервных копий на iPhone
Сначала нужно уточнить, что копирование данных –настраиваемый процесс, который не выполняется автоматически после активации устройства. Чтобы искать резервные копии, необходимо организовать процесс, в котором они будут создаваться. Для этого существует два способа – iCloud или копирование на стороннее устройство.
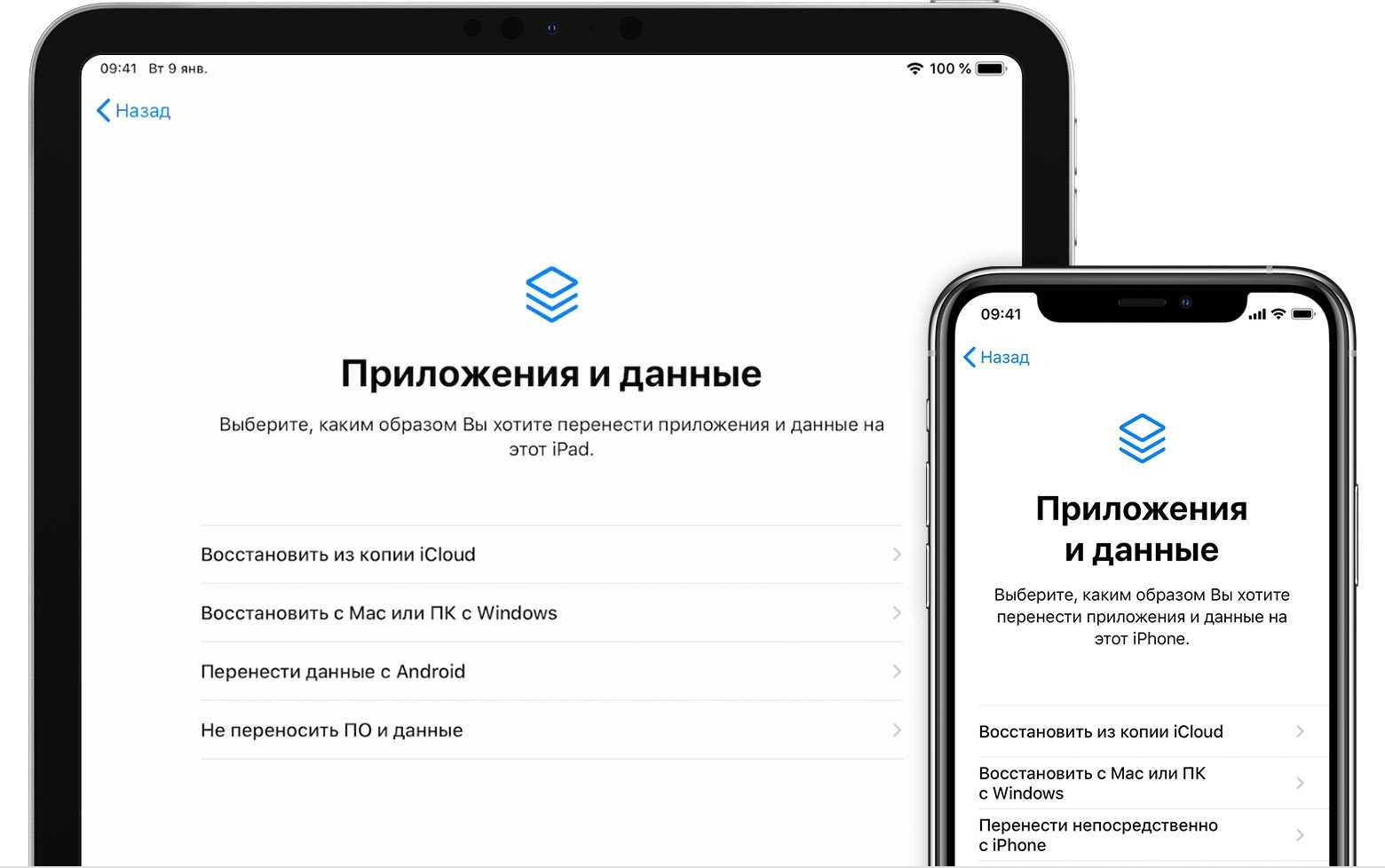
Поиск резервных копий
Где хранятся резервные копии iPhone
Простым и распространенным способом сохранить данные является их копирование через iCloud. Для этого не потребуются сторонние гаджеты. Облачное хранилище предоставляется каждому пользователю, его размер можно увеличивать, ежемесячно оплачивая подписку.
Важно! Минимальный объем 5 ГБ доступен бесплатно. Последовательность создания:
Последовательность создания:
- Подключить устройство к сети Вай-Фай.
- В настройках выбрать личную учетную запись.
- В первой строке второго блока нужно выбрать пункт iCloud.
- Среди приложений, использующих сервис, в конце блока будет располагаться строка «Резервная копия». В папке хранятся все имеющиеся варианты, однако в случае автоматического сохранения доступна будет только последняя.
Если справа есть надпись «Выкл.», искать место, где успела сохраниться копия, бесполезно – ее нет. Созданием можно заняться в любой момент, переместив ползунок в противоположную сторону. Однако в течение всего времени копирования устройство должно быть подключено к сети.
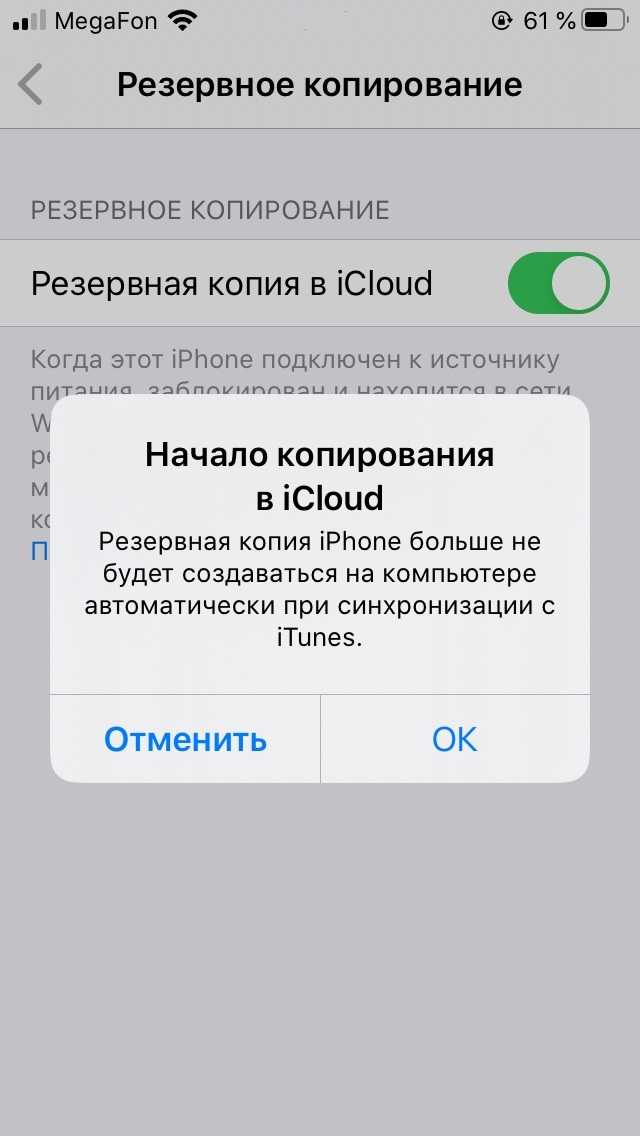
Резервная копия айклауд
Где хранятся резервные копии iPhone на Windows 10
Создание резервной копии на Windows 10 не может проходить в автономном режиме, для него требуется подключение кабелем к телефону и принудительное сохранение по команде пользователя. Этот процесс осуществляется с помощью программы айтюнс, поэтому даже настроенная синхронизация не поможет сохраняться при совместном подключении к одной сети Вай-Фай.
Система компьютера после получения указаний о сохранении начинает копирование в папку, которая называется «Бэкап». Обычное она скрыта в файлах пользователя. Узнать точное расположение можно с помощью поиска – достаточно ввести в строке «Backup».
Стоит отметить, что перемещать для удобства поиска папку нельзя, так как это испортит все настройки. В результате это может помешать удачному восстановлению при необходимости. Если же перемещение уже совершалось, для предотвращения ошибки нужно вернуть папку в исходное положение.
Обратите внимание! Информация в папке зашифрована и находится в таком виде, прочитать который у компьютера не получится
Где хранится резервная копия iPhone на компьютере Windows 7
Как известно, с 14 января 2020 года компания Windows прекратила поддержку данной версии программного обеспечения. Несмотря на это многие пользователи, имевшие возможность бесплатной установки более новой 10-ки, не сделали этого. Даже опасность потери данных или нападения вредоносных программ не испугала их. Однако теперь возник вопрос относительно того, где хранится копия айфона на компьютере. Точное положение папки можно узнать, войдя в меню пользователя. Использую строку поиска файлов, достаточно ввести запрос «Backup».
Копия в Мак
Где хранятся резервные копии iPhone на Mac OS
Создание резервной копии на компьютере с операционной системой от Apple выгодно по причине более детального сохранения данных. Кроме настроек, мультимедиа данных, в ней также сохраняются покупки, сделанные в магазине iTunes. Также резервная копия, записанная на комп, поможет избежать повторной настройки платежной системы, паролей, сохранит личные сообщения. Это крайне удобно как при восстановлении на знакомом устройстве, так и при переходе на новый гаджет.
Так как система заметно отличается, придется искать, куда сохраняется резервная копия iPhone на компьютере, поскольку место отличается от более простой Виндовс. Для облегчения можно также ввести запрос «Backup» или использовать программу Finder, с помощью которой происходит сохранение.
Зайдя в нее, требуется найти строку с названием нужного устройства. В папке может находиться несколько сохранений, однако восстанавливать требуется только одно. Для выбора определенного нужно только щелкнуть правой кнопкой по тому файлу, который хочется восстановить, после чего в открывшемся меню выбрать «Открыть в Finder», «Удалить» или «В архив».
Как восстановить данные iPhone из резервной копии на Mac
Метод восстановления резервной копии iPhone будет зависеть от нескольких факторов, включая следующее:
- способ создания резервной копии;
- версию операционной системы macOS (в случае локальной резервной копии на Mac).
В зависимости от способа создания резервной копии следуйте инструкциям в соответствующем разделе ниже.
Восстановление из резервной копии iCloud
Чтобы восстановить данные iPhone из резервной копии iCloud, выполните следующие действия.
- Включите iPhone и следуйте инструкциям процесса настройки, пока не дойдете до раздела Приложения и данные.
- Нажмите Восстановить из резервной копии iCloud.
- Вам будет предложено войти в свой аккаунт iCloud с помощью идентификатора Apple. После этого выполните следующие действия:
- Выберите последнюю резервную копию, которую вы хотите восстановить.
- Вам снова может быть предложено войти в систему с помощью идентификатора интерфейса Apple, чтобы восстановить приложения и данные покупок.
- Теперь подождите, пока iPhone восстановит резервную копию.
Восстановление локальной резервной копии Mac при помощи iTunes или Finder
Если вы выполняете восстановление из резервной копии на Mac или MacBook, убедитесь, что ваш телефон подключен к компьютеру, и выполните следующие действия с учетом версии macOS.
Если у вас установлена версия macOS 10.15 (Catalina), используйте Finder для восстановления локальных резервных копий.
- Откройте Finder.
- Найдите и выберите свой iPhone.
- Нажмите Доверять.
- Выберите Восстановить резервную копию.
- Не отключайте устройство, пока не завершится восстановление.
- По завершении телефон автоматически перезагрузится, но не отключайте его, пока он не синхронизируется с вашим Mac после перезагрузки.
Если у вас установлена версия macOS 10.14 или более ранняя, используйте iTunes для восстановления локальных резервных копий.
- Откройте iTunes и нажмите значок iPhone, чтобы открыть настройки своего устройства.
- Выберите Восстановить резервную копию.
- Найдите и выберите нужный файл резервной копии.
- Нажмите «Восстановить».
- Не отключайте устройство, пока не завершится восстановление.
- По завершении телефон автоматически перезагрузится, но не отключайте его, пока он не синхронизируется с вашим Mac после перезагрузки.
Восстановление резервной копии из облачного хранилища Dropbox
Чтобы восстановить файл резервной копии из Dropbox, его сначала нужно загрузить обратно в устройство Mac или MacBook. Его нужно будет снова поместить в папку резервного копирования, из которой вы его изначально извлекли. Но эта папка существует только при наличии резервных копий, сохраненных на вашем компьютере, поэтому вам сначала придется создать новый файл резервной копии iPhone, чтобы iTunes мог создать нужную папку.
Загрузите файл резервной копии из Dropbox и поместите его в папку «Резервная копия». Затем выполните те же действия, что и для восстановления резервной копии из iTunes.
Хранение файлов на компьютере несет определенные угрозы. Если что-то произойдет с компьютером и файлы резервной копии будут утеряны, вы не сможете их восстановить. В отношении облачного хранилища такие риски отсутствуют: все данные кодируются и безопасно хранятся в сети.
Хранение файлов в Dropbox также означает, что вы можете быть уверены: все ваши важные файлы находятся в нужном месте, и вам не придется переживать о том, что скопировано, а что нет.
Как уже упоминалось, при резервном копировании данных iPhone копируется не все. Но если вы вручную загрузите свои файлы в Dropbox, то сможете контролировать абсолютно все, в том числе скачанную музыку, которая не включается в резервные копии данных iPhone.
Обзор сведений о резервной копии устройств iOS
Допускается копирование и сохранение информации на устройствах iOS с помощью резервного копирования. При смене устройства резервные копии позволяют перенести данные на новое оборудование iOS. Для поддержания дополнительной резервной копии, удобно будет создание одной копии в iCloud, а другой в iTunes.
iCloud
- Хранение копий обеспечивается в iCloud.
- Хранилище имеет габариты до 1 ТБ (первые 5 ГБ бесплатны).
- Обязательна шифровка резервной копии.
- Создание и использование резервных копий может осуществляться где угодно (при наличии доступа к сети Wi-Fi)
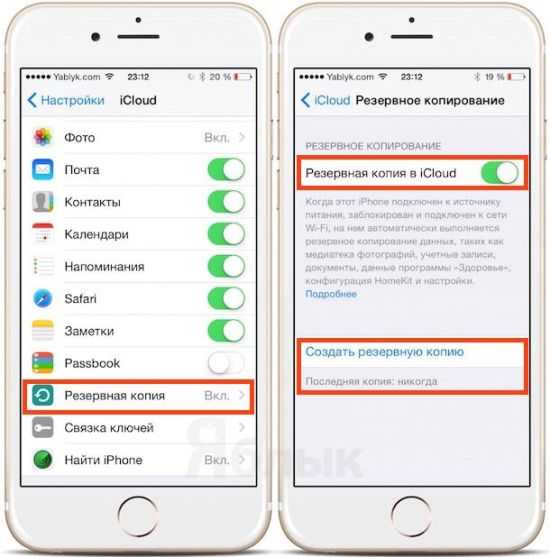
iTunes
-
Резервные копии сохраняются на компьютере Mac или с ОС Виндовс.
- Размер хранилища зависит от объема свободного места на диске ПК Mac или с ОС Виндовс.
- Допускается шифрование резервной копии (по умолчанию не активно).
- Предусмотрена возможность создания и использования резервных копий на ПК Mac или с ОС Виндовс.
Особенности резервного копирования через iCloud
При подключении к сети Wi-Fi допускается создание резервной копии устройства через iCloud. Для этого не требуется подключение устройства к ПК или находиться дома.
В копиях, созданных через облако, обеспечивается сохранность данных и настроек устройств, за исключением ряда компонентов:
- ранее сохраненных в облаке данных (контактов, календарей, заметок, файлов из альбома «Мой фотопоток» и медиатек iCloud);
- данных, сохраненных в других облачных сервисах (Gmail или Exchange);
- настроек Touch ID;
- содержимого из Медиатеки iCloud и App Store.
Особенности резервного копирования через iTunes
На ПК Mac или с ОС Виндовс предусмотрена возможность создания резервных копий устройства через iTunes. Операция невозможна при синхронизации устройства с ПК. Резервные копии, созданные через iTunes, обеспечивают сохранность данных и настроек устройства, за исключением ряда элементов:
- содержимого, синхронизированного с iTunes (импортированных файлов в формате MP3 или компакт-дисков, видеороликов, книг и фото);
- ранее сохраненных в облаке фото (файлов из альбома «Мой фотопоток» и медиатеки iCloud);
- настроек Touch ID;
- информации и настроек Apple Pay;
- данных из приложений «Активность», «Здоровье» и «Связка ключей» (для их резервного копирования следует воспользоваться функцией шифрования).
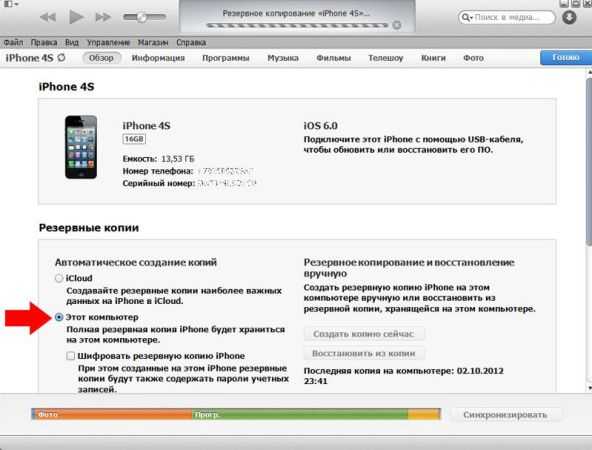
Part 1: The location of your iPhone backup files
1: The location of your iTunes backup files
If you are a Windows user, you can find your iPhone backup files under the path just as below according to your operating system:
Note:
In order to show the hidden folder, you should enable “show hidden files” firstly. Just open an arbitrary folder, go to “Tools->Folder Options->View”, and then enable “Show hidden files, folders and drives”.
For XP:
C:\Documents and Settings\ {username} \Application Data\Apple Computer\MobileSync\Backup\
For Vista:
For Windows 7:
C:\ Users\ (username)\AppData\Roaming\Apple Computer\MobileSync\Backup\
For Windows 8, 8.1:
C:\ Users\ (username)\AppData\Roaming\Apple Computer\MobileSync\Backup\
For Windows 10:
C:\ Users\ (username)\AppData\Roaming\Apple Computer\MobileSync\Backup\
(The “C:” means the system drive of your computer.)
You can open an arbitrary folder and input the path above into the address bar and then tap the Enter key, to access to the target path quickly.
If you are a Mac user, you should go to “~/Library/Application Support/MobileSync/Backup/
” and view all your iPhone backup files there.
2. Location for iCloud backup files
As to iCloud backup files, since they are all saved in the remote storage, you cannot find iCloud backup files on computer but can still view them very easy.
To Mac users, you have to go to “System Preferences” under Apple menu, and go to “iCloud” and click “Manage” Menu.
To Windows users, just click Start| All Programs| iCloud| iCloud and then choose “Manage”, if you are using Windows 8, you can find the relevant title in the Start Window.
Besides, you can also view the backup data directly on your iPhone. Just go into Settings->iCloud and then choose “Storage & Backup”.
Как удалить устаревшие резервные копии iOS-устройств в iTunes?
Для удобства пользователей предусмотрено уменьшение размера резервных копий, сохраняющихся в iCloud. Но не всем удобно перебираться в облако, доверив всю информацию устройства удаленному серверу Apple. Для многих в iTunes давно известен удобный способ разработки резервной копии, хранящейся локально на диске «С». Но, не разобравшись в этой процедуре, имеется риск заполнения нескольких ГБ диска не нужной информацией (старой резервной копией устройств).
Как удалить устаревшие бэкапы? Порядок действий:
На первом этапе требуется произвести запуск iTunes. Не зависимо от ОС, медиа система от Apple обычно предусмотрена на устройстве.
Вызвать настройки проигрывателя. Для Mac требуется указать iTunes – Настройки в верхнем меню. Для Виндовс следует перейти в раздел Правка – Настройки. В случае скрытой строки меню, следует предварительно нажать Alt на клавиатуре.
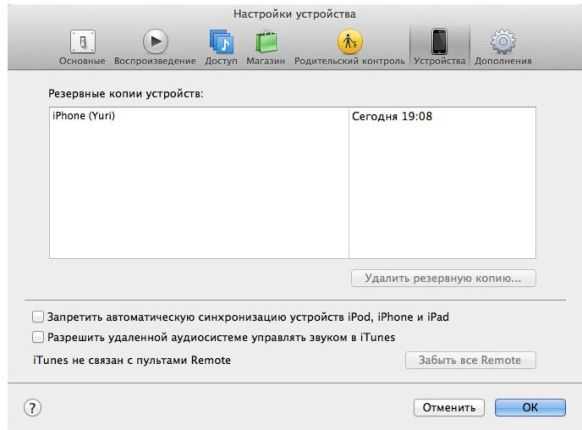
В разделе настроек остается активировать закладку «Устройства». Это позволит произвести обзор всех сохраненных документов.
Затем следует определиться с выбором способа для дальнейших действий. Первый вариант предусматривает выделение всех устаревших резервных копий и нажатие на кнопку «Удаление резервных копий». Второй способ позволяет вместо аннулирования копий, открыть контекстное меню и выбрать закладку «Архивация». Это способствует защите резервных копий от дальнейших изменений. Многим эта функция полезна для обеспечения сохранности состояния устройства на заданный промежуток времени.
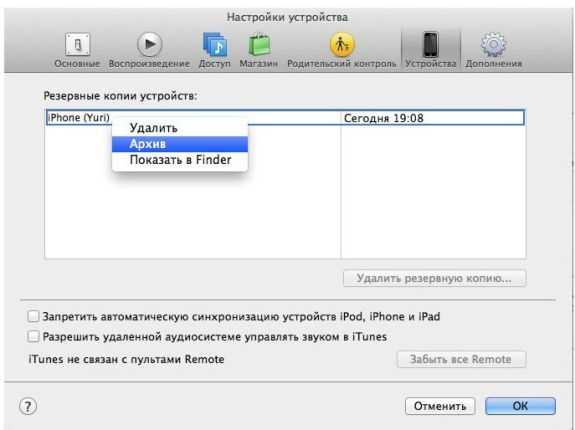
Как просмотреть файлы и выполнить восстановление из резервной копии iTunes?
Теперь о том, как выглядит резервная копия, сохранённая в айтюнс. Она представляет собой папку, название которой содержит 40 символов. В этой папке прячется куча других папок. Ни одну из папок нельзя переименовывать, также на официальной страничке поддержки Apple крайне не рекомендуется куда бы то ни было папку с бэкапой информации переносить. Ведь что-то можно ненароком повредить — удалить случайно какой-то важный файл, а если дубликат поврежден, восстанавливая данные, вы, скорее всего, столкнетесь с ошибкой.
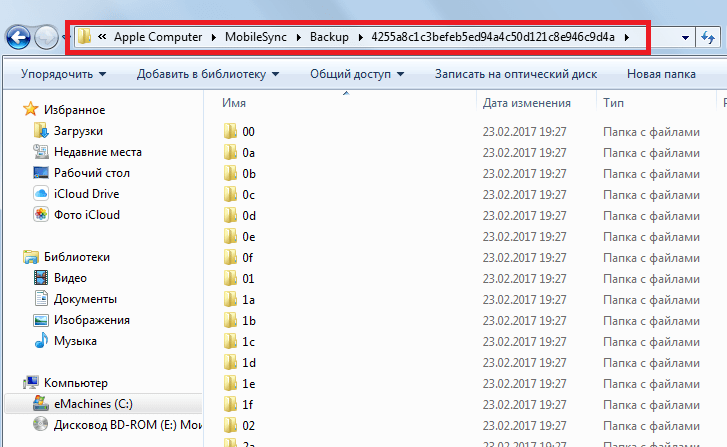
Однако, скорее всего, при виде этой кучи папок у вас появится вопрос не как их куда-то перенести, а как восстановить из копии, выглядящей столь странным образом, какую бы то ни было информацию. Ну то есть с iCloud все понятно — если вы выполнили бэкап в облаке, вы просто открываете сайт iCloud.com , заходите в систему, используя свой Apple ID и видите все забэкапленные данные, аккуратно разложенные по понятным разделам — «Контакты», «Фото» и т.д.
С iTunes же все несколько иначе — посмотреть данные тут нельзя, но, на самом деле, это не слишком должно волновать пользователя. Ведь это не помешает данным восстанавливаться из iTunes на новый iOS-девайс. При переносе контента от пользователя потребуется при начальной настройке нового гаджета всего-то выбрать пункт «Восстановить через iTunes» и подключить устройство к ПК — вся работа будет выполнена автоматически.
Но что если вам требуется вытащить забэкапленный контент частично, чтобы в дальнейшем перенести его, например, на Android-девайс. Вот тут придется попотеть. Для каждого типа информации тут свои механизмы. Например, как скопировать контакты, вы можете посмотреть .
Кстати, с полным перечнем информации, которую хранит дубликат данных в iTunes, можно ознакомиться в этой статье.
Как найти и удалить резервные копии iPhone
Хранить резервные копии устройств можно либо на внутренней памяти стороннего гаджета, либо в облачном хранилище. В обоих случаях тратится память, которую иногда нужно освобождать. Для этого требуется удаление. Стоит заметить, что восстановление устройства при необходимости нужно провести до инициации удаления, чтобы не потерять информацию. Способ удаления зависит от места хранения.

Резервные копии
На iPhone
Для удаления сохранённых копий с телефона необходимо в настройках перейти в пункт iCloud, где выбрать «Управление хранилищем». Затем, пролистав экран до конца, нужно перейти в «Резервные копии», выбрать то сохранение, которое нужно удалить (потребуется выбрать соответствующий пункт меню).
На Mac
В меню выбрать «Системные настройки». Далее вне зависимости от версии прошивки Mac нужно найти хранилище данных iCloud. Зайдя во вкладку, на левой части экрана можно увидеть перечень, в котором нужно найти «Резервные копии». В открывшемся окне появятся все варианты сохраненных устройств. Среди них нужно выбрать удаляемый вариант и нажать нужные команды.
Важно! Если искомого пункта нет, значит его сохранение не проводилось
На Windows
Запустив iCloud, в пункте «Хранилище» нужно найти нужную папку во вкладке «Резервные копии» и удалить.
Место хранения зависит от того, какой вид у системы, которую использует пользователь. Запомнить все вариации не сложно, однако при первой попытке лучше руководствоваться точной инструкцией, выполняя действия пошагово.
Компьютеры Windows
Установить iTunes
н
а ПК можно несколькими способами. Классический подразумевает использование инсталляционного пакета программы. В Windows
10 для этой цели можно использовать магазин Microsoft
Store
. От выбранного варианта установки зависит, где будут лежать файлы копий.
Классическая установка
Инсталляционный пакет подходит для использования на любой версии Windows
. Резервные копии созданные в установленном таким способом Айтюнс, будут сохраняться в директорию, которая по умолчанию является скрытой. В настройках ОС ее можно сделать видимой, но мы используем другой вариант доступа.
Вызываем меню «Выполнить» клавиатурным сочетанием
Win
+
R
. Вводим в текстовое поле «%%». Таким образом мы можем найти и посмотреть файлы бэкапов напрямую, не занимаясь перемещением по пунктам меню.
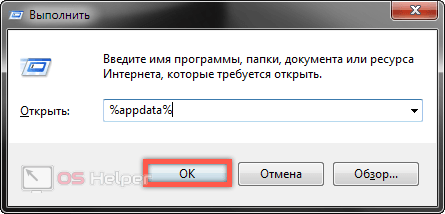
Откроется окно Проводника, в котором нам нужно найти отмеченную на скриншоте директорию «».
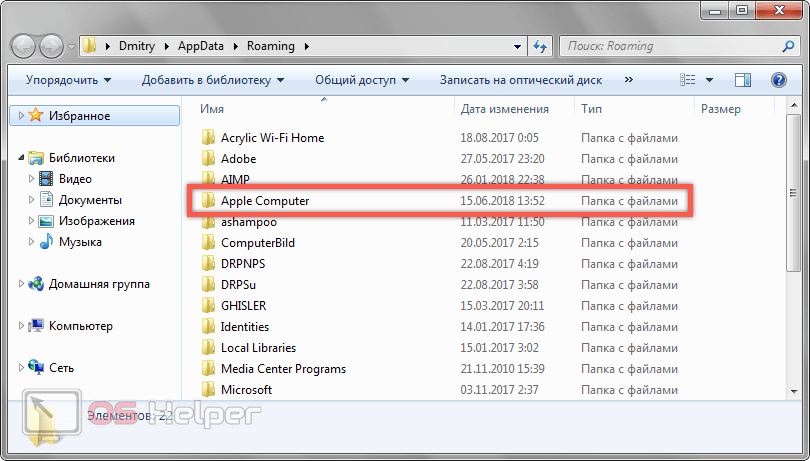
Последовательно открываем вложенные в нее папки, следуя по отмеченному рамкой пути. Нужная нам резервная копия iPhone
будет храниться в директории «». Папка с ней указана стрелкой на скриншоте.
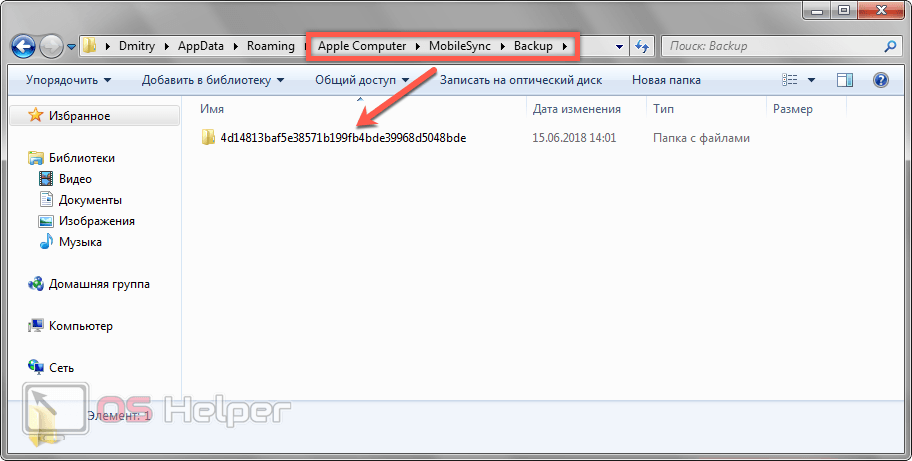
Windows
10
При использовании Айтюнс установленного из магазина приложений бэкапы Айфона будут находиться в другой директории операционной системы. Чтобы найти их опять воспользуемся меню «Выполнить».
Вводим в текстовое поле команду «%userprofile
%».
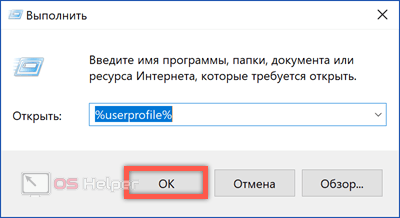
В окне Проводника в этот раз нужно искать директорию «Apple
».
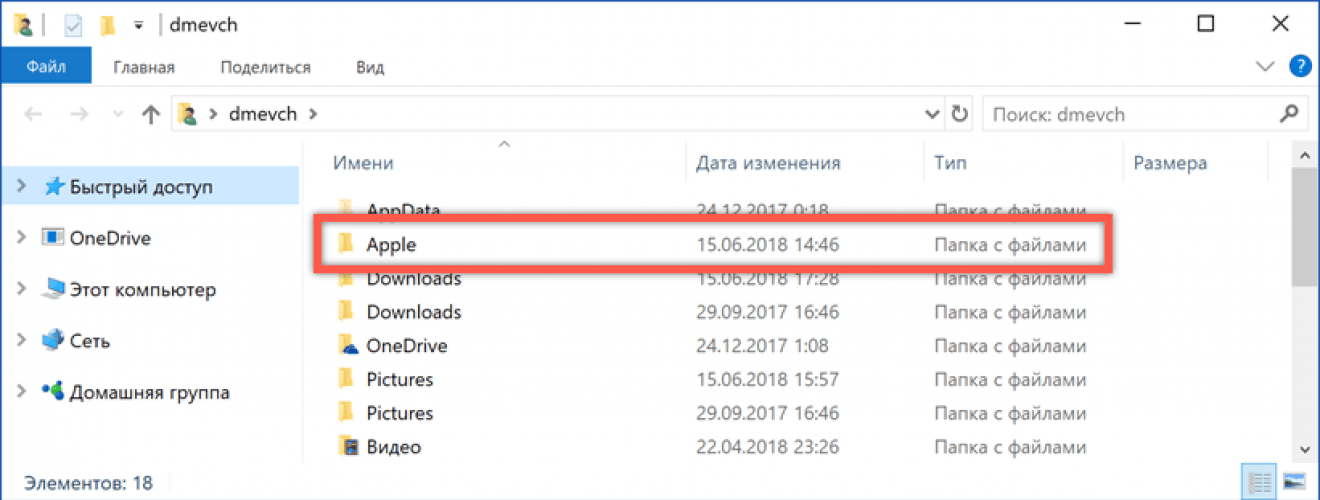
Последовательно открывая вложенные папки находим указанную на скриншоте. Она, как и в прошлый раз, будет помещаться в директории «».
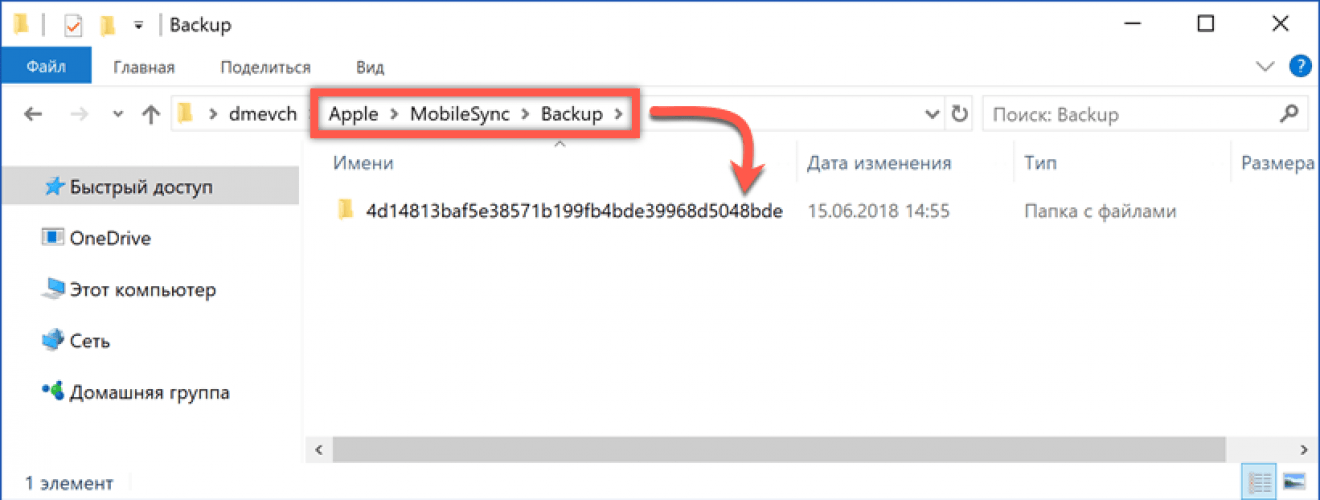
Управление копиями
В вышеописанные места хранения можно копировать бэкап с другого компьютера. При этом данные будут автоматически добавлены в iTunes
.
Открываем программу и нажимаем в панели управления на вкладку «Правка». В выпадающем меню переходим к отмеченному на скриншоте пункту «Настройки».
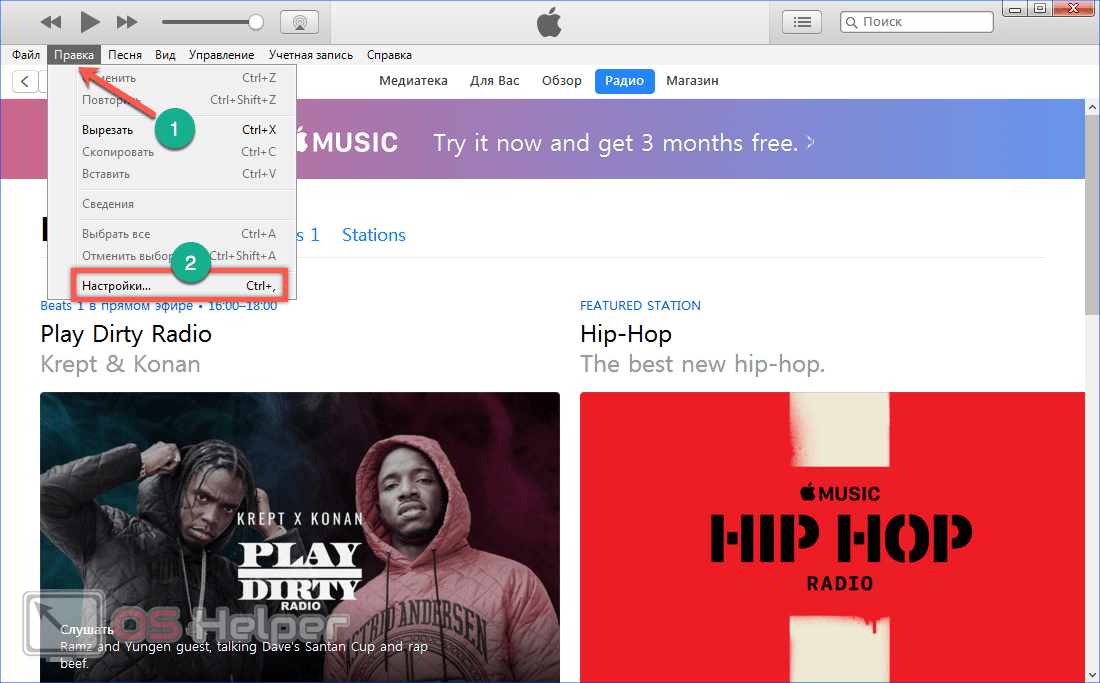
Переключаемся на раздел «Устройства». Если навести мышку на список резервных копий можно просмотреть общую информацию о смарфоне во всплывающем меню. Когда для того, чтобы создать бэкап был использован другой ПК опция может оказаться полезной. При выделении файлов, содержащихся в списке, автоматически становится активной кнопка, отмеченная цифрой «три». Таким образом опираясь на информацию о содержащихся в бэкапе данных можно принять решение и удалить неактуальные для хранения файлы.
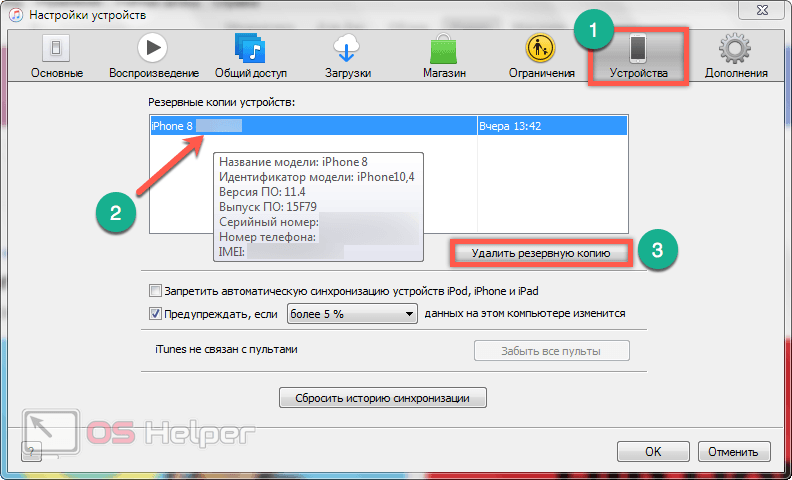
Все и сразу для минимизации риска потерять важные записи

Сам я настолько сильно погрузился в облачные сервисы, что резервные копии устройства целиком делаю только в крайнем случае. И все, что я потеряю — только настройки своего iPhone. Хотя риски все-таки остаются.
И для максимальной уверенности в сохранности личных данных можно использовать все описанные способы вместе — регулярно делать резервные копии в iTunes и iCloud, а также продублировать всю самую важную информацию в облачные сервисы (можно даже сразу в несколько). Это оптимальный вариант, ведь правило «не храните яйца в одной корзине» еще никто не отменял.
В закладки
- Твитнуть
- Поделиться
- Рассказать
Part 2: Change the storage path of iTunes backup files
Since you know where your backup files are, you must wonder how to change the default storage path and save your backup files in other places so that you can save more space for your system drive. This is not really complex. Here are the steps:
For Windows XP:
- 1) Close your iTunes. And you have to download the junction utility from the Internet.
- 2) Extract the junction utility, and copy “junction.exe” to your username folder.
- 3) Go to the path which saved your iTunes backup files, copy all the backup files to other places.
- 4) Click Start, click Run and input “cmd” into the text box, then tap the Enter key.
- 5) Now the command prompt will pop up, now you have to create an NTFS junction point. Input below commander and tap Enter key: Junction “C:\Documents and Settings\username\Application Data\Apple Computer\MobileSync\Backup” “(the new storage path you want)”
- 6) Now back up your iPhone file with iTunes once, and go to the new storage path to check whether the new backup file is saved there.
For Windows Vista/7/8:
- 1) Go to the location of the iTunes backup files, and copy all the files into the new backup storage path you want.
- 2) Both tap Windows and R, and input “cmd” into the popping-up textbox, and then click Ok.
- 3) Now command prompt will pop up. Input the commander just as below and tap Enter key: mklink /j “C:\Users\username\App Data\Roaming\Apple Computer\MobileSync\Backup” “(the new storage path you want)”
- 4) Backup your iPhone file with iTunes, and go to the new storage path to check whether new backup file is saved there.
For Mac OS X:
- 1) Exit iTunes, and go to the iTunes backup location and copy all backups to the new storage folder.
- 2) Launch Terminal and enter the command prompt. Input the commander just as follows: ln -s /Volumes/External/Backup/ ~/Library/Application\ Support/MobileSync/Backup
- 3) Back up your iPhone file with iTunes, and go to new storage path to check whether the new backup data is saved there.
Где хранятся резервные копии iPhone на Mac
На этих компьютерных гаджетах найти и открыть копию еще проще, чем на обычном ПК или ноутбуке. Делается это всего в несколько простых шагов.
Чтобы найти образ информации, нужно сделать щелчок по строке меню, а после указать следующий путь: ~/Библиотеки/Application Support/MobileSync/Backup/
И второй способ, как найти нужный файл с бэкапом, предполагает такие действия пользователя, как:
- Открытие утилиты айтюнс.
- Вход в меню настроек.
- Выбор раздела с устройствами.
- Нажатие клавиши «контрол» и ее удержание в течение некоторого времени.
- Параллельно с вышеуказанным действием – щелчок по названию искомой копии.
- Щелчок по пункту «Показать в Файндер».
На этом процесс поиска завершен. Теперь вы знаете не только, как сделать резервную копию iPhone, но и как ее потом найти среди множества других файлов на обычном ПК или Mac.
3 Способы открыть резервную копию iCloud
Посмотреть резервную копию iCloud через ее восстановление на устройстве с iOS
Первый способ связан с восстановлением резервной копии iCloud на устройстве с установленной iOS, включая iPhone, iPad и iPod touch. Данный способ официален – его предлагает сама компания Apple. Однако при этом все текущие данные Вашего iPhone будут замещены восстановленной резервной копией. Если Вы все же решили использовать данный способ, следуйте нижеприведенной инструкции.
Шаг 1. Перейдите в «Настройки» –> «Основные» –> «Сброс». Выберите опцию «Стереть контент и настройки».
Шаг 2. Откроется окно «Программы и данные». Нажмите на «Восстановить из копии iCloud». Войдите в свой аккаунт.
Шаг 3. Перейдите к функции «Выбрать копию» и отметьте резервную копию, которую Вы хотите просмотреть.
Шаг 4. Дождитесь завершения загрузки данных из резервной копии iCloud, после чего Вы можете просматривать файлы данной копии.
Возможно ли посмотреть данные резервной копии iCloud без ее восстановления? Как посмотреть резервную копию iCloud без потери данных? В этом поможет стороннее приложение для просмотра резервной копии iCloud – об этом далее в нашей статье.
Способ 2. Открыть и посмотреть до 25 типов данных в резервной копии iCloud
Программа позволяет зайти и просмотреть до 25 различных типов файлов, сохраненных в резервной копии iCloud. Вы можете посмотреть и экспортировать данные из резервных копий iCloud или iTunes, а также текущие данные Вашего iOS-устройства. Приложение работает как с Windows, так и с Mac и отличается высокой эффективностью и оперативностью.
Шаг 1.Загрузите программу, установите и запустите ее на ПК.
Шаг 2. Выберите режим восстановления «Восстановить файлы из iCloud». Войдите в Ваш аккаунт iCloud. Здесь вы можете выбрать любой из двух вариантов входа: 1) войдите с помощью идентификатора Apple; 2) если на Вашем ПК уже выполнен вход в облачное хранилище, перейдите к опции «Программный доступ» и вход будет выполнен автоматически.
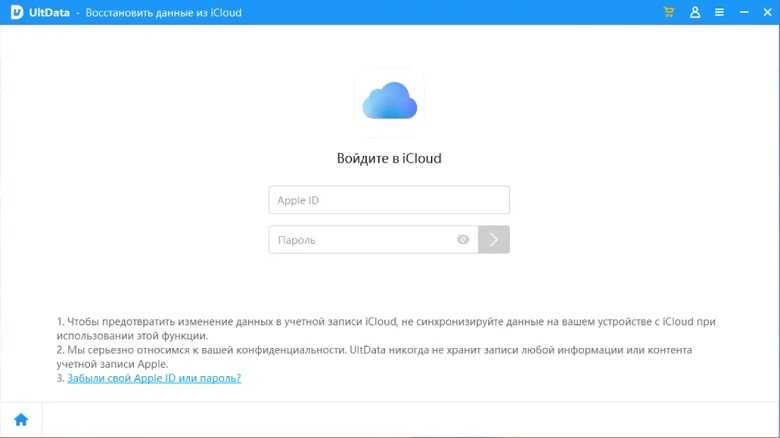
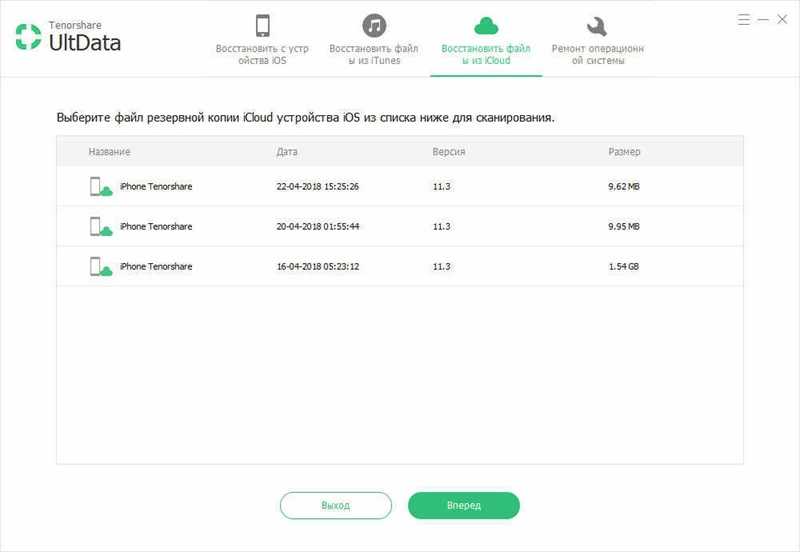
Шаг 3. После входа в аккаунт на экране появится перечень доступных резервных копий. Здесь Вы можете проверить детали (имя, дату, версию, размер) любого файла резервной копии. Выберите резервную копию, в которой содержатся необходимые Вам данные и нажмите «Вперед».
Шаг 4. В открывшемся окне выберите тип фалов для загрузки и сканирования. Для ускорения процесса Вы можете загрузить только те типы файлов, которые Вам нужны. Нажмите «Вперед» для запуска загрузки выбранных объектов из облака.
Шаг 5. После завершения загрузки программа автоматически начнет сканирование данных и предоставит Вам детали объектов для предпросмотра. На левой панели Вы можете выбрать необходимую категорию файлов. Результаты сканирования содержат как существующую на Вашем устройстве, так и удаленную информацию из резервной копии. В нижней части окна Вы можете включить функцию «Показать только удаленные».
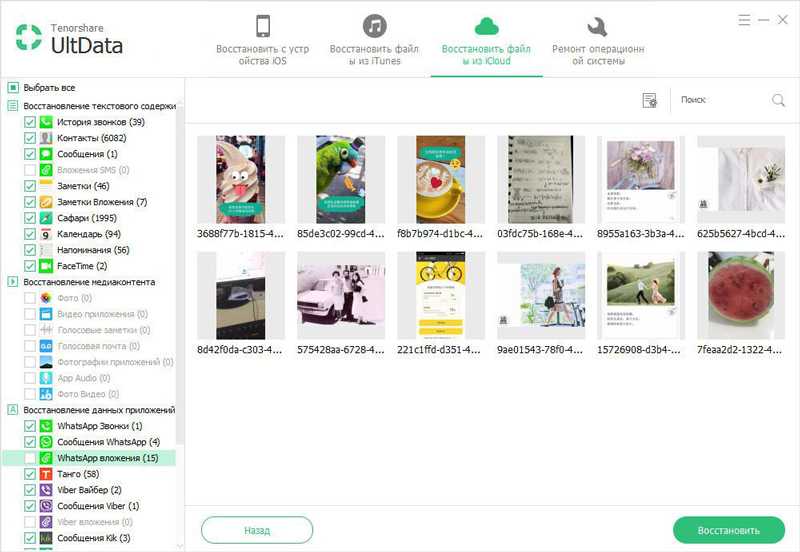
Шаг 6. Отметьте объекты, которые вы хотите восстановить, и нажмите «Восстановить». Вы можете восстановить файлы выборочно или все сразу. Кроме того, программа позволяет выбрать желаемый формат для сохранения файлов. Медиа-контент (фото, видео) будут сохранены в своих оригинальных форматах. Для контактов, сообщений и заметок предлагается два варианта восстановления: «Восстановить на устройство» и «Восстановить на компьютер». При выборе первого варианта убедитесь, что Ваш iPhone, iPad или iPod подключены к ПК с помощью USB-кабеля.
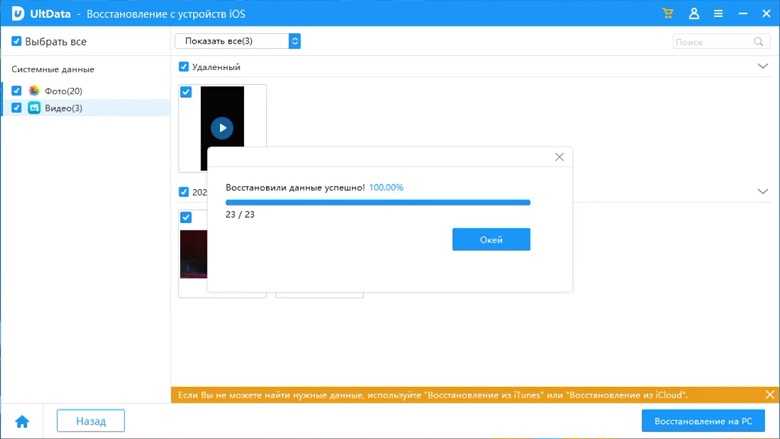
Вы тоже можете восстановить , и через UltData
Способ 3. Лайфхак: Как проверить сохраненные данные в iCloud Online
Если Вы не создавали резервную копию в iCloud, но сохраняете свои данные в облачном хранилище с помощью следующего пути: Настройки –> (Имя) –> iCloud –> Приложения, использующие iCloud; то Вы легко можете получить резервную копию через iCloud.com.
Шаг 2. На экране будут отображены доступные типы данных. Нажмите на тип данных, чтобы увидеть его содержимое.
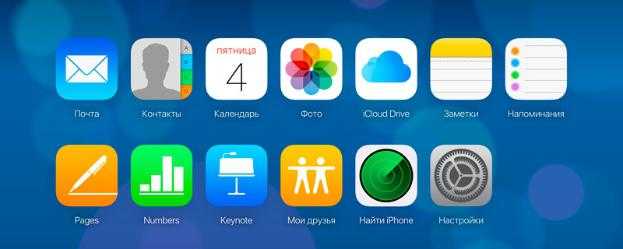
Данный способ достаточно эффективен для просмотра данных в iCloud, однако его недостаток заключается в ограниченном доступе к содержимому. Так, например, недоступными оказываются MMS, текстовые сообщения, iMessages, сторонние приложения и некоторые другие типы данных.
Для гарантированно эффективного просмотра данных резервной копии в iCloud без каких-либо потерь данных можно использовать различные сторонние приложения, разработанные специально для удобства пользователей, например, приложение Tenorshare UltData. Своей оперативной работой, удобным интерфейсом и простотой использования программа завоевала популярность среди пользователей Apple-продукции. Ее главная особенность – эффективность работы и сохранность всех Ваших данных – несомненно, понравится и Вам!
Альтернативы iTunes для резервных копий на примере iMazing
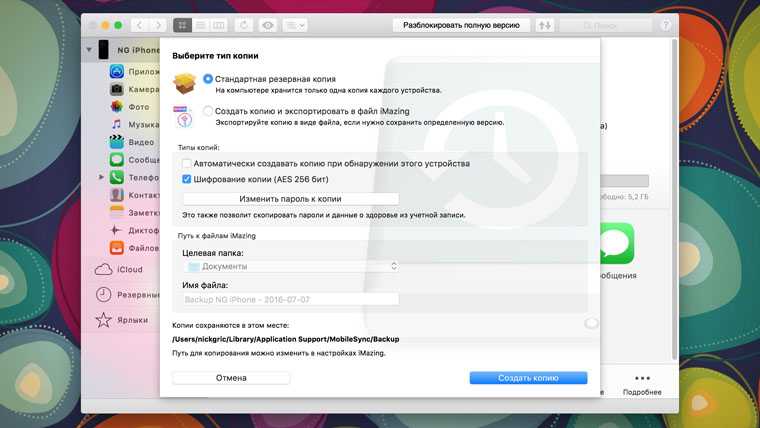
Преимущества: с их помощью можно не только получить доступ к данным без интернета, но и почувствовать себя настоящим гиком, который использует не только стандартный софт. Кроме того, альтернативы могут быть более удобны в каких-то конкретных случаях — например, чтобы быстро сохранить фотографии на жесткий диск.
Недостатки: для всех процессов резервного копирования все еще нужен компьютер, доступ к которому есть далеко не всегда.
Что можно сохранить: практически тот же объем данных, который сохраняет iTunes (но в разных приложениях могут быть свои нюансы).
Как это сделать: в большинстве случаев, резервная копия в альтернативах iTunes создается или восстанавливается по нажатию одной-двух кнопок (например, в том же iMazing). Но в каждом конкретном варианте могут быть свои нюансы — в некоторых решениях можно отдельно сохранить сообщения, контакты или другие данные.
Мое мнение: в некоторых случаях использование альтернатив для iTunes может быть даже более чем уместным — особенно на PC, под которые программа от Apple просто не заточена. Она работает крайне неуклюже даже на достаточно производительных компьютерах. Но на Mac сам я сегодня все-таки склоняюсь к стандартному решению.
Как найти резервную копию Iphone в облаке iCloud
Есть и еще один вариант, при помощи которого можно отыскать резервную копию телефона в облачном сервисе аpple. Для этого нужно зайти на сайт iCloud.com и ввести свой пароль, а также логин в этом браузере.
Перед вами появится следующая информация:
- данные почты (если ящики бесплатные, то можно получить доступ к своей информации);
- информация по контактам, календарям, напоминаниям (если в устройстве заранее была поставлена «птичка»);
- если имеется почта на облачном сервисе, то будет предоставлена информация и по синхронизации заметок;
- синхронизация документов;
- поиск айфона. На карте показывается, где в данный момент находится ваш телефон (функция позволяет отследить устройство, если айфон украден или потерян).
В облачном сервисе нет папки «резервной копии», поэтому скопировать копию или использовать нужную информацию нельзя. Можно только удалить программы, которые не используются, восстановить свой айфон из созданной резервной копии при первом запуске устройства. Программа спрашивает, восстановить телефон из копии или нет. Если ввести свои данные (пароль и логин), то так можно восстановить данные на телефоне из резервной копии.
Облачное хранилище iCloud – одна из выдающихся разработок компании Apple. Тем не менее, доступ к резервной копии в iCloud для пользователей ограничен. Но знаете ли Вы, что открыть и посмотреть данные в iCloud на Вашем ПК или Mac все же возможно? Вообще существует несколько способов просмотреть данные хранилища, в данной статье мы рассмотрим два из них. С помощью нашей инструкции Вы сможете посмотреть данные Вашей резервной копии в iCloud, даже если она сделана для последней версии iOS 12.
Part 1: The location of your iPhone backup files
1: The location of your iTunes backup files
If you are a Windows user, you can find your iPhone backup files under the path just as below according to your operating system:
Note:
In order to show the hidden folder, you should enable “show hidden files” firstly. Just open an arbitrary folder, go to “Tools->Folder Options->View”, and then enable “Show hidden files, folders and drives”.
For XP:
C:\Documents and Settings\ {username} \Application Data\Apple Computer\MobileSync\Backup\
For Vista:
For Windows 7:
C:\ Users\ (username)\AppData\Roaming\Apple Computer\MobileSync\Backup\
For Windows 8, 8.1:
C:\ Users\ (username)\AppData\Roaming\Apple Computer\MobileSync\Backup\
For Windows 10:
C:\ Users\ (username)\AppData\Roaming\Apple Computer\MobileSync\Backup\
(The “C:” means the system drive of your computer.)
You can open an arbitrary folder and input the path above into the address bar and then tap the Enter key, to access to the target path quickly.
If you are a Mac user, you should go to “~/Library/Application Support/MobileSync/Backup/
” and view all your iPhone backup files there.
2. Location for iCloud backup files
As to iCloud backup files, since they are all saved in the remote storage, you cannot find iCloud backup files on computer but can still view them very easy.
To Mac users, you have to go to “System Preferences” under Apple menu, and go to “iCloud” and click “Manage” Menu.
To Windows users, just click Start| All Programs| iCloud| iCloud and then choose “Manage”, if you are using Windows 8, you can find the relevant title in the Start Window.
Besides, you can also view the backup data directly on your iPhone. Just go into Settings->iCloud and then choose “Storage & Backup”.































