Решение 3. Передача фотографий с iPhone на ПК через CopyTrans Photo
Безусловно, самый простой и быстрый способ-это использовать наше приложение CopyTrans Photo. Которое было разработано для передачи фотографий с iPhone на ПК.

Какие преимущества это дает? Ну, если настройки по умолчанию вашего iPhone не были изменены. Это программное обеспечение извлекает исходные файлы HEIC и преобразует их с помощью ресурсов ПК. Таким образом избавляя ваш iPhone от усилий.*
поскольку устройство iOS не должно резервировать место для преобразования. Это эффективно устраняет большинство сценариев. Которые могут вызвать ошибку. Кроме того, протоколы, используемые CopyTrans Photo, обеспечивают очень стабильное соединение. А если вы не хотите конвертировать файлы в JPEG, CopyTrans Photo может перенести их в исходном формате.
Вы можете скачать CopyTrans Photo нажав на кнопку ниже:
Хотите узнать больше о передаче фотографий и видео с помощью CopyTrans Photo? Вот полное руководство: Как перенести фотографии iPhone на ПК?
Как исправить ошибку «Устройство недостижимо» на iPhone
Учитывая причины ошибки, есть два варианта её исправления:
- Отключить конвертацию фото и видео наiPhone при копировании на компьютер или ноутбук сWindows.
- Замедлить скорость копирования.
Первое можно сделать следующим образом:
- Отключите ваш телефон от компьютера.
- Зайдите в «Настройки» — «Фото».
- Внизу страницы настроек приложения «Фото» в разделе «Перенос на Mac или ПК» установите «Переносить оригиналы» вместо «Автоматически».
Готово. Можно снова подключить iPhone и копировать фото и видео, уже без ошибок.
Обратите внимание, что при этом фото и видео на компьютер начнут копироваться в форматах HEIC и HEVC, которые могут не поддерживаться вашим проигрывателем или программой для просмотра фото. Решения два — включить фото в JPG на iPhone, чтобы съемка сразу велась в этом формате, либо использовать специальные кодеки HEIF/HEIC для Windows
Также возможно использование сторонних программ для открытия таких файлов: Лучшие программы для просмотра фото (XnView имеет бесплатный плагин для HEIC), Медиа плеер VLC (умеет проигрывать видео HEVC H.265)
Также возможно использование сторонних программ для открытия таких файлов: Лучшие программы для просмотра фото (XnView имеет бесплатный плагин для HEIC), Медиа плеер VLC (умеет проигрывать видео HEVC H.265).
Второй метод, а именно «замедление скорости копирования» предполагает подключение вашего iPhone к компьютеру к разъему USB 2.0 вместо 3.0. Как правило, в этом случае ошибка копирования «Устройство недостижимо» не возникает, так как телефон успевает выполнять конвертацию файлов в нужный формат.
Как скопировать с iPhone фото, которые не копируются
Есть проблема: Windows-компьютер видит не все фотографии, созданные на айфоне. Как их переписать на ПК? Далее я опишу свой опыт по разрешению этой задачи.
Я периодически копирую фотографии и видеоролики с iPhone 6S на компьютер. Телефоном пользуется жена и память 16-гигабайтной модели забивается очень быстро. Раньше я просто подключал смартфон к компьютеру на базе Windows 10 и копировал все, что было создано за последнее время. Потом скопированные данные с телефона я удалял. И айфон снова постепенно заполнялся новыми фотографиями и видео.
Но месяц назад я обнаружил странное поведение телефона. В телефоне виделись все фотографии и видеоролики, но при подключении к ПК я видел далеко не все: сотни изображений и видео оказывались невидимыми. Соответственно, их нельзя было скопировать через компьютер. Для проверки я подключил iPhone к нетбуку с Windows 7 — та же проблема.
Потом я попробовал скопировать информацию с айфона с помощью специальной флешки (обзор Обзор Kismo iDrive можно прочитать тут ). Несмотря на то, что приложение iUSB Pro видело весь доступный контент, все равно копировалась только часть файлов.
К сожалению, большого опыта работы с продукцией Apple у меня нет, а интернет также не дал внятных советов. Вероятно, проблема в этом конкретном смартфоне.
Я устанавливал iTunes, потом iCloud, но получить доступ ко всем фотографиям и видеороликам с iPhone все равно не получалось. Хотя я потратил на это несколько вечеров.
Пришлось прибегнуть к очень неэффективному, но надежному способу — скопировать фото и видео напрямую с iCloud. Для этого открываем облачное хранилище в браузере и выделяем фотографии и видео. Увы, выделить все файлы нельзя — почему сделано такое ограничение можно только догадываться. Поэтому выделяем по несколько десятков изображений и роликов с зажатой клавишей Shift. Выделяем 20-30 файлов, сохраняем. Выделять больше за раз не советую. Стоит промахнуться мышкой и нажать не на ту кнопку, как выделение файлов пропадет.
Мне пришлось сохранить на компьютере 2 621 фото и видео. Это заняло чуть больше часа.
Потом я отключил iCloud на айфоне — все равно Apple дает бесплатно только 5 Гб. Вместо этого я установил Яндекс.Диск и включил безлимитное хранилище для всех фотографий и видео , которые будут создаваться на айфоне. Они будут автоматически закачиваться в облачное хранилище Яндекса по Wi-Fi или мобильной сети (смотря что вы выберете в настройках).
Как скачать или загрузить фотографии с помощью программы Tenorshare iCareFone
Программа Tenorshare iCareFone имеет 5 частей, пользователь сможет выполнить передачу на «File Manager». Очень просто и легко. В то время софт позволит сканировать данные на iPhone XS/X/8/7/6/5/4 по типом файлов, вы можете быстро найти данные, которые вы хотите синхронизировать. Не только так, если вы хотите добавить музыки на компьютер с iPhone, а не все данные, использавание Tenorshare iCareFone, это правильный и бесплатный выбор.
Этот софт поддерживает iOS 12/11/10.
1. Скачайте и установите программу iPhone Care Pro с официального сайта. Запустите ее. Подключите ваш iPhone к компьютеру с помощью USB-кабеля.
2. В главном окне программы вам будет предложено выбрать тип передачи данных. Из 9 данных для переноса вам необходимо выбрать «Фото», поставив напротив этого пункта галочку. Вы можете перенести фотографии, музыки, iBooks, видео, заметки, и календари.
3. Далее нажимаем «Экспорт». Начнется импорт данных на ПК/Mac, первый необходимо выбрать нужные файлы и нажмите «Экспорт». По умолчанию, эти файлы сохраны в папку на жестком диске. Тоже вы сами можете создать сохранную папку.
Кроме того, существуют несколько способов передачи фотографий. Вы можете выбрать любый из них, который вам нранвится.
Как скопировать фотографии с айфона на Win/Mac через iTunes
Сама по себе программа iTunes не предназначена для работы с фотографиями. Однако, есть возможность синхронизировать изображения с помощью программы «Фото».
1. Запустить программу iTunes. Подключить iPhone. Кликнуть по иконке подключенного устройства в программе iTunes.2. На панели с левой стороны в окне программы Айтюнс кликнуть «Фото». Отметить пункт «Синхронизировать».3. Выбрать директорию для синхронизации. Запустить команду «применить». И выполняет перенос фотографий.
Как перекинуть фото с айфона на компьютер через USB-кабель
Откройте на компьютере меню «Пуск» – «Мой компьютер». В разделе со съемными устройствами двойным кликом мыши выберите иконку iPhone.Появится папка, которая откроет вам доступ ко внутренней памяти вашего iPhone. Здесь хранятся все видеозаписи и видеоролики с вашего телефона или планшета. Однако, работа с другими медиафайлами, например, музыкой, потребует уже использования небезызвестного iTunes.
Как перенести фотографии с помошью функции «Мой фотопоток»
Компания Apple выпустила очень полезную функцию, которая может получить прямой доступ к вашим фотографиям без прямого подключения iOS-устройства к компьютеру. Однако стоит внимать на то, что данный способ работает исключительно с фотографиями. Для переноса отснятых видеозаписей придется воспользоваться другим способом.Для доступа к этой функции, надо ее предварительно активировать. Для этого нажмите «Фотопоток» на смартфоне или планшете через «Настройки» – «Фото и камера» – «Мой фотопоток».Теперь, чтобы просматривать фотографии на компьютере под управлением ОС Windows, загрузите программу «iCloud для Windows» и войдите под своей учетной записью.На компьютере появится папка iCloud, в которой будут автоматически появляться все фотографии, сделанные на смартфон.
Как скинуть фото при помощи Медиатеки iCloud
1. Загрузите iCloud для Windows. Откройте программу iCloud для Windows.2. Нажмите кнопку «Параметры» рядом с пунктом «Фото». Выберите «Медиатека iCloud».3. Нажмите кнопку «Готово», а затем — «Применить». Включите медиатеку iCloud на всех ваших устройствах Apple.
После включения медиатеки iCloud можно добавить значок iCloud для Windows в строку состояния, чтобы отслеживать ход отправки и загрузки. Щелкните правой кнопкой мыши строку состояния в Проводнике Windows и включите iCloud для Windows.
Как переместить фото с iPhone на компьютер через почту
Можно отправить на свой электронный ящик фотографии, а затем сохранить их на компьютере открыв отосланное письмо. Данный способ не нужен третья утилита. И вам необходимо наличие подключения к интернет. Во вторых таким способом много фоток отсылать неудобно.
Шаг 1. Переходим в Фотопленку и нажимаем кнопку Выбрать. Выбираем фотографии, которые необходимо отправить по почте.Примечание. Прикрепить можно только 5 фотографий за один раз.
Шаг 2. Нажимаем кнопку в левом нижнем углу (квадрат и стрелка вверх) и выбираем Mail из открывшегося меню. Теперь осталось ввести свой электронный ящик и отправить письмо.
Обновление 2019-07-25 / Обновление для Перенести iPhone данные
IPhone: устройство недостижимо при копировании на компьютер
При копировании фото с Iphone XR на ноут рвется связь
Apple iPhone 7 PlusПрошивка: 13.1.2
: НетОписание проблемы: Доброго времени суток!
Столкнулась со след. проблемой: при копировании фото на ноут с Iphone XR выходит ошибка «Присоединенное к системе устройство не работает». Если фото еще кое-как могу перекачать, то видео нет. Если в настройках фото поставить галочку с «автоматического» на «переносить оригиналы» (перенос на мас или пк), то ни фото, ни видео не воспроизводятся на компе — черный экран, звук есть.
Сброс настроек делала.
С Iphone SE проблем нет — все четко работает. Везде 13 версия IOS.
Может, кто знает решение проблемы?
P.S. Обращалась в техподдержку Apple. Должны были перезвонить. Перезвонили. Что-то на испано-португальском сказали и все. Закончилась техподдержка.juhira, если вы просто копируете фото/видео как файлы с флешке (технология каменного века) — то ничего удивительного.
С фотоаппаратов (и телефона) фото должны импортироваться. если у вас стоит win10, то запустите программу Фото и импортируйте. Можно использовать сторонние средства типа AcdSee или Adobe Bridge. Но подойдет любой инструмент который умеет работать с фотоаппаратами.
Сообщение отредактировал Bikk777
— 29.12.19, 19:43MynameIsjacque, ну кто-то привыкает микроскопом гвозди забивать. многое порождается теми, кто не читает инструкции
Все как в анекдоте: Не учите физику и ваша жизнь будет полна чудес и волшебства.
Сообщение отредактировал t.r.o.n.
Уважаемы увидел вы в нескольких темах один и тот ответ даете по поводу приложения Фотографии в винде десятой, так вот я сегодня весь день мучаюсь и никакого импорта сделать так и не получилось. Программа видит кол-во фото и все, дальше просто встает и висит, потом автоматическм закрывается.
Причем так дерзко и умно отвечаете, а фактическм все итак это знают, как говорится на Словах все Львы Толстые! Только умничаете не по делу
Сообщение отредактировал Bikk777
— 29.12.19, 22:52MynameIsjacque, Да я заметил, как минимум в двух темах одно и тоже пишет с красивыми словами, а по сути это и без него знают, но это не работает Люди спрашивают по реальной проблеме, а толку от его ответтов никаких пустота
Сообщение отредактировал Bikk777
— 29.12.19, 23:32Bikk777, «Если к вам не прижимаются в парижском метро, это не значит что в Париже метро отсутствует»
А теперь по буквам: 1. Это официальная информация как от апла, так и от мелкософта. 2. Не исключпю, что используете резанную сборку. В официальной все работает. 3. Ну согласитесь, что фраза «у меня не получается, значит совет г. но» как-то мало полезен. Нет?
Обратите внимание, что о «руках» я ничего не гоаорил. Каждый хочет слышать только то, что хочет
Описания проблемы не дает никакой информации для анализа. «Ничего не получается», «все сломалось», «у меня не так» — это не информация. Есть логи и коды ошибок
Каждый хочет слышать только то, что хочет. Описания проблемы не дает никакой информации для анализа. «Ничего не получается», «все сломалось», «у меня не так» — это не информация. Есть логи и коды ошибок.
К примеру, если видео большое снятое в HEVC и стоит конвертация в совместимый формат, то если на девайсе не хватает места для сохранения копии файла — результат не предсказуем. Здесь происходит именно то, что и должно
juhira, если вы просто копируете фото/видео как файлы с флешке (технология каменного века) — то ничего удивительного.
С фотоаппаратов (и телефона) фото должны импортироваться. если у вас стоит win10, то запустите программу Фото и импортируйте. Можно использовать сторонние средства типа AcdSee или Adobe Bridge. Но подойдет любой инструмент который умеет работать с фотоаппаратами.
После прочтения Ваших сообщений первая реакция была, как у предыдущих ораторов.
С проблемой копирования с айфона на Win10 столкнулся уже давно. Как издавна повелось, все файлы копирую как с флешки. Но пробовал и другие способы, например, копирование через облако Synology Drive — при копировании фотографии и видео сжимаются (при отправке файлов они сначала «подготавливаются», а затем копируются, вот эта подготовка и представляет собой сжатие). Импорт средствами Win10 постоянно маячил перед глазами, но из-за своего недоверия (не знаю, чем оно вызвано) не пользовался этим механизмом. После Вашего сообщения решил попробовать на всякий случай, чтобы можно было заявить, какая проблема возникает и с чем связано. Но никакой проблемы не возникло, файлы скопировались без проблем. Поэтому большое Вам спасибо!
Ошибки при подключении айфона через старые версии iTunes
Не работает микрофон Windows 7 — почему не видит в системе
Специалисты отмечают шесть основных причин, по которым импорт пакетов данных не представляется возможным, а на экране ПК выдает ошибки при подключении.
Присоединение гаджетов становится невозможным по одной из следующих причин.
Использование неоригинального или поврежденного USB-кабеля
Если iTunes не видит смартфон на начальном этапе, то целесообразно осмотреть кабель и плотно ли прилегают штекера к разъемам. Проблема может таиться в следующем:
- Применение неоригинального кабеля. Например, вместо качественного заводского шнура используется дешевая и некачественная подделка или, возможно, кабель от другого мобильного устройства.
- На кабеле имеются механические повреждения.
Чтобы убедиться в работоспособности используемого шнура, необходимо попробовать зарядить свое «яблоко» с его помощью.
«Недоверие» гаджетов друг к другу
Впервые подключив гаджеты, система может писать для пользователя следующие уведомления.
 «Недоверие» гаджетов друг к друг
«Недоверие» гаджетов друг к друг
Пользователю необходимо ответить утвердительно, после чего в iTunes нажать «Продолжить». Если отклонить запрос, то высока вероятность того, что при синхронизации устройств возникнут сложности.
Обратите внимание! Разработчики Apple большое внимание уделяют защите персональных данных пользователей, поэтому мобильное устройство может сопрягаться только с проверенным ПК
Системные сбои в работе смартфона или компьютера
Нередки случаи, когда работа операционной системы того или иного девайса подтормаживает или зависает. Из-за этого при подключении iPhone к компьютеру появление ошибок неизбежно.
В этой ситуации специалисты рекомендуют перезагрузить оба устройства, а далее повторно произвести подключение, используя шнур.
Сбои в программных компонентах утилиты iTunes
Также не стоит исключать вероятность того, что само приложение может работать неправильно, отчего ПК и выдает системные ошибки. Решить проблему в этом случае довольно просто, нужно выполнить следующие действия:
- Удалить приложение со своего компьютера.
- Перезагрузить устройство.
- С официального сайта разработчиков скачать и установить последнюю версию iTunes на свой персональный компьютер.
По окончанию установки пользователю остается проверить работоспособность приложения.
 Интерфейс программы iTunes
Интерфейс программы iTunes
Появление системных ошибок при подключении iPhone к компьютеру – это редкость. В большинстве случаев, как показывает практика, проблемы незначительные и устранить их по силам даже неопытному пользователю современных гаджетов.
Дополнительные решения
Вы уже все перепробовали, но все равно проблема сохраняется? Помимо нехватки места во время преобразования, ошибка может быть вызвана различными техническими проблемами. Такими как плохое соединение. Несовместимые драйверы или неисправный USB-порт. Смотрите наши советы по устранению неполадок ниже:
Решение 4. Попробуйте другой USB-порт или кабель lightning
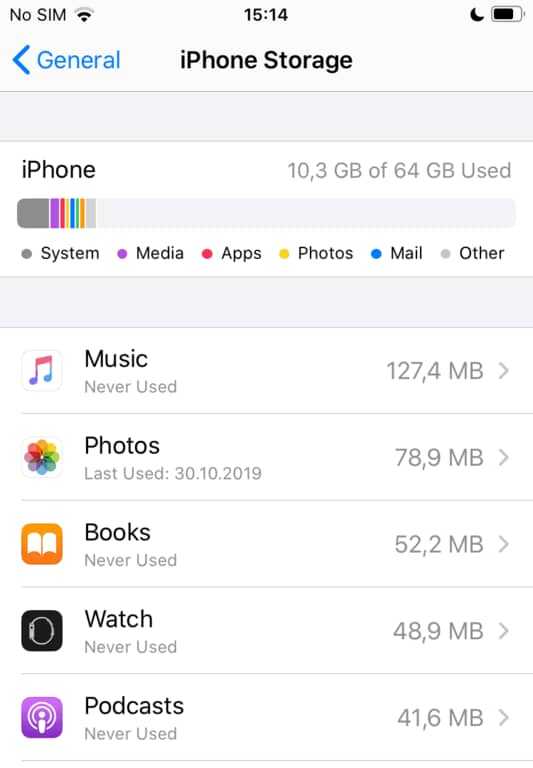
Хороший совет, который нельзя упускать из виду
Во избежание каких-либо проблем с подключением. Рекомендуется приобрести оригинальные. Сертифицированные Mfi кабели lightning. Использование несертифицированных кабелей может привести к техническим проблемам. Вы можете сказать, что кабель сертифицирован MFi, если он имеет следующий логотип на упаковке:

Если вы хотите узнать больше о сертифицированных аксессуарах MFi. Обязательно ознакомьтесь с руководством igeeksblog.
Кроме того, не забудьте проверить, нет ли повреждений. Даже если кабель кажется в порядке без видимых дефектов, все равно может быть разумно попробовать другой.
![]()
Вы также можете попробовать подключить свой кабель lightning к другому USB-порту. Потому что есть вероятность. Что что-то пошло не так с первым. Если ваш компьютер имеет более двух портов, это может быть полезно, чтобы проверить все из них. Один за другим.
Решение 5. Обновление драйверов Apple
В некоторых случаях плохое соединение может быть вызвано устаревшими драйверами.
- Вы хотите установить последние версии драйверов Apple, не имея дела с iTunes? Мы сделали это возможным! Для этого воспользуйтесь программой установки драйверов CopyTrans.
Вот статья, которая объясняет, как действовать дальше:
Установка драйверов для iPhone и iPad без iTunes
* Программа установки драйверов CopyTrans попросит вас удалить iTunes: это временная мера. И вам нужно будет сделать это только один раз. Мы просим вас удалить iTunes. Чтобы переставить компоненты драйверов. После этого вы можете снова установить и использовать iTunes: ваша медиатека не пострадает.
Если вы хотите. Вы можете установить последнюю версию iTunes. Во время установки последние необходимые драйверы будут загружены автоматически. В зависимости от версии iTunes, установленной на вашем компьютере, выберите один из этих двух способов:
- Если вы загрузили iTunes с веб-сайта Apple
- Если вы скачали iTunes из Microsoft Store, найдите приложение Microsoft Store через строку поиска или нажав на кнопку “Пуск” и откройте его. Затем нажмите на три точки в правом верхнем углу экрана и выберите пункт “загрузки и обновления”.
Решение 6. Сброс местоположения и конфиденциальности
Когда вы впервые подключаете свой iPhone к компьютеру. Вас просят сначала довериться компьютеру. В некоторых случаях (например. Если вы нажали кнопку “Нет” или что-то пошло не так) может возникнуть ошибка “устройство. Подключенное к системе. Не работает должным образом”.

К сожалению. Единственное решение. Доступное в этом сценарии. — это сброс настроек.
Вам будет предложено ввести свой пароль.
Альтернативные методы решения «The device is unreachable»
Хотя главная причина ошибки 0x80070141 кроется именно в скорости распознавания новых форматов при попытке копирования файлов на компьютер, в чрезвычайно редких случаях проблема может не решаться использованием нужных настроек на устройстве Apple. Если такое происходит, перепроверьте следующие моменты:
- установлена ли у вас актуальная версия Windows 10 с самыми последними обновлениями;
- используете ли вы USB 3.x при попытке подключения устройства Apple? Если да, исчезает ли проблема при подключении через USB 2.0? В современных компьютерах слоты USB 3.x обычно подкрашены синим цветом, USB 2.0 — чёрным;
- в порядке ли сам слот и USB-шнур? Распознаёт ли компьютер другие устройства?
- сохраняются ли по умолчанию ваши медиафайлы в iCloud? Если да, то перед переносом на ПК вам необходимо скачать их копии себе на устройство. Для iPhone/iPad опция доступна в меню «Настройки» → → iCloud → Фото → Сохранение Оригиналов.
Помогла ли эта статья решить вашу проблему? Делитесь своими комментариями! Обязательно пишите, если у вас возникли какие-то вопросы — вместе мы обязательно найдём решение, которое поможет именно вам.
Когда возникает ошибка при работе устройства
Ошибка присоединённого устройства обычно появляется при выполнении следующих действий:
- К ПК подключены какие-либо внешние устройства (обычно через ЮСБ);
- Пользователь пытается скопировать с внешнего устройства на ПК какие-либо файлы (обычно через шнур ЮСБ);
- На пользовательском установлены программы уровня «BitLocker»;
- Пользователь пытается запустить (скопировать или перенести в другое место) какие-либо exe, doc, jpg, png и другие файлы различных типов.
Обычно это означает, что:
- Подключенное к PC устройство работает некорректно;
- Использующийся для подключения шнур ЮСБ повреждён;
- Для подключённого устройства отсутствуют подходящие драйвера или использующийся драйвер работает нестабильно;
- На PC имеются вирусные программы;
- Ряд файлов (в том числе системных) на данном компьютере повреждены или удалены.
Ниже я представлю ряд способов, позволяющих решить проблему «Присоединённое к системе устройство не работает» на вашем ПК.
Способ 1. Повторно подключите ваше устройство
Данная ошибка часто возникает из-за некорректного подключения ЮСБ-накопителя и пользовательского ПК. Попробуйте повторно подключить ваше устройство к компьютеру, при этом убедитесь, что штекер плотно подключён к разъёму.
Также рекомендую попробовать другой ЮСБ-кабель.
Способ 2. Перезагрузите ваш PC
Во множестве случаев простая перезагрузка системы помогала избавиться от ошибки «Присоединённое к системе устройство не работает». Перезагрузите ваш PC, и посмотрите, будет ли наблюдаться рассматриваемая проблема.
Способ 3. Отформатируйте ваш USB-девайс
Вы можете столкнуться с дисфункцией присоединённого устройства из-за его некорректного форматирования. Необходимо отформатировать устройство для нормализации его работы, для чего выполните следующее:
- Скопируйте с данного устройства важные файлы на другие носители (сделайте бэкап);
- Откройте Проводник на вашем компьютере (или просто нажмите на Win+E);
- Наведите курсор мышки на нашу флешку, нажмите ПКМ, выберите «Форматировать»;
- Выберите настройки форматирования, а затем нажмите на «Начать».
Способ 4. Установите или обновите драйвера устройства
Рассматриваемая ошибка может возникать в ситуации, когда драйвера к девайсу устарели или работают некорректно. Обновите драйвера, скачав свежие их версии с сайта разработчика устройства, или воспользуйтесь функционалом специализированных программ уровня «Драйвер Пак Солюшн».
Рекомендую обратить особое внимание на драйвера устройств ЮСБ в Диспетчере устройств, так как они часто вызывают рассматриваемую проблему
iOS
Наиболее часто рассматриваемый сбой появляется при попытке скопировать фото или видео с актуальных смартфонов и планшетов Apple под управлением iOS. Дело в самом механизме копирования данных: мультимедийные файлы при нем на лету конвертируются из форматов HEIC и HEVC в JPG и MP4 соответственно. Из-за того, что скорость передачи может превышать таковую у преобразования и возникает ошибка. Решений у данной проблемы два: отключить автоматическую смену формата или подключить девайс к более медленному порту.
Способ 1: Отключение конвертирования
Наиболее эффективным решением будет отключение автоконвертирования в параметрах самого устройства.
- Откройте «Настройки», найдите и выберите в них пункт «Фото».
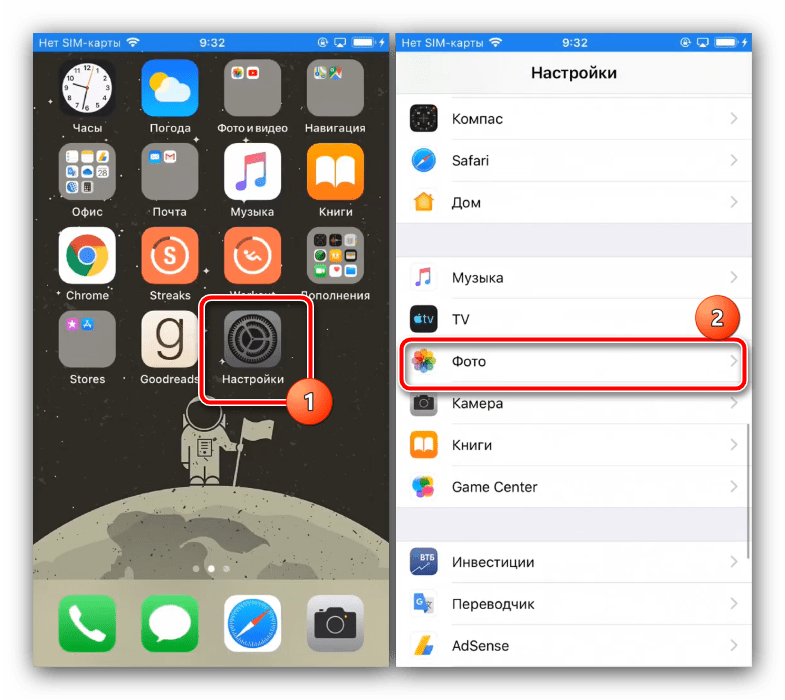
Прокрутите перечень параметров до блока «Перенос на Mac или ПК» и установите отметку на опции «Переносить оригиналы».

Заново подключите устройство к компьютеру и повторите процедуру копирования – теперь ошибка больше не должна появляться.
Способ 2: Использование медленного порта
Если первый вариант для вас по тем или иным причинам неприемлем, альтернативой ему будет подключение iPhone или iPad к разъёму с более низкой скоростью передачи данных – например, к USB 2.0. Визуально он отличается от третьей версии неокрашенной пластиковой вставкой.
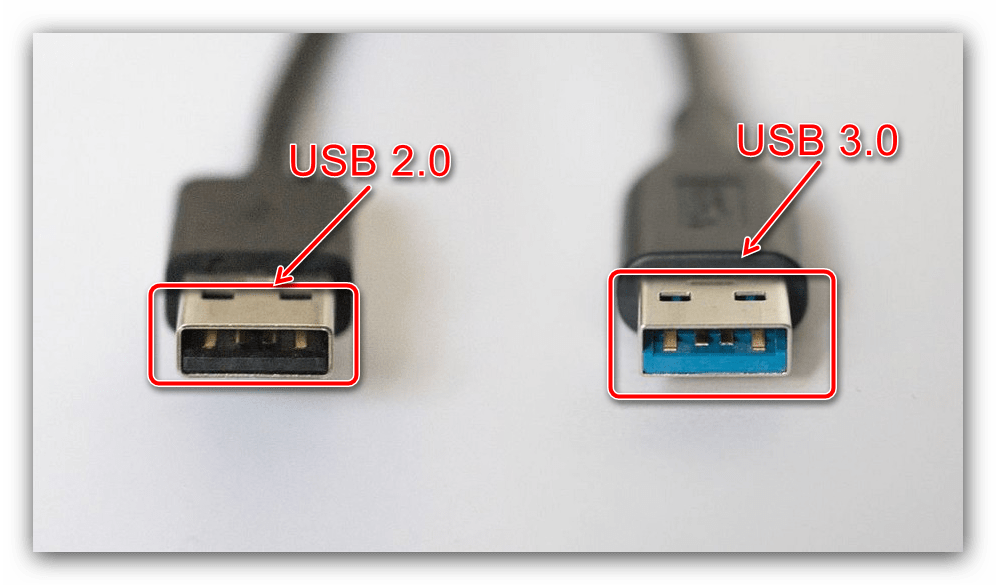
При использовании этого метода положительный результат гарантирован, однако передача большого объёма данных займёт продолжительное время.
Как исправить «Устройство недостижимо» при копировании с iPhone
Всем привет! Не будем рассусоливаться и сразу перейдем к делу. Итак, сегодня мне срочно понадобилось перекинуть много видео и фото с iPhone на компьютер. Казалось бы, в чем может быть проблема? Беру iPhone (компьютер, провод), отточенным движением комбинирую все это добро, на телефоне уверенно нажимаю «Разрешить устройству доступ к фото и видео», выделяю необходимые файлы, копирую в нужную мне папку и…
Вот здесь начинаются такие неприятности, к которым меня жизнь еще не готовила. Если вкратце, то происходит вот что — все наглухо виснет, файлы не копируются, а самая лучшая (как говорит нам компания Microsoft) операционная система Windows 10 показывает «красный крестик» и «замечательную» ошибку «Устройство недостижимо».
Я, на всякий случай, даже скриншот сделал.
Думаю, ну ладно, может Windows 10 чего «глючит» — с компьютером потом разберусь.
А пока достану-ка я ноутбук со старой доброй «семеркой» и скину фотки туда — какое-никакое, но решение проблемы.
Подключаю iPhone к ноутбуку с Windows 7, начинаю копировать файлы и… ну конечно же! История повторяется! Правда, текст ошибки стал немного другой «Присоединенное к системе устройство не работает». Но смысл, как вы понимаете, от этого меняется не сильно.
Время идет, а фото и видео скидывать надо.
- Беру другой провод — все тоже самое.
- Перекидываю файлы по AirDrop на iPad и пытаюсь скопировать фото и видео через него. Но с iPad все тоже самое — либо «Устройство недостижимо» (Win 10), либо «Присоединенное к системе устройство не работает» (Win 7).
- Удаляю нормальный iTunes (тот, который с App Store и прочими «фишками») и ставлю «обычный» — результата нет.
Полез в интернет искать причину…
На весь интернет одна статья (только написанная разными словами на разных сайтах). В которой предполагается, что всему виной:
- «Кривая» версия iOS (!).
- Совместимость версий Windows и iOS (!!).
- Неправильный выбор функции передачи данных (. ).
Согласитесь, доводы просто потрясающие.
Сразу скажу, что ничего из вышеперечисленного, конечно же, не является причиной ошибки «Устройство недостижимо».
Вся загвоздка в новом формате файлов, которые компания Apple представила вместе с iOS 11 и которые, соответственно, плавно перетекли в следующие версии прошивок.
Итак, нас интересуют две опции на iPhone или iPad:
- Настройки — Фото — Перенос на ПК и Mac. По умолчанию установлено «Автоматически».
- Настройки — Камера — Форматы. По умолчанию установлено «Высокая эффективность».
Что происходит в этом случае?
iPhone (iPad) снимает фото и видео в новых форматах HEIF/HEVC (для высокой эффективности), а при переносе на компьютер конвертирует их в совместимый формат. Но если размер файлов большой, то на этапе этой конвертации происходит небольшое зависание и, как следствие, появление ошибки «Устройство недостижимо».
Что надо сделать? Изменить всего одну настройку:
Открываем «Настройки — Фото — Перенос на ПК и Mac». Выбираем «Переносить оригиналы».
Все. После этого никаких проблем при копировании фото и видео с iPhone не будет.
Вы спросите: «А что там со второй опцией, та, которая «Камера — Форматы»?». Здесь действуйте как пожелаете.
- Если хотите «стандартные» JPEG/H.264, то выбираем «Наиболее совместимые».
- Если хотите «новомодные» HEIF/HEVC, то оставляйте «Высокая эффективность».
Я, на всякий случай, выбрал «Наиболее совместимые». Все-таки с форматами HEIF/HEVC работают далеко не все программы, поэтому пусть уж лучше мой iPhone снимает «по старинке». Так будет спокойней:)
Проверьте настройки смартфона.
Следующий способ в нашем списке — включить функцию обмена фотографиями. Хотя это может показаться похожим на предыдущий метод, результат может быть другим. Если этот параметр выключен, ваше устройство может полностью блокировать доступ к передаче файлов. Как сообщили пользователи, проблема возникает при попытке подключить iPhone к ПК на Windows. Таким образом, попробуйте сделать следующее:
- Войдите в Настройки > Фото и камера раздел и включите Передавать фотографии функцию.
- Некоторые также рекомендуют включать оба My Photo Stream и Обмен фотографиями iCloud опции в Фото и камера .
- После выполнения этих действий проблема должна исчезнуть сама собой.
Запуск устройства или средства устранения неполадок оборудования
Когда это происходит, эта проблема может возникать из-за сбоя в проводнике, из-за которого ваша ОС не может поддерживать стабильное соединение с использованием внешнего запоминающего устройства. Прежде чем переходить к другим стратегиям восстановления, попробуйте запустить руководство по устранению неполадок, убедившись, что Windows не может решить проблему автоматически.
Многие пользователи решают проблему, просто запуская средство устранения неполадок оборудования и устройств. Приходите, давайте посмотрим, как запустить средство устранения неполадок оборудования и устройств:
- Просто откройте Бег диалоговое окно после нажатия Клавиша Windows + R. Когда вы окажетесь в окне «Выполнить», введите «ms-settings: устранение неполадок». Затем нажмите Входить открытьИсправление проблем вкладкаНастройки таб.
- Как только вы приедете в Исправление проблем таб. Просто перейдите к Найдите и устраните другие проблемыраздел, а затем нажмите на Оборудование и устройства. Затем нажмите на Запустите средство устранения неполадок из появившегося контекстного меню.
- После запуска средства устранения неполадок подождите некоторое время, пока не завершится этап расследования. Тогда вы нашли жизнеспособную стратегию ремонта, просто нажмите на Применить это исправление чтобы обеспечить его соблюдение.
- После применения исправления перезагрузите компьютер и проверьте, устранена ли проблема при следующем запуске системы.
Если вы все еще просматриваете 0x80070141 (устройство недоступно) ошибка всякий раз, когда вы пытаетесь скопировать файлы мультимедиа с внешнего устройства хранения, затем прокрутите вниз до другого метода ниже.





























