Как вернуть айфон к настройкам по умолчанию на Айос 15?
Вернуть айфон к настройкам по умолчанию может пригодиться, если вы хотите продать свой телефон или просто зачистить его перед новым использованием. Вот несколько простых шагов, чтобы сбросить айфон на Айос 15:
- Перейдите в Настройки.
- Нажмите на Общие.
- Прокрутите вниз до раздела Сброс.
- Нажмите на Сброс всех настроек.
- Введите код доступа, если он у вас есть.
- Подтвердите свой выбор.
Это займет некоторое время, пока все настройки и данные будут удалены. После завершения процесса сброса ваш айфон перезагрузится и вернется к настройкам по умолчанию на Айос 15.
Обратите внимание: Сброс айфона удаляет все личные данные, включая контакты, фотографии, сообщения и настройки. Если вы хотите сохранить какие-то данные, создайте резервную копию перед сбросом
Важно также помнить, что сброс айфона на Айос 15 не вернет его к более старой версии операционной системы. Если вы хотите откатить прошивку на айфоне, изучите этот процесс отдельно перед выполнением каких-либо действий
Как перейти на iOS 16 с бета-версии iOS 17
Все готово? Тогда давайте проверим фактическую процедуру. Следующие шаги идентичны как для macOS, так и для Windows, за исключением того, что в последней вы будете использовать iTunes:
- Запустите Finder на вашем Mac (или iTunes в Windows). Выберите iPhone на боковой панели Finder. В iTunes вам нужно щелкнуть значок iPhone чуть ниже строки меню.
- Это должно привести вас к сводному разделу. Теперь, если вы используете Mac, нажмите клавишу Опция и нажмите Восстановление iPhone. В Windows нажмите клавишу Shift делая то же самое.
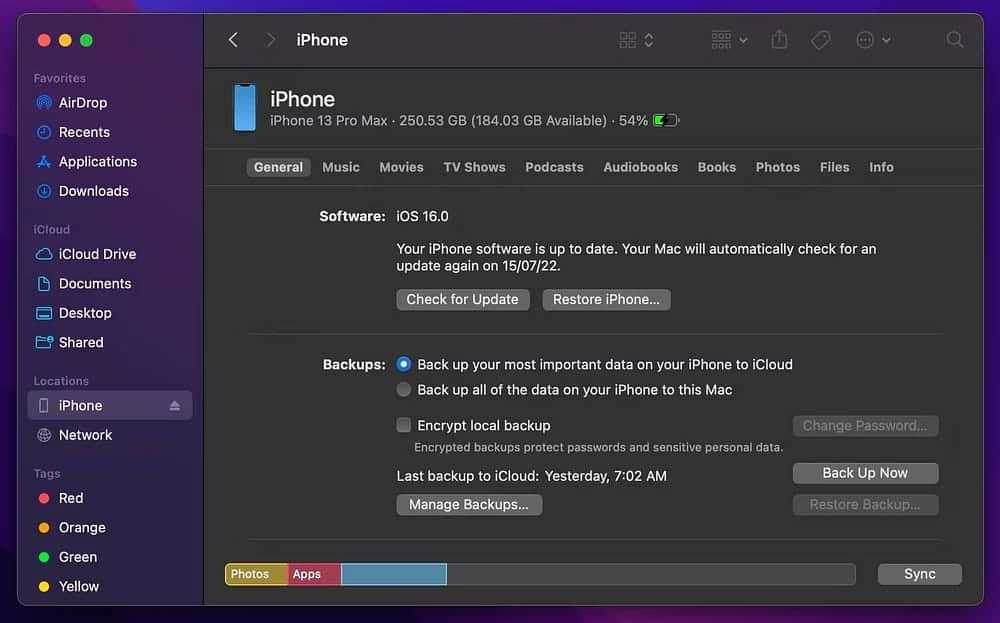
- Вам будет предложено выбрать файл обновления. Найдите и выберите загруженный ранее файл IPSW. Если вы еще не скачали его, перейдите на IPSW.me и получить его сейчас.
- Вы получите подтверждающее сообщение о том, что компьютер удалит данные с вашего iPhone. Нажмите Восстановление чтобы начать процесс.
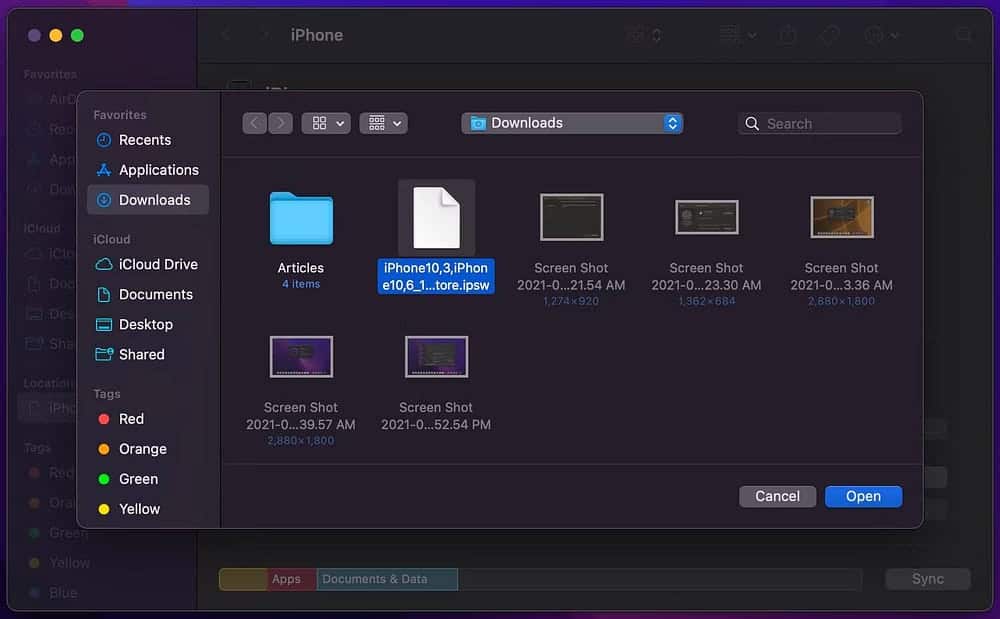
На этом этапе все, что вам нужно сделать, это дождаться завершения процесса восстановления. Это может занять несколько минут.
Вместо этого вы можете Переведите свой iPhone в режим восстановления и восстановите его до iOS 16, когда всплывающее окно появится в Finder. Это избавляет от необходимости загружать файл IPSW заранее, но вы будете активно полагаться на свое интернет-соединение во время процесса восстановления.
Однако с помощью метода IPSW, который мы рекомендуем, вам не нужно беспокоиться о сбое вашего iPhone, если вы отключитесь от сети. Поэтому это намного безопаснее, чем переходить в режим восстановления и молиться, чтобы ваше интернет-соединение оставалось стабильным на протяжении всего процесса.
Заметка: Вы можете перейти только на последнюю подписанную версию iOS 16. Как только окончательная версия iOS 17 станет общедоступной осенью 2023 года, Apple больше не будет предоставлять подписанную версию iOS 16, что означает, что вы не будете умеет откатиться. Проверять Лучшие функции iOS 17, представленные на WWDC.
Как откатить айфон на предыдущую версию ios
Для того, чтобы вернуть старую версию ОП на айфоне, необходимо соблюдать следующий алгоритм действий:
- Создать полную резервную копию данных со смартфона;
- Сделать актуальный облачный бекап;
- Сохранить удаленные из App Store приложения на компьютер;
- Загрузить прошивку для айфона;
- Переустановить прошивку с помощью компьютера;
- Вернуть данные из облачного бекапа.
Остановимся подробнее по каждому пункту.
Создаем полную резервную копию данных с iphone
Первый шаг, для того, чтобы вернуться к старой версии IOS — создание резервной копии Вашего IPhone. Сначала необходимо сделать локальный бекап на компьютере, который будет актуален для текущей версии вашего смартфона и не собьется последующими копиями.
Для проведения данной операции необходима достаточная память на устройстве — носителе. Копия будет занимать такой же объём, сколько занимали данные на диске IPhone.
Чтобы создать бекап, необходимо подключить смартфон с помощью кабеля и открыть ITunes или Finder.
В приложении сразу высветится подключенный смартфон и кнопка «Создать резервную копию сейчас».
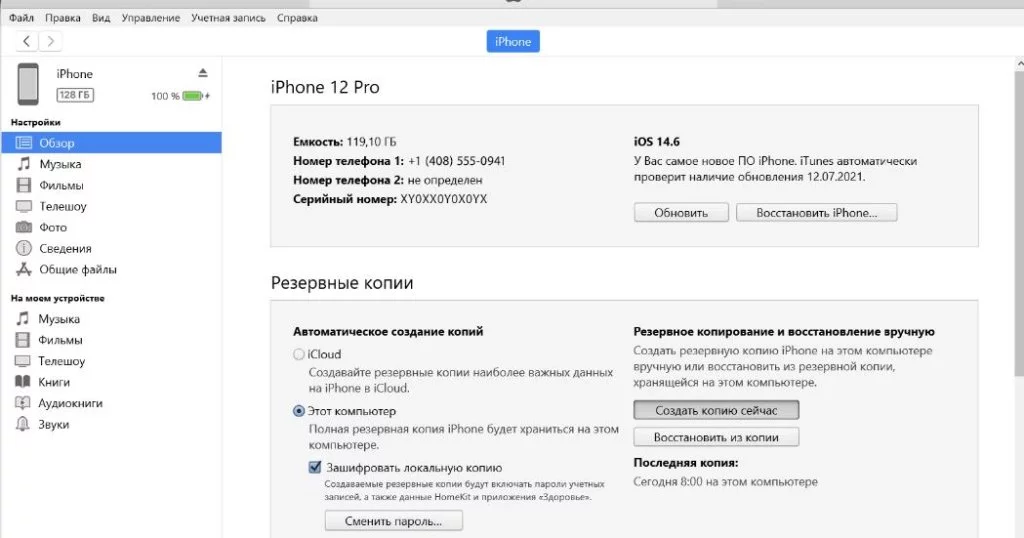
Делаем актуальный облачный бекап
В том случае, если невозможно создать полный бекап устройства, создаётся облачная копия через iCloud.
Отличие этого варианта от локального бекапа заключается в том, что в этом случае копии будут перезаписывать друг друга. Сохранить определенную копию для необходимой версии операционной системы на будущее невозможно.
Создание копии проводится в следующем порядке:
- Переходим в Настройки;
- Выбираем «Учётная запись Apple ID»;
- ICloud;
- Далее пункт «Резервная копия в ICloud»;
- Обновить актуальный бекап.
Если на Вашем устройстве не хватает свободного места для создания полной копии, можно использовать одну из фишек системы Apple, которая позволит на время разместить все данные с айфона без лимита оплаченного хранилища.
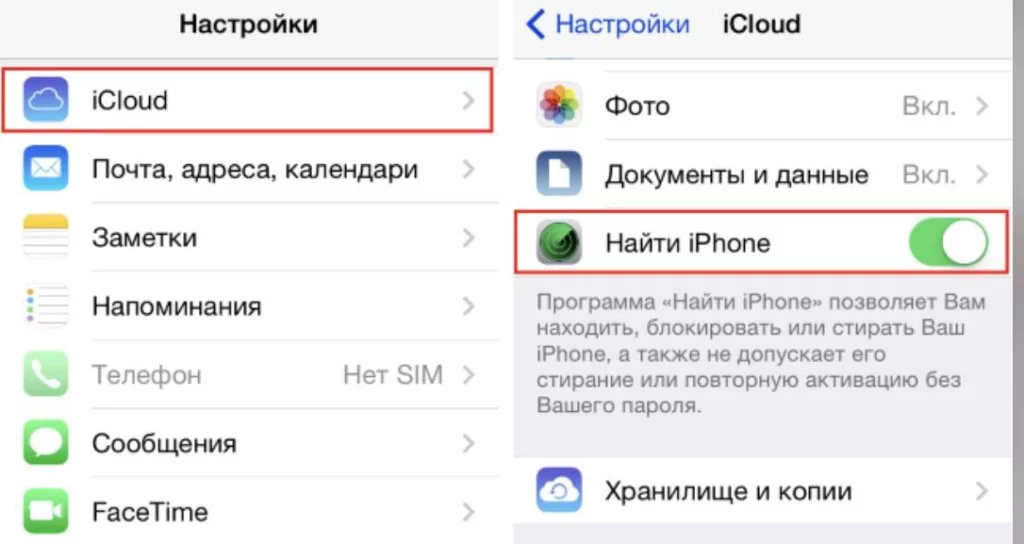
Сохраняем удаленные из app store приложения на компьютер
Раньше данная операция касалась лишь нескольких банковских клиентов. Сейчас к их списку прибавились все приложения для VK, почтовые клиенты Mail.ru, а также облачный клиент сервиса.
Можно воспользоваться программой iMazing. Утилита доступна для пользователей macOS и Windows. При этом, достаточно будет бесплатной демонстрационной версии.
Действовать необходимо по следующему алгоритму:
- Устанавливаем и запускаем программу iMazing на своём компьютере;
- Подключаем смартфон через кабель;
- Открываем раздел «Управление приложениями»;
- «Устройство»;
- Находим нужное приложение;
- Создаём копию данных программы из контекстного меню.
Таким образом, каждое приложение будет сохранено в формате imazingapp. Если удаленные из App Store программы не сохранены таким образом, восстановить их позже на устройстве будет невозможно. На рабочем столе будет высвечиваться иконка приложения с пометкой облака, но загружаться программа не будет.
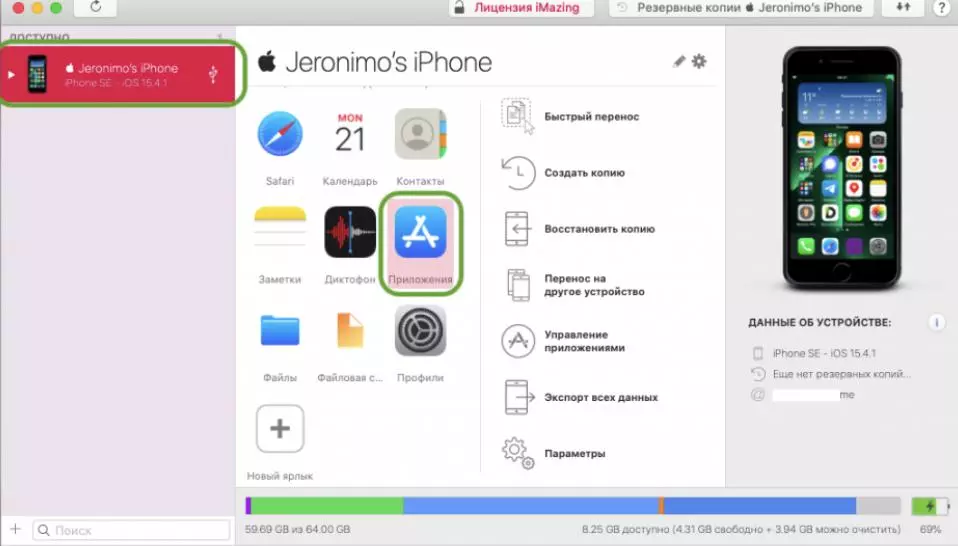
Загружаем прошивку для вашего iphone
Данная операция усложняется тем, что на сегодняшний момент многие сайты, распространяющие прошивки, блокируются. Однако, такие сервисы всё ещё можно найти. Стоит учитывать, что старые версии прошивки не подписываются серверами компании Apple. Скачивать их не стоит.
Переустанавливаем прошивку iphone через компьютер
Для того чтобы переустановить старую версию IOS через компьютер необходимо:
- Подключить телефон к компьютеру с помощью кабеля;
- Отключить функцию «Найти IPhone» (Настройки-Учётная запись Apple ID-Локатор-Найти IPhone);
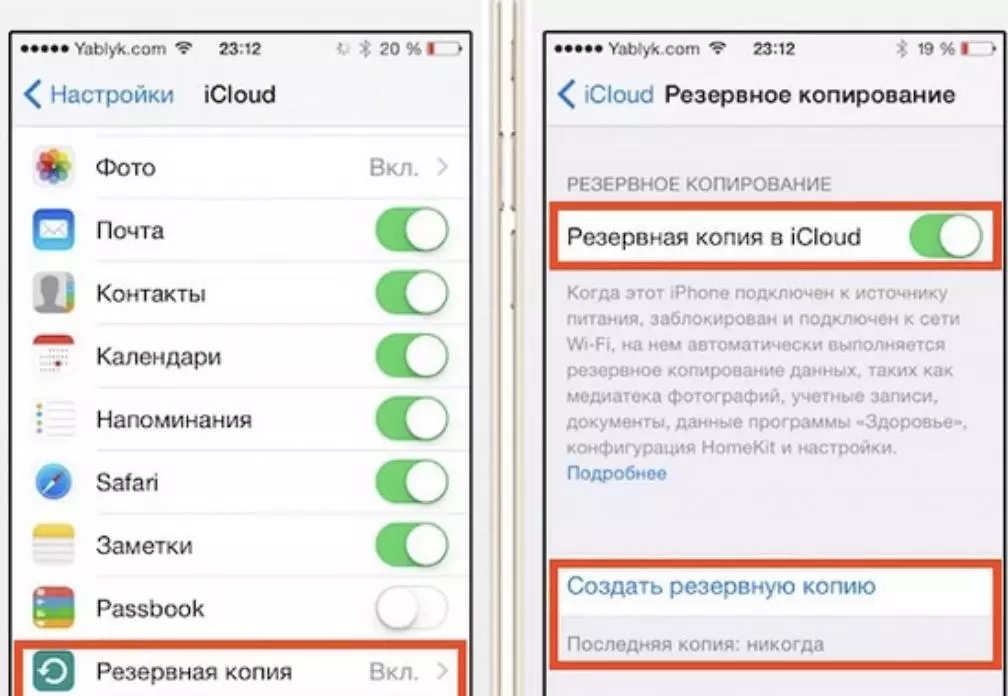
- Запустить Finder или iTunes;
- Зажать клавишу Option (Alt) на устройствах Mac или SHIFT на Windows-ПК;
- Выбрать пункт «Восстановить IPhone»;
- Выбираем загруженный файл прошивки (последняя версия 15,7);
- Нажать «Восстановить».
Восстанавливаем данные из бекапа
После того, как удастся вернуть старую версию IOS, можно заняться восстановлением данных из локальной или резервной копии устройства.
В первом случае, необходимо подключить телефон к компьютеру с сохраненным бекапом, во втором — к сети Wi-Fi.
Заключительным этапом будет ручное восстановление необходимых приложений, которые были ранее сохранены в программе iMazing.

Восстановление данных на iPhone
Если пользователь регулярно делает резервное копирование на своем Айфоне, то ему можно не беспокоиться о том, что какие-то важные данные теряются даже после полного обновления устройства или его потери.
Шаг 1. Создание резервной копии
Чтобы создать резервную копию на Айфон при помощи iCloud, требуется:
- Авторизоваться в учетной записи
- Перейти в раздел «Настройки» на смартфоне.
- Выбрать вариант «iCloud».
- Напротив «Резервное копирование» сдвинуть ползунок.
Шаг 2. Восстановление резервной копии
Пользователю, который решил восстановить свой Айфон из резервной копии, необходимо знать несколько нюансов:
- Телефон обязательно нужно подключить к сети Wi-Fi. Иначе восстановление будет просто невозможно. Если смартфон не получается подключить к сети, то проблему потребуется в любом случае решить.
- Все настройки, которые на данный момент имеются на смартфоне, будут утеряна. Они будут заменены на те настройки, которые будут восстановлены из копии.
- Восстановить получится только те данные, которые сохранились с последним копированием. То есть, вся та информация, которая появилась на телефоне уже после последней копии, будет утеряна. Восстановить ее не получится.
Если пользователя ничего не смущает в полученной информации, то можно начать восстановление резервной копии iPhone из iCloud. Для того чтобы это сделать, необходимо:
- Перейти в раздел «Настройки» на Айфоне.
- Перейти в раздел «Основное».
- В самом низу странице найти «Сброс», а затем выбрать «Стереть контент и настройки».
- Дождаться, когда смартфон перезагрузится.
- На главном экране выбрать «Восстановить из копии iCloud».
- Выбрать копию, которая устраивает пользователя.
Перед переходом на iOS 16 с бета-версии iOS 17
Понизить версию операционной системы на вашем iPhone не так просто, как обновить ее. Вам понадобится несколько вещей, прежде чем вы сможете начать процесс:
У вас должна быть старая резервная копия iPhone, созданная до установки iOS 17
Это крайне важно, если вы хотите восстановить все свои данные, потому что вы не можете восстановить резервные копии iOS 17 до iOS 16.
Вам нужен доступ к компьютеру. Это может быть компьютер Mac или Windows, но вы должны использовать iTunes, если вы используете последний вариант
Кроме того, убедитесь, что у вас есть кабель для зарядки iPhone, потому что вам нужно создать проводное соединение.
Вам нужен файл IPSW, который представляет собой не что иное, как файл обновления iOS. Чтобы получить его, перейдите к IPSW.me , выберите модель своего iPhone и коснитесь последней версии IPSW для загрузки.
Вам необходимо временно отключить функцию «Найти iPhone», что позволит восстановить устройство. Идти к Настройки -> -> Найти мое местоположение -> Найти мой iPhone Чтобы отключить эту функцию.
Как вернуться к предыдущей операционной системе на iPhone после обновления
Вы обновили и загрузили новую версию iOS, новую операционную систему, на свое устройство iPhone, чтобы опробовать новые функции, но вы обнаружили, что в новой есть ошибка или что вам не понравились новые функции? Вы знаете, что Apple предотвращает возврат к предыдущей операционной системе после обновления до новой версии, однако мы расскажем вам шаги, которые помогут вам вернуться к предыдущей операционной системе iPhone после обновления до новой версии.
важная информация
Прежде чем мы обсудим, как вернуться к предыдущей операционной системе после обновления до новой системы, вы должны знать некоторую важную информацию, например, чтобы переустановить предыдущую версию iOS, вам нужно будет загрузить эту версию на свой компьютер и выполнить настройки iPhone в в заводском режиме, а затем загрузите операционную систему, загруженную на ваш iPhone, а затем восстановите данные из предыдущей резервной копии.
Убедитесь, что предыдущая версия iOS все еще подписана Apple, потому что если она больше не подписана, это означает, что Apple перестала поддерживать эту версию, и вы не можете вернуться к ней снова, за исключением сложных способов. ipsw.me И выберите свое устройство, чтобы узнать, поддерживается ли оно Apple.
После того, как Apple выпустила iOS 15.1, поддержка iOS 14 и iOS 15.0 была удалена, поэтому вы больше не можете вернуться и загрузить любую из этих версий.
Если вы считаете, что возврат к предыдущей версии операционной системы по-прежнему является для вас лучшим вариантом, следуйте приведенным ниже инструкциям, чтобы узнать, как вернуться к предыдущей версии операционной системы iPhone.
IPSW. Файл
Следующим шагом является загрузка версии iOS, которая называется файлом IPSW, и вы можете загрузить более старые версии операционной системы iPhone из эта ссылка Что предоставляет это бесплатно, потому что Apple не позволяет загружать старые версии своих операционных систем.
Зайдя на сайт, выберите модель своего устройства.
Он покажет вам предыдущие доступные версии
Выберите версию, до которой вы хотите вернуться
Нажмите скачать и подтвердите операцию
Будет загружен файл IPSW, содержащий копию старой операционной системы вашего устройства.
настройка iPhone
Теперь мы подготовим ваш iPhone к установке предыдущей версии iOS, выполнив следующие действия:
Подключите свой iPhone к ПК или Mac.
Переведите iPhone в режим восстановления, как показано ниже.
iPhone 8 или новее: нажмите и быстро отпустите кнопку увеличения громкости, затем нажмите и отпустите кнопку уменьшения громкости. Затем нажмите и удерживайте боковую кнопку, пока не увидите экран режима восстановления.
iPhone 7: нажмите и удерживайте кнопки уменьшения громкости и питания, пока не дойдете до экрана режима восстановления.
iPhone 6s и более ранние версии: нажмите и удерживайте кнопку «Домой» и кнопку «Питание», пока не дойдете до экрана режима восстановления.
Вернуться к предыдущей операционной системе
Помните файл IPSW, который вы скачали? Теперь мы будем использовать его, пока мы восстанавливаем ваше устройство до предыдущей версии программного обеспечения. Пока ваш iPhone все еще подключен к компьютеру, выполните следующие действия:
- Если вы используете macOS Catalina или более позднюю версию, откройте Finder и щелкните iPhone на боковой панели, а если вы используете более старую версию для компьютера Mac или Windows, откройте iTunes.
- Удерживая клавишу Shift (ПК с Windows) или клавишу Option (Mac) на клавиатуре, нажмите кнопку «Восстановить».
- Выберите файл .ipsw, который вы скачали ранее.
- Щелкните «Открыть».
- Нажмите «Принять», чтобы принять условия использования Apple.
- Начнется процесс восстановления вашего устройства, который займет около 15 минут.
После восстановления iPhone он будет содержать копию предыдущей загруженной вами версии iOS.
Если вы используете macOS Catalina или более позднюю версию, откройте Finder и щелкните iPhone на боковой панели, а если вы используете более старую версию для компьютера Mac или Windows, откройте iTunes.
- Выберите Восстановить резервную копию.
- Выберите резервную копию iOS, которую хотите восстановить.
- Убедитесь, что копия верна, посмотрев на дату резервного копирования.
- Не отключайте устройство от компьютера, пока процесс восстановления не завершится.
- По завершении на вашем iPhone будет запущена указанная версия программного обеспечения, и у вас будут все данные до момента обновления для восстановления.
المصدر:
айфонлайф
Как восстановить отсутствующие или удаленные данные из резервной копии iTunes
Вы можете быть удивлены, но можно восстановить удаленные файлы и данные из резервных копий iTunes. Для этого есть два метода. Первое очевидно: если резервная копия была сделана до удаления данных, вы можете просто извлечь нужные данные, выполнив описанные выше шаги при .
Второй метод действительно хорош, и позволяет iPhone Backup Extractor восстанавливать данные, которые были удалены до создания резервной копии .
iPhone Backup Extractor извлекает данные из резервных копий iPhone, из резервных копий iCloud и из других данных iCloud. Таким образом, до тех пор, пока последняя резервная копия была сделана до удаления данных, она будет автоматически восстанавливать вашу информацию. Однако, если данные были удалены до создания резервной копии , не все потеряно.
Устройства iOS регулярно не удаляют удаленные данные из своих файлов базы данных, поэтому часто можно восстановить удаленные данные даже до того, как была сделана резервная копия. Это особенно хорошо работает для iMessage, SMS, WhatsApp, заметок и контактных данных. (Извлекая базы данных SQLite из резервной копии в экспертном режиме и открывая их в Блокноте, вы должны увидеть фрагменты любых данных, которые были удалены.)
Как работает восстановление удаленных данных iOS?
Reincubate iPhone Backup Extractor имеет сложную версию этой технологии, интегрированной с ним, избавляя от необходимости любого судебного процесса восстановления. Наша реализация превосходит все специализированные инструменты восстановления SQLite, с которыми мы сравнивали .
В дополнение к этому, есть другие методы, которые мы используем в приложении, и наша служба поддержки может помочь с этим. Один из них включает изучение снимков резервных копий iCloud, которые могут оказаться полезными для восстановления данных iOS, и iPhone Backup Extractor может получить эти снимки для вас.
Если вы хотите ознакомиться с некоторыми данными о том, насколько эффективны возможности удаления резервных копий iPhone, ознакомьтесь с нашим сравнительным тестом передовых инструментов криминалистики . Подсказка: мы их избиваем.
Вы можете восстановить удаленные данные с помощью iPhone Backup Extractor двумя простыми шагами:
-
Убедитесь, что опция → включена.
-
Действуйте . Удаленные данные будут включены во все экспорты и превью.
Успешное восстановление удаленных данных с помощью iPhone Backup Extractor
Восстанавливаем из бэкапа через Айтюнс
Определяясь со способом восстановления, нужно учитывать, каким образом резервная копия была сформирована. Использование программы iTunes для формирования бэкапа дает владельцу iPhone больше свободы, потому как в Айтюнс можно одновременно создать две копии: одна будет храниться на диске ПК, вторая – в «облачном хранилище». Какую копию применить, пользователь решает сам, однако, бэкап из «облака» позволяет восстановить информацию только при первоначальной настройке гаджета.
Прежде чем восстанавливать резервную копию на Айфоне, отключите опцию «Найти iPhone», пройдя на гаджете по пути «Настройки» — «iCloud».
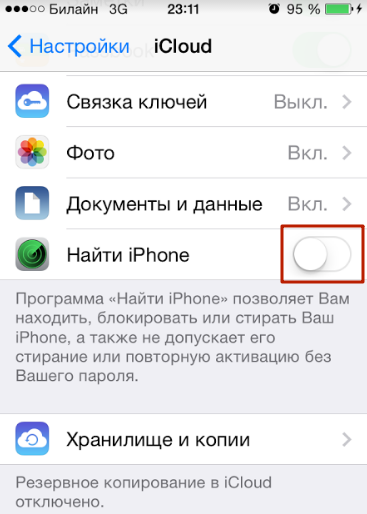
Если тумблер останется в активированном состоянии, iTunes выдаст ошибку.

Как только функция будет отключена, восстанавливайте Айфон через Айтюнс так:
Шаг 1. Подключите устройство USB-кабелем к ПК и откройте программу iTunes.
Шаг 2. Перейдите в меню управления устройством – кликните на кнопку с изображением смартфона в верхней панели.
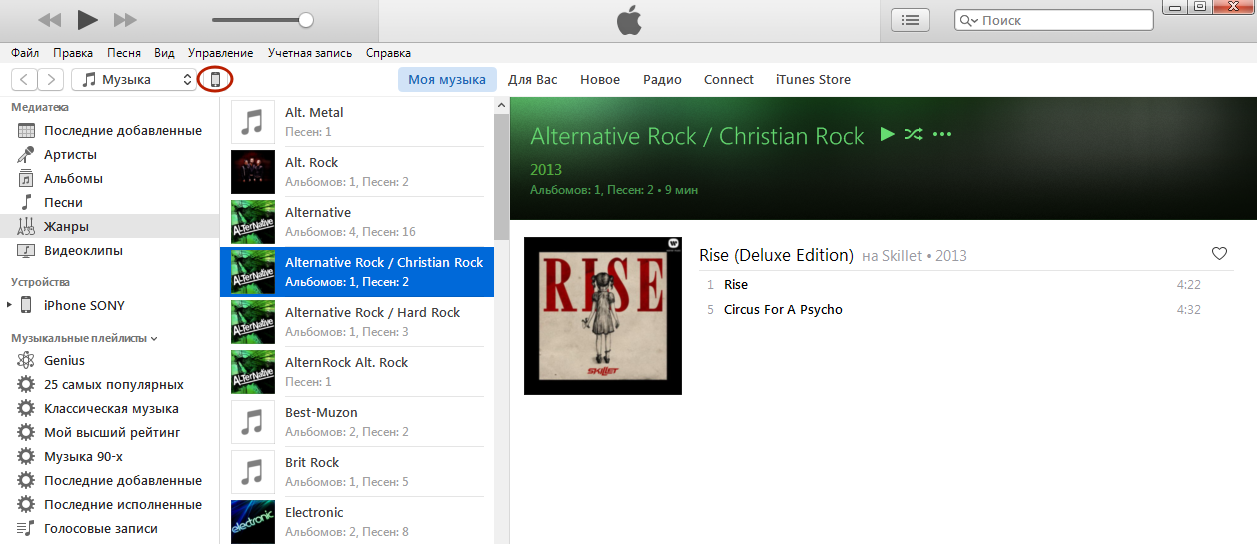
Шаг 3. В блоке «Резервные копии» посмотрите, когда был создан последний бэкап и создавался ли он вообще.
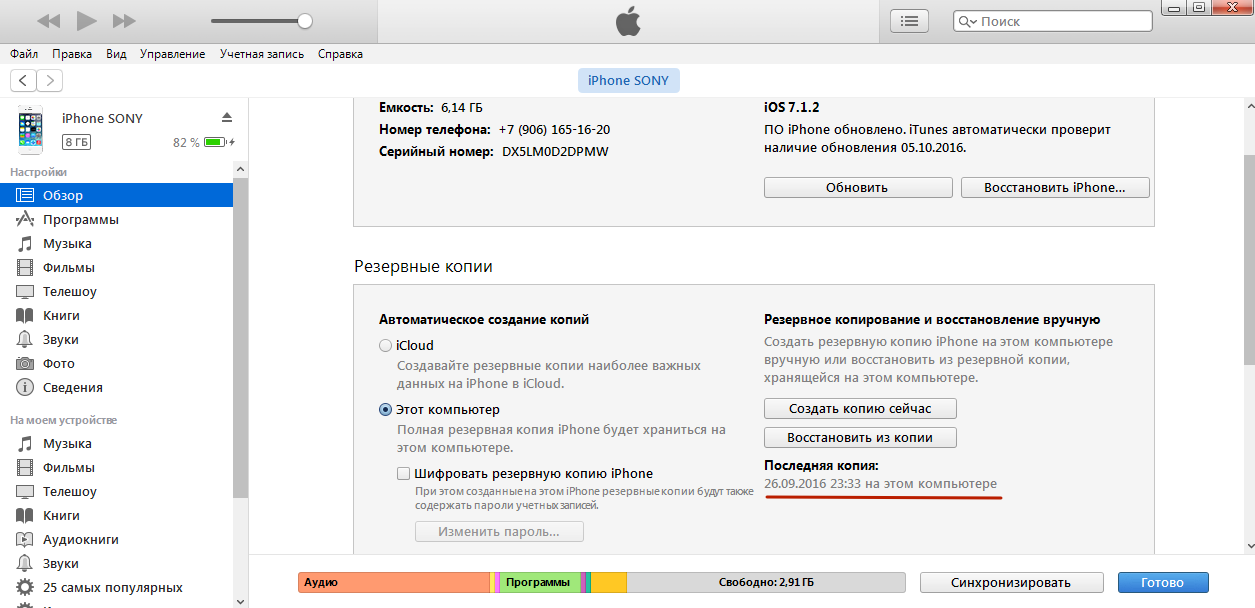
По нашему примеру видно, что самый свежий бэкап датирован 26 сентября. В поле «Последняя копия» ничего не сказано про бэкапы в iCloud – значит, копий в «облаке» вообще нет. Вы убедитесь в этом, если в поле «Автоматическое создание копий» переставите точку с «Этот компьютер» на «iCloud».
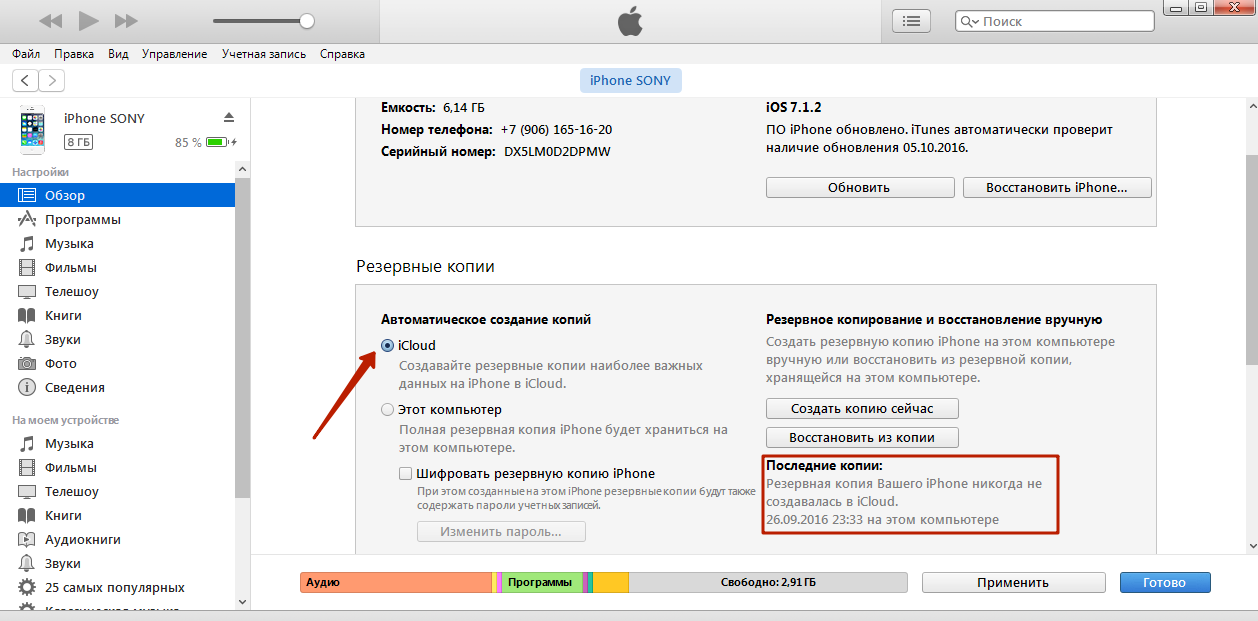
Шаг 4. Кликните на кнопку «Восстановить из копии».
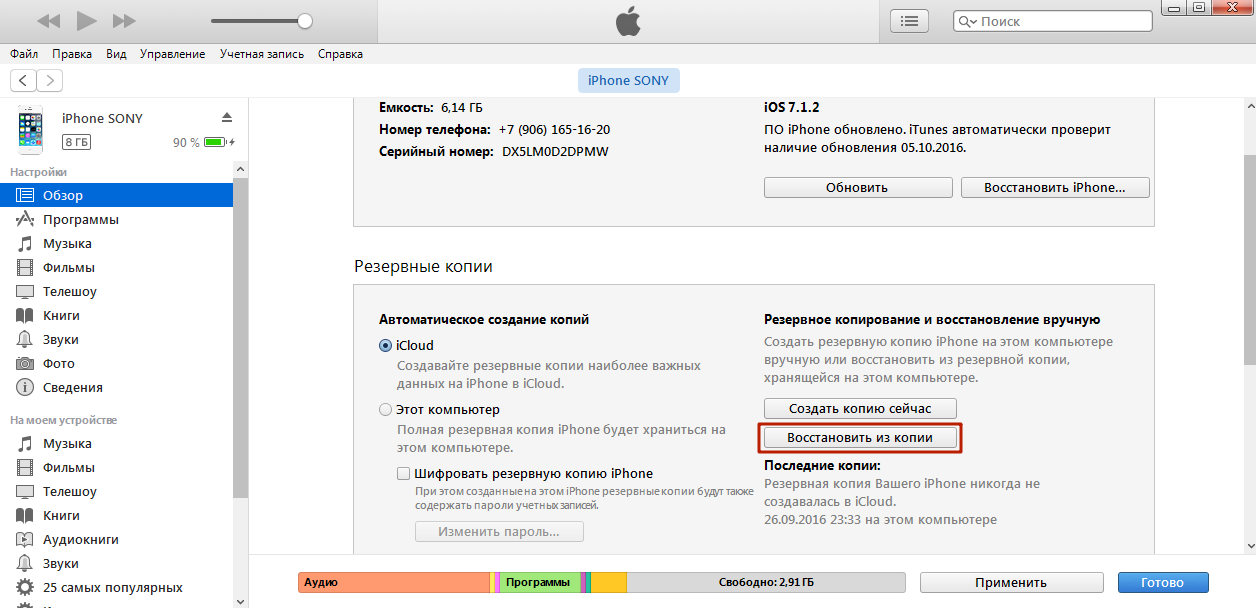
Существует другой способ произвести этот шаг – выйдите из меню управления гаджетом в главное меню Айтюнс и кликните правой кнопкой мыши на ваше устройство. Появится меню, где следует выбрать «Восстановить из резервной копии…».
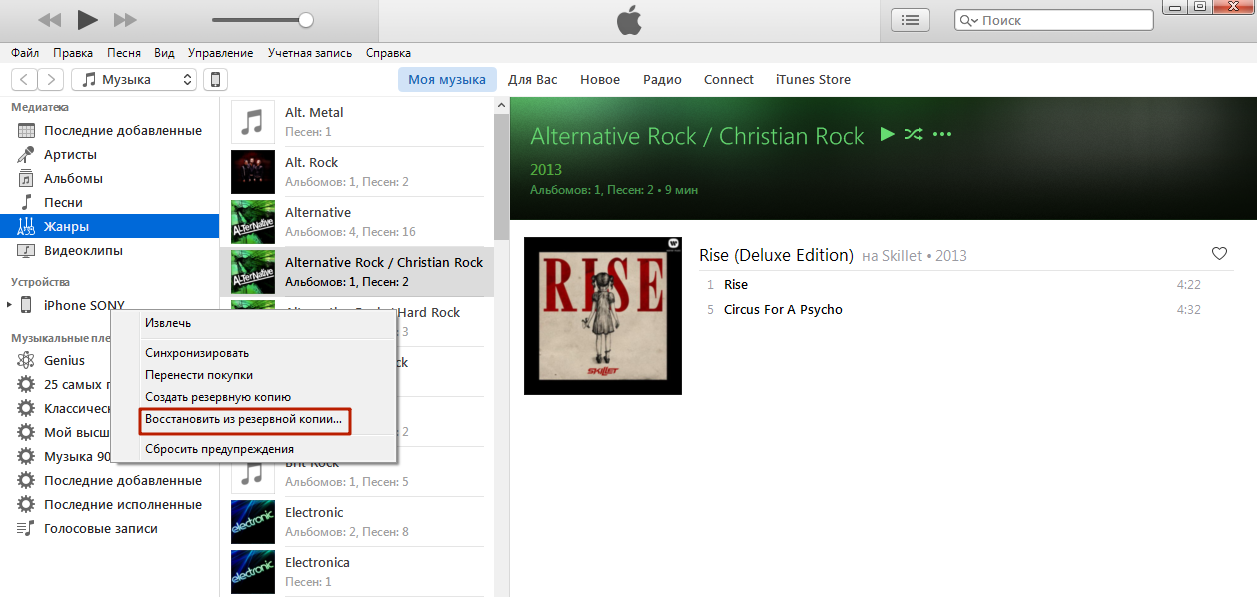
Шаг 5. Выберите ту копию, которая вам подходит, в специальном окне.

Обратите внимание на предупреждение iTunes: программа восстановит данные, но не саму прошивку устройства. Шаг 6
Осуществив выбор бэкапа, нажмите «Восстановить»
Шаг 6. Осуществив выбор бэкапа, нажмите «Восстановить».

Появится окошко вычисления длительности процедуры.
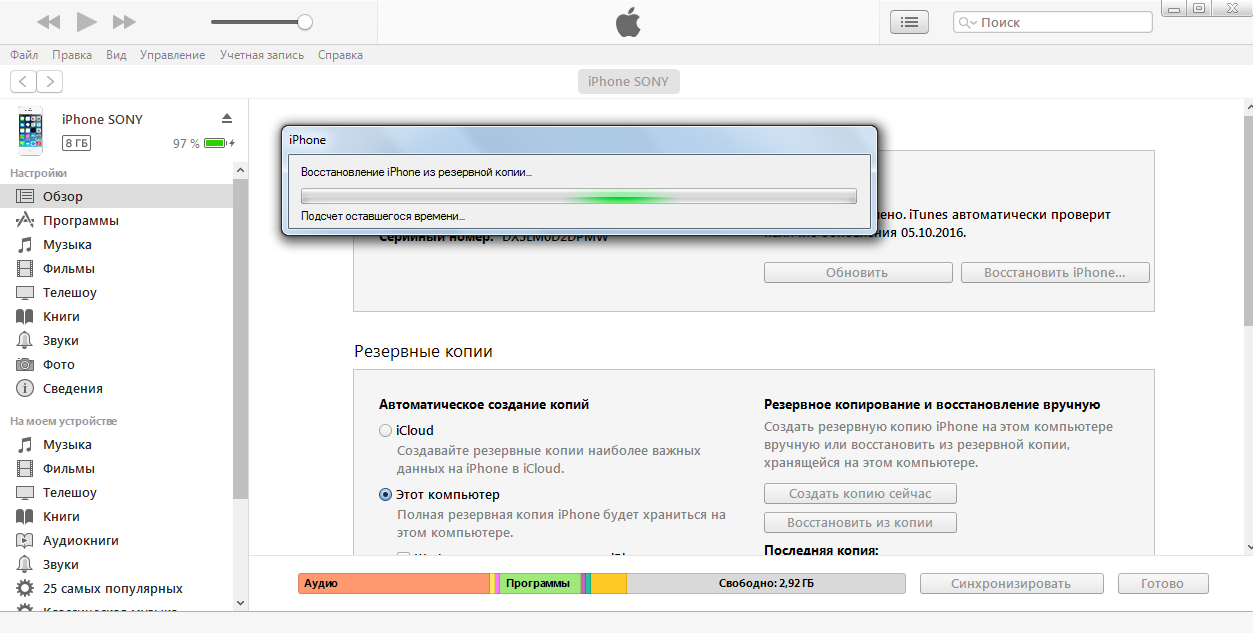
Длительность зависит от 3-х факторов:
- мощность ПК;
- модель устройства;
- вес копии.
Шаг 7. Дождитесь завершения процедуры восстановления. Смартфон перезагрузится, после чего вам предстоит настроить геолокацию, iCloud, iMessage, Face Time. Однако главное будет сделано: информацию, которую вы желали вернуть, вы обнаружите на своем гаджете!
Бэкапы iPhone совместимы — вы запросто можете загрузить на один смартфон копию, сделанную с другого.
Как откатить Айос 16 на 15
Для того, чтобы откатить операционную систему своего iPhone с iOS 16 на iOS 15, вам потребуется следовать указанным шагам. Сначала необходимо скачать со страницы ipsw.me последнюю доступную версию iOS 15 для вашего устройства. Затем, подключите свой iPhone к компьютеру через кабель. В открывшемся Finder или iTunes выберите ваш телефон, зажмите клавишу Option ⌥ (или alt на ПК) и нажмите на пункт «Восстановить». Далее следуйте инструкциям на экране, чтобы откатить свой iPhone до iOS 15
Важно отметить, что при откате на старую версию операционной системы все данные будут удалены, поэтому перед началом процедуры рекомендуется сделать резервную копию важных файлов
Будут ли потеряны данные при переходе с iOS 17 на iOS 16?
Резервные копии iOS и iPadOS не поддерживаются более старыми версиями системы. Это значит, что сделанная с бета-версией iOS 17 резервная копия уже не поможет восстановить данные после возвращению к iOS 16.
Если у вас сохранена резервная копия со времён iOS 16, вы сможете восстановить свои данные с неё после отката с бета-версии iOS 17.
Вряд ли вы потеряете много данных, если вы используете резервное копирование iCloud или вручную сохраняете резервные копии iPhone на компьютер или внешний носитель.
К примеру, если вы используете iCloud Фото или Google Фото, то новые фото и видео, сделанные на iPhone с бетой iOS 17, уже загружены на облако. Это значит, что они будут доступны на iPhone и после возвращения к iOS 16. То же самое касается и Контактов iCloud или Google, напоминаний, файлов iCloud Drive, событий календаря, паролей и др.
Вам только лишь стоит убедиться, что вы не храните никакие важные файлы локально. Если у вас на смартфоне сохранены важные документы, перенесите их в хранилище iCloud или Dropbox.
Подготовка к установке общедоступной версии iOS 16
«Настройки» > «Основные» > «VPN и управление устройствами» > «Профиль бета-версии iOS 16» > «Удалить профиль». Следите за появлением общедоступной сборки iOS 16 в разделе «Настройки» > «Основные» > «Обновление программного обеспечения» (ожидается в 10:00 по тихоокеанскому времени / 13:00 по тихоокеанскому времени — следите за обновлениями на ).
Кроме того, продолжайте читать ниже пошаговое руководство о том, как немедленно перейти на iOS 15.
Рискнули ли вы установить бета-версию iOS 16 или iPadOS 16 на свой основной iPhone или iPad или вам просто не нужно продолжать тестирование бета-версии программного обеспечения на конкретном устройстве, вернуться к iOS 15 относительно легко.
Ниже мы рассмотрим, как сразу перейти с бета-версии iOS 16.
Откат прошивки на айфоне: как вернуть телефон на день назад
Время от времени мы сталкиваемся с ситуацией, когда нам нужно откатить прошивку на своем айфоне. Причины могут быть разные: ухудшение производительности, несовместимость с приложениями или просто желание вернуться к предыдущей версии iOS. В этой статье мы расскажем, как откатить телефон на день назад айфон и что для этого нужно сделать.
Шаг 1. Сделайте бэкап
Перед тем, как начать процесс отката, не забудьте сделать полный бэкап своего телефона. Это можно сделать через iTunes или iCloud. Если что-то пойдет не так, вы сможете восстановить все свои данные.
Шаг 2. Скачайте прошивку
Для отката вам необходимо скачать файл прошивки для предыдущей версии iOS. Этот файл можно найти на официальном сайте Apple
Важно выбрать верную прошивку для своей модели телефона
Шаг 3. Подготовьте телефон
Перед началом процесса отката необходимо отключить функцию «Найти iPhone». Это можно сделать через настройки iCloud. Также необходимо отключить парольный код и Touch ID/Face ID.
Шаг 4. Откат прошивки
Чтобы откатить прошивку на айфоне, подключите телефон к компьютеру и запустите iTunes. Зажмите кнопку Shift (для Windows) или Option (для Mac) и нажмите на кнопку «Восстановить iPhone». Укажите путь к файлу прошивки, который вы скачали на втором шаге. Процесс отката может занять несколько минут. После этого ваш телефон будет перезагружен и вы сможете наслаждаться предыдущей версией iOS.
Бета-версия программного обеспечения тянет вас вниз? Вы можете понизить версию iOS 16.4 и iPadOS 16.4 Beta до iOS 16.3.1 и iPadOS 16.3.1, выполнив несколько простых шагов
iOS 16.4 и iPadOS 16.4 будут скромным обновлением по сравнению с iOS 16.3 и iPadOS 16.3. И прямо сейчас первый доступен в виде бета-версии для тех, кто хочет его протестировать. На самом деле, вы можете попробовать его абсолютно бесплатно, если зарегистрируетесь в Программе бета-тестирования и станете публичным бета-тестером.
Тем не менее, бета-обновления содержат много красных флажков, особенно если вы планируете установить их на iPhone или iPad с ежедневным драйвером. Вы можете столкнуться со сбоями приложений, замедлением работы, плохим временем автономной работы, случайным перезапуском – вы получаете картину.
Если вы обновились до бета-версии iOS 16.4 или iPadOS 16.4 и вам интересно, как можно перейти на iOS 16.3.1 или iPadOS 16.3.1, вы можете это сделать. Но это удалит все с вашего iPhone и iPad. Однако, если вы сделаете резервную копию с помощью iTunes, iCloud или Finder, вы сможете восстановить все и вернуть все в нормальное состояние без потери файлов и настроек. Итак, воспользуйтесь этим моментом, чтобы сделать резервную копию всего и продолжить только тогда, когда ваши файлы и настройки будут в порядке и в безопасности.
Загрузите iOS 16.3.1 и iPadOS 16.3.1
Эта часть имеет решающее значение. Загрузите файл прошивки, предназначенный для вашего устройства, по ссылкам ниже и сохраните его на рабочем столе для быстрого доступа в дальнейшем.
iOS 16.3.1 для файлов iPhone IPSW
- Айфон 14 Про Макс, Айфон 14 Про
- айфон 14, айфон 14 плюс
- Айфон 13 Про Макс, Айфон 13 Про
- айфон 13 мини, айфон 13
- Айфон 12, Айфон 12 Про
- Айфон 12 Про Макс
- айфон 12 мини
- iPhone 11 Pro Max, iPhone 11 Pro, iPhone XS Max, iPhone XS
- айфон 11, айфон хр
- айфон х
- айфон 8
- айфон 8 плюс
- iPhone SE 3
- iPhone SE 2
iPadOS 16.3.1 для файлов iPad IPSW
- 12,9-дюймовый iPad Pro (6-го поколения, 5-го поколения, 4-го поколения, 3-го поколения, 2-го поколения, 1-го поколения)
- 11-дюймовый iPad Pro (4-го поколения, 3-го поколения, 2-го поколения, 1-го поколения)
- 10,5-дюймовый iPad Pro
- 9,7-дюймовый iPad Pro
- iPad (5-го поколения, 6-го поколения, 7-го поколения, 8-го поколения, 9-го поколения, 10-го поколения)
- iPad Air (3-го поколения, 4-го поколения, 5-го поколения)
- iPad mini (5-го поколения, 6-го поколения)
Руководство
Примечание. Прежде чем продолжить, убедитесь, что вы отключили функцию «Найти iPhone/iPad». Вы можете сделать это, выбрав «Настройки» > «Apple ID» > «Найти» > «Найти iPhone/iPad».
Шаг 1. Подключите ваш iPhone или iPad к компьютеру с помощью USB-кабеля. Это может быть Lightning или USB-C, в зависимости от того, что применимо к вашему устройству.
Шаг 2. Запустите Finder или iTunes — опять же, в зависимости от того, какая операционная система у вас установлена.
Шаг 3. Как только ваше устройство будет обнаружено, оно появится в iTunes / Finder. Нажмите на нее, чтобы открыть дополнительные параметры.
Шаг 4. Просматривая доступные варианты, удерживайте левую клавишу Option (Mac) или левую клавишу Shift (Windows) и нажмите кнопку «Восстановить iPhone/iPad».
Шаг 5. Откроется новое окно. Просто выберите файл прошивки iOS 16.3.1 / iPadOS 16.3.1, который вы сохранили на рабочем столе.
После того, как все будет сделано, вы можете установить все как новое или восстановить резервную копию, которую вы сделали перед этим руководством.
Как перенести данные, если на руках старый и новый iPhone
Проще всего осуществить перенос данных между старым и новым смартфонами, когда оба гаджета находятся рядом. Кроме этого вам потребуется компьютер и доступная Wi-Fi сеть. А для ускорения процесса пригодится еще парочка аксессуаров.
Какой бы способ переноса данных вы не выбрали, удаленный из магазина Apple приложения автоматически не перенесутся на новое устройство. Их придется сохранять и восстанавливать вручную.
Для этого нужно сделать следующее:
Скачайте и установите на компьютер приложение iMazing.
Подключите старый iPhone к компьютеру при помощи кабеля.
Запустите приложение iMazing, разблокируйте подключенный айфон и выдайте все необходимые разрешения.
Откройте раздел Управление приложениями – Устройство.
Найдите установленные на смартфоне приложения, которые нужно сохранить на компьютер. Это клиенты удаленных банков СБОЛ/Сбер, Альфа-Банк/Деньги пришли, ВКонтакте, VK Музыка, Мессенджер, Mail.ru и другие утилиты и игры.
Через контекстное меню выберите пункт Создать копию данных приложения и укажите место сохранения копии на компьютере.
Так вы сможете создать локальный бекап любых приложений и игр с iPhone для дальнейшего переноса на новое устройство.
2. Создайте актуальный бекап старого iPhone
Обязательно сделайте актуальную резервную копию данных на случай, если что-то пойдет не так. Это может быть как локальный бекап на компьютере, так и облачная копия в iCloud.
Для создания облачной копии перейдите в Настройки – Учетная запись Apple ID – iCloud – Резервная копия в iCloud и выберите пункт Создать резервную копию сейчас.
Чтобы создать локальный бекап на компьютере в Finder (в macOS Catalina и новее) или iTunes (в более ранних версиях операционной системы Apple либо на Windows-ПК) нужно найти подключенный гаджет и выбрать пункт Создать резервные копии всех данных с iPhone на этом Mac.
3. Соедините старый и новый iPhone для переноса данных
Еще в iOS 12 купертиновцы добавили возможность подключать смартфоны друг к другу при помощи кабеля для быстрого переноса данных. Для этого потребуется любой “шнурок” с Lightning-коннектором и переходник USB-Lightning для подключения ко второму гаджету.
Если пара нужных аксессуаров есть в наличии, следует соединить смартфоны между собой.
Если же хотите осуществить перенос без проводов, убедитесь, что оба смартфона подключены к одной Wi-Fi сети и разблокированы.
4. Начните процедуру переноса данных
Новый iPhone должен быть сброшен до заводских настроек и находиться на начальной стадии настройки (после подключения к Wi-Fi).
Старый iPhone должен находится рядом с включенными модулями Wi-Fi и Bluetooth.
Процедура переноса будет предложена автоматически либо её следует инициировать на старом смартфоне по пути Настройки – Основные – Перенос или сброс iPhone – Приступить.
В меню доступных вариантов переноса следует указать прямое копирование данных и дождаться окончания процесса.
В зависимости от объема переносимой информации и скорости Wi-Fi подключения, процедура может занять от нескольких минут до нескольких часов.
5. Вручную перенесите сохраненные ранее приложения
В автоматическом режиме будут перенесены все данные кроме программ и игр, которые были удалены из App Store. Для этого мы скопировали их на компьютер заранее.
Для восстановления приложений из бекапа на новом iPhone сделайте следующее:
Подключите новый iPhone к компьютеру при помощи кабеля и запустите утилиту iMazing.
Откройте раздел Управление приложениями.
В меню выберите пункт Восстановить данные приложения.
Укажите место сохранения копии программы и дождитесь её переноса на новый iPhone
Процедуру следует повторить для всех сохраненных таким способом программ и игр.
Лучше восстанавливать резервную копию из iTunes (Finder) на компьютере или «по воздуху» из iCloud?
Давайте представим идеальную ситуацию – присутствует резервная копия и в iCloud, и созданная на компьютере в приложении iTunes (в Windows) или Finder (в macOS). Подробные инструкции о создании резервных копий iPhone или iPad на компьютере и iCloud размещены здесь и здесь соответственно. В этой статье мы лишь кратко напомним как это делается:
Резервные копии в iCloud можно включить по пути: Настройки → <Ваше имя> → iCloud → Резервная копия в iCloud. Данные начнут сохраняться в облако по Wi-Fi с подключенного к адаптеру питания устройства, находящегося в режиме ожидания (в момент, когда пользователь не пользуется устройством). И так как резервная копия будет храниться в Интернете, то и восстанавливать ее придется с использованием Сети (подробно).
Резервные копии, созданные на компьютере создаются автоматически или вручную, после подключения iPhone или iPad к компьютеру Windows (в приложении iTunes) или Mac (в приложении Finder). Выберите подключенное устройство в соответствующем приложении и кнопку «Создать резервную копию сейчас». Резервные копии iTunes будут храниться локально на компьютере (подробно).
В большинстве случаев, чем свежее является резервная копия, тем лучше. Например, если вы меняете свой старый iPhone на новый, подключите старое устройство к компьютеру, выполните резервное копирование, а затем восстановите данные на новом устройстве с помощью только что созданной резервной копии (подробно).
Важно! Резервную копию, хранящуюся на компьютере, можно установить на рабочее (используемое) устройство (т.е. с имеющимися данными, включая фото, музыку, приложения и т.д.), при условии, что эта резервная копия была создана с этого iPhone или iPad
Если, например, на iPhone необходимо загрузить резервную копию, созданную с другого iPhone, то смартфон должен быть сброшен до заводских настроек.
Восстановление резервной копии из iCloud возможно только на чистый iPhone или iPad (новый или сброшенный до заводских настроек). Только в этом случае появится доступ к опции восстановления через облако.
Настройка, обновление и очистка устройства
- На экране «Приложения и данные» устройства выберите «Не переносить ПО и данные», а не «Восстановить из резервной копии». Если вы уже выбрали «Восстановить из резервной копии», нажмите кнопку «Назад», чтобы вернуться на экран «Настроить».
- Выполните оставшиеся действия. В этом случае действия с идентификаторами Apple ID, Touch ID и паролем можно пропустить.
- Когда настройка будет завершена, обновите устройство до последней версии iOS или iPadOS.
- Дождитесь окончания обновления и перезапуска устройства.
- Удалите все данные и настройки с устройства: нажмите «Настройки» > «Основные» > «Сброс» > «Стереть контент и настройки». После этого устройство перезапустится, и отобразится экран приветствия в Ассистенте настройки.
Теперь можно будет снова настроить устройство и выбрать резервную копию для восстановления данных.
Как перейти с iOS 17 обратно на iOS 16 на iPhone
Первым шагом к переходу с iOS 17 обратно на iOS 16 является перевод устройства в режим восстановления. После завершения Искатель на вашем Mac или iTunes на вашем ПК с Windows должен запуститься автоматически. Если он не запускает программное обеспечение вручную. iTunes обнаружит ваше устройство в режиме восстановления и спросит, что вы хотите сделать.
- Нажмите Восстановить во всплывающем окне Finder.
- Нажмите Восстановить и обновить подтвердить.
- Нажмите Следующий в средстве обновления программного обеспечения iOS 16
- Нажмите Соглашаться принять Условия и положения и начать загрузку iOS 16
Если ваше устройство перезагружается до iOS 17 до завершения загрузки, просто повторите описанные выше шаги и верните его в режим восстановления. После завершения загрузки на вашем iPhone, iPad или iPod touch будет восстановлена старая версия iOS.














![Как откатиться на предыдущую версию ios [инструкция]](http://mpshes.ru/wp-content/uploads/5/7/e/57e08bb06b5baa7b3e8403667393b1a2.jpeg)








![Понизить версию ios/ipados 16.3 до ios/ipados 16.2 [как сделать]](http://mpshes.ru/wp-content/uploads/9/1/e/91eaa48c7bdab890d3138501b7cd91bf.jpeg)




![Как откатиться на предыдущую версию ios [инструкция]](http://mpshes.ru/wp-content/uploads/4/0/8/40811d1a2e4bf7bce905f8a6ccc82031.jpeg)
