Способ №2. Меняем папку хранения копий при помощи программы
Если все эти команды из предыдущего пункта кажутся вам слишком сложными, то всегда есть альтернатива. И имя ей:
Здесь не нужно запускать CMD.EXE, самостоятельно прописывать пути и заниматься другими безобразиями — всё сделает специальная программа.
Какая? Например, Link Shell Extension.
Где взять? На официальном сайте — вот ссылка.
В чем плюсы? Бесплатно и на русском языке.
Как работает?
Напоследок отмечу, что я всё проверил — оба способа прекрасно работают. Резервные копии без каких-либо проблем создаются в новом месте и так же чудесно оттуда восстанавливаются. И это просто здорово, ведь теперь у меня достаточно места на диске «C:\»!
Как изменить папку резервных копий iTunes?
Здравствуйте! Меняю айфон на новый, не проходит перенос информации со старого в новый. Пытаюсь сделать резервную копию через айтюнс для виндовс, и пишет что не достаточно места, как можно поменять место хранения резервных копий в айтюнс?
Способ №1. Изменить папку хранения копий через командную строку
У операционной системы Windows есть замечательная штука:
Именно они помогут нам в переносе папки хранения резервных копий iTunes.
Если вкратце, то это почти как «ярлык», только одна папка будет ссылаться на другую. А программа (iTunes) при этом ничего не заподозрит.
Важно! Перед началом всех манипуляций, необходимо включить «отображение скрытых файлов и папок» в Windows:
- Windows 7. Откройте любую папку, в левом верхнем углу будет надпись «Упорядочить». Нажимаете и ищете пункт «Параметры папок и поиска». Переходим на вкладку «Вид» и практически в самом низу нажимаем «Показывать скрытые файлы, папки и диски».
- Windows 8 и 10. Откройте любую папку и в самом верху перейдите на вкладку «Вид». Поставьте галочку напротив «Скрытые элементы».
Готово? Вот теперь точно поехали. Итак, что нужно сделать:
- Открыть место хранения резервной копии iTunes на компьютере (C:\Users\Здесь ваше имя пользователя\AppData\Roaming\Apple Computer\MobileSync) и найти там папку Backup.
- На всякий случай, скопировать папку Backup в надежное место (вдруг, что-то пойдёт не так?!).
- Обязательно! Удалить папку Backup из C:\Users\Здесь ваше имя пользователя\AppData\Roaming\Apple Computer\MobileSync.
- Обязательно! Создать ту папку, куда вы хотите перенести копии (в данном примере я создал папку D:\iTunes\Backup\).
- Запустите командную строку (CMD.EXE) с правами администратора. Как это сделать? Нажимаем «Пуск — Найти программы и файлы — CMD.EXE». После того, как программа будет найдена, нажимаем на нее правой кнопкой мыши — «Запуск от имени администратора».
- Открывается страшное черное окно. Не боимся!
- Нам нужно ввести команду вида MKLINK /D «Старое место хранения резервной копии» «Новое место хранения резервной копии».
- В моё случае, это выглядит вот так MKLINK /D «C:\Users\Здесь ваше имя пользователя\AppData\Roaming\Apple Computer\MobileSync\Backup» D:\iTunes\Backup\
- Нажать Enter.
Всё! После этого, резервные копии iTunes будут храниться по адресу D:\iTunes\Backup\
Несколько важных уточнений:
- Не забывайте указывать своё имя пользователя вместо «Здесь ваше имя пользователя».
- Если в пути названий файлов и папок есть пробелы (как например, в C:\Users\Здесь ваше имя пользователя\AppData\Roaming\Apple Computer\MobileSync\Backup), то весь путь нужно заключить в кавычки.
- Ошибка «Невозможно создать файл, так как он уже существует» возникает из-за того, что вы не удалили изначальную папку хранения резервных копий (C:\Users\Здесь ваше имя пользователя\AppData\Roaming\Apple Computer\MobileSync\Backup).
- Ошибка «Недостаточно привилегий для выполнений этой операции» возникает из-за того, что CMD.EXE была запущена без прав администратора.
- Обновлено (спасибо тем людям, кто написал об этом в комментариях)! Используйте ту форму кавычек, которая указана на скриншотах («» — такие НЕ подходят).
Вот такая вот история. Сложно? Есть немного. Но главное — это работает!
Способ №2. Меняем папку хранения копий при помощи программы
Если все эти команды из предыдущего пункта кажутся вам слишком сложными, то всегда есть альтернатива. И имя ей:
Здесь не нужно запускать CMD.EXE, самостоятельно прописывать пути и заниматься другими безобразиями — всё сделает специальная программа.
Какая? Например, Link Shell Extension.
Где взять? На официальном сайте — вот ссылка.
В чем плюсы? Бесплатно и на русском языке.
Как работает?
- Загружаем и устанавливаем программу.
- Открываем то место (в моём случае — D:\iTunes\Backup\), где вы хотите сохранять резервные копии iTunes. Нажимаем на папку Backup правой кнопкой мыши и выбираем пункт «Запомнить источник ссылки».
- Переходим в то место (C:\Users\Здесь ваше имя пользователя\AppData\Roaming\Apple Computer\MobileSync\Backup), где резервные копии iTunes хранятся по умолчанию. Обязательно удаляем папку Backup!
- Открываем C:\Users\Здесь ваше имя пользователя\AppData\Roaming\Apple Computer\MobileSync\, правой кнопкой мыши нажимаем на папку MobileSync и выбираем «Поместить как… Символическую ссылку».
- Можно создавать резервную копию — теперь все файлы будут располагаться по адресу D:\iTunes\Backup\
Напоследок отмечу, что я всё проверил — оба способа прекрасно работают. Резервные копии без каких-либо проблем создаются в новом месте и так же чудесно оттуда восстанавливаются. И это просто здорово, ведь теперь у меня достаточно места на диске «C:\»!
Как изменить местоположение резервной копии iTunes в Windows 11/10
Следующие шаги помогут вам изменить расположение резервной копии iTunes в Windows 11/10:
- Откройте папку MobileSync на вашем устройстве с Windows 11/10.
- Переместите папку Backup в другой каталог.
- Запустите командную строку с повышенными привилегиями.
- Запустите команду, чтобы создать символическую ссылку между старым хранилищем резервных копий и новым хранилищем резервных копий.
- Выйдите из командной строки.
Из приведенных выше шагов становится ясно, что вам необходимо создать символическую ссылку между старым хранилищем резервных копий и новым. В вычислениях символическая ссылка или символическая ссылка используются для указания файла или папки в одном месте на файл или папку в другом месте. Симлинк для определенного файла или папки выглядит для пользователей как ярлык, но это не просто ярлык.
Программы для Windows, мобильные приложения, игры — ВСЁ БЕСПЛАТНО, в нашем закрытом телеграмм канале — Подписывайтесь:)
Давайте посмотрим, как изменить местоположение резервной копии iTunes в Windows 11/10, создав символическую ссылку.
1]Откройте папку MobileSync на вашем устройстве с Windows 11/10. Расположение папки MobileSync отличается для iTunes для ПК с Windows, которое вы загрузили с веб-сайта Apple, и для приложения iTunes, которое вы установили из Microsoft Store.
Откройте окно команды «Выполнить», нажав клавиши Win + R, и введите следующие команды в зависимости от типа программы iTunes, установленной на вашем устройстве.
- Для iTunes для ПК с Windows: %APPDATA%\Apple Computer\MobileSync
- Для приложения iTunes из Microsoft Store: %USERPROFILE%\Apple\MobileSync
После ввода вышеуказанных команд в поле «Выполнить команду» нажмите «ОК». Windows откроет папку MobileSync в проводнике.
2]Вы увидите папку Backup внутри папки MobileSync. Теперь вам нужно переместить эту папку в другое место. Я создал папку с именем iTunes Backup в разделе жесткого диска New Volume F. Я переместил папку Backup в эту папку. Вы можете переместить папку Backup в любой каталог на вашем компьютере.
3]Теперь запустите командную строку с повышенными правами, чтобы создать символическую ссылку для папки резервного копирования.
4]Скопируйте следующую команду и вставьте ее в командную строку с повышенными привилегиями. После этого нажмите Enter.
Для iTunes для ПК с Windows:
mklink /J «%APPDATA%\Apple Computer\MobileSync\Backup» «F:\iTunes Backup»
Для приложения iTunes из магазина Microsoft:
mklink /J «%USERPROFILE%\Apple\MobileSync\Backup» «F:\iTunes Backup»
Обратите внимание, что в приведенных выше двух командах я использовал строку F:\iTunes Backup, потому что я переместил папку Backup с диска C в папку iTunes Backup на диске F. Следовательно, iTunes Backup — моя целевая папка
Точно так же вы должны заменить строку F:\iTunes Backup на расположение вашей целевой папки. Например, если вы переместили папку резервного копирования с диска C на диск G внутри папки, скажем, «Новая папка резервного копирования iTunes», то приведенные выше команды будут выглядеть так:
Для iTunes для ПК с Windows:
mklink /J «%APPDATA%\Apple Computer\MobileSync\Backup» «G:\Новая папка iTunes Backup»
Для приложения iTunes из магазина Microsoft:
mklink /J «%USERPROFILE%\Apple\MobileSync\Backup» «G:\Новая папка iTunes Backup»
После ввода вышеуказанных команд нажмите Enter. Приведенные выше команды создадут символическую ссылку между старым расположением резервной копии iTunes и новым расположением резервной копии iTunes.
После выполнения вышеуказанных команд вы увидите, что внутри папки MobileSync на вашем диске C создается ярлык Backup Folder. Теперь введите exit в командной строке и нажмите Enter. Это закроет окно командной строки.
Ваше местоположение резервной копии iTunes было изменено.
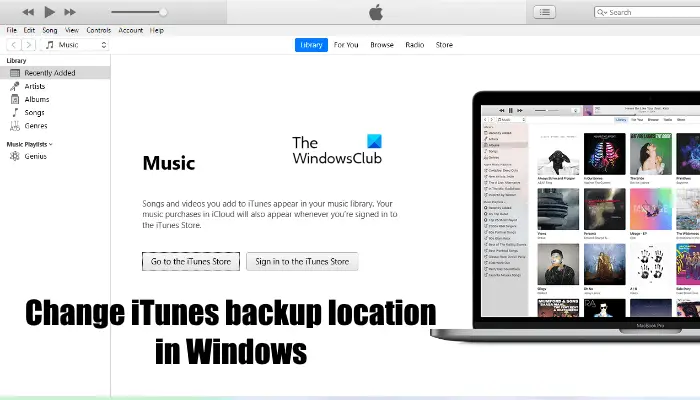
Программы для Windows, мобильные приложения, игры — ВСЁ БЕСПЛАТНО, в нашем закрытом телеграмм канале — Подписывайтесь:)
Если песня больше не отображается в iTunes
Если песня раньше отображалась в iTunes, а сейчас не отображается, возможно, файл медиатеки iTunes был перемещен или песня удалена из папки iTunes. Чтобы песня снова отображалась в окне iTunes, попробуйте выполнить следующие шаги в указанном порядке.
Найдите папку «iTunes» (по умолчанию она находится в папке «Музыка» на ПК) и перетяните ее в окно iTunes. Вы снова увидите песни в Вашей медиатеке. Если файл медиатеки iTunes содержался в этой папке, будут отображены также прежние плейлисты.
Если это не помогло, по-видимому, Ваши песни находятся где-то в другом месте на жестком диске. Выберите «Пуск» > «Поиск» и поищите песню по названию или исполнителю. Перетяните песни (или папки с песнями) в окно iTunes, чтобы снова добавить их в iTunes.
Если поиск не дает результатов, проверьте в Корзине.
Если медиатека находится на внешнем диске, убедитесь, что он подключен к компьютеру, прежде чем открывать iTunes. (Если медиатека находится в сети, сначала подключитесь к сети.)
Если файлы загадочным образом исчезли, проверьте весь компьютер обновленным антивирусным ПО.
Если Вы удалите файл медиатеки iTunes, Ваши песни больше не будут отображаться в медиатеке, несмотря на то что файлы песен по-прежнему находятся в папке iTunes.
Как изменить папку резервной копии в iTunes?
Как изменить место хранения резервной копии iPhone?
Если вы предприняли шаги, описанные выше, и хотите отменить изменение, процесс будет простым:
- Перейдите в папку резервного копирования iTunes .
- Удалите Backup символическую ссылку, которая появится там.
- Перетащите исходную папку Backup обратно, переименовав ее, если необходимо, в соответствии с ее первоначальным именем.
Как сохранить резервную копию iPhone на внешний жесткий диск?
Откройте iTunes и подключите устройство. В разделе “Резервные копии”, выберите “Этот компьютер” и нажмите Создать резервную копию. Новая резервная копия будет сохранена на внешнем жестком диске.
Как сделать резервную копию айфона на другой диск?
Резервное копирование с помощью iCloud
- Подключите устройство к сети Wi-Fi.
- Перейдите в меню «Настройки» > и выберите iCloud.
- Выберите «Копия iCloud».
- Нажмите «Создать резервную копию». Не отключайтесь от сети Wi-Fi до завершения процесса.
Что входит в резервную копию iTunes?
Резервные копии iPhone, iPad и iPod touch содержат только данные и настройки, которые хранятся на вашем устройстве. Они не содержат данные, которые уже хранятся в iCloud, такие как контакты, календари, закладки, заметки, напоминания, голосовые записи4, сообщения в iCloud, фото iCloud и общие фото.
Как найти резервную копию iPhone на компьютере?
Поиск папки с резервными копиями на компьютере с Windows 7, 8 или 10
- Найдите строку поиска: В ОС Windows 7 нажмите кнопку «Пуск». …
- В строке поиска введите %appdata%. …
- Нажмите клавишу «Ввод».
- Дважды щелкните эти папки: Apple или Apple Computer > MobileSync > Backup.
Где хранятся копии iPhone в iTunes?
Резервные копии iTunes хранятся в %APPDATA%Apple ComputerMobileSync в Windows. В Windows 10, 8, 7 или Vista это будет путь, например UsersAppDataRoamingApple ComputerMobileSyncBackup .
Как сделать чтобы iTunes делает резервное копирование на другой диск?
- В приложении iTunes на ПК выберите пункт меню «Правка» > «Настройки», затем нажмите «Дополнения».
- Нажмите «Изменить», затем выберите новое размещение для файлов. С этого момента новые песни и другие объекты, которые Вы импортируете, будут храниться в этом новом месте.
Как восстановить iPhone из резервной копии с флешки?
Запустите iTunes и подключите iPhone или iPad к компьютеру с помощью USB-кабеля. Выберите « File → « Devices → « Restore from backup в меню iTunes. Если у вас есть несколько резервных копий, выберите из выпадающего меню резервную копию, которую вы хотите получить, и нажмите «Восстановить».
Где хранятся фотографии из резервной копии iPhone?
Выделите строчку и нажмите «Extract». Укажите место для распаковки и дождитесь окончания процесса копирования. В полученной директории «iOS Files» пройдите по пути /Media/DCIM/100APPLE/, где будут располагаться все изображения. Изображения из фотопотока можно найти в директории /Media/PhotoStreamsData.
Как сделать резервную копию iPhone с помощью iTunes?
Резервное копирование данных на устройстве
- Подключите устройство к компьютеру, с которым Вы обычно его синхронизируете. …
- В приложении iTunes на ПК нажмите кнопку устройства в левой верхней части окна iTunes.
- Нажмите «Обзор».
- Нажмите «Создать копию сейчас» (в разделе «Резервные копии»).
Как организовать резервное копирование данных на Windows 7?
Резервное копирование компьютера под управлением Windows 7
- Нажмите кнопку Пуск, введите архивация в поле Начать поиск и щелкните Архивация и восстановление в списке Программы. …
- Выберите параметр Настроить резервное копирование в разделе Резервное копирование или восстановление файлов.
Для чего нужно резервное копирование данных?
Резервное копирование (или же просто бэкап) – это создание копии своих файлов на другом устройстве или в облаке на случай потери или повреждения основного устройства. Собственно, его суть в том, что при возникновении проблем с информацией на основном компьютере/смартфоне/планшете, копия не пострадает.
Как удалить резервную копию iTunes с компьютера?
Удаление резервных копий из iTunes
- Шаг 1. Раскрываем iTunes, переходим в настройки.
- Шаг 2. Клик по вкладке «Устройства». …
- Шаг 1. Переходим в настройки — клик по вкладке iCloud.
- Шаг 2. В нижнем углу справа находится кнопка «Управление», нажимаем на нее.
- Шаг 3. Кликаем по вкладке «Резервные копии» и убираем лишнее.
- Шаг 1.
Что сохраняется в резервная копия iPhone на компьютере?
Резервная копия, созданная на компьютере, отличается от синхронизации и включает в себя почти все данные и настройки вашего устройства. … данные программ «Активность», «Здоровье» и «Связка ключей» (для создания резервной копии этих данных необходимо использовать функцию шифрования резервных копий в iTunes).
Как прочитать чужую переписку
Зачем это делать – вопрос сложный. Можно скрывать переписки, прятать диалоги в скрытые чаты, убирать программу под блокировку. Ревнивый муж читает смс и чаты, служба безопасности на работе может проверить вашу лояльность, подруга решила узнать про ваши секреты из праздного любопытства – мало ли причин для таких поступков.
Оставим в стороне вопросы морали, тем более, что варианты, описанные ниже, подходят и для того, чтобы сохранять и читать свою же переписку после случайной очистки.
Самый простой из всех способов – подглядеть, получив физический доступ к девайсу собеседника с установленным приложением.
Отправление журнала сообщений.
Вообще же, чтобы прочитывать постороннюю переписку, синхронизируйте аккаунт на своем смартфоне или компьютере, используя их как дополнительные устройства.
Также вы можете получить файл с резервным копированием переписки. Его можно как сохранить в .txt, так и переслать на электронную почту.
В сети есть специальные приложения, которые архивируют диалоги в текстовые сообщения.
Кстати! Не стоит забывать об этичности такого поступка. Защита личных данных подразумевает как административную, так и уголовную ответственность. При нарушении этих прав можно написать на человека заявление в полицию или подать иск.
Отправить историю сообщений
Если есть возможность получить в распоряжение чужое устройство (смартфон, планшет), то один из вариантов – переслать сведения.
Эта функция была разработана для отправки истории своих сообщений, поэтому можно взять ее на вооружение, и необязательно в неблаговидных целях.
- Включите программу и откройте свой аккаунт.
- Перейдите в «Настройки» – «Вызовы и сообщения» – «Отправить историю сообщений».
- Выберите вариант, куда будет пересылаться переписка: соцсети, почтовый ящик, Telegram.
Чтобы прочитать полученные сведения, файл надо открыть на своем устройстве или на компьютере.
С начала 2019 года данная функция недоступна, но работает на более ранних версиях.
Детальная инструкция видна на видео:
https://youtube.com/watch?v=gOPl6iLxiXQ
Backup Text for Viber
Эта утилита позволяет экспортировать Viber-сообщения, преобразовывать их в файлы разного формата. Она нормально взаимодействует с любым хранителем данных: флешка, карта памяти, стороннее устройство. Информация также легко отправляется по электронной почте.
Главное преимущество – возможность сохранить файл без использования облачного хранилища.
Приложение размещено на Плей маркете, откуда его необходимо скачать и установить.
После установки и запуска надо перейти в меню и выбрать формат сохраняемых сведений: txt, csv, html или xls (xlsx). Там же задается место их хранения. Программа предлагает несколько способов для поиска и экспорта сообщений.
Для работы:
- Откройте Viber.
- Нажмите кнопку «Еще».
- Зайдите в «Настройки».
- Посетите раздел «Вызовы и сообщения».
- Найдите «Отправить историю сообщений».
- Выберите «Backup Text for Viber».
- Дождитесь полного экспорта письма.
Backup Text for Viber.
Информация будет доступна на устройстве. В зависимости от того, в каком формате она сохранялась, смотреть и читать файлы можно при помощи программы «Блокнот», Excel или браузера.
Как восстановить в Вайбер переписку
Программа Viber предоставляет большие возможности по коммуникации с другими людьми не только посредством звонков, но и благодаря переписке в чате. Естественно, что иногда в силу тех или иных причин, например потеря телефона или случайное удаление истории сообщений нужно восстановить в Вайбере переписку.
Вынуждены вас разочаровать – восстановить переписку в Вайбере невозможно, если вы до этого не предпринимали никаких действий по ее сохранению. Дело в том, что история переписки хранится только на вашем смартфоне или устройстве (компьютере, планшете и т.д.), которым вы пользуетесь, а не на серверах компании. По этой причине – если приложение используете только на смартфоне – восстановить переписку не получиться. Единственный выход это попросить человека, с которым вы переписывались, прислать вам историю сообщений.
Более подробно расскажем, о том:1. Где вайбер хранит переписку и как ее перенести на новый смартфон.2. Как в Вайбер восстановить переписку на смартфоне.3. Сохранение сообщений при помощи Backup Text for Viber.
Где вайбер хранит переписку и как ее перенести на новый смартфон.Часто при покупке нового смартфона хочется перенести на него историю сообщений с Вайбера.
Первый способ:
-
Запускаете Вайбер на старом смартфоне.
- Заходите «Настройки» — «Резервное копирование».
Нажимаем «Создать копию». Копия будет создана и помещена на «Google Диск».Программа на данный момент умеет сохранять копию только на Google Диск, поэтому предварительно нужно настроить или создать аккаунт в Google. Если у Вас несколько, то выберите из списка нужный.
У меня он один, поэтому только соглашаюсь с запросом на доступ.
На новый смартфон переставляете Сим-карту, устанавливаете Вайбер.
Запускаете Вайбер, заходите «Настройки» — «Резервное копирование».
Нажимаете «Восстановить».
Вот и восстановились все текстовые чаты.
Выбираем управление приложениями и в конце списка (нужно прокрутить полосу прокрутки) и увидим, что программе было выделено для архивов часть пространства.
Второй способ трудоемкий и потребует от вас немного умений обращаться со смартфоном и затрат времени, но гарантирует полное копирование данных.
Нам понадобиться приложение для смартфона Titanium Backup, устанавливаем и делаем при помощи его резервную копию на старом телефоне. Подробно показано на видео, как пользоваться программой. Устанавливаем Viber на новый смартфон и активируем, затем выключаем интернет. На статором телефоне нужно перейти в папку TitaniumBackup (обычно она расположена на карте памяти) находим файл com.viber.voip-XXXXXXXX-XXXX.tar.gz
Если файл не один такого вида, обращаем внимание на первые цифры в названии они обозначают дату создания резервной копии. Открываем архив, переходим в папку datadatacom.viber.voipdatabases (нужен проводник с root правами)и находим файлы: viber_data и viber_messages. Копируем со старого смартфона два этих файла в память нового телефона datadatacom.viber.voipdatabases Включаем интернет
Запускаем вайбер и радуемся полученному результату.
Копируем со старого смартфона два этих файла в память нового телефона datadatacom.viber.voipdatabases Включаем интернет. Запускаем вайбер и радуемся полученному результату.
Примечание: если в результате восстановления истории сообщений в Вайбере не все контакты отображаются, нажмите на «Все контакты», потом назад и пролистайте вниз, должны появиться те контакты, которые пропали.
Как в Вайбер восстановить переписку на смартфоне.
Штатные возможности программы имеют функцию экспорта переписки для последующего ее сохранения.
Запускаем Вайбер и переходим в меню «Настройки»
Нужно отметить, что история с Вайбера экспортируется в текстовые файлы и их можно только прочитать. Импортировать ее назад в Viber к сожалению на сегодняшний день не представляется возможным.
Сохранение сообщений при помощи Backup Text for Viber.Более гибкими настройками и большими возможностями обладает программа Backup Text for Viber. Приложение имеет интуитивно понятный интерфейс и проблем с работой с ним не возникнет.
- Устанавливаем Backup Text for Viber с Google Play и запускаем.
Делая периодически резервные копии важных вам сообщений, вы всегда сможете восстановить в Вайбере переписку.
Это Интересно: У дороги на посту стоят два часовых. Один смотрит в одну сторону дороги, а другой — в противоположную, но при этом они видят друг друга. Как такое может быть? Варианты с отражениями и т.п. — исключены.
viberfun.ru
Как изменить место хранения импортируемых файлов
Вы можете изменить место хранения медиафайлов iTunes.
Важно! Для достижения наилучших результатов не перемещайте папку iTunes или папки внутри нее. В приложении iTunes
В приложении iTunes
Нажмите «Изменить», затем выберите новое размещение для файлов.
С этого момента новые песни и другие объекты, которые Вы импортируете, будут храниться в этом новом месте. Песни, которые Вы импортировали ранее, останутся на своих прежних местах.
Совет. Если Вы хотите переместить текущие файлы в новое место, см. Как собрать файлы в папке iTunes.
Чтобы вернуться к хранению импортируемых файлов в папке iTunes, выберите пункт меню «Правка» > «Настройки», нажмите «Дополнения», затем нажмите «Сбросить».




























