Что делать
Для начала предпримем самые простые шаги и проверим, в чём может быть дело:

Некоторые кабели от сторонних производителей (особенно самые дешёвые) попросту не умеют передавать данные
Если это не помогло, то придётся немного повозиться с настройкой компьютера.
Обновление драйвера для USB-устройства
Подключите iPhone через Lightning-USB к компьютеру и откройте «Диспетчер устройств». Чтобы добраться до него, правой кнопкой мышки нажмите на значок «Этот компьютер» или «Мой компьютер» (его можно найти в «Проводнике» или на рабочем столе), выберите из выпадающего меню пункт «Свойства». У вас откроется окно панели управления. Слева в нём вы увидите «Диспетчер устройств».
Вы увидите список всех подключённых к компьютеру устройств, включая мышь, клавиатуру, жёсткие диски и так далее. Нам нужна вкладка «Контроллеры USB». Если кабель и USB-порт компьютера исправны, то среди этого подсписка вы увидите строку Apple Mobile Device. Нажмите на неё правой кнопкой мыши и нажмите «Удалить» в выпадающем меню.

Не переживайте, компьютер автоматически заново скачает этот драйвер
Появится маленькое окошко, запрашивающее подтверждение действия. Убедитесь, что в нём стоит галочка «Удалить программы драйверов» и нажмите ОК. Когда программа оповестит вас, что операция завершена, отключите кабель и снова подключите его. Компьютер должен автоматически распознать устройство и начать установку драйвера, о чём и оповестит вас небольшим окошком в центре экрана.

Можете нажать кнопку «Закрыть» — от этого процесс не прервётся
Когда драйвер будет установлен, справа внизу появится соответствующее оповещение: «Устройство готово к использованию».
Обновляем драйвер на чипсет
Проверить актуальность драйвером на чипсет можно, подключив к компьютеру через USB любое другое устройство (другой смартфон, флешку). Если оно тоже не читается, значит, проблема может крыться здесь.
Вначале определим производителя процессора, чтобы скачать нужный драйвер. Для этого возвращаемся в «Диспетчер устройств» и раскрываем подсписок «Процессоры». Там мы увидим либо Intel, либо AMD.
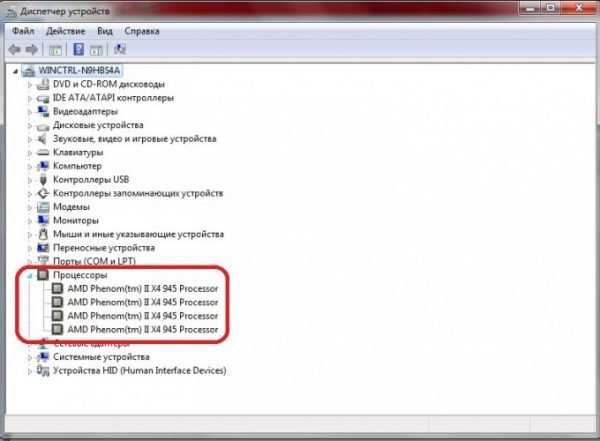
Не переживайте, если процессоров в списке несколько — это нормально
Перезагружаем службы
Возможно, причина кроется в подвисающей службе Apple Mobile Device. Давайте перезагрузим её:
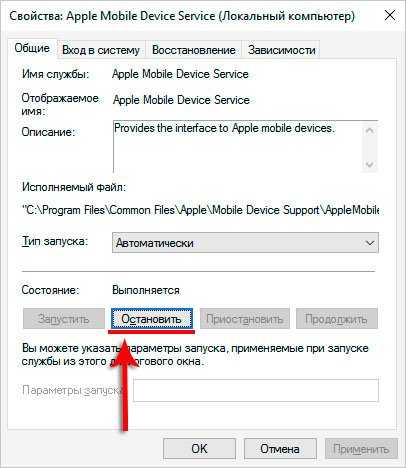
Иногда причина такого плохого поведения iPhone кроется в неправильной работе служб
Попробуйте снова открыть iTunes и подключить iPhone.
Если ничего не помогло
Вы проделали все вышеописанные инструкции, но компьютер упорно не видит смартфон? Попробуйте подключить его к другому компьютеру с помощью другого кабеля. Придите в гости к кому-нибудь из друзей, попросите у них разрешения установить iTunes и подключите iPhone. Если и там проблема сохранится, то причина наверняка кроется в самом iPhone. В этом случае лучше всего отнести телефон на проверку к надёжному мастеру.
Такую проблему обычно несложно решить самостоятельно. Достаточно следовать простым инструкциям, и вскоре ваш iPhone снова распознается на компьютере.
Проблема с кабелем
Перебитый кабель
Самой распространенной причиной отсутствия связи между компьютером и айфоном есть кабель. А вернее, поломка в кабеле.
Чтобы понять, где именно поломка нужно провести ряд действий.
Для начала нужно тщательно осмотреть контакты на кабеле.
Возможно, они засорились. Попробуйте протереть их ваткой или какой-то мягкой тканью.
Вполне вероятно, что засорение пройдет, и кабель будет работать снова.
Так же есть вариант, что где-то переломался кабель. Здесь есть несколько путей решения задачи.
Первый: просто замените кабель на исправный.
Второй: можете отремонтировать поломку самостоятельно, но такой вариант может быть не долговечным.
Случай 2. Ошибка со стороны Apple — решается автоматически
Да-да, Apple тоже иногда «косячит». И это «иногда» происходило сравнительно недавно, при обновлении iOS до 9 версии. Множество людей, после обновления получили ошибку — «Неверный Apple ID. Он не может использоваться для разблокировки этого iPhone, введите другие данные». И фактически остались с неработающим девайсом на руках. Apple постаралась быстро все исправить, выпустила своевременное обновление и заверила что больше так не будет. Но правда ли это!?
Причем, как пишут пользователи, первая линия операторов вообще не понимает о чем речь. Им объясняешь что Apple ID исключительно один, ты его знаешь, гаджет предлагает ввести правильную пару учетной записи (на устройстве отображается несколько букв из электронной почты — и они совпадают с вашей!), однако они упорно будут Вас отфутболивать и говорить о том, что при правильных данных ошибка «Apple ID не может использоваться для разблокировки этого iPhone» невозможна.
Что делать? Не кричать, не буянить, но гнуть свою линию. Утверждать, что устройство Ваше и вы хотите им пользоваться. И тем самым попробовать добраться до второй линии тех. поддержки. Они, как правило, более компетентны. Однако приготовьтесь, возможно у Вас спросят ответы на контрольные вопросы (если не помните — то поменяйте в настройках учетной записи на сайте, ведь туда доступ есть!). А в особенно сложных случаях, чек на покупку, как доказательство того, что гаджет принадлежит именно Вам. Хотя учитывая тот факт, что Вы знаете всю связку Apple ID и пароль, то до доказательств дело скорей всего не дойдет.
Не видит ваш iPhone или iPad? Что ж, вы не одиноки. Многие пользователи столкнулись с этим после перехода на Windows 10: просто не распознает нужное устройство, несмотря на то, что оно подключено к компьютеру.
Эта проблема часто возникает у пользователей Windows 10. Единого решения у неё не существует. Вместо этого есть несколько различных вариантов починки, работающих для определённых категорий пользователей. В этой инструкции мы рассмотрим разные методы восстановления iTunes, отказывающегося распознавать iPhone или iPad на Windows 10.
iPad или Айфон не виден в Windows 7, 8, 10
Если ваш ПК не видит iPad и у вас установлена одна из перечисленных версий операционной системы Windows, проблема, скорее всего, в конфликте драйверов. Удалил в несколько шагов:
- Найдите свой iPad в диспетчере устройств.
- Щелкаем по нему правой кнопкой мыши, выбираем «Обновить».
- Вы также можете установить необходимое программное обеспечение с диска.
- После установки снова подключите устройство к ПК.
- Проверьте правильность работы.
Другой способ исправить дефект (если служба Apple Mobile Device не запущена):
- Найдите нужную услугу через поисковую строку.
- Выберите функцию остановки или автоматический режим.
- Перезагрузите мобильное устройство Apple.
- Подключить айпад.
Иногда (например, если ваш компьютер был взломан) вам необходимо полностью сбросить настройки с помощью функции жесткого сброса и переустановить iTunes. Сброс осуществляется одновременным нажатием клавиш «Домой» и кнопок включения/выключения. Программа iTunes скачивается с официального сайта Apple или устанавливается с диска.
Попытайтесь снова через 15 минут
Первое, что делать если заблокировался Айфон при вводе неверного кода менее 10 раз — подождать указанное на экране время. Сообщение на экране «Айфон отключен повторите через 15 минут» отсчитывает время каждую минуту, поэтому вы можете видеть сколько минут осталось ждать.
Несмотря на отключение iPhone, он позволяет совершать вызовы на номера экстренных служб. Для этого нажмите кнопку SOS внизу экрана.
По истечении периода ожидания экран изменится на привычную цифровую клавиатуру, и вы сможете повторить попытку ввода. Будьте внимательны: если вы снова ошибётесь, то опять перейдёте к периоду ожидания.
В дальнейшем старайтесь вводить правильный код с первой попытки, дабы избегать блокировки устройства.
Проверяем кабель
На последних моделях iPhone (с iPhone 5) производители стали использовать интерфейс Lightning. Разъем 8 pin предназначен не только для качественного соединения, но и имеет определенную систему защиты от использования не оригинальных кабелей.
В шнурок вмонтирован маленький чип, по которому принимает решение, работать с таким кабелем или нет. Производители не оригинальных аксессуаров научились создавать кабели с похожими чипами, но они работают исключительно на зарядку. И та становится невозможной после пары месяцев использования. Вывод: кабель должен быть оригинальным (если шнурок из комплекта поставки порвался — покупаем).
Читайте Данный кабель или аксессуар не сертифицирован…
Случай 1. На самом деле, изначально iPhone\iPad активирован с другой учетной записью
Как так может быть? А вот может. Ведь даже если Вы покупали гаджет новым, не факт что оно на самом деле так и было. Некоторые продавцы умеют скрывать блокировку iCloud. Вам кажется, что устройство не привязано ни к какой учетной записи, вы вводите свою и вроде как все «ОК». А на самом деле, при первой же попытке прошить его, получаете блокировку активации — устройство просто-напросто не принимает правильный, как Вам кажется, Apple ID.
Что делать? В большинстве случаев — это безвыходная ситуация. С продавцом уже не связаться, а значит и получить правильную связку логин и пароль, невозможно. Как следствие, получаем «кирпич». Единственный выход — притворяться что забыли нужные данные и действовать . Чек о покупке будет весомым подспорьем.
Случай 1. На самом деле, изначально iPhone\iPad активирован с другой учетной записью
Как так может быть? А вот может. Ведь даже если Вы покупали гаджет новым, не факт что оно на самом деле так и было. Некоторые продавцы умеют скрывать блокировку iCloud. Вам кажется, что устройство не привязано ни к какой учетной записи, вы вводите свою и вроде как все «ОК». А на самом деле, при первой же попытке прошить его, получаете блокировку активации — устройство просто-напросто не принимает правильный, как Вам кажется, Apple ID.
Что делать? В большинстве случаев — это безвыходная ситуация. С продавцом уже не связаться, а значит и получить правильную связку логин и пароль, невозможно. Как следствие, получаем «кирпич». Единственный выход — притворяться что забыли нужные данные и действовать . Чек о покупке будет весомым подспорьем.
Проверяем кабель
На последних моделях iPhone (с iPhone 5) производители стали использовать интерфейс Lightning. Разъем 8 pin предназначен не только для качественного соединения, но и имеет определенную систему защиты от использования не оригинальных кабелей.
В шнурок вмонтирован маленький чип, по которому принимает решение, работать с таким кабелем или нет. Производители не оригинальных аксессуаров научились создавать кабели с похожими чипами, но они работают исключительно на зарядку. И та становится невозможной после пары месяцев использования. Вывод: кабель должен быть оригинальным (если шнурок из комплекта поставки порвался — покупаем).
Читайте Данный кабель или аксессуар не сертифицирован…
Причина 8: Драйвер и служба AMD(S)
Помимо стандартного драйвера переносных устройств, для корректного взаимодействия операционной системы, iTunes и iPhone необходим еще один компонент — Apple Mobile Device USB Driver. Иногда он слетает или начинает работать с ошибками. Проверить это и, если проблема будет обнаружена, исправить ее, можно следующим образом:
-
Запустите «Диспетчер устройств», воспользовавшись для этого методом из предыдущей части статьи или окном «Выполнить», в которое следует ввести указанную ниже команду и подтвердить ее.
- Разверните раздел «Контроллеры USB» и найдите в нем «Apple Mobile Device USB Driver».
- Дальнейшие действия зависят от того, как отображается драйвер. Каждый из возможных вариантов рассмотрим отдельно.
Вариант 1: Apple Mobile Device USB Driver
Если в списке «Контроллеры USB» драйвер отображается именно под указанным в подзаголовке названием и со стандартным значком, как это показано на изображении ниже, значит, какие-либо проблемы с ним отсутствуют. Можете сразу переходить к последней части статьи.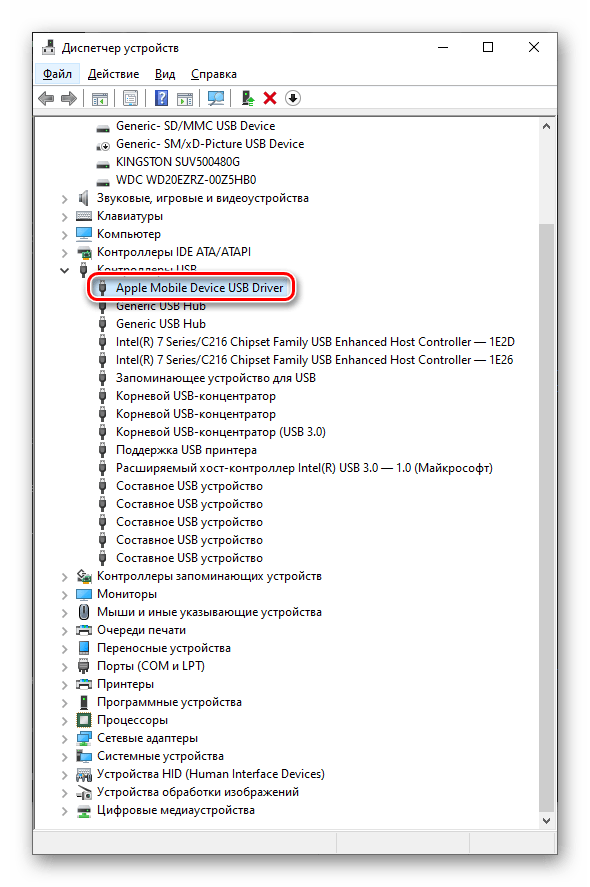
Вариант 2: «Неизвестное устройство»
Если Apple Mobile Device USB Driver отсутствует в списке или отображается как «Неизвестное устройство», необходимо воспользоваться другим кабелем Lightning-to-USB или подключить iPhone к другому компьютеру, если такая возможность имеется. Если проблема повторится и на другом ПК, обратитесь в службу поддержки Apple, воспользовавшись для этого представленной ниже ссылкой или отдельным приложением, доступным в App Store.
Вариант 3: Драйвер с символом ошибки
Если рядом с наименованием Apple Mobile Device USB Driver отображается один из указанных ниже значков ошибки, это говорит о наличии проблем с драйвером или одноименной службой, устранением которых мы и займемся далее. Действия выполняются в три этапа.
Перезапуск службы AMDS
Обычно данная проблема сопровождается не только значком ошибки в «Диспетчере устройств», но и сообщением следующего содержания «Данный *имя устройства* не может быть использован, т.к. служба Apple Mobile Device не запущена».
- Закройте программу iTunes и отключите iPhone от компьютера.
-
Вызовите окно «Выполнить», введите в нем указанную ниже команду и запустите ее, нажав «ОК» или «Enter».
- Найдите в открывшемся списке службу с названием «Apple Mobile Device Service», нажмите по ней правой кнопкой мышки и выберите пункт «Свойства».
- Находясь во вкладке «Общие», в выпадающем списке «Тип запуска» выберите «Автоматически».
- Нажмите «Остановить», а затем «Запустить» службу, после чего поочередно воспользуйтесь кнопками «Применить» и «ОК» для подтверждения. Закройте окно.
Перезагрузите компьютер, подключите к нему Айфон и проверьте, видит ли его Айтюнс. С большой долей вероятности рассматриваемая проблема должна быть устранена.
Подготовка к устранению конфликта с защитным ПО
Ошибка в работе драйвера Apple Mobile Device может быть вызвана конфликтом между программой iTunes и установленным на компьютере защитным ПО – антивирусом и/или брандмауэром, причем как сторонним, так и стандартным. Для его устранения потребуется выполнить следующее:
- Проверьте настройки даты и времени на компьютере – они должны соответствовать действительности и определяться автоматически.
Подробнее: Настройка даты и времени на ПК с Windows
- Выполните вход в систему из-под учетной записи администратора.
Подробнее: Как войти в Виндовс как администратор
- Убедитесь, что на компьютере установлена последняя версия iTunes и Windows. Оба действия уже были нами рассмотрены выше.
Подробнее: Как обновить Виндовс до последней версии
- Проверьте наличие обновлений для антивируса и, если таковые будут доступны, установите их.
- Перезагрузите компьютер и переходите к следующему шагу.
Устранение конфликта с защитным ПО
Прежде чем приступить к выполнению инструкции ниже, временно отключите антивирусное ПО. Подключите iPhone к компьютеру и проверьте, отображается ли он в iTunes. Даже если этого не произойдет, не включая антивирус, приступайте к следующим действиям.
Подробнее: Как временно отключить антивирус
Почему компьютер не видит iPhone. Причина – телефон
Какой бы надежной и стабильной не была продукция компании Apple, причиной заминок в подключении может стать и она.
Хотя чаще всего, виноваты владельцы данных устройств, доведя их до такого состоянии, что становиться удивительно, как они еще могут , а не то что синхронизироваться. Отвлекся я что-то:)
Возвращаясь к теме, пробуем выполнить следующие шаги:
После соединения, разблокируйте телефон, вполне возможно что Вы увидите всплывающее окно с вопросом: «Доверять этому компьютеру?». Без утвердительного ответа никакой синхронизации происходить не будет, только зарядка.
Сменить кабель. Даже при отсутствии видимых повреждений, провод может быть неисправен. Или вполне возможно дело в том, что он не является оригинальным — но в этом случае, есть возможность устройство с «неподдерживаемым» аксессуаром.
устройства. Если решились на столь отчаянный шаг, помните про резервное копирование информации (при помощи или ), иначе потеряете все ваши данные безвозвратно.
Джейлбрейк, точнее так называемые твики, устанавливаемые с его помощью, также могут способствовать возникновению неполадок при синхронизации.
Обновить программное обеспечение. Это всегда полезно!
Почистить разъем на телефоне (возможно, окислился или загрязнился)
Важно! Чистить очень аккуратно, в идеале доверить профессионалу. Если возьметесь делать это самостоятельно, поищите информацию в интернете, иначе можно усугубить ситуацию.
Последним пунктом у нас идет самое печальное – сломан или вышел из строя разъем для зарядки и синхронизации
Дорога одна — в сервисный центр! По возможности обращайтесь только официальные мастерские, указанные на сайте компании.
Кстати, существует еще один беспроигрышный вариант — обратиться в службу поддержки Apple . И замучить их вопросом: «Почему мой айфон не подключается к компьютеру используя usb?». Скажу честно, я не пробовал – но думается мне ничего нового от них не услышать, а времени разговор займет немало.
Как видите, в большинстве случаев можно обойтись «малой кровью» и устранить неполадки в домашних условиях.
Главное быть внимательными, последовательными, не торопиться и проверить абсолютно все возможные причины, которые могут привести к неполадкам с подключением.
Все перепробовали, а ситуация не поменялась в лучшую сторону – iPhone по-прежнему никак не подключается к компьютеру? Обязательно пишите в комментарии — попробуем разобраться и решить вашу проблему все вместе!
iTunes не видит iPhone? Судя по числу запросов, эта довольно распространенная проблема, не теряющая свою актуальность по сей день. За время её существования, в Сети появилась масса решений, которые мы решили собрать воедино.
Подключайте провод при разблокированном экране, если компьютер не видит айфон, но заряжается
Если дисплей отключен, то, подключив устройство к ПК, вы сможете видеть только фотографии. А iTunes вообще не будет распознавать устройство, пока вы не нажмете «Доверять».
Это окно появляется только в том случае, если экран разблокирован в момент подключения.
Не дали разрешение на обработку медиаданных, поэтому компьютер не видит фото с айфона
Как правило, при первом подключении айфон просит разрешение на обнаружение файлов, хранящихся во внутренней памяти. Это обязательно надо сделать, если ваш компьютер не видит фото с айфона.
Скачайте iTunes последней версии на компьютер
Если вы пытаетесь получить доступ к файлам на телефоне без установленного «Айтюнса», то ничего не получится. Это основная программа для передачи данных. Если ваш компьютер не видит айфон через USB, то обязательно качайте iTunes для Windows:
- Ссылка для загрузки на 64-разрядную систему.
- Ссылка для загрузки на 32-разрядную систему.
Установите приложение, запустите его. После чего разблокируйте дисплей на смартфоне и подключите кабель. Когда вы нажмете «Доверять» и введете код-пароль, программа iTunes автоматически синхронизирует данные — следуйте простой инструкции на экране монитора.
Обновите программное обеспечение на телефоне
Бывает, что старая прошивка не может быть обнаружена компьютером. Обновить ее просто.
Заходим в «Настройки» → «Основные»;
тапаем по «Обновление ПО»;
если система найдет для вас доступное обновление, то выглядеть это будет следующим образом:
выбирайте «Загрузить и установить» и дождитесь окончания процесса обновления.
Банально, но иногда работает: перезагрузите свой ПК
Удивительно, но это работает в случае множества неполадок. Перестала работать мышка? Перезапустил систему, и готово. Пропал звук в наушниках? Поступаем аналогично! Можно попробовать и тогда, когда компьютер не видит айфон. Особенно не помешает, если ПК даже не отреагировал звуком на новое подключение в USB-порт.
Переустановите драйвер USB-обнаружения айфона
Это, пожалуй, один из самых действенных способ, если предыдущие не помогли. Мы вначале удалим драйвер, а потом система установит его заново, при новом подключении. Порядок действий:
щелкаем правой кнопкой мыши по иконке «Мой компьютер» и выбираем «Диспетчер устройств»;
находим здесь пункт «Контроллеры USB» и щелкаем по нему дважды левой кнопкой мышки;
видим строчку «Apple Mobile Device USB Driver» — нажимаем правой кнопкой по ней и выбираем «Удалить устройство»;
обязательно ставим галочку «Удалить программы драйверов для этого устройства» и нажимаем «Удалить».
При последующем подключении айфона к ПК, это программное обеспечение установится самостоятельно. Вероятно, после проведения этой процедуры, вопрос: «почему айфон не подключается к компьютеру» будет решен. Если нет, то двигаемся дальше.
Перезапускаем службу «Apple Mobile Device»
Бывает, что службы, которые отвечают за распознавание айфона и считывания данных на ПК, «зависают». В таком случае не помогает даже переустановка специального драйвера и перезапуск системы. Как это делается:
нажимаем сочетание клавиш: WIN+R;
в появившейся строке задаем следующую команду: «services.msc» и нажимаем Enter;
находим вверху строчку «Apple Mobile Device Service»;
жмем по ней правой кнопкой мыши и заходим в «Свойства»;
обязательно убеждаемся, что в пункте «Тип запуска» стоит параметр «Автоматически»;
после этого нажимаем «Остановить», а потом — «Запустить». Сделать эти действия можно сразу же, без перезагрузки ПК.
Сегодня существует множество программ, которые помогают найти и установить недостающие “дрова”. Мы посоветуем вам Driver Genius 22, которая отлично справляется со своими задачами и не требует от вас никаких денег за первые 5 суток полноценного использования. За это время мы успеем обновить всю базу драйверов целиком.
Скачать Driver Genius 22 с официального сайта
Устанавливаем программу, запускаем и жмем «Начать сканирование» на главном экране.
Далее жмем «Обновить все». Дожидаемся окончания процесса и перезапускаем компьютер.
Исправление пустой папки Internal Storage или DCIM на iPhone
Если причина не в заблокированном iPhone, как это описано в предыдущем пункте, следующая наиболее вероятная причина того, что папка DCIM или Internal Storage пустая — отсутствие «доверия» iPhone к текущему компьютеру.
Обычно, когда вы подключаете iPhone к компьютеру в первый раз, на телефоне выдается сообщение о том, следует ли доверять этому компьютеру (если на компьютере установлен iTunes) либо «Разрешить устройству доступ к фото и видео». Если мы разрешаем доступ, то содержимое памяти (не всей, а только фото и видео в DCIM) отображается. Если нажать «Запретить» — получим «Эта папка пуста» в проводнике.
Как правило, если повторно подключать iPhone, это сообщение появляется снова и у вас есть возможность разрешить доступ и увидеть данные. Однако, если этого не происходит, появление запроса можно вернуть с помощью следующих шагов:
- Отключите ваш iPhone от компьютера или ноутбука.
- На телефоне зайдите в Настройки — Основные — Сброс — Сбросить геонастройки (на самом деле, будут сброшены также и настройки конфиденциальности, а ваши данные не пострадают).
- Необязательный пункт, но с ним надежнее — перезагрузите ваш iPhone (удерживайте кнопку питания, выключите, а после выключения снова включите).
- Снова подключите ваш iPhone к компьютеру, на экране должен появиться запрос о доступе к данным или доверии компьютеру — разрешите доступ.
В результате у вас появится доступ к папкам Internal Storage и DCIM и они будут содержать ваши фотографии и видео.
Если на вашем компьютере установлено приложение iTunes, вы можете также использовать следующий метод:
- Подключите iPhone к компьютеру кабелем.
- Запустите iTunes на компьютере и в меню выберите «Учетная запись» — «Авторизация» — «Авторизовать этот компьютер».
- Введите ваш логин и пароль Apple ID для авторизации.
- На телефоне может потребоваться дать согласие на доверие этого компьютера.
- После авторизации, проверьте, стало ли доступно содержимое папок на iPhone.
Если вы хотите иметь возможность открывать фото и видео с iPhone на компьютере, когда экран заблокирован, зайдите в Настройки — Touch ID и код-пароль и в разделе «Доступ с блокировкой экрана» включите пункт «USB-аксессуары».
А вдруг и это будет интересно:
Почему бы не подписаться?
по ошибке удалила все папки в айфоне через компьютер, такие папки, как например 101APPLE. Что делать?
Здравствуйте. Вообще, ничего не нужно, если там не было важных фотографий: папки, как начнете новые фото снимать и видео снова появятся
А вот если важное что-то было, то, возможно, оно синхронизировано с фото в iCloud?
Не помогло( Что-то еще можно сделать?
Здравствуйте. А там действительно что-то должно быть? Просто у меня лишь еще один вариант — фотографий там действительно нет (например, удалены или полностью выгружены в iCloud)
А что если в папке DCIM отображаются не все папки с фото. У меня в телефоне больше 32000 фоток. Но на компе видно только последние 15-20 фоток. Как решить эту проблему? Спасибо
А они случайно не iCloud у вас, а именно в хранилище телефона?
Вроде в памяти телефона
Странная ситуация… когда подключаешь iPhone без вопроса «доверять-не доверять» видна пустая папка, после перезагрузки телефона и сброса локаций не видно никакого файла в «моем компьютере»
Сделала, как вы рекомендовали, ничего не изменилось. Странная ситуация… когда подключаешь iPhone без вопроса «доверять-не доверять» видна пустая папка, после перезагрузки телефона и сброса локаций не видно никакого файла в «моем компьютере»
Здравствуйте! Я сделал всё в точности как было в инструкции сверху, но, после сброса, перезапуска, и после того как я разрешил доступ, папка DCIM всё равно пуста
Здравствуйте. При этом фото снимали и не удаляли? Т.е. они прямо на iPhone хранятся, а не выгружены в iCloud?
У меня туча фотографий, ее даже на комп выгрузить не сможешь. у меня 256ГБ памяти и 100ГБ фото, какой импорт фото? У меня ноут столько не выдержит. Мне нужно частями копировать чтоб перекидывать на переносник. Вы не можете дать нормальное решение
Благодарю! Годная статья, сработало благодаря авторизации компьютера в iTunes
Причина 3: Отсутствие доверия между устройствами
Для того чтобы компьютер, а вместе с ним и Айтюнс, распознали Айфон, между устройствами должно быть установлено доверие – по сути, это разрешение на сопряжение, запрос которого появляется при первом подключении.
- Отключите iPhone от ПК, а затем снова подключите его. Запустите iTunes.
- В окне с уведомлением, которое появится в программе, нажмите «Продолжить».
- Разблокируйте экран телефона (возможно, только после этого компьютер его увидит, а в Айтюнс появится сообщение с предыдущего шага), в окне с вопросом тапните «Доверять», а затем введите защитный код-пароль.
После выполнения этих действий iTunes должен увидеть iPhone, и вы сможете с ним работать, но если этого не произойдет, переходите далее.
Переустановите USB-драйвер для мобильного устройства Apple (для пользователей Windows)
Если вы используете Windows и ни один из вышеперечисленных шагов не помог вам, вы, вероятно, сможете найти виновника. USB-драйвер мобильного устройства Apple может вызвать проблемы, поэтому его переустановка может решить проблему. Такое часто бывает, когда ваш компьютер никак не реагирует на подключение iPhone, да и iTunes не дает никакой обратной связи.
Независимо от того, как вы загрузили iTunes, начните с отключения iPhone от компьютера, если вы еще этого не сделали. Затем разблокируйте телефон и убедитесь, что вы смотрите на главный экран. Теперь снова подключите свой iPhone. Если открывается версия iTunes, закройте ее.
Если вы загрузили iTunes с сайта Apple
Откройте окно проводника. В верхней части окна введите в адресной строке следующее и нажмите Enter»:
%ProgramFiles%\Common Files\Apple\Поддержка мобильных устройств\Драйверы
В открывшейся панели щелкните правой кнопкой мыши файл usbaapl64.inf или usbaapl.inf (их будет только один) и выберите «Установить».
Хотя в этой папке вы можете увидеть и другие файлы с похожими именами, вам следует установить только INF-файл. Если вы не видите расширения файлов в проводнике, перейдите на вкладку «Вид» вверху и установите флажок рядом с «Расширения имени файла».
После завершения установки драйвера выключите iPhone и перезагрузите компьютер. Теперь снова подключите смартфон к компьютеру и запустите iTunes.
- https://ExpertLand.ru/telefon/iphone/ne-vidit-kompyuter
- https://konekto.ru/pochemu-itunes-ne-vidit-iphone.html
- https://www.MobileOC.ru/iphone-os/oshibki-v-iphone-os/itunes-ne-vidit-ajfon-cherez-usb-no-zaryazhaetsya
- https://public-pc.com/itunes-ne-vidit-iphone/
- https://MyComp.su/obzory/ajtyuns-ne-vidit-ajfon-6.html
- https://www.tenorshare.ru/iphone-12/itunes-not-detecting-iphone-12.html
- https://remont-apples.ru/stati/itunes-ne-vidit-iphone.html
- https://droidov.com/itunes-ne-vidit-iphone
- https://generd.ru/windows/itunes-ne-raspoznaet-iphone-v-windows-10-ispravit/
- https://macnoob.ru/ios/kompjuter-ne-vidit-iphone-ipod-ipad-cherez-usb/
- https://yablyk.com/itunes-ne-vidit-iphone-reshenie-problemy/
Решение проблем с Apple Mobile Device USB Driver
Найти Apple Mobile Device USB Driver
Если iTunes не может распознать iPhone/iPad/iPod после того, как вы подключили его к компьютеру, то вам нужно убедиться в том, что у вас в системе установлена самая последняя версия этой программы, а ваше устройство включено. Затем вам нужно найти Apple Mobile Device USB Driver на вашем компьютере. Как это сделать? Сейчас мы рассмотрим это для всех версий операционных систем Windows.
Windows 10
Кликните на Поисковую строку в левом нижнем углу вашего экрана, а затем впишите «Диспетчер устройств» и нажмите на Enter. Откройте ниспадающий пункт «Контроллеры USB», в котором и будет располагаться Apple Mobile Device USB Driver.
Windows 8
Нажмите ПКМ на Пуск и выберите «Диспетчер устройств». Как и в предыдущем пункте, откройте список «Контроллеры USB» и найдите в там нужный драйвер.
Windows 7
Пройдите путем «Пуск→Панель управления→Система и безопасность→Диспетчер устройств». Как и в двух предыдущих пунктах, драйвер от Apple вы найдете в списке «Контроллеры USB».
Внимание: вы сможете обнаружить Apple Mobile Device USB Driver только в том случае, если к компьютеру будет подключено устройство от Apple
Обновление Apple Mobile Device USB Driver
Содержание своих драйверов в обновленном состоянии является очень важной задачей, если вы хотите, чтобы все оборудование вашего компьютера работало корректно. Когда вы подключаете Apple-устройство к системе, то она может вывести вам упоминание о том, что нужно обновить определенный драйвер
Учитывая то, что вы уже должны находиться в Диспетчере устройств, то выполните следующее:
- Нажмите ПКМ на драйвер Apple и выберите «Обновить драйверы».
- Далее выберите вариант «Выполнить поиск драйверов на этом компьютере».
- Теперь кликните на «Выбрать драйвер из списка уже установленных драйверов».
- Далее нажмите на кнопку «Установить с диска…».
- Кликните «Далее».
- Теперь кликните «Обзор…» и пройдите в директорию
- Дважды кликните на файл usbaapl. Если у вас 64-битная версия системы, то этот файл будет иметь название usbaapl64. Если вы не видите файла usbaapl64 в указанной директории или там нет папки Drivers, то поищите его в директории
- В окошке «Установить с диска…», кликните «Открыть», затем кликните «Далее» и «Завершить».
- Windows должна будет установить драйвер. Если вы увидите сообщение, в котором говорится, что устанавливаемое программное обеспечение «не прошло тестирования Windows Logo», то кликните «Все равно продолжить».
Перезапустить Apple Mobile Device Service для активации Apple Mobile Device USB Driver
После обновления Apple Mobile Device USB Driver, попробуйте подключить свой iPhone/iPad/iPod к компьютеру и посмотрите, сможет ли iTunes определить его. Если же ситуация осталась неразрешенной и вы так и не смогли подключить технику Apple к системе, то давайте попробуем перезапустить Apple Mobile Device Service. Перезапуск этой службы может исправить проблему с неработающим драйвером.
- Нажмите Windows+R.
- Впишите services.msc и нажмите Enter.
- Кликните на Apple Mobile Device Service дважды.
- Кликните на ниспадающее меню типа запуска и выберите «Автоматически».
- Затем нажмите на кнопку «Остановить», а затем нажмите на кнопку «Запустить».
- Закройте окошко и перезагрузите свой компьютер.
Снова попробуйте подключить к компьютеру свое Apple-устройство и проверьте, сможет ли iTunes обнаружить ваш iPhone/iPad/iPod.
Заметка: прежде чем вы войдете в «Службы», убедитесь, что вы закрыли iTunes и отсоединили свое Apple-устройство от компьютера. Также не забудьте обновить свой iTunes до последней версии.
Лучший способ передачи данных со старого iPhone на iPhone 12 без открытия iTunes
Tenorshare iCareFone — лучший инструмент для резервного копирования данных iCloud, позволяющий избежать всевозможных проблем с резервным копированием iCloud. Это очень простой и понятный инструмент резервного копирования. Вот как сделать резервную копию с помощью Tenorshare iCareFone.
-
Загрузите и установите Tenorshare iCareFone на свой ПК или Mac и подключите свое устройство, выберите вкладку «Резервное копирование и восстановление» в верхнем меню, чтобы начать.
-
Все типы файлов перечислены на левой панели для резервного копирования.
-
Резервное копирование займет несколько минут. После этого вы увидите экран «Резервное копирование завершено».
- Затем подключите новое устройство и снова выберите «Резервное копирование и восстановление».
- Вы увидите всю историю резервного копирования старого iPhone. Нажмите на него и нажмите Просмотр».
-
Выберите файлы, которые вы хотите перенести на новое устройство, и нажмите «Восстановить на устройство».
-
Подождите несколько минут, и ваши файлы будут перенесены на ваш новый iPhone.









![Itunes не видит iphone или ipad через usb [решение]](http://mpshes.ru/wp-content/uploads/9/2/f/92f8ac643c939bc3a9ed3d386d51c60f.png)





![Itunes не распознает iphone в windows 10 [исправить]](http://mpshes.ru/wp-content/uploads/6/6/5/6659d709bc9658d62fe902adcb4ae7e9.png)




![Itunes не распознает iphone в windows 10 [исправить]](http://mpshes.ru/wp-content/uploads/b/1/0/b10eb3c28cd6d6a46afc801a26f7032b.png)



![Itunes не видит iphone или ipad через usb [решение]](http://mpshes.ru/wp-content/uploads/e/3/0/e305d3fd40f6bb159f0241f97174b901.png)
![Itunes не распознает iphone в windows 10 [исправить]](http://mpshes.ru/wp-content/uploads/d/3/c/d3ce61401c81d03d9bdfb14d97768e6f.webp)



