Начните запись экрана
Шаг 1: Откройте центр управления
Для начала записи экрана на iPhone необходимо открыть центр управления. Для этого потяните палец вниз с правой верхней части экрана.
Важно:
- Убедитесь, что в центре управления есть иконка «Screen Recording». Если ее нет, нужно добавить ее в настройках центра управления.
- Для доступа к этой функции необходимо иметь версию операционной системы iOS 11 и выше.
Шаг 2: Начать запись экрана
Нажмите на иконку «Screen Recording» в центре управления. Появится окно с красной запись-кнопкой. Нажмите на нее для начала записи.
Важно:
- Во время записи экрана на iPhone, в правом верхнем углу экрана появится красный индикатор.
- Чтобы остановить запись экрана, нажмите на красный индикатор и затем на кнопку «Stop».
Теперь вы знаете, как записать экран на iPhone. Эта функция может быть очень полезна, если вы хотите сохранить видео со своего экрана или делать демонстрации для других пользователей.
Чем же может быть полезна такая функция?
Во-первых, записывать инструкции. Можно отправить видеобъяснение по использованию приложения любимой бабушке, сделать короткий обзор чего-либо с голосовым сопровождением и разбором «фишек», — тут уже свобода для безграничной фантазии каждого.  Можно и про обработку фотографий короткое видео записать.
Во-вторых, копировать видеоконтент стало куда проще. Появилось безудержное желание сохранить чьи-то сториз — пожалуйста!
В-третьих, не мудрите со слайд-шоу. Одна кнопка – и без дополнительных приложений у вас появляется симпатичная «листалка». 
Рады быть полезными!
Задавайте вопросы о приложениях, и мы постараемся найти ответы и максимально просто рассказать, как это работает и с чем это едят!
porusski.me
Не работает запись экрана на iPhone — почему и что делать?
Всем привет! При ответе на вопрос, указанный в заголовке статьи, с самого начала очень важно разобраться с тем, что подразумевается под фразой «не работает запись экрана на iPhone»? Ведь это самое «не работает» может быть двух видов:
- Запись происходит, но не сохраняется из-за какой-то ошибки. Так как у меня уже есть текст на эту тему — из-за чего при сохранении записи экрана на iPhone возникают непонятные ошибки и что, собственно говоря, с этим делать, то в данной статье мы этот вариант рассматривать не будем.
- Запись просто нельзя начать по какой-то причине (нет кнопки, она не нажимается, с самого начала появляется предупреждение и т.д.). А вот это как раз наш случай — именно об этом мы и поговорим прямо здесь и прямо сейчас. Раз, два, три. Поехали!
И начнём, пожалуй, с самой распространенной причины «неработающей записи экрана на iPhone»…
Нет кнопки записи экрана на iPhone
Именно с такой формулировкой проблемы «сломалась запись экрана на iPhone» ко мне обратился один мой знакомый:
- Он: «Привет! Как сделать запись экрана на iPhone — у меня она не работает!»
- Я: «Категорически. А чего не работает-то?»
- Он: «Ну нет такой кнопки — я просто не могу её включить».
- Я: «А-а-а. Понял! Так бы сразу и сказал — нет кнопки, а то «как сделать»…»
В общем, для того, чтобы добавить кнопку записи экрана на iPhone, нужно:
Открыть «Настройки — Пункт управления».
Обратить внимание на раздел «Ещё элементы управления».
Найти там «Запись экрана» и… правильно, добавить её в пункт управления.
Всё. Кнопка «на месте», можно начинать запись.
Впрочем, «прочих классных эмоций» может и не быть, ведь даже после этого запись экрана не всегда будет работать «как надо». Почему? Потому что…
Не нажимается кнопка записи экрана на iPhone
Нет, ну как, нажиматься-то она нажимается, только при этом ничего не происходит.
Что делать в таком случае?
- Проверить свободную память. .
Причём, скорее всего, поможет именно второй вариант, так как проблема «не нажимается кнопка записи экрана» очень похожа на какие-то «глюки» или сбои в iOS, которые, в свою очередь, легко исправляются именно принудительной перезагрузкой.
Попробовали? Кнопка наконец-то нажалась? Но запись экрана всё равно не работает из-за того, что выскакивает какое-то предупреждение про «AirPlay, CarPlay, ограничения или функцию повтора»? Это можно исправить!
На самом деле, это никакая не ошибка, а обычное сообщение о том, что запись экрана недоступна при активных и используемых «здесь и сейчас»:
- AirPlay.
- CarPlay.
- Функции повтора экрана.
Ну не разрешает копания Apple совмещать одну из этих функций + запись экрана. Так делать нельзя.
Однако, в большинстве случаев многие пользователи видят сообщение «Запись экрана. Недоступно, когда AirPlay, CarPlay, ограничения или функция повтора экрана активны» не из-за перечисленных выше опций, а по совершенно другой причине.
И имя этой причине…
Да, на iPhone можно ограничить (читай, отключить) запись экрана и тогда данная функция просто не будет работать.
Что делать? Три простых шага:
- Открываем «Настройки — Экранное время».
- Переходим в «Контент и конфиденциальность — Ограничения контента».
- Находим раздел «Game Center», видим «Запись экрана», выбираем «Да».
После этого ошибка «Недоступно, когда AirPlay, CarPlay, ограничения или функция повтора экрана активны» исчезнет и вы наконец-то сможете включить запись видео экрана на iPhone.
Послесловие
Мне кажется, в статье я описал абсолютно все «неисправности» из-за которых на iPhone может сломаться и не работать запись экрана.
Ну и конечно же, по возможности:
- Расскажите, что сработало, а что — нет?
- Поделитесь личным опытом.
- Участвуйте в обсуждении и помогайте советами другим людям.
В общем, добро пожаловать — пишите смело, всегда рад!
P.S. Ставьте «лайки», жмите на кнопки социальных сетей, прожимайте «колокольчик», подписывайтесь на канал, смотрите мои прямые трансляции в Periscope, не забывайте про наши высокоинтеллектуальные разговоры (напоминаю, каждый третий понедельник месяца с 5.00 до 6.00 утра) в ClubHouse (хотя… разве про них забудешь!), добавляйтесь в Мой Мир @ Mail.ru, неистово смотрите мои сториес в Россграмм (он вообще работает или нет?) и побольше гуляйте. Всем добра. Всем мира. Всех обнял.
- Total 1
- Twitter 1
- Odnoklassniki 0
- VKontakte 0
Так, так, так… А что это у нас здесь такое интересное? Правильно — наша группа ВК! Новости, советы, инструкции, вопросы, ответы и многое-многое другое из мира Apple… Присоединяйся же, ну!:)
Ошибка записи экрана айфона: как исправить?
Пользователи айфонов часто сталкиваются с различными проблемами, одной из которых является случай, когда не удается сохранить запись экрана. При этом на телефоне появляется ошибка: “Не удалось сохранить запись экрана”. У кого-то текст может незначительно отличаться, но смысл понятен.
Что делать, если айфон не сохраняет запись экрана?
Включить запись экрана
Обычно, первым делом, при возникновении проблем с устройством, его перезагружают. В нашем случае это тоже верно, но перед этим проверьте, включена ли опция записи экрана?
- Перейдите в Настройки → Центр управления.
- Найдите пункт Настроить элементы управления.
- Добавьте опцию Запись экрана.
Перезагрузите айфон
Следующим шагом, а также после добавления параметра, перезагрузите устройство. Отключите питание и подождите некоторое время, 20-30 секунд достаточно. При загрузке системы не спешите проверять – пропала ли ошибка. Дайте устройству полностью загрузить компоненты, файлы, приложения, работающие в фоновом режиме.
После этого можно повторно проверить, исчезла ошибка или нет. Если айфон по-прежнему не сохраняет, перейдите к более глубокой проверке.
Очистить кэш браузера айфона
Иногда полезна очистка кэша браузера на Вашем iphone. Для этого:
- Откройте Настройки → Safari.
- Выберите пункт Очистить историю и данные веб-сайтов.
- После удаления истории, настройки, как правило, подсвечиваются серым цветом.
Отключить/включить запись экрана
Попробуйте отключите запись экрана и заново включить. Сделать это лучше таким образом:
- Откройте “Настройки → Общие → Ограничения → Игровой центр.
- Выключите “Запись экрана“, перезагрузите iphone.
- Включите запись после загрузки телефона.
Сбой Screen Recorder
Некоторые старые модели iPhone и iPad не подходят для iOS 13, iOS 12 или iOS 11. И вы знаете, что каждая система iOS имеет соответствующие поддерживающие устройства. Таким образом, если вы принудительно установите iOS 11, iOS 12 или iOS 13 на несовместимые устройства, вы не сможете использовать эту функцию должным образом.
Отключение режима энергосбережения
Многие пользователи отмечают, что ошибка наиболее часто возникает тогда, когда телефон находится в режиме низкого заряда батареи. В этом случае запись экрана может выдать ошибку. Если это произошло с Вашим устройством, пожалуйста, отключите режим низкого заряда батареи:
Зайдите в Настройки → Батарея → Выключить режим низкого заряда батареи.
Сброс всех настроек
Если вышеуказанные способы не помогли решить проблему, попробуйте сбросить Ваш iPhone. Этот метод не удалит данные с iPhone. Просто зайдите в Настройки → Общие → Сброс → Сбросить все настройки.
Запись экрана сохраняется без звука
Бываю случаи, когда захват экрана работает, но запись сохраняется без звука. Выдумывать здесь не нужно – просто включите микрофон.
- откройте Центр управления;
- нажмите значок захвата экрана;
- затем нажмите значок Микрофон, чтобы включить звук.
Запись экрана не сохраняется в приложении “Фотографии”
Если вам не удается сохранить запись видео с экрана после записи, убедитесь, что на вашем iPhone достаточно места. Вы можете проверить, выбрав Настройки → Общие → Хранилище iPhone. Если iPhone Storage почти заполнен, и Вы не хотите ничего удалять, загрузите записи видео с экрана в iCloud или экспортируйте на компьютер.
Обновление до новейшей версии iOS
Если вышеперечисленные решения смогли помочь Вам исправить проблему с записью экрана, попробуйте обновить устройство iOS до последней версии iOS. В каждом обновлении имеются некоторые исправления ошибок, улучшения. Обновление iOS может исправить ошибку без усилий.
Еще один пример того, как просто иногда решается проблема. Посмотрите это видео, возможно кому-то из вас поможет.
Как сделать запись экрана старого iPhone
В устаревших аппаратах нет возможности проводить запись экрана на Айфоне без использования сторонних помощников. Штатные утилиты разработчиками не предусмотрены. Существует список популярного и часто используемого софта.
Display Recorder
После скачки утилиты с официального сайта ее нужно запустить и кликнуть по ярлыку REC. Сверху появится красная полоса. Дальше необходимо переместиться в Display Recorder, в котором будет записываться ролик. Для остановки достаточно вернуться в основной интерфейс и кликнуть по ярлыку остановки.
Особенностью данного приложения считается поддержка iOS от версии 6.1. Преимущество утилиты заключается в кодировании видеороликов в формате H264 MP4, возможность выбора качества материала и экранной ориентации.
Снятые файлы и скриншоты автоматически переносятся в библиотеку оборудования, там они могут хранится постоянно, просмотр доступен в любое время.
iRec
Работать с программой просто, достаточно закачать и установить. После включения утилиты указывается название будущего видео, нажимается кнопка REC. После завершения процесса съемки нужно выбрать место сохранения готового материала.
К минусам приложения относят его платное использование — стоимость равна 2.99 $. Материальные затраты окупаются поддержкой платформы от iOS 7. iRec работает с iPad и iPod, может снимать и записывать мобильные звонки или видеозвонки в мессенджерах.
RecordMyScreen
Утилита используется для формирования видео МР-4 с частотой в 30 кадров в секунду. Она поддерживает все агрегаты, выпущенные Apple, включая 3GS и устройства с джейлбрейком.
Это является большим плюсом для владельцев агрегатов с кастомными прошивками, которые официально не поддерживаются компанией-производителем.
Программа абсолютно бесплатная, не требует ежемесячной подписки. Она не замедляет работу самого древнего оборудования.
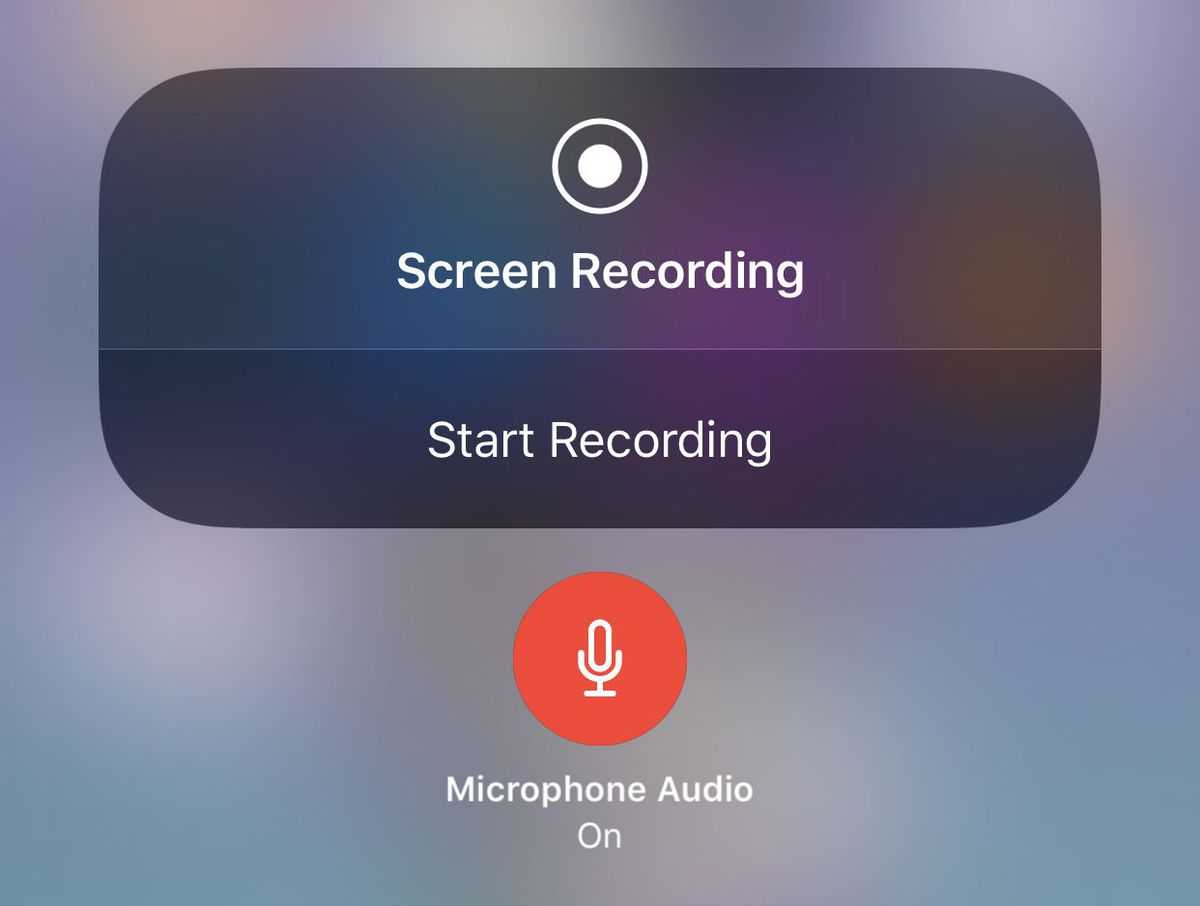 RecordMyScreen
RecordMyScreen
Запись экрана средствами iOS
Начиная с версии iOS 11 на iPad и iPhone появилась возможность записи экранного видео, но начинающий владелец гаджета Apple эту функцию может не заметить. Для запуска функции следует выполнить такие действия:
Переходим в «Настройки» и открываем «Пункт управления».Увеличить
Нажимаем «Настроить элементы управления».Увеличить
Следует обратить внимание на вкладку «Еще элементы управления». Выбираем раздел «Запись экрана»
Нажимаем слева от него на значок «плюс».Увеличить
Выходим из настроек (кликаем по кнопке «Домой») и переходим в нижнюю часть экрана, где в пункте управления будет отображена для записи экрана новая кнопка.
Увеличить
При нажатии на эту кнопку записи экрана по умолчанию начнется беззвучная запись экрана устройства. Если применить сильное нажатие (или на iPad и iPhone без поддержки Force Touch долгое нажатие), будет открыто меню, как ниже на скриншоте. Там можно активировать запись звука с микрофона гаджета.
Увеличить
После окончания записи (осуществляется повторным нажатием на кнопку записи), видеофайл будет сохранен в формате .mp4, со стереозвуком и 50 кадрами в секунду.
Запись с экрана при помощи встроенной функции в iOS
Первый и один из простых способов – это использование стандартной функции, внедренной в прошивку. Чтобы записать происходящее на экране, необходимо убедиться, что эта опция настроена верно. Об этом свидетельствует появление круглого значка клавиши старта, находящийся в «Пункте управления» (отобразится, если потянуть шторку от нижнего края экрана свайпом вверх; на устройствах iPhone X и выше – взмахните вниз от правого верхнего края дисплея). Чтобы активировать скринкаст, необходимо выполнить следующие действия:
- На iPhone перейдите во вкладку «Настройки»;
- Пролистните вниз до «Пункт управления»;
- Далее зайдите в раздел «Настроить элементы управления»;
- После проделанных шагов вы попадете в меню настройки. Здесь можно изменять порядок, добавлять или удалять пункты. Вам нужен перечень «Еще элементы управления». Чтобы воспользоваться функцией захвата экрана, поставьте плюсик на элементе «Запись экрана»;
- Закройте настройки нажатием клавиши «Домой» или взмахните пальцем вверх от нижней части экрана (белой полоски);
- Откройте «Пункт управления» – после проделанных шагов должна появиться новая иконка.
Все, что вы проделывали выше – это добавление иконки записи с экрана в «Пункт управления», так как по умолчанию данной кнопки там нет. Как только вы ее добавили, нужно вызвать свайпом вверх это меню и нажать на иконку записи.
Как понять, что запись идет? После трехсекундного отчета значок загорится красным, а вверху появится строка того же цвета.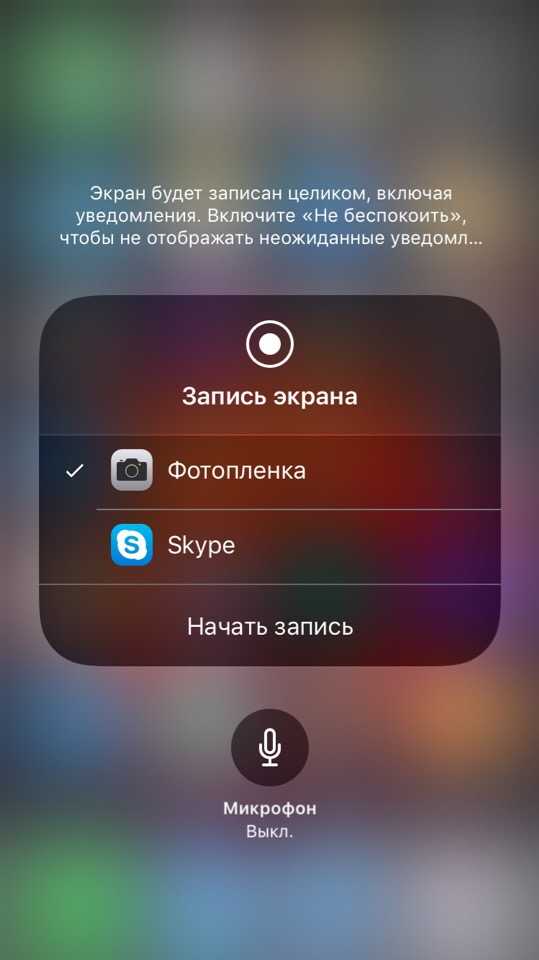
Как было сказано чуть выше, есть возможность записи с использованием микрофона. Однако, по умолчанию эта функция отключена и скринкаст записывается без звука. Чтобы звук работал на видео, с усилием нажмите на новый значок – после этого появится небольшое меню, где нужно тапнуть на «Аудио микрофона».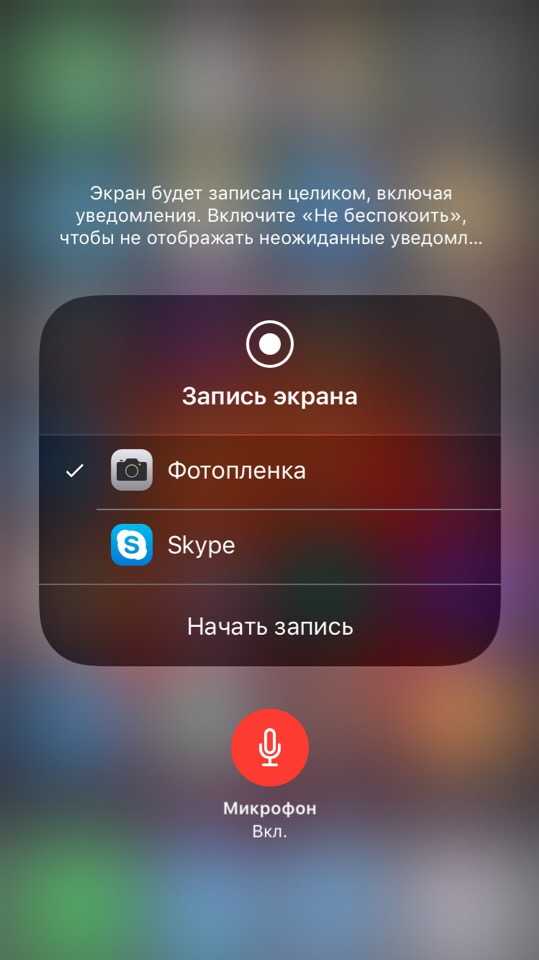
Если после нажатия загорится красным и появится надпись «Вкл.», то микрофон работает. Если хотите отключить звук – проделайте те же самые действия.
Остановить запись можно двумя способами: нажатием непосредственно на круглый значок в шторке (подтвердив действие, нажав на «Остановить»), либо коснуться верхней красной строке состояния. Оно появится в фотопленке в папке «Видео». При необходимости запись можно обрезать или наложить эффекты.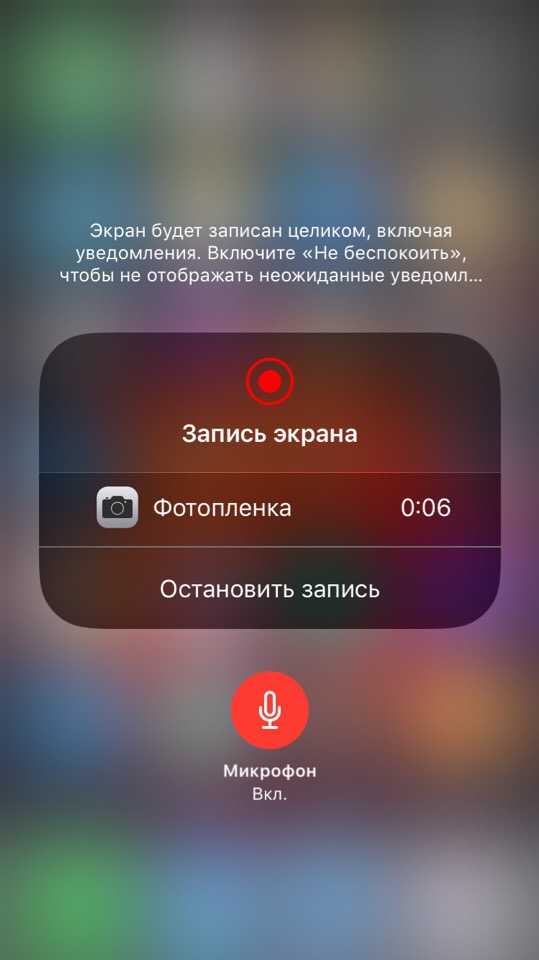
Скринкаст запишется в формате MP4, скорость – 50 кадров в секунду и в двухканальном стереозвуке. В целом, итоговая запись сохраняется в хорошем качестве.
Как сделать экранную запись со звуком из Apple Music, Spotify, Amazon Music или YouTube
Как вы просматриваете запись в Apple Music? Что ж, вы не можете использовать функцию записи экрана с этим сервисом. Когда вы начинаете запись экрана, если Apple Музыка воспроизводится, то звук прекратится, пока вы не отмените запись. Раньше для этого был обходной путь, но с тех пор Apple исправила эту ошибку. По сути, чтобы сохранить песню навсегда, вам придется заплатить лицензионный сбор и купить ее.
Стоит отметить, что некоторые сторонние приложения, такие как Spotify и YouTube не позволяют отображать запись в бесплатной версии, но в премиум-версии вы можете выполнять запись экрана. Вы также можете отображать записанный контент из Amazon Prime Video. Хотя вы можете технически записывать песни и видеоконтент таким образом, законность этого немного нечеткая. Скорее всего, сторонние приложения в конечном итоге создадут те же средства защиты, что и Apple Music, для предотвращения записи с экрана лицензионного контента. Тем не менее, интересно поиграть, чтобы посмотреть, что вы можете записать на свой iPhone, если вы знаете, что некоторые лицензированные материалы могут нажать кнопку отключения звука, как только вы нажмете кнопку записи. Вам также может быть интересно узнать о различных методах совместное использование экрана между Mac, iPad и iPhone.
Съемка экранного видео на iPhone или iPad с помощью Windows 10, 8, и 7
Если вы хотите создать качественный скринкаст и обработать ролик, можно транслировать дисплей Айфона или
Айпада на компьютер с Windows 10, 8, 7. Для этого вам потребуется специальное программное обеспечение.
Чтобы отобразить дисплей на ПК, выполните следующие действия:
- Загрузите дистрибутив софта и установите ПО на компьютер.
- LonelyPlay автоматически запустится, и вы сможете связать мобильное устройство с ПК через AirPlay на
iPhone или iPad.
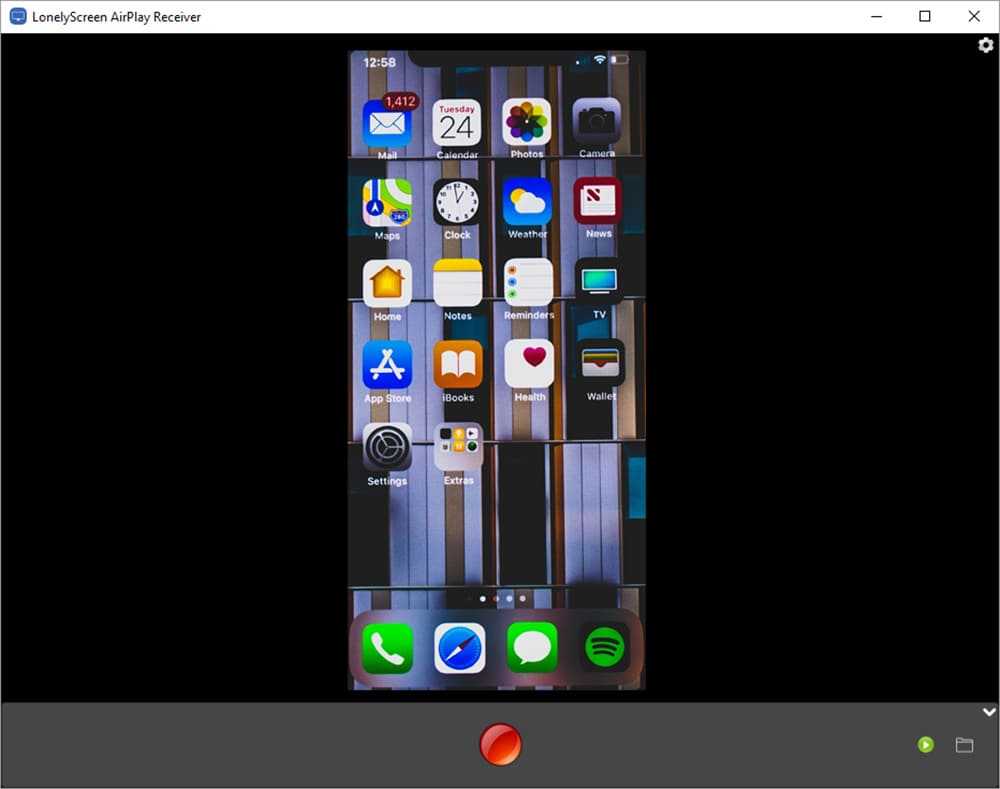 Интерфейс ресивера
Интерфейс ресивера
Захватить материал с монитора ПК можно с помощью удобного видеоредактора Экранная Студия. Он позволит
точно настроить параметры видеосъемки, записать звук с микрофона или динамиков устройства, а затем
смонтировать клип и применить эффекты.
Для записи экрана iPhone следуйте инструкции:
-
Установите программу. Загрузите дистрибутив и пройдите стандартные этапы инсталляции. Запустите
софт. -
Запишите данные. В стартовом меню выберите опцию «Записать видео с экрана». Укажите режим
видеосъемки: весь монитор, выделенный участок или открытое окно. Также включите захват аудио с микрофона
или динамиков оборудования.
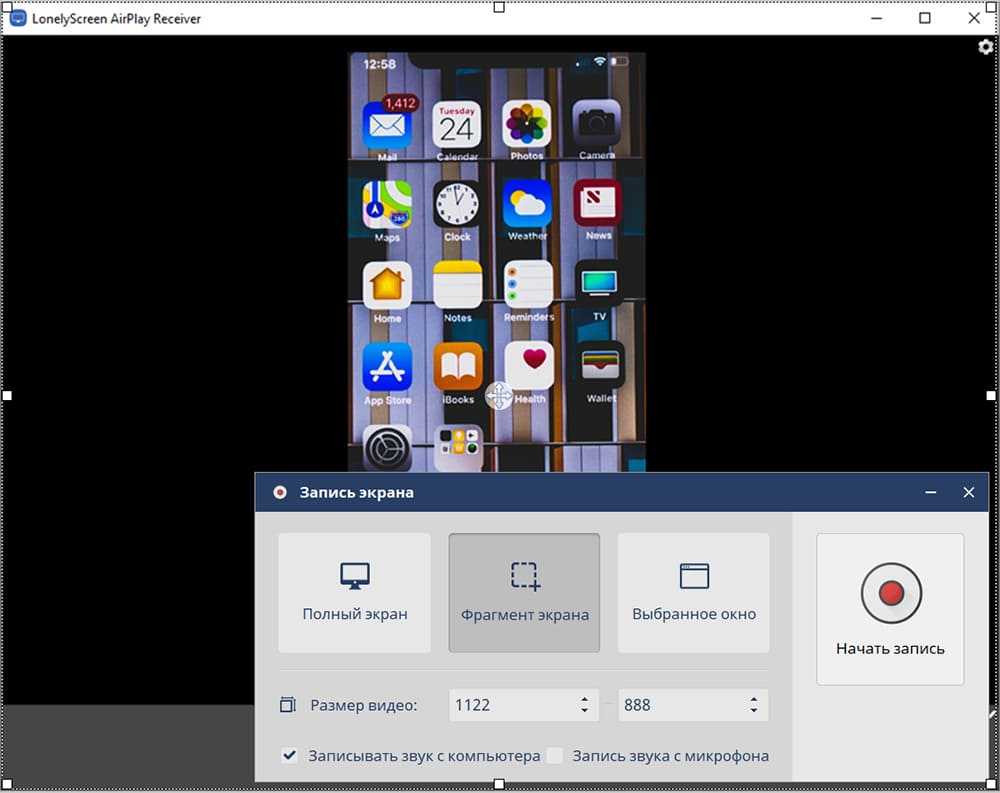 Настройка видеосъемки
Настройка видеосъемки
Экспортируйте итог. Снятый контент будет загружен во встроенный редактор. Вы можете обработать
ролик или сразу вывести файл на ПК. Для сохранения клипа нажмите «Сохранить видео».
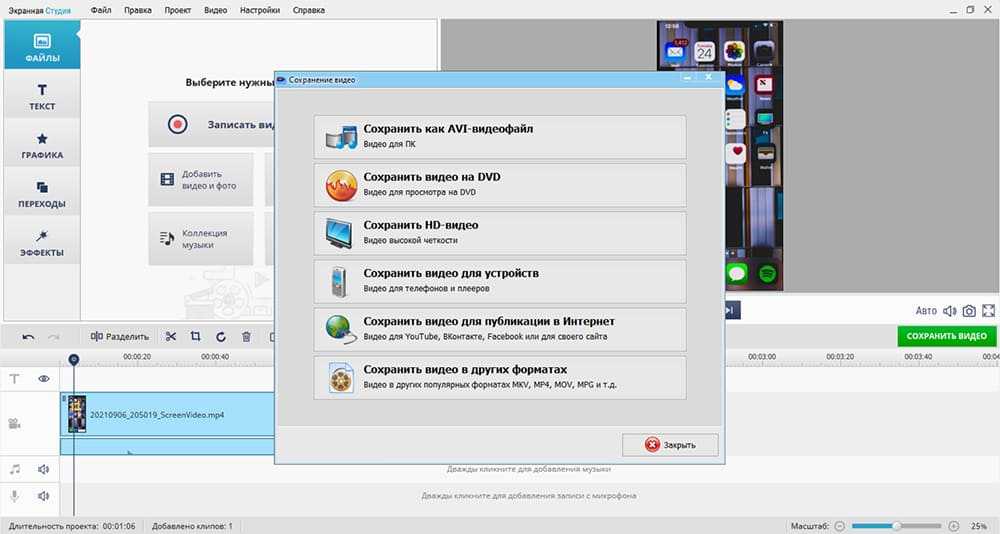 Выберите подходящий формат экспорта
Выберите подходящий формат экспорта
Запись через компьютер Mac или ноутбук MacBook
Третий способ отлично подойдет для тех юзеров, которые пользуются устаревшими устройствами, не способными обновиться до iOS 11. Если вы владеете ПК или ноутбуком на базе Mac OS, то произвести запись экрана можно при помощи стандартных функций без необходимости загрузки сторонних утилит.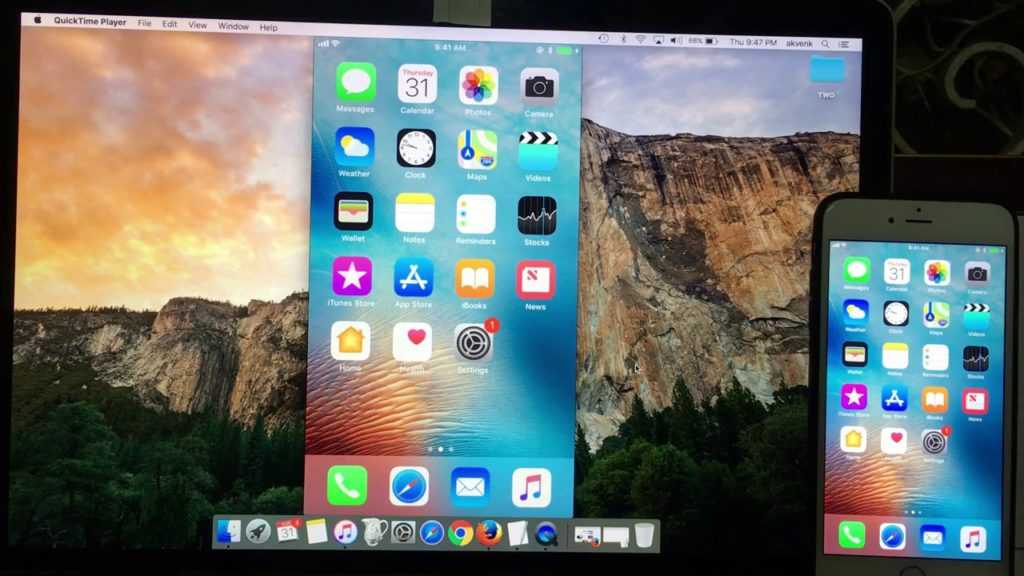
Эта опция доступна через стандартную службу QuickTime Player, которая стоит по умолчанию на всех яблочных десктопах. Программа позволяет пользователю создавать записи и после воспроизводить их. Примечательно, что качество записи через эту утилиту на порядок выше, чем через Windows. Синхронизировать QuickTime можно с любым устройством от компании Apple, на которых может быть установлена также любая версия прошивки. Вам необходимо выполнить следующие действия:
- Подключите iPhone к устройству под управлением Mac OS через USB-кабель;
- Если ваше устройство подключается к компьютеру первый раз, то разрешите ему доступ при появлении соответствующей вкладки безопасности;
- Запустите приложение QuickTime Player. Чтобы ускорить время поиска утилиты, воспользуйтесь помощником Spotlight. Для этого зажмите две кнопки Command и Пробел, а затем введите название службы;
- В левом верхнем углу кликните на «Файл», а затем «Новая видеозапись»;
- Также если вы впервые делаете захват экрана, программа попросит разрешение на использование микрофона и видеокамеры;
- Программа запустит запись, но сначала начнет захватывать видео с веб-камеры компьютера. Для того, чтобы переключить на скринкаст со смартфона, нажмите на перевернутую стрелку рядом с кнопкой записи (красный кружок с белым кругом вокруг). Выберите подключенный девайс. По желанию здесь можно выбрать и другие настройки – определить источник звука (выбрать, откуда будет идти звук) или настроить качество видео. Только учтите, что, чем выше качество, тем больше будет вес общего файла;
- После переключения на Айфон, на дисплее появится то, что отображается на смартфоне. В случае, если на экране ничего не появилось, то снимите блокировку или попробуйте отсоединить устройство и подсоединить его снова;
- Для того, чтобы начать скринкаст, кликните на значок записи Rec. Чтобы закончить захват экрана, нажмите на Stop (серый квадратик).
После завершения записи у пользователя будет возможность сразу же просмотреть получившееся видео. Если вы хотите сохранить его, то закройте скринкаст или нажмите на «Файл», далее «Сохранить». После программа предложит экспортировать запись (нужно выбрать название для видео).
Что такое запись с экрана?
Скринкаст – это способ отображения информации в видео-формате для передачи данных посредством самой записи. Простыми словами, например, пользователю Apple нужно продемонстрировать, как активировать ту или иную функцию на смартфоне, чтобы показать ее другому. Для этого нажимается специальная кнопка, и спустя три секунды начинается захват экрана, который, после окончания записи, автоматически сохраняется в галерею.

По желанию пользователя есть возможность сделать запись со звуком (при помощи использования микрофона). В этом случае на видео будут слышны не только звуки происходящего на дисплее, но и то, что вы скажете во время захвата экрана.
Запись экрана на MacOS в QuickTime
При желании сделать запись экрана возможно при помощи Mac. Это можно выполнить не только для iOS 11, но и для более ранних версий системы. Строка состояния не будет иметь красный цвет, а сетевые индикаторы и время будут как в презентациях Apple.
Инструкция для записи экрана iPad или iPhone на Mac через QuickTime:
- Подключаем при помощи кабеля к Mac устройство iOS.
- Запускаем QuickTime и выбираем раздел «Файл», затем «Новая видеозапись».
- Отобразится окно предпросмотра, где нажимаем кнопку записи.
- После окончания записи нажимаем на кнопку еще раз и сохраняем на диске видеоролик.
В выпадающем меню после нажатия рядом с кнопкой записи стрелки, при желании можно указать в виде источника звука для записи микрофон мобильного устройства или встроенный микрофон Mac. Еще там задается качество видео.
Как сделать экранную запись со звуком на вашем iPhone и включить и выключить запись голоса и звук приложений
Давайте ответим на вопрос «как мне записать экран iPhone со звуком?» В этом разделе мы расскажем, как записывать (или не записывать) ваш голос вместе со звуками вашего iPhone. Это очень важная часть записи вашего экрана со звуком, потому что нам нужно прояснить, что вы имеете в виду под звуком.
- Если вы хотите записать свой голос во время записи экрана на iPhone вы хотите, чтобы Микрофон включен (* Примечание * это также будет записывать звуки в приложении).
- если ты Только хочу записать звуки приложенияты хочешь Микрофон выключен, но ваш iPhone звонок включен.
- Если вы включите Микрофон выключен и иметь свой звонок прочь (тихо), запись экрана будет беззвучной.
Чтобы выключить и включить микрофон для приложения, которое вы хотите записать, откройте Приложение настроек, нажмите Конфиденциальность, нажмите Микрофон, а также переключить любое приложение вам нужна возможность озвучивания во время записи экрана. Отключите приложение, если вы не хотите, чтобы закадровый голос или окружающий шум записывались вместе с записью экрана. При желании вы можете изменить настройки микрофона с записи экрана на запись экрана.
Как и где использовать запись с экрана iPhone
Скринкастинг, или проще говоря – запись экрана, может быть очень полезен в разных случаях:
- Составление видеоинструкций. Просматривая их, пользователи быстрее понимают, как оформить заказ на сайте или настроить нужные функции в приложении, как пройти игру либо скачать программу.
- Трансляция игр в формате “стрим”. Геймеры часто используют стримы для объяснения прохождения игры либо для ее презентации.
- Мониторинг отзывов в сети Интернет. Обычно преподносится пользователям в форме скроллинга – то есть беглого просматривания и прокрутки страниц с отзывами.
- Для розыгрыша на сайте random.org так же можно использовать запись с экрана, а потом показывать запись, как доказательство правдивости розыграша.
- Для записи скайп-разговора, чтобы прослушать его позже или урока по английскому, например.
Счастье есть не для всех и остались олдскулы и олдфаги, которые используют старые iPhone, а с ними и старые iOS, которые не поддерживают запись с экрана. Для них следующий раздел.
Инструкция для старых версий iOS
Не у всех обладателей айфонов iOS обновлена до версии 11 или выше. Так, например, в старых моделях (к примеру 4, 4S, 5C) запись экрана производится при помощи сторонней утилиты. Никаких штатных утилит в данном случае нет.
Самые известные программы для древних iPhone: Display Recorder, iREC и RecordMyScreen. Рассмотрим подробнее каждую из них подробнее.
Display Recorder
Для того, чтобы воспользоваться данной программой — необходимо ее скачать. Ну а пользоваться ей совсем просто:
- Запускаете Display Recorder и нажимаете кнопку REC. После этого сверху вы увидите красную полоску.
- Дальше вам необходимо перейти в приложение, в которой и будет записываться.
- Чтобы прекратить процесс — вернитесь в интерфейс и нажмите на кнопку остановки.
Отличительной чертой данной утилиты является поддержка iOS начиная с 6.1. К плюсам можно отнести автоматическое кодирование роликов в формат H264 MP4. Ко всему прочему, можно выбрать качество видео и ориентацию дисплея. Все файлы, заснятые вами, автоматически сохраняются в библиотеку смартфона.
iRec
Аналог Display Recorder — iREC. Работать с ним не намного сложнее:
- Скачать и установить утилиту.
- Включить приложение, и указать название будущего видеоролика.
- Нажмите на кнопку REC и выполните все действия, которые хотите увековечить в скринкасте.
- Завершите запись, и выберите место сохранения файлика.
Большой минус — приложение платное. Для пользования придётся заплатить 2.99$. Зато это окупается тем, что данная программа поддерживает платформы, начиная с iOS 7. Приложение также спокойно поддерживает iPad и iPod. Кроме этого, доступна запись мобильных звонков или видеозвонков во многих мессенджерах.
RecordMyScreen
Утилита для Cydia под названием RecordMyScreen позволяет записывать MP4-видео с экрана iOS-устройств с частотой до 30 кадров в секунду.
- Поддержка всех аппаратов от Apple, начиная с древнего 3GS, в том числе, гаджеты с неофициальной версией платформы (джейлбрейком). Это большой плюс для тех пользователей, которые установили кастомные прошивки, официально не поддерживаемые компанией Apple.
- Приложение абсолютно бесплатное.
- Актуально для владельцев старых телефонов — скринкаст никоим образом не замедляет работу системы.
Как записать видео с экрана iPhone со звуком с микрофона
Рассмотрим второй способ, как можно выполнить запись видео с экрана iPhone. Для этого способа потребуется только iPhone, но и компьютер под управлением операционной системы macOS — MacBook, iMac, Mac Pro или любой другой. Устанавливать дополнительные приложения не потребуется, данная функциональность реализована через программу QuickTime Player, которая установлена по умолчанию на всех Mac-устройствах.
Чтобы начать запись экрана, подключите свой iPhone к компьютеру под управлением Mac через провод.
Обратите внимание: Если подключение выполняется впервые, нужно дать разрешение на взаимодействие устройств, как на Mac, так и на iPhone. Когда все вопросы по взаимодействию будут урегулированы, запустите приложение QuickTime Player
Проще всего это сделать через поиск Spotlight. Для этого нажмите на клавиатуре сочетание клавиш Command+Пробел, после чего в открывшейся строке поиска введите название программы — QuickTime Player. Запустите найденное приложение
Когда все вопросы по взаимодействию будут урегулированы, запустите приложение QuickTime Player. Проще всего это сделать через поиск Spotlight. Для этого нажмите на клавиатуре сочетание клавиш Command+Пробел, после чего в открывшейся строке поиска введите название программы — QuickTime Player. Запустите найденное приложение.
Далее в левом верхнем углу экрана нажмите “Файл” — “Новая видеозапись”.
Если данные действия выполняются впервые, программа потребует доступ к видеокамере и микрофону — дайте ей разрешения.
В зависимости от настроек, либо сразу откроется превью записи экрана, либо запустится запись с веб-камеры устройства, на котором вы выполняете эти действия. Во втором случае нужно навести мышь на экран, где отображается превью записи, и возле окон активных действий нажать на треугольную стрелку вниз. Далее в пункте “Камера” выберите iPhone вместо HD камеры FaceTime.
Обратите внимание: Здесь можно выполнить и другие настройки, которые будут актуальны для последующей записи. В разделе “Микрофон” настройте, откуда будет записываться звук, а в разделе “Качество” определите, в каком качестве будет идти запись
Чем выше качество — тем больше места займет итоговая запись на вашем компьютере.
После того как вы переключитесь на iPhone, у вас изменится превью. На экране появится то, что в данный момент отображается на смартфоне. Если на экране ничего не отображается, вероятно, iPhone заблокирован и нужно снять блокировку. После этого, чтобы начать запись, нажмите на кнопку Rec (красная кнопка с кружком).
Когда завершите запись, нажмите на кнопку Stop (квадрат).
После этого у вас будет возможность сразу просмотреть полученную запись. Если все устраивает, сохраните файл. Это можно сделать, если просто попытаться закрыть видео, либо выбрав в верхнем меню “Файл” — “Сохранить”.
Это два самых простых и удобных способа, как можно записать видео с экрана iPhone без ПО от сторонних производителей.
Часть 4. Часто задаваемые вопросы о том, как делать запись экрана на iPhone
Могу ли я экранировать запись на моем iPhone, даже если моя камера включена?
Да. Возможна запись вашего экрана на iPhone с открытой камерой. Это означает, что теперь вы можете записывать встречу в Zoom, Messenger и других приложениях для видеозвонков, даже если вы показываете свое лицо через камеру.
Уведомляет ли он других, когда я записываю наши звонки?
Нет. Использование встроенной функции iOS и стороннего средства записи экрана не будет уведомлять других людей о звонке при записи экрана. Однако их средства связи, такие как Zoom, имеют встроенный экранный рекордер, который будет уведомлять людей о встрече после начала записи встречи.
Могу ли я записать фильм на Netflix с помощью iPhone?
Нет. Запись экрана во время воспроизведения фильма на Netflix невозможна. Запись может продолжаться, но на выходе будет только черный экран. Эта ситуация возникает из-за того, что конфиденциальность и безопасность Netflix сильны. Это гарантирует, что уважение будет расти, а пиратские фильмы будут предотвращены.














![Запись экрана на iphone со звуком [инструкция]](http://mpshes.ru/wp-content/uploads/4/6/f/46ff389821eaf839deb4248b846b4b82.png)














