Что такое «Перемешать фото» в iOS 16?
Photo Shuffle в iOS 16 позволяет пользователям создавать список воспроизведения обоев, которые они могут применять на своем экране блокировки, а также на главном экране. Пользователи могут выбрать набор изображений из своей библиотеки, которые iOS будет перетасовывать через различные промежутки времени по своему выбору. Вы можете либо установить определенный интервал, после которого iOS применяет новые обои, либо настроить Photo Shuffle, чтобы устанавливать новый фон каждый раз, когда вы пробуждаете iPhone от спящего режима или каждый раз, когда вы нажимаете на экран блокировки.
Программы для Windows, мобильные приложения, игры — ВСЁ БЕСПЛАТНО, в нашем закрытом телеграмм канале — Подписывайтесь:)
Вы можете сделать все это, не теряя других функций, которые может предложить новый экран блокировки в iOS 16. Вы можете включать и выключать эффекты глубины и перспективы, применять различные цвета и стили часов, а также виджеты в любое время без каких-либо хлопот.
Связанный: Кнопка отмены отправки iOS 16: где она находится и как ее использовать
Приложения, которые предлагают эту функцию бесплатно
Очевидно, что всякий раз, когда мы говорим о приложениях, посвященных фотографии, существует очень большая группа, предлагающая фантастические услуги, но в обмен на оплату приложения или подписку. В этом случае пользователям посчастливилось иметь право на приложения, которые делают фантастические инструменты доступными для пользователя бесплатно.
PopPic — 3D камера
Это приложение, как следует из названия, очень ориентировано на фотография, которая предлагает этот трехмерный эффект . Поэтому при работе с глубиной изображения он также предлагает пользователю возможность поиграть с фокусом и размытием самой фотографии.
С PopPic у вас будет возможность добавить эффекты глубины к любому изображению, и вы даже можете применить к нему эффект движения. В нем есть все необходимые инструменты, чтобы также иметь возможность регулировать фокус изображения, а также глубину резкости, все это после того, как вы сделали фотографию.
PopPic — 3D камера
Разработчик: Панель инструментов AI
Lensa: приложение для редактирования фотографий
Если для чего-то мы можем выделить Lensa среди остальных приложений для редактирования фотографий, то это из-за простота и простота с которым его пользовательский интерфейс. Это дает пользователю очень короткую кривую обучения и позволяет работать с ней действительно интуитивно.
Lensa предоставляет общественности ряд фантастических инструментов для улучшать и персонализировать результаты вашей фотографии по вкусу каждого пользователя. Однако среди всех функций, которые он предлагает, мы должны выделить возможность Регулировка фона . В конце концов, с помощью этой функции вы можете отредактировать глубину и размытие фона, чтобы фотография идеально адаптировалась к желаемому результату.
Lensa: приложение для редактирования фотографий
Разработчик: Prisma labs, Inc.
Размытие фото — размытый фон
С этим приложением не может быть никаких сомнений в том, что оно способно предложить, поскольку его название говорит абсолютно обо всем. Это очень практичное приложение, которое действительно легко использовать, поэтому любой пользователь сможет в полной мере воспользоваться всеми функциями, которые оно предоставляет.
Оно имеет широкий выбор эффектов которые вы можете применить к своей фотографии как во время ее съемки, так и позже, когда вы захотите ее отредактировать. Среди этих эффектов выделяется возможность получение эффекта боке или портретного режима что подавляющему большинству пользователей так нравится, и что с этим приложением может работать каждый пользователь, независимо от устройства, которое у него есть.
Размытие фото — размытый фон
Разработчик: Фитнес-лаборатории
Darkroom: фото / видео редактор
Одно из самых известных приложений Если говорить о фоторедакторах, это, без сомнения, Darkroom. Конечно, он не на уровне более профессиональных редакторов, но он предоставляет пользователям простые, но очень мощные инструменты для улучшения результатов их фотографий.
Среди этих инструментов, которые мы упомянули, в данном случае мы хотим выделить возможность того, что Darkroom предлагает пользователям изменить размытие в портретном режиме . С помощью этого приложения вы можете редактировать передний план фотографии, с одной стороны, и фон, с другой, так что вы можете создавать действительно фантастические эффекты, редактируя различные параметры обеих плоскостей.
Darkroom: фото / видео редактор
Разработчик: Берген Ко
Как сделать фото с видео на айфоне?
Как сделать фото кадр из видео?
Как из видео сделать фотографии
- Добавьте файл Нажмите кнопку Добавить файлы, выберите пункт Добавить видео и добавьте в программу видеоролик, из которого вы хотите сохранить фотографию. …
- Перейдите в режим редактирования …
- Найдите нужный кадр и сохраните картинку
Как вырезать кадр из видео на iPhone?
- В приложении «Фото» откройте видео, а затем коснитесь «Править».
- Перетяните любой край области просмотра кадров, затем коснитесь «Готово».
- Коснитесь «Сохранить видео», чтобы сохранить только видео, полученное в результате обрезки, или «Сохранить видео как новое», чтобы сохранить обе версии видео.
Как на айфоне сделать видео из фото с музыкой?
Вариант 1 (создание видео-фильма из всех фотографий альбома + возможность сохранения)
- Откройте приложение Фото на iPhone или iPad перейдите во вкладку Альбомы. …
- Нажмите на значок «···» в правом верхнем углу.
- В появившемся меню выберите пункт «Воспроизвести фильм-воспоминание».
Как вырезать стоп кадр на айфоне?
Выполните одно из следующих действий.
- Настройка длительности стоп-кадра. Введите количество секунд в поле «Длительность» или перетяните один из краев стоп-кадра на шкале времени.
- Удаление стоп-кадра. Выберите «Изменить» > «Удалить стоп-кадр». Стоп-кадр удаляется, и восстанавливается исходная длительность клипа.
Как поставить фото на приложение на айфоне?
Например, для приложение «Фото» это будет «Фото». Далее рядом тыкаем на выделенную рамкой иконку команды и в выпадающем меню тыкаем на «Выбрать фото». Далее выбираем любое фото из Галереи и нажимаем в правом верхнем углу кнопку «Добавить», а следом «Готово». Всё!
Как рисовать на фото в айфоне?
- Откройте программу «Фото» и выберите нужную фотографию.
- Выберите вариант «Правка», нажмите , а затем — «Разметка» . Нажмите кнопку плюса , чтобы добавить текст, фигуры и другие элементы.
- Нажмите «Готово», а затем — снова «Готово».
Как на айфоне вырезать часть фото?
Как быстро обрезать фотографию на iPhone без подключения к компьютеру
- Откройте приложение «Фото».
- Выберите необходимую для редактирования фотографию.
- В правом верхнем углу нажмите кнопку «Изменить».
- Внизу нажмите на самую правую иконку « Обрезать ».
Как в айфоне сделать видео с музыкой?
Как наложить музыку на видео на iOS
- Загрузите видео в приложение Коснитесь кнопки со значком плюса и выберите Видео. …
- Добавьте музыку …
- Настройте музыку и звук …
- Чтобы песня начала играть с определенного момента, коснитесь аудиодорожки и, удерживая, перетащите ее на нужный момент видео. …
- Сохраните результат на телефоне
Как сделать и сохранить слайдшоу в айфоне?
Как создать и сохранить слайд шоу в приложении на айфон
- открыть;
- войти в аккаунт;
- нажать на «Для вас», потом на «Новый фильм»;
- подобрать снимок, кликнуть по «Создать»;
- по готовности на «Сохранить».
Как пользоваться Clips на айфоне?
Создание и публикация видеороликов с помощью программы Clips на iPhone, iPad или iPod touch
- Откройте программу Clips.*
- Нажмите кнопку «Проекты» ( ) в левом верхнем углу, а затем — «Новый» ( ).
- Чтобы начать запись, удерживайте нажатой кнопку записи ( ). …
- Чтобы остановить запись, отпустите кнопку записи.
Как сделать фото из видео на айфоне бесплатно?
сделать скриншот на iPhone с кнопкой Home; сделать скриншот на iPhone X, Xr, Xs, XS Max.…Movavi
- Кликнуть на иконку «Добавить файлы».
- Активировать опцию «Добавить видео».
- Отобрать ролик и перетащить его в окошко редактирования.
- Начать с помощью специального бегунка выбор кадров.
- Задать путь сохранения картинки.
Как из бумеранга сделать фото?
А ведь чтобы сделать бумеранг достаточно просто загрузить лайв фото в сторис, сильно нажать на экран и удерживать палец, пока на экране не появится надпись “boomerang”. Вернуть фото к статичному оригиналу можно тем же способом.23 мая 2019 г.
Photo Blender
Название этого приложения говорит само за себя. Оно позволяет смешивать различные детали на фото подобно блендеру, чтобы в результате получилось интересное изображение. Вы можете забыть о скучном редактировании фотографий. Теперь это увлекательный процесс: можно экспериментировать с двойной экспозицией, есть большой выбор движущихся объектов, цитат и других дополнительных элементов, которые можно накладывать на изображение.
Программа имеет большой выбор шаблонов. Они быстро сделают изображение таким, будто вы потратили на его редактирование несколько часов. Обрезайте фотографию, делайте зеркальное отражение снимка или объединяйте несколько изображений в коллаж. Хотите добавить что-то оригинальное? Используйте двойную экспозицию, которая позволит объединить несколько фото в одну.
Всего за несколько секунд вы можете изменить фон фотографии, чтобы разыграть друзей или коллег. Выложите в социальную сеть фото, на котором вы будто запечатлены в Париже или в Лондоне, а затем получайте удовольствие от комментариев. Photo Blender развивает творческие способности, тренирует фантазию и умение искать оригинальные решения. Попробуйте — вы точно не будете разочарованы.
Доступно для Android и iPhone.
Добавление видеоклипов
В открытом проекте прокрутите шкалу времени и установите указатель воспроизведения (белую вертикальную линию) в том месте, где нужно добавить видеоклип.
Новый клип добавляется до текущего клипа или после него, максимально близко к указателю воспроизведения.
Коснитесь кнопки «Добавить медиа»
Коснитесь, чтобы выбрать категорию видео из списка.
Чтобы просмотреть клип перед добавлением в проект, коснитесь клипа, а затем коснитесь кнопки воспроизведения
Также можно провести пальцем по видеоклипу влево или вправо, чтобы вручную просмотреть его. Это поможет точно определить, какую часть клипа Вы хотите использовать.
Если Вы используете Фото iCloud, некоторые медиафайлы могут храниться в iCloud, а не на устройстве. Если при касании клипа появляется кнопка «Загрузить»
Выполните одно из следующих действий.
Добавление полного клипа в свой проект фильма. Коснитесь клипа, затем коснитесь кнопки «Добавить в проект»
Обрезка клипа перед добавлением в проект. Коснитесь клипа, посредством перетягивания желтых меток обрезания выберите тот фрагмент клипа, который нужно добавить, затем коснитесь кнопки «Добавить в проект»
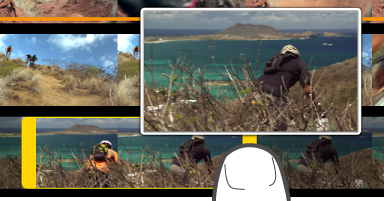
Клип также можно обрезать уже после добавления в проект.
Добавление только звука из клипа. Коснитесь клипа, коснитесь кнопки «Дополнительные параметры»
Добавление клипа в качестве наложения. Коснитесь клипа, коснитесь кнопки «Дополнительные параметры»
Перебивка. Клип добавляется так, что во время воспроизведения главный клип на шкале времени заменяется клипом перебивки, который его как бы «перебивает».
Картинка в картинке. Клип добавляется так, что во время воспроизведения он отображается в небольшом окне, наложенный сверху на главный клип на шкале времени.
Разделенный экран. Клип добавляется так, что во время воспроизведения он отображается рядом с главным клипом на шкале времени. Оба клипа отображаются рядом друг с другом в окнах одинакового размера.
Зеленый/синий экран. Клип добавляется таким образом, что его зеленые и синие области удаляются во время воспроизведения и выполняется его наложение на главный клип на временной шкале.
Добавленный фрагмент видеоклипа отображается в медиабраузере с оранжевой полосой снизу, указывая на то, что он уже используется в проекте. Один и тот же фрагмент видеоклипа можно использовать в проекте неограниченное количество раз.
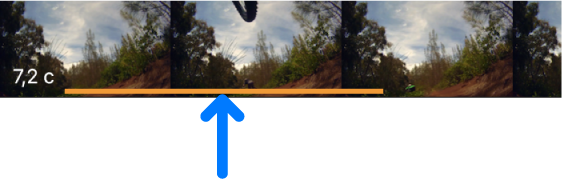
Overlay
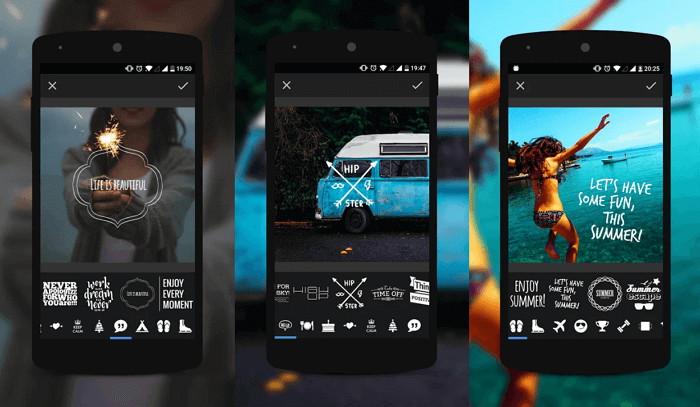
С помощью Overlay вы сможете добавлять к снимкам любой текст, смешивайте несколько картинок в одну и делать множество других настроек. Стоит отметить отсутствие надоедливых водяных знаков, за удаление которых обычно нужно платить. Есть набор масок для изменения человеческих лиц. Например, можно превратить лицо в кошачью или собачью физиономию.
Из почти пятидесяти шрифтов всегда можно найти нужный. Забавные подсказки, которые время от времени появляются на экране, не дадут вам заскучать. Приложением можно пользоваться бесплатно. Оно поддерживается рекламой, но объявления появляются нечасто.
Доступно только для Android.
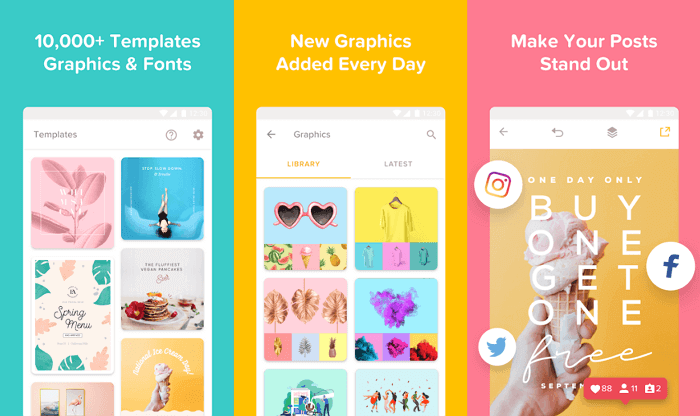
Приложение Over широко известно среди любителей фотографии. Оно работает как социальная сеть, что очень удобно для обмена фотографиями. Многие профессиональные фотографы и известные люди пользуются им. Поэтому вы можете найти здесь много интересного контента или похвастаться собственными снимками.
В нем есть огромное количество предустановленных пресетов и отдельных инструментов для редактирования. Есть также несколько инструментов для селфи, позволяющих устранить морщины, пятна и другие дефекты кожи.
Можно поиграть с двойной экспозицией, чтобы создать новое изображение из двух фотографий. Разнообразные шрифты помогут украсить снимок подходящей надписью или готовой цитатой из базы данных Over. Есть платный контент с довольной высокой ценой. Однако для любителя бесплатных опций будет вполне достаточно.
Лучшие приложения для обработки фото на iPhone
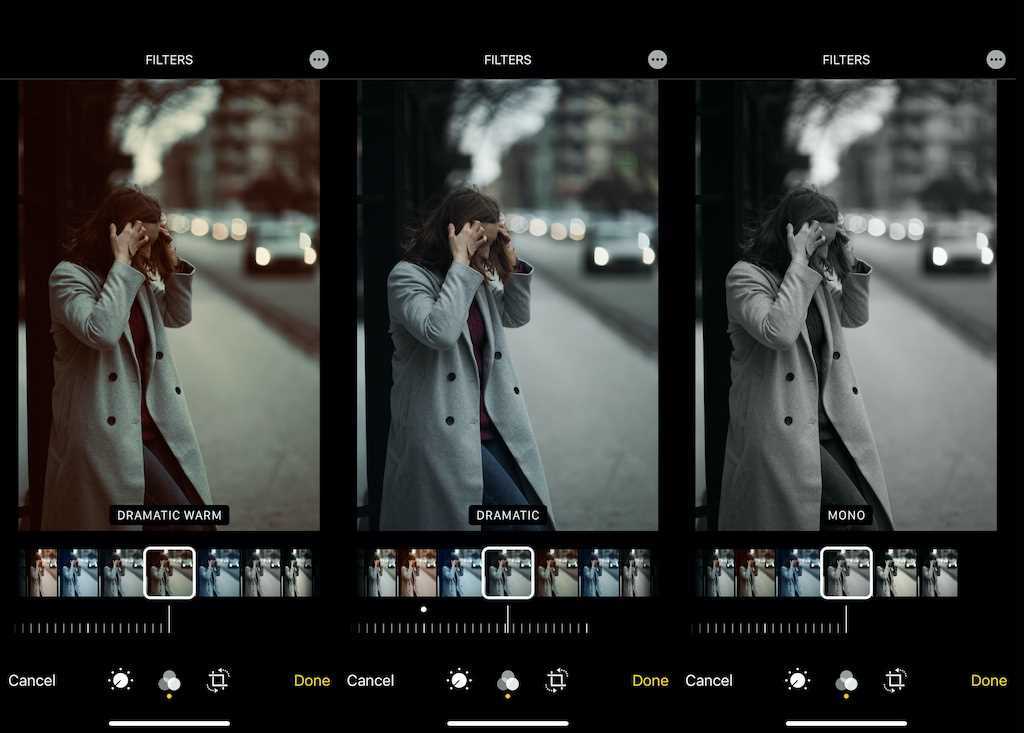
1. VSCO

Это приложение предлагает более 200 фильтров и инструменты для настройки экспозиции, контрастности, насыщенности и других параметров. С VSCO вы можете создавать свой собственный стиль обработки фотографий и импортировать фото из камеры iPhone или из других источников.
2. Adobe Lightroom
Это приложение предлагает множество инструментов для автоматической и ручной обработки фотографий, включая настройку экспозиции, тонирование, баланс белого, насыщенность и многое другое. Вы можете импортировать фотографии из камеры iPhone или из облачного хранилища в Adobe Creative Cloud.
3. Snapseed
Это бесплатное приложение от Google предлагает большой выбор инструментов по обработке фото, включая настройку яркости, контрастности, насыщенности, обрезку и многое другое. Snapseed также включает в себя некоторые специальные эффекты, такие как эффект «HDR Scape» и «Винтаж».
4. Afterlight 2
Это приложение предлагает большое количество фильтров и текстур, а также инструменты для редактирования, позволяющие вам настроить яркость, контрастность, насыщенность и другие параметры. Afterlight 2 также имеет некоторые эффекты, например «раскраску масложиром» и «смешение цветов».
5. Prisma
Это приложение использование искусственного интеллекта для превращения фотографий в произведения искусства. Prisma предлагает множество дизайнерских фильтров, которые можно применять к вашим фотографиям, делая их очень красивыми и уникальными.
Скачивание и удаление нескольких изображений
Для того чтобы скачать один файл из инсты, можно воспользоваться утилитой DownloadGram. Но для загрузки 2 и более публикаций необходимо установить специальное программное обеспечение под названием 4K Stogram. Данная программа доступна для компьютеров с любой операционной системой, а бесплатная ее версия позволяет прикрепить только 2 учетных записи. Для телефонов на платформе Андроид разработали сервис Fast Save, а для Айфонов – InstaSaver.
Иногда у блогеров появляется необходимость удалить набор постов сразу. Стандартный встроенный функционал не подразумевает подобной функции, но в этом помогут сторонние инструменты. Из популярных приложений можно выделить InstaCleaner и Mass Unfollow for Instagram.
Способ 1: Стандартные средства
Проще всего произвести наложение фото друг на друга с помощью стандартного редактора сторис, представленного в официальном приложении Instagram для Android и iOS. Используется для этого специальная наклейка или буфер обмена, которые, однако, могут быть недоступны на некоторых устройствах.
Вариант 1: Добавление с помощью стикера
- Среди стикеров в библиотеке редактора историй присутствует инструмент, позволяющий добавлять изображения из памяти смартфона и в дальнейшем настраивать по аналогии с любой другой наклейкой. Чтобы воспользоваться данной возможностью, создайте новую сторис любым удобным способом и на верхней панели нажмите по отмеченному значку.
- Пролистайте список доступных стикеров во всплывающем окне и коснитесь иконки картинки. Впоследствии выберите изображение, которое хотите добавить, по аналогии с загрузкой нового фона.
Данный способ практически не ограничен по количеству добавляемых фотографий, достаточно будет просто повторить описанный порядок действий. При этом отметим, что нужная наклейка может отсутствовать, так как на момент написания инструкции это одна из новых функций.
Вариант 2: Копирование и вставка
- На устройствах под управлением iOS можно воспользоваться обычным копированием фото из внутренней памяти, чтобы добавить содержимое в сторис. Для этого подготовьте историю привычным образом и, находясь на экране редактора, сверните приложение, открыв впоследствии стандартную «Галерею».
- Выберите нужный снимок, нажмите кнопку «Поделиться» и во всплывающем окне коснитесь значка с подписью «Скопировать». После этого вернитесь в ранее свернутый клиент Инстаграма и тапните по блоку «Добавить наклейку».
Если по каким-то причинам указанный блок отсутствует, можете включить инструмент «Текст», зажать на несколько секунд любое место на экране и воспользоваться опцией «Вставить». Какой бы из вариантов не был выбран, добавленное таким образом изображение можно без проблем перемещать и масштабировать в рамках истории.
Копировать объекты из изображений в iPhone
Большинство сторонних приложений помогают убрать фон с картинки и сохранить основной объект. Однако iOS по умолчанию работает наоборот, копируя объект, отделяя его от фона. Это работает автоматически с распознаванием изображений, и все, что вам нужно, — это изображение, на котором отчетливо виден объект. Объектом может быть вы сами, ваш питомец, дети или любой другой предмет на картинке. Обязательно обновите iPhone до iOS 17 или более поздней версии и выполните следующие действия.
- Запустите приложение «Фотографии», чтобы найти и открыть изображение, от которого вы хотите отделить объект.
- Нажмите и нажмите на объект, и вы заметите, что контур объекта мгновенно светится.
- Перетащите объект, чтобы убедиться, что его можно перемещать независимо от изображения без каких-либо других объектов или фона.
 Перетащите и переместите объект на изображении
Перетащите и переместите объект на изображении
- Это означает, что ваш iPhone может идентифицировать объект и поднять палец.
- Появится панель инструментов, показывающая элементы меню поверх объекта.
- У вас будет три варианта — «Копировать», «Добавить стикер» и «Поделиться».
Параметры извлечения объекта в iPhone
- Нажмите «Копировать», чтобы скопировать объект в буфер обмена.
- Теперь откройте «Сообщения» или любое другое приложение и коснитесь поля текстового поля, чтобы открыть меню.
- Выберите «Вставить», чтобы вставить скопированный объект из буфера обмена.
Вставить поднятый объект в новое сообщение
Создание стикера из объекта
Если вы хотите создать наклейку из объекта на изображении, выберите опцию «Добавить наклейку». Это откроет панель стикеров снизу, показывающую извлеченный объект. Нажмите «Добавить эффект» на панели инструментов, и iPhone покажет несколько вариантов украшения вашей наклейки. Выберите эффект и нажмите «Готово», чтобы сохранить объект в виде наклейки.
Добавить эффект стикера для извлеченного объекта
Перейдите в приложение «Сообщения», коснитесь значка «+», показывающего левую часть текстового поля, а затем выберите параметр «Наклейки», чтобы просмотреть свой объект, отображаемый там в списке наклеек.
Меню стикеров в приложении iPhone Messages
Нажмите на наклейку, чтобы вставить ее в свои разговоры, или перетащите и прикрепите наклейку к любым предыдущим сообщениям в разговоре.
Выберите и вставьте стикеры в приложение «Сообщения»
Совместное использование объекта с изображения
Помимо копирования и создания стикеров, вы можете поделиться объектом с любой картинки, выбрав опцию «Поделиться». Это откроет панель обмена iPhone по умолчанию, показывающую все доступные параметры, такие как AirDrop, «Сохранить в файлы» или добавить в новую быструю заметку. Вы также можете напрямую поделиться объектом в приложениях социальных сетей, таких как WhatsApp или Facebook.
Поделиться объектом с картинки
Копировать объект из видео
В iOS 17 добавлена дополнительная функция для извлечения объектов из видео.
- Откройте свое видео в приложении «Фотографии».
- Пауза видео, где вы видите, что объект хорошо виден.
- Нажмите на объект и удерживайте, пока не увидите, что он светится.
- Поднимите палец, чтобы увидеть то же меню панели инструментов, показывающее параметры копирования, добавления в стикеры и публикации.
Копировать объект из видео iPhone
Приложения для создания историй
Если вам нужно опубликовать простую фотографию с надписью на белом фоне, рекомендуем воспользоваться утилитой Unfold (для iPhone). Аналог для владельцев Android – это StoryArt. Для добавления картинки, текста или видео на обложку сториз, нужно сначала скачать приложение. Перейдите в Google Play или App Store, в поисковой строке напишите «StoryArt»/«Unfold». Установите утилиту нажатием на соответствующую клавишу. Теперь переходим к самому главному: как наложить фото на фон для Инстаграм.
После того, как приложение было установлено, запустите его и нажмите на «+» для создания новой сторис. Нужно придумать название для последующего ее поиска в библиотеке. Далее кликаем на строку «Создать», снова выбираем «+» для просмотра всех рамок и выбора подходящей.
Если вы сделали выбор в пользу макета, где нужно добавлять фотографию, нажмите на окно для изображения и выберете нужное из галереи. Предварительно следует разрешить доступ к файлам смартфона. Если макет подразумевает добавление текстового сопровождения, необходимо нажать на соответствующую строку и добавить заголовки.
Выбор фотографий для наложения
На выбор фотографий для наложения следует обратить особое внимание, чтобы создать интересный и запоминающийся контент для своих историй в Instagram. Основными критериями выбора являются сочетание цветов, контрастность, композиция и смысловая связь между фотографиями
Цвета на фотографиях должны гармонировать между собой и подчеркивать общую идею и настроение. Например, можно выбрать фотографии с похожими цветовыми оттенками или использовать контрастные цвета для создания яркого и эмоционального эффекта.
Также важно обратить внимание на композицию фотографий. Сочетание разных ракурсов, форм и пропорций может создавать интересные визуальные эффекты и добавлять глубину и динамичность в общую картину
Смысловая связь между фотографиями также играет важную роль
Они должны передавать общую идею или рассказывать историю, чтобы привлечь внимание зрителей и вызвать у них интерес
Для более удобного выбора фотографий можно воспользоваться специальными приложениями и программами, которые позволяют просматривать и сравнивать различные варианты наложения фотографий.
Можно ли добавить скриншот на фото
Наблюдательные пользователи Instagram нашли другой способ объединения и наложения фотографий. Он может даже показаться проще, чем предыдущий. Основным инструментом станет буфер обмена вашего смартфона, в котором сохраняется всё скопированное.
Далее наши действия таковы:
- Переходим в галерею и выбираем одно из изображений, которое мы хотим добавить на общий холст;
-
Открываем фото на весь экран и делаем скриншот. Таким образом изображение скопируется в буфер обмена вашего мобильного устройства;
Сделайте скриншот из изображения в галерее
-
Далее переходим в Сторис в Инстаграм и открываем или создаём новую фотографию;
Создаём новое изображение в Сторис Инстаграм
- Перемещаем её в один из углов холста и выбираем иконку текста, чтобы якобы что-то написать;
-
Писать ничего не нужно. Удерживайте точку на пустом месте экрана (без клавиатуры), пока не появится кнопка «Буфер обмена». Нажмите на неё;
Нажмите на кнопку «Буфер обмена»
-
Выберите фотку, с которой мы прежде делали скриншот.
Вставьте изображение, которое мы копировали в буфер обмена
Дальнейшие действия с фотографиями на ваше усмотрение. Можно добавить текст, те же стикеры с клавиатуры, если она предоставляет такую возможность. Этим способом можно накладывать множество фото на другие фото в Instagram Сторис.
Ответы на вопросы
Какие приложения лучше всего подходят для обработки фото на iPhone?
Существует множество приложений для обработки фото на iPhone, таких как VSCO, Snapseed, Adobe Lightroom, Afterlight и многие другие. Выбор приложения зависит от того, какие функции вам нужны для редактирования вашей фотографии.
Какие настройки рекомендованы для обработки фото на iPhone?
Когда вы редактируете фото на iPhone, имеет смысл использовать рекомендации по настройкам, такие как яркость, контраст, насыщенность и тон. Эти настройки могут сделать вашу фотографию более яркой и насыщенной.
Как изменить размер фото на iPhone?
Чтобы изменить размер фотографии на iPhone, вы можете использовать стандартные инструменты редактирования на вашем устройстве. Для этого откройте фотографию, щелкните на кнопке «Изменить» и выберите «Кадрирование и размер». Затем вы можете выбрать желаемый размер и сохранить изменения.
Как добавить фильтр на фото в iPhone?
Чтобы добавить фильтр на фото в iPhone, вы можете использовать стандартные инструменты редактирования на вашем устройстве. Для этого откройте фотографию, щелкните на кнопке «Изменить» и выберите «Фильтры». Затем вы можете просмотреть доступные фильтры и выбрать тот, который наиболее подходит для вашей фотографии.
Какие настройки наиболее важны при редактировании фотографий?
Настройки, которые наиболее важны при редактировании фотографий, зависят от вашего индивидуального вкуса и стиля фотографии
Однако обычно рекомендуется обращать внимание на яркость, контраст, насыщенность, тон и разрешение для достижения наилучшей эффективности
Как уменьшить шум на фото на iPhone?
Чтобы уменьшить шум на фото на iPhone, вы можете использовать стандартные инструменты редактирования на вашем устройстве. Для этого откройте фотографию, щелкните на кнопке «Изменить» и выберите «Шумоподавление». Затем вы можете регулировать настройки для достижения наибольшей эффективности в зависимости от вашей фотографии.
Как изменить цвет фона на фото на iPhone?
Чтобы изменить цвет фона на фото на iPhone, вы можете использовать приложения для редактирования фото, такие как Adobe Photoshop Express, которые предоставляют множество инструментов для редактирования фотографий. Следуйте инструкциям для редактирования своей фотографии в соответствии со своими потребностями.
Как добавить текст на фото на iPhone?
Существует множество приложений для добавления текста на фото на iPhone, таких как PicLab, Typorama, Over и многие другие. Выберите приложение, которое соответствует вашим потребностям, и следуйте инструкциям, чтобы добавить текст на вашу фотографию.
Как создать коллаж фотографий на iPhone?
Чтобы создать коллаж фотографий на iPhone, существует множество приложений, таких как Layout от Instagram, PicStitch, Unfold и многие другие. Выберите приложение, которое соответствует вашим потребностям, и следуйте инструкциям для создания своего коллажа фотографий.
Как сохранить изменения на фото на iPhone?
После того как вы внесли изменения на фото на iPhone, вы должны сохранить свои изменения, нажав на кнопку «Готово» в правом верхнем углу экрана. Затем выберите «Сохранить изменения», и ваша фотография сохранится с изменениями.
Galaxy Overlay Photo
В Galaxy Overlay Photo вы можете настроить яркость, контрастность, добавить черно-белый фильтр и изменить чувствительность каждого фильтра. Есть настройка цветовой схемы для каждой картинки. Это позволяет даже менять цвет неба: например, сделать его розовым или темно-синим. Но здесь можно только наложить звезды, млечный путь и т.д. Соединить именно две свои картинки — не получится.
Можно добавлять к фотографиям подписи и рамки, выбор которых впечатляет. Все они сгруппированы по категориям, что существенно упрощает поиск подходящего варианта. Есть раздел Polaroid-рамок, разноцветных и даже предназначенных для поздравлений с определенными праздниками.
Доступно для Android и iPhone.
PicsArt
Приложение для простой обработки, вроде добавления текста или стикеров.
Добавлен стандартный набор инструментов — стикеры, кисти, для работы со светом. Помимо этого, есть множество дополнительных эффектов, вроде возмещения экспозиции или эффектов рисунка. Только в инструментах нужно разобраться, поэтому они подойдут преимущественно опытным пользователям. И тут появляется проблема — у Photoshop еще больше инструментов, зачем выбирать другое приложение?
PicsArt удобнее, если добавлять на фото надписи и стикеры. Их много, они добавляются просто и быстро, с ними можно работать даже без навыков в обработке фотографий.
Главная проблема приложения — встроенные покупки. Их множество. Здесь продаются дополнительные наборы стикеров, стилей, надписей, эффектов.
Добавляем стикеры.
Плюсы:
+ Много опций
+ Полностью бесплатное
Минусы:
– Есть платные функции
Скачать PicsArt: бесплатно, встроенные покупки
Часть 2: Как использовать Photoshop для наложения фотографий с разными уровнями
Adobe Photoshop является редактор фото для наложения фотографий или наложения фотографий. Просто узнайте больше о 3 различных методах наложения изображения на другое изображение с помощью Photoshop, как показано ниже.
Наложение изображений с помощью значения непрозрачности
Когда вам нужно объединить два изображения, вы можете использовать параметр непрозрачности слоя. В этом случае вам нужно определить фон и слой наложения. Следуйте методу наложения фотографий, как показано ниже.
Шаг 1: Запустите Photoshop на вашем компьютере и добавьте два изображения в программу. Просто импортируйте фоновое изображение, а затем импортируйте оверлейное изображение поверх фонового.
Шаг 2: Выберите слой наложения и щелкните значок Непрозрачность вариант по умолчанию как 100%. Вы можете настроить непрозрачность от 100% до 75% или меньше. Таким образом вы можете легко совмещать и накладывать изображения.
Когда вы настраиваете непрозрачность, вы можете получить различные эффекты для вывода. Более того, вы можете настроить значение наложения прямо с клавиатуры, чтобы ускорить рабочий процесс.
Наложение фотографий с помощью режимов наложения слоев
Если вам нужно изменить фон наложенного изображения, вы можете попробовать режимы наложения слоев в Photoshop. Это полезно для наложения фотографий с текстурой. Подробности читайте ниже.
Шаг 1: Что касается режима, вы должны установить наложение фото в качестве фонового слоя, а текстуру — на предыдущий. Режимы наложения в Photoshop позволяют изображениям по-разному взаимодействовать друг с другом.
Шаг 2: Выбрать Наложение режим, в котором два слоя смешиваются для увеличения общей контрастности. Конечно, вы также можете попробовать другие режимы наложения, такие как экран, Размножаться or Мягкий свет для просмотра эффекта наложения фото.
Конечно, вы также можете использовать другие режимы наложения, чтобы поместить изображение на другое изображение. Кроме того, вы также можете воспользоваться Непрозрачность чтобы с легкостью получить удовлетворительный эффект наложения фотографий.
Наложение фотографий через маску слоя
Помимо двух вышеупомянутых решений для наложения фотографий, трудно смешать фотографии через маску слоя. На сегодняшний день это один из самых популярных методов объединения двух изображений. Вот шаги, которым вы можете следовать.
Шаг 1: Используйте тот же метод, чтобы загрузить два изображения в Photoshop. Что касается способа, у вас должно быть фоновое изображение и оверлейное изображение над фоновым.
Шаг 2: Чтобы добавить маску слоя, вы можете выбрать наложенное изображение и щелкнуть Добавить маску слоя в нижней части панели «Слои». Рядом с миниатюрой предварительного просмотра слоя появляется миниатюра маски слоя.
Шаг 3: После этого вы можете выбрать маску слоя и выбрать Инструменты градиента с панели инструментов. Перейти к Панель параметров и щелкните стрелку вниз рядом с образцом градиента.
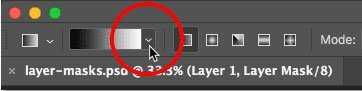
Шаг 4: Выберите черно-белый градиент из Выбор градиента вариант. Убедитесь, что маска слоя, а не само изображение, выбирается щелчком по миниатюре маски слоя. Вы должны увидеть границу выделения вокруг него.






























