«Перекалибровать» кнопку «Домой»
Мы использовали «перекалибровать» в кавычках, потому что это не официальный термин. На самом деле, кажется, что не существует окончательного источника для этого трюка, но тем не менее он эффективен для исправления кнопок iPhone Home.
Опять же, вы можете использовать этот трюк, чтобы исправить кнопку «Домой» на любом подходящем устройстве. Худшее, что может случиться, это то, что ваша кнопка «Домой» все еще не работает после того, как вы ее попробуете.
Вот что вам нужно сделать:
- Запустите любое стандартное приложение, предварительно установленное на вашем устройстве. Например, вы можете открыть Примечания, Календарь, Напоминания, или Фотографии,
- Теперь нажмите и удерживайте Режим сна / Пробуждение или Мощность кнопку на вашем iPhone, пока Слайд для выключения появляется подсказка.
- Не выключайте свой iPhone. Вместо этого нажмите и удерживайте Дом Нажмите и удерживайте кнопку в течение примерно 10 секунд, пока подсказка не исчезнет и приложение не закроется.
Это оно. Это исправление должно работать для физических кнопок «Домой», которые не работают на iPhone 6S и более ранних версиях, а также для сенсорных кнопок «Домой» на iPhone 7 и iPhone 8.
Если «повторная калибровка» не исправила кнопку «Домой», попробуйте повторить процесс несколько раз. Некоторые пользователи сообщают, что их кнопка «Домой» начала работать после трех или четырех попыток.
3 разных способа закрыть приложения на iPhone без кнопки Home

Знайте, как закрыть все приложения, не нажимая физическую кнопку главного экрана iPhone,
Метод 1. Использование жеста смахивания
Примечание для iPhone X или более поздней модели , Нет кнопки «Домой».
- Используйте жест для перемещения всех приложений на экране переключателя приложений. Теперь просто сдвиньте вверх приложение, которое отображается на экране, чтобы закрыть его.
-
Проведите пальцем вверх от нижнего края вверх, пока все запущенные приложения не отобразятся в режиме переключения приложений. Поднимите палец и проведите по приложению, чтобы принудительно закрыть его.
Метод 2: с помощью виртуальной кнопки Home,
Иногда кнопка «Домой» на модели iPhone, кнопка не работает или зависает, не работает. Используйте кнопку Virtual Home. Это работает как физическая кнопка «Домой». Просто дважды нажмите на него. Получить здесь, где находятся настройки специальных возможностей в iOS и iPadOS?
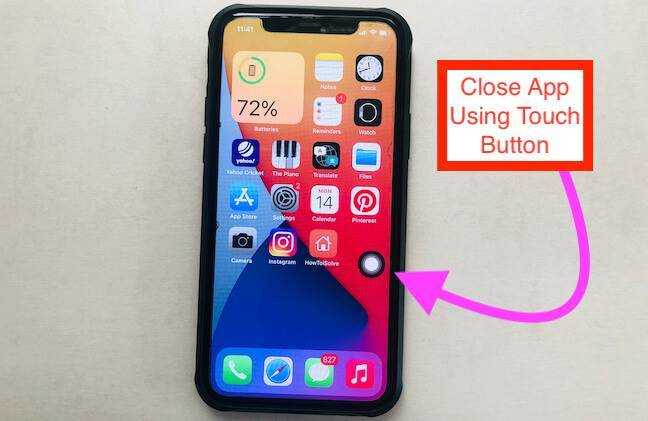
Включить сенсорную кнопку на экране iPhone
Для пользователей iOS 13, iOS 14 и более поздних версий:
- Откройте приложение «Настройки»
- Прокрутите вниз до доступности
- Нажмите Touch
- Коснитесь AssistiveTouch
- Включите переключатель AssistiveTouch / зеленый.
Вот и все.
Для пользователей iOS 12 и более ранних версий:
-
- Перейдите в приложение «Настройки».
- Нажмите Общие
- Хит Доступность
- Коснитесь AssistiveTouch
- Включите / зеленый цвет кнопки AssistiveTouch.
Теперь нажмите на черное пятно на экране и дважды нажмите кнопку «Домой», чтобы все недавно использованные приложения переходили в режим ожидания.
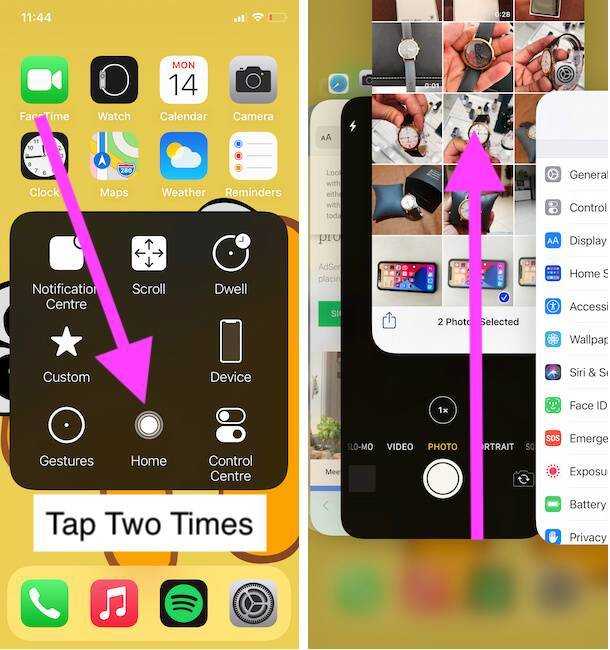
Закройте приложение с помощью сенсорной кнопки, а не физической кнопки «Домой»
Теперь нажмите и удерживайте приложение, которое вы хотите закрыть, и смахните его вверх, чтобы закрыть.
Готово!
Метод 3: закройте приложение с помощью обратного нажатия на iPhone
Настроить действие обратного касания в настройках вашего iPhone, которые работают на последней версии iOS 14 или более поздней версии. Функция Back Tap позволяет легко перемещаться по вашему действию с помощью двойного касания или тройного касания с помощью пальца, когда вы держите iPhone в руке. Выполните следующие шаги, чтобы включить функцию Back Tap. .
-
Откройте приложение «Настройки» на iPhone и перейдите к разделу «Настройки специальных возможностей».
-
Теперь прокрутите и нажмите на Touch Option. Затем прокрутите до последнего на экране и посмотрите опцию Back Tap.
-
Дважды нажмите, чтобы легко переключиться на экран многозадачности, а затем закройте нужное приложение. и выберите опцию App Switcher.
- Теперь вернитесь и пройдите тест. Дважды нажмите на заднюю часть корпуса iPhone.
- Проведите пальцем вверх от окна предварительного просмотра приложения, которое вы закрываете на своем iPhone.
- Вот и все.
Вы также можете перейти на экран многозадачности для iPhone, выполнив следующие действия:
- Нажмите на Assistive Touch
- ударил устройство
- Нажмите «Еще» (…)
- Теперь коснитесь многозадачности
Теперь вы можете закрыть все открытые приложения одно за другим, проведя по карточке приложения.
Для владельцев iPhone с 3D Touch
3D Touch поддерживает модели iPhone, включая iPhone 6S, iPhone 6S Plus, iPhone 7 и iPhone 7 Plus, iPhone 8/8 Plus. У всех этих моделей iPhone есть еще одна возможность: переключаться между приложениями iOS или видеть, как все приложения работают без кнопки «Домой».
Если кнопка «Домой» на вашем iPhone уже сломана, а на iPhone все еще действует гарантия Apple Care. Затем вам следует перейти в Apple Store или в надежный магазин для ремонта iPhone, чтобы он соответствовал новой домашней кнопке. Новое обновление для новых пользователей Apple iPhone: официально удалена кнопка «Домой» Проведите пальцем вверх от нижней панели к краю, двигайте вверх, пока все приложения не отобразятся на экране переключателя приложений. Вы можете удалить или закрыть приложение принудительно, проведя пальцем вверх по экрану предварительного просмотра приложения. Предварительный просмотр приложения был удален, это означает, что это приложение принудительно закрыто на вашем Apple iPhone 12 (Pro Max), iPhone 11, 11 Pro, 11 Pro max, XS Max, iPhone XS, iPhone XR, iPhone X.
Посмотрите видеоурок, сразу три или более приложений, попробуйте это видео,
Надеюсь, вы получили здесь важное руководство. Если что-то еще связано с проблемой кнопки iPhone Home, оставьте свой комментарий ниже. Мы ответим как можно скорее
Спасибо за прочтение
Мы ответим как можно скорее. Спасибо за прочтение.
В айфоне не работает кнопка home – воспользуйтесь альтернативной

Что делать, если калибровка не принесла улучшения, и вы хотите брать на себя ответственность самостоятельно ее ремонтировать.
Тогда можете вывести на экран виртуального кнопку хоме. Чтобы использовать этот параметр, вы должны включить одну из доступных функций, встроенных в iOS.
Она называется AssistiveTouch. Чтобы это сделать, выберите «Настройки»> «Основные»> «Универсальный доступ»> «AssistiveTouch».
После активации этой функции на экране появится полупрозрачная кнопка. Если ее местоположение вам не подходит или заслоняет другой элемент под ней, то можете перетащить ее на другое место экрана.
Нажатие кнопки вызывает меню, где есть виртуальная кнопка домой. Нажатие на нее будет работать, как нажимая на физическую.
При нажатии на «Устройства» получите доступ к следующим параметрам: блокировать или поворачивать экран, выключение устройства, регулировки громкости и отключения звука.
Также найдете функции «Переключение программ» и «Снимок экрана». Цель введения функции AssistiveTouch состояла в том, чтобы упростить использование iPhone, для людей, которые испытывают трудности с прикосновением к экрану или нажатием физических кнопок, в частности «Домой».
Поэтому некоторые из доступных функций из меню позволяют вам заменить их или ввести свой собственный алгоритм.
Даже в устройствах Apple происходит то, что что-то перестает нормально работать, часто это отображается на физические кнопки.
Благодаря функции AssistiveTouch вы можем частично решить вопрос в случае проблем с кнопкой домой.
Что такое кнопка Home и для чего она нужна
Так как у многих пользователей на телефонах от Apple все еще есть кнопка “Домой”, стоит для начала рассмотреть, что это вообще такое и какие функции она выполняет.
Данная кнопка является одной из самых важных на устройстве, так как с ее помощью выполняется множество действий в зависимости от того, сколько раз было произведено нажатие на клавишу.
Одноразовое нажатие на кнопку “Домой” используется для разблокировки телефона и вывода его из автономного режима работы, а также выхода из программ и игр и перемещения по экранам iPhone.
Если нажать на кнопку Home дважды, то в режиме блокировки запускался виджет iPod. Остальные действия зависели от того, какая версия iOS и модель iPhone у пользователя. Первоначально двойное нажатие производило запуск стандартного приложения, которое можно было выбирать через основные настройки телефона. Позже данная клавиша стала служить в качестве функции многозадачности, для работы с несколькими программами.
Тройное же нажатие на кнопку Home представлялось возможным использовать только на устройствах с iOS 4.0 и выше. Чтобы настроить функции по произведению данного нажатия, необходимо было перейти в “Настройки”, раздел “Основные” и “Универсальный доступ”, где выбиралось одно из возможных действий.
Вы также можете включить кнопку “Домой” на экране айфона, но заводская при этом может работать, ее работоспособность не будет утрачена. Если же клавиша была выведена из строя, этому может послужить несколько причин, о которых будет рассказано ниже.
Расположение и описание
А где кнопка “Домой” на айфоне? Об этом должен знать каждый владелец устройства. Не трудно догадаться, о каком элементе управления смартфоном идет речь. Изучаемая кнопка расположена в нижней части гаджета, на передней панели, под экраном. Она выполнена из стекла, имеет круглую форму. На самой кнопке обычно изображается небольшой квадрат, но его может и не быть. Все зависит от модели iPhone. Элемент управления присутствует в любой “яблочной” продукции.
Функционал
Для чего может использоваться кнопка “Домой” на айфоне? У нее широкий спектр применения. Существует несколько вариантов нажатий на кнопку – одно, два и три. В зависимости от этого будет меняться выполняемая на смартфоне команда.
Например, на iPhone при помощи этой кнопки можно:
- разблокировать устройство;
- закрыть программу, приложение или игру;
- перейти в Recovery Mode;
- запустить виджеты смартфона или планшета;
- активировать одну из стандартных программ;
- открыть меню, демонстрирующее приложения с поддержкой многозадачности (в последних версиях iOS);
- включить и использовать голосовое управление (тройным нажатием).
Первые 4 пункта едины для всех моделей айфонов. Остальной функционал зависит от установленной операционной системы. Нередко пользователи сами могут выставить в настройках гаджета, за что будет отвечать кнопка “Домой” на айфоне. Поэтому сказать точно, зачем она используется, трудно. Достаточно запомнить, что с ее помощью происходит выход из программ, разблокировка устройства и переключение в Recovery Mode.
Что делать, если не работает
Если сломалась кнопка, не обязательно сразу обращаться в сервисный центр, для начала попробуйте ее “реанимировать” самостоятельно. Поломка может носить как программный, так и технический характер. Для начала попробуйте почистить клавишу, используя соответствующие жидкости для смазывания и спирт.
Если это не помогло, попробуйте откалибровать клавишу:
- Откройте системное приложение.
- Далее удерживайте кнопку выключения до появления функционального меню.
- После чего зажмите Home iPhone.
Если и это не помогло – попробуйте откорректировать положение коннектора:
- Подключите мобильный к 30-пиновому шнуру.
- Далее в одно легкое касание нажмите на место соединения провода к телефону.
Чаще всего эти действия устраняют неисправность, если это не помогло, то вам придется идти в сервисный центр.
Трюки и секреты для новичков
Руководство по грамотной эксплуатации нового устройства.
Заряжаем смартфон быстрее
Как быстро или даже на бегу зарядить телефон, который разрядился в «0»? Что для этого сделать?
Используй мощный адаптер
В комплекте с iPhone идет стандартный адаптер, который не способствует скорейшему заряду устройства. Лайфхак: для зарядки используйте адаптер от iPad или MacBook, в таком случае iPhone зарядится до 100% намного быстрее. Это позволяет сэкономить много времени.
Включи авиарежим
Перед тем как поставить смартфон на зарядку, включите авиарежим. Таким образом, отключатся Bluetooth, Wi-Fi, использование геопозиции и устройство зарядится быстрее. Использование этих функций увеличивает потерю энергии вашего iPhone.
Увеличиваем время автономной работы
После нескольких лет исследования было выяснено, что можно увеличить время работы карманного друга, не прибегая к сложным уловкам. Вот два основных совета, которые реально помогают продлить время без заряда устройства.
Настрой фоновую геопозицию
Многие приложения отслеживают вашу геолокацию на постоянной основе. Во-первых, это небезопасно. Во-вторых, отнимает драгоценные проценты заряда. Зайдите в «Настройки» – «Конфиденциальность» – «Службы геолокации» и отключите эту функцию приложений или ограничьте, разрешив использовать данные только при использовании приложения.
Выключи фоновое обновление приложений
Социальные сети, мессенджеры, новостные приложения и многие другие агрегаторы периодически подгружают информацию, даже когда они неактивны. Это уменьшает время автономной работы iPhone. Для того чтобы приложения не загружали данные, пока вы ими не воспользовались, зайдите в «Настройки» – «Основные» – «Обновление контента».
Делаем систему быстрее и понятнее
Некоторые пользователи Айфонов отмечают, что телефон медлительный и неинтуитивный в использовании, что может показаться странным по началу. Если входите в число таких пользователей, для вас пара советов по ускорению устройства.
Отключи лишние анимации
Для ускорения работы операционной системы перед тем, как начать пользоваться Айфоном 5S для новичков, отключите лишнюю анимацию. Сделать это можно, перейдя в «Настройки» – «Основные» – «Универсальный доступ» – «Уменьшение движения». Сегодня это единственный вариант ускорения работы телефона без проведения джейлбрейка, что не получится сделать на новых моделях.
Добавь форму кнопкам
С выпуском следующих поколений популярного смартфона разработчики все больше приходят к минимализму. Кнопки, на которые можно нажать, указываются простым текстом. Изменить это можно, перейдя в раздел «Настройки» – «Основные» – «Универсальный доступ» – «Формы кнопок».
Настраиваем камеру и учимся ей пользоваться на 100%
Специалисты Apple делают все более современные и профессиональные камеры на выпускаемых устройствах. Такой подход позволяет не заморачиваться с покупкой камеры отдельно от мобильного устройства. Теперь возможно делать красивые фотографии, просто достав из кармана мобильный.
Горизонт
Часто ли вы слышите фразу: «Ты завалил горизонт на фото»? Если да, пора бы узнать маленький секрет. В настройках камеры можно выставить галочку в меню «Сетка», тогда, выстраивая фото по ровным линиям, вы просто не сможете завалить горизонт. Если только не захотите это сделать специально.
Фокус и экспозиция
Чтобы сфокусироваться на определенном предмете на фотографии, нужно просто нажать на него. Долгое зажатие регулирует экспозицию и делает фон ярче.
Делаем скриншоты и записываем видео с экрана
Тем, кто не знает, как пользоваться айфоном 5, непонятны отдельные вещи, которым другие пользователи давно научились.
Когда впервые держишь яблочный смартфон, не совсем понятно, как же на нем делать скриншот экрана. Все проще пареной репы: нужно зажать кнопку блокировки и кнопку «Домой» одновременно. Готово, вы восхитительны! Скриншоты сохраняются в галерее устройства, хранятся в альбоме «Снимки экрана».
На яблочных устройствах можно делать не только снимок экрана, но и видеозапись экрана, при этом производя действия и перемещаясь из приложения в приложение. На прошивке от 11-й версии и более, свайпните вверх – вылезет меню экрана. Снизу иконка с кружочком, нажмите на нее, через 3 секунды начнется запись экрана, о чем сигнализирует красная лента сверху. Остановить запись можно, нажав на эту красную ленту. Запись экрана остается в галерее видеозаписей.
Почему не работает кнопка блокировки iPhone
Почему же кнопка блокировки залипает на некоторых менее счастливых устройствах? Ответ кроется в недрах iPhone и связан с “физиологией строения” механизма кнопки.
Сама кнопка (то что мы видим на торце iPhone) сломаться не может так как это просто кусок алюминия. Но вот под кнопкой располагается так называемый шлейф с миниатюрными пружинными контактами, которые и выходят из строя.

Рис. Шлейф кнопки POWER и датчика освещенности
На рисунке выше отображен пружинный контакт с маленькой черной пластиковой “пимпочкой” по центру. Вот именно эта самая пимпочка и является причиной всех бед.
Дело в том, что со временем (возможно после сильного нажатия или удара) этот маленький черный бугорок может раскрошиться или отпасть, а без него кнопка функционировать уже не будет.

Рис. Шлейф кнопок громкости с неработающей кнопкой «+»
Рис. Разобранный iPhone 4S с неработающей кнопкой блокировки
Вот и вся поломка. Теперь дело обстоит только в способе ремонта. Все зависит от того на сколько вы готовы раскошелиться или возможно сами захотите произвести ремонт.
Как настроить родительский контроль на старом айфоне
При наличии гаджета с iOS 12 проблем, как поставить родительский контроль на айфоне, не будет. Но эта операционная система поддерживается только смартфонами, начиная с iPhone 5s и iPad Air. Владельцам менее современной техники функция контроля не доступна. Но есть возможность добавить ее с помощью специальных приложений.
Программа OurPact
Особенностями приложения OurPact можно назвать поддержку операционных систем, начиная с iOS 9.3. Это значит, что программа сможет обеспечить родительский контроль на iPhone 4s, 5 и 5С, на которых нельзя установить 12-ю версию платформы
Еще одно важное преимущество — бесплатное распространение, притом, что большинство аналогов требует оплаты в размере $5-20 ежегодно
С помощью этой программы можно настроить такие ограничения:
- блокировка доступа в интернет;
- включение и выключение телефона по расписанию;
- запрет на использование и ограничение по времени для отдельных приложений;
- отправка оповещений родителям, если ребенок установил на телефоне новое приложение;
- блокировка сообщений в мессенджерах;
- ограничение доступа к определенным сайтам или ко всем ресурсам с недопустимым контентом.
Кроме возможности выключать или ограничивать доступ детей к некоторым действиям на их айфоне, у приложения есть дополнительные функции. Опция Find My Family нужна для поиска потерянного или украденного смартфона. А функция Kid Tracker (с геозонами контроля) позволит определить местонахождение детей. Правда, использовать ее стоит только, сообщив об этом самому ребенку.
Пример. Запускаем камеру айфона через стук
Чтобы повесить любое действие на Касание, нам нужно создать соответствующую Команду в одноимённом приложении для iOS. Если у вас его до сих пор нет, скачайте из App Store совершенно бесплатно. Не бойтесь, оно безопасное и выпущено самой Apple.
Например, вот так можно создать команду для открытия приложения Камера:
1. Запускаем приложение Команды.
2. Нажимаем на плюс (+) в правом верхнем углу, выбираем Добавить действие.
3. В поле Поиск ПО и действий вводим: Открыть приложение. Затем нажимаем Открыть приложение, первый пункт в результатах.
4. Напротив слова Открыть нажимаем Выбрать (текст еле заметен)
5. В открывшемся списке в поле Искать в приложениях пишем Камера и выбираем её из результатов. Жмём Далее в правом верхнем углу
5. Пишем в поле Название команды что-нибудь вроде: Открыть камеру.
6. Закрываем Команды и возвращаемся в меню настройки постукивания: Настройки – Универсальный доступ – Касание – Коснуться сзади.
7. Выбираем двойное или тройное касание, пролистываем список вариантов до Быстрые команды, и там выбираем Открыть камеру.
Всё. Проверяйте, должно работать. Пруф:
Один совет: лучше «вешать» Команды на тройное касание, чтобы исключить большую часть ложных срабатываний.
Вот так мы добавили в айфон универсальную кнопку для всего на свете. Спасибо, iOS 14.
iPhones.ru
Очень радует, хоть и не идеальна.
Рассказать
3 разных способа закрыть приложения на iPhone без кнопки Home
Знайте, как закрыть все приложения, не нажимая физическую кнопку главного экрана iPhone,
Метод 1. Использование жеста смахивания
Примечание для iPhone X или более поздней модели , Нет кнопки “Домой”.
- Используйте жест для перемещения всех приложений на экране переключателя приложений. Теперь просто сдвиньте вверх приложение, которое отображается на экране, чтобы закрыть его.
- Проведите пальцем вверх от нижнего края вверх, пока все запущенные приложения не отобразятся в режиме переключения приложений. Поднимите палец и проведите по приложению, чтобы принудительно закрыть его.
Метод 2: с помощью виртуальной кнопки Home,
Иногда кнопка «Домой» на модели iPhone, кнопка не работает или зависает, не работает. Используйте кнопку Virtual Home. Это работает как физическая кнопка «Домой». Просто дважды нажмите на него. Получить здесь, где находятся настройки специальных возможностей в iOS и iPadOS?
Включить сенсорную кнопку на экране iPhone
Для пользователей iOS 13, iOS 14 и более поздних версий:
- Откройте приложение “Настройки”
- Прокрутите вниз до доступности
- Нажмите Touch
- Коснитесь AssistiveTouch
- Включите переключатель AssistiveTouch / зеленый.
Вот и все.
Для пользователей iOS 12 и более ранних версий:
-
- Перейдите в приложение “Настройки”.
- Нажмите Общие
- Хит Доступность
- Коснитесь AssistiveTouch
- Включите / зеленый цвет кнопки AssistiveTouch.
Теперь нажмите на черное пятно на экране и дважды нажмите кнопку «Домой», чтобы все недавно использованные приложения переходили в режим ожидания.
Закройте приложение с помощью сенсорной кнопки, а не физической кнопки «Домой»
Теперь нажмите и удерживайте приложение, которое вы хотите закрыть, и смахните его вверх, чтобы закрыть.
Готово!
Метод 3: закройте приложение с помощью обратного нажатия на iPhone
Настроить действие обратного касания в настройках вашего iPhone, которые работают на последней версии iOS 14 или более поздней версии. Функция Back Tap позволяет легко перемещаться по вашему действию с помощью двойного касания или тройного касания с помощью пальца, когда вы держите iPhone в руке. Выполните следующие шаги, чтобы включить функцию Back Tap. .
- Откройте приложение «Настройки» на iPhone и перейдите к разделу «Настройки специальных возможностей».
- Теперь прокрутите и нажмите на Touch Option. Затем прокрутите до последнего на экране и посмотрите опцию Back Tap.
- Дважды нажмите, чтобы легко переключиться на экран многозадачности, а затем закройте нужное приложение. и выберите опцию App Switcher.
- Теперь вернитесь и пройдите тест. Дважды нажмите на заднюю часть корпуса iPhone.
- Проведите пальцем вверх от окна предварительного просмотра приложения, которое вы закрываете на своем iPhone.
- Вот и все.
Вы также можете перейти на экран многозадачности для iPhone, выполнив следующие действия:
- Нажмите на Assistive Touch
- ударил устройство
- Нажмите “Еще” (…)
- Теперь коснитесь многозадачности
Теперь вы можете закрыть все открытые приложения одно за другим, проведя по карточке приложения.
Для владельцев iPhone с 3D Touch
3D Touch поддерживает модели iPhone, включая iPhone 6S, iPhone 6S Plus, iPhone 7 и iPhone 7 Plus, iPhone 8/8 Plus. У всех этих моделей iPhone есть еще одна возможность: переключаться между приложениями iOS или видеть, как все приложения работают без кнопки «Домой».
Если кнопка «Домой» на вашем iPhone уже сломана, а на iPhone все еще действует гарантия Apple Care. Затем вам следует перейти в Apple Store или в надежный магазин для ремонта iPhone, чтобы он соответствовал новой домашней кнопке.
Новое обновление для новых пользователей Apple iPhone: официально удалена кнопка «Домой»
Проведите пальцем вверх от нижней панели к краю, двигайте вверх, пока все приложения не отобразятся на экране переключателя приложений. Вы можете удалить или закрыть приложение принудительно, проведя пальцем вверх по экрану предварительного просмотра приложения. Предварительный просмотр приложения был удален, это означает, что это приложение принудительно закрыто на вашем Apple iPhone 12 (Pro Max), iPhone 11, 11 Pro, 11 Pro max, XS Max, iPhone XS, iPhone XR, iPhone X.
Посмотрите видеоурок, сразу три или более приложений, попробуйте это видео,
Надеюсь, вы получили здесь важное руководство. Если что-то еще связано с проблемой кнопки iPhone Home, оставьте свой комментарий ниже
Мы ответим как можно скорее. Спасибо за прочтение.
Программы для Windows, мобильные приложения, игры — ВСЁ БЕСПЛАТНО, в нашем закрытом телеграмм канале — Подписывайтесь:)
Сенсорное взаимодействие в AssistiveTouch
С недавних пор разработчики из Apple позволяют придумать и добавить собственные экранные жесты, выполняющие определенные и заранее подготовленные действия (какие-то сложные комбинации, к сожалению, еще не разрешены – нельзя сразу запускать несколько приложений или инициировать сложный алгоритм действий, пользователям доступны лишь «азы», вроде вертикального скроллинга, свайпов и нажатий в определенные области).
Создаются жесты в меню настройки AssistiveTouch – именно там, в любой последовательности и за какое угодно время можно «собрать» новое действие, нарисовав на экране линию, кружок или треугольник. Тут все зависит от конкретных целей, которые обязан выполнять жест и фантазии. Когда работа над жестом будет завершена, получившееся движение можно добавить в пункт «Избранное», вызываемое при обычном, разовом касании виртуальной кнопки. Оттуда жесты и воспроизводятся в любой необходимый момент (по сути, система лишь упрощает монотонные действия, не стоит ждать сложных алгоритмов от стандартного экранного помощника – через AssistiveTouch не создать бота, способного в любой MMORPG заниматься добычей опыт и золота – о таком еще остается лишь мечтать).
Что еще можно делать с помощью функции «Assistive Touch»
«Assistive Touch» — это функция, разработанная в первую очередь для людей с ограниченными возможностями. Как уже было сказано, с ее помощью на экран iPhone можно вывести кнопку «Домой» и нажимать ее без использования реальной аппаратной кнопки на корпусе. Но, кроме этого «Assistive Touch» предоставляет массу других возможностей. Например, с ее помощью можно:
- Открывать список уведомлений или Пункт управления;
- Эмулировать использование жестов и встряхивания устройства;
- Управлять громкостью звука;
- Включать блокировку экрана;
- Включать поворот экрана или блокировку ориентации;
- Делать скриншоты;
- Управлять многозадачностью;
- Использовать камеру как лупу;
smartphonus.com
Смещение кнопки «Домой»
Если у вас iPhone 6S или старше, а кнопка «Домой» не издает отчетливого «щелчка» при нажатии, это, вероятно, означает, что кнопка сместилась и не прижимается к необходимой опоре для срабатывания.
Прокладка между кнопкой «Домой» и iPhone может быть порвана или изношена и требует замены. К сожалению, это требует сложной разборки, поэтому только обученный техник с нужными инструментами должен пытаться это сделать. Это также может быть связано с деформированным монтажным кронштейном, отсутствием или сломанными винтами монтажного кронштейна. Во всех случаях технический специалист должен осмотреть телефон изнутри, чтобы убедиться, что аппаратная проблема является реальной проблемой.
Перенос кнопки на экран и ее настройки, колибровка
Вывести кнопку «Home Button» на экран смартфона или планшета с операционной системой iOS можно в разделе «Универсального доступа», где разработчики из Apple собрали колоссальное количество технологий и функций, упрощающих жизнь пользователям с ограниченными возможностями (и кое-какие параметры иных технологий, вроде 3D Touch, Siri и Face ID). Попасть в раздел можно через настройки:
- А если точнее – через пункт меню «Основные»;
В открывшемся «Универсальном доступе» важно отыскать тематическую панель «Взаимодействие» и перейти к настройкам AssistiveTouch;
В первую очередь функцию придется включить, передвинув ползунок в активное положение;
Последний штрих – настроить необходимый набор возможностей, заглянув в каждый набор параметров;
К примеру, в «Меню верхнего уровня» разрешают поменять и количество доступных значков, и расположение кнопок, и открываемые разделы. Любой желающий способен выставить и доступ к Siri и переход к пунктам управления и остальные разделы. Если получилось слишком много всего, внесенные изменения разрешают «Сбросить» одноименной кнопкой; Еще разработчики из Apple предлагают настроить способы взаимодействия с кнопкой – если при одиночном нажатии открывается меню, то при двойном можно быстро блокировать устройство или сразу же вызывать SOS; Если по каким-то причинам значок AssistiveTouch в покое выглядит слишком ярко, и сильно мешает взаимодействию с операционной системой, значит пора настроить опцию «Видимости в покое». 40%, как правило, всегда достаточно; Кстати, тут можно придумать собственные жесты для взаимодействия с системой. Работает технология прекрасно, но вот с настройками могут возникнуть проблемы – не все касания система способна считать правильно.
Дополнительные настройки для виртуальной кнопки
Технология Assistive Touch предусматривает большое количество установок и может использоваться для имитации разных действий. Чтобы получить доступ к этим возможностям, перейдите в «Настройки», кликните по вкладке «Основные», далее «Универсальный доступ» и выберите пункт Assistive Touch.
Настройка действий
Это отдельный пункт, в котором можно для каждого касания настроить свои определенные действия. Всего предусмотрено 4 варианта касаний:
- Одиночное – один раз нажали и получили результат;
- Двойное – необходимо быстро кликнуть 2 раза по виртуальной кнопке;
- Долгое нажатие – нажимаете и держите палец на кнопке, пока не появится результат ваших действий;
- 3D-Touch – усиленное нажатие для вызова действия, связанного с 3D-Touch.
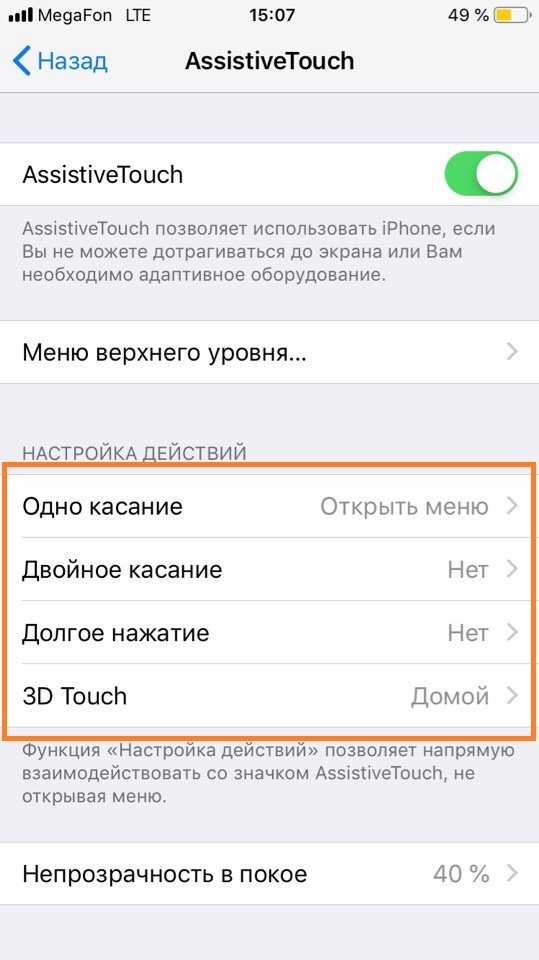
Для каждого из перечисленных касаний можете назначать свои определенные операции, которые будут осуществляться. Например, можно одним кликом вызывать меню, запускать определенное приложение, осуществлять покупки в Apple Pay, перезапускать устройство и многое другое.
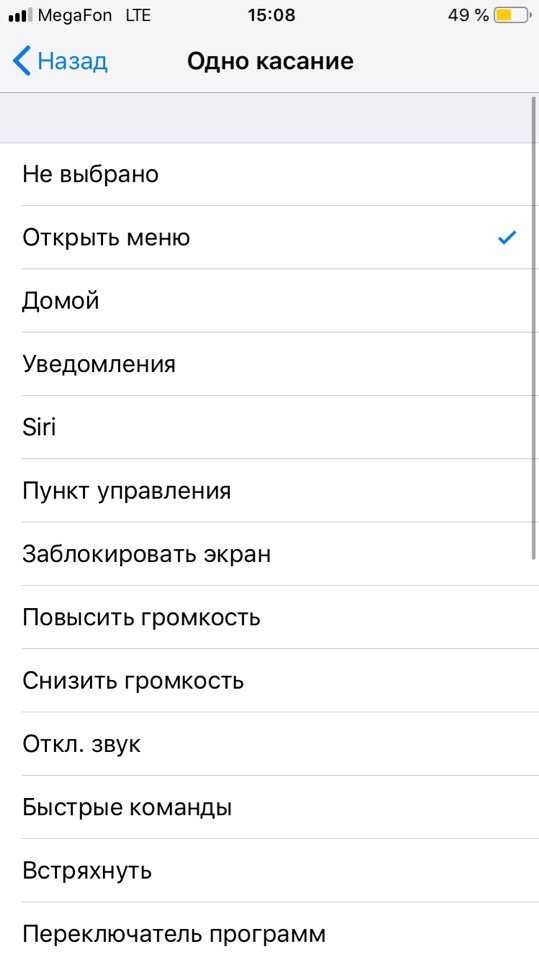
Также для долгого нажатия можно задавать свою длительность. По умолчанию этот параметр равен 0,75 секунды. У двойного нажатия есть параметр ожидания, который тоже настраивается по времени и по умолчанию составляет 0,30 секунд. Оба параметра, несмотря на то, что имеют свои настройки по времени, деактивированы.
Еще один важный пункт настройки – это меню верхнего уровня. Это именно тот список иконок, который появляется при одиночном нажатии на виртуальную клавишу. По умолчанию в iOS 12 здесь расположено 6 значков, однако их количество можно увеличить до 8, в результате чего они будут располагаться в виде квадрата. Уменьшить же можно вплоть до 1 значка. Если вы случайно настроили значки не так, как вам хотелось, достаточно нажать кнопку «Сбросить», и на экране появится стартовый набор из 6 иконок.
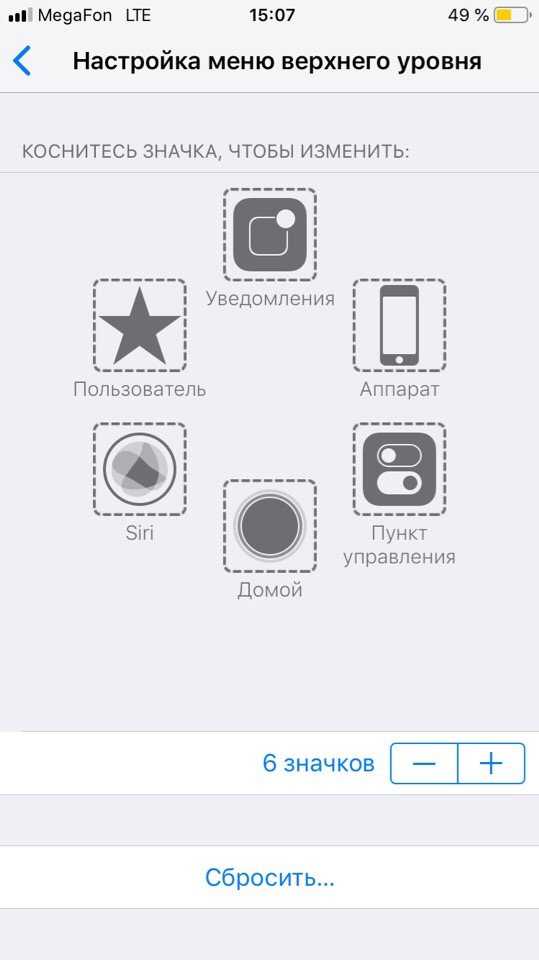
Здесь же вы сможете настроить и внешний вид кнопки, а точнее, ее контрастность. В пункте «Непрозрачность в покое» можно выбрать, на сколько процентов будет непрозрачной кнопка в состоянии покоя. По умолчанию данный параметр составляет 40%.

Вывод кнопки «Home» прямо на экран iOS-устройства!
Вариант 1 (Старые версии iOS)
- Переходим в настройки iPhone или iPad — открываем основные — универсальный доступ.
- Практически в самом низу списка находим пункт — AssistiveTouch, заходим в него и активируем функцию передвигая ползунок.
Вариант 2 (Более новые версии iOS)
- Переходим в Настройки — Универсальный доступ.
- Ищем пункт «Касание».
- Включаем AssistiveTouch.
После этого, на экране iPhone или iPad появляется достаточно большой белый круг, нажимая на него получаем доступ к кнопке возврата и прочему функционалу.
Стоит обратить внимание на две вещи:
- Данная опция работает всегда и везде — во всех программах, играх и т.д.
- Для удобства его (это белое пятно) можно передвигать в различные углы экрана.
Кстати, если у Вас клавиша «всего лишь» залипает, то нет нужды выводить ее на экран, вполне может помочь так называемая калибровка.





![Как закрыть приложения на iphone без кнопки home в 2021 году [very easy] - wapk](http://mpshes.ru/wp-content/uploads/1/e/e/1ee8f507c6d867fe9f95d0eaf4622b19.jpeg)
























![Как закрыть приложения на iphone без кнопки home в 2021 году [very easy]](http://mpshes.ru/wp-content/uploads/0/4/1/041c119b2c6479e286ddaa6a210f3815.jpeg)