Ошибки при подключении и методы их исправления
Опытные специалисты выделяют ряд проблем, которые могут возникнуть при синхронизации телефона с точкой доступа Wi-Fi:
- Ошибка аутентификации. Обычно свидетельствует о неправильно введённом пароле для беспроводного соединения. Для исправления нужно ещё раз проверить набранный код, возможно, пользователь ошибся.
- Телефон не отображает точки доступа Wi-Fi. Обычно подобная проблема решается путём перезапуска смартфона. Такая процедура позволяет решить кратковременные сбои операционной системы. Если не поможет, то стоит проверить гаджет на наличие вирусов или убедиться, что поблизости действительно присутствуют вай-фай соединения.
- Соединение периодически пропадает, а потом опять появляется. Скорее всего, пользователь слишком далеко расположил свой мобильник от прибора, вследствие чего сигнал Wi-Fi ослаб. Проблема решается покупкой дополнительного репитера.
- Гаджет подключился к вай-фай, а через некоторое время отключился навсегда. В данной ситуации рекомендуется сбросить настройки сети либо самого телефона до заводского уровня. Если не поможет, то следует поменять встроенный вай-фай модуль. Скорее всего, он вышел из строя.
Дополнительная информация! Менять Wi-Fi адаптер в телефоне самостоятельно не рекомендуется во избежание проблем с функционированием девайса в дальнейшем. Лучше обратиться за помощью в сервисный центр, специалисты которого справятся с поставленной задачей в кратчайшие сроки. То же самое касается и перепрошивки гаджета.
Ошибка аутентификации при подключении телефона к Wi-Fi
Способ 2: Кнопка WPS
В том случае, когда смартфон поддерживает подобное соединение, снизу от названия сети должна быть надпись «Доступно WPS». Это значит, что вы можете выбрать сеть и перейти к дальнейшему действию.
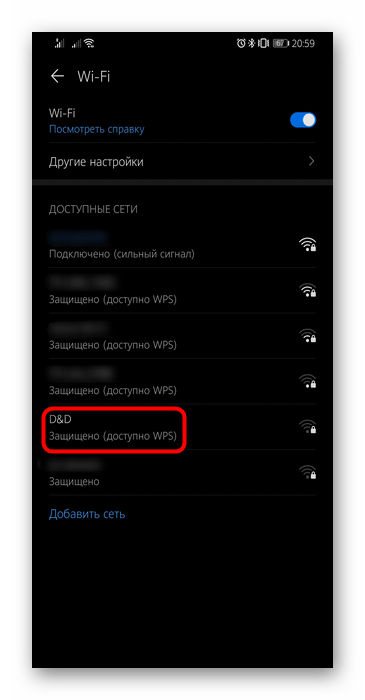
Оно заключается в нажатии по той самой кнопке на роутере, но учитывайте, что не нужно зажимать ее, поскольку часто она настроена и на сброс конфигурации, который запускается длительным удержанием кнопки. Нажмите один раз и убедитесь в том, что смартфон подключился к сети.

В некоторых версиях мобильных операционных систем технология WPS работает иначе, поэтому описанный выше метод не сработает. Тогда потребуется открыть настройки Wi-Fi, выбрать там раздел «Кнопка WPS», а затем нажать ее на маршрутизаторе и дождаться успешного подключения.
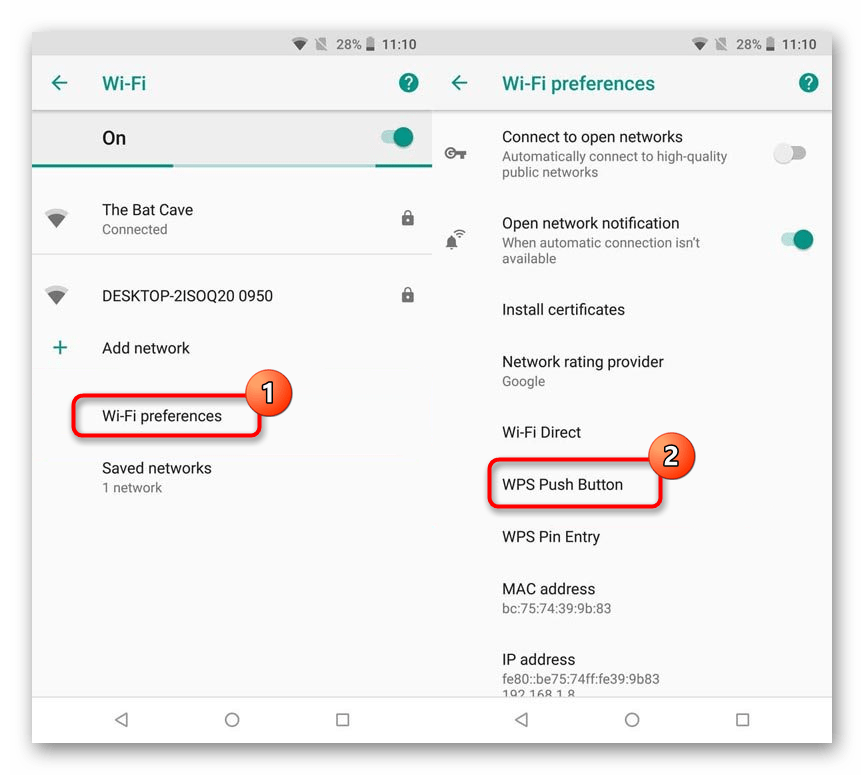
Самые распространенные проблемы, при попытке подключить телефон на IOS к Wi-Fi
Очень часто бывает так, что вроде бы сделали правильно и следовали инструкции, но тем не мене не получается подключить телефона с операционной системой IOS к Wi-Fi. Не стоит отчаиваться, и думать, что поговорка «Техника в руках обезьяны- кусок железо» про вас. Скорее всего, дело не в каком-то техническом сбое.
Если не удается подключить телефон к Вай-фай, сделайте следующее:
- Проверьте подключение маршрутизатора. А также убедитесь, что вы в зоне действия.
- Проверьте, что на вашем смартфоне включена опция Вай-Фай. Зайдите в «Настройки», далее в «Wi-Fi». Если напротив желаемого имени стоит синяя галочка, это значит, что подключение в телефоне выполнено и неполадки наблюдаются в роутере.
- Если вы хотите подключить телефон к Wi-Fi дома, то проверьте, правильно ли подсоеденены кабели и корректно ли настроен роутер.
- Перезагрузите телефон, работающий на IOS, и заново настройте его.
- Перезагрузите роутер и также заново настройте его.
Если ничего не помогает, попробуйте сделать следующее:
- Если вы пытаетесь подключить смартфон в общественном месте, обратитесь к работнику заведения и попросите его настроить Вай-Фай.
- Проверьте подключение на других устройствах, например, на ноутбуке, или спросите у остальных, работает ли интернет у них. Если на других устройствах также нет подключения, значит проблемы с интернет-провайдером. Обратитесь в компанию, поставщику интернета.
- Попробуйте выполнить подключение в другом месте или к другому Вай-Фай. Если попытки безуспешны, обратить в сервисный центр для проверки вашего Iphone.
- Обновите версию прошивки роутера и проверьте, чтобы ваш смартфон был в перечне поддерживаемых устройств.
Перезагрузка устройств
Вот мобильник пытается подключитьсяк Wi-Fi, но сеть не грузит и не подключается к точке доступа. Вайфай модуль, который находится в тесной коробочке телефона может перегреваться, и система его выключает, дабы не спалить окончательно. Это защитная функция также есть и на роутере, который раздаёт ВиФи.
Я советую в первую очередь выключить маршрутизатор. Можете потрогать его если он горячий, то стоит подождать минут 10 пока он остынет. Перегрев может наступать при одновременном подключении большого количества устройства. Просто нажмите на кнопку выключения. Если её нет, выдерните провод из розетки.
Телефон также стоит перезагрузить. Если и он горячий стоит подождать пока он остынет а уже потом включать.
Перестал работать интернет на телефоне после перепрошивки роутера
У меня как-то была такая проблема. Решил я значит перепрошить своего старичка, скачал прошивку с официального сайта. Установил и всё было хорошо, я пользуюсь в основном интернетом проводным. Но вот родные стали жаловаться, что по Wi-Fi интернета нет.
И виной стала та злосчастная прошивка. В итоге я бился час ни одна из тех, что я скачивал не подходила. Пришлось сбрасывать до заводских настроек и перенастраивать роутер заново. Мораль такова не всегда прошивка с официального сайта хорошо будет работать у вас. Так что, если у вас аналогичная проблема просто сбрасывайте настройки до заводских кнопкой RESET/СБРОС. Ну а далее настраиваем заново.
Использование сторонних приложений для создания точки доступа на телефоне Андроид
Использование сторонних приложений для включения режима модема не является необходимым, но возможно. В Google Play Market имеются приложения разного типа, служащие для создания данной функции.
Один тип приложений помогает поместить соответствующий виджет на рабочем столе. Этим виджетом можно пользоваться для быстрого доступа к переключению режима раздачи интернета. Но все параметры подключения придется выставлять через настройки телефона.
Другой тип приложений позволяет вовсе обойтись без обращения к настройкам телефона. Регулировка параметров производится через скачанную программу, там же предоставляется возможность блокировать определенным устройствам доступ к создаваемой точке и ограничивать используемый трафик. По функционалу такие приложения полностью повторяют то, что предлагается основной системой смартфона, поэтому их использование по большей части меняет лишь интерфейс, с которым приходится работать.
Режим модема может оказаться полезен в любое время, а сама по себе функция проста и удобна в использовании.
https://youtube.com/watch?v=JqyDhChi7E4
Почему Wi-Fi не подключается на мобильном устройстве?
Все сделали правильно, но все равно нет доступа к интернету или отображается ошибка «Не удается подключиться к этой сети»? Видимо, проблема носит более серьезный характер, чем обычная ошибка пользователя в настройке связи с Wi-Fi-маршрутизатором. Не так уж много неполадок могут вызвать подобное неудобства.
Почему телефон не подключается к Wi-Fi
- пароль к сети указан неправильно;
- неверно настроенная частота связи;
- время и дата на смартфоне отличаются от реальных;
- использование неподдерживаемого типа связи или варианта шифрования;
- некорректные настройки подключения на маршрутизаторе;
- сбой операционной системы (ОС).
Важно! Перечисленным проблемам подвержены все смартфоны, как бюджетные Xiaomi, Huawei, Honor, Meizu или LG, так и серии флагманов Samsung Galaxy, iPhone. Скорее всего причиной стал человеческий фактор, а от него не застраховано ни одно устройство
Предварительные действия
Независимо от операционной системы, установленной на смартфоне, перед подключением аппарата к сети вай-фай пользователь должен проверить несколько моментов:
- Убедиться, что на маршрутизаторе активна функция раздачи интернета на другие устройства. Это можно проверить в web-интерфейсе. Если режим деактивирован, то нужно поставить галочку напротив соответствующей строки.
- Настроить передатчик Wi-Fi. Если router подключается к ПК впервые, то он потребует от пользователя предварительной настройки через панель управления. Чтобы правильно выставить параметры работы устройства, необходимо следовать инструкции из комплекта.
- Убедиться, что телефон поддерживает беспроводной интернет. Если у смартфона присутствует такая технология, то в его настройках должен быть пункт Wi-Fi.
Обратите внимание! Практически все современные мобильники поддерживают технологию беспроводной передачи данных, имеют встроенный модуль вай-фай.
Почему нет подключения к Wi-Fi на телефоне и что делать в первую очередь?
Первым делом очень важно определить, какая конкретно проблема в вашем случае:
- Телефон вообще не подключается к Wi-Fi сети. Пишет «Сохранено», постоянное получение IP-адреса, ошибка аутентификации, ошибка проверки подлинности, неверный пароль, ошибка подключения к Wi-Fi сети и т. д.
- Телефон к Wi-Fi роутеру подключен, но интернет не работает. Возле самой сети может быть сообщение «Интернет может быть не доступен», восклицательный знак, или просто не будет доступа к интернету через браузер смартфона, или в программах. Ошибка «Отсутствует интернет-соединение», или «Проверьте подключение к сети». При этом, телефон подключен к Вай-Фай.
- Есть еще один вариант, когда телефон не видит нужную Wi-Fi сеть. О решении этой проблемы я рассказывал в статье почему телефон не видит Wi-Fi сеть роутера. Ее мы сегодня рассматривать не будем.
Не зависимо от того, какая у вас проблема. Подключаетесь вы к своей домашней сети, или к общественной, попробуйте выполнить эти действия:
- Отключите и снова включите Wi-Fi на своем смартфоне. А еще лучше перезагрузите его.
- Перезагрузите маршрутизатор, если у вас есть к нему доступ. Просто отключите питание на несколько минут и снова включите.
- Проверьте, подключаются ли другие устройства и работает ли на них интернет. Это особенно актуально в том случае, когда проблема возникла с подключением к домашнему Вай-Фай роутеру.
- Если не удается подключить телефон к общественной Wi-Fi сети в метро, кафе, магазине, то скорее всего причина в самой точке доступа. Возможно, она просто заглючила, временно не работает, или не может выдержать огромное количество клиентов. Просто подключитесь к другой сети, или попробуйте подключится позже.
- Вспомните, после чего начались проблемы с подключением. Возможно вы меняли какие-то настройки роутера или телефона, подключали новые устройства, устанавливали какие-то программы, или что-то типа этого. Это поможет вам найти причину и быстро устранить ее.
Чтобы вам было проще найти и применить решение, дальше я разделю статью на две части: в первой части расскажу что делать, если смартфон не подключается к Wi-Fi (появляются разные ошибки, пишет сохранено и т. д.), а во второй части – как решить проблему, когда мобильное устройство подключено к беспроводной сети, но интернет не работает.
Что такое точка доступа Wi-Fi на телефоне
Точкой доступа на Андроид называется специальная функция на телефоне, позволяющая раздать подключенный мобильный интернет на другие устройства в ближайшем радиусе. Эту функцию можно сравнить с тем, что происходит при раздаче интернета через Wi-Fi роутер: принцип работы у них одинаковый, хотя мощность, несомненно, отличается. Иногда этот сервис также называется режимом модема.
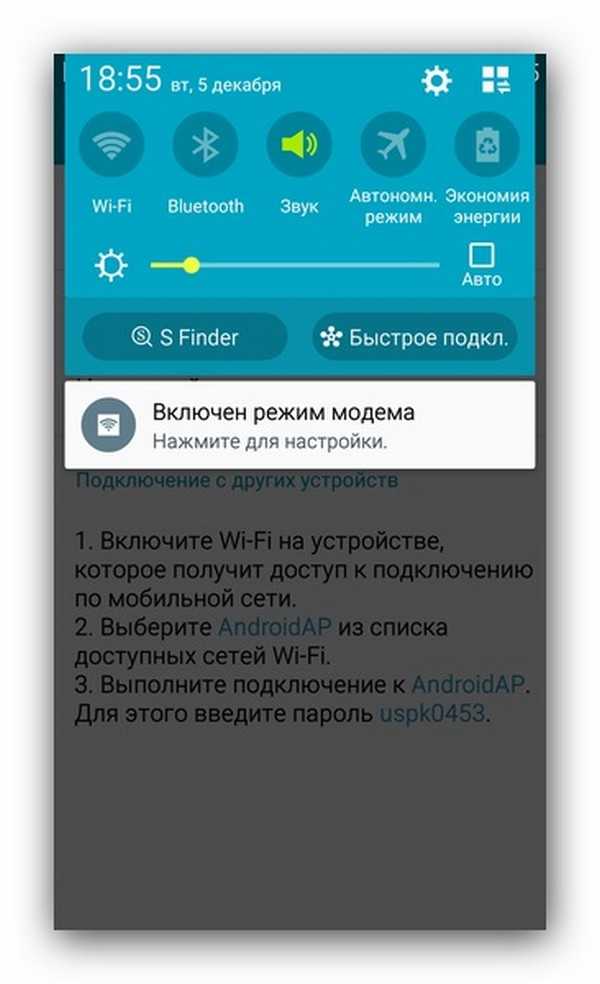
Использование телефона в качестве модема
Через режим модема можно обеспечить интернетом как другой телефон, так и планшет или даже компьютер
При этом важно не забывать о потреблении трафика, поскольку во время подключения других устройств стоимость пользования сетью придется оплачивать владельцу смартфона, с которого производилась раздача. Если же на СИМ-карте используется тариф с безлимитным интернетом, мобильный оператор может накладывать ограничение на количество гигабайт интернет-трафика, которые пользователю разрешено передать на другие устройства
Чтобы узнать об этом подробнее, следует ознакомиться с описанием своего тарифного плана.
Все эти условия делают создание точки доступа удобным решением, когда кому-то, например, срочно необходимо совершить звонок, а денег на мобильном нет. Раздача интернета даст человеку возможность быстро позвонить через приложение вроде Viber или WhatsApp, при этом не затратив много средств.
Экстренные методы
Для подключения интернета на смартфон, прежде всего, необходимо быть в месте досягаемости сигнала, иметь информацию о названии сети и ее пароле.
В ситуации, когда телефон не подключается к wifi, но улавливает его, следует осуществить следующие шаги:
- Выполнить перезагрузку гаджета. Затем включить и выключить его несколько раз. Те же действия предпринять и с маршрутизатором. Обычно такой способ является эффективным.
- Уточнить имя сети, так как у приборов одной компании SSID данные по умолчанию одинаковые. При расположении телефона в зоне досягаемости сразу нескольких линий, есть риск перепутать их.
- Проверить, верно ли написан пароль. Для этого, надо войти в ссылку с перечнем Wi-Fi каналов и отметить в ней строку «Изменить». Возможны другие варианты, в зависимости используемой версии Android. Допустим, сначала понадобится отметить название сети, а после нажать на знак карандаша. Повторно уточнить данные, нажав на надпись «Показать пароль».
- Посмотреть, может на телефоне, подключена опция «в самолете». Вверху экрана есть обозначение самолета. При его активности (подсвечивании), смартфон не подсоединяется к беспроводной системе связи. Для отключения, следует нажать на символ.
- Резкое исчезновение интернета в телефоне, сигнализирует о перегреве модуля на маршрутизаторе или телефоне. Надо отключить их на непродолжительное время.
- При подключении к беспроводной Всемирной паутине в торговом зале или кафе, скорее всего, придется выполнить авторизацию. Это делается просто — с помощью номера телефона или принятия условий применения. Появится поле с подробным описанием дальнейших действий. При его отсутствии, нужно смартфон отключить и опять включить.
Когда все попытки безрезультатны и Wi-Fi все равно не подключается, требуется тщательно изучить проблему.
Решение проблем с подключением к WiFi
Проверьте правильность ввода пароля
Часто при неудачных попытках подключения к WiFi, ошибка может быть связана с некорректным вводом пароля. Убедитесь, что вы правильно ввели пароль для WiFi-сети, которой вы хотите подключиться. Если вы забыли пароль, можно запросить его у администратора сети или сбросить настройки сети на роутере.
Проверьте наличие сигнала WiFi
Если вы находитесь далеко от роутера или стены затрудняют распространение сигнала, возможно, что у вас проблемы с подключением к WiFi. Убедитесь, что вы находитесь в зоне покрытия WiFi-сети и перезапустите роутер, чтобы убедиться, что есть доступный сигнал.
Перезагрузите телефон
Иногда в случае проблем с подключением к WiFi, поможет перезагрузка телефона. Попытайтесь перезапустить ваше устройство и попробуйте снова подключиться к WiFi-сети.
Убедитесь, что вы используете правильный протокол безопасности
Ваш телефон может не подключаться к WiFi-сети из-за неподходящего протокола безопасности. Выберите настройки соединения и выберите корректный протокол безопасности, который требуется для вашей WiFi-сети.
Свяжитесь с технической поддержкой
Если все вышеперечисленные методы не помогли решить проблему с подключением к WiFi, то лучше обратиться за помощью к технической поддержке провайдера. Команда технической поддержки поможет выявить возможные проблемы с конфигурацией вашего устройства и сети.
Подготовка к установке
1. Проверьте наличие WiFi на телефоне
Перед установкой WiFi на телефон Андроид, нужно убедиться, что ваш телефон поддерживает WiFi. Обычно, этот параметр указан в спецификации телефона, которую можно найти на сайте производителя. Также можно проверить наличие WiFi в настройках телефона.
2. Убедитесь в наличии доступной WiFi сети
Если вы устанавливаете WiFi на телефон Андроид, значит есть доступная WiFi сеть, к которой можно подключиться. Убедитесь, что вы знаете название и пароль от этой сети.
3. Обновите прошивку телефона
Перед установкой WiFi на телефон Андроид, рекомендуется обновить прошивку телефона до последней версии. Это позволит убрать возможные ошибки в работе WiFi. Обновить прошивку можно в настройках телефона.
4. Очистите кеш и данные приложения Андроид
Если вы уже пробовали установить и настроить WiFi на телефоне Андроид, но что-то пошло не так, то нужно попробовать очистить кеш и данные приложения Андроид. Это поможет избавиться от ошибок и повторно запустить настройки WiFi.
5. Зарядите телефон
По соображениям безопасности и для предотвращения возможных проблем во время установки WiFi на телефон Андроид, рекомендуется зарядить телефон до минимум 50%.
- Проверьте наличие WiFi на телефоне
- Убедитесь в наличии доступной WiFi сети
- Обновите прошивку телефона
- Очистите кеш и данные приложения Андроид
- Зарядите телефон
Ошибки при подключении
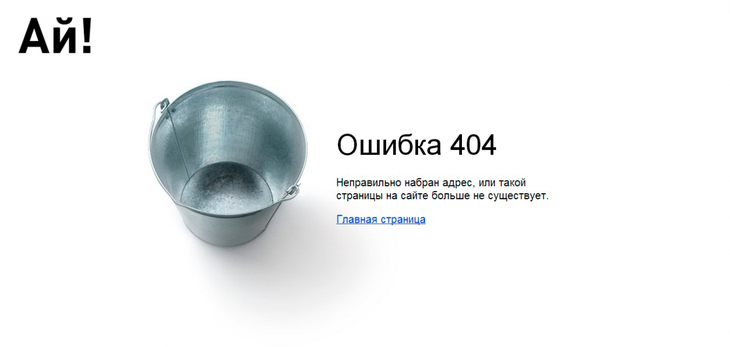
Ошибка 404
На самом деле подсоединиться к Wi-fi через телефон очень легко. Настройка также не занимает много времени, если знать необходимые параметры.
Однако в некоторых случаях возникают проблемы. Рассмотрим наиболее частые.
1. Сеть пропадает или сигнал слишком слабый. Настраивать сеть не стоит на далеком расстоянии. К примеру, если роутер в кухне, не стоит идти в свою комнату. Сигнал ухудшается, если “в пути” встречается много стен и посторонних предметов.
2. Неправильно введен ключ. Попробуйте зайти в сеть при помощи другого девайса. В крайнем случае сбросьте настройки роутера и установите параметры конфигурации заново.
3. При подключении через WEP шифровании удостоверьтесь, что правильно ввели данные как на смартфоне, так и в конфигурации маршрутизатора. При несовпадении зайти в интернет пользователь не сможет.
4. Может быть временный сбой. Отключите роутер от питания, выключите смартфон. Не трогайте устройства на протяжении минуты. Сначала включите маршрутизатор, а затем и телефон.
5. Также попробуйте зайти на другие ресурсы, не работать может один конкретный сайт.
Проверка наличия доступа к интернету
Прежде чем искать причину ошибки в работе смартфона или роутера, убедитесь, что с интернетом все в порядке. Что с ним может быть не так:
- Вы не заплатили, поэтому провайдер приостановил доступ в интернет. Убедитесь, что через провод есть доступ в сеть.
- В настройках роутера стоят ограничения на посещение отдельных сайтов или лимит на трафик (обычная практика для открытых сетей в общественных местах).
- На стороне провайдера возникли проблемы.
После исключения этих факторов приступайте к диагностике, позволяющей понять, в работе какого устройства скрывается причина неполадки.
Самый простой способ — подключитесь к беспроводной сети с другого телефона/планшета/ноутбука. Если другое устройство выходит в сеть, то проблемы в телефоне, который не может установить корректное соединение.
Ручная настройка IP адреса
Wi-Fi подключен но интернет почему-то не работает сейчас решим эту проблему. Роутер выступает как DHCP сервер. Эта такая штуковина, которая в локальной сети раздаёт свои IP адреса. Они нужны для того, чтобы маршрутизатор не перепутал кому куда отдавать пакеты, интернет, картинки и прочее (грубо говоря). Бывает такое, что DHCP-клиент (в данном случае ваш телефон) работает неправильно, и установки его IP не совпадают с установками передатчика, из-за чего роутер его просто не видит.
- Также аналогично зайдите в раздел Wi-Fi и найдите свою подключение.
- Зажмите пальцем по надписи сети, пока не вылезет вот такое окошко. Выбираем «Изменить сеть».
- Нажмите на раздел DHCP» и выберите «Пользовательские».
- Итак смотрите, вам нужно вписать IP нашего устройства. Нужно изменить последнюю цифру на любую другую, кроме 1 и 255. Можете поставить 128 как у меня или установить значение 158. Если шлюз прописан оставьте его.
- Теперь пролистните немного вниз, вы увидите две строчки где надо вписать DNS. Обязательно укажите эти данные:
- 8.8.8.8
- 8.8.4.4
- Жмём «Сохранить».
Если после этого интернет не заработает, то надо посмотреть настройки роутера. Для этого залезть в админку инструкцию смотрите ниже в этой же статье.
Неверный ввод пароля, временный сбой
Эта ошибка обычно выдаётся, когда Wi-Fi-сеть не может распознать подключаемое к ней устройство. Причина чаще всего банальна – пользователь допускает ошибку при вводе пароля и, как следствие, получает соответствующее сообщение.

Проверьте корректность ввода пароля и попробуйте подключиться повторно
Также обратите внимание на название сети. Wi-Fi-модуль на телефоне определяет не только вашу сеть, но и другие точки доступа, которые могут иметь похожие названия, например, mydoms и mydons
Убедитесь, что подключаетесь именно к вашей сети, а не к сети соседа.
Если до этого момента проблем с аутентификацией не было, попробуйте для начала перезагрузить смартфон и сам роутер, возможно, имел место какой-то временный сбой. Телефону не удается соединиться с сетью Wi-Fi по-прежнему? Удалите в настройках WLAN сохранённую сеть и попробуйте переподключиться.
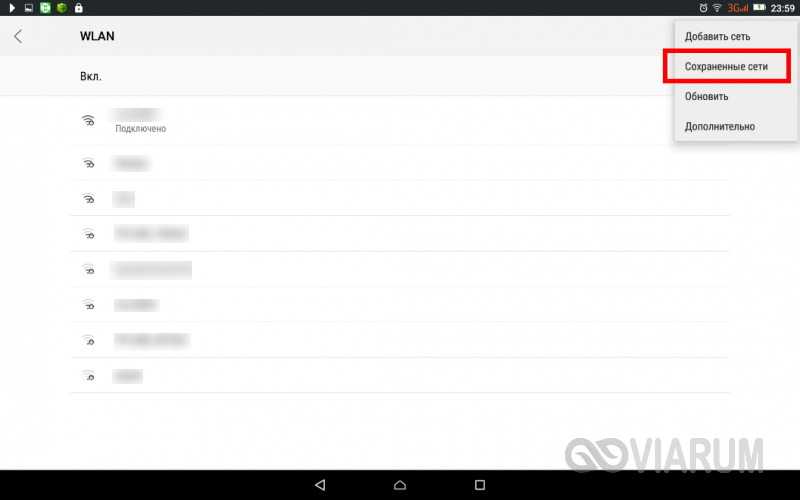
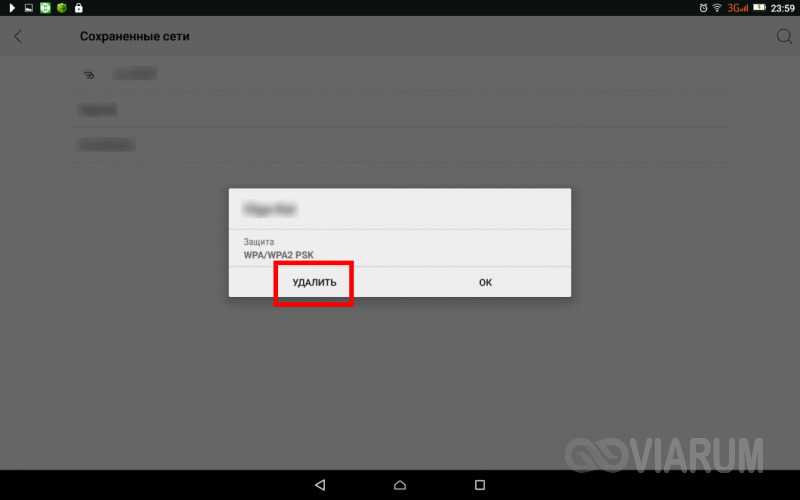
Рассмотренный выше пример – самый простой, но чаще всё бывает немного сложнее, будучи связано с неправильными настройками самого роутера.
Изменяем настройки роутера, если не работает интернет на смартфоне (планшете)
Напомню еще раз, что интернет от вашего роутера должен работать, на других устройствах. Если он вообще не работает, ни на одном устройстве, то нужно настраивать роутер. Android здесь не при чем. В основном, советы которые я напишу ниже, помогают в тех случаях, когда смартфон вообще не видит Wi-Fi сеть, или не подключается к ней. Кстати, перед настройкой можно попробовать просто перезагрузить роутер.
2
На той же странице, где можно сменить канал, как правило можно сменить регион. Находятся эти настройки обычно на странице с настройками Wi-Fi сети. Установите свой регион в настройках.
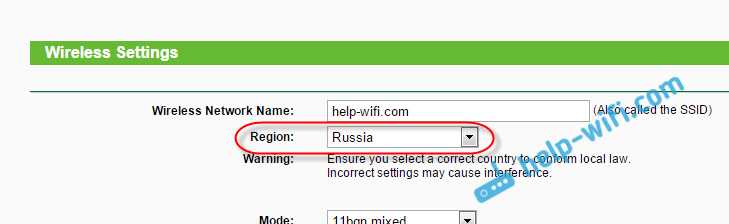
3
Здесь же можно попробовать сменить режима работы беспроводной сети. Эти настройки есть на любом роутере. Можете попробовать разные варианты. Например, поставить n only.
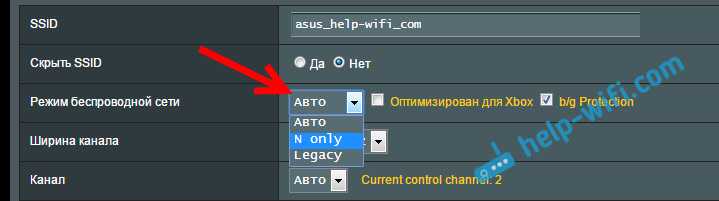
Здесь уже нужно экспериментировать. Не забывайте сохранять настройки, и перезагружать роутер.
348
370778
Сергей
Android (смартфоны/планшеты)
Поиск ошибки, когда телефон не видит WiFi в квартире
Сразу оговорюсь, что подразумевается, что
- Сам смартфон находится в исправном состоянии
- На нем не включен авиа режим (в самолете, полета)
- WiFi сеть на роутере также настроена верно и на других телефонах или компьютерах все работает.
Если на них сети также нет, то вероятно проблема в самом роутере или настройках (например, вы забыли пароль от вай-фай). Если же интернет на остальных гаджетах грузится, а на телефоне нет, то продолжаем чтение данной статьи.
DHCP сервер на маршрутизаторе включен
Чтобы сразу отмести проблемы, когда телефон не видит wifi, которые возможно связаны с роутером, попробуйте его перезагрузить и убедиться, что на нем включен DHCP-сервер. То есть роутер автоматически раздает IP адреса подключающимся к нему устройствам.

Сеть открыта для обнаружения
Кроме того, нужно убедиться, что SSID сети не скрыто в параметрах беспроводной связи на маршрутизаторе. Часто для защиты подключения от «посторонних глаз», активируют эту функцию, из-за которой телефон не видит wifi сеть, хотя реально она работает.
- Zyxel Keenetic
- TP-Link
- Asus
Как раздать Wi-Fi
Открыть доступ друзьям, близким и знакомым к безграничному трафику на операционной системе Android можно несколькими способами – через Wi-Fi, Bluetooth, USB. Каждый метод подходит под разные ситуации, и настраивается за каких-то несколько минут:
Через Wi-Fi
Если под рукой оказался ноутбук с доступным Wi-Fi адаптером и появилась острая необходимость поработать именно с портативного ПК, значит, действовать придется так.
- Первый шаг – открыть настройки, выбрать пункт «Еще»;
Выбрать “Режим модема”, далее нажать на пункт “Точка доступа Wi-fi”;
Активировать режим.
Дальше остается начать поиск доступных для подключения сетей на другом устройстве, а при появлении запроса на раздачу трафика – дать утвердительный ответ.
Через Bluetooth
Захотелось поделиться трафиком с друзьями и близкими где-нибудь за городом? Идея благородная, да и с реализацией проблем, скорее всего, не возникнет. Нужно действовать согласно предлагаемому алгоритму.
- Перейти в «Настройки», выбрать пункт «Еще», спрятавшийся в разделе «Беспроводные сети». В открывшемся меню нажать на «Режим Модема». Активировать переключатель напротив «Bluetooth-модем»;
Дальше придется поработать с настройками – задать типа защиты (лучший вариант WPA2 PSK – последний и наиболее защищенный протокол), выбрать пароль, а затем сохранить все изменения;
На втором устройстве (где есть Bluetooth-адаптер) останется найти доступные для подключения сети, ввести пароль и приступить к непосредственному использованию. Вся процедура занимает не более трех минут.
Через USB
Последний вариант поделиться с каким-нибудь портативным девайсом интернетом – использовать USB-кабель. Действия все те же.
Зайти в «Настройки», выбрать «Еще», затем нажать на пункт «Режим Модема», и перевести переключатель «USB-модем» в активное положение. Дальше операционная система Windows (и даже MacOS) приступит к автоматической установке необходимых драйверов. Операция займет минимум времени и не потребует никаких действий от пользователей. Более того, даже заглядывать в настройку «Сети» на компьютере не придется – все заработает сразу же!
Как подключить вай-фай к телефону
Иногда банальные действия по подключению беспроводной сети, описанные выше, не срабатывают на некоторых смартфонах. В таких ситуациях возникает ряд проблем и скрытых ошибок, решение которых будет описано далее.
Если сеть «вай-фай» скрыта
Обычно проблема скрытого канала возникает на устройствах компании Apple iPhone. Однако на Android подобная ошибка также имеет место быть. В обоих случаях алгоритм подключения телефона к Wi-Fi будет схож. Главное, выполнять следующие шаги:
- Перейти в «Настройки» телефона, щёлкнув по соответствующей иконке на рабочем столе гаджета.
- Аналогичным образом зайти в раздел «Wi-Fi» и активировать технологию беспроводной передачи данных.
- Если в списке точек доступа не окажется нужного соединения, то пользователю надо будет нажать о строке «Другая…». Она располагается в конце списка соединений и позволяет «создать» точку доступа.
- В следующем окошке щёлкнуть по слову «Безопасность» и выбрать установленный тип защиты. Обычно это «WPA2».
- Проверить результат. При повторном поиске точек доступа нужное соединение должно отобразится и пользователь сможет подключать к нему свой смартфон.
Обратите внимание! На некоторых мобильниках Айфон и Андроид раздел, отвечающий за настройку безопасности и поиск скрытого Wi-Fi канала находится в другом месте.
Подключение к скрытому каналу Wi-Fi на телефоне
Если DHCP отключен
DHCP — это сервер, который присваивает телефону нужный IP-адрес в процессе его подключения к беспроводному интернет соединению.
Если при подключении к точке доступа Wi-Fi на смартфоне отображается сообщение о получении IP-адреса, которое зависло и не пропадает в течение нескольких минут, значит с работой DHCP сервера возникли проблемы.
Решить подобную ошибку пользователь сможет только через web-интерфейс маршрутизатора по следующей схеме:
- Открыть браузер на компьютере, к которому подключен вай-фай маршрутизатор.
- В поисковую строку браузера вбить IP-адрес, указанный на обратной стороне устройства.
- После проведения вышеуказанных манипуляций должно открыться окно для входа в панель управления устройством. Здесь человеку понадобится заполнить строчки «Логин» и «Пароль», чтобы попасть в web-интерфейс маршрутизатора. По умолчанию это будет слово «Admin». Ознакомиться с данной информацией также можно на обратной стороне передатчика вай-фай.
- В открывшемся меню найти вкладку отвечающую за работу DHCP сервера. Обычно названия всех разделов отображаются в графе слева окошка.
- В подразделе необходимо поставить галочку напротив строки «Enable» или «Включено», тем самым активировав работу DHCP. Изменять стандартные параметры сервера не рекомендуется во избежание неприятных последствий в дальнейшем.
- Сохранить изменения и проверить результат. Теперь телефон Xiaomi Редми, Самсунг или любой другой можно будет беспрепятственно подсоединить к выбранной точке доступа.
Важно! После активации DHCP сервера не помешает перезагрузить Wi-Fi. Это можно быстро сделать через панель управления устройством или нажав на кнопку перезапуска на его корпусе.
Включение DHCP сервера в настройках роутера
Android: не работает интернет по Wi-Fi. Решение проблемы на смартфоне
Если у вас планшет, то эти советы так же подойдут.
1
Первым делом можно попробовать выключить/включить Wi-Fi на устройстве. Включить/выключить режим полета. Перезагрузить смартфон. Иногда это помогает.
2
Проверка настроек прокси-сервера. Если на вашем смартфоне, в свойствах вашей беспроводной сети включен прокси-сервер, то интернет работать не будет. Нужно проверить, и если включен, то отключить ручную настройку прокси-сервера. Зайдите в настройки, где отображается список Wi-Fi сетей, и сеть, к которой вы подключены. Обычно, нужно нажать на нужную сеть, и подержать. Появится меню, в котором нужно выбрать что-то типа Изменить сеть. Дальше, скорее всего понадобится установить галочку возле пункта Дополнительно. Появится настройка прокси-сервера. Он должен быть отключен. Смотрите скриншоты, у вас может немного отличатся.
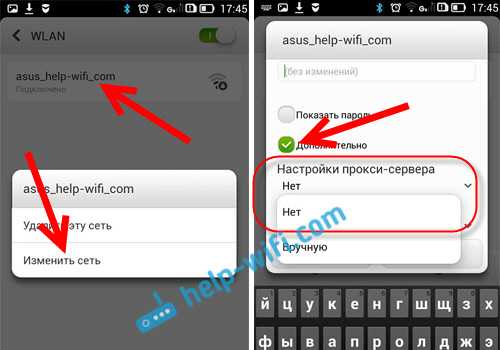
Если там стоит «вручную», то интернет на телефоне работать не будет.
3
Проверяем настройки даты, времени, и часового пояса. Это те параметры, из-за которых чаще всего всего не работает Play Маркет на Андроиде, значок Wi-Fi серого цвета, и не работает интернет в других программах.
На вашем телефоне, или планшете, всегда должны быть правильные настройки даты и времени. А еще, советуют использовать 24-часовой формат времени, если он у вас отключен. Обязательно проверьте эти настройки на своем устройстве. Можно выставить автоматическую настройку.
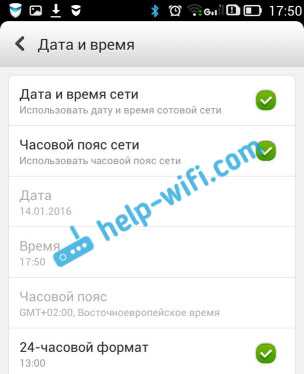
После правильной настройки, Play Маркет начинает работать. Это проверено.
4
Есть такое приложение – «Freedom». Если оно у вас установлено, то в самом приложении нужно нажать Стоп. А если вы его удалили, то установите обратно, зайдите в приложение, нажмите Стоп и тогда можно удалить. Сам с таким не сталкивался, и не проверял. Но, многие пишут, что это помогает. Интернет начинает работать.
5
Установка автоматического получения IP. Когда проблемы с IP, то Android обычно совсем не подключается к Wi-Fi. Но, проверить не помешает.
Откройте на устройстве настройки Wi-Fi и зайдите в свойства своей сети (как я показывал выше). Установив галочку возле Дополнительно (возможно, у вас не нужно это делать), вы увидите пункт Настройки IPv4, или что-то в этом роде. Там должно быть выставлено автоматическое получение IP – DHCP.
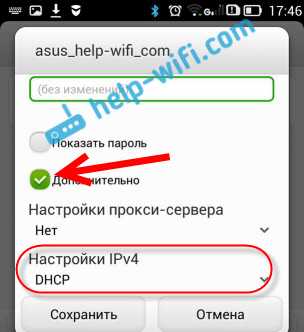
6
Видел отзывы, что многим помогает установка статических DNS-адресов. Этот способ помогает в тех случаях, когда у вас на смартфоне, или планшете серый значок Wi-Fi, вместо синего, и не работает Маркет. Так же, могут открываться не все сайты.
Зайдите в свойства нужной Wi-Fi сети, как я показывал выше. Установите галочку Дополнительно (если необходимо) и найдите пункт Настройки IPv4 (у вас может немного отличатся). Нужно выбрать пункт Вручную, и найти поля DNS1, и DNS2. В них пропишите такие адреса:
8.8.8.8
8.8.4.4
Вот так:

DNS можно сменить и в настройках роутера, если вам так будет проще.
7
Можно еще сделать полный сброс настроек вашего Андроид-устройства. Если вам не лень настраивать его заново, устанавливать приложения и т. д. Но, если ничего не помогает, то сброс нужно делать, это может решить проблему с интернетом.
8Обновление.
Нужно в настройках телефона, в качестве основной памяти выбрать встроенную память телефона, а не SD карту. Не могу конкретно подсказать, где это можно сделать на вашем смартфоне. Может у вас вообще нет такой функции. Но посмотрите где-то в настройках, в разделе «Память».
Настройка Wi-Fi роутера с телефона для защиты Wi-Fi-соединения
Чтобы беспроводное соединение было хорошо защищено, важно установить верные настройки безопасности. Эта настройка Wi-Fi роутера с телефона, которую необходимо сделать сразу же после того, как был подключен маршрутизатор, установлены параметры его работы и настроено Интернет-соединение
Для этого нужно задать необходимые параметры безопасности:
- перезапустить роутер под новым именем сети, однако авторизоваться в ней, введя прежний пароль с этикетки на корпусе;
- в настройках соединения найти «Защита беспроводного режима» и открыть этот раздел;
- среди представленного перечня способов безопасности выбрать «WPA2-PSK»;
- алгоритм шифрования принять «AES»;
- для PSK прописать пароль (нужен именно заводской пароль, который напечатан на наклейке роутера);
- сохранить все изменения, после чего роутер отключится от беспроводной сети;
- в телефоне или планшете открыть настройки беспроводных сетей и найти имя нужного соединения, выбрать его и ввести установленный код безопасности (если на этом этапе появится ошибка подключения к сети, то «удалить» или «забыть» сеть и подключиться к ней заново).





























