Другие возможности ограничения доступа
Существуют и другие, менее радикальные меры по ограничению доступа к беспроводной связи. Они предполагают замену стандартного или легкого пароля, выбор более надежных методов шифрования, создание невидимой сети. Стоит разобрать их конкретнее.
Замена пароля сети и роутера
Если пароль маршрутизатора не изменялся с момента его покупки и является стандартным, то нужно заменить его на более сложный. Желательно вообще менять коды доступа регулярно. Помимо этого, необходимо сменить заводские данные для входа в веб-настройки роутера. Делается это все в настройках безопасности любой модели от любого производителя.
Правильный протокол шифрования
По стандарту любое шифрование сети отключено, но его можно включить при создании нового SSID. Многие этим пренебрегают, а потом становятся жертвами хакерских атак или мошенничества и вымогательства. Для изменения методов шифрования следует в настройках роутера изменить протокол безопасности работы самого устройства и сети. Выбирать среди доступных вариантов лучше всего WPA2-PSK, так как он более надежный.
Невидимая сеть
Создание невидимой сети поможет ограничить ее от поиска другими устройствами. Для того чтобы сделать ее невидимой, нужно в настройках роутера и конкретной сети заменить ее стандартное имя на другое, а после того как нужные устройства будут подключены, запретить трансляцию SSID и к ней никто не получит доступ.
Ограничивать поиск сетей Wi-Fi — что это за функция и что от нее зависит?
Преимущества опции «Ограничить поиск сетей Wi-Fi» на смартфонах.
В режиме разработчика на смартфоне есть много функций, которые призваны облегчить жизнь пользователям. Расскажем, зачем нужна функция «Ограничить поиск сетей Wi-Fi», и почему ее рекомендуется включить.
Ограничить поиск сетей Wi-Fi
Постоянный поиск сетей Wi-Fi — процесс, который заметно увеличивает расход заряда батареи на телефоне. Искать сети может не только само устройство, но и приложения, установленные на нем. Чаще всего это необходимо для обеспечения более полной информации о местоположении пользователя с помощью ближайших точек Wi-Fi. Однако для самого владельца телефона эта возможность оборачивается только снижением времени автономной работы мобильного устройства.
Так, некоторые программы злоупотребляют функцией постоянного поиска и сканируют доступные Wi-Fi-сети слишком часто. В результате телефон разряжается быстрее, а сам пользователь может и не знать о причинах этой проблемы. При этом чем больше таких приложений, тем сильнее нагрузка на батарею.

Функция «Ограничить поиск сетей Wi-Fi» отвечает за то, чтобы не позволять некоторым установленным приложениям находиться в постоянном поиске Wi-Fi-сетей. Опция ограничивает программы, которые сканируют сети слишком часто, из-за чего смартфон может разрядиться за считанные часы. Запрет на постоянный поиск позволяет повысить время автономной работы мобильного устройства и его производительность.
После включения этой функции активные приложения смогут сканировать наличие Wi-Fi-сетей каждые 2 минуты, но не более 4 раз подряд. При этом приложения, работающие в фоновом режиме, смогут проводить сканирование ближайших сетей только 1 раз в 30 минут.
Таким образом, функция «Ограничить поиск сетей Wi-Fi» позволяет серьезно сэкономить заряд батареи и решить проблему, когда смартфон начинает слишком быстро разряжаться. При необходимо ее можно деактивировать, если в каких-либо приложениях появятся проблемы с точностью определения местоположения.
Как включить функцию «Ограничить поиск сетей Wi-Fi»?
Функция «Ограничить поиск сетей Wi-Fi» находится в режиме разработчика, поэтому сначала нужно его активировать. Для этого в разделе «О телефоне» нажмите на строку «Номер сборки» 5-7 раз до появления оповещения о переходе в нижней части экрана.
После этого в настройках смартфона появится новый пункт «Для разработчиков» — он может находиться в разделе «Системные настройки» или «Дополнительные настройки». В нем нужно следовать инструкции:
- Открыть вкладку «Сети».
- Найти строку «Ограничить поиск сетей Wi-Fi» и активировать ползунок рядом с ней (либо поставить галочку).
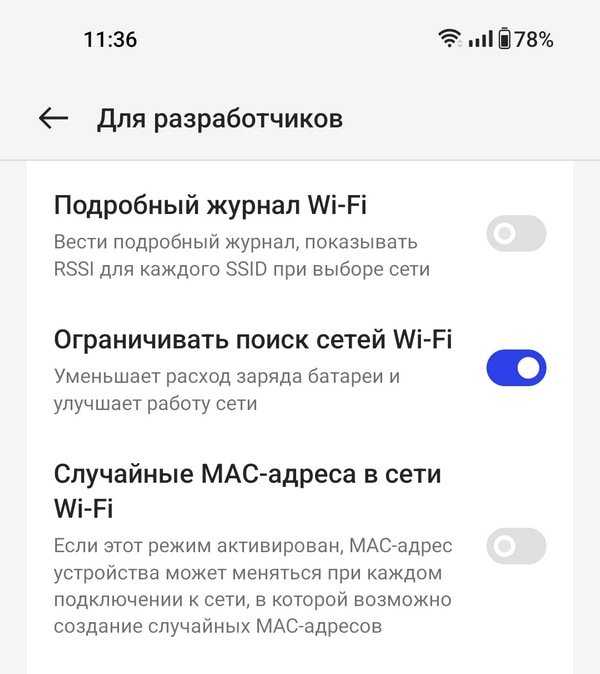
Функция может выключиться после перезагрузки смартфона, поэтому в некоторых случаях ее придется включать заново. На некоторых моделях она активирована по умолчанию, а значит отключаться автоматически не будет. Узнать об этом можно, если перезагрузить телефон, войти в режим разработчика и проверить, активирован ли ползунок возле нужной строки.
Можно ли заблокировать Wi-Fi
Многие интересуются, как заблокировать вай-фай на телефоне, ведь много времени ребенок проводит и дома. Домашняя сеть может блокироваться просто: не нужно давать пароль от нее ребенку. Если же вход выполняется через общественные сети без защиты, то можно воспользоваться наложением пароля на службу или приложение вай-фай с помощью средств, описанных выше.
Ограничение также может производиться через установление определенных лимитов трафика, доступного для телефона. Это поможет вести контроль даже в сетях общего доступа. Одним из кардинальных методов будет добавление MAC-адреса устройства ребенка в черный список роутера, что запретит доступ в интернет с конкретного девайса.
Как ограничить скорость по Wi-Fi сети для всех устройств?
Возможно, вам понадобится установить ограничение не для определенных устройств, а для всех клиентов, которые подключены к маршрутизатору TP-LINK. Сделать это очень просто. Сначала, зайдите на вкладку «DHCP», и посмотрите, какой диапазон IP адресов там задан. Можете их запомнить, или скопировать.
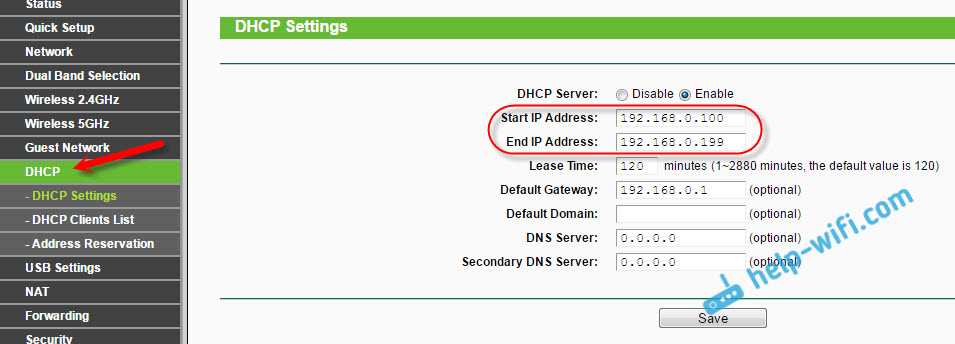
Дальше, нам нужно создать новое правило, как я показывал выше. На вкладке «Bandwidth Control» (или «Контроль пропускной способности» – «Список правил») нажимаем на кнопку «Add New», или «Добавить».
Указываем диапазон IP-адресов, которые мы посмотрели на вкладке «DHCP», и указываем максимальную исходящую и входящую скорость. Сохраняем правило.
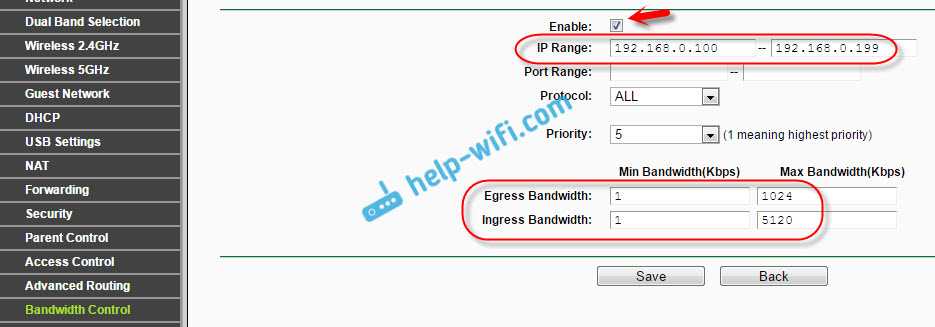
Теперь, при подключении устройства будут получать IP-адрес из диапазона который задан в настройках DHCP сервера, и к ним будет применено правило, которое мы создали в настройках управления пропускной способностью.
Приоритезация данных на роутерах TP-LINK с новой прошивкой (голубая)
Если у вас маршрутизатор TP-LINK, на котором установлена новая версия прошивки (которая в голубых тонах), например, TP-LINK Archer C8, то там настройки пропускной способности называются «Приоритезация данных». Находятся они на вкладке «Дополнительные настройки».
Там так же достаточно включить функцию «Приоритезация данных», задать скорость, которую вам дает провайдер, открыть вкладку «Дополнительные настройки», и в процентном соотношении от заданной скорости выставить три блока с разной пропускной способностью. Все просто и логично.
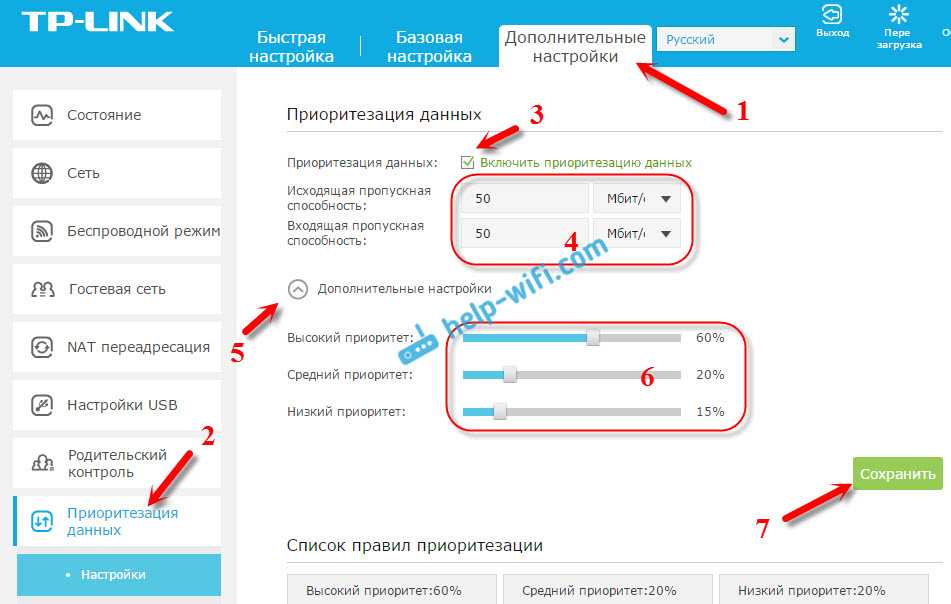
Снизу вы увидите три блока с разным приоритетом в скорости, от той, которую мы задали в настройках. В каждый из этих трех блоков, можно добавить необходимые устройства, и к ним будет применено ограничение по скорости. Достаточно нажать на кнопку «Добавить», выбрать необходимое устройство из списка подключенных (или задать имя и MAC-адрес ручную) , и нажать Ok.
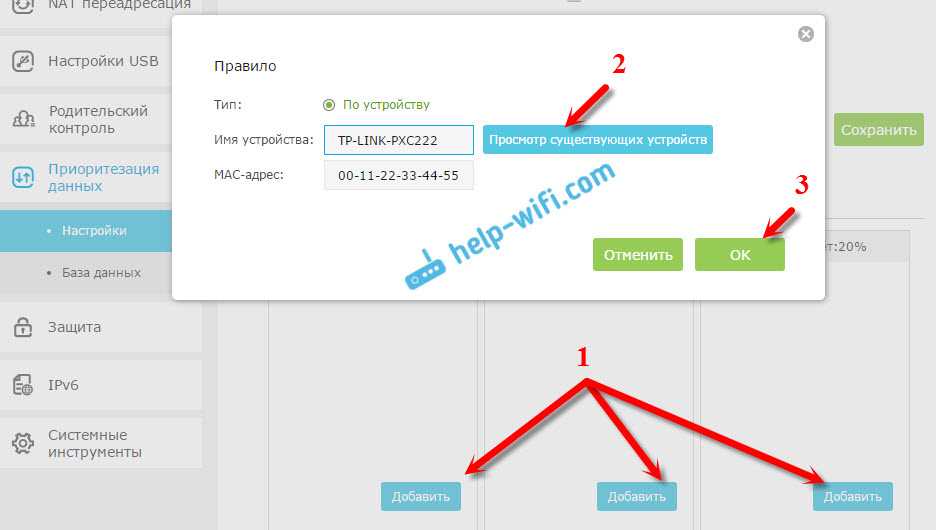
В новой версии прошивки, эту функцию конечно же хорошо доработали. Я бы даже сказал переработали. Настраивать все очень просто и понятно. Но, насколько я понял, нет возможности задать строго определенную скорость. Только в процентном соотношении от заданной в настройках.
Очередность подключения Вай-Фай и мобильного интернета при одновременной работе
У большинства владельцев смартфонов есть два варианта выхода в интернет: через WI-FI и мобильный интернет. Они не только не противоречат друг другу, но и отлично дополняют, обеспечивая пользователя постоянным доступом к сети в разных условиях.
И если говорить о первоочередности подключения, то обычно Вай-Фай справляется с этой задачей гораздо быстрее, обеспечивая высокоскоростной трафик дома, на работе и в общественных местах. Когда доступ к нему прерывается, то в игру автоматически вступает обычный мобильный интернет, что далеко не всегда на руку владельцу гаджета, предполагая не всегда запланированный расход по тарифному пакету.
Ограничивать поиск сетей Wi-Fi — что это за функция и что от нее зависит?
Преимущества опции «Ограничить поиск сетей Wi-Fi» на смартфонах.
В режиме разработчика на смартфоне есть много функций, которые призваны облегчить жизнь пользователям. Расскажем, зачем нужна функция «Ограничить поиск сетей Wi-Fi», и почему ее рекомендуется включить.
Ограничить поиск сетей Wi-Fi
Постоянный поиск сетей Wi-Fi — процесс, который заметно увеличивает расход заряда батареи на телефоне. Искать сети может не только само устройство, но и приложения, установленные на нем. Чаще всего это необходимо для обеспечения более полной информации о местоположении пользователя с помощью ближайших точек Wi-Fi. Однако для самого владельца телефона эта возможность оборачивается только снижением времени автономной работы мобильного устройства.
Так, некоторые программы злоупотребляют функцией постоянного поиска и сканируют доступные Wi-Fi-сети слишком часто. В результате телефон разряжается быстрее, а сам пользователь может и не знать о причинах этой проблемы. При этом чем больше таких приложений, тем сильнее нагрузка на батарею.

Функция «Ограничить поиск сетей Wi-Fi» отвечает за то, чтобы не позволять некоторым установленным приложениям находиться в постоянном поиске Wi-Fi-сетей. Опция ограничивает программы, которые сканируют сети слишком часто, из-за чего смартфон может разрядиться за считанные часы. Запрет на постоянный поиск позволяет повысить время автономной работы мобильного устройства и его производительность.
После включения этой функции активные приложения смогут сканировать наличие Wi-Fi-сетей каждые 2 минуты, но не более 4 раз подряд. При этом приложения, работающие в фоновом режиме, смогут проводить сканирование ближайших сетей только 1 раз в 30 минут.
Таким образом, функция «Ограничить поиск сетей Wi-Fi» позволяет серьезно сэкономить заряд батареи и решить проблему, когда смартфон начинает слишком быстро разряжаться. При необходимо ее можно деактивировать, если в каких-либо приложениях появятся проблемы с точностью определения местоположения.
Как включить функцию «Ограничить поиск сетей Wi-Fi»?
Функция «Ограничить поиск сетей Wi-Fi» находится в режиме разработчика, поэтому сначала нужно его активировать. Для этого в разделе «О телефоне» нажмите на строку «Номер сборки» 5-7 раз до появления оповещения о переходе в нижней части экрана.
После этого в настройках смартфона появится новый пункт «Для разработчиков» — он может находиться в разделе «Системные настройки» или «Дополнительные настройки». В нем нужно следовать инструкции:
- Открыть вкладку «Сети».
- Найти строку «Ограничить поиск сетей Wi-Fi» и активировать ползунок рядом с ней (либо поставить галочку).
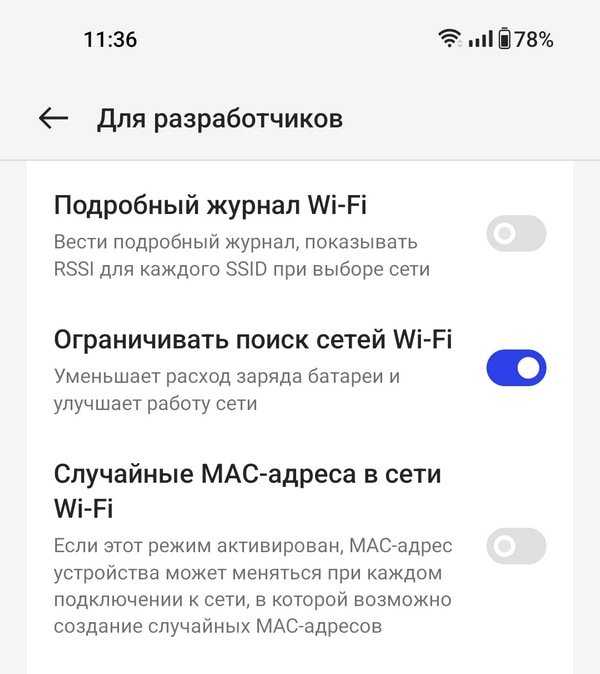
Функция может выключиться после перезагрузки смартфона, поэтому в некоторых случаях ее придется включать заново. На некоторых моделях она активирована по умолчанию, а значит отключаться автоматически не будет. Узнать об этом можно, если перезагрузить телефон, войти в режим разработчика и проверить, активирован ли ползунок возле нужной строки.
Как остановить компьютер от поиска сетей Wi-Fi?
1. Отключить беспроводную автонастройку
- Нажмите и удерживайте кнопку «Windows» и кнопку «R».
- Перед вами должно быть окно «Бег».
- Напишите в поле в окне следующую строку: «Services.msc», но без кавычек.
- Нажмите кнопку «Ввод» на клавиатуре.
- Щелкните левой кнопкой мыши по одному из вариантов в правой части панели.
- Нажмите на клавиатуре кнопку «W».
- Теперь вы должны найти функцию Wireless Autoconfig или WLAN Autoconfig (в Windows 10)
- Щелкните правой кнопкой мыши по параметру Wireless AutoConfig, расположенному на левой боковой панели.
- Щелкните левой кнопкой мыши на «Свойства» вариант, который у вас есть в этом меню.
- Щелкните левой кнопкой мыши по кнопке «Стоп» в разделе «Статус услуг».
- У вас будет функция «Тип запуска».
- Вам нужно будет щелкнуть левой кнопкой мыши в раскрывающемся меню справа от «Тип запуска» и щелкнуть левой кнопкой мыши на опции «Ручной».
Примечание. Вы также можете отменить изменения, выполнив описанные выше действия, и вернуться к автоматическому поиску беспроводных сетей. - Щелкните левой кнопкой мыши или нажмите кнопку «ОК», чтобы закрыть окно.
- Перезагрузите устройство с Windows 8 или Windows 10.
- Проверьте и посмотрите, включен ли поиск беспроводных сетей.
2. Забудьте другие сети Wi-Fi
Еще один способ уменьшить количество беспроводных сетей, доступных в списке, – просто использовать опцию Забыть. Таким образом, ваш компьютер с Windows просто удалит сети, к которым он ранее подключен или обнаружен.
- Перейдите в Настройки> Сеть и Интернет> Управление известными сетями
- Щелкните правой кнопкой мыши беспроводные сети, которые вы хотите удалить> выберите «Забыть»> перезагрузите компьютер.
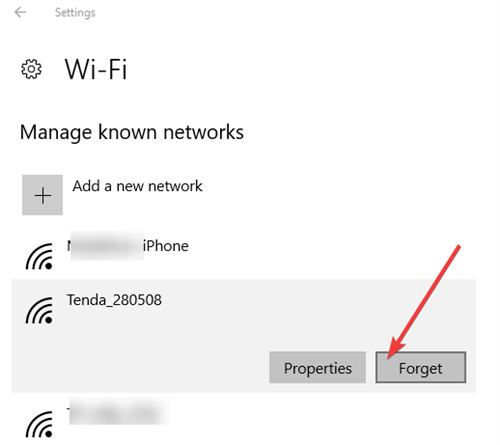
Как настроить на маршрутизаторе отключение по расписанию
Родительский контроль такого типа требуется, например, чтобы предоставить доступ в Сеть всего на пару часов – вечером, когда уроки сделаны.
Если днем доступа в интернет нет, то и прогуливать школу, залипая в онлайн-игры дома, не имеет смысла: лучше прогулять ее в другом месте – например, в парке или каком-нибудь кафе.
Для начала необходимо перейти в настройки роутера и настроить DHCP сервер. Чтобы попасть в это меню, введите в адресной строке браузера IP-адрес, который указан в сопроводительной документации или на шильдике, наклеенном снизу на устройстве.
Как правило, это один из следующих адресов:
- 92.168.0.1;
- 192.168.1.1;
- 192.168.2.1.
По умолчанию логин и пароль, если вы его не меняли, одинаковые – это слово admin. Список устройств, которые подключаются к маршрутизатору, можно найти в разделе DHCP во вкладке «Список клиентов».
Как правило, кроме присвоенного IP, любой девайс транслирует и собственное название, поэтому вычислить его несложно.
Далее действуем в зависимости от того, как именно нужно настроить доступ в интернет. Если необходимо ограничить доступ всем клиентам локальной сети, достаточно создать одно-единственное правило – в разделе «Защита» во вкладке «Фильтрация адресов».

- Рабочее время – интервал, на протяжении которого интернет будет доступен;
- IP-адрес – указать диапазон, в который попадают все ваши домашние устройства;
- Действие – разрешить.
В качестве примера раздачи wi-fi по времени: в домашней сети есть роутер-модем с сетевым адресом 192.168.1.1, стационарный комп (192.168.1.2), ноутбук (192.168.1.3), планшет (192.168.1.4) и пара смартфонов (192.168.1.5 и 192.168.1.6).
Нам необходимо разрешить ПК и ноутбуку круглосуточный доступ, планшету на пару часов вечером с 18:00 до 20:00 и запретить доступ смартфонам вообще. Следует установить такие настройки:
- 192.168.1.2 и 192.168.1.3 с 00:00 до 24:00 – разрешить;
- 192.168.1.4 с 18:00 до 20:00 – разрешить;
- 192.168.1.5 и 192.168.1.6 см 00:00 до 24:00 – запретить.
Как видите, придется создать всего 3 правила в настройках, что не отнимет много времени.
В случае, если устройства каждый раз при подключении к маршрутизатору получают новые IP-адреса, рекомендую воспользоваться функцией «Зарезервировать», чтобы раз и навсегда привязать конкретный адрес к определенному гаджету.

Как отучить Android от бессмысленного поиска Wi-Fi сетей
Большинство пользователей смартфонов рано или поздно подключают безлимитные или пакетные опции для мобильного интернета, так как это позволяет сократить расходы на связь и максимально раскрыть потенциал умного гаджета. Слабость всех современных смартфонов кроется в их времени работы, и сегодня мы расскажем о способе продлить время работы аккумулятора за счёт автоматического включения и выключения Wi-Fi модуля смартфона.
Кто-то скажет о том, что Android и так достаточно умён, чтобы автоматически переключаться с 3G на Wi-Fi и обратно при наличии или отсутствии сохранённой точки доступа в радиусе досягаемости. Да, это так, но именно постоянный поиск и сканирование Wi-Fi сетей в фоне съедает приличное количество зарядки. Естественно, каждый раз вручную выключать и включать Wi-Fi не очень удобно, поэтому лучше повесить такую обязанность на приложение.
Smart WiFi Toggler предлагает такой вариант:
Поскольку 3G у нас включен почти всегда и заменяется на Wi-Fi лишь при подключении к беспроводной точке, то разумно использовать данные о местоположении от вышек сотового оператора для запоминания расположения устройства при подключении к одной из сохранённых Wi-Fi точек. В дальнейшем эти данные используются для автоматического включения и отключения модуля Wi-Fi в смартфоне. В процессе посещения мест с доступными точками, к которым вы подключаетесь, приложение создаёт для себя аналог карты с обозначенными на ней областями и триггерами, в соответствии с которыми он и управляет Wi-Fi модулем.
Ещё проще: на основе данных о местоположении, полученных через 3G, приложение запоминает, где вы подключаетесь к Wi-Fi и в дальнейшем включает Wi-Fi на смартфоне только в этих местах. Благодаря этому при путешествии между этими местами Wi-Fi модуль смартфона не будет безостановочно искать сети и кушать батарею.
Как понятно из описания, приложению не нужен GPS, все данные идут от сотовых вышек. Для каждой сохранённой Wi-Fi точки доступны настройки (в течение какого времени пытаться подключиться к Wi-Fi при приближении к запомненному месту, через какой интервал времени отключать Wi-Fi модуль после потери сигнала с Wi-Fi точкой и так далее).
Приложение бесплатно и выгодно выделяется на фоне более многофункциональных Tasker и Llama своей простотой и узкой специализацией.
Smart WiFi Toggler | Google Play Store (free)
Что такое канал Wi-Fi сети и зачем его менять?
Что бы лучше понимать ситуацию, давайте сначала разберемся что к чему. На данный момент, практически все маршрутизаторы транслируют беспроводную сеть на частоте 2,4 ГГц. Есть уже новые, которые работают на частоте 5 Ггц, но их пока мало. Они дорогие, да и не все готовы выкинуть свой роутер и купить новый, что бы только сеть была на частоте 5 Ггц. Это понятно. Так вот, на частоте 2,4 ГГц, в Украине и России разрешено использовать от 1-го по 13-ый канал. Это значит, что каждая Wi-Fi сеть работает на канале от 1-го по 13-ый. В Америке, например, разрешено использовать только 11 каналов. Из-за этого, кстати, возникают проблемы при подключении к беспроводным сетям устройств, который привезены с Америки. Они просто не видят Wi-Fi, который работает на 12-том, или 13-том канале.
Как правило, проблемы начинаются тогда, когда две (а может быть и больше) Wi-Fi сети встают на один канал. Если вы живете в частном доме, то у вас в радиусе действия вашего Wi-Fi скорее всего не будет вообще других сетей, а если и будут, то их будет мало, а сигнал слабый. А вот в квартире, может быть очень много сетей. И они очень часто встают на один канал. Почему? Сейчас объясню. Например, вы настраиваете свой роутер, и в настройках выбираете статический канал, пускай будет 6-той. Ваш сосед настраивает роутер и так же ставит 6-той канал.
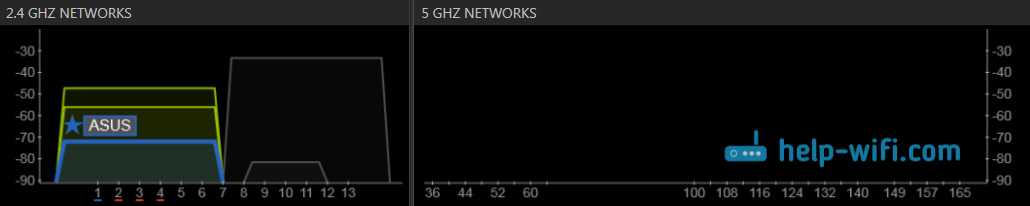
По умолчанию, в настройках роутера стоит режим автоматического выбора канала. Это значит, что когда роутер включается, он выбирает для себя свободный канал (или менее загруженный). Перезагружаем его, и он уже может выбрать другой канал. Работает ли эта штука я не знаю, но думаю, что и при автоматическом выборе на 1 канал может вставать несколько сетей. Особенно, если сетей очень много. Им просто некуда деваться.
Честно говоря, я нее сильно поддерживаю идею установки статического канала. Считаю, что в авто режиме все должно работать хорошо. Если возникают какие-то проблемы, то можно перезагрузить роутер и он выберет другой канал. А если вы принудительно установите скажем 1-ый канал, который еще выберет несколько человек, то ничего хорошего с этого не получится. Есть программы, которые показывают на каком канале работают все доступные сети, мы их сейчас рассмотрим.
Я считаю так: если у вас возникли проблемы в работе интернета по Wi-Fi, то просто перезагрузите свой роутер. Можно несколько раз. Если проблема осталась, то установите какой-то статический канал в настройках вашего роутера (сначала попробуйте 1,6 и 11). Выберите любой канал. А если стоял статический, то выберите режим авто. Можете попробовать сменить несколько статических каналов. Это должно помочь.
Если ничего хорошего с этого не получилось, или у вас есть желание, то можете воспользоваться программой inSSIDer, или WiFiInfoView для поиска свободного канала. Но, не нужно так же забывать, что проблемы могут возникнуть не только из-за помех на канале. А например из-за проблем с питанием роутера, помех от других устройств, или выхода из строя других комплектующих роутера.
b/g/n/ac в настройках роутера. Какой режим выбрать и как поменять?
Как правило, по умолчанию стоит автоматический режим. 802.11b/g/n mixed, или 802.11n/ac mixed (смешанный). Это сделано для обеспечения максимальной совместимости. Чтобы к маршрутизатору можно было подключить как очень старое, так и новое устройство.
Я не тестировал, но не раз слышал и читал, что установка режима 802.11n (Only n) для диапазона 2.4 ГГц, разумеется, позволяет прилично увеличить скорость Wi-Fi. И скорее всего так и есть. Поэтому, если у вас нет старых устройств, у которых нет поддержки 802.11n, то рекомендую поставить именно этот стандарт работы беспроводной сети. Если есть такая возможность в настройках вашего маршрутизатора.
А для диапазона 5 ГГц я все таки оставил бы смешанный режим n/ac/ax.
Вы всегда можете протестировать. Замеряем скорость интернета на устройствах в смешанном режиме, затем выставляем «Только 802.11ac/ax», или «Только 802.11n» и снова замеряем скорость. Всегда сохраняйте настройки и перезагружайте маршрутизатор. Ну и не забывайте, какие настройки вы меняли. Чтобы в случае проблемы с подключением устройств можно было вернуть все обратно.
Смена режима Wi-Fi (mode) на роутере TP-Link
В настройках маршрутизатора TP-Link перейдите в раздел «Беспроводной режим» (Wireless) – «Настройки беспроводного режима».
Пункт пеню: «Режим», или «Mode» в зависимости от языка панели управления.
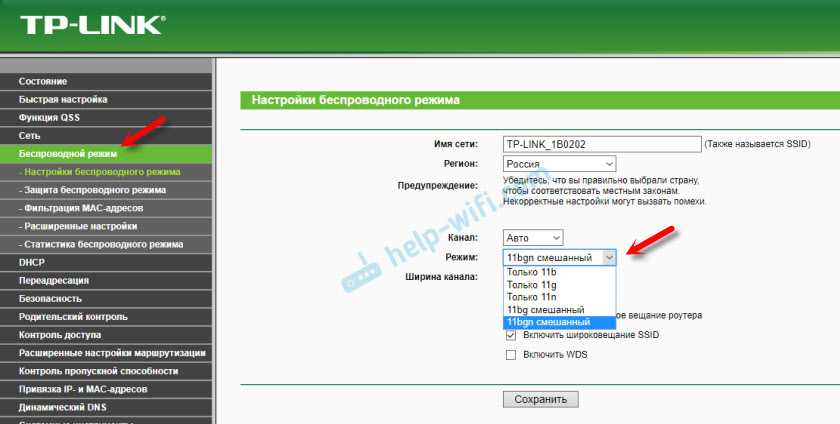
Если у вас двухдиапазонный маршрутизатор TP-Link, то для смены режима работы диапазона 5 GHz перейдите в соответствующий раздел.
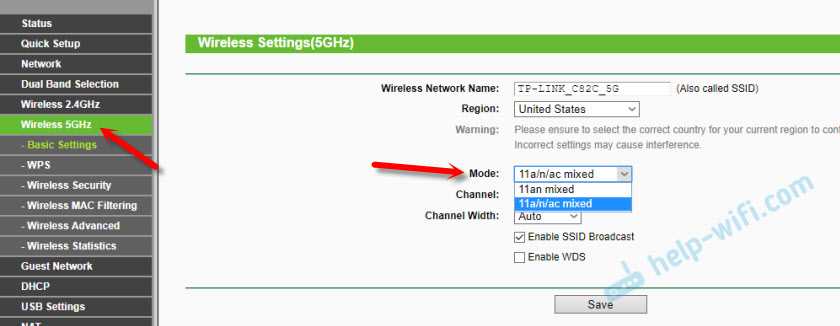
И новая панель управления:
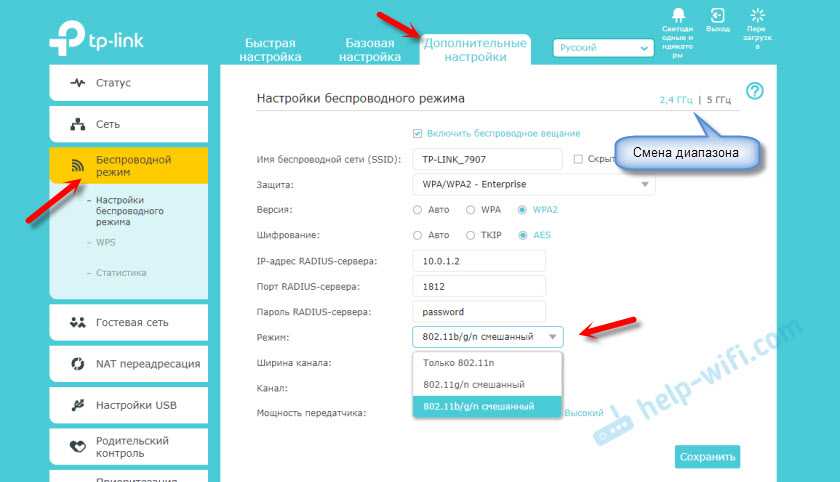
Я уже давно заметил, что на TP-Link в зависимости от модели и прошивки могут быт разные настройки режима беспроводной сети. Иногда, например, нет варианта «11n only». А есть только «11bg mixed», или «11bgn mixed». Что не очень удобно, так как нет возможности выставить работу в определенном режиме для увеличения скорости.
Режим беспроводной сети на роутере ASUS
Зайти в настройки роутера ASUS можно по адресу 192.168.1.1. Дальше открываем раздел «Беспроводная сеть». На этой странице находится нужная нам настройка.
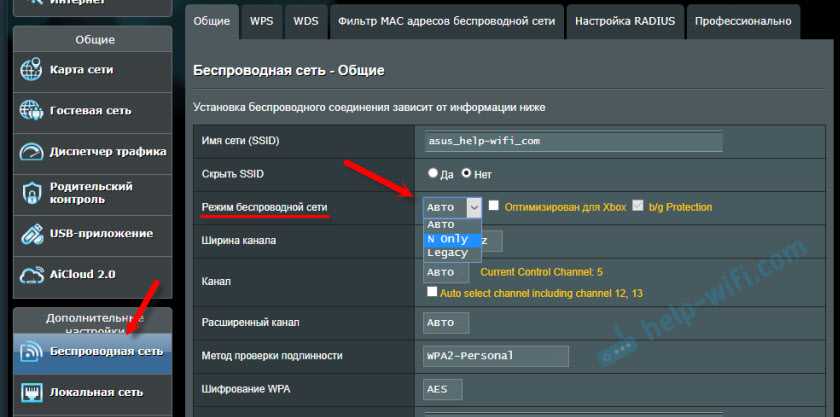
На моем ASUS RT-N18U есть три варианта:
- «Авто» – это b/g/n. Максимальная совместимость.
- «N Onle» – работа только в режиме n, максимальная производительность. Без поддержки устаревших устройств.
- «Legacy» – это когда устройства могут подключаться по b/g/n, но скорость стандартf 802.11n будет ограничена в 54 Мбит/с. Не советую ставить этот вариант.
Точно так же меняем настройки для другого диапазона. Выбрав в меню «Частотный диапазон» — «5GHz». Но там я советую оставить «Авто».
Смена стандарта Wi-Fi сети на ZyXEL Keenetic
Откройте настройки роутера ZyXEL и снизу перейдите в раздел «Wi-Fi сеть». Там увидите выпадающее меню «Стандарт».
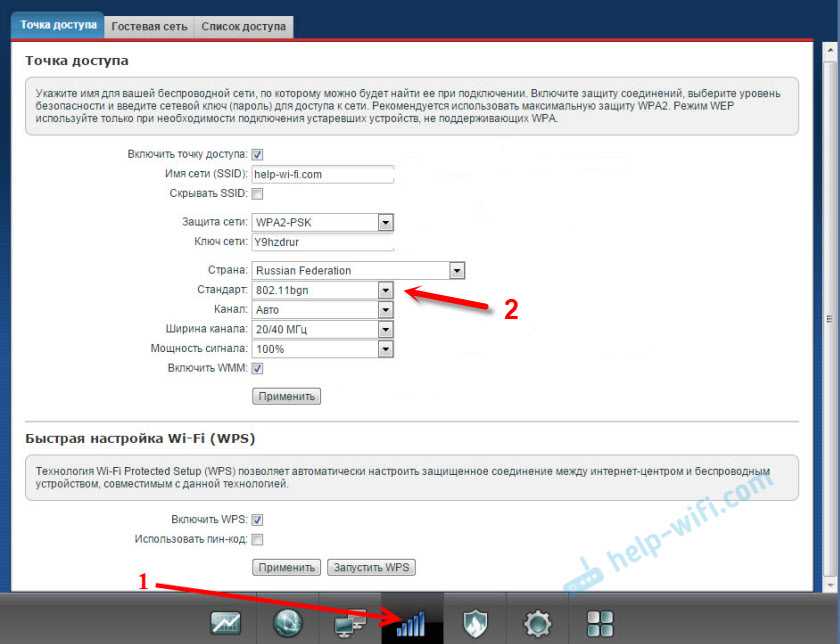
Не забудьте нажать на кнопку «Применить» после смены параметров и выполнить перезагрузку устройства.
Беспроводной режим на D-link
Открываем панель управления маршрутизатора D-link по адресу 192.168.1.1 (подробнее в этой статье), или смотрите как зайти в настройки роутера D-Link.
Так как у них есть много версий веб-интерфейса, то рассмотрим несколько из них. Если в вашем случае светлый веб-интерфейс как на скриншоте ниже, то откройте раздел «Wi-Fi». Там будет пункт «Беспроводной режим» с четырьмя вариантами: 802.11 B/G/N mixed, и отдельно N/B/G.
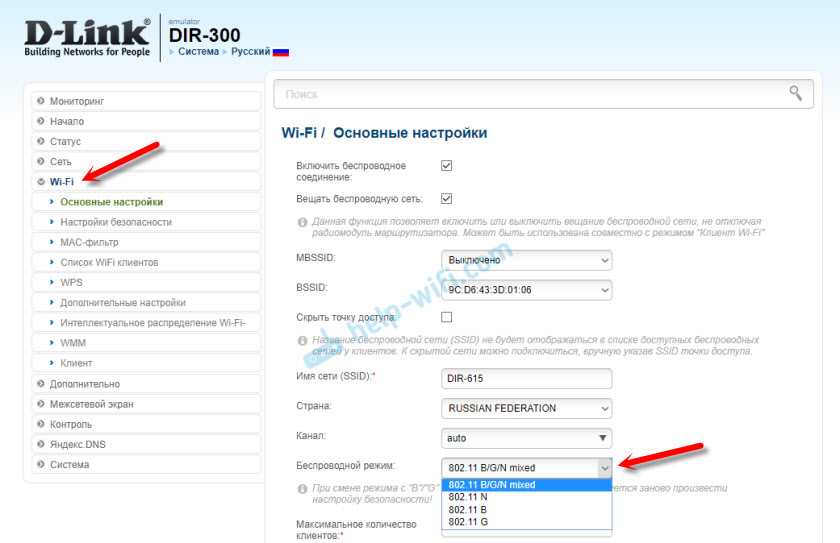
Или так:
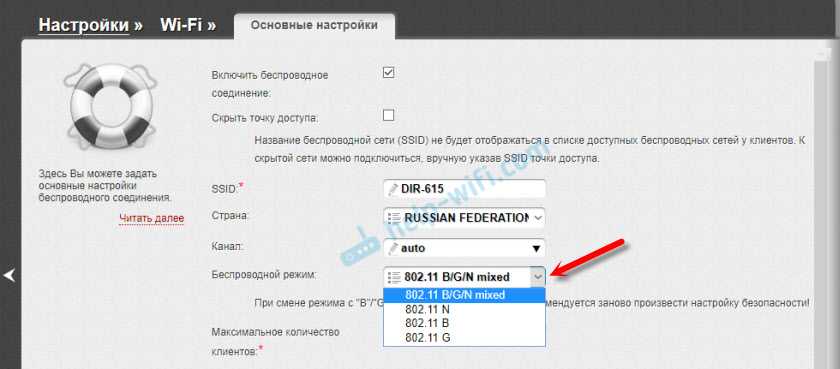
Или даже так:
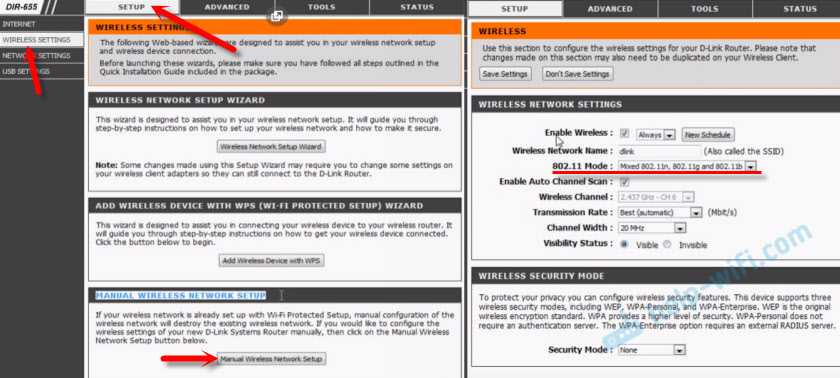
Настройка «802.11 Mode».
Диапазон радиочастот на роутере Netis
Откройте страницу с настройками в браузере по адресу http://netis.cc. Затем перейдите в раздел «Беспроводной режим».
Там будет меню «Диапаз. радиочастот». В нем можно сменить стандарт Wi-Fi сети. По умолчанию установлено «802.11 b+g+n».
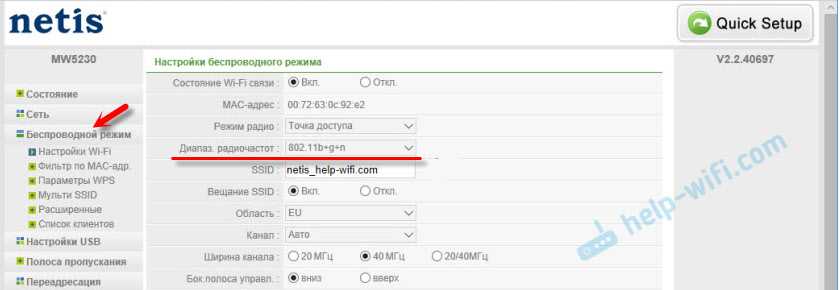
Ничего сложного. Только настройки не забудьте сохранить.
Настройка сетевого режима Wi-Fi на роутере Tenda
Настройки находятся в разделе «Беспроводной режим» – «Основные настройки WIFI».
Пункт «Сетевой режим».
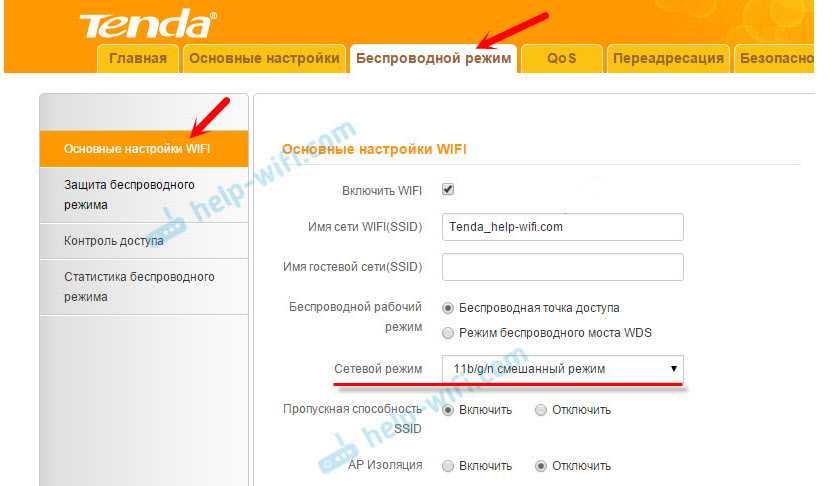
Можно поставить как смешанный режим (11b/g/n), так и отдельно. Например, только 11n.
Если у вас другой маршрутизатор, или настройки
Дать конкретные инструкции для всех устройств и версий программного обеспечения просто невозможно. Поэтому, если вам нужно сменить стандарт беспроводной сети, и вы не нашли своего устройства выше в статье, то смотрите настройки в разделе с названием «Беспроводная сеть», «WiFi», «Wireless».
138
462761
Сергей
Настройка Wi-Fi сетей, Полезное и интересное
Проблема со стороны схемы электропитания
Объективно это одно из самых редких явлений. Но и такие случаи происходили, что вынуждает обязательно включить их в этот список.
Некоторые ноутбуки, на которых активирована схема экономии электроэнергии, могут отключать сетевые карты. За счёт этого снижается потребление питания, и батарея расходует свой заряд менее интенсивно.
Тут скорее снижается количество подаваемого питания, которого адаптеру может не хватать, и он начинает откровенно капризничать. Как вариант, перестаёт работать беспроводная сеть.
Для решения такой проблемы потребуется установить запрет для сетевого адаптера на переход в этот режим повышенной экономии. Для этого:
- кликните по значку сетевого адаптера правой кнопкой;
- откройте меню «Свойства»;
- перейдите во вкладку «Управление электропитанием»;
- уберите галочку с пункта, где говорится о разрешении отключения этого устройства для экономии энергии.
Теперь проблема решена. Можно проверять, восстановится ли подключение. Если да, тогда причина была найдена правильно, и вам удалось с ней справиться самостоятельно.
Обновление драйвера беспроводного адаптера
Скорость Вай-Фай может снижаться не из-за самого оборудования, а из-за версии драйвера беспроводного адаптера. Чтобы обеспечить качественное соединение, потребуется последняя версия. Процесс обновления драйвера возможен лишь с компьютера или ноутбука.
Для этого потребуется:
- знать наименование изготовителя адаптера;
- осуществить поиск последней версии драйвера;
- выполнить установку обновления.
Определение типа адаптера, имеющегося на компьютере или ноутбуке, возможно с помощью специального приложения HWVendorDetection. Его нужно скачать и запустить: появятся сведения, касающиеся оборудования и поставщика. Имея такую информацию, можно посетить сайт изготовителя. Далее нужно зайти в раздел «Софт-драйверы» и ввести сведения об установленной модели для скачивания нужного драйвера.
Ещё легче можно решить вопрос при помощи программы DriverBooster, которая сама способна отыскать устаревшие драйверы на компьютере и обновить их.



























