Как переместить приложения на карту памяти на телефонах Samsung Galaxy
Владельцам мобильных устройств Samsung Galaxy также доступен перенос приложений штатными средствами. Единственное, чем примечательна работа этой функции на смартфонах и планшетах под управлением One UI – это тем, что для ее активации придется включить режим разработчика и выполнить несколько сопутствующих действий.
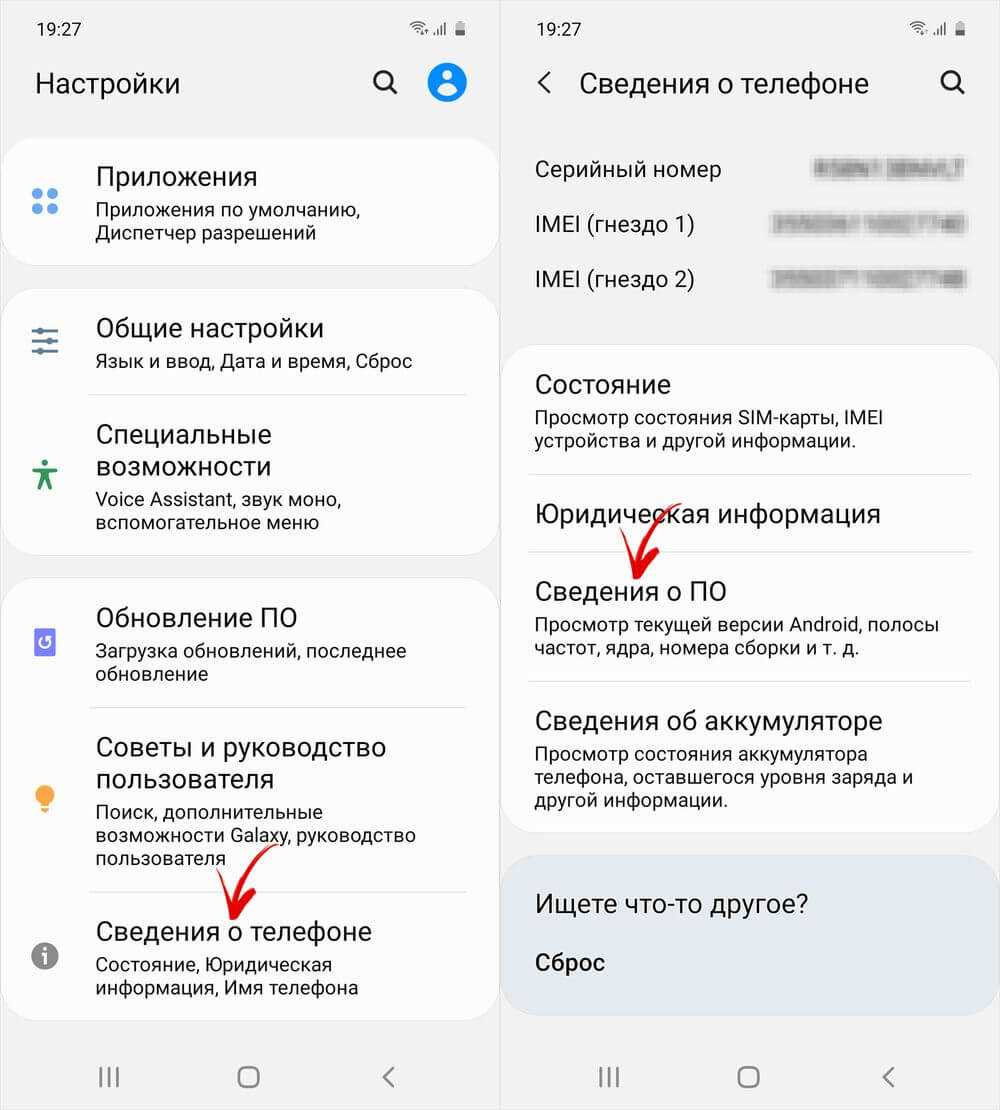
7 раз тапните по строке «Номер сборки», после чего всплывет сообщение с текстом «Режим разработчика включен».
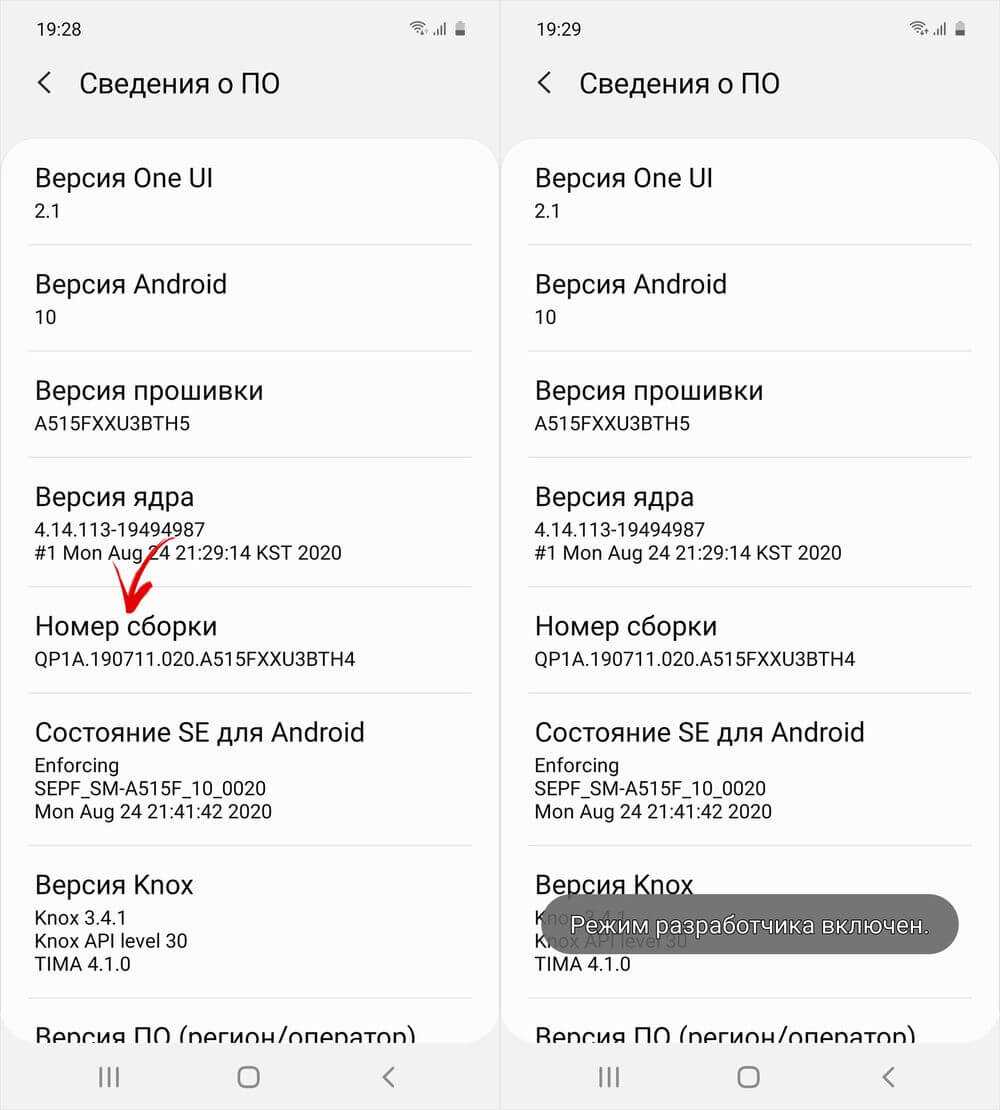
Вернитесь к основному меню настроек и перейдите в новый раздел «Параметры разработчика». Прокрутите раскрывшейся список до блока «Приложения» и активируйте тумблер, расположенный в строке «Разрешить сохранение на внешние накопители».
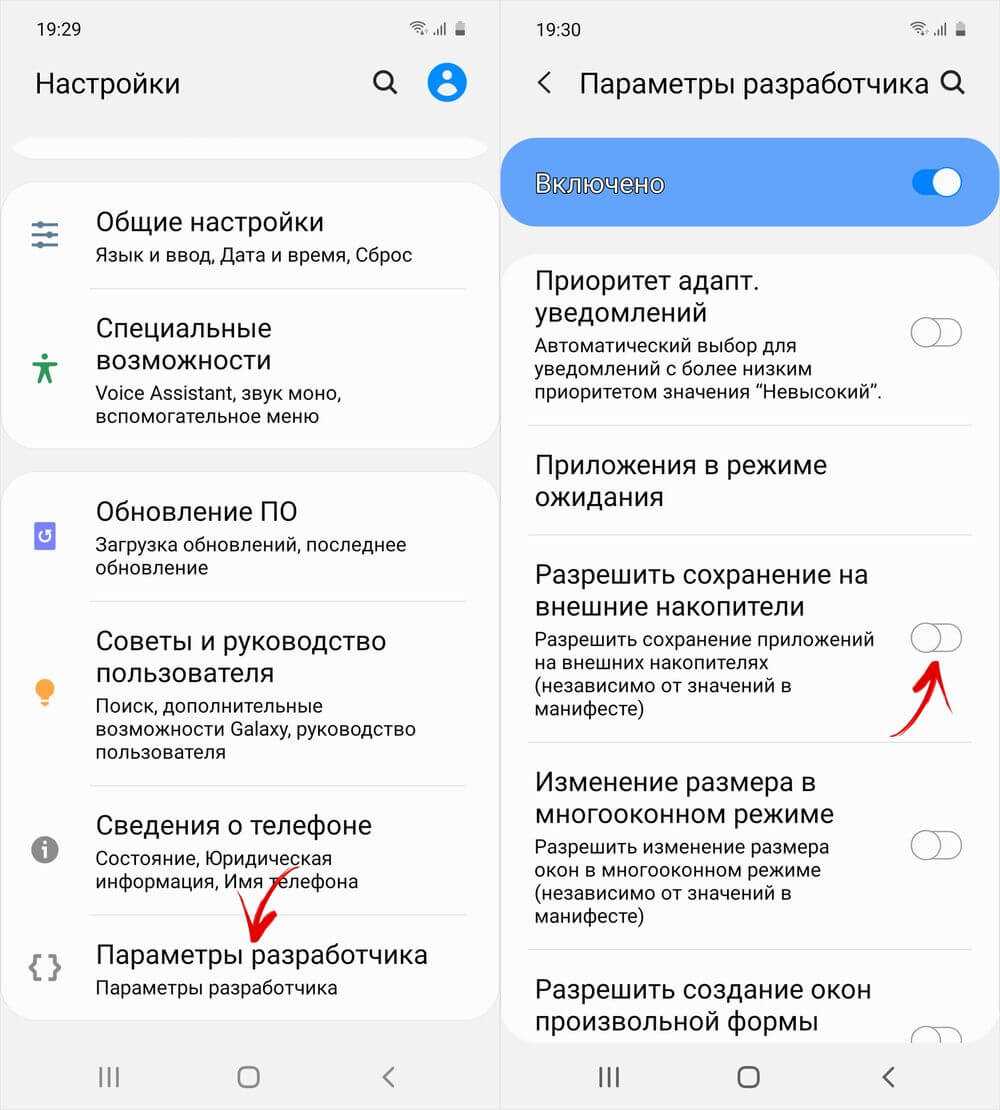
После выполнения вышеописанных шагов функция переноса приложений станет доступна. Чтобы приступить к перемещению игр и программ, вернитесь к главному меню настроек и откройте раздел «Приложения». Затем найдите игру либо программу, данные которой нужно перенести на SD-карту и раскройте ее настройки.
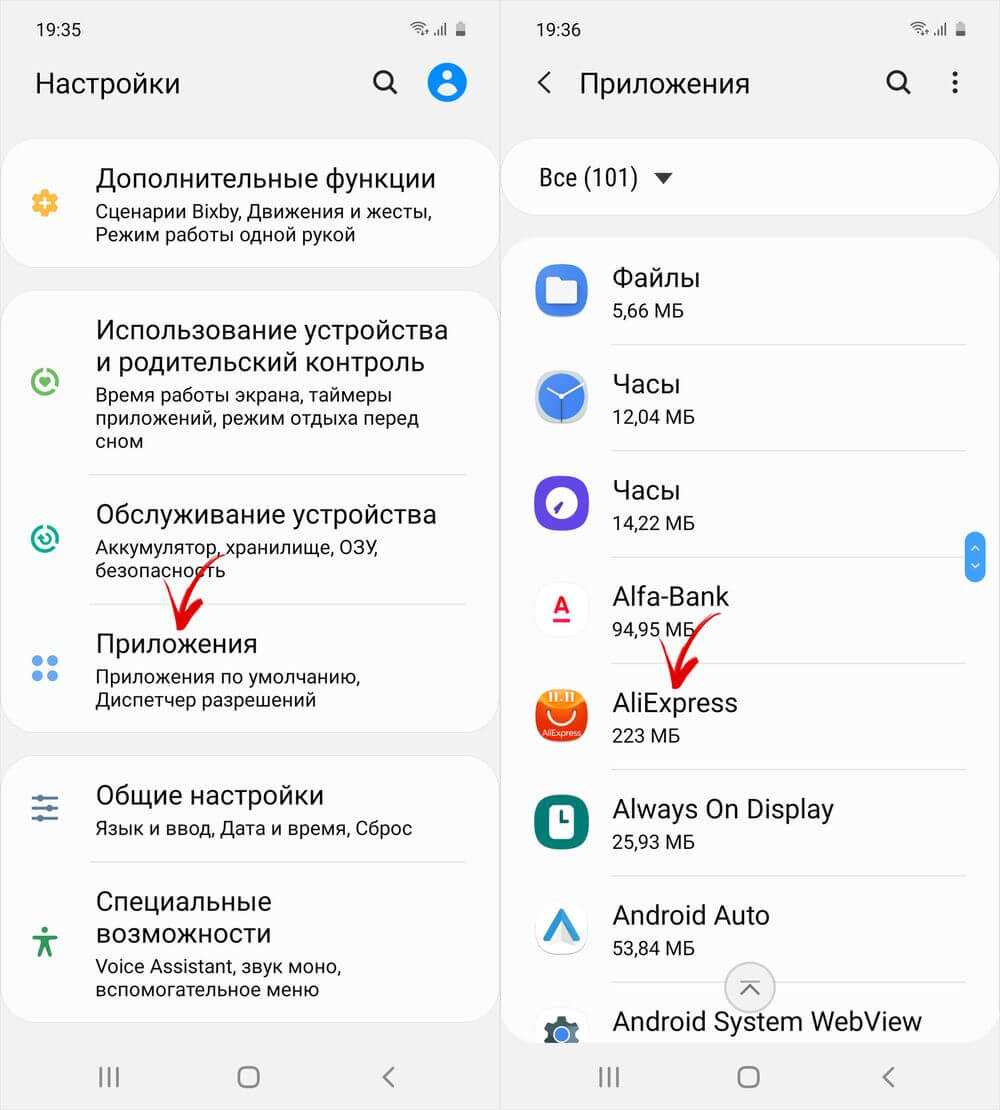
Откройте подраздел «Память», после чего кликните по кнопке «Изменить» и выберите пункт «Карта памяти» в окне «Изменение места хранения».
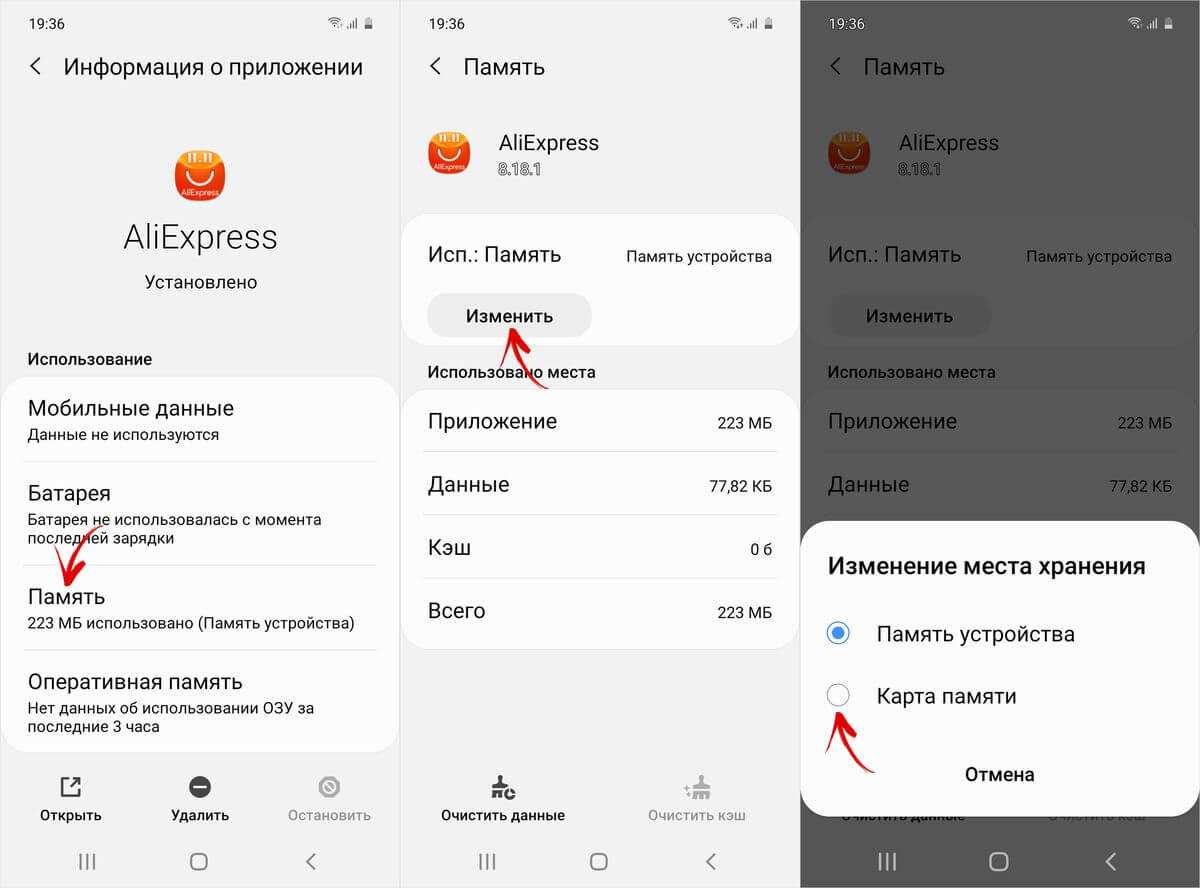
Останется нажать кнопку «Переместить», чтобы запустить процесс переноса данных.
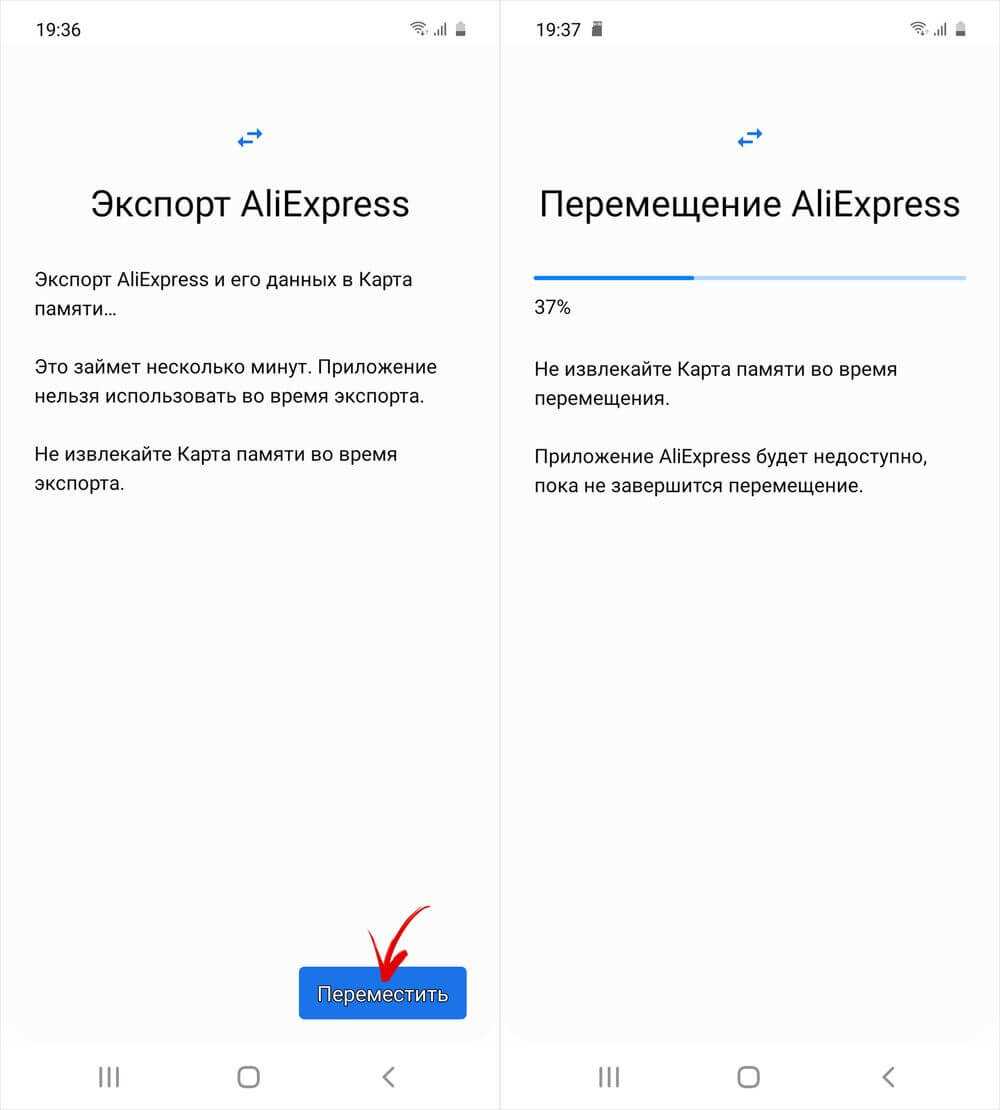
Форматирование карты памяти как внутреннего накопителя с помощью компьютера
Если на смартфоне установлен Android 6, 7, 8, 9, 10 или 11, а в меню настроек нет раздела, предназначенного для форматирования SD-карты как внутреннего хранилища, это означает, что производитель не добавил такую функцию в прошивку. Но пользователи могут самостоятельно форматировать карту памяти при помощи утилиты ADB.
Для этого активируйте на мобильном устройстве отладку по USB, подключите его к ПК и запустите ADB из командной строки либо из Windows PowerShell, если на компьютере установлена одна из последних сборок Windows 10. Введите следующую команду и нажмите «Enter» (в окне Windows PowerShell добавьте перед командой).
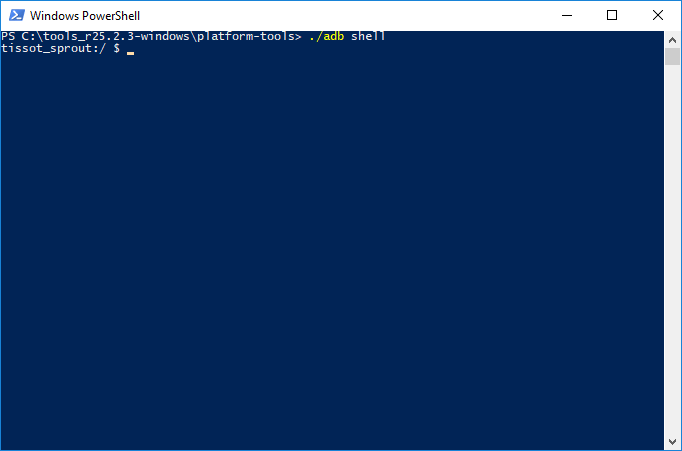
Запустится консоль и в ней появится знак . Введите команду и щелкните по клавише «Enter»:
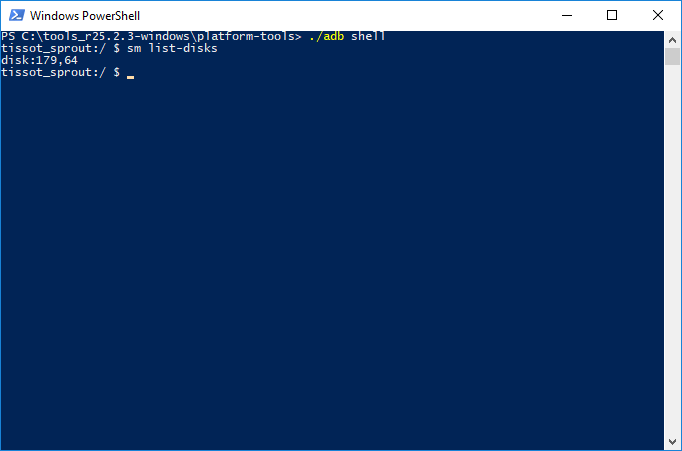
В строке ниже отобразится идентификатор SD-карты вида disk:XXX,XX. Замените XXX,XX на значение полученного идентификатора и выполните команду:

Подождите пока команда выполнится. Затем перейдите в «Настройки» → «Хранилище» и выберите SD-карту. Раскройте список опций, тапнув по трем точкам в правом верхнем углу, а затем нажмите кнопку «Перенести данные».
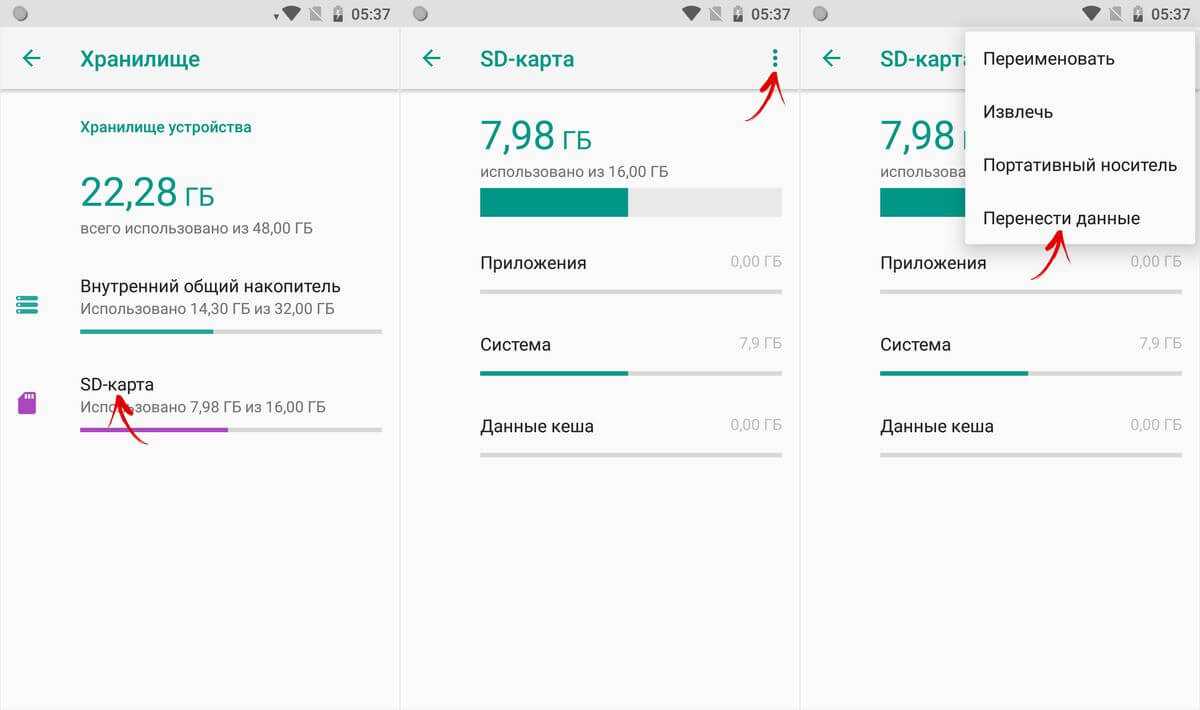
Щелкните по кнопке «Перенести» и дождитесь завершения процесса. В конце нажмите кнопку «Готово».
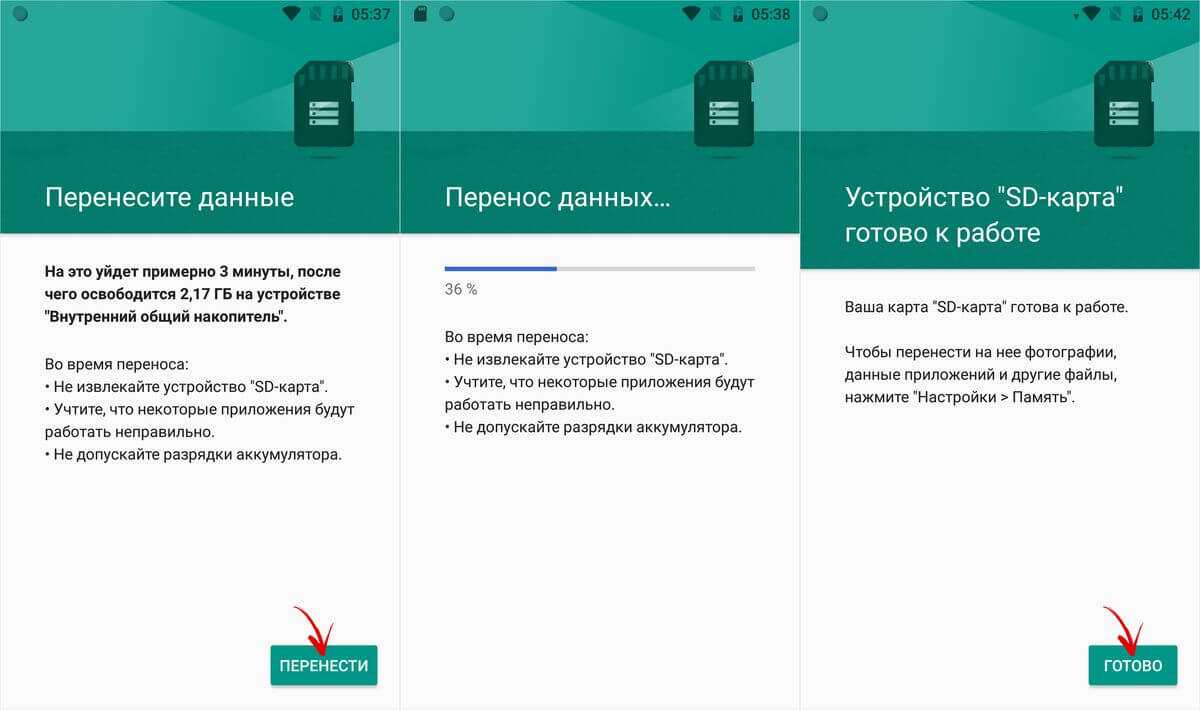
Как переместить несколько приложений на SD-карту на Android 8 Oreo, 9 Pie, 10 и 11
Чтобы не выполнять однотипные действия для переноса приложений по отдельности, воспользуйтесь программой AppMgr III (App 2 SD), о которой рассказывалось в начале статьи. Только на Android 8 Oreo, Android 9 Pie, Android 10 и Android 11 придется предоставить AppMgr III пару разрешений.
Запустите приложение. Появится уведомление, что программе нужен доступ к истории использования. Щелкните «Разрешить», выберите в списке приложений AppMgr III, активируйте переключатель и вернитесь к программе. Также настроить доступ к истории использования можно, перейдя в «Настройки» → «Приложения и уведомления» → «Расширенные настройки» («Дополнительно» на Android 9, 10 и 11) → «Специальный доступ» → «Доступ к истории использования» («Доступ к данным» на Android 9, 10 и 11).
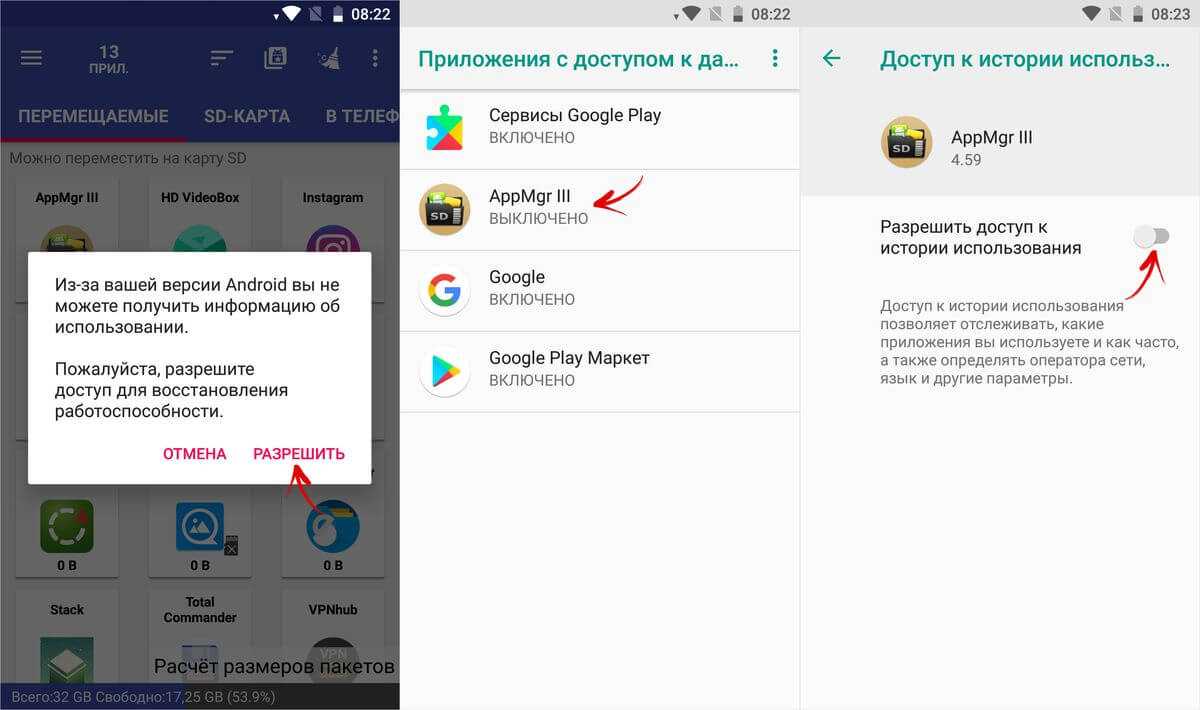
Выделите игры и программы, которые хотите переместить на флеш-карту и нажмите на изображение папки со стрелочкой внутри. В окне «Переместить на карту» щелкните на красную кнопку внизу.
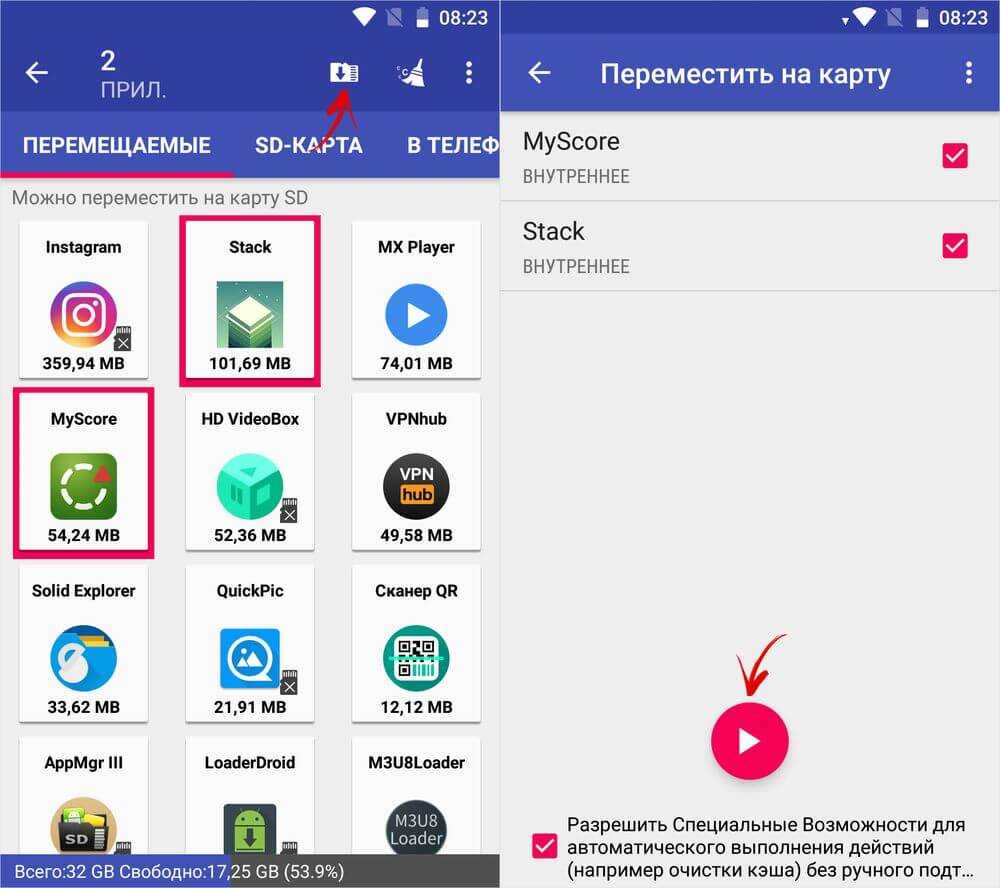
Всплывет сообщение, что AppMgr III требуется разрешение, чтобы изменять системные настройки. Нажмите на переключатель, после чего попадете в соответствующий раздел настроек. Активируйте тумблер и вернитесь назад. Опции этого разрешения находятся по пути «Настройки» → «Приложения и уведомления» → «Расширенные настройки» («Дополнительно» на Android 9, 10 и 11) → «Специальный доступ» → «Изменение системных настроек».
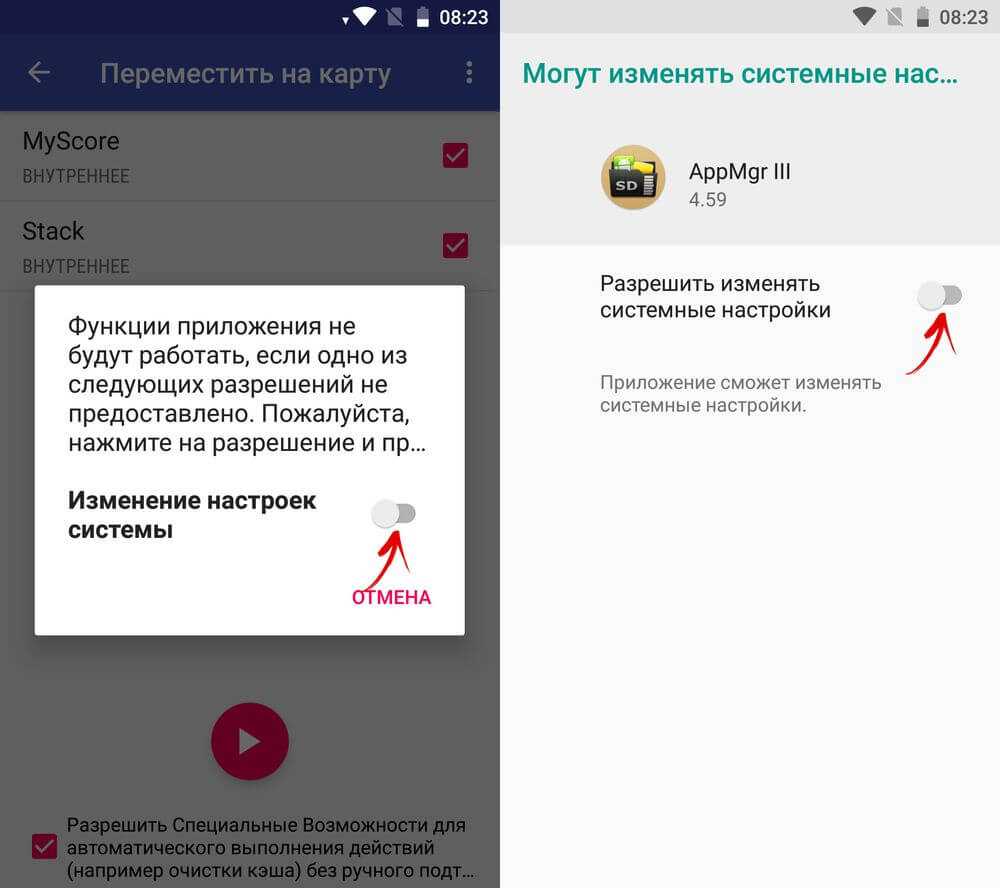
Следом появится запрос на разрешение AppMgr III автоматически выполнять действия без ручного подтверждения для каждого приложения. Нажмите «ДА», перейдите в раздел «Специальные возможности», выберите «AppMgr III», переключите тумблер в положение «ON» и подтвердите, щелкнув по кнопке «ОК». Затем вернитесь в программу.
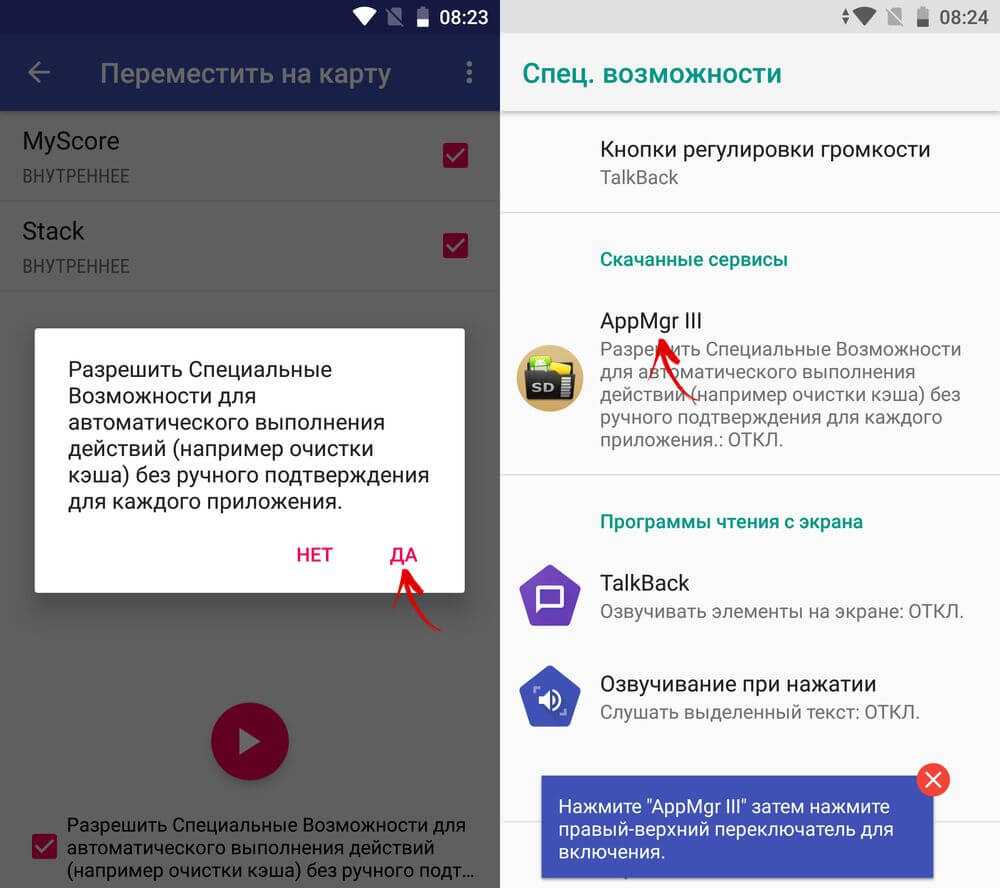
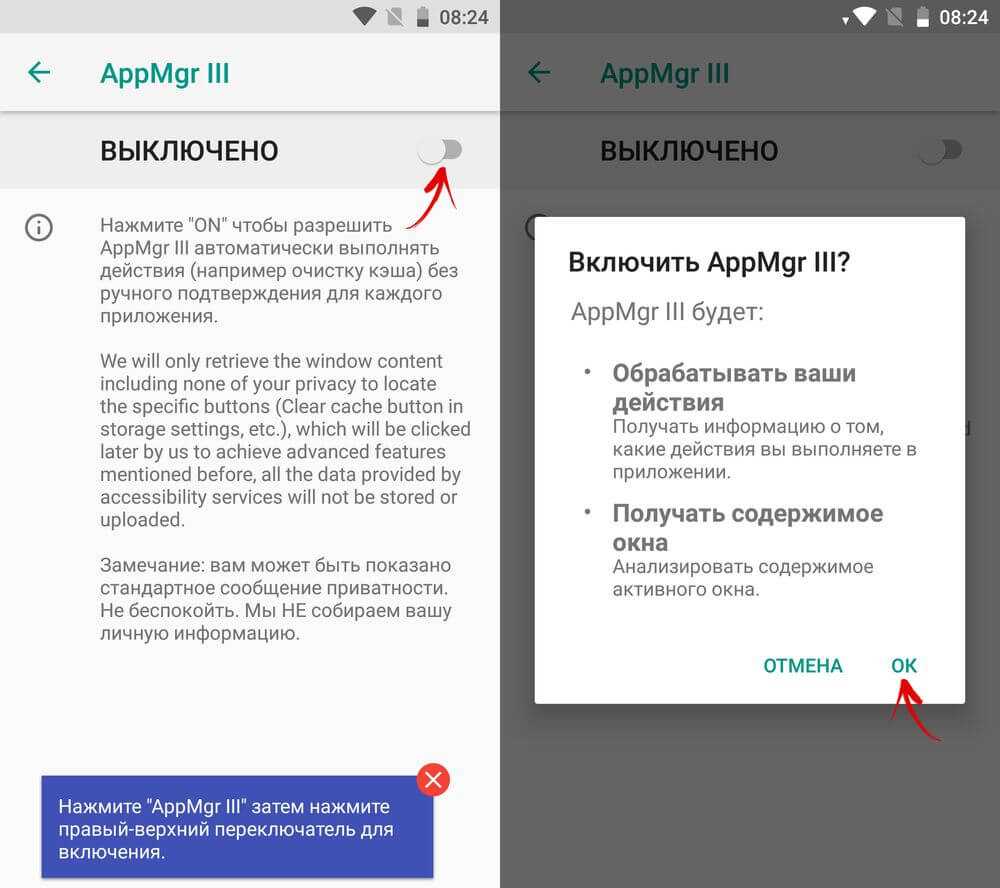
Сразу же начнется перенос приложений. Просто дождитесь его завершения.
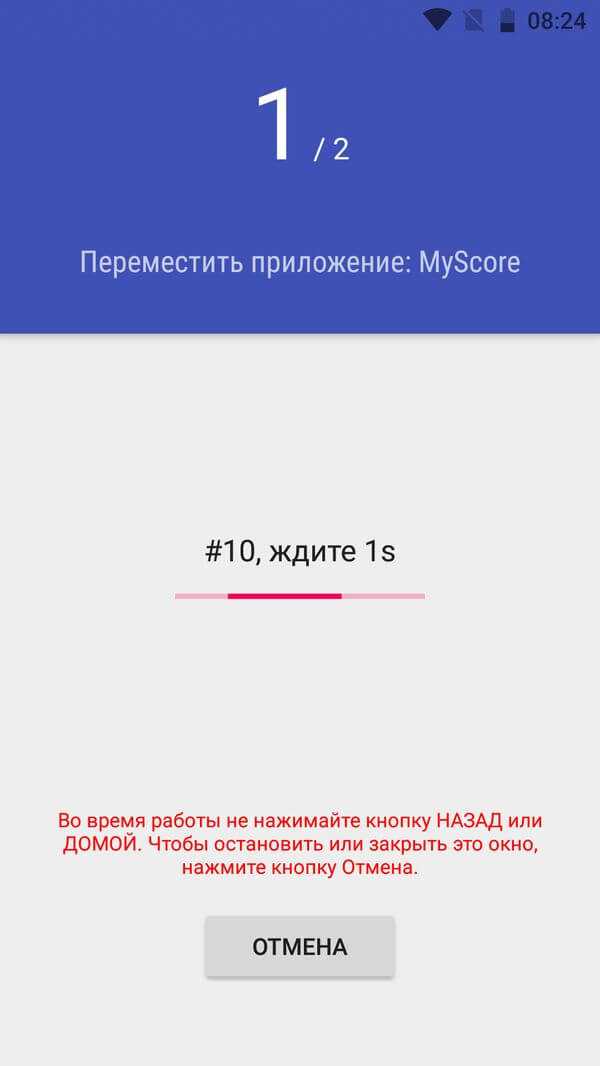
В конце будет показано, что приложения перемещены на карту памяти.
Способ 1: Перенос приложения
Учитывая информацию, упомянутую в блоке важных сведений, сохранить приложение на microSD на Samsung можно переносом уже инсталлированного. В актуальной версии прошивки это делается следующим образом:
- Откройте «Настройки» – «Приложения».
- В перечне программ найдите ту, которую желаете переместить на СД-карту, и тапните по ней.
-
Воспользуйтесь пунктами «Память».
Здесь тапните «Изменить».
- Выберите «Карта памяти».
- Нажмите «Переместить» и дождитесь окончания процедуры.
Если на странице приложения в настройках отсутствует возможность переноса, перейдите к разделу решения проблем ниже.
Перенос приложений в Android 4.4 KitKat
Разработчики постоянно радуют нас нововведениями, и в версии 4.4. они немного усовершенствовали свою защиту, изменив алгоритм переноса приложений, в связи с чем, у многих пользователей появились проблемы, куча вопросов. Эти меры, как объяснили сами разработчики, были добавлены для улучшения защиты ОС. Однако что делать, если у вас на телефоне кончается память и нужно срочно что-то переносить на съемный носитель?
Это можно сделать несколькими способами:
- Стандартный перенос.
Большинство приложений с играми, к счастью, были адаптированы под новый алгоритм безопасности, и с легкостью обходят эту блокировку, поэтому вы можете попытаться через меню «Приложения» попробовать перенести программу на съемный носитель. Как правило, 70% программ и игр переносятся без проблем.
Сторонние программы.
Для переноса приложений были разработаны специализированные утилиты, с помощью которых в несколько кликов можно обойти защиту и блокировки, перенося любые игры и программы на SD-карту. Более детально мы разберем несколько из них ниже.
Привязка к марке.
У некоторых моделей и марок есть своя система, которая позволяет без особых проблем переносить приложения на съемный носитель. Например, смартфоны марки Sony обладают такой опцией, поэтому владельцы данных аппаратов могут воспользоваться этим случаем, и не заморачиваться с установкой сторонних утилит.
Как перенести приложения на карту памяти доступными средствами
(!) Информация в инструкции подана от простого к сложному: сначала представлены способы для старых версий Android, затем подробно рассказывается об объединении внутреннего хранилища и карты памяти штатными средствами новых версий Android и MIUI, а также с помощью компьютера, а в конце описаны методы, которые подойдут пользователям, уже получившим права root и установившим TWRP.
Начиная с самых ранних версий Android, в системе была доступна функция переноса на SD-карту большинства установленных приложений. Вместо нее в Android 6.0 Marshmallow появилась возможность использовать карту памяти в качестве внутреннего накопителя (этот способ также описан в статье). На смартфонах и планшетах под управлением более поздних версий Android объединение SD-карты с дисковым пространством внутреннего хранилища работает по тому же принципу. Разве что некоторые элементы интерфейса, пункты меню и разделы настроек претерпели незначительные визуальные изменения.
Перенос приложений на карту памяти штатными средствами:
Перемещение приложений на SD-карту с помощью стороннего ПО:
Перенос приложений на SD-карту android
У меня довольно бюджетная модель смартфона Xiaomi Redmi 7A с 16 Гб встроенной памяти. Поверьте мне, это очень мало — после установки минимально-необходимого количества приложении начинает выскакивать ошибка.
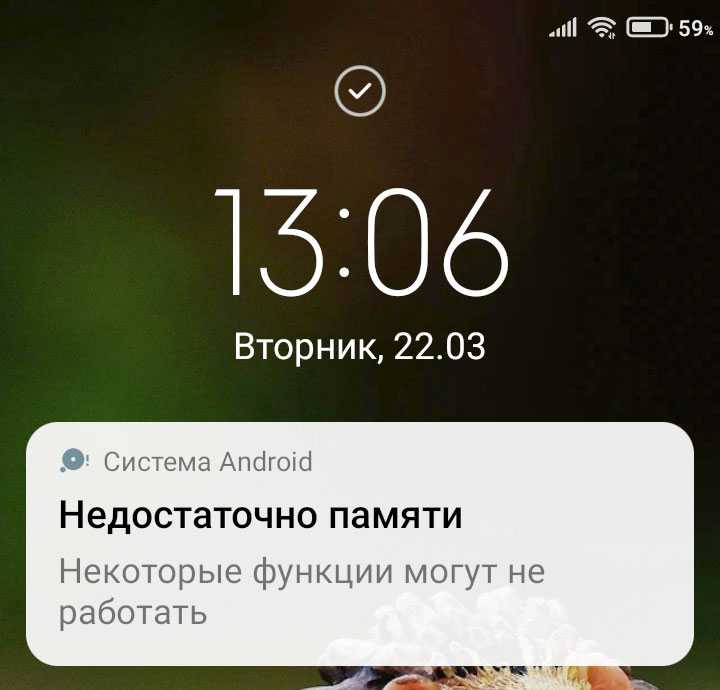
Покупка SD-карточки проблему не решила — штатные средства телефона не позволяют сохранять приложения на внешнюю память. Я потратил 2 дня на поиски и тестирование программ, позволяющих перенести приложения на SD-карту (без root-прав).
После установки SD-карты 64 Gb
С целью расширения памяти купил и установил SD-карту Samsung EVO на 64Gb.

- В настройках, раздел «О телефоне» показывается только встроенная память, где видим:
- общее количество памяти 16 Гб;
- занятую память 14,9 Гб;
- и можем посчитать количество свободной памяти: 16-14,9=1,1 Гб (что конечно очень мало и не способствует стабильной работе).
Нажав на «Хранилище», кроме распределения встроенной памяти, можно увидеть распределение памяти внешней SD-карты (сейчас она девственно чиста), извлечь и отформатировать карточку.

- Там же, в разделе «Очистка», видим:
- общий объем памяти 80 ГБ (16 Гб встроенной памяти + 64 Гб SD-карты);
- объем доступной памяти 65 ГБ (64 Гб свободно на SD-карте + 1 Гб свободно на встроенной памяти).

- Для проверки посмотрим память в приложении «Memory Info» под android:
- SD-карта ничем не занята;
- встроенная память — свободно 1 Гб (почему мы видим 9 Гб встроенной памяти, а не 16: под данные выделено 9 Гб, остальное зарезервировано под систему).
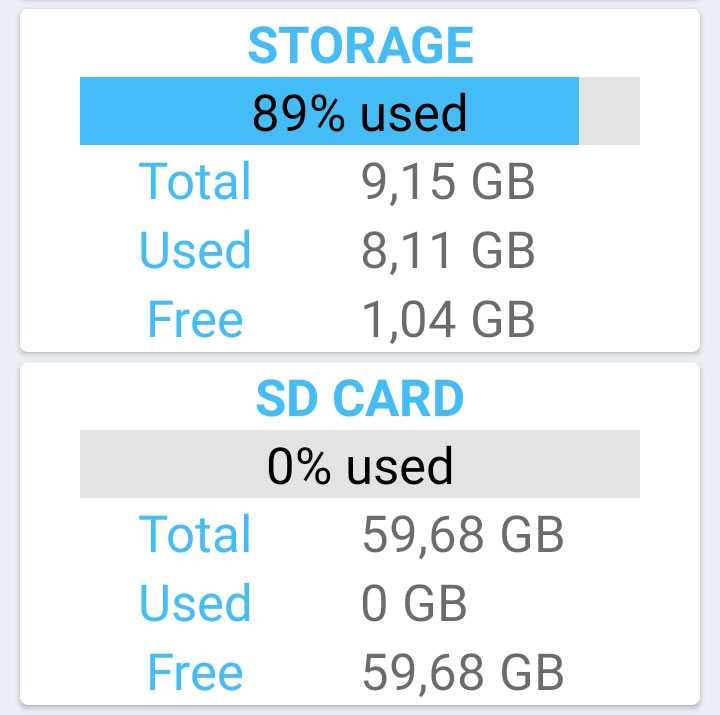
Подключим телефон к компьютеру и посмотрим как выглядят его накопители:
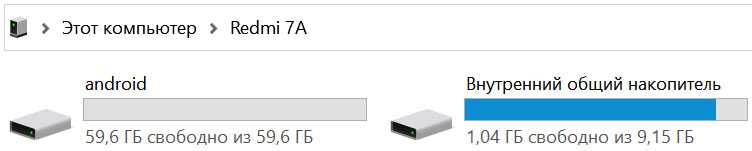
Выделим 16 из 64 Gb SD-карточки под приложения
К сожалению, покупка и установка скоростной, современной SD-карточки не расширила внутренний общий накопитель, куда мы могли бы ставить приложения. На SD-карту можем писать только свои файлы в виде музыки и фильмов или перенаправить на нее сохранение фото с телефона.
- Сделаем на Sd-карте раздел, на который можно будет перенести приложения:
- В меню для разработчиков включаем отладку по USB и ставим галочку возле пункта «Разрешить сохранение на внешние накопители».
- Подключаем смартфон к компьютеру и устанавливаем «Режим работы USB» на «Передачу файлов».
- Скачиваем и распаковываем архив со скриптом aftiss_b2 на ПКaftiss_b2 (Google Drive)aftiss_b2 (Yandex Disk).
- Запускаем сценарий (скрипт) aftiss, при этом отображается консольное окно:
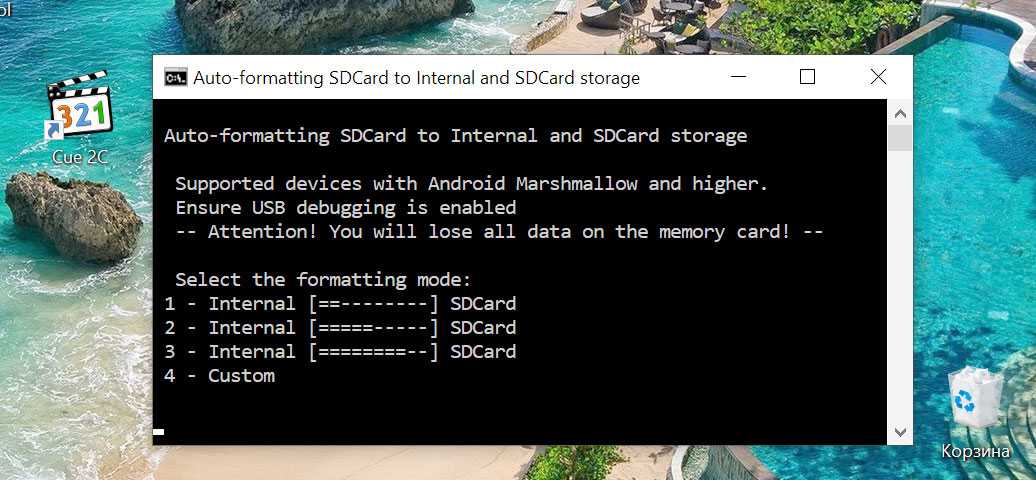
Выбираем процент памяти SD-карты который хотим отдать телефону: 1 — 25%, 2 — 50%, 3 — 75%, 4 — произвольный объем в процентах. Идет запуск ADB сценария, определение устройства и форматирование карты памяти.
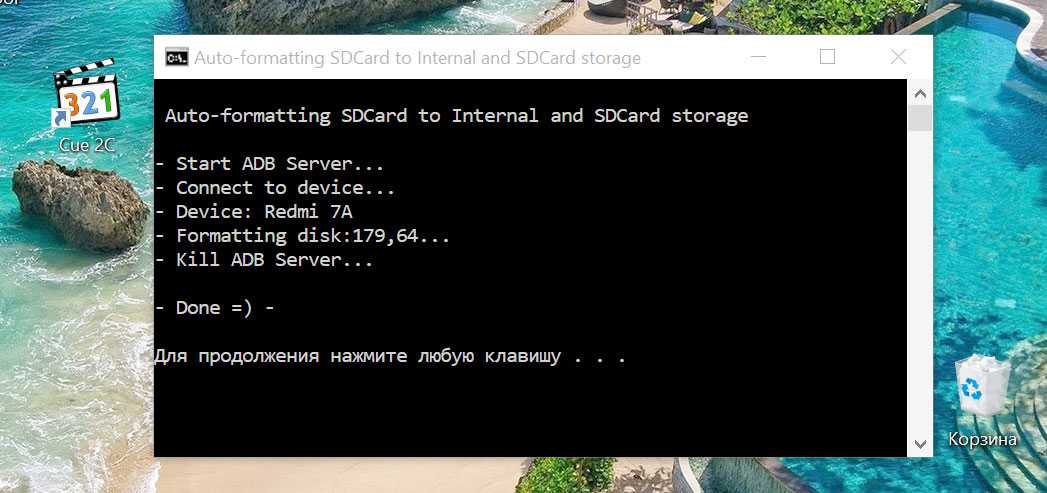
После форматирования от SD-карточки «отжирается» некоторая часть и создается скрытый раздел, который не виден штатными средствами, но на который мы можем переместить часть приложении. И тем самым освободив часть встроенной памяти.
Если посмотрим телефон в проводнике Windows — SD-карточка уменьшилась на 16 Гб, размер «Внутреннего общего накопителя» не изменился:

Android штатными средствами не видит скрытый раздел, пишет в объемах «Хранилища» всякую билиберду, но с его помощью мы косвенно можем посчитать размер свободной памяти 128-112=16 Гб:
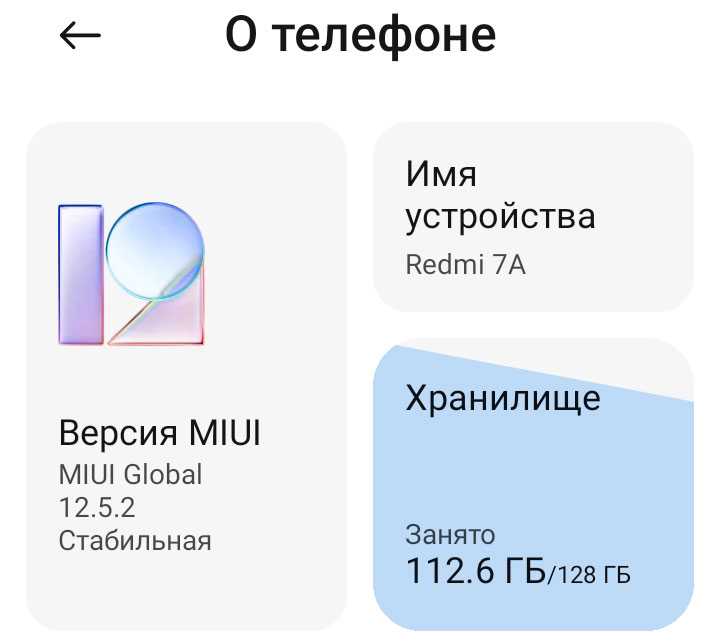
Перенос приложении на SD-карту с помощью Activity Launcher
Для переноса нам понадобиться Activity Launcher ver.1.7 (скачать можно на ). Возможно будут работать и более старшие версии, но я тестировал именно на версии 1.7. К сожалению последняя актуальная версия Activity Launcher с Google Play Store не работает в Росси из за санкции.
- Скачиваем и запускаем приложение Активити Ланчер.
- Нажимаем на «Последние действия» и выбираем «Все действия».
- Ждем пока прогрузятся все приложения.
- Среди всех пунктов ищем «Настройки», нажимаем на него.
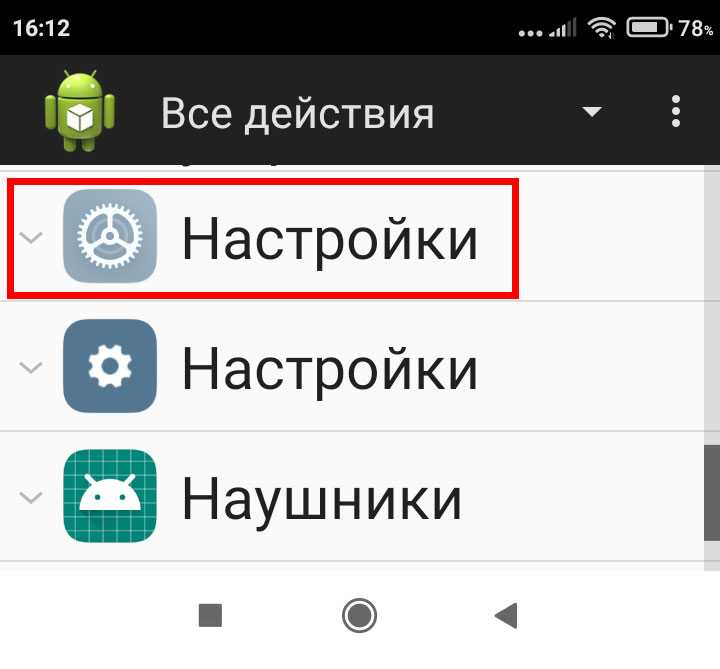
Находим и выбираем «Все приложения» (там несколько таких пунктов, выбираем предпоследний, который выше строчки без ярлыка).
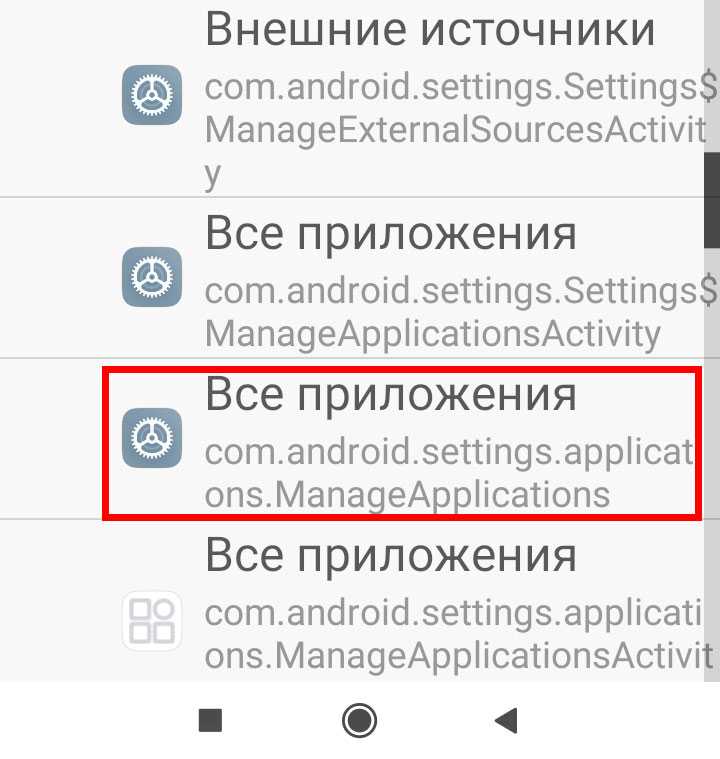
Выбираем нужную программу. Выбираем пункт «Хранилище». Нажимаем на кнопку «Изменить» и выбираем «SD-карта». Соглашаемся с предупреждением и нажимаем «Переместить» (после этой операции все новые приложения будут автоматически устанавливаться на внешний накопитель).
После переноса приложении из внутренней памяти в скрытый раздел видим следующее распределение памяти:

Емкость «Внутреннего общего накопителя» увеличилась до 2,37 Гб. Этого нам и надо, система перестает ругаться, если свободной памяти больше 1,5 Гб.
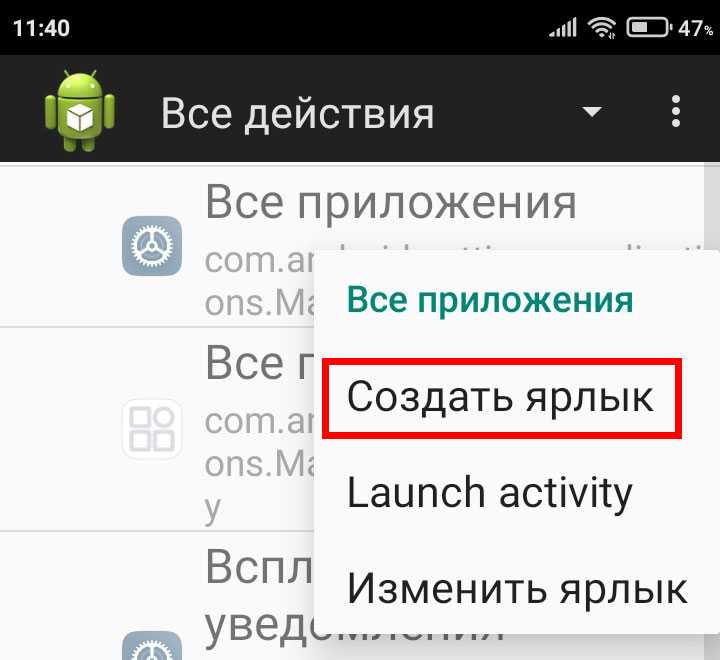
Почему не стоит форматировать SD-карту с помощью Activity Launcher
Казалось бы можно исключить пункт форматирования SD-карточки с помощью скрипта aftiss_b2, ведь в самом Activity Launcher есть функция форматирования. Есть, но можно выделить под скрытый раздел только всю карточку … а куда я буду закачивать любимую музыку и фильмы?
Перенос приложений на карту памяти мобильного телефона
Как и другие функции в смартфоне, перенос программ имеет два способа реализации:
| Подходит для смартфонов с версией Андроид 6 и выше. | Можно выполнить на любой версии ОС. |
Всегда в приоритете первый способ — его и рассмотрим.
Системные программы таким способом не переносятся. Иногда встроенные утилиты (что были в нём с магазина) не являются системными и могут быть перенесены.
Чтобы это сделать:
- Выберите в главном меню пункт «Настройки»;
Найдите в главном меню настройки телефона - Найдите пункт «Приложения» и выберите его;
Выберите пункт «Приложения» - Выберите в списке программу или игру, которую требуется перенести на SD-карту;
Выберите в списке программу для переноса - Найдите в окне параметров на вашем Андроиде программы пункт «Память» и нажмите на него;
Выберите пункт «Память» - В следующем окне будет пункт «Изменить». Нажмите на неё и выберите карту памяти для переноса.
Бывает, что кнопки нет и на загруженных приложениях. Возможно разработчик не посчитал нужным предоставить нам возможность перенести данные. Если вы хотите освободить память и таким образом увеличить её для установки другого приложения, попробуйте выбрать другие в списке. Переместите все программы, для которых система позволяет это сделать.
Возврат карты памяти в начальное состояние
Когда смартфон при загрузке выдает ошибку накопителя — значит нужно выполнить восстановление. Инструкция:
перезагружаем гаджет, чтобы оперативная память была чистой;
открываем стандартные настройки и находим пункт, отвечающий за память;
предварительно переносим все важное на внутренний накопитель;
по завершению нажимаем «Форматировать», в зависимости от модели название может быть другим.
Дожидаемся завершения операции и перезагружаем гаджет для корректного отображения флешки. Метод жесткий, но помогает избежать дальнейших проблем с гаджетом, а также подхватить вирус.
Какие приложения можно переносить, а какие нельзя
Среди мобильных приложений есть такие, которые можно перебрасывать между накопителями и такие, которые нельзя. Когда вы переносите программу на внешний носитель, некоторые компоненты остаются на прежнем месте – в постоянной памяти девайса.
Если программа относительно автономна и не слишком прихотлива в плане расположения файлов и данных, она сохранит работоспособность. А если она глубоко вросла корнями в операционную систему, когда от нее зависит работа других структур, перенос может закончиться плачевно – перестанет работать не только эта программа, но и всё, что с ней взаимодействует. По этой причине категорически не стоит пытаться перемещать системные приложения.
Возможность переносить на microSD продукты сторонних разработчиков неодинакова. Она зависит от того, предусмотрел ли эту возможность автор программы. В характеристиках об этом не пишут – всё познается экспериментальным путем, но такие эксперименты не грозят серьезными последствиями. Если после переноса программа не заработала, достаточно вернуть ее на место или заново установить в память устройства.
Использование специальных Андроид приложений для экспорта
Подходящей для нашей задачи утилитой является Files To SD Card. Этот небольшой по размеру инструмент (3.5 Мб) способен быстро освобождать память Android устройств.
Перемещение файлов в приложении File to SD Card
Пакетный перенос всех типов файлов: музыки, фотографии, документы. Программа позволяет создавать резервные копии ваших данных. А также способно работать на моделях телефонов любых популярных брендов.
Благодаря интуитивно-понятному интерфейсу всего с несколькими кнопками управления вы быстро сможете на вашем Андроиде сохранять любые приложения на внешнюю карту памяти. В нём также есть возможность перемещать данные обратно в системную память мобильного телефона или планшета.
Можно ли скачать приложения с Play Market сразу на карту памяти Android
При загрузке программ и игр из маркета Гугл Плей нам не предоставляется право указывать тип памяти на телефоне в новых версиях Андроид. Есть кнопка «Установить», которую мы нажимаем. После чего происходит загрузка автоматически на память телефона. Такой сценарий загрузки многим пользователям не подходит. Ведь с каждым годом выходят игры для Android размером с файлы игр для компьютера. А некоторые смартфоны, особенно устаревшие модели, не имеют достаточного количества системной памяти для их размещения.
Очистка системной памяти сторонним приложением
Есть пара нестандартных способов загрузить программы сразу на карту SD, которые мы рассмотрим далее. У нас также есть возможность перенести уже загруженные файлы на память флэш-карты. О которой вы также узнаете из нашей статьи.
Настройка загрузки приложений на SD-карту
Возможно, некоторые пользователи уже изменяли в настройках место сохранения данных. Но приложение всё равно загружается в память телефона.
Удаётся обойти систему следующим образом:
-
Кто ещё не изменял параметры установки файлов в Android — открываем настройки;
Открываем настройки Андроид
-
Находим здесь параметр с именем «Память»;
Найдите пункт «Память»
-
Далее найдите и откройте пункт «Место установки» и нажмите здесь на строку с SD-картой.
Найдите пункт «Место установки»
Теперь все ваши скачиваемые файлы из браузера будут загружаться на память флешки. Но Плей Маркет по-прежнему будет сохранять файлы и программы в системную память. Мы не зря только что настроили этот параметр по умолчанию. Это также необходимо для следующей инструкции.
Как сделать, чтобы все сохранялось на карту памяти?
В первую очередь нужно установить настройки, обеспечивающие прямое скачивание на карту памяти или возможность выбора места сохранения файлов. Таких настроек несколько, поэтому мы расскажем о них по порядку
Сразу обращаем внимание, что часть далее представленных опций в некоторых моделях телефонов отсутствует. Потому если вы не найдете на смартфоне каких-либо указанных параметров, то не расстраивайтесь
Просто выполните оставшиеся рекомендации. Для скачивания файлов сразу на карту памяти этого должно хватить. Далее приводим непосредственно перечень действий по настройке телефона:
- Получите доступ к настройкам для разработчиков (инструкция имеется на прилагаемом видео), после чего перейдите в раздел Для разработчиков (обычно находится в меню Расширенные настройки). Далее найдите строку Разрешить сохранение на внешние накопители (чаще всего находится в нижней части списка) и переместите ползунок в активное положение. Этот шаг позволит сохранять файлы на карту памяти в принципе, потому его выполнение является обязательным действием.
- Перейдите в раздел Память и в графе Диск для записи по умолчанию выберите строку SD-карта. После выбора этого параметра файлы, загружаемые с помощью браузера, будут сохраняться на SD-карте.
- Зайдите в раздел Приложения, найдите программу Play Market и перейдите в ее настройки. Затем удалите файлы кэша и обновления. После выполнения такого шага софт из Google Play должен скачиваться на карту памяти. Отметим, что срабатывает метод не во всех случаях. Если в вашем случае он не сработает, то файлы потребуется переносить вручную или с помощью специализированных программ (варианты на примере телефонов Xiaomi расписаны в соответствующей статье).
- Включите используемый браузер, зайдите в его настройки и найдите раздел Скачанные файлы. Активируйте опцию Спрашивать, куда сохранять файлы. Название опции и путь к ней может меняться в зависимости от наименования и версии браузера. Мы привели инструкцию, актуальную для современной версии Google Chrome.
Выполнение инструкций позволит скачивать приложения и остальные файлы на карту памяти автоматически или путем предоставления пользователю выбора, в рамках которого владелец телефона сможет определять – сохранять файлы на карту памяти или на внутреннюю память смартфона. Альтернативные варианты действий (немного отличающиеся от вышеприведенных рекомендаций) представлены на приложенном ниже видео.
Также читайте: Лучшие карты памяти MicroSD 2022 года: рейтинг карт памяти для смартфонов и видеорегистраторов
Перемещение на SD-карту на Android 5.0 Lollipop
В Lollipop менее надежная поддержка карт памяти, чем в более поздних версиях Android, и тем не менее, вы в любой момент сможете перемещать занимающие место приложения посредством настроек.
Вы в этом случае можете столкнуться с ограничениями при попытке переместить их во внешнее хранилище – в первую очередь нужно знать, предусмотрели ли разработчики такую возможность. Кроме того, программы перемещаются только частично. Вы можете увидеть, что загружено на карту, выбрав нужную вкладку на странице с информацией. Это позволяет легко узнать, что перемещать обратно, если вы, возможно, в будущем захотите извлечь SD из устройства.

- Откройте системный раздел «Приложения» и коснитесь программы, которую хотели бы сейчас переместить на свою SD-карту.
- Затем во вкладке «Хранение» нажмите «Переместить на SD-карту». Эта кнопка будет выделена серым цветом, пока приложение перемещается, так что не закрывайте окно, пока процесс не завершится. Если параметр «Переместить на SD-карту» отсутствует, программу нельзя перемещать.
- Как только перемещение будет закончено, раздел «Хранение» обновится и покажет, какая часть теперь хранится на SD (и сколько еще находится во встроенном хранилище). Теперь кнопка перемещения будет называться «Переместить на телефон» или «Переместить во внутреннее хранилище». При нажатии на нее вы сможете убрать приложение со своей карты.
Как перенести приложения на карту памяти на Android 6, 7, 8, 9, 10 и 11
После форматирования SD карты остается перенести на нее установленные приложения. Откройте «Настройки», выберите «Приложения и уведомления», нажмите «Показать все приложения» или «Сведения о приложениях» (если таких пунктов в меню нет, пропустите) и щелкните на игру либо программу, которую собираетесь переносить.
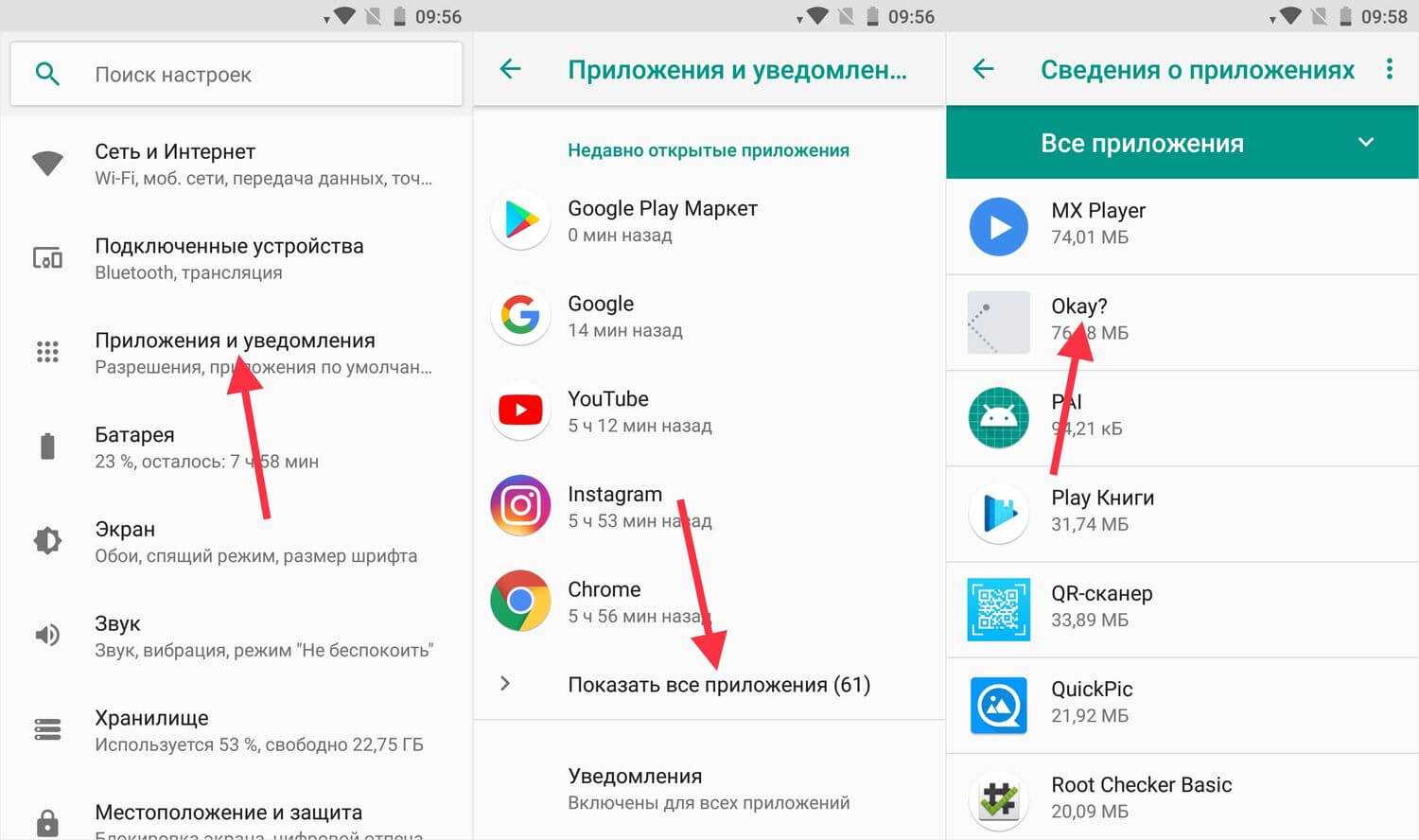
Откройте «Хранилище» (или «Память»), нажмите «Изменить» и выберите карту памяти.
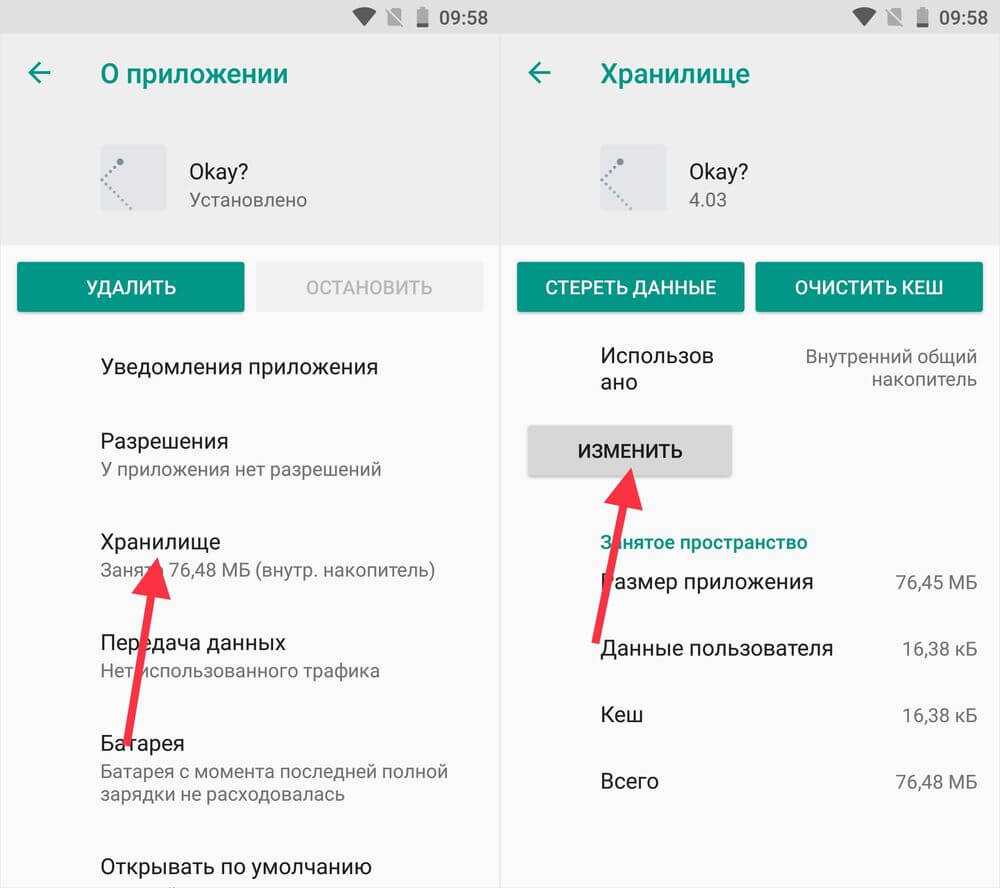
В появившемся окне щелкните на кнопку «Переместить» и подождите пока приложение переносится.
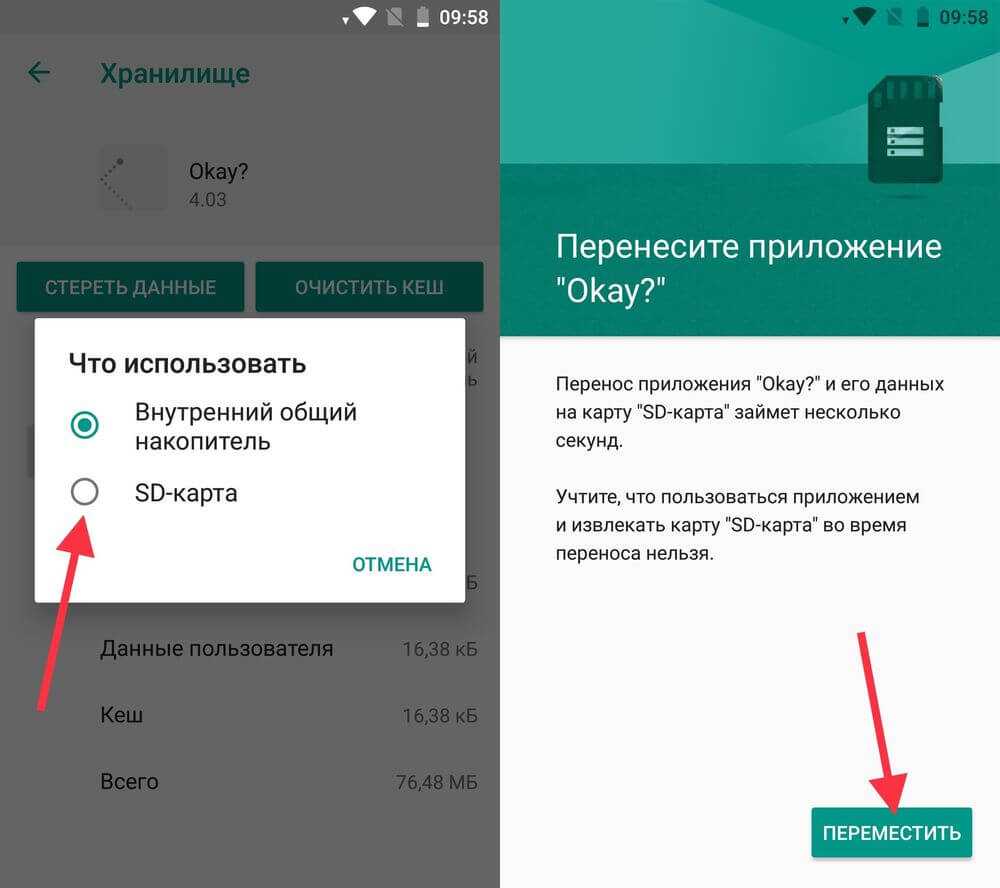
AppMgr III (App 2 SD) – программа для переноса приложений
Если не хочется вручную перемещать каждое приложение, загрузите программу, которая упростит этот процесс. При помощи AppMgr III (App 2 SD) можно в пару тапов перенести неограниченное количество приложений на карту памяти.
Developer:
Price:
Free
- Доступ к истории использования: «Настройки» → «Приложения и уведомления» → «Расширенные настройки» → «Специальный доступ» → «Доступ к истории использования» → «AppMgr III»;
- Разрешите изменять системные настройки: «Настройки» → «Приложения и уведомления» → «Расширенные настройки» → «Специальный доступ» → «Изменение системных настроек» → «AppMgr III»;
- Разрешите автоматически выполнять действия без ручного подтверждения: «Настройки» → «Специальные возможности» → «AppMgr III».
Затем запустите AppMgr III, выделите приложения, которые хотите переместить и щелкните на значок папки.

В следующем окне нажмите на кнопку «Play», чтобы запустить процесс переноса.
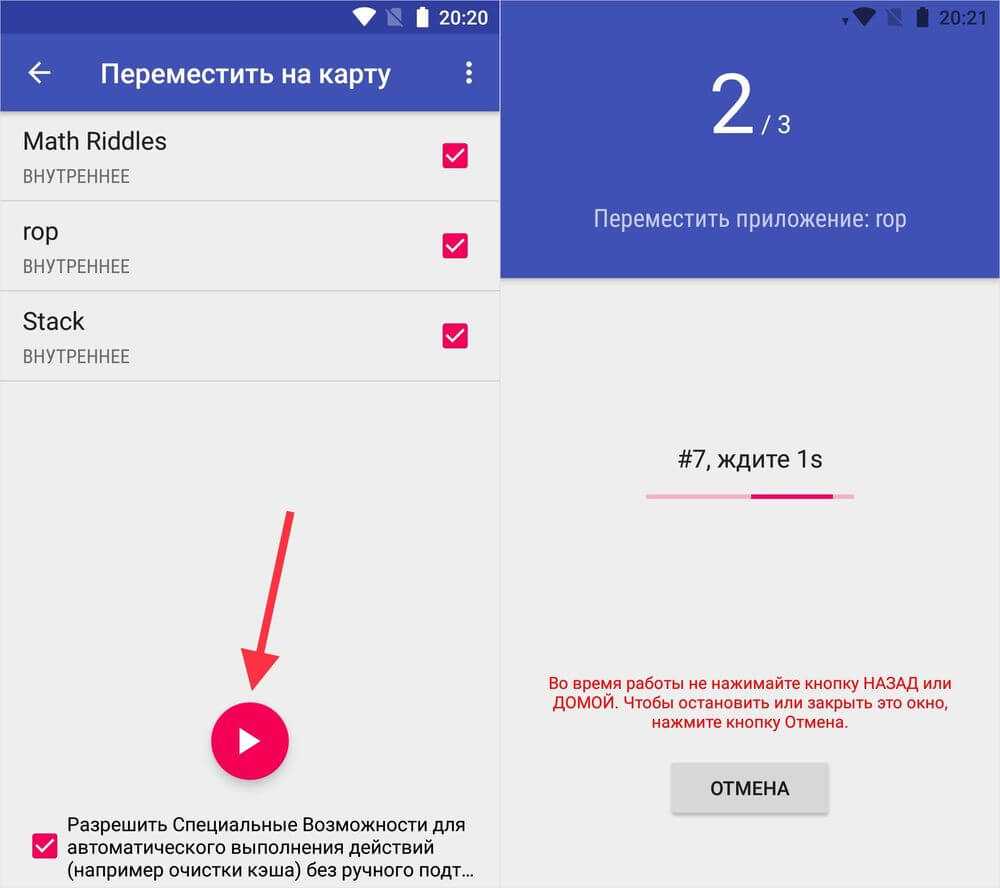
Если какие-то приложения не удастся перенести, это отобразится в AppMgr III.
Способ 2: Загрузка APK
Особенности работы Android не позволяют сразу устанавливать программы на микроСД, но хотя бы АПК-файлы можно туда сохранять – в первую, очередь посредством браузера.
- Так как речь идёт об устройствах Samsung, покажем необходимую настройку на примере системного браузера. Запустите его, затем тапните по кнопке меню (три полоски внизу на панели инструментов) и выберите пункт «Настройки».
- Пролистайте перечень параметров до позиции «Веб-страницы и загрузки» и тапните по нему.
- Здесь активируйте опцию «Спрашивать перед загрузкой» – благодаря ей получится выбрать место сохранения загружаемых данных.
- Также коснитесь параметра «Место сохранения файлов» и выберите в нём «Карта памяти» – теперь местоположением по умолчанию для диспетчера загрузки будет именно microSD.
С этого момента APK-файлы, которые вы скачиваете на телефон, должны сохраняться на карту памяти, откуда софт и можно будет инсталлировать, а при необходимости – и перенести на внешний накопитель, посредством выполнения первой инструкции в настоящей статье.
Использование специальных Андроид приложений для экспорта
Подходящей для нашей задачи утилитой является Files To SD Card. Этот небольшой по размеру инструмент (3.5 Мб) способен быстро освобождать память Android устройств.
Пакетный перенос всех типов файлов: музыки, фотографии, документы. Программа позволяет создавать резервные копии ваших данных. А также способно работать на моделях телефонов любых популярных брендов.
Благодаря интуитивно-понятному интерфейсу всего с несколькими кнопками управления вы быстро сможете на вашем Андроиде сохранять любые приложения на внешнюю карту памяти. В нём также есть возможность перемещать данные обратно в системную память мобильного телефона или планшета.






























