Как перенести содержимое из внутренней памяти устройства на SD-карту?
Вставьте SD-карту в слот для карт памяти устройства. Затем перейдите в настройки устройства и выберите «Хранилище». Это даст вам представление о внутренней памяти устройства и объеме пространства, занимаемого фотографиями, видео, приложениями и другими файлами.
Выберите «Перенести данные», затем выберите содержимое, которое вы хотите переместить из внутренней памяти на SD-карту. Вы также можете выбрать «Переместить все», чтобы перенести все на SD-карту за один раз.
Если вы используете телефон, подключенный к ОС Windows, вам нужно вставить SD-карту в слот для карт памяти устройства. Затем откройте «Проводник файлов» и выберите содержимое, которое вы хотите переместить. Щелкните правой кнопкой мыши на выбранных файлах и выберите «Копировать».
Затем перейдите к SD-карте в окне «Проводник файлов» и щелкните правой кнопкой мыши на пустом месте. В появившемся выпадающем меню выберите «Вставить», чтобы переместить содержимое из внутреннего хранилища на SD-карту.
Какое бы устройство вы ни использовали, вам потребуется отформатировать SD-карту перед перемещением на нее содержимого. Перед форматированием обязательно создайте резервную копию всех имеющихся на карте данных, так как в этом случае вся существующая информация будет удалена. После форматирования карты можно перенести содержимое из внутренней памяти устройства на SD-карту.
Если телефон не видит карту памяти
Проблема с флеш-памятью нередко заключаются в проблемах с самим накопителем. Для проверки этого предположения стоит установить microSD-карту на другое устройство – ещё один гаджет, планшет или в карт-ридер ноутбука. Если карта работает, значит, неполадка заключается уже в смартфоне.
К популярным причинам того, что Xiaomi Redmi 4a или другая модель китайского бренда не читает microSD-накопитель, относят:
Сбой программного обеспечения. Проблема решается перезагрузкой гаджета или, в редких случаях, перепрошивкой системы Андроид – хотя последний метод достаточно сложный и радикальный.
Отсутствие поддержки смартфоном конкретной флешки – так, например, некоторые microSD-карты не всегда поддерживает Xiaomi Max, а у большинства смартфонов есть ограничения размера памяти (например, 32 или 64 Гб).
Изношенные контакты в слоте, куда устанавливается карта. Вопрос решается путём обращения в сервис. Хотя иногда достаточно попробовать несколько раз извлечь накопитель и подключить обратно.
Иногда причиной проблемы с картами являются вирусы или неподдерживаемый формат (NTFS или FAT32). Исправить ситуацию можно, вынув флешку из телефона и отформатировав её на другом устройстве – например, на ПК. Хотя форматировать карту можно попробовать и на самом смартфоне – если гаджет позволяет выполнить эту операцию, накопитель гарантированно будет работать. Правда, все хранящиеся на нём данные не сохранятся – и, если флешку читает другое устройство, стоит переместить (или скопировать) на него всю ценную информацию.
Работает ли Adoptable Storage в 2020 году в Android 9 и 10?
Функция адаптивного хранилища появилась в Android Marshmallow и предназначена для устройств Android с небольшим внутренним пространством. На дворе 2020 год, и внутреннее хранилище в наши дни не столь существенная проблема. Тем не менее, проверим некоторые устройства на возможность форматирования карты памяти под внутренней формат. Функция будет проверяться на Android 9 и Android 10.
Для Android 9 я использовал Motorola и смог использовать опции «Форматировать как внутренний» для карты microSD.
Я установил ту же карту microSD на Nokia 8.1 под управлением Android 10, но подходящей функции хранения там не было.
Зачем нужна карта памяти
Существование внешних устройств для хранения данных вызывает удивление у начинающих пользователей. Они уверены, что память, которая указана в технических характеристиках устройства, никак не расширяется. SD-карты разрушают это впечатление, увеличивая общий объем памяти на 4, 8, 16 и порой даже 512 ГБ (половина терабайта). К тому же, расширение памяти – не единственное преимущество.
Все SD-карты универсальны, делятся только на microSD и обычные. Следственно, если вытащить карту памяти из одного телефона, то ее легко подключить к другому либо к компьютеру (через специальный адаптер). Такая особенность позволяет использовать внешний накопитель в качестве места хранения фотографий. Сломался телефон, а нужно достать фотографии? Не проблема, вытаскиваете накопитель и вставляете в другое устройство. Этот процесс займет не более 10 минут.
Однако у SD-карт есть и свои недостатки. Во-первых, они чаще подвержены сбоям. Иногда эти сбои решаются перезапуском, а иногда приходится форматировать внешний накопитель. Кстати, при второй ситуации лучше не стоит использовать эту же SD повторно, ибо она может снова выйти из строя. Второй недостаток – это скорость записи. При копировании на внешний накопитель скорость записи обычно ниже. Также, если фотографии находятся на SD, то они дольше будут загружаться при открытии галереи.

Установка приложений на SD-карту
Внимание! Не все модели телефонов позволяют устанавливать программы и игры сразу на съемный накопитель. Все зависит от производителя и версии Android
По умолчанию на большинстве смартфонов загрузка осуществляется на телефон, поэтому требуется перенос на съемный накопитель. Именно поэтому мы предлагаем вам сначала рассмотреть несколько вариантов переноса.
Перенос приложений до версии Android 6.0
Как только вы установили какой-либо продукт из Google Play, он будет сохранен во внутренней памяти вашего телефона. Далее приложение необходимо будет перенести. Для этого выполняем следующие действия:
- Зайдите в «Настройки» своего гаджета и выберите пункт «Устройство»;
- Далее найдите вкладку «Приложения» и кликните по пункту «Все приложения»;
- Здесь вам необходимо найти то, что вы решили перенести, и нажать по названию продукта, чтобы перейти в его параметры;
- Далее кликаете по пункту «Память» и в «Место хранения» нажимаете «Изменить», после чего выбираете «Карта памяти»;
- Таким образом можно перенести на SD-карту любое количество приложений, однако есть программы, которые нельзя портировать на съемный носитель, и они могут находиться только во внутренней памяти телефона. Такая же ситуация обстоит и с большинством предустановленного ПО.
Перенос приложений Android Marshmallow 6.0 и выше
Начиная с этой версии, появилась возможность из съемного накопителя сделать дополнительный внутренний накопитель. То есть, ваша флешка может стать дополнительной памятью для телефона, причем система просуммирует общий объем обоих носителей. Эта технология называется Adoptable Storage.
Основное преимущество данной технологии – автоматическая установка всех приложений из Google Play и неизвестных источников на SD-карту, что очень даже удобно. Но учтите, что извлечь флешку и вставить, например, в компьютер, у вас не получится, так как Windows ее попросту не определит из-за особенностей форматирования разделов. Вам придется заново форматировать SD-карту, чтобы просматривать на ней файлы и скидывать их с ПК. Если же вы все-таки решили активировать технологию Adoptable Storage, вам необходимо выполнить следующие действия:
- Откройте слот для карты на своем телефоне и вставьте SD-накопитель;
- Дождитесь, пока система Android определит флешку и в шторке уведомлений появится новое оповещение, где можно будет произвести настройку;
- Нажмите вкладку «Настроить» и выберите пункт «Использовать как внутреннее хранилище»;
- Система автоматически форматирует все данные на SD-карте, после чего вам будет предложено перенести на нее файлы, но вы можете нажать «Перенести позже».
Теперь по умолчанию все приложения будут инсталлироваться на съемный накопитель, но при этом в системе он отображается как внутренняя память вашего телефона. Если же извлечь флешку, то и все данные вместе с ней, хранящейся внутри, будут извлечены и недоступны.
Внимание! Для корректной работы рекомендуется использование MicroSD 10 класса, так как этот тип карт обладает самой высокой скоростью передачи данных, и повышенной стабильностью
Возможности расширения памяти с помощью приложений
Приложение «Запуск Activity» позволяет сделать расширение памяти за счет активации функций, заложенных в Android. Есть альтернативный софт, который применяют для переноса ПО на SD-карточку. К примеру, для Redmi Note 7 используют:
- Link2SD – задействуют для переноса ПО между внутренним и внешним накопителями, последующая работоспособность приложения не гарантируется, Root-права не требуются;
- AppMgr III (App 2 SD) – обладает схожим с Link2SD функционалом, но также позволяет скрывать приложения из общего доступа;
- FolderMount – обязательно требует рут, работает только на устройствах с Android 2.0–6.0, позволяет назначать папки на SD-карте для хранения приложений.
Отключение и извлечение карты памяти
Чтобы не повредить данные, сохраненные на съемном накопителе, перед извлечением его необходимо безопасно отключить!
Шаг 1. Отключение карты памяти
- Зайдите в настройки своего устройства.
- Выберите пункт «Память».
- Выберите пункт «Извлечь».
Приложения, сохраненные на карте памяти, после ее отключения не будут работать, пока карта не будет вставлена и подключена заново.
Шаг 2. Извлечение карты памяти
- Определите расположение слота под sd-карту в вашем устройстве.
- Выключите смартфон.
- Извлеките слот или откройте заднюю панель устройства. Если это необходимо, приподнимите держатель карты памяти.
- Вытащите карту памяти из слота.
- Верните слот и/или заднюю крышку вашего устройства в исходное положение.
Извлечение SD-карты для восстановления доступа на Xiaomi
Начнём с самого простого метода – извлечения карты. В первую очередь произведём физическую экстракцию, вам необходимо достать лоток с картой и SIM-картой, перед этим выключив телефон.
После того, как вы достанете карту, мягкой стирательной резинкой аккуратно, без давления и применения силы, почистите её контакты. Случается так, что они окисляются, вследствие чего прекращается доступ к карте на Сяоми.
Положите карту в лоток, заново его установите в корпусе телефона и включите его. Если дело было в плохом контакте, или в окислении контактов, этот метод должен помочь.
- Также существует виртуальное отключение SD-карты, для этого откройте настройки смартфона, найдите пункт «О телефоне»;
- Внутри выберите плитку «Хранилище»;
- Теперь найдите меню «Извлечь SD-карту», после окончания процедуры подключите её заново через команду «Подключить SD-карту».
Это решение не всегда долговременное, но оно поможет совершить экстренные операции с данными в течение нескольких минут.
Безопасное извлечение карты памяти
Извлечение SD-карты чисто механически требует действий, обратных ее установке в телефон. Однако для безопасного извлечения носителя этого недостаточно. Есть 2 способа, позволяющих вынуть карту памяти без риска получения неприятных последствий.
Первый способ, как извлечь sd карту (для Samsung Galaxy)
Подходит в случаях, если среди настроек имеется отвечающая за безопасное извлечение SD-карты. Алгоритм прост.
- Зайдите в меню «Настройки».
- Тапните по разделу Обслуживание устройства > Память. Отобразится информация о карте памяти.
- Нажмите на строку “Карта памяти SD”.
- В меню (три вертикальные точки) выберите единственный пункт – Настройки памяти.
- Пролистайте раздел до пункта «Портативный носитель»
- Нажмите на стрелку справа от названия пункта.
- Ознакомьтесь с информацией, которая появится в окне предупреждения.
- В процессе извлечения не пытайтесь достать карту памяти из слота!
- Несколько секунд подождите: за это время карта размонтируется.
- Статус «Отключено» говорит в том, что карту памяти можно извлечь из телефона без риска потери данных.
- Аккуратно извлеките sd карту из слота.



Второй способ
Используется, если среди настроек телефона нет той, которая отвечает за безопасное извлечение карты памяти. Порядок действий здесь еще проще.
- Удерживайте кнопку питания, выберите «Выключение».
- Подождите несколько секунд: за это время операционная система автоматически отключит связанные с картой приложения и размонтирует саму SD-карту.
- Аккуратно извлеките устройство хранения из слота.
Имейте в виду, что, пока вы не поместите карту памяти обратно в устройство, некоторые приложения смартфона могут перестать работать. Это означает, что данные приложений хранились именно на накопителе. Снова подключив карту памяти, вы активируете эти приложения и будете работать с ними, как прежде.
Приведенные рекомендации помогут вам грамотно выполнить действия по вставке и извлечению карты памяти, а также вписать ее в систему памяти на смартфоне. Не забывайте, что даже простые манипуляции со смартфоном требуют от вас известной аккуратности и соблюдения порядка действий.
Как восстановить функциональность
Для того чтобы работала связка телефон — карта памяти, нужно все тщательно проверить и подготовить. Вот некоторые рекомендации.
- Если телефон завис, перегрузите его. Возможно через выключение.
- При подозрении на работу слота, желательно его хорошенько продуть и почистить. Хорошо бы со спиртом. Не пытайтесь ковырять во внутренностях смартфона,контакты очень тонкие и их легко сломать. Из только что работавшего телефона, может, внезапно что-нибудь высыпаться.
- Подготовьте флешку на компьютере. Отформатируйте той файловой системой, с которой дружит телефон. Если внешняя память забита — удалите ненужные данные, почистите. Возможно, в этом кроется причина ваших бед. При вытаскивании ее из компьютера не забывайте про безопасное отключение.
- Самый надежный метод согласовать флешку и смартфон — отформатировать ее в самом устройстве. Втыкаем флешку в телефон, заходим в его настройки — хранилище. Затем активируем опцию «Очистить SD-карту». Вам будет предложено форматирование съемного носителя с предупреждением сохранить все данные карты в отдельном месте. Таким образом, вы будете точно уверены, что ваш носитель имеет все, что нужно смартфону, для корректного отображения.
- Проверьте девайс на вирусы. Если трояны заползли на флешку, то были уничтожены в предыдущем пункте. С телефоном придется разобраться особо. В трудных случаях пускаются во все тяжкие — сброс до заводских настроек с последующей перепрошивкой.
- Проверьте съемный носитель на другом устройстве, если все идет по кругу, пора им заняться вплотную. Вам поможет:
- программа проверки реального размера съемного носителя;
- китайские фейковые флешки «раскусывает» данная утилита;
- низкоуровневое форматирование — ваш последний шанс вернуть работоспособность карты памяти. Поможет уже упомянутая ранее SD Formatter;
- а если ее просто выкинуть и купить новую? Рассмотрите и этот вариант.
Недавно мне пришлось повозиться с регистратором Ксиаоми. Он никак не хотел запускаться в работу, писал что-то на китайском языке. Переводчик от Google объяснил мне, что нужна карта 10 класса. Я знал о том, что этот регистратор потребует быструю флешку и заранее ее купил. Но заявленный 10-й оказался на поверку 6-м. Проверяйте внимательно карты памяти, подделки наводнили рынок. Желательно иметь в телефоне micro SD со скоростью записи 10Мб/с, то есть 10 класса.
Как извлечь карту
Явным преимуществом современных карт памяти считается простой процесс извлечения. На первых сенсорных телефонах карта памяти находилась возле SIM-ки под батарейкой. Чтобы добраться до батареи, нужно было снимать заднюю крышку. К счастью, все это осталось позади, а теперь для извлечения SD используется следующий алгоритм действий:
- Найдите любой тонкий продолговатый предмет. Может подойти не особо тонкая иголка (чтобы не сломалась).
- Вообще, в наборе с телефоном идет иголка-ключ, которая используется для таких задач. Правда, она обычно теряется в первый же месяц…

- Возьмите иголку в руки и поднимите телефон.
- Найдите на гранях круглое отверстие, возле которого будет прямоугольный закрытый слот.

- Протолкните иголку в отверстие. Иголка должна ровно войти в отверстие, а не под углом. Не бойтесь немного надавить. Результатом этих махинаций будет вытолкнутый слот.
- Полностью извлеките слот и вытащите карту памяти.

Готово. Будьте осторожны, так как в этом слоте находится и SIM-ка. После проделанных махинаций вставьте слот обратно в телефон. Не перепутайте сторону, иначе он может застрять.
Что делать, если функция Adoptable Storage недоступна
Существует ряд смартфонов, на которых данные функции могут быть недоступны. Со сложностями при попытке использования SD-карты как основного хранилища информации на смартфоне могут столкнуться, например, владельцы устройств от LG, а также пользователи Samsung Galaxy S7-S9, и серии Galaxy Note. На данных моделях смартфонов также существует способ установить и отформатировать внешнюю память в качестве внутренней с использованием ADB Shell. Будьте аккуратны, данный способ подходит исключительно для опытных пользователей, поскольку может грозить серьезными проблемами с вашим смартфоном, поскольку предполагает настройку операционной системы вручную через командную строку.
После подключения смартфона с SD-картой, выполнения необходимых действий по установке ПО, отладке по USB и запуска командной строки с помощью софта, для установки внешнего носителя в качестве внутреннего необходимо ввести следующие:
adb shell
sm list-disks
скопировать или записать идентификатор диска, выглядящий как disk:NNN,NN
sm partition disk:NNN,NN private
По выполнении этих действий карта должна быть отформатирована, закройте приложение ADB Shell, а на смартфоне в разделе параметров хранилища перейдите к SD-карте и вызвав меню, нажав на три точки в верху экрана и перенесите данные на носитель со смартфона. Без этого шага, данные продолжат устанавливаться на внутренний диск. После этого SD-карта должна начать восприниматься вашим смартфоном как устройство внутренней памяти.
Существует ещё один путь, благодаря которому можно сменить приоритеты по установке данных на телефоне это использование прав Root-доступа через приложения по типу Root Essentials, однако данный метод является довольно рискованным и строго противопоказан, если вы владелец устройства на старой версии Android.
Как извлечь SD-карту из Samsung Galaxy?
Сначала полностью выключите устройство
Это важно, поскольку все данные, к которым в данный момент осуществляется доступ, могут быть повреждены, если карта будет извлечена при включенном устройстве. После выключения устройства найдите слот для SD-карты и извлеките ее
В зависимости от модели устройства для этого может потребоваться небольшой инструмент, например, скрепка.
После извлечения карты важно соблюдать меры предосторожности, чтобы избежать возможной потери данных. Никогда не прикасайтесь к контактам SD-карты, так как это может привести к ее повреждению. Кроме того, если на карте есть пыль или мусор, их следует удалить мягкой тканью или сжатым воздухом
Кроме того, если на карте есть пыль или мусор, их следует удалить мягкой тканью или сжатым воздухом.
После извлечения карты ее можно вставить в совместимое устройство для чтения карт памяти, чтобы получить доступ к хранящимся на ней данным. Если карта больше не нужна, ее следует надежно хранить в контейнере без статического электричества.
Подбираем карту для кнопочного телефона
Первоначально формат microSD вмещал количество информации в объеме не более 4 гигабайт. До появления смартфонов такой емкости было достаточно. Поэтому, если вы подбираете флеш-карту к кнопочному телефону, советую остановиться именно на данном объеме. Почему нежелательно отдавать предпочтение другому стандарту?
- Во-первых, не все они поддерживают карты памяти с емкостью выше 4 гигабайт (как и смартфоны старых моделей). Например, некоторая продукция компании Нокиа.
- Во-вторых, кнопочные телефоны имеют малый спектр функций, поскольку производители делают упор на качество связи. Фотографии, аудио/видео файлы – пожалуй, это все, для чего понадобится дополнительная память.
Стоить отметить, что давно существуют кнопочные телефоны, которые поддерживают объемы выше 4 гигабайт. Но мы уже выяснили, что покупать такой аксессуар не целесообразно. В любом случае, решать вам.

Подключение флешки к смартфону или планшету
Сначала следует убедиться, что девайс поддерживает функцию OTG. Телефоны с ОС Андроид 4.0 и выше все оснащены данной технологией. На смартфонах с более ранними версиями функция USB OTG может отсутствовать. Для того, чтобы убедиться в наличии этого параметра на своём девайсе, можно воспользоваться специальным приложением «USB OTG Checker» . После установки и открытия, программа сразу же покажет совместимо ли устройство с USB OTG. Также, дополнительно, утилита отобразит основную информацию о смартфоне.
Для подключения USB-накопителя к гаджету понадобится кабель OTG. На одной стороне такого адаптера находится разъем для телефона, на другой — для подключения к флешки. Также есть USB-устройства, которые можно подсоединить к гаджету без использования специального OTG-переходника. Такие флешки имеют разъем, подходящий для смартфона.
Для подключения USB-накопителя к телефону нужно соединить его с OTG-переходником, вставив внешнее устройство в соответствующий порт, а затем подключить адаптер к гаджету нужным разъемом. После этого, в строке уведомлений появится соответствующий значок и сообщение о подсоединении флешки. При нажатии на него осуществится переход к файловому менеджеру, установленному на телефоне по умолчанию. Непосредственно в нем можно будет открыть внешний носитель и начать работать с его содержимым.
В настройках телефона (блок «Хранилище») находятся раздел «USB-накопитель». В нём отображена информация об объеме памяти флешки, а также размер свободного места на данный момент времени. В этом же блоке можно безопасно отключить флешку — панель «Извлечь USB-накопитель», и очистить все данные на USB-устройстве.
После окончания работы с флешкой необязательно отсоединять OTG-адаптер от смартфона путем извлечения разъема из гаджета. Для отключения внешнего носителя можно нажать на кнопку «Извлечь», находящуюся в сообщении о подключении внешнего носителя. Данное уведомление постоянно находится, в верхней строке, пока на смартфоне используется флешка. Сообщение исчезнет, как только носитель будет отключен от Андроида.
Как разрешить доступ к SD-карте в проводнике Xiaomi
Чаще всего мы работаем с файлами на карте через приложение «Проводник», и именно с ним связаны наиболее часты ошибки операций с SD-картой.
К счастью, если дело касается лишь прав доступа, это легко исправить.
Запускайте «Проводник», попытайтесь совершить любую операцию с файлами на карте памяти, после чего появится сообщение об ошибке с требованием предоставить необходимые права. Соглашаемся с ними, но после вас вернёт на окно с папками и файлами.
Теперь в правом левом углу нажмите на иконку «Бутерброд», после чего выберите пункт «SD-карта», где соглашайтесь со всем, что предлагает программа в плане выдачи прав.
Это должно переписать права доступа для проводника, операции с SD-картой в этом случае будут восстановлены.
Как переместить приложения на карту памяти
Эта функция бесполезна для пользователей iPhone. Перенос на компьютер или сразу на флэш-накопитель с помощью адаптера Lightning-USB — единственный способ освободить память на iPhone.
Подход, описанный в этом блоке, является обычным. Однако расположение элементов меню может отличаться в зависимости от версии и оболочки Android.
Порядок действий:
- Выбрать «Настройки».
- Кликнуть «Устройство».
- Выбрать «Приложения» (далее может потребоваться нажать на «Все приложения»).
- Активировать нужную утилиту из появившегося списка.
- Теперь доступ к меню приложения открыт. Следует войти в «Память».
- Затем нажать «Изменить».
- Появится окно «Изменить место хранения». Нужно выбрать «Носитель».
- Кликнуть «Переместить»
Можно переместить только определенные приложения.
Просмотр файлов или приложений, хранящихся на карте памяти
На телефоне отображается список всех файлов и приложений. Android также отображает оставшееся место на SD.
Нужно зайти в настройки на смартфоне. Выбрать «Память». Теперь можно посмотреть, сколько памяти было израсходовано и сколько еще доступно. Можно увидеть, какие именно файлы хранятся на SD, выбрав различные категории.
Просмотр файлов или приложений, сохраненных на карте памяти
На телефоне можно просматривать список всех файлов, приложений. Кроме того, Андроид позволяет узнать, сколько свободного места осталось на sd-карте.
Если при настройке накопителя был выбран пункт «Внутренняя память»
- Зайдите в настройки своего устройства.
- Выберите Обслуживание устройства — «Память».
- В списке выберите карту памяти.
- Теперь можно увидеть количество использованного места, а также, сколько памяти накопителя еще свободно. Выбирая различные категории, вы можете просматривать, какие именно файлы скачаны на sd карту.
Если при настройке накопителя был выбран пункт «Съемный накопитель»
- Вытащите панель управления движением пальца по экрану смартфона сверху вниз.
- Нажмите кнопку «Открыть» под активным уведомлением об установке карты памяти.
Инструкция: как сделать так, чтобы все сохранялось на карту памяти
- Включить режим разработчика по инструкции выше;
- Вернуться на предыдущую страницу меню (вкладка «Система»);
- Войти в появившееся меню «Для разработчиков»;
- Проскроллить меню вниз до строки «Отладка по USB» и перевести «ползунок» на режим включения.
- Перейдите в настройки и выберите раздел «Приложения».
- Через диспетчера выберите то ПО, которое желаете сохранить на СД карте.
- В разделе «Память» жмите «Изменить».
- Поставьте метку напротив «Карта памяти».
- Через «Экспорт Classic» на Samsung завершите перенос.
Чтобы преобразовать память на карте SD в системную, потребуется активировать функцию Adaptable Storage на своем смартфоне:
Как отформатировать SD-карту как внутреннее хранилище на Android 12
-
Вставьте SD-карту в мобильный телефон.
-
Перейдите в Настройки устройства и нажмите на пункт Хранилище.
-
Выберите SD-карту, а затем выберите опцию «Форматировать как внутреннюю».
-
Появится предупреждение о том, что форматирование SD-карты приведет к удалению всех данных на ней. Нажмите «Стереть и отформатировать», чтобы продолжить.
-
Теперь SD-карта будет отформатирована как внутреннее хранилище. Вам будет предложено перезагрузить устройство. Нажмите «Перезагрузить сейчас», чтобы завершить процесс.
-
После перезагрузки устройства вернитесь к настройкам хранилища.
-
Вы увидите только что отформатированную SD-карту в разделе «Внутреннее хранилище».
-
Вы можете переместить приложения и другие данные на SD-карту. Нажмите на приложение, а затем нажмите на «Хранилище». Появится запрос, хотите ли вы переместить приложение на SD-карту. Нажмите «Переместить», чтобы сделать это.
-
Повторите этот процесс для других приложений или данных, которые вы хотите переместить на SD-карту.
-
Когда закончите, вернитесь к настройкам хранилища. Теперь вы должны увидеть SD-карту в списке Внутреннее хранилище и Переносное хранилище.
-
Готово! Теперь SD-карта отформатирована как внутреннее хранилище и может использоваться для хранения приложений и других данных.
Проверка и настройка карты памяти
После установки карты памяти проверьте, что она была успешно распознана и готова к использованию. Для этого выполните следующие действия:
- Откройте “Настройки” на вашем телефоне.
- Прокрутите вниз и найдите раздел “Хранилище” или “Память и хранилище”.
- В разделе “Хранилище” найдите информацию о доступной памяти. Если карта памяти установлена правильно, вы должны увидеть дополнительное объем доступной памяти на устройстве.
- Настройте предпочтения хранения: Xiaomi предоставляет опции для настройки предпочтительного распределения данных между внутренним хранилищем устройства и картой памяти. Вы можете выбрать, где хранить фотографии, видео, приложения и другие данные.
Замена внутреннего хранилища на внешнее
С помощью этого метода можно «обмануть» Android, чтобы система воспринимала карту, как системную память. Для этого всего лишь потребуется файловый менеджер из магазина встроенных покупок Google Play Market, где каждый пользователь сможет выбрать для себя самый подходящий вариант, предварительно изучив отзывы и рейтинги.
Обратите внимание, что такая процедура может повлечь за собой неполадки работы операционной системы, поэтому применяя сторонний файловый менеджер, вы рискуете нарваться на необходимость перепрошивки устройства для его восстановления после подобных экспериментов. Теперь коротко по пунктам о «замене» внутреннего хранилища на внешнее:
Теперь коротко по пунктам о «замене» внутреннего хранилища на внешнее:
- С помощью менеджера файлов откройте папку «etc» в корне телефона.
- В ней необходимо выбрать файл «vold.fstab» и открыть его любым редактором для текста.
- Нам нужны 2 строки, в начале которых будет «dev_mount». После них должны быть следующие значения: «sdcard /mnt/sdcard» и «extsd /mnt/extsd».
- Меняем местами последние слова, чтоб вышло так: «sdcard/mnt/extsd» и «extsd/mnt/sdcard».
Тем не менее алгоритм действий будет интуитивно понятен. И не забудьте сохранить внесенные изменения, после чего необходимо перезагрузить устройство.
Как правильно вставить SD-карту в смартфон
В зависимости от производителя и модели телефона microSD может вставляться в слот, расположенный внутри корпуса телефона за аккумулятором, или в специальный лоток на левой боковой поверхности аппарата. Чтобы правильно вставить карту памяти, выполните действия:
- выключите телефон;
- выдвиньте лоток для карты (часто это делается с помощью прилагающегося к телефону ключа-скрепки) или снимите заднюю крышку корпуса и извлеките аккумулятор;
- поднимите специальный язычок, предназначенный для удерживания карты (если он имеется);
- правильно вставьте карту, используя в качестве подсказки контур слота или лотка;
- опустите удерживающий язычок (если есть);
- задвиньте лоток или же верните на место аккумулятор и закройте заднюю крышку корпуса;
- вновь включите телефон.
Kingston SDCG3
Карты памяти Kingston SDCG3, относящиеся к серии Canvas Go, отлично подходят для мобильных устройств на базе Android, а также очень часто используются в экшн-камерах, дронах и при видеопроизводстве роликов в разрешении 4K. Они поддерживает класс производительности приложений A2, что обеспечивает быструю работу приложений на смартфонах. А благодаря скорости 170 МБ/с эти карты памяти значительно ускоряют процесс записи и чтения данных и позволяют снимать видео в формате 4K Ultra HD, не беспокоясь о снижении скорости и пропущенных кадрах. Также они позволяют снимать фотографии в режиме серийной съемки, переход между которыми будет плавным и последовательным. Приобрести Kingston Canvas Go можно в версии на 64, 128, 256 или 512 ГБ. В комплекте будет SD адаптер. Так что вы сможете без проблем перекинуть файлы на ноутбук. Также эти карты могут похвастаться отличной выносливостью. Они без последствий переносят падения, удары и вибрации, не боятся воды и вредного электромагнитного или рентгеновского излучения, а также могут эксплуатироваться в условиях как очень низких, так и высоких температур. Так что переживать за сохранность файлов на таких картах не стоит. Ну и приятным бонусом будет гарантия от производителя, которая будет действовать на протяжении всего срока эксплуатации.
- 64, 128, 256, 512 ГБ.
- Чтение: 170 МБ/с.
- Запись: 70 МБ/с.
- UHS-I, U3, V30, A2.
- Гарантия на весь срок эксплуатации.
Как установить приложения на карту памяти
Если вы хотите установить приложение на карту памяти в Xiaomi, следуйте этим шагам:
- Откройте “Настройки” на вашем Xiaomi устройстве.
- Выберите “Память и диски”.
- Нажмите на “Использовать карту памяти”.
- После этого вы увидите опцию “Установить приложения по умолчанию на карту памяти”. Выберите эту опцию.
- Теперь, когда вы устанавливаете новое приложение, вы увидите выбор места, укажите “Карта памяти”.
Процесс инсталляции приложений на карту памяти на Xiaomi является простым и не требует специальных знаний. Тем не менее, если у вас возникли сложности, не стесняйтесь обращаться к службе поддержки Xiaomi.
Внимание: настройки могут отличаться в зависимости от типа прошивки, версии ОС и MIUI. Если на вашем телефоне нет указанных выше пунктов, ищите аналогичные им в настройках Xiaomi.
Nexus USB OTG File Manager
Читай также: Как подключить модем к планшету на Андроиде (Android) Самые простые способы 2021 года
С помощью приложения Nexus USB OTG File Manager можно легко скопировать файлы на запоминающее устройство, которое оснащено файловой системой FAT 32. Для этого нужно использовать USB порт.
В результате пользователь получит возможность работать с документами, не только во внутренней памяти, но и на гаджете USB.
Он сможет редактировать имена различных файлов, а также добавлять и удалять необходимые папки.
Подобное приложение разработали создатели Nexus продуктов, оснащенных портом On-The-Go. Как пример, можно привести Nexus 5 и 7.
Однако эта программа способна работать с любыми другими устройствами в том числе с различными версиями Android.
Также у этого дополнения имеется большое количество новых возможностей. Так, оно умеет открывать необходимые файлы прямо с USB и не передает в Интернет данные.
Благодаря Advanced More, пользователь получает доступ ко всем документам со своего устройства.
Продвинутые пользователи наверняка оценят эту возможность. Подобное приложение является собственностью Google.
Также с помощью этого приложения пользователь легко сможет скачивать различные современные игры для андроид. Их можно загружать на сайтах, специализирующихся на играх.
Работа с этой программой доставляет настоящее удовольствие и удовлетворяет потребности пользователя.
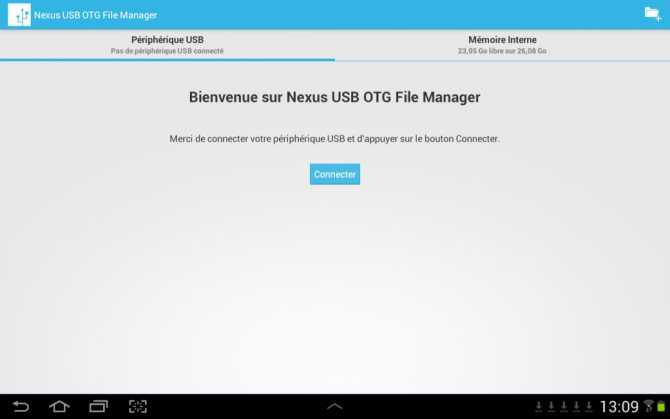
Какая карта памяти подходит для телефонов Android
Перед тем, как подключить sd карту к телефону, следует узнать, что существует два основных типа: SD и microSD. Для большей портативности в большинстве телефонов используются microSD. Однако многие microSD также включают полноразмерный адаптер SD на случай, если понадобится переключаться между этими двумя форм-факторами.
Емкость microSD может достигать 1 ТБ данных. Однако не всегда самый лучший вариант — это тот, который имеет наибольший объем памяти.
Следует помнить, что при потере, повреждении или непредвиденных обстоятельствах можно лишиться терабайтов файлов, документов и других жизненно важных данных.
MicroSD класса Performance Class обозначаются буквами A1 или A2, которые соответствуют App Performance Class 1 и 2. Эти накопители достаточно быстры для хранения медиафайлов и данных приложений на мобильных устройствах. Необходимо проверить, поддерживает ли телефон Android microSD большей емкости, поскольку некоторые устройства могут этого не делать.





























