Флешки micro USB
Возможно, вы не знали об этом, но существуют флешки, которые подходят к разъему micro USB. Эта информация может оказаться для вас полезной, если вы планируете часто подключать флешку к смартфону, тогда имеет смысл задуматься над такой покупкой.

Micro-USB флешка
Еще существуют комбинированные флешки, у которых с одной стороны выход USB Type-A, а с другой стороны – micro USB. Такую флешку вы можете подключать и к компьютеру и к смартфону. Подумайте, может это как раз то, что вам нужно.
Если вы все-таки решили купить флешку micro USB, то советуем обратить внимание на следующие модели с большим объемом памяти. К тому же они могут подключаться абсолютно к любому типу USB разъема
| Универсальные флешки | Объем | Примерная цена, рублей |
| Флешка SanDisk Ultra Dual Drive m3.0 64GB (USB 3.0/microUSB) | 64Гб | 830 |
| Флешка Qumo Hybrid II 32Gb (USB 3.0/USB Type-C) | 32Гб | 1130 |
| Флешка SanDisk iXpand 32GB (USB 3.0/Lightning) | 32Гб | 2069 |
Почему телефон не видит USB флешку?
Причины того, что смартфон не видит флешку USB бывают разные, начиная от неправильной файловой системы и заканчивая частичным повреждением разъема на устройстве. Проблему чаще всего устранить удается самому, но в самых трудных ситуациях следует обращаться в сервисный центр.
Устройство не поддерживает OTG
Для подключения к девайсу внешних накопителей, он должен поддерживать On-The-Go технологию. Суть ее в том, что гаджет на накопитель подает питание через кабель ОТГ. Требуется проверить, работает ли устройство с этой технологией:
- Переходим в Плей Маркет, в поисковой строке вводим USB OTG Checker.
- Затем устанавливаем из списка результатов первое приложение.Увеличить
- Запускаем его.
- Если приложение выдаст, что все хорошо, следует подсоединять ОТГ кабель и накопитель.
Увеличить
Это распространенная причина, из-за чего Андроид устройство через переходник OTG не видит флешку.
Версия Android
На устройстве должна быть установлена система, начиная с версии 3.1. Младшие версии не поддерживают интерфейс USB 2.0, 3.0.
Формат файловой системы
- FAT32.
- exFAT.
С иными девайс не будет работать. Существует два выхода:
- Форматирование накопителя под необходимую файловую систему.
- Установка приложения, которое поддерживает другие файловые системы. Здесь понадобятся root права.
Второй способ удобен, с накопителя ничего не нужно будет удалять, но не у всех пользователей установлены права root и не все разбираются, как это следует делать. Более простой способ заключается в форматировании накопителя через компьютер. Делается это очень просто:
- Устанавливается в нужный разъем компьютера флешка USB.
- Открываем «Мой Компьютер» или «Этот компьютер» и по своей флешке нажимаем правой кнопкой мыши.
- Затем откроется контекстное меню, в котором нажимаем на «Форматировать».Увеличить
- Будет запущена системная утилита, в строчке «Файловая система» выбираем «FAT32» и нажимаем на кнопку «Начать».Увеличить
- Затем произойдет форматирование и флешку можно будет подключить к смартфону или планшету. Учтите, что во время форматирования на накопителе все данные будут уничтожены.
Нехватка питания
Случается, что гаджет выдает недостаточно питания для функционирования внешнего жесткого диска или флешки. В данной ситуации существует только один выход – применение активного USB-хаба, к которому подключено внешнее питание.
Увеличить
Поврежден разъем
Увеличить
Возможно, что неисправен разъем, в который подключается кабель ОТГ. Если даже зарядка идет, это еще не означает, что он является рабочим.
Поломанными могут быть контакты, которые отвечают за передачу данных. В подобной ситуации следует идти в сервисный центр.
Поврежден OTG кабель
Одной из причин, почему изделие не видит флешку USB, подключаемую через кабель ОТГ, стала неисправность самого кабеля. Необходимо его подсоединить к иному гаджету и подключить флешку. В случае, когда накопитель остался незамеченным, необходимо менять кабель.
Сгорел контроллер питания ОТГ
В некоторых ситуация планшет или смартфон на системе Андроид подает недостаточно питания или не подает его вовсе. Это проверяется так:
- Подключаем к гаджету провод зарядки, USB штекер обрезаем и зачищаем провода (черный и красный).
Затем следует тестером проверить напряжение. Выставляется на приборе для этого 20V постоянного напряжения, а красным щупом тестера следует коснуться оголенного красного провода, черным – черного. Дисплей мультиметра должен выдать не менее 5 V. Если вообще ничего не покажет или продемонстрирует меньшее значения – значит неисправен контроллер.
В подобной ситуации аппарат необходимо отнести в сервисный центр.
Проблемы и способы их решения
На жёстком диске мало свободного места
У Android есть лимиты по максимальным размерам подключаемых носителей. Снять их можно только приобретением другого устройства.
Жёсткий диск не определяется
Переведите накопитель в режим FAT32, а не NTFS. Для этого придётся его отформатировать с помощью Windows, что отнимет около минуты и приведёт к полному исчезновению ранее находившихся в хранилище файлов. Рекомендуется сначала переместить их в облако по типу OneDrive или Google Drive, а потом, после завершения процесса загрузить обратно.
OTG не поддерживается
Решением станет только покупка нового девайса. Ни одна утилита неспособна активировать On-The-Go, поскольку он должен поддерживаться аппаратно. Возможным решением станет поиск USB-устройства, похожего на заинтересовавшее и имеющего нужный портом.
On-The-Go – важная функция, поддерживаемая многими устройствами и расширяющая функциональность телефонов, давая подключать немалое число компьютерной периферии.
Поделиться ссылкой:
Приложения для корректной работы OTG на смартфоне или планшете
Если вы подключили флешку к смартфону или планшету, а в файловой системе не появилась информация о съёмном диске, вероятно, устройство не поддерживает автоопределение внешних накопителей. Чтобы аппарат мог «видеть» карту памяти, скачайте с Google Play одно из приложений:
- Stick Mount;
- USB OTG Helper;
- Nexus Importer;
- Nexus USB OTG FileManager.
Инструкции по использованию приложений приведены ниже в статье.
Stick Mount
Stick Mount — программа, автоматически монтирующая съёмные диски. Чтобы сработало автоопределение накопителя, установите программу и подключите флешку к смартфону. Вы увидите всплывающее окошко с подтверждением запуска Stick Mount. Нажмите OK. Если окошко не появляется, откройте приложение и нажмите кнопку Mount. В файловом менеджере появится новый раздел «Съёмный диск» (USB Storage).
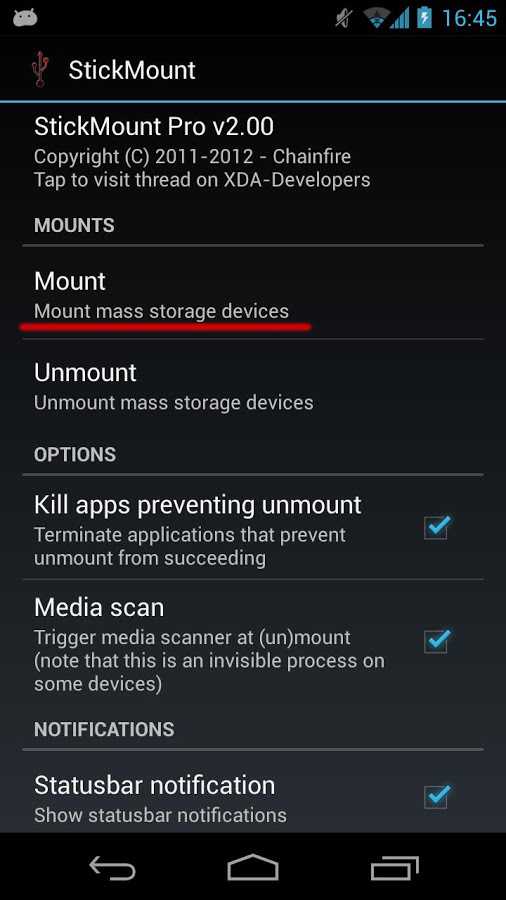 Кнопка Mount для монтирования флешки
Кнопка Mount для монтирования флешки
Для безопасного извлечения карты памяти по окончании работы вновь откройте программу и нажмите Unmount.
Приложение Stick Mount — бесплатное, но требует root доступа. Работает с системами Android версий 4.0 и выше.
Nexus Importer
Nexus Media Importer — программа, изначально разработанная для подключения флеш-накопителей к смартфонам и планшетам Nexus, сегодня поддерживает устройства производителей Samsung, Sony, Motorola, HTC. Инструкция по использованию:
- Установите приложение и подсоедините флешку к гаджету.
- Система откроет окно с вопросом «Открыть Nexus Media Importer при подключении USB-устройства?». Нажмите OK.
- Произойдёт импорт данных, и откроется файловый менеджер, где вы увидите всю информацию, ранее сохранённую на накопителе.
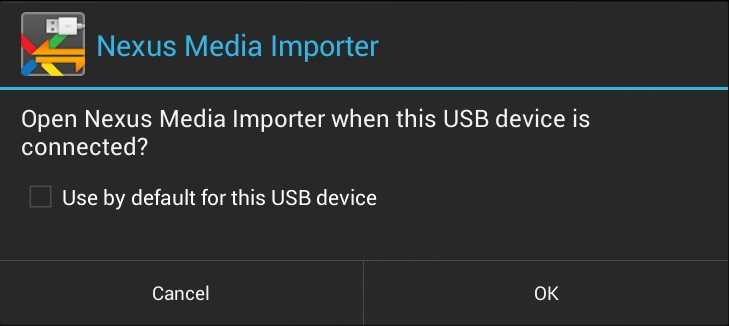 Всплывающее окно при подключении флеш-накопителя
Всплывающее окно при подключении флеш-накопителя
Приложение платное, зато не требует root-доступа. Аналог — Nexus USB OTG FileManager. Некорректно работает на некоторых устройствах с Android 4.3 — автоматически отключает флешку. Чтобы этого не происходило, достаточно сменить язык приложения на английский. В Android 4.4 проблема решена.
USB OTG Helper
Приложение работает аналогично предыдущим. Загрузите программу из Маркета Google, установите на смартфон или планшет и подсоедините флешку. Сработает автоопределение, и данные с накопителя отобразятся в менеджере файлов. Программа бесплатная, требует прав Суперпользователя.
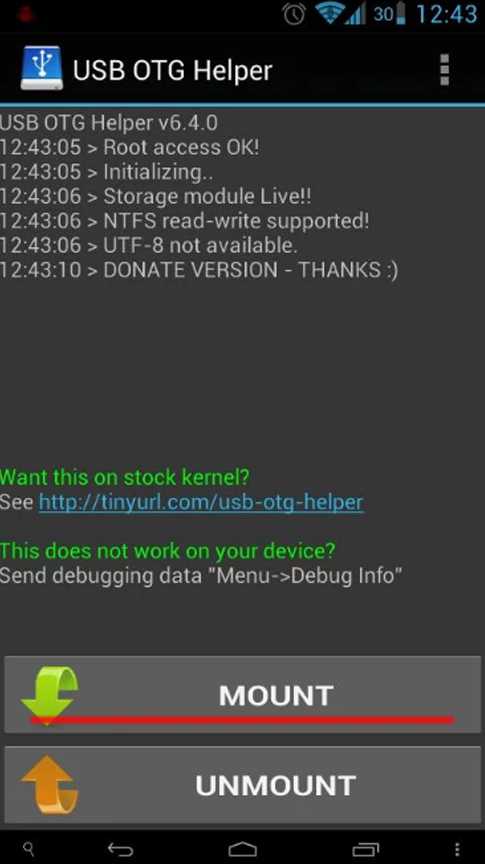 Кнопка Mount находится в главном окне программы
Кнопка Mount находится в главном окне программы
Форматирование— это важно
Перед тем как синхронизировать с накопителем, желательно его отформатировать в формате FAT32, так как этот формат наиболее совместим с Андроид-устройствами. Также некоторые гаджеты могут поддерживать exFAT. Формат NTFS не поддерживается ни одним Андроид-устройством, поэтому им пользоваться не стоит.
Если не производить форматирование перед тем, как подключить флешку к девайсу, ничего страшного не произойдёт. Но тогда придётся форматировать накопитель на Андроиде, что сотрёт всё с носителя. Поэтому правильно будет сделать так: подключить накопитель к компьютеру, произвести форматирование в системе FAT32, сохранить нужные файлы, и только после этого подцеплять к гаджету.
Почему смартфон не видит USB-устройство и что делать в таких случаях
Причин почему телефон не видит флешку может быть несколько:
- Неподдерживаемая смартфоном файловая система носителя — NTFS. Большинство Андроид читатет только Fat 32;
- Большой объём USB-накопителя;
- Неисправность внешнего устройства. Для того, чтобы убедиться в исправной работе USB-носителя следует подключить его к ПК или другому Android и проверить будет ли он читаться в этом случае;
- Сломанный разъем на смартфоне. То, что телефон заряжается, ещё ни о чём не говорить. Проблема может состоять в неисправности контактов, которые отвечают за передачу данных;
- Повреждение OTG-провода. Чтобы проверить это, следует подключить к переходнику другое USB-устройство и проверить соединение на ещё одном смартфоне;
- На телефоне установлен сторонний файловый менеджер. Внешняя программа перехватывает соединение с внешним накопителем и отображает собственное уведомление о подключении;
- Гаджет не поддерживает функцию OTG. В этом случае потребуются Root права и специальная программа для монтирования USB-носителя с последующим доступом к нему из файлового менеджера. Для получения прав админа на телефоне также потребуется установить специальное приложение, но при этом необходимо помнить — процесс получения Root прав небезопасен для смартфона и в некоторых случаях лишает девайс гарантии производителя.
Рекомендуем: Как настроить сири на айфоне — инструкция с картинками
Как подключить флэш-накопитель к iPhone: простые методы и советы
Подключение флэш-накопителя к iPhone может быть полезным способом расширения памяти и передачи файлов. Однако это не простой процесс, поскольку iPhone не имеет стандартного порта USB. Далее вы узнаете о нескольких способах подсоединения флэшки к iPhone.
Способ 1: использование внешнего адаптера.
Это один из самых простых вариантов. Такие адаптеры обычно подключаются к порту Lightning вашего iPhone и предоставляют USB-порт для флэш-накопителя. Ниже описаны необходимые действия:
- Приобретите совместимый с iPhone внешний адаптер.
- Вставьте флешку в USB-порт адаптера.
- Подключите адаптер к порту Lightning вашего iPhone.
- Откройте приложение “Файлы” на iPhone. В случае его отсутствия на главном экране проведите вниз от середины дисплея для открытия строки поиска. Затем введите “Files” и выберите его.
- Айфон должен распознать флешку. Вы увидите ее как новый диск в приложении “Файлы”. Оттуда получите доступ к содержимому.
Способ 2: использование приложения.
Существует несколько приложений для подсоединения флешки к айфону. Например, iUSB Pro. Вот как им пользоваться:
1. Загрузите и установите iUSB Pro из App Store.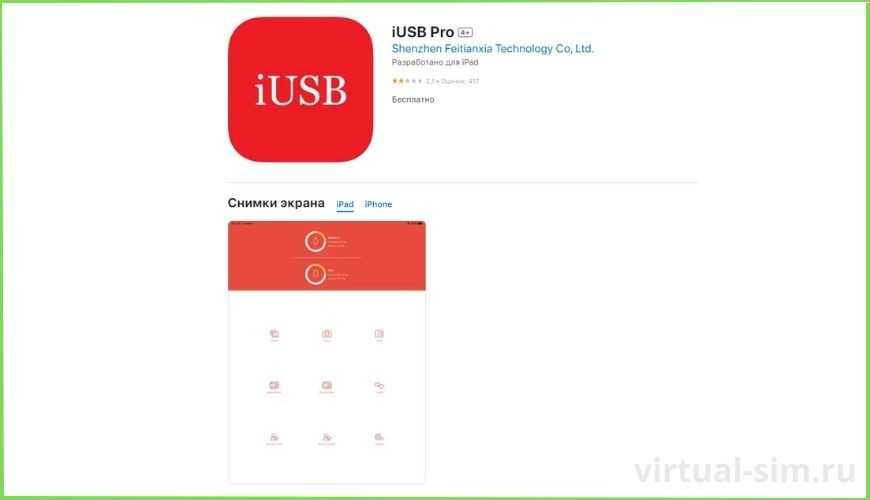
2. Вставьте флэшку в USB-порт компьютера и перенесите на нее необходимые файлы.
3. Подключите флэш-накопитель к компьютеру и запустите приложение iUSB Pro на iPhone.
4. В приложении должен появиться список флэш-накопителей. Нажмите на ваш для получения доступа к файлам.
Способ 3: использование iCloud.
При наличии учетной записи iCloud вы можете использовать iCloud Drive для передачи данных. Ниже приведены шаги:
1. Включите iCloud Drive. Для этого перейдите в Настройки > iCloud > iCloud Drive.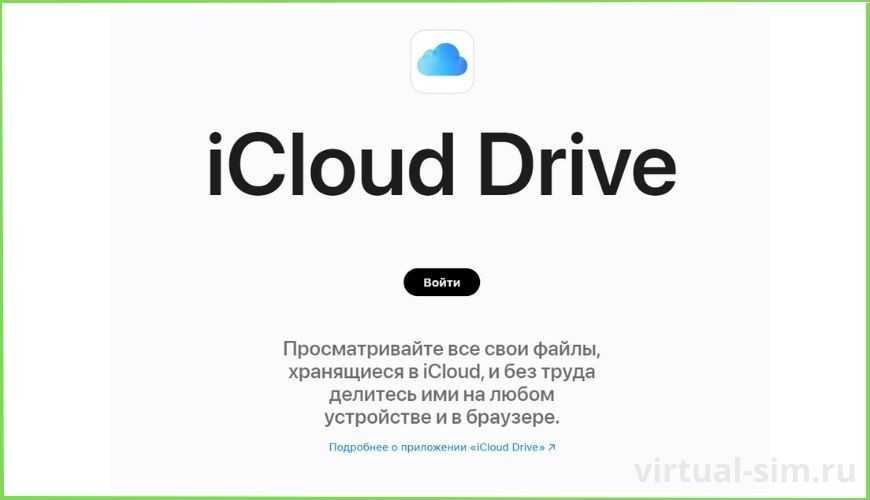
2. Подключите флэш-накопитель к компьютеру и перенесите необходимые файлы, доступ к которым вы хотите получить на iPhone через iCloud Drive.
3. Откройте приложение “Файлы” на iPhone и перейдите в раздел “iCloud Drive”. Вы должны увидеть там перенесенную информацию.
4. Нажмите на файл, чтобы открыть его и получить доступ к нему на iPhone.
Невидимый формат

Если с вами заговорят на иностранном языке, который для вас является тайной за семью печатями, поймете ли вы собеседника? Вряд ли! Подобное непонимание присуще и ситуации, когда планшет не видит флешку, имеющую неопределяемый, то есть не известный системе гаджета файловый формат. Достаточно отформатировать Flash-накопитель в FAT32-стандарт с помощью компьютера, чтобы ваше устройство распознало ожидаемого “гостя”. Именно вышеупомянутая файловая система (File Allocation Table) позволяет портативным девайсам корректно работать с разнообразными флеш-носителями информации. Впрочем, давайте обо всем по порядку…
Стандартные способы
Чтобы скинуть файлы с устройства на внешний носитель, изучите простые варианты: их легко приобрести, они стоят недорого и удобны в эксплуатации.
OTG переходник
Самый быстрый способ, к тому же имеет большой плюс: множество девайсов поддерживает эту технологию (но не все). Простота использования поражает: никаких «танцев и заклинаний» при присоединении вспомогательной памяти.
Способ относится к категории бюджетных. Перед покупкой рекомендуется изучить возможность подсоединения девайса в таком режиме. Выполняется это двумя методами:
- Просмотрите технические характеристики, должно быть написано «Поддерживает OTG».
- Практический способ: проверить это на личном примере или с помощью приложения на русском языке USB OTG Checker
Developer:
Price: Free
Данный вариант не подойдет, если аппарат не видит флешку, а значит не может подключаться через ОТГ. За правильную работу отвечает специальный модуль, устанавливаемый на заводе + отточенное ПО.
Двухголовый кабель
Его еще называют USB-host. Рекомендуется для людей, которым не подошел предыдущий метод. Суть данного провода заключается в том, что в самом разъеме имеется подача напряжения в двух направлениях: от планшета к флешке или жесткому диску. Подобная схема питает оба устройства и обеспечивает возможность распознавания при взаимодействии.
Самостоятельное создание цепи происходит при правильном присоединении шнура: микро-ЮСБ подключается к аппарату, а левый штекер — к сети электричества через 5 вольтовый переходник (обычное зарядное устройство). Справа в цепь вставляется внешний носитель с фото, музыкой, документами, прочими файлами.
В качестве альтернативы можно использовать USB-хаб, однако, принцип особо не отличается от USB-хоста: схема не будет функционировать без подачи должного напряжения на внешний носитель. Придется приобретать внешний блок питания, для каждой модели он свой, бывает встречаются универсальные с microUSB разъемом.
Покупать флешки с micro-USB или Type-C разъемом
Самый простой и практичный вариант, который не требует вспомогательного оборудования. Достаточно в салоне приобрести флешку, которая конкретно предназначена для подключения к подобным разъемам. В качестве преимущества стоит выделить то, что можно выбрать девайс с двумя штекерами: стандартный и микро-ЮСБ.
Стоимость такой не сильно отличается от стоимости простого переносного устройства. Большинство данных моделей имеет сразу два штекера.
Прочие кастомные адаптеры
Современные разработчики довольно много внимания уделяют комплектации гаджетов, поэтому у некоторых моделей в комплекте идет переходник, который соединяет напрямую.
Сам переходник маленький, можно даже сказать крохотный. С одной стороны вставляется носитель, вторая подключается к гаджету. Один минус: для запуска этой схемы нужно, чтобы внешний накопитель был отформатирован под конкретную операционную систему (Fat32, реже NTFS). Однако, эта проблема легко решается как встроенными в Windows утилитами, так и сторонними программами.
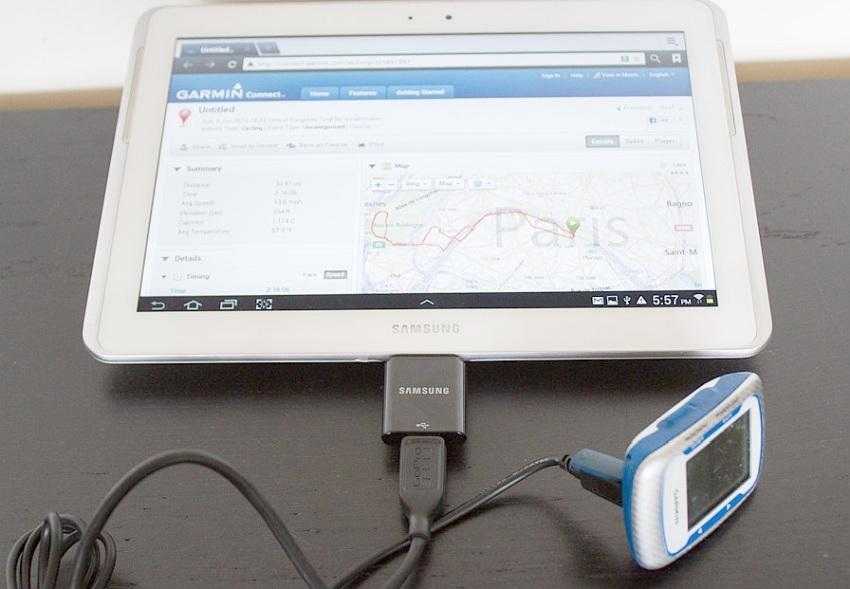
Беспроводные банки памяти (Wi-Fi и Bluetooth)
Внешние комплектующие, которые функционируют без непосредственного подключения к планшетному компьютеру (через Wi-Fi роутер, 3g модем или блютуз). Подобные файлообменники рекомендованы для iPad, так как позволяют скидывать, копировать, просмативать информацию без сложностей. Внешне напоминают повер банк или беспроводную зарядку. Имеет один существенный минус – стоимость. На данный момент технология инновационная и не очень популярна на территории Европы.
Небольшая подборка:
- Без порта УСБ,
- Полноценный обменник с жестким диском,
- Вариант с Повер банком.
Как подключить флешку к смартфону или планшету Андроид
Этот даст вам возможность подключать флешку к вашему устройству в любое время и в любом месте, но придется немного закупиться.
С помощью OTG-кабеля
Единственное, что вам понадобится, чтобы воспользоваться данным способом, это дойти до магазина или заказать в интернете OTG-кабель. Это своего рода переходник от вашего MicroUSB входа в устройстве к USB. Стоит он недорого, в районе 150–300 рублей, так что этот вариант кажется самым практичным. Но будьте внимательны, перед покупкой провода проверьте, какой вход находится в вашем телефоне/планшете. Подберите нужный переходник под ваше устройство, если такого не найдется, то вам попросту придется купить еще один переходник от ОТГ-кабеля к вашему гаджету.
Слева — вход для USB, справа — переходник для MicroUSB вашего устройства
Виды MicroUSB и MiniUSB:
Через приложения
После покупки полной комплектации шнуров просто соединяем все компоненты, и флешка автоматически определится на вашем устройстве. Но в телефоне может быть не встроена поддержка OTG-кабеля (в большинстве современных мобильных устройств данная функция присутствует), тогда есть два выхода:
Для работы с Nexus Media Explorer достаточно запустить приложение, когда флешка вставлена в OTG-кабель, а он вставлен в телефон. StickMount придется немного настроить:
Теперь, когда ваш планшет или телефон определил флешку, можно начать просматривать и перемещать все с места на место, зайдя в установленный на вашем телефоне проводник. Если такой программы у вас нет, то скачайте ES File Explorer (ES проводник) из Play Market (https://play.google.com/store/apps/details?id=com.estrongs.android.pop) или любое другое сходное по функционалу приложение.
Устанавливаем приложение с Play Market
Видеоурок: подключение USB-накопителя к устройству на Андроид
Единственный способ подключить флешку на ваш Android-планшет или телефон — это воспользоваться OTG-кабелем, который послужит переходником от входа MicroUSB к разъему накопителя. Если устройство не видит флешку, воспользуйтесь одной из предложенных выше программ. После удачного обнаружения переходите в проводник и совершайте любые операции с переносом и редактированием файлов.
Сегодня огромную роль в нашей жизни играют современные девайсы. Речь не идет о компьютерах или ноутбуках, которые уже начинают понемногу отходить на второй план. Смартфоны и планшеты — портативные компьютеры, которые имеют практически все функции, как и ноутбуки. К сожалению, эти современные девайсы не подходят для офисной работы. Набрать текст на планшете довольно сложно, не говоря уже об обычных телефонах.
Люди начали задумываться, как подключить флешку к смартфону «Андроид» или клавиатуру, мышку и другие полезные устройства. Оказывается, это можно сделать. Однако не все знают, как подключить дополнительное устройство к своему смартфону. Давайте это рассмотрим на примере обычной флешки. Как правило, именно это устройство многие люди пытаются подключить к своему девайсу.
Ответы на популярные вопросы
Смартфон не видит USB-накопитель
Если Андроид не видит флешку, следует проверить OTG адаптер или кабель на наличие повреждений
Такде обратите внимание как плотно прилегает штекер к разъему.
У смартфона и флешки разные файловые системы
Перед тем как загрузить на USB-накопитель файлы, следует провести его форматирование и указать ту файловую систему, которая используется на мобильном устройстве.
Возникает системный сбой при копировании
Это может быть связано с работой некоторых приложений и некачественных прошивок. В таком случае можно порекомендовать разве что сброс до заводских настроек. Также системный сбой может возникать при использовании некачественных дешевых USB-накопителей.
Теперь вы знаете, как подключить флешку или внешний жесткий диск к Huawei и Honor. Как стало понятно из статьи, сделать это довольно просто, понадобиться лишь ОТГ-адаптер.
Как подключить флешку к смартфону или планшету Андроид
Как посмотреть данные с флешки
Почему планшет не видит носитель
Разобраться в том, почему планшет не видит флешку, можно установив корень проблемы. Есть 3 наиболее встречающихся причины этой неполадки.
Проблема с планшетом
Проблема с планшетным компьютером может быть из-за того что питание в разъеме не соответствует нужному уровню для функционирования карты памяти. Такое может быть из-за включенного режима экономии энергии.
Также неисправность может возникнуть из-за того что аппарат не поддерживает объем памяти накопителя. Здесь поможет лишь использование накопителя с меньшим объемом памяти.
Проблемы с ПО
В случае если аппарат видит карту, но перемещать файлы не получается, рекомендуется использовать приложение. Через него можно обойти системную блокировку.
Определение поддержки OTG
Для подключения внешнего накопителя к мобильному устройству необходимо, в первую очередь, убедиться в наличии на смартфоне поддержки технологии OTG (On-The-Go), которая позволяет подать на внешнее устройство питание через USB-порт.
Стоит отметить, данная функция реализована лишь в системах Android , начиная с версии 3.1.
Для того, чтобы убедиться — поддерживает ваше мобильное устройство функцию OTG или нет — можно воспользоваться небольшой программой, которая называется USB OTG Checker.
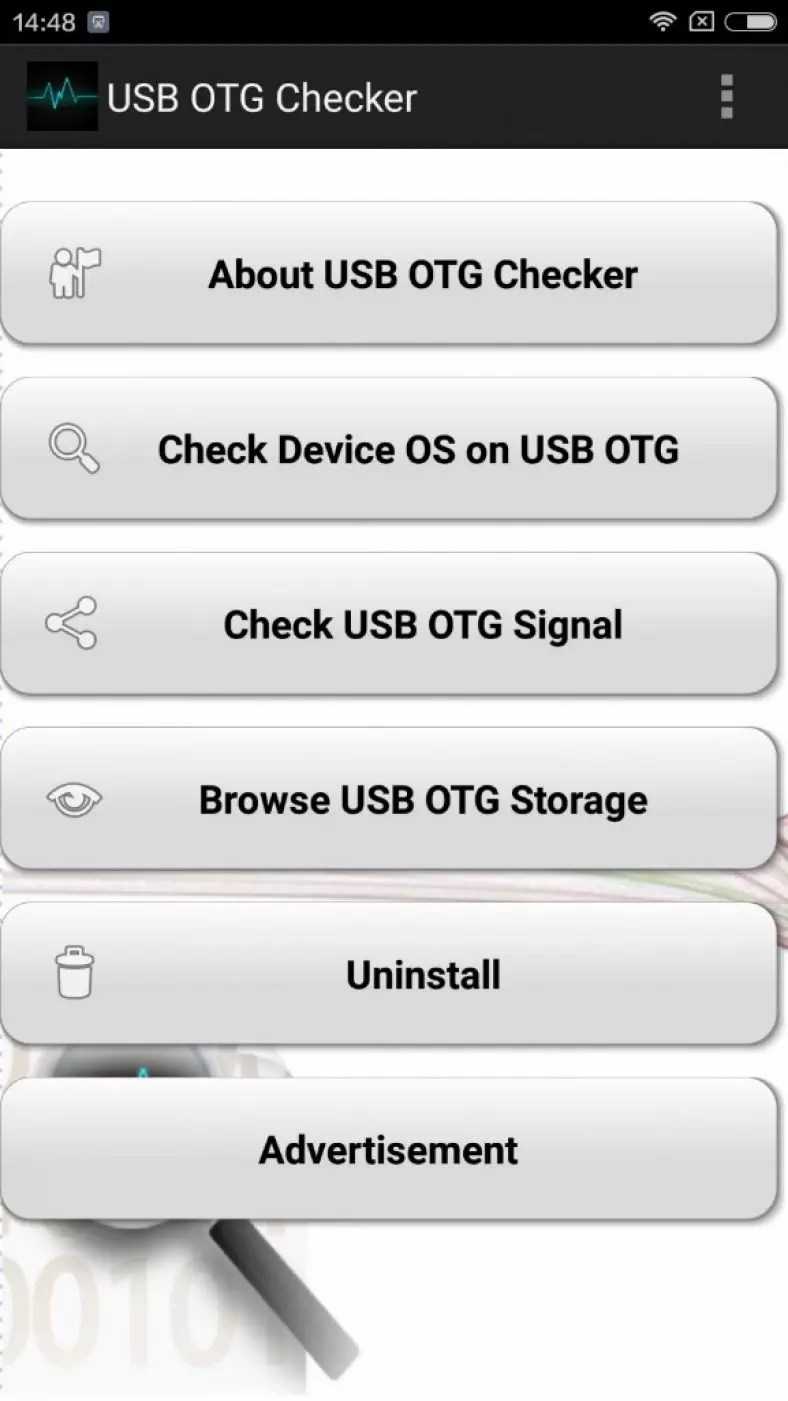
После того, как программа протестирует ваш смартфон — оно выдаст одно из двух сообщений.
Первое
— в случае положительного результата, подразумевающего, что аппарат поддерживает технологию OTG.
В этом случае на экране монитора вы увидите следующее сообщение:
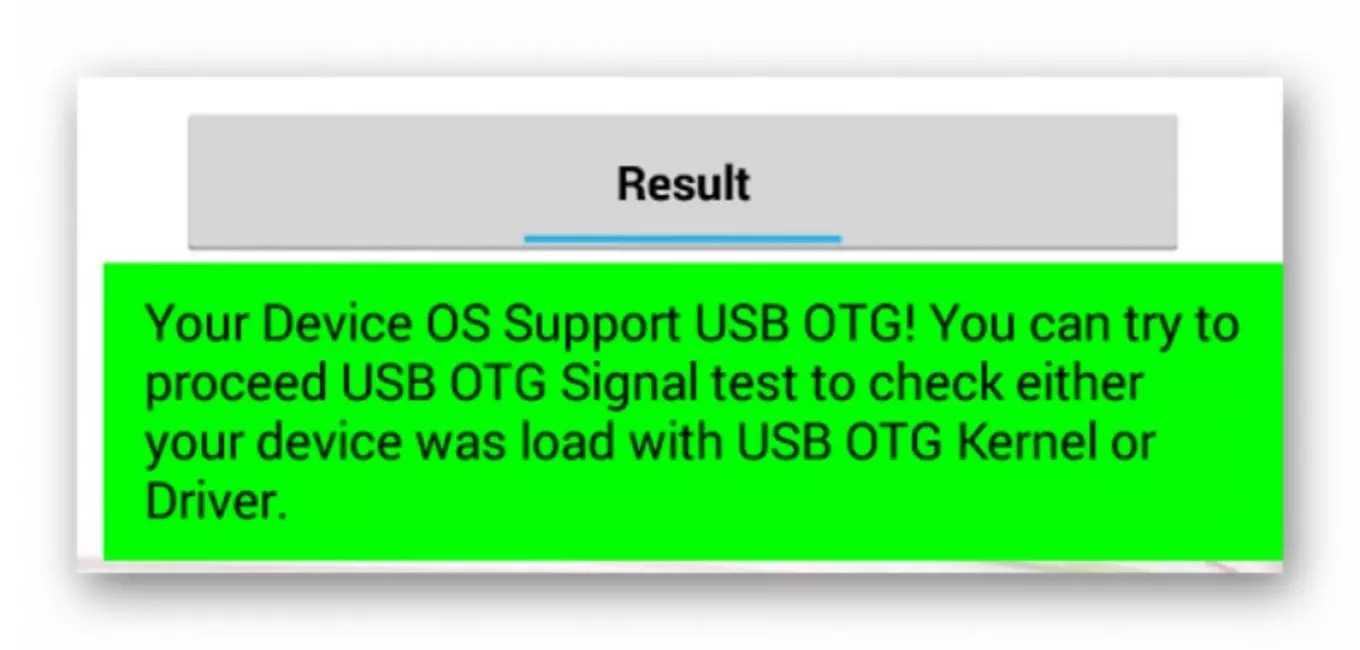
В случае, если ваше мобильное устройство функцию OTG не поддерживает — вы увидите следующее информационное окно:
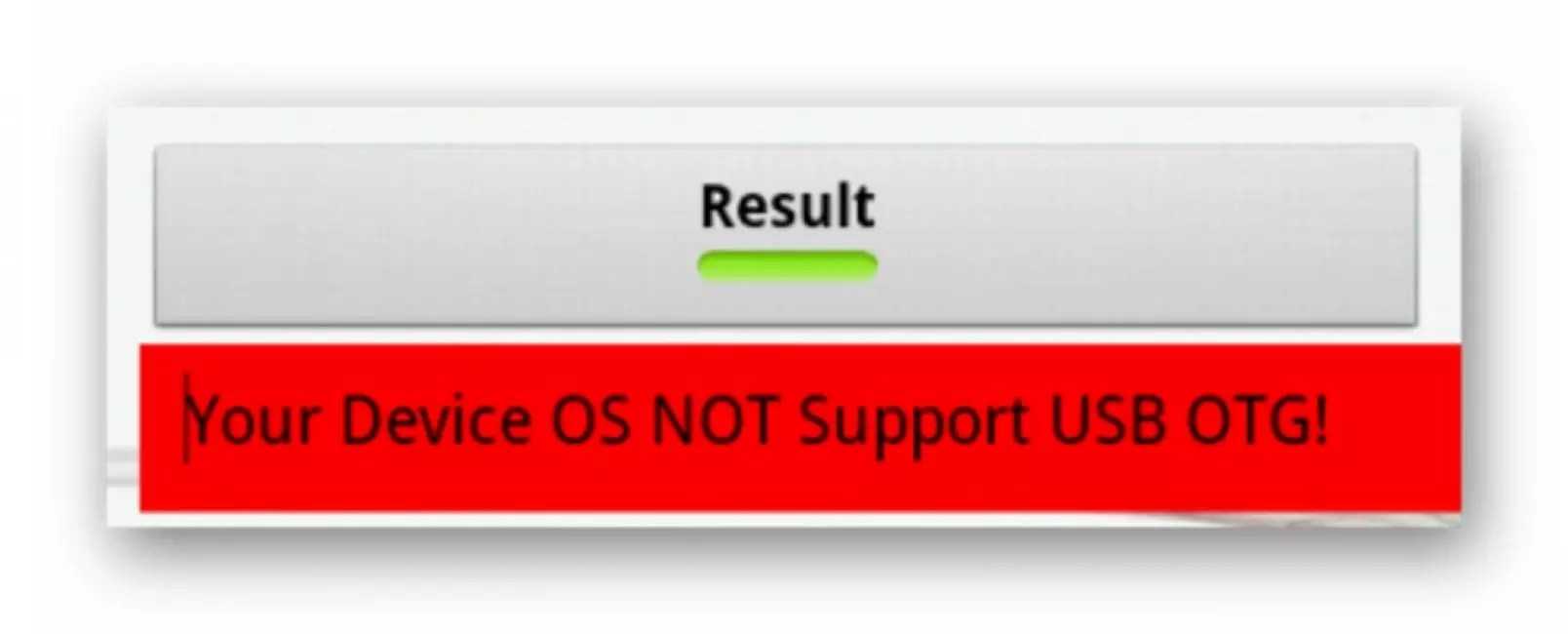
В варианте с положительным результатом необходимо приобрести в торговой сети специальный переходник, позволяющий подключить внешний накопитель (флешку) в гнездо Micro USB вашего мобильного устройства.
Некоторые производителя заранее побеспокоились об этом и укомплектовали свои смартфоны фирменным OTG-кабелем.
Если же вы захотите подключить сразу несколько внешних накопителей либо других устройств к своему смартфону — придется использовать USB HUB.

В настоящее время вполне возможно найти в продаже флешку, которая имеет как USB, так и Micro USB штекер. Она довольно удобная, так как позволяет отказаться от использования OTG-кабеля.

Подключение флешки в режиме OTG
Нельзя не рассказать о такой полезной технологии как подключение флешки в режиме OTG. Среди ее преимуществ можно выделить тот факт, что она поддерживается большинством устройств.
Так что пользователю не придется долго мучиться, пытаясь подключить к гаджету внешнюю флешку.
С помощью одного небольшого кабеля можно легко синхронизировать имеющиеся устройства для быстрой передачи данных.
Подобный переходник стоит недорого, так что каждый может его легко приобрести и попробовать. Вот два способа проверки наличия OTG режима:
- Ознакомьтесь с техническими характеристиками, которые указал производитель.
- Купив подходящее устройство, проверьте его работоспособность на практике.
Если же гаджет не способен увидеть флешку — можно сказать, что изготовитель, по собственным соображениям, лишил устройство подобной способности.
Возможные проблемы и их решения
Подключение флешки к устройству на базе Android с помощью StickMount
Читай также:
Форматирование MicroSD, защита от записи и как ее снять — Все способы
Если у пользователя имеется доступ к мобильному устройству — то он может автоматически установить флешку с доступом к ней из каких угодно файловых менеджеров.
Для этого можно воспользоваться бесплатным приложением StickMount
(при желании можете воспользоваться платной Pro версией, которая доступна и в Google Play).
Подключив гаджет, откройте StickMount
и предоставьте этому приложению права суперпользователя.
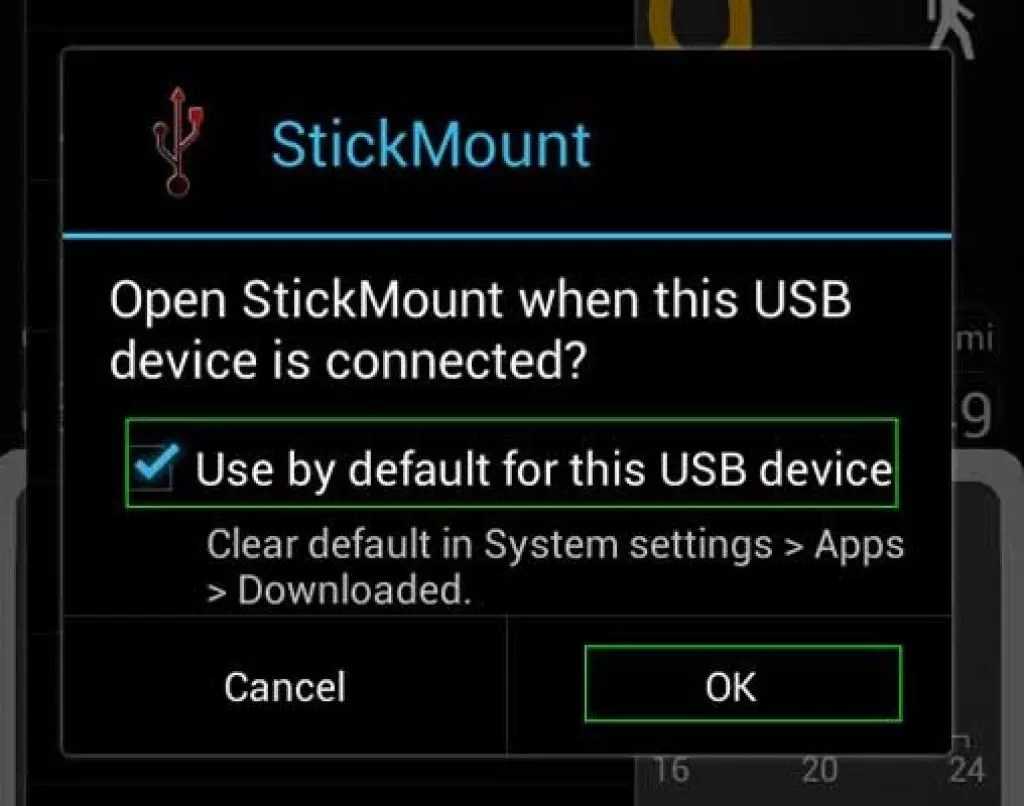
После этих действий у пользователя будет доступ к файлам, загруженным на флешку, которые будут находиться в соответствующей папке в файловом менеджере.
На поддержку разнообразных систем файлов влияет устройство и его прошивка. Чаще всего это бывает fat или etxt2.
Нередко используются различные файловые системы от Linux. Обязательно учитывайте это при подключении флешки.
Для работы с ними не нужны root права на устройстве. Вот только скачивание их платное. Далее, о них будет рассказано подробнее.
Использование microUSB-to-USB адаптера
Один из наиболее доступных и удобных способов подключения флешки к телефону без OTG – использование microUSB-to-USB адаптера. Этот маленький устройство позволяет подключать обычные USB-устройства к вашему смартфону через разъем для зарядки.
Чтобы воспользоваться этим способом, необходимо:
- приобрести microUSB-to-USB адаптер;
- соединить адаптер и флешку;
- подключить адаптер с флешкой к телефону через разъем для зарядки.
Если ваш телефон и флешка работают с разными версиями USB, то порт для зарядки может оказаться недостаточно мощным для подключения флешки к телефону
В таком случае следует обратить внимание на мощность порта и выбрать другой способ для доступа к данным на флешке
Использование microUSB-to-USB адаптера – удобный способ для получения доступа к нужным данным на флешке, если вам необходимо быстро подключится к телефону. Этот метод работает даже на наиболее древних телефонах, не имеющих поддержки OTG.
Третий вариант: с рутированием смартфона, когда он не видит USB-диск
Некоторые устройства, несмотря на возможную поддержку технологии USB OTG, по непонятным причинам отказываются монтировать флешку или USB-диск (обычно это устройства на старой версии Android). В таких случаях вам необходимо выполнить «рутирование» смартфона и использовать специальное приложение StickMount для чтения файлов на внешнем накопителе. И еще. Если в вашей версии Android отсутствует встроенный файловый менеджер, предлагаю вам использовать отдельное приложение вроде ES File Explorer.
Я успешно протестировал процесс рутирования и доступа к USB-драйву на старом Nexus 7, работающим под управлением 4.1 Jelly Bean. Но не гарантирую, что все пройдет также гладко на других устройствах. Чем старее ваш гаджет, тем больше действий нужно будет выполнить, начиная с установки драйверов и прочих вещей. Случиться может что угодно!
- Как только вы установите оба приложения, подключите один конец кабеля USB OTG к гаджету, а второй — к USB-диску. После чего увидите сообщение StickMount о том, что к Android подключен флеш-накопитель. Тапните по кнопке «OK» и StickMount откроет доступ к файлам на нем. Для этого вам нужно обладать «root» правами доступа на приложение StickMount. Это не удастся сделать, если вы не сделали заранее ROOT.
- Если вы скажете «Да» в обоих диалогах, а в первом диалоговом окне активируете опцию «Use by default», то больше никогда не увидите каких либо вопросов в момент присоединения USB-диска. То есть далее все будет происходить автоматически.
- В результате на экране гаджета появится сообщение, которое говорит о том, что StickMount успешно присоединил (смонтировал) том внешнего диска. Путь к нему будет такой: /sdcard/usbStorage.
- Откройте файловый менеджер ES File Explorer, найдите каталог «usbStorge» и тапните по нему.
- Внутри каталога «usbStorge» вы увидите не менее одного вложенного каталога. Каждый из них представляет разделы (тома), на которые разбит внешний USB-диск или USB-флешка.
- Тапните по одному из каталогов и вы увидите файлы внутри него. Тапните по одному из файлов, чтобы произвести с ним необходимые действия.
- После того, как необходимые операции с файлом вы выполните (посмотрите кино, прослушаете аудиокнигу или сделаете что-то другое тапните по значку StickMount в панели сообщений. Так вы сможете размонтировать внешний диск и безопасно отключить его. По этому значку вы всегда можете определить, что есть активное подключение к USB-диску и он смонтирован в операционной системе.
В конце статьи о том, как подключить флешку к смартфону, считаю необходимым отметить, что USB OTG кабель достаточно громоздкая вещица. Но не настолько, чтобы испортить удовольствие от просмотра видео в самолете или во время обеденного перерыва на работе. Не менее удобно использовать этот кабель для переноса и обработки файлов другого назначения. Более того, OTG кабель можно использовать для подключения USB-диска к компьютеру.
Способ №3: Использование специализированных приложений для работы с USB устройствами
USB Plugin
Одним из наиболее популярных приложений для подключения USB устройств к смартфонам является USB Plugin. Это приложение позволяет подключать USB устройства, не требуя поддержки OTG. Для работы приложения необходимо загрузить специальный драйвер, который будет обеспечивать работу USB устройств на устройстве Android.
StickMount
StickMount – это приложение, которое позволяет подключать флешки и другие USB устройства к смартфону, работающему на Android. Это приложение прост в использовании и не требует наличия root-прав. В приложении имеется возможность настройки подключаемых устройств и управления ими.
USB OTG Checker
USB OTG Checker – это приложение, которое позволяет проверить, поддерживает ли устройство Android технологию OTG. Для проверки необходимо запустить приложение и нажать на кнопку «Check Device». Если устройство поддерживает OTG, приложение выдаст соответствующее уведомление и позволит подключать USB устройства к телефону без дополнительных приложений.
- Как правило, для работы специализированных приложений не требуются root-права.
- Приложения могут различаться по возможностям и функционалу, так что перед использованием стоит ознакомиться с их описанием и отзывами.
- Использование специализированных приложений может быть удобным и доступным способом подключения USB устройств к смартфону Android без поддержки OTG.
Подключение внешнего жесткого диска
К любому Android-устройству можно подключить и полноценный внешний жёсткий диск, но здесь есть несколько ограничений. Например, обычные 3,5-дюймовые диски подключать можно, но из-за их габаритов ни о какой портативности речи быть не может. Плюс требуется подключение внешнего питания.
2,5-дюймовые жесткие диски, имеющие собственные карманы для подключения по USB-кабелю, подходят уже лучше, но страдают от общей с крупными собратьями проблемы. Дело в том, что в жёстких дисках находится чувствительная к внезапным наклонам или падениям механика, а значит, и их использовать получится только в стационарном положении.
Некоторые ограничения накладывает и файловая система, которая используется в них. Очень часто NTFS не поддерживается, а значит, максимальный объём файла, который можно записать на диск будет ограничен 4 гигабайтами.
И последнее – может понадобиться дополнительное внешнее питание, которое тоже отнимет у всей связки любой намёк на возможность транспортировки. Поэтому, если нет возможности использовать флешку, жёсткий диск – это по-настоящему крайняя мера.












![Как подключить флешку к смартфону андроид – пошаговая инструкция [2020]](http://mpshes.ru/wp-content/uploads/8/0/1/801727ce480980a51f0e4b1287045548.jpeg)


















