Пошаговая инструкция
Теперь давайте посмотрим, как правильно подключить клавиатуру к планшету одним из описанных выше способов: через USB, через Bluetooth или через Wi-Fi. Каждый из методов имеет свои особенности и поэтому требует отдельного рассмотрения.
USB-соединение
Универсальный способ подключения — через разъем USB. Алгоритм действий следующий:
- Убедитесь, что ваш планшет поддерживается хостом USB. Это означает, что устройство должно иметь порт USB или Micro USB, а также возможность установки дополнительных драйверов для работы с внешним устройством.
- Подключите клавиатуру и планшет вместе через разъем. Если вы не можете подключить устройства напрямую, используйте переходник с USB на MicroUSB (официальное название — кабель OTG). Иногда это соединение входит в комплект оборудования. В противном случае вам нужно будет приобрести его отдельно.
- Подождите, пока планетарное устройство установит программное обеспечение, необходимое для работы оборудования.

Если USB-клавиатуру не удалось подключить автоматически, драйверы необходимо будет установить вручную. Для этого выполните следующие действия:
- Найдите и скачайте русскую клавиатуру в Google Play.
- Зайдите в настройки планшета и там перейдите в Язык и настройки.
- Установите флажок установленной программы.
- В самой программе выберите Аппаратная клавиатура.
- В разделе «Изменить макет» выберите оптимальную комбинацию кнопок.
- В разделе «Выбор макета» выберите раздел «Внешняя клавиатура.
- Перезагрузите ваше устройство.
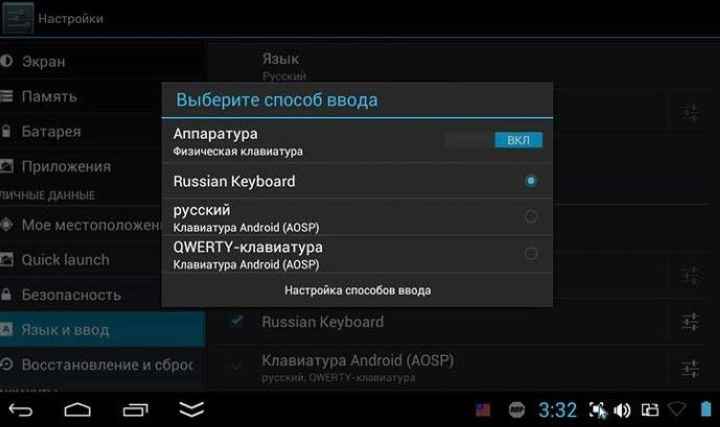
Как видите, подключить клавиатуру к планшету не проблема. Этот метод надежен, стабилен и потребляет меньше энергии.
Через Bluetooth
Следующий вопрос — как подключить Bluetooth-клавиатуру к планшету. Этот вариант более привлекателен с точки зрения мобильности, поскольку в нем нет дополнительных кабелей, а сама система очень проста. Главное требование — наличие Bluetooth в планшете и «клавиатуре». Алгоритм действий следующий:
- Включите беспроводное соединение на планшете и клавиатуре.
- В настройках раздела Bluetooth найдите нужное устройство и подключитесь к нему.

Это удобный вариант, позволяющий соединять устройства между собой без использования кабелей. Интересно, что в продаже есть и клавиатуры с радиоинтерфейсом (ИК-порт). Здесь действует та же процедура, что и в случае с Bluetooth, поэтому никаких сложностей возникнуть не должно.
Способ 1. Подключение по кабелю (при помощи OTG).
Многие современные (и не очень) смартфоны и планшеты поддерживают технологию OTG, которая позволяет подключить к этим гаджетам компьютерную периферию – клавиатуру, мышь, флешку, внешний жёсткий диск, принтер и т.п.
Узнать, поддерживает ли Ваше устройство OTG, можно в его подробных характеристиках или в одном из нескольких специальных приложений, например, USB OTG Checker. Если Ваш смартфон или планшет не поддерживает OTG, то можете сразу переходить к способу № 2.
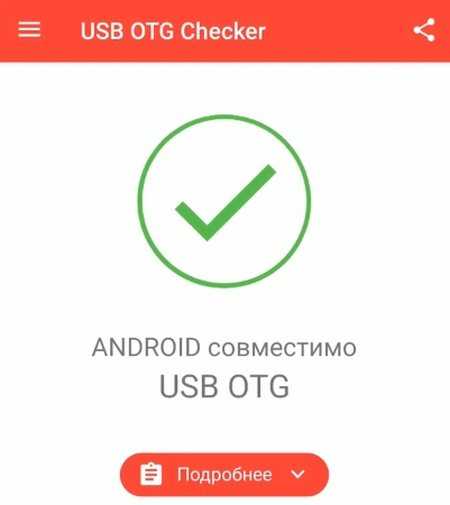
Если же Ваше устройство поддерживает нужную нам технологию, то необходимо купить соответствующий кабель
: «Micro USB – USB» или «USB Type C — USB», в зависимости о того, какой на Ваше устройстве порт, в который Вы вставляете своё зарядное устройство. В кабеле USB должен быть «мамой», то есть разъёмом, в который будете вставлять USB-устройство.

Далее есть два варианта: использование беспроводных или проводных клавиатуры и мыши.
Способ 1А. Беспроводные клавиатура и мышь.
Для проверки подключения я использовал беспроводной мультимедийный комплект клавиатура + мышь от Smartbuy (SBC-220349AG-RW). В данном случае мне хватило обычного OTG кабеля
, при помощи которого к смартфону я подключилнано-ресивер , т.е. универсальный приёмник, похожий на флешку, который отвечает за связь с беспроводными устройствами.

Если же Ваша беспроводная клавиатура и мышь имеют свои собственные ресиверы, то понадобится особый OTG-переходник с двумя портами USB или же просто USB-хаб. Этот способ подходит и для подключения проводных клавиатуры и мыши.
Способ 1Б. Проводные клавиатура и мышь.
Если Вы хотите подключить проводную клавиатуру и мышь, то Вам понадобится OTG-переходник
с двумя входами USB или дополнительноUSB-хаб .

Я предпочитаю второй вариант, так как найденные мной переходники выглядят не очень надёжно и имеют не очень хорошие оценки покупателей. Существуют специальные OTG-хабы, но в ближайших магазинах их не было в наличии. Скажу честно, что и с USB-хабами могут возникнуть проблемы, так как среди дешёвых представителей попадается очень много брака. Тем не менее, USB-хаб может оказаться полезным и в других ситуациях.
Подключаем к смартфону или планшету OTG кабель, к нему – хаб, а уже к USB-хабу подключаем проводные клавиатуру и мышь.
Подключение внешнего жесткого диска к планшету
Производители современных смартфонов и планшетов оснащают свои устройства приличным экраном и памятью, но в один прекрасный момент можно получить вот такое сообщение: «в устройстве заканчивается память». Это может произойти по разным причинам:
- Не удаляли полученные sms сообщения
- Закачали много фильмов
- На вашем устройстве много видео и фото файлов
Что же делать в этой сложно ситуации? Многие пользователи интересуются, а как подключить к планшету внешний жесткий диск, что бы памяти было больше?
Планшеты от компании Google не имеют дополнительных слотов для карт памяти, хотя планшеты марки Galaxy Nexus и имеют встроенную память от 16 Гб, но и этого пространства может не хватить для закачки современных фильмов или игр.
На многих современных планшетах устанавливают приличного объема память, но и она когда-нибудь может закончиться. Вот и встает вопрос: можно ли подключить к планшету внешний жесткий диск? На этот вопрос ответить очень просто — это доступно даже для начинающего пользователя. Но вначале его нужно приобрести. А наша статья подскажет несколько способов, как можно это сделать.
Как подключить планшет к внешнему жесткому диску через USB кабель
Обычно все внешние диски поставляются с комплектом кабелей, вот ими и воспользуемся. Найдите сбоку порт USB, и один конец кабеля подключите к нему, а второй к диску. В этом случае нужно пользоваться только фирменным кабелем, и ни в коем случае не нужно пытаться сделать его самостоятельно, может сгореть не только сам новый жесткий диск, но и в планшете повредится материнская плата.
Также через USB порт можно подключить отдельную клавиатуру или джойстик для игр, или любое другое устройство. Но сам планшет должен его определить, и установить отдельный драйвер, иначе работа с ними будет невозможна.
Принцип выбора внешнего жесткого диска к планшету
Внешний диск нужен для тех пользователей, кому необходимо сохранить много разной информации, и поэтому начать нужно
С выбора объема памяти. От этого параметра будет зависеть производительность диска, ну и конечно, его цена. Существует два вида дисков: в 2, 5 дюйма и объемом в 3,5. Диски 2,5 дюйма могут иметь память и в 1200 Гб, и 1,5 Тб, а диски в 3,5 дюйма имеют очень большую память до 2-4 Тб.
Если вы собираетесь сохранять множество фильмов или сетевой информации, то вам нужен диск с памятью примерно в 2 Тб, ну а если вам нужно хранить только текстовую информацию, то вам хватит диска и с небольшой памятью.
Кроме того, все 2,5 дюймовые диски могут без проблем работать от USB порта, они надежнее и удобнее для пользователя: могут противостоять многочисленным ударам и встряскам, чего нельзя сказать о 3,5 дюймовых дисках.
Теперь вы знаете, как подключить к планшету внешний жесткий диск и как нужно его выбирать.
Рекомендуем почитать:
- Как вытащить жесткий диск из ноутбука? — Руководство Вы купили свой ноутбук давно, и активно пользовались им. И…
- Обледенение разделов жесткого диска Довольно часто пользователь компьютера сталкивается с вопросом – как программой…
- Подключение ip камеры через роутер Айпи-камеры являются следующим шагом в развитии технологии видеонаблюдения. Главной их…
- Подключение Skype на ноутбуке или стационарном ПК Самой известной программой для общения в интернете является Skype. Известность…
- Подключение материнской платы своими руками. Методы и руководства Здравствуйте, дорогие читатели блога. В данной статье мы рассмотрим подключение…
- Почему Windows 7 не устанавливается? Основные причины Старая версия операционной системы устарела, и вы занялись установкой новой?…
- Проверка жесткого диска на ошибки Торможение систем или сбои в работе компьютера, часто видно тёмный…
Способы подключить мышь к устройству на Android
Вариант 1: с помощью спец. OTG-кабеля
ШАГ 1
Первое, что сразу же хочу сказать перед покупкой OTG-кабеля/переходника — обратите внимание на свой разъем на телефоне (планшете)
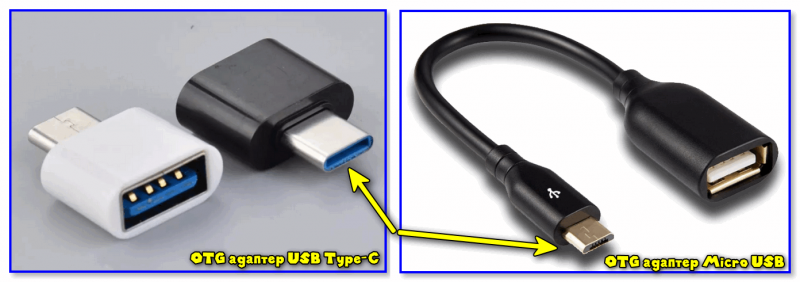
Обратите внимание, что OTG-адаптеры разные!

USB Type-C и Micro USB
OTG-переходник штука универсальная, и позволяет подключать к телефону как минимум два десятка устройств! Более подробно об этом можете узнать на блоге: https://androidlime.ru/otg-connected-to-phone
ШАГ 2
После приобретения нужного кабеля (переходника) — подключите к нему сначала кабель от мышки (или USB-адаптер, если речь идет о беспроводной радио-мышке).

Подключаем к OTG-адаптеру мышь
ШАГ 3
Установите батарейку в мышку и включите ее! (этот шаг относится к беспроводным мышкам)
Если мышка включилась — обычно на ней загорается светодиод.

ШАГ 4
Далее включите и «разбудите» телефон (планшет) — и подключите к нему OTG-переходник (желательно нажать сразу же правую кнопку мышки).
Как правило, на экране тут же появится всем знакомый курсор. Можно пользоваться!

Подключаем OTG-адаптер к телефону
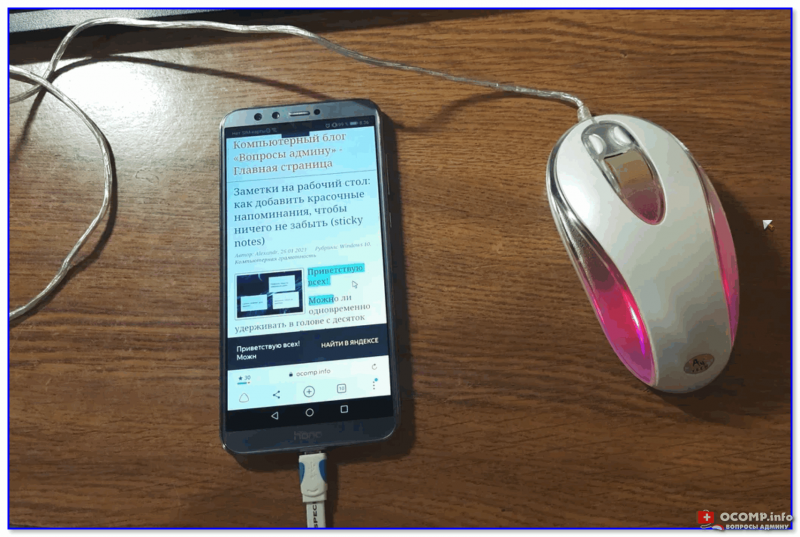
Проводная мышка к телефону также подключена!

Настройка скорости указателя
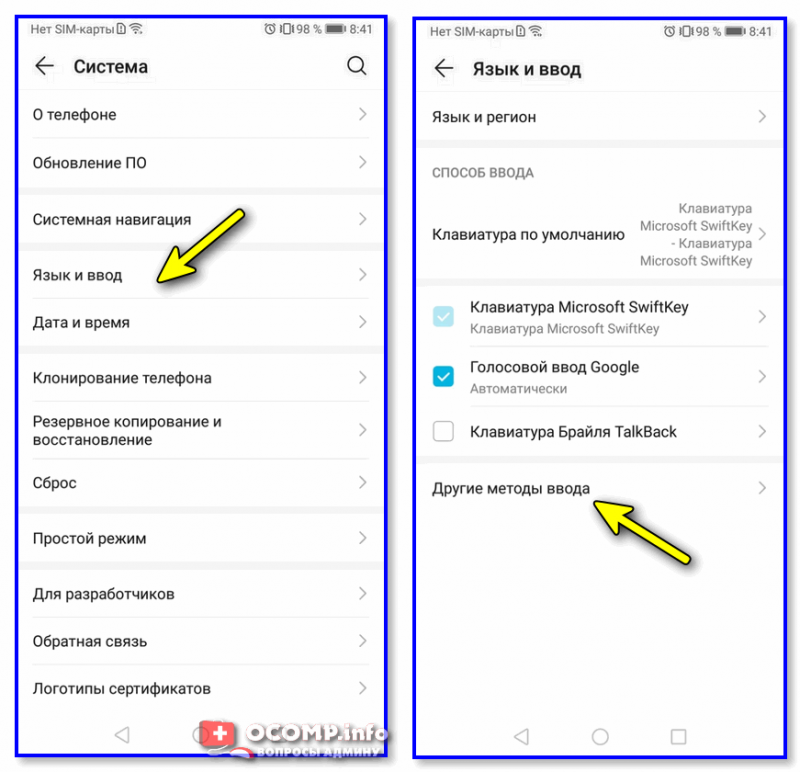
После можно вручную подрегулировать скорость указателя (пример ниже ).

Вариант 2: через Bluetooth
Bluetooth-мышка имеет ряд преимуществ:
1) Сначала необходимо установить батарейки в мышку, включить ее и нажать кнопку сопряжения (если таковая есть).

Установка батареек и вкл. мыши
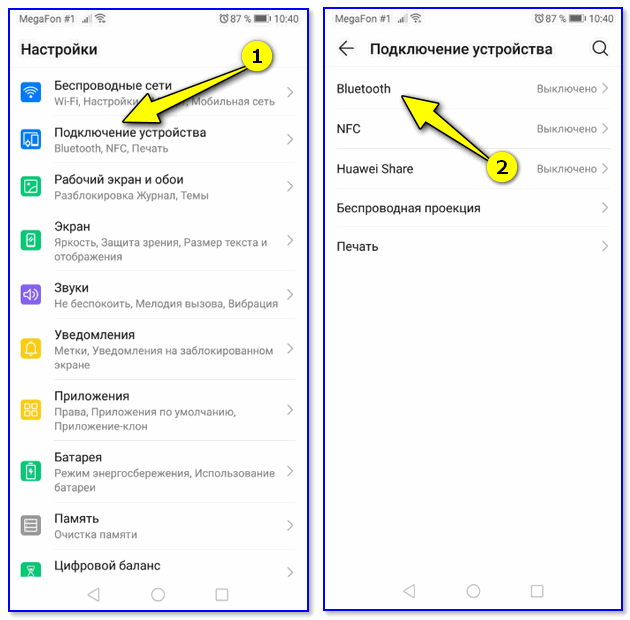
Открываем настройки Bluetooth на телефоне
3) После нужно включить Bluetooth-адаптер: среди найденных устройств должна появиться мышка (называться будет как «Bluetooth Mouse» или моделью мышки). После клика по ней — устройства должны произвести сопряжение.
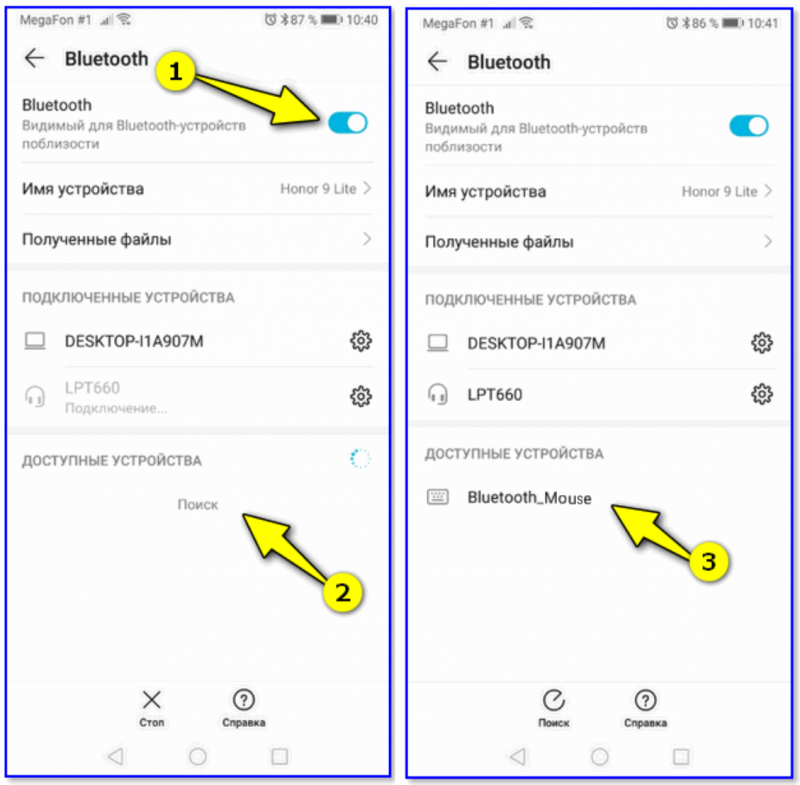
Поиск устройства (Bluetooth Mouse)
Вариант 3*: с помощью док-станций и чехлов (со встроенной клавиатурой)
Вместо OTG-переходника можно использовать более «продвинутые» штуки. Речь идет о спец. док. станциях (хабах), которые позволят помимо мышки подключить и клавиатуру, и джойстик, и монитор и пр. гаджеты (и это все одновременно!).
По сути, у вас телефон будет как системный блок, а работать вы будете как за обычным ПК (см. фото ниже ).

К телефону подключена мышка, клавиатура, монитор / с помощью док. станции UH3236
Как настроить параметры мыши
Официального программного обеспечения для управления мышью на смартфоне зачастую нет. Поэтому во время настройки мыши на Андроид могут возникнуть трудности
Важно знать как можно управлять необходимыми параметрами
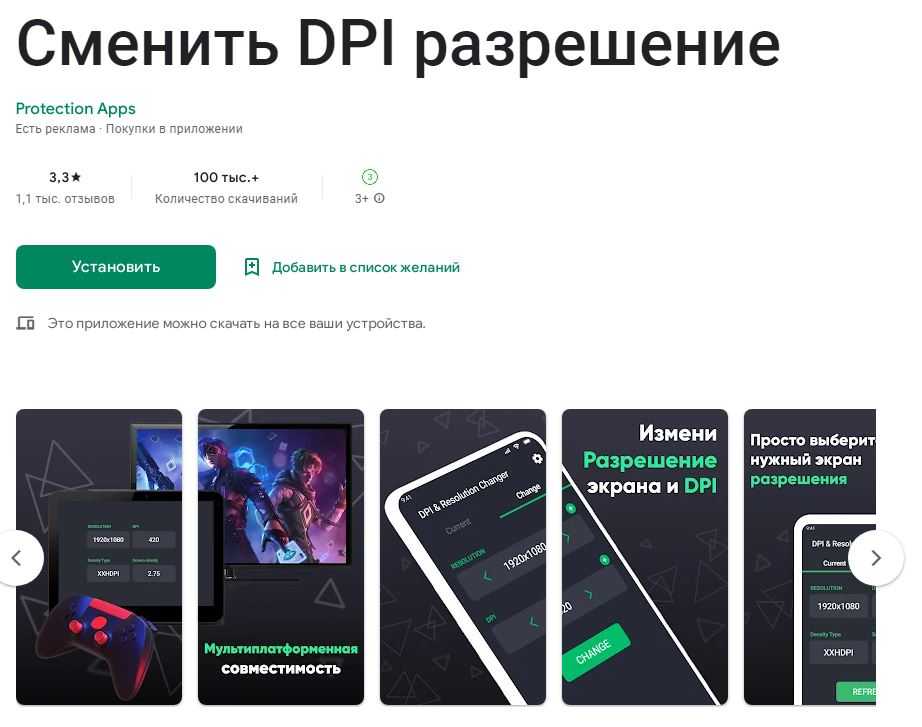 DPI Changer в магазине приложений
DPI Changer в магазине приложений
В меню «Настройки» мобильного устройства
Необходимо найти приложение «настройки» и открыть раздел «общие настройки». Выбрать вкладку «Мышь и сенсорная панель».
Можно изменять настройки: скорости указателя, прокрутки колесиком мыши, назначение клавиш и другие параметры.
Перезагружать телефон или заново подсоединять мышь после изменения параметров не нужно: настройки сохраняются автоматически.
С помощью программы Easy DPI Changer
Сначала необходимо установить саму программу. Стоит учитывать, что она требует рутирования (получения доступа root).
После того, как приложение открылось, можно выставлять персонализированные настройки.
Существенный минус этого способа: настройки сбрасываются после повторного подключения мыши.
С помощью программы DPI Changer
Необходимо скачать приложение с официальной странички в Play Market и запустить его, выставить желаемые настройки. Для этого приложения тоже необходим root доступ.
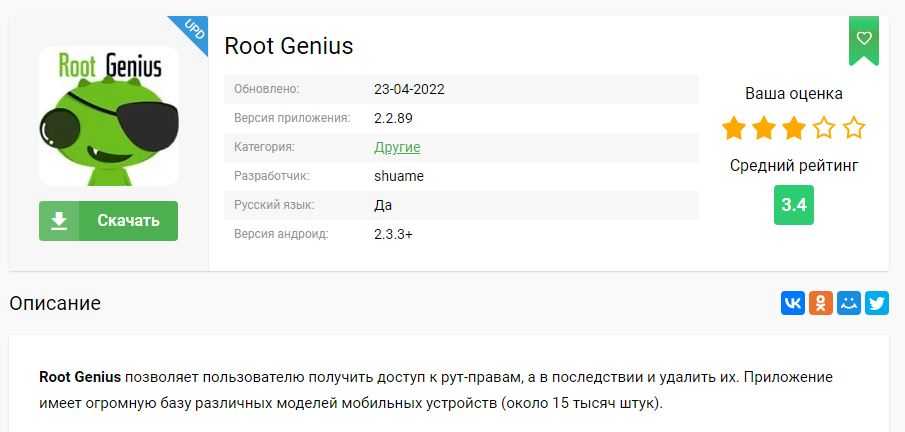 Программу Root Genius можно найти в интернете
Программу Root Genius можно найти в интернете
Как получить root доступ
Для обоих программ необходимо рутирование устройства. Root доступ — это доступ ко всем возможным операциям на устройстве. Открытие полностью всех функций и данных телефона небезопасно — если на мобильном устройстве имеются вирусы, то вся информация окажется незащищенной. При использовании Root-доступа не будут работать такие приложения как Samsung Pay, мессенджеры и некоторые игры.
Однако если необходимо рутировать девайс, то можно воспользоваться специализированными программами:
- Magisk Manager;
- Root Genius;
- Kingoroot;
- 360 root и другие.
Особенности использования
С помощью внешних устройств мы превратили планшет в полноценный рабочий инструмент. Казалось бы, этого достаточно — только садись и работай. Однако, у каждой системы есть свои особенности. То, к чему вы привыкли в Windows, не всегда будет работать на Android. Например, это касается клавиатурных комбинаций.

Они существенно ускоряют взаимодействие с системой. Приведем самые распространенные:
У iPad используется клавиатура, аналогичная компьютерам Mac. Поэтому сочетания клавиш отличаются.
Чтобы узнать основные клавиатурные комбинации для конкретного приложения, откройте его, затем нажмите и удерживайте Сommand. Через секунду появится список самых полезных горячих клавиш.
Как подключить беспроводную мышку через Блютуз
В отличие от OTG Bluetooth сейчас поддерживают все смартфоны, поэтому с подключением беспроводной мыши вообще не должно возникнуть проблем. Просто следуйте инструкции:
Шаг 1. Включите Bluetooth на смартфоне, пройдя по пути «Настройки» — «Bluetooth».
Шаг 2. Не забудьте сделать ваше устройство видимым – проставьте соответствующую галочку.
Шаг 3. Убедитесь, что мышка на данный момент не сопряжена ни с каким другим устройством. Затем переверните мышь и нажмите на кнопку сопряжения, которая обычно имеет синий или зеленый цвет и круглую форму.
Шаг 4. Мышка должна обнаружиться в настройках Bluetooth. Кликните на ее название на экране, чтобы завершить сопряжение.
На экране появится курсор, и вы сможете управлять смартфоном с помощью компьютерной мыши.
Шаг 6: Используйте мышь на телефоне и наслаждайтесь удобством
После того как вы успешно подключили мышь к телефону через OTG, настало время наслаждаться удобством управления вашим мобильным устройством.
Находим на экране телефона курсор и начнем осуществлять управление мышью. Клавиши мыши также будут работать в комплекте с вашим смартфоном. Для примера, левая кнопка мыши предназначена для выбора объекта на экране, а правая служит для вызова контекстного меню.
Приятно осознавать, что удобство управления вашим устройством теперь на порядок возросло. Используйте его на здоровье и не забывайте вынимать внешний носитель, когда он не нужен, чтобы продлить его срок службы.
Советы по использованию USB-клавиатуры на Android
В старых ревизиях операционной системы Android некоторые специальные клавиши (а именно Home, End, Page Up, Page Down и Delete) работали весьма плохо, но сейчас такой проблемы нет и они прекрасно распознаются при использовании подавляющего большинства USB-клавиатур. Также работает и кнопка Print Screen, а значит вы можете довольно легко делать скриншоты экрана.
Если вы используете клавиатуру в стиле MacBook, то вам пригодится клавиша Command. Если же ваша клавиатура имеет Windows-раскладку, то, соответственно, клавиша Windows. Нажатие на них будет вызывать голосового ассистента. Однако если у вас на клавиатуре есть особые клавиши вроде ухода в спящий режим, закрытия всех окон и так далее, они работать уже, скорее всего, не будут.
Также стоит отметить тот факт, что если вы используете внешнюю клавиатуру, вы не сможете использовать смайлики эмоджи. Для этого рекомендуется оставить возможность вызова экранной клавиатуры. Это вы можете сделать в меню настроек.
Особенности мышек

Мышь — устройство ввода, отдающее команды подсоединяемому гаджету. Принцип ее работы прост — при передвижении по поверхности стола изменяется виртуальное расположение курсора.
Всего есть 2 вида компьютерных мышек — проводные и беспроводные. Первые подключаются с помощью провода, вторые работают через Wi-Fi и Bluetooth.
У такого метода ввода информации есть свои плюсы и минусы.
| Плюсы | Минусы |
|---|---|
| Бюджетная цена – намного дешевле специальных стилусов | Нужна гладкая и ровная поверхность |
| Простое управление | Отсутствие устойчивости к вибрациям, поэтому неудобно будет работать в транспорте. Желательно купить подставку или коврик для мышки |
| Легко работать с большими массивами данных | Их необходимо регулярно заряжать/менять батареи (этот минус только у беспроводных моделей) |
| Удобство даже при длительной работе |
Обзор Remote Mouse. Как превратить смартфон в мышку для ПК
Я не совсем понимаю зачем, но часто вижу вопрос о том, как же использовать смартфон или планшет в виде беспроводной мыши для компьютера. И для решения этой задачи есть несколько приложений, но для обзора я выбрал Remote Mouse, и вот почему.
Remote Mouse — кроссплатформенное приложение, которое поможет превратить смартфон в пульт управления или мышку для ПК.
У этой утилиты есть несколько важных преимуществ перед аналогами. Во-первых, это наличие русского языка. Во-вторых, приложение доступно на Windows, macOS, Linux, Android и iOS. И вы можете подключать устройства в любых комбинациях. В-третьих, кроме обычной мыши, есть режим пульта дистанционного управления, управление системными параметрами и передача изображений.
Настройка Remote Mouse
Тут всё очень просто. Установите серверную часть на компьютер и мобильное приложение на смартфон. Запустите приложение на ПК, а на смартфоне выберите свой компьютер из списка.
Если вы находитесь в одной сети, то приложение сразу же начнёт работать. Никаких танцев с бубном не требуется.
Если есть желание, в настольной версии можно добавить запрос кода на подключение, выбрать папку для сохранения изображений или активировать подключение по QR-коду.
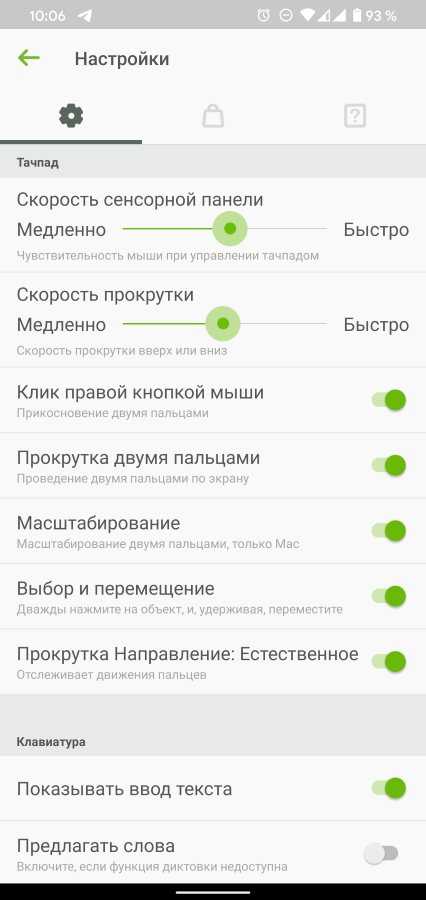
А в мобильной версии можно тонко настроить параметры чувствительности мыши, управления жестами, работу с клавиатурой и многое другое.
Как подключить мышку к телефону
Прежде всего, чтобы решить проблему, как подключить мышку к телефону, стоит обратить внимание на наличие USB-разъема, а также, на то, поддерживает ли данная модель телефона периферийные устройства вообще. Дело в том, что многие мыши обладают повышенным, по сравнению с самим телефоном, энергопотреблением
Именно из-за этого некоторые модели могут выдавать при подключении предупредительное сообщение типа «High-power USB device connected». Сам телефон может перейти в режим такого энергопотребления, что просто отключится.
Тем не менее, решение проблемы, как подключить мышку к телефону, есть. Для этого нужно использовать обычный дополнительный зарядный модуль, который в большинстве случаев называется USB-хаб с дополнительной заводской зарядкой. Некоторые модели телефонов могут и не понимать, что к ним присоединяется внешнее USB-устройство. Для корректного соединения придется создать собственный USB-хост. Дело тут даже не в программном обеспечении, а в ручном вмешательстве.
Итак, чтобы знать, как подключить мышку к телефону, для начала покупаем USB-хост (китайский лучше не брать), после чего разбираем mini-USB-штекер и просто спаиваем контакты с номерами 4 и 5 между собой резистором на 10 Ом (0,125 Вт). Можно и просто замкнуть контакты между собой, после чего соединить по проводу с контактами 1, 2, 3 и 4. Именно такая позиция и даст телефону «сообразить», что перед ним находится хост. Далее в вопросе, как подключить мышку к телефону, все еще проще. Все это хозяйство припаивается к нормальному (большому) гнезду USB и все. Мышь можно подключить именно сюда.
Вопрос в другом, насколько оправданы такие действия? Ведь, если разобраться, как подключить мышку к телефону, то обычные телефоны, а не смартфоны или планшеты, грубо говоря, не заслуживают такого пристального внимания. Да и зачем нужна мышь на телефоне без соответствующего программного обеспечения, которое позволяет управлять устройством с компьютера? А на компьютерном терминале мышь имеется в любом случае.
В наше время планшетные компьютеры весьма популярны. Их преимущество перед ноутбуками — это малые габариты и вес соответственно, а также более продолжительное время работы. Однако, иногда, например, при написании относительно длинного текста пользоваться сенсорным экраном не очень удобно. Многие поддерживают управление джойстиком. Работа в некоторых приложениях стала бы проще с применением компьютерной мыши. Но не все знают, как подключить мышку к планшету.
Подключение мыши к можно осуществить несколькими способами. Первый из них — проводной. Часть моделей планшетных компьютеров имеет полноценный USB-порт. В таком случае стандартное USB-устройство (мышь или клавиатура) подключаются без проблем. Но большинство аппаратов оснащено разъемом Mini-USB или же Micro-USB. Тогда подключить мышь к планшету Аndroid можно при помощи USB OTG кабеля. Он представляет собой кабель, на одном конце которого расположен штекер для Micro-USB, а на втором — стандартный USB разъем. Если USB OTG кабеля нет в комплекте, то переходник можно приобрести в магазине электроники.

Иногда может возникнуть необходимость подключения к устройству мыши и клавиатуры одновременно. Что делать, если отсутствует второй порт? Эту проблему поможет разрешить USB-hub (разветвитель). Случается так, что разветвитель не обеспечивает одновременную работу клавиатуры и мышки. Причиной этого является недостаток питания. Поэтому во избежание проблем, рекомендуется использовать активный USB-hub с внешним блоком питания.
Как подключить Bluetooth мышь к планшету Android
Шаг 1: Проверьте, поддерживает ли ваш планшет Bluetooth
Перед подключением любого устройства Bluetooth, необходимо обеспечить совместимость между устройствами. Убедитесь, что ваше устройство Android поддерживает Bluetooth-соединение.
Шаг 2: Поставьте мышь в режим Bluetooth-поиска
Включите вашу мышь и переведите ее в режим Bluetooth-поиска. Для этого обычно нужно удерживать кнопку на задней части мыши в течение нескольких секунд. В этом режиме светодиод индикатор мыши должен начать мигать.
Шаг 3: Найдите устройство Bluetooth на вашем планшете Android
Настройте Bluetooth-соединение на вашем планшете Android. Для этого перейдите в меню «Настройки», выберите «Bluetooth» и включите его. После того, как ваш планшет обнаружит вашу мышь, вы сможете найти ее в списке доступных Bluetooth-устройств.
Шаг 4: Соедините мышь с вашим планшетом Android
Выберите вашу мышь из списка доступных устройств Bluetooth на вашем планшете Android и нажмите на нее. После успешного соединения мыши с планшетом на экране появится сообщение о том, что соединение установлено. Вы готовы использовать вашу Bluetooth мышь на планшете Android!
Проверка совместимости
Шаг 1. Проверка Bluetooth-версии
Беспроводные клавиатуры работают через Bluetooth-соединение. Поэтому перед покупкой клавиатуры необходимо убедиться в совместимости версии Bluetooth на вашем Android-устройстве.
Перейдите в настройки вашего Android-устройства и найдите раздел «Bluetooth». Проверьте версию Bluetooth в секции «Bluetooth version».
Если Bluetooth-версия вашего устройства ниже 3.0, то не все беспроводные клавиатуры будут работать с вашим устройством. В этом случае выбирайте клавиатуры, которые работают по старой технологии – путем использования USB-приемника.
Шаг 2. Проверка операционной системы Android
Также перед покупкой беспроводной клавиатуры необходимо убедиться в совместимости операционной системы вашего Android-устройства с клавиатурой.
Проверьте версию операционной системы вашего устройства. Для этого перейдите на страницу «О телефоне», найдите раздел «Версия Android» и проверьте, на какой версии Android вы работаете.
Если вы работаете на Android 4.0 или новее, то совместимость с беспроводными клавиатурами обеспечена практически всегда.
Шаг 3. Совместимость с интерфейсом HID
Существует еще один аспект совместимости – это совместимость клавиатуры с интерфейсом HID (Human Interface Device). Если беспроводная клавиатура совместима с этим интерфейсом, то ее можно легко настроить на Android-устройстве.
Переключение раскладки беспроводной клавиатуры.
Включить русский язык на беспроводной клавиатуре сопряженной с телефоном, то есть переключить раскладку. На экране телефона нажимаем на иконку меню, находим приложение «Настройки», в настройках выбираем «Язык и ввод», и находим в разделе «Физическая клавиатура» беспроводную клавиатуру, нажимаем на нее. В открывшимся окне нажимаем на опцию «настроить раскладку клавиатуры», листаем в низ и ищем «English (US) Android keyboard» и ставим напротив галочку, далее листаем еще ниже и находим «Russian Android keyboard» итак же ставим напротив галочку. Для переключения между русским и английским языком нажимаем одновременно ctrl и пробел
Если вы не можете найти раздел «физическая клавиатура», но при этом сопряжение клавиатуры с телефоном или планшетом прошло успешно, то есть телефон или планшет обнаружил клавиатуру, в настройка «Устройства беспроводного ввода» статус клавиатуры обозначен как «Соединены но не подключены», а при попытки подключить появляется сообщение об ошибке. В этом случае проблема заключается в том что, беспроводная клавиатура, если с ней не совершается никаких действий (нажатие на клавиши) переходит в спящий режим и соответственно может пропасть из списка сопряженный устройств телефона или планшета.
В смартфоне FLY IQ434 эта проблема была решена следующем образом Для того чтобы телефон обнаружил клавиатуру снова,заходим в раздел «Язык и ввод» и нажимаем несколько раз на клавиатуре любые клавиши,через несколько секунд должен появится раздел «физическая клавиатура» и после этого выполняем действия описанные в предыдущем параграфе.
На планшете DNS PW7001/MW7851 Откройте «Настройки», нажмите на «Bluetooth» в появившемся окне отключите беспроводную клавиатуру и через несколько секунд подключите снова, во время подключения зажмите и удерживайте на клавиатуре клавиши Esc и K через несколько секунд планшет попросит ввести цифры, наберите их на беспроводной клавиатуре клавиатуре, если клавиатура подключена, то в настройках «Bluetooth» в разделе «подключенные устройства» должно отображаться имя клавиатуры и статус «подключено».
Для того чтобы начать пользоваться беспроводной клавиатурой подключенной к планшету, откройте любое приложение в котором можно вводить текст, например «Задание» и вызовите окно для записи, и попробуйте ввести символы с клавиатуры, если не работает, попробуйте в течении нескольких секунд нажимать любую клавишу.
Переключить на русский язык беспроводную клавиатуру подключенную к планшету DNS PW7001/MW7851. Если описанным выше способом это сделать не получилось, то скачиваем с «Google Play» и устанавливаем приложение «Russian Keyboard GameWarrior». Далее в настройках «Язык и ввод» ставим галочку возле «Russian Keyboard» и нажимаем на значок настроек, рядом, в появившемся окне сначала выбираем «Активация клавиатуры» и делаем все что там написано, затем выбираем раздел «Аппаратная клавиатура» далее «Выбор раскладки» и выбираем раскладку «External Keyboard RU», возвращаемся в раздел «Аппаратная клавиатура» и открываем «Переключение раскладки», там Вы сможете установить удобное для Вас сочетание клавиш переключение между раскладками.
















![Как подключить мышку к телефону: 3 простых способа [решено]](http://mpshes.ru/wp-content/uploads/7/9/3/7931616337f24e64599f041f5cdc175e.jpeg)


![Как подключить мышку к телефону: 3 простых способа [решено]](http://mpshes.ru/wp-content/uploads/3/b/3/3b32736e8809eb2a7cd10f7411a44628.png)










