Из-за чего карты памяти и флешки перестают определяться и читаться
Примерно в половине случаев причиной сбоя оказывается неисправность накопителя. О разновидностях поломок USB-флешек CompConfig.ru уже рассказывал. То же самое может произойти и карточкой. Помимо описанных проблем, у них довольно часто встречается еще одна — образование оксидной пленки на поверхности контактной группы, которая создает препятствие обмену данными между картой и телефоном. Кроме того, будучи маленькими и хрупкими, микро SD-карточки легко ломаются механически, гораздо чаще, чем флешки.
Другая группа причин имеет программный характер, то есть связана не с накопителем, а с его содержимым. В их числе:
Нераспознаваемая файловая система. Такое может случиться, если карточку или флешку ранее использовали на ПК под управлением Windows и отформатировали в NTFS. Либо она стояла в другом смартфоне и была отформатирована в exFat. Чтобы съемный носитель нормально читался на любой версии Android, его следует форматировать в FAT32.
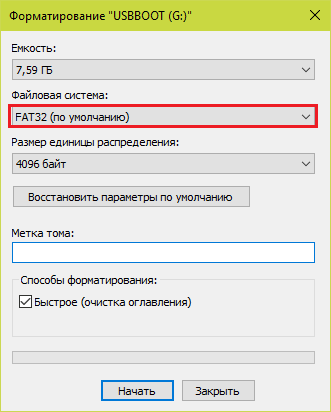
- Съемный накопитель поражен вредоносным ПО. Причиной отсутствия доступа к нему может быть блокировка антивирусом, который работает на телефоне, или действия самой вредоносной программы.
- Повреждена файловая система карты памяти или флешки. Причины — некорректное отключение (например, во время записи), использование на неисправном устройстве (в том числе подключение к неисправному ридеру или адаптеру), нестабильное питание, вирусы и прочее.
Как настроить сохранение файлов на MicroSD-карту
При первоначальной установке, девайс по умолчанию определяется как мобильный носитель, а не внутренний. Сохранение файлов нужно будет выполнять вручную.
Чтобы установить автоматическое сохранение, необходима настройка.
Важно: вынимать MicroSD из мобильного или планшета в таком режиме нельзя – данные будут потеряны. Настройка:
Настройка:
- Открыть “Настройки” — “Обслуживание устройства” — “Хранилище” — “Настройки хранилища”;
-
выбрать установленную MicroSD;
- тапнуть “Форматировать”;
- сохранить настройки. Девайс очистится, будет подготовлен для работы.
Чтобы достать девайс, необходимо отключить его как системное хранилище.
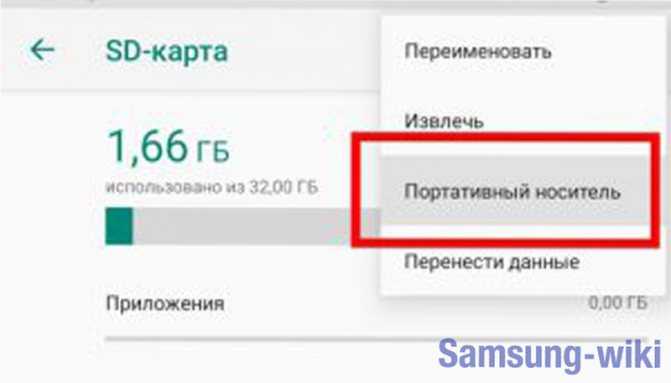
Низкая производительность в играх

Хуже всего дела обстоят с играми. Речь идет не о простых головоломках, а о серьезных ресурсозатратных приложениях с 3D-графикой. Как правило, для их нормальной работы требуется не только хороший процессор и достаточный объем оперативной памяти, но и много места во внутренней памяти устройства. Данные сохранений, кэш и другие файлы могут занимать по несколько гигабайт.
Поэтому у многих пользователей появляется вполне объяснимое желание перенести их на microSD. Тем не менее, это не самая лучшая идея. Во-первых, в процессе могут быть утеряны важные для нормальной работы текстуры, аудиофайлы. Во-вторых, увеличится скорость запуска и выполнения некоторых команд, вероятность возникновения различных ошибок (в том числе критических).
Даже, если вы используете лучшую microSD класса A1, она все равно не сможет показать такую же высокую производительность, как если бы вы запускали игру из внутреннего хранилища.
Пожалуй, это все проблемы и недостатки microSD, о которых обязательно стоит помнить. Некоторые из них не такие страшные, особенно, если вы не планируете использовать смартфон для запуска ресурсозатратных приложений или хранить на нем много фотографий, музыки или документов.
Проблемы поиска файлов
Несмотря на то, что вы можете полностью отформатировать microSD и настроить ее таким образом, чтобы она читалась смартфоном как часть встроенного хранилища, это вовсе не означает, что оба накопителя телефон будет видеть и воспринимать, как единое целое.
Во время поиска файлов вам по-прежнему придется искать документ в двух местах. Поэтому в зависимости от начальных условий, данный процесс может сильно затянуться.
Например, вы можете столкнуться с ситуацией, при которой разные типы данных будут храниться на нескольких дисках. Какие-то фотографии и музыка будут находиться во внутренней памяти, а часть документов и загруженных через браузер файлов, на microSD. Чем больше приложений вы используете, тем сложнее будет фрагментация.
Сможете ли вы вспомнить, как выставили настройки по умолчанию и куда сохраняет кэш и другие пользовательские данные то или иное приложение? Для некоторых это может показаться мелочью, тем не менее, это серьезно влияет на производительность устройства. Не говоря уже о том, что дубли файлов могут занимать драгоценное свободное пространство и мешать работе файловых менеджеров.
Переход на новый телефон не всегда удобен
Перебросить файлы с одного смартфона на другой не всегда легко
Использование SD-карты на Android совсем не такое же, как использование SD-карты на ПК. На настольном или портативном компьютере вы можете перемещать свою карту или флеш—накопитель между различными устройствами и без проблем получать доступ к своим файлам. Если вы попытаетесь переместить SD-карту вашего телефона Android в другой телефон или попытаться получить доступ к его содержимому на компьютере, вам, вероятно, не повезет. Почему? Потому что, когда вы настраиваете SD-карту в качестве локального хранилища Android, карта становится зашифрованной для чтения только на этом гаджете. Таким образом, если вы покупаете новый телефон, вы не можете просто переместить свою карту и продолжить работать. Вы должны найти способ сохранить данные, отформатировать карту, закинуть данные обратно и лишь после этого у вас получится пользоваться новым устройством.
Карта работает, но телефон Xiaomi ее не видит
Ошибка возникает в двух случаях:
- SD-карта неправильно вставлена в разъем;
- контакты микросхемы загрязнились.
В первой ситуации нужно с помощью ключа, идущего в комплекте со смартфоном Xiaomi открыть лоток для SIM-карты и MicroSD. Посмотрите на пиктограмму рядом с отверстием для ключа. Там показано правильное положение SD. Вставьте накопитель и закройте слот. Перезагрузите мобильный телефон и проверьте работоспособность.
Чтобы очистить контакты микросхемы, подготовьте следующие инструменты: ластик, спирт, ватные палочки и сухие салфетки. Следуйте следующей пошаговой инструкции:
- Достать оборудование из слота, открыв его ключом.
- С помощью ластика аккуратно почистить контакты.
- Ватную палочку подержать секунду в спирте.
- Протереть разъемы и вытереть их салфетками.
Оставьте устройство на 5-10 минут, а потом поставьте в слот. Перезагрузите девайс и проверьте работоспособность.
Физические и механические повреждения
Такие виды поломок самые частые. Механические повреждения случаются из-за непрочного корпуса: пластик часто разламывается, появляются потертости и трещины на разъеме, теряется блокиратор. Это становится причиной плохого контакта, и телефон не видит запоминающее устройство. Восстановить данные можно путем замены корпуса или прочисткой контактов техническим спиртом. При серьезных повреждениях нужна подпайка проводками к разъему другой карты.
Можно обратиться в сервисный центр для получения данных с устройства, но если там не помогут, придется старую флешку выбросить и приобрести новую.
Проблемы переноса данных
Вопреки мнению многих пользователей, microSD для Android нельзя назвать полноценным аналогом обыкновенной SD или USB-флешки. В отличие от microSD, флеш-носители можно свободно подключать к разным компьютерам, ноутбукам и получать доступ к нужным файлам. Другими словами, они являются портативными устройствами.
Если вы достанете microSD из своего Android смартфона и попытаетесь установить ее в другой телефон или подключить через адаптер к компьютеру, то вы не сможете прочитать хранящиеся на ней файлы. Потому что при использовании карты памяти в качестве внутреннего хранилища, смартфон автоматически шифрует все данные и делает их доступными только на «главном» устройстве.
Это значит, что вы не можете просто вытащить из старого телефона свою microSD, установить в новый и спокойно продолжить работу. Вам так или иначе придется ее отформатировать, а значит потерять все хранящиеся на ней файлы. Разумеется, что перед форматированием вы сможете сохранить и переместить часть данных вручную.
Вы просто неразумно расходуете заряд батареи
Nicolas Menijes
Это из разряда глупых и нерациональных действий, которые нещадно сажают батарею вашего смартфона. К примеру, вы с десяток-другой раз на дню просматриваете прогноз погоды, фиксируете свое местоположение в Google Maps, проверяете уведомления в таких программах, как Viber или Whatsapp, хотя не было получено соответствующего звукового сигнала.
Все эти действия способны быстро посадить аккумулятор вашего смартфона. Это не означает, что стоит отказывать себе в использовании программ, которым необходимо, к примеру, обращаться к GPS, если вам необходимы эти программы. Однако стоит убедиться в том, что вы действительно используете их по делу. А если они вам не нужны, закрывайте данные программы, чтобы они не работали в фоновом режиме.
Наконец, если вы постоянно выкладываете видео, делитесь видеоматериалами в различных приложениях, используете громкую связь, прослушиваете музыку, фотографируете все подряд или как-то иначе расходуете заряд телефона на полную катушку, тогда нечего удивляться, что аккумулятор «сдыхает» крайне быстро.
RossHelen
Рекомендуется, по крайней мере, избегать многократного пустого использования одних и тех же программ, если это вызвано дежурной привычкой. Не получается – обратитесь к психиатру, или не жалуйтесь на то, что телефон быстро садится
Важно также не запускать видео приложения, видео игры, видеокамеру, если индикатор батареи показывает, что заряд аккумулятора находится на последнем издыхании
Способ третий — полное удалите всех разделов и повторное создание заново
SD-карта не отличается от обычного диска — она может иметь один или несколько разделов. По умолчанию всегда только один раздел.
Вы можете отформатировать карту таким способом, чтобы полностью удалить раздел и оставить его нераспределенным.
Это называется низкоуровневое форматирование
Обратите внимание, что это также навсегда удалит все данные на карте памяти
После форматирования вы можете создать новый раздел. Это часто помогает, когда карта памяти появляется как «RAW» после подключения и не отображает разделы, к которым можно получить доступ.
Для такого форматирования можете использовать программу под названием «HDD Low Level Format Tool». Скачать можете ниже.
Подключите накопитель к компьютеру, а затем запустите инструмент определения уровня низкого уровня жесткого диска.
Увидите список всех ваших дисков на вашем компьютере, включая подключенный внешний накопитель. Найдите свою сд карту в списке и выберите ее.
Убедитесь, что вы правильно выбрали. После выбора нажмите «Продолжить» и перейдите на вкладку форматировать это устройство.
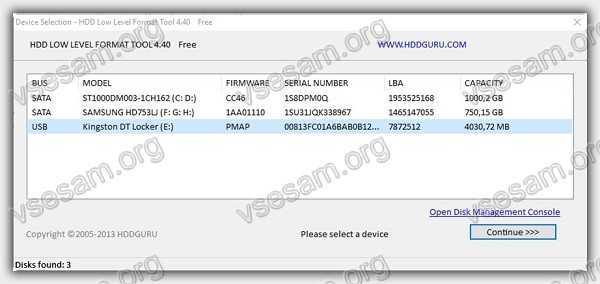
Карта будет полностью отформатирована и все разделы будут удалены. Теперь это будет чистая, нераспределенная поверхность.
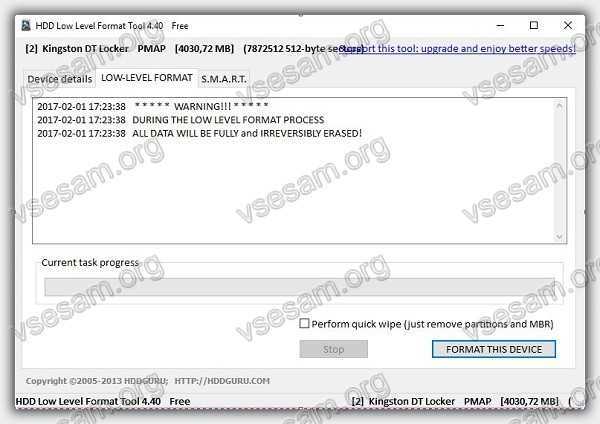
Это еще не все — карта находится в таком состоянии, что будет бесполезной. Теперь перейдите в меню «Пуск» и найдите папку «Средства администрирования Windows», а в ней выберите «Управление компьютером».
Появится новое окно. В нем выберите «Управления дисками». Появится новое окно, отображающее все диски — как внутренние, так и внешние, подключенные через USB.
Найдете свой накопитель, поверхность которой отображается черным цветом. Нажмите на черную нераспределенную область правой кнопкой мыши и выберите «Новый простой том».
Увидите мастер, который поможет вам шаг за шагом в процессе создания раздела. Вам не нужно ничего менять, просто нажмите «Далее»
Обратите внимание на поле «Файловая система» и убедитесь, что вместо NTFS выбран FAT32
Подтвердите создание нового раздела. Ваша карта памяти микро сд теперь появится в окне «Мой компьютер» с автоматически назначенной буквой диска. Вы можете отсоединить ее от компьютера и подключить к телефону или планшету. Успехов.
Разработчик: http://hddguru.com/
Операционка: виндовс
Интерфейс: английский
Здравствуйте, Олег! В вашей ситуации возможно множество вариантов. К примеру, карточка может быть бракованной или поврежденной физически (это не обязательно будет видно снаружи). Давайте рассмотрим возможные варианты.
Не могу ничего скачать на айфон потому что повреждена SD карта. Это можно как-то исправить?
Проверка карточки в другом телефоне или устройстве
Вполне вероятно, что проблема не в карточке, а вашем телефоне. Соответственно вам нужно попробовать 3 варианта:
- вставить вашу карту в другой телефон и проверить ее работу там;
- взять у друзей или коллег другую карточку и посмотреть, как телефон будет вести себя с ней;
- сделать полный сброс устройства к заводским настройкам. Как это правильно сделать – читайте в нашей статье . Не забудьте перед сбросом важных данных – в процессе восстановления все они будут удалены.
Если проблемы повторяются в другом телефоне и ваша SD-карта еще на гарантии – меняйте ее или возвращайте деньги. Конечно, для этого вам нужно найти документы на покупку. Если карта не на гарантии или документы утеряны, вам остается только приобрести новую карту. Но, обязательно перед этим убедитесь, что проблема именно в карте, а не в телефоне – сделайте полный сброс устройства по инструкции выше. Иначе проблема может повториться и с новой SD-картой.
Что предпринять в первую очередь
Перезагрузка устройства
Перезагрузка устройства будет полезна тогда, когда флешка была повреждена из-за сбоя в работе операционной системы. Перезагрузка выполняется следующим образом:
- Удерживать кнопку питания на корпусе телефона и дождаться появления всплывающего окна.
- В контекстном меню выбрать «Перезагрузка».
- После запуска операционной системы проверить работоспособность SD.
Обратите внимание! Если данный способ не помог решить проблему, то необходимо проверить контакты в слоте для карты памяти: есть ли пыль на них, произошло ли окисление
Чистка контактов карты памяти и слота для нее
Что делать, если повреждена SD-карта на андроид — такой вопрос часто звучит от пользователей. Необходимо проверить контакты в слоте и сам отсек для накопителя:
- в первую очередь убедится, что в слоте отсутствует посторонний мусор или пыль. Если замечено загрязнение, то с помощью ватной палочки удалить грязь и пыль;
- если обнаружено окисление контактов, необходимо смочить ватную палочку в спирте или одеколоне и аккуратно почистить контакты. Также можно попробовать проделать данную процедуру с помощью ластика.
На самом телефоне с помощью специальных утилит
Для восстановления файлов необходимо воспользоваться утилитой Undeleter:
- Найти программу в Play Market и выполнить ее установку на устройство.
- Запустить приложение и нажать на кнопку «Далее».
- Начнется процесс инициализации Root-прав. Если права суперпользователя не установлены, необходимо воспользоваться утилитой Kingoroot.
- В диалоговом окне нажать на кнопку «Предоставить».
- В новом контекстном окне требуется отметить чекбоксы, где указаны виды файлов, которые подлежат восстановлению.
- Выбрать в списке «Восстановление файлов» и нажать на кнопку «Продолжить». Начнется автоматический процесс поиска установленных внешних накопителей.
- В главном окне отобразится «Внешняя память» и «Внутренняя память». Необходимо выбрать 2 вариант.
- Затем пользователю будет предложено выбрать способ сканирования: «Глубокая проверка» или «Поверхностное сканирование». Чтобы получить максимальный результат, требуется активировать 1 метод.
- Затем отметить чекбоксы с типом файлов, которые требуется найти и восстановить.
- Начнется процесс сканирования, по его окончанию владельцу смартфона будет представлен список найденных на флешке данных. Для восстановления нужно активировать опцию «Восстановить все».
Восстановление данных через USB Card Reader
Восстановить и скопировать данные с неисправного накопителя можно с помощью специального адаптера USB Card Reader. Данное устройство можно как приобрести в любом техническом магазине, так и заказать через Интернет.
Важно! При покупке адаптера USB Card Reader важно обратить внимание на то, чтобы в спецификации значилась поддержка флеш-карт MicroSD
- Отключить мобильный телефон и извлечь из слота SD.
- Вставить накопитель в USB Card Reader и подключить его к компьютеру.
- Затем требуется открыть проводник Windows и запустить просмотр файлов через адаптер. Если данные отобразились, то их необходимо перекинуть на рабочий стол компьютера или в другой каталог.
Что делать, если телефон не видит карту памяти?
В этом пункте опишем основные способы исправить проблему с распознаванием карты памяти.
Изменить файловую систему карты памяти
В начале нужно проверить, что файловая система действительно exFAT. Для этого пользователю нужно:
- Подсоединить SD-карту к компьютеру с помощью кардридера.
- Найти карту памяти и нажать на нее правой кнопкой мыши.
- Выбрать раздел «Свойства».
- В подразделе «Общие» рядом со строкой «Файловая система» должно быть указано exFAT.
Если это так, то необходимо закрыть окно «Свойства» и выполнить следующие шаги:
- Еще раз нажать на карту памяти правой кнопкой мыши, но выбрать «Форматировать».
- В строке «Файловая система» выбрать FAT32.
- Выбрать действие «Начать».
После окончания процесса необходимо вновь вставить SD-карту в телефон и проверить, видит ли ее устройство теперь.
Проверить на наличие ошибок с помощью ПК
Карта память может не распознаваться телефоном из-за программных неполадок. Большинство из них можно решить самостоятельно с помощью компьютера. Для этого пользователю понадобится кардридер, чтобы соединить карту памяти смартфона с ПК. В некоторых случаях может дополнительно понадобиться адаптер с SD-карты на microSD. После того как SD-карта будет вставлена в компьютер, необходимо выполнить следующие шаги:
- Открыть на компьютере «Проводник».
- В списке доступных дисков найти карту памяти и нажать на нее правой кнопкой мыши.
- Выбрать «Свойства».
- Открыть раздел «Сервис».
- Выбрать действие «Проверка диска» («Выполнить проверку»).
- Поставить галочку рядом с пунктом «Проверять и восстанавливать».
- Выбрать «Запуск».
Это действие поможет избавиться от ошибок в работе карты памяти.
Проверить карту памяти на наличие вирусов
С этим помогут справиться онлайн-сервисы, которые не нужно скачивать на компьютер. Достаточно подсоединить карту памяти к ПК и воспользоваться одним из следующих антивирусов:
- Web CureIt! Бесплатная утилита от популярной антивирусной программы.
- Eset Online Scanner. Программа гарантирует быструю и полную очистку.
- McAfee Security Scan Plus. Считается самым популярным сервисом для очистки накопителей от вирусов.
Восстановить карту памяти
Если найти конкретную ошибку не удалось, а доступ к файлам получить нужно, можно воспользоваться одной из программ для восстановления на компьютере с подключенной к нему картой памяти.
- PC Inspector Smart Recovery. В программе нужно выбрать пункт «Восстановление логических файлов», а затем нажать на нужную карту памяти.
- Easy Recovery. Для работы нужно выбрать карту памяти, а затем «Восстановление данных». Далее остается следовать инструкции.
- Flash Memory Toolkit. В разделе «Device» необходимо выбрать microSD, затем перейти в «File Recovery» и следовать инструкции для восстановления файлов.
Форматировать карту памяти
Форматирование карты памяти также осуществляется через компьютер. Для этого необходимо:
- Подключить карту и нажать на нее правой кнопкой мыши.
- Выбрать действие «Форматировать».
- Нажать «Начать» и дождаться окончания форматирования.
Сброс настроек через Recovery
Если телефон не видит карту памяти после неудачной перепрошивки или других системных ошибок (например, пользователь получил на телефоне Root-права и случайно удалил какие-либо системные файлы), помочь может сброс настроек через Recovery Mode. Для этого пользователю нужно:
- Нажать сочетание клавиш для перехода в режим восстановления. Обычно комбинация – кнопка питания и увеличения громкости. Однако у разных производителей комбинации могут отличаться. Поэтому для конкретной модели телефона нужно выяснить, какие именно клавиши переводят устройство в Recovery Mode.
- Выбор пунктов в режиме восстановления осуществляется с помощью клавиш уменьшения (вниз) и увеличения (вверх) громкости. Таким образом необходимо переместиться вниз и выбрать строку «wipe cache partition».
- Активировать действие нужно с помощью клавиши питания на телефоне.
Важно! Сброс настроек занимает время, поэтому оптимальнее всего перед началом процедуры зарядить телефон до 100%, а лучше оставить его на зарядке до окончания сброса.
Как вам статья?
Мне нравитсяНе нравится
Исчезающие ярлыки и сбросы настроек
Во время использования Android смартфона с установленной в него microSD я столкнулся и с другой довольно интересной проблемой. Стоило батарее разрядиться, как ярлыки приложений (данные которых хранились на microSD) тут же пропадали с домашнего экрана.
Для меня было важно, чтобы нужные значки находились там, где мне нужно, поэтому на дале такая, казалось бы, небольшая проблема, сильно раздражала. Но хуже всего было то, что со временем начали сбрасываться и настройки некоторых приложений (вроде , MyFitnessPal и Reddit), в том числе сохраненные пароли
Не буду строить из себя эксперта и делать вид, что знаю причины, по которым это могло происходить. Как и обещать то, что вы обязательно столкнетесь с подобной проблемой. Тем не менее, это действительно может произойти, если вы будете хранить данные приложений на microSD.
Не поддерживается файловая система
Если карта памяти раньше использовалась в связке с ПК или смартфоном с другой ОС, то девайс может не распознать накопитель. Чтобы избавиться от проблемы, отформатируйте SD-карту в нужный формат.
Если первый способ не сработал, отформатировать накопитель можно из меню Recovery. На разных моделях данный режим включается по-разному, но чаще всего нужно:
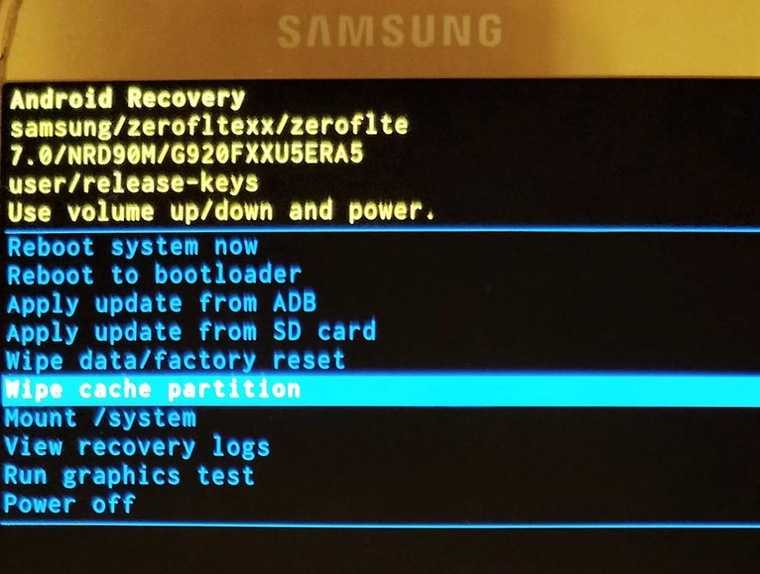
Если форматирование со смартфона по каким-то причинам невозможно, то «обнулите» карту памяти, используя компьютер. Для этого:
Также можно отформатировать накопитель сторонними программами, например, SD Card Formatter, которые как раз для этого и предназначены.
Неполадки с телефоном
Если карта памяти совместима с телефоном,файловая системе в формате, который подходит для Android, аппаратных повреждений нет, то причины следует искать в работе смартфона. Если смартфон не видит флешку, установленную с другого смартфона, а компьютер видит, то влиять на это могут следующие факторы:
- Неправильная установка накопителя.
- Повреждение/загрязнение слота для карты памяти.
- Программный сбой в работе Андроида.
Попробуйте вытащить карту памяти, и установить её заново, убедившись в исправности слота. Если вы видите, что контакты загрязнены, почистите их с помощью обычного ластика или влажную салфетку. Если очистка не помогает, есть вероятность, что контакты отошли или повреждены. Отремонтировать их самостоятельно проблематично, обычно требуется замена компонента.
Если устройство в Рекавери видит флешку, при этом Андроид не видит SD карту в приложениях, хотя показывает, что место занято, то причину неполадки следует искать в работе системы. Если ошибка возникла из-за системного сбоя, исправить её поможет перезагрузка устройства.
Увеличить
Другое решение — переустановка проблемного приложения или перенос из внутренней памяти на microSD. Что делать для этого:
- Откройте настройки.
- Зайдите в раздел «Приложения».
- Выберите приложение, с которым возникли проблемы.
- Нажмите «Переместить на SD-карту».
Увеличить
Если трудности с определением внешнего накопителя возникли после прошивки устройства, следует перепрошить его заново, используя официальную сборку Android от производителя. Можно обойтись и менее радикальным методом и просто сбросить настройки через интерфейс Android или Recovery Menu.
Чтобы зайти в Recovery Menu, выключите телефона, а затем зажмите клавишу увеличения громкости и кнопку питания (могут быть другие сочетания, посмотрите для конкретной модели смартфона). В меню восстановления работают только физические клавиши. С помощью качельки громкости перейдите на пункт «wipe cache partition» и нажмите кнопку питания для выбора опции.
Сброс будет завершен только после перезагрузки. Следите, чтобы батарее хватило заряда, и не предпринимайте никаких действий, чтобы повредить системные файлы.
Можно ли сохранить файлы, если карта памяти просит форматирование
Повторим, не будем исключать, что поврежденная sd карта может содержать очень важные файлы. Иногда их можно спасти, но в ряде ситуаций придется с ними попрощаться.
Один из самых известных кейсов, когда в результате ошибок чтения операционная система предлагает, мягко говоря, не лучший вариант – отформатировать карту памяти, следственно, удалив ее полностью.
Как действовать в ситуации, если флешка (а точнее Windows) требует отформатировать ее? Попробуйте восстановить работу испорченной сд карты в обход форматированию – таким образом, чтобы файлы остались на ней.
- Проигнорируйте запрос на форматирование.
- С помощью recovery-программы (например, PhotoRec или TestDisk) просканируйте карту памяти.
- Сохраните восстановленные файлы на компьютере.
Как это сделать через PhotoRec, читайте здесь.
Как устранить неполадку самостоятельно
Ниже приведена последовательность действий, которая поможет вам устранить неполадку примерно в 80% случаев (в остальных выручит только сервисный центр или покупка нового накопителя). Если предыдущее действие не дало нужного результата, переходите к следующему. Рекомендации по перепрошивке устройств приведены скорее для справки. Они выполняются на ваш страх и риск.
Если вероятный виновник — карточка или флешка:
- Убедитесь в отсутствии механических поломок накопителя. Некоторые из них (отвал разъема) несложно устранить своими руками, если уметь пользоваться паяльником.
- Почистите группу контактов карты памяти стирательной резинкой или протрите спиртом. Это удалит оксидный слой с их поверхности и восстановит прохождение сигналов.
- Подключите носитель к компьютеру (если используете ридер или адаптер, убедитесь в их работоспособности). Удостоверьтесь, что его файловая система поддерживается вашим телефоном. Если нет, отформатируйте в FAT32. Не забудьте предварительно скопировать с него информацию на другой носитель, например, на жесткий диск ПК.
- Просканируйте носитель антивирусной программой.
- Проверьте его на ошибки файловой системы. Для этого можете использовать стандартное средство Windows (утилиту chkdsk, которая используется для поиска и исправления ошибок дисков): откройте в проводнике свойства накопителя, перейдите на вкладку «Сервис» и нажмите «Проверить». В следующем окошке отметьте «Автоматически исправлять системные ошибки» (кстати, в Windows 10 автоисправление ошибок включено по умолчанию, поэтому такое окошко не появляется).
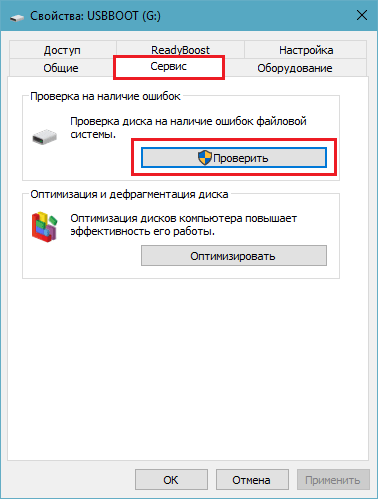
Если вероятная причина — сбой фирменного ПО (прошивки) флешки, в ряде случаев ее удается восстановить с помощью сервисного софта, который можно найти на специализированных веб-ресурсах. Однако после этой процедуры на ней не останется никаких данных. Кроме того, в случае неудачной прошивки накопитель может полностью выйти из строя.
Если вероятный виновник — телефон:
- Убедитесь в отсутствии механических поломок слота для карты памяти или USB-гнезда.
- Если слот долгое время не использовался, в нем могла скопиться пыль. По возможности удалите ее с помощью кисточки или сухой ваты, намотанной на зубочистку. Если доступны контакты слота, извлеките из телефона батарею и почистите их спиртом.
- Отключите от телефона все внешние устройства, кроме проблемного накопителя, и выполните перезапуск системы. Если после этого он нормально определился, причина — в чем-либо из отключенного.
- Просканируйте телефон на предмет заражения вредоносным ПО.
- Удалите приложения, которые вы установили незадолго до сбоя.
- Временно удалите антивирус (он может блокировать съемный носитель).
- Сделайте сброс на заводские настройки.
- Переустановите операционную систему телефона.
Если вероятный виновник не определен, используйте рекомендации из обеих групп, которые больше подходят вам по ситуации.
Как восстановить SD-карту
Для восстановления данных и лечения флешки выполните следующие действия:
- Выключите смартфон.
- Извлеките карту памяти SD.
- Подключите ее к ПК с помощью SD адаптера.
- Скопируйте важные данные на компьютер.
- Откройте «Этот компьютер», нажмите ПКМ на иконку карты памяти и выберите пункт «Форматировать».
- В поле «Файловая система» выберите exFAT и уберите галочку с пункта «Быстрое (очистка оглавления)»
- Нажмите кнопку «Начать».
- Безопасно извлеките флешку, вставьте ее в смартфон и при необходимости повторно отформатируйте уже на телефоне.
Но бывают ситуации, когда карта памяти не открывается на компьютере. Это плохой признак и в таком случае следует обратиться к сторонним утилитам для восстановления данных.
Для этого нужно:
Повторить пункты 1-3 из предыдущей инструкции.
Скачать приложение Recuva.
После запуска программы появится мастер, который поможет вам. Нажмите кнопку «Далее».
Выберите тип файлов, которые требуется восстановить (изображения, документы) и нажмите «Далее».
В новом окне кликните на вариант «В указанном месте» и выберите SD карту
Нажмите «Далее».
Дождитесь окончания операции.Внимание! Восстановления всех файлов ожидать не стоит, некоторые объекты исчезнут навсегда.
После завершения изучите результаты. Восстановлению подлежат объекты с зеленой меткой (полностью) и с желтой (частично)
Для этого отметьте нужные файлы и нажмите «Восстановить».
После «возвращения» долгожданного контента повторите пункты 5-8 предыдущей инструкции.
Вышеприведенные действия помогут вернуть часть ценной информации.
Совет! Для предотвращения подобных ситуаций рекомендуется регулярно создавать резервные копии важных файлов!
Если же съемный носитель не определяется компьютером, самостоятельно получить доступ к данным без определенных навыков и ресурсов не получится. Поэтому при необходимости обратитесь в сервисный центр по ремонту съемных носителей. Теперь вы знаете, как исправить повреждение SD карты на Android.





![Телефон не видит карту памяти: 8 основных причин [решено]](http://mpshes.ru/wp-content/uploads/7/9/b/79b27ce68716bd255afa92e13b651f90.png)





















