Автоматическое создание резервной копии вашего телефона
Важно! Чтобы защитить резервные копии данных, используйте для PIN-код, графический ключ или пароль вместо пролистывания или. Вы можете настроить автоматическое резервное копирование файлов с устройства
Вы можете настроить автоматическое резервное копирование файлов с устройства.
- Откройте приложение «Настройки» на устройстве.
- Выберите Резервное копирование.Примечание. Если вы впервые выполняете резервное копирование, включите сервис Автозагрузка от Google One и следуйте инструкциям на экране.
- Нажмите Начать копирование.
Резервное копирование с помощью Google One может занять до 24 часов. Когда загрузка будет завершена, под выбранными типами данных появится надпись «Включено».
Как управлять аккаунтами для резервного копирования
Как добавить аккаунт для резервного копирования
- Откройте настройки телефона.
-
Выберите Система Резервное копирование. Если настройки на вашем телефоне выглядят иначе, найдите в них пункт, позволяющий управлять , или обратитесь за помощью к производителю.
- Выберите Аккаунт для резервирования Добавить аккаунт.
- При необходимости введите PIN-код, графический ключ или пароль.
- Войдите в аккаунт, который нужно добавить.
Как переключаться между аккаунтами для резервного копирования
- Откройте настройки телефона.
- Выберите Система Резервное копирование. Если настройки на вашем телефоне выглядят иначе, найдите в них пункт, позволяющий управлять , или обратитесь за помощью к производителю.
- Нажмите Аккаунт для резервирования.
- Выберите нужный аккаунт.
Какие типы данных сохраняются в резервной копии
Важно! Автоматическое резервное копирование может работать не во всех приложениях.Чтобы получить информацию об этом, свяжитесь с разработчиком. Резервное копирование при помощи Google One автоматически сохраняет данные с вашего телефона
К ним относятся:
Резервное копирование при помощи Google One автоматически сохраняет данные с вашего телефона. К ним относятся:
- Данные приложений.
- Журнал звонков.
- Контакты.
- Настройки.
- SMS-сообщения.
- Изображения и видео.
- MMS-сообщения.
Совет. Вы можете настроить автоматическое резервное копирование фотографий и видео в Google Фото. Подробнее об автозагрузке фото и видео…
Как восстановить данные из резервной копии на новом телефоне
Когда вы добавляете аккаунт Google, на телефон загружаются все ранее сохраненные для этого аккаунта данные.
Чтобы восстановить аккаунт из резервной копии после сброса настроек, следуйте инструкциям на экране. За подробной информацией обращайтесь к производителю.
Ваши снимки и видеозаписи уже загружены в Google Фото. Остальные сохраненные данные можно восстановить при первой настройке нового телефона или после сброса настроек. Для восстановления во время настройки следуйте инструкциям на экране.
Восстановление может занять до 24 часов.
Важно! Данные устройства с более поздней версией Android невозможно восстановить на устройстве с более ранней версией. Подробнее о том, как проверить и обновить версию Android…
Как проверить, для каких фотографий, данных и настроек включено резервное копирование
Вы можете посмотреть, какие данные с устройства и из приложений добавлены в резервную копию.
- Откройте приложение «Настройки» на устройстве.
- Нажмите Резервное копирование.
- Проверьте список скопированных данных в разделе «Сведения о резервном копировании».
Как восстановить сохраненные контакты
Если Google Контакты сохранены в аккаунте Google, они синхронизируются автоматически. Если у вас есть другие контакты, сохраненные на телефоне или SIM-карте, вы можете восстановить их вручную.
Что такое очистка памяти Ватсап
Определение понятия
Очистка памяти Ватсап — это процесс удаления ненужных и временных файлов, которые занимают пространство в хранилище мобильного устройства. Из-за постоянно растущего объема информации, накапливающейся в мессенджере, пользователю необходимо периодически удалять ненужные данные, чтобы освободить место для новых файлов.
Что входит в очистку памяти
Под очисткой памяти Ватсап понимается удаление различных типов файлов, таких как изображения, видео, аудио, документы и другие данные, загруженные в приложение. Кроме того, при очистке памяти можно удалить историю переписки, которая может накапливаться на протяжении длительного времени. В таком случае, удаление чата может значительно снизить объем занимаемой памяти.
Почему нужно очищать память Ватсап
Очистка памяти Ватсап необходима, чтобы сохранять свои устройства в исправном состоянии и избежать многих проблем, связанных с заполнением памяти мобильных устройств. Заполненное хранилище может вызвать медленную работу системы, сбои в работе приложений, а также нехватку свободного места для новых файлов. Удаление ненужных файлов истории переписки способствует не только уменьшению объема памяти, но и ускоряет скорость работы устройства.
Как правильно очистить память Ватсап
- Удаление ненужных файлов — для удаления ненужных файлов необходимо перейти в чат, где находится файл, который необходимо удалить. Нажмите на него, затем на значок «Корзина». Файл будет удален из приложения и освободит место в хранилище устройства.
- Удаление истории переписки — для удаления истории переписки необходимо заходить в настройки, выбрать пункт «Чаты», затем выбрать «Очистить историю чата». Пройдите по инструкциям и удалите все ненужные чаты.
- Очистка кэша — для очистки кэша необходимо перейти в настройки приложения, выбрать «Хранилище и данные», затем «Кэш» и нажать на «Очистить кэш». Это позволит удалить временные файлы, которые использует приложение и освободить место на устройстве.
Как запустить или остановить резервное копирование
Задав настройки резервного копирования, вы можете сразу же запустить его. Отключить эту функцию можно в любой момент.
Как запустить резервное копирование
- Откройте приложение Google One на устройстве Android.
- В нижней части экрана нажмите Хранилище.
- Прокрутите экран до раздела с резервными копиями.
- Если резервная копия телефона раньше не создавалась, нажмите Настроить резервное копирование данных.
- Если у вас уже есть резервная копия телефона, нажмите Подробнее.
- Для определения настроек резервного копирования нажмите Управление резервным копированием.
- Чтобы сохранить резервную копию данных на телефоне, выберите вариант Данные на устройстве.
- Чтобы сохранить резервную копию медиафайлов в максимальном разрешении, выберите вариант Фотографии и видео в максимальном разрешении.
- Чтобы сохранить резервную копию MMS-сообщений, выберите вариант MMS-сообщения.
- Нажмите Создать резервную копию.
Как отключить резервное копирование
- Откройте приложение Google One на устройстве Android.
- Прокрутите вниз до раздела «Резервное копирование данных с устройства» и нажмите кнопку Показать подробности.
- Отключите функцию резервного копирования для тех категорий данных, которые вы не хотите сохранять.
Какие данные сохраняются при включении функции «Автозагрузка от Google One»
Резервное копирование при помощи Google One автоматически сохраняет данные с вашего телефона. К ним относятся:
- Данные приложений.
- Журнал звонков.
- Контакты.
- Настройки.
- SMS-сообщения.
- Изображения и видео.
- MMS-сообщения.
Вы можете посмотреть, какие данные с устройства и какие приложения добавлены в резервную копию.
- Откройте приложение Google One на устройстве Android.
- В нижней части экрана нажмите Хранилище.
- Прокрутите экран до раздела с резервными копиями.
- Если резервная копия раньше не создавалась, нажмите Настроить.
- Если у вас уже есть резервная копия, нажмите Подробнее.
- Чтобы посмотреть настройки резервного копирования, нажмите Настройки.
Где искать резервные копии WhatsApp
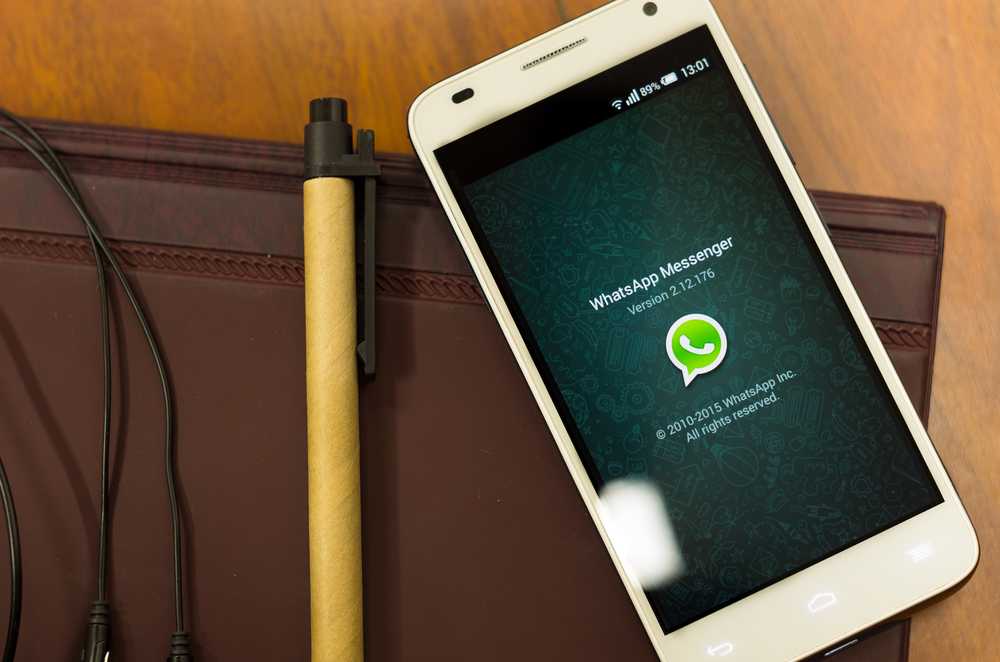
ВатсАп известен высоким уровнем конфиденциальности передачи информации. Отправленные месседжи автоматически стираются с сервера и хранятся:
- в памяти девайса;
- в облачном сервисе;
- на съемной карте памяти.
Внутренняя память смартфона ограничена, и переписка хранится несколько дней, после чего стирается. Чтобы была возможность восстановить информацию, резервное копирование содержимого чатов происходит автоматически с периодичностью, заданной владельцем гаджета. Пользователь также может запустить резервное копирование самостоятельно, совершив несколько шагов:
- На странице приложения активировать меню, нажав на три точки вверху экрана.
- В «Настройках» зайти в раздел «Чаты».
- Выбрать строчку «Резервная копия чатов».
- Кликнуть на зеленую кнопку «Резервное копирование».
Сервис запустит автоматическое сохранение сообщений и предупредит, что для создания копии потребуется несколько минут. Папка с архивом расположена по адресу: /sdcard/WhatsApp/Databases. Путь к ней открывается с помощью файлового менеджера девайса. Также легко получить доступ к резервному архиву, подключив гаджет к ПК и выбрав нужную папку в «Проводнике».
Еще один способ формирования резервной копии — сохранение файлов в облачном сервисе на Гугл диске. Вариант пригодится при смене гаджета, или в случае его порчи, когда извлечь информацию из памяти нельзя. Для этого нужно:
- Открыть WhatsApp и войди в «Настройки», нажав на три точки вверху страницы.
- Зайти в раздел «Чаты».
- Выбрать запись «Резервная копия чатов».
- В открывшемся поле «Настройки Google Диска» отметить Гугл аккаунт для сохранения информации.
- Кликнуть строчку «Резервное копирование на Google Диск» и выбрать интервал копирования из предлагаемых вариантов.
- Опцию «Добавить видео» отметить птичкой, если требуется копирование видеофайлов.
Теперь данные будут сохраняться на виртуальный диск с частотой, указанной пользователем.
Get your data onto a new phone
When you add your Google Account to a phone that’s been set up, what you’d previously backed up for that Google Account gets put onto the phone.
To restore a backed-up account to a reset phone, follow the on-screen steps. For more help, get help from your device manufacturer.
Your photos and videos are already available in Google Photos. But you can restore the rest of the data you backed up while you set up your new phone for the first time or after a factory reset. At setup, to restore your data, follow the on-screen steps.
The process can take up to 24 hours.
Important: You can’t restore a backup from a higher Android version onto a device running a lower Android version. Learn how to check and update your Android version.
Check which photos, data, and settings you backed up
You can check what data and which apps are included in your backup.
- Open your device’s Settings app.
- Tap Backup.
- Under “Backup details,” review what data is backed up on your device.
Restore backed-up contacts
If you’ve saved your Google Contacts to your Google Account, they’ll sync automatically. If you have other contacts on a phone or SIM card, learn how to manually restore contacts.
Где находится архив чатов в WhatsApp на устройствах Андроид
Хранилище WhatsApp на Android:
WhatsApp сохраняет все чаты в хранилище на устройстве. Если захотите просмотреть архив сообщений, вам придётся покопаться в магазине, где находятся все файлы, принадлежащие WhatsApp. Для этого вам необходимо выбрать файловый менеджер на устройстве, такой как ES File Explorer.
Перейдите к папке «WhatsApp» в области хранения, чтобы просмотреть все файлы профиля, такие как фотографии профиля и backups.
Сохранение чатов:
Вы можете создать резервную копию всех своих чатов на Google Drive или локальном диске устройства.
- Для локального хранения перейдите в «Настройки» -> «Чаты» -> «Резервное копирование чатов». Здесь вы можете выбрать, как часто должно выполняться резервное копирование, и сохранить его на внутреннем хранилище вашего устройства или на карте памяти.
- Чтобы сохранить резервную копию на Google Drive, перейдите в «Настройки» -> «Чаты» -> «Резервное копирование чатов» -> «Google Drive». Здесь вы можете выбрать, как часто должно выполняться резервное копирование и связать свой аккаунт Google Drive с вашим WhatsApp-профилем. После этого каждый раз, когда устройство будет подключено к Интернету, WhatsApp будет создавать автоматическую копию и отправлять ее на Google Drive.
Импорт резервной копии в WhatsApp:
Если вы хотите восстановить резервную копию в WhatsApp, перейдите в «Настройки» -> «Чаты» -> «Резервное копирование чатов». Здесь вы можете выбрать «Восстановить», чтобы восстановить резервную копию из внутреннего хранилища или с карты памяти устройства, или «Восстановить через Google Drive», чтобы восстановить резервную копию из облака Google Drive. После восстановления резервной копии вы можете быть уверены, что все ваши чаты будут в том же порядке, как и раньше.
Можно ли восстановить удаленную переписку с Ватсапа
Краткий ответ
Да, возможно восстановить удаленные сообщения в Ватсапе. Для этого есть несколько способов, включая использование резервной копии и сторонних программ. Однако, не всегда восстановление будет успешно, поскольку это зависит от разных факторов, таких как тип сообщений, время удаления и т.д.
Использование резервной копии
Если вы часто делаете резервные копии Ватсапа на свой Google Drive или iCloud, то восстановление удаленных сообщений будет проще всего. Для этого нужно удалить и переустановить приложение, после чего выбрать опцию восстановления из резервной копии
Однако, стоит учитывать, что восстановление из резервной копии перезапишет текущие данные Ватсапа, так что это стоит делать с осторожностью
Использование сторонних программ
Существуют программы, которые обещают восстановить удаленные сообщения Ватсапа, однако, не все они действительно работают. Некоторые программы могут быть бесплатными, другие требуют платной подписки. В любом случае, перед загрузкой программы, стоит проверить ее рейтинг и отзывы других пользователей.
Вывод
Несмотря на то, что восстановление удаленных сообщений Ватсапа возможно, не стоит полагаться на этот метод как на абсолютный. Лучше сохранять важные сообщения в отдельной папке, чтобы не потерять их навсегда.
Бэкап через Recovery
Стандартное меню восстановления Andro />
Если вы не знаете, что такое кастомное Recovery, и никогда его не ставили, то рекомендуется сразу переходить к следующему пункту руководства, где описан порядок создания бэкапа с помощью программы для резервного копирования Android на ПК, которая называется Adb Run.
Если у вас стоит кастомное Recovery, то сделать слепок Android не составит труда:
- Выключите телефон, зайдите в Recovery (обычно нужно зажимать клавиши «Громкость+» и «Питание»).
- С помощью качельки громкости и кнопки питания откройте раздел «Backup and Restore».
- Выберите «Backup», чтобы создать копию текущего состояния прошивки.
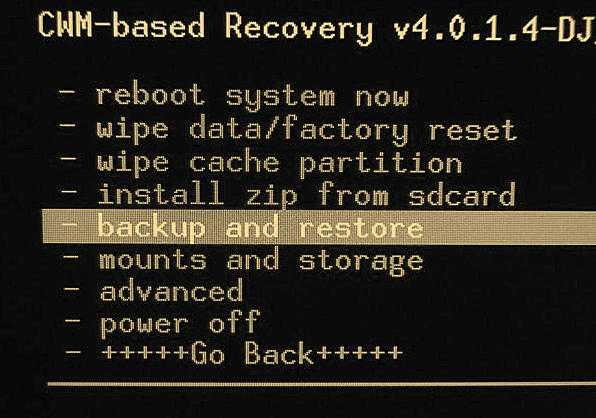
Бэкап сохранится на карту памяти, в папку с названием «CWM» или «TWRP» в зависимости от того, какое Recovery стоит. Дальше есть два варианта:
- Хранить образ системы на карте памяти.
- Подключить телефон к компьютеру и перенести бэкап на жесткий диск, чтобы не забивать память мобильного устройства большим объемом данных.
Чтобы выполнить восстановление данных Android после бэкапа через Recovery, необходимо убедиться, что образ системы лежит в соответствующей папке на SD-карте. Затем следует снова зайти в Recovery, открыть раздел «Backup and Restore» и перейти в «Restore». Появится перечень доступных для восстановления бэкапов, из которых нужно выбрать подходящий слепок системы.
— решение для управления ваш мобильный образ жизни
- Резервное копирование музыки, фотографий, видео, контакты, SMS, журналы вызовов, и др. приложения на компьютер и восстановить их легко
- Управлять, экспортировать и импортировать ваши контакты и СМС, deduplicate контакты, ответить SMS с компьютера
- Одним щелчком мыши корень — корень Android телефонов/таблетки, чтобы взять полный контроль вашего устройства
- Перевод телефона — передача музыки, фотографий, видео, контакты, SMS между двумя мобильных телефонов (Android и iPhone поддерживается)
- Диспетчер приложений — установка, удаление, импорт или резервного копирования приложений в пакете
- GIF Maker — создание Gif из фотографий, фотографии движения, видео
- iTunes менеджер — Sync iTunes музыку для Android или передачи музыки с Android в iTunes
- Полностью совместим с 3000 + Android устройств (Android 2.2 — Android 7.0) от Samsung, LG, HTC, Huawei, Motorola, Sony и др.
Шаги для Android устройств резервного копирования
Шаг 1:
Подключите устройство к компьютеру, запустите . Программа будет распознавать ваше устройство сразу. Если соединение не удается, проверьте, если USB Отладка активации на вашем устройстве, и если вы дали разрешение на компьютер для подключения вашего устройства Android.
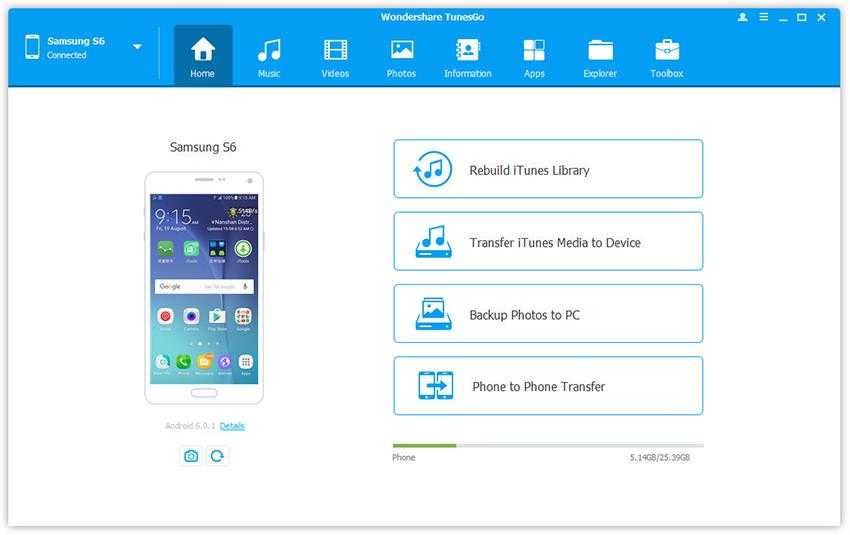
Шаг 2:
Нажмите кнопку «Набор инструментов» в верхней части окна запуска программы.
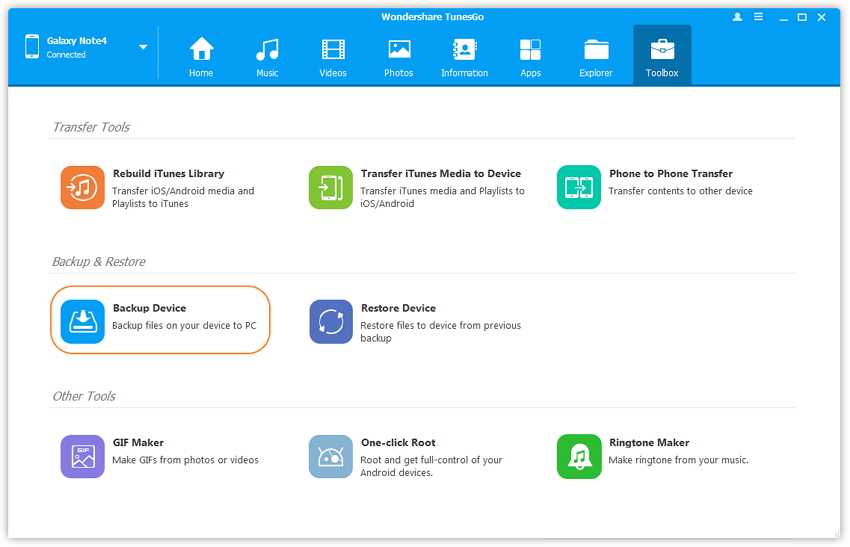
Шаг 3:
Нажмите кнопку «Устройство резервного копирования» и выберите файлы, которые вы хотите создать резервную копию вашего Android к компьютеру, а затем нажмите кнопку «Backup», чтобы начать резервное копирование данных.
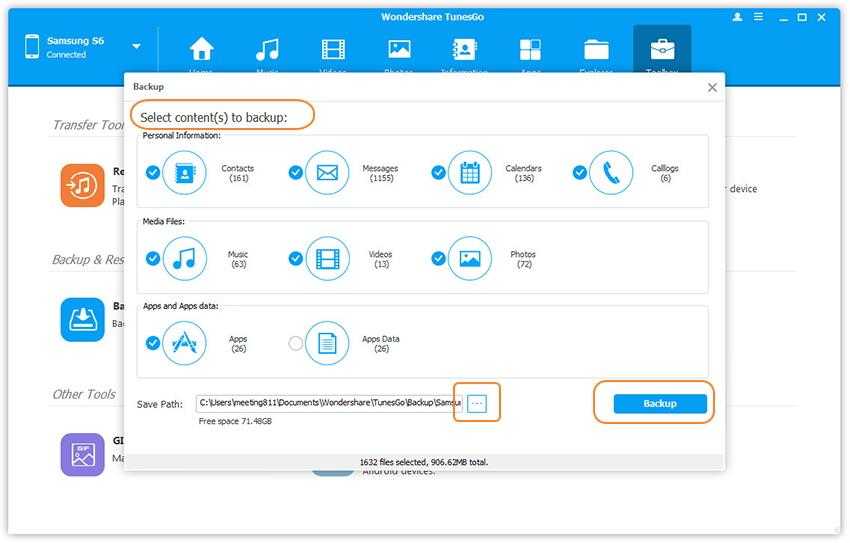
Шаги для восстановления данных на другой телефон
Шаг 1:
Нажмите «Восстановить устройство» на основной интерфейс программы. TunesGo может поддерживать резервные копии, созданные другими мобильные менеджеры тоже, такие как MobileGo, Samsung kies , iCloud и iTunes, и др. Выберите файл резервной копии, которую вы хотите восстановить из списка.
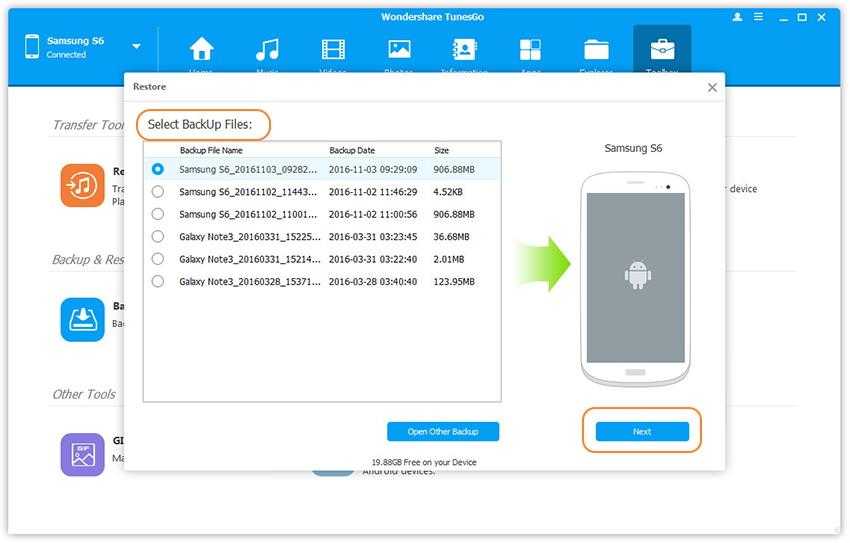
Шаг2:
Теперь будут перечислены данные из файла резервной копии, который может быть передан на окна, такие как контакты, сообщения, фотографии, callogs, приложения и др. Можно выбрать данные, необходимые для передачи нажмите кнопку «Восстановить». Выбранные данные будут полностью восстановлены на ваш телефон.
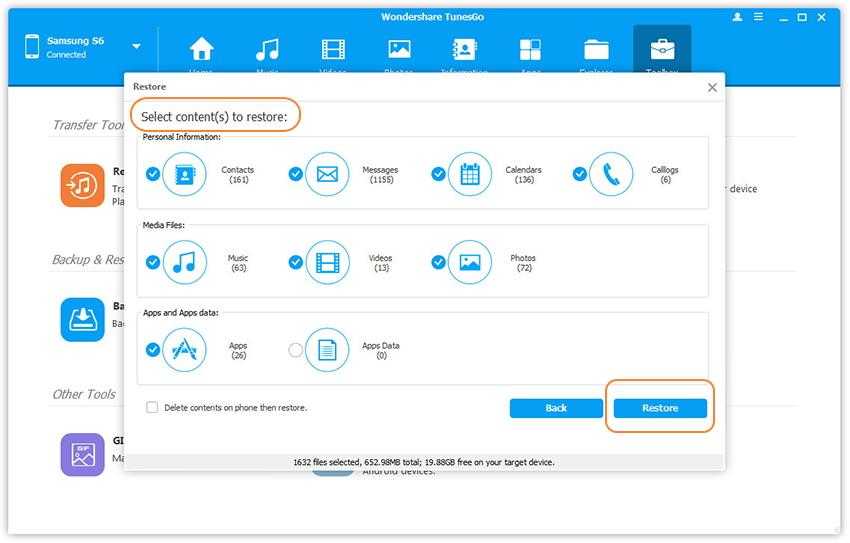
Ранее я описывал большое количество программ и тем для создания резервных копий ваших личных данных. Сегодня я расскажу вам как делать тоже самое на качая программы. Весь процесс будет происходить через браузер вашего компьютера и специальной страницы компании Google. Все прекрасно понимаем, что делать резервную копию своих данных, контактов, фотографий, делать необходимо, так как могут различные ситуации из за которых, можно и потерять. Это нужно, для того чтобы вы купили себе новый смартфон в замен старому или произвели сброс настроек на заводское состояние и нужно быстро все восстановить. Теперь благодаря новым функциям Google можно все делать используя свой аккаунт. В этой теме подробно покажем и расскажем, как и что делать чтобы сохранить и вернуть свои данные.
В первую очередь, перед тем как начать,у вас должен иметься аккаунт Google. Не левый аккаунт, а тот который используете постоянно на ваших устройствах. Если такого нет то заведите. Создается он в течении 10 минут, только не забывайте свой логин и пароль для входа.
- Группы
- Задачи
- Закладки
- История местоположений
- формат JSON
- История поиска
- Календарь
- Все календари
- Карты (ваши отзывы и места)
- Контакты
- формат vCard
- Кошелек
- Круги Google+
- формат vCard
- Лента Google+
- формат HTML
- Профиль
- Страницы Google+
- Все +страницы
- формат HTML
- Chrome
- Все типы данных Chrome
- Drive
- Все файлы
- Microsoft PowerPoint и 3 других формата
- Все типы данных
- Google Фото
- Все фотоальбомы
- Google Play Книги
- Все книги
- формат HTML
- Hangouts
- Keep
- Mail
- Вся почта
- YouTube- Все типы данных формат OPML (RSS)
Переходим на сервис и заходим под своими учетными данными. После этого перед вами появятся список того что вы можете сохранить. Переводим рычажки нужных пунктов в положение включено и спускаемся в самый низ. В конце списка нажимаем на кнопку «Далее
«.
Как видно выше, сайт начал резервное копирование и создание архива. Как указывает,что займет некоторое время, а может и дни. Все будет зависть от размеров и объема вашей личной информации на устройстве.
Контакты, фотографии, прогресс в играх – смартфоны содержат в памяти ничуть не меньше нужной информации, чем жесткие диски компьютеров. Резервное копирование Android позволяет исключить потерю важных данных, надежно сохранив их на серверах Google или на компьютере.
Делам бэкап мессенджеров
Мессенджеры для современного пользователя – просто необходимая вещь, помогающая и с друзьями пообщаться, и, например, начальнику отправить фотографию выполненной работы. Рассмотрим на примере Ватсап. В нем хранится огромное количество необходимой информации: важные сообщения, изображения, номера телефонов. И идеальный способ не потерять такие материалы – провести бэкап. Как же его сделать на WhatsApp?
Резервное копирование встроенной опцией
Все популярные мессенджеры имеют свою функцию резервного копирования, позволяющую сохранить нужные материалы прямо из самого приложения. Ватсап – не исключение.
Начинаем:
- Находим приложение, открываем меню;
- Нажимаем «Настройки», теперь переходим во вкладку «Чаты» и кликаем «Резервная копия».
- Выбираем сохранение на Google Диск и настраиваем частоту сохранений.
- Если у вас несколько аккаунтов Гугл, в появившемся окне выбираем желаемый. Еще не регистрировались или не вошли в свою учетную запись? Тогда кликаем «Добавить аккаунт».
- И в последней графе выбираем сеть, при которой будет происходить копирование. Не забываем, что использование мобильного Интернета может привести к взиманию дополнительной платы за расходуемые мегабайты. Поэтому рекомендуем назначить сеть Wi-Fi.
Резервное копирование с использованием Super Backup
Super Backup представляет собой специальную программу для бэкапа отдельных приложений, поэтому это идеальный вариант и для первого пункта нашей статьи. Для сохранения самого Ватсапа root-права не требуются, но если нужно скопировать именно его содержимое – тогда без режима «Суперпользователя» не обойтись.
Разработчик: Цена: Бесплатно
Схема работы с этим приложением очень проста: после установки заходим в него, нажимаем «Приложения», ставим галочку напротив «WhatsApp» – «Сохранить». Сделанный бэкап, а точнее путь его сохранения, можно отыскать в разделе «Архивировано».
Резервное копирование с использованием Restore Transfer
Еще одно достойное приложение, созданное разработчиком Trustlool Apps. Полностью переведено на русский, интерфейс простой и понятный. К тому же, имеется огромный плюс для новичков и неопытных пользователей – рут-права не нужны.
Разработчик: Цена: Бесплатно
Сразу после запуска утилиты видим перечень установленных на устройстве программ и игр. Ищем наш мессенджер, ставим около него галочку и кликаем на большую серую кнопку, расположенную внизу – «Резервное копирование». Если процедура бэкапа прошла успешно, получаем уведомление со словом «Договорились».
Заключение
Иметь резервную копию данных своего смартфона очень важно. Потому что никто не знает, что может случиться с гаджетом завтра
А имяя резервную копию, можно сохранить хотя бы данные, которые порой намного важнее, чем мобильное устройство.
Современные телефоны всё лучше работают с автоматическим резервным копированием данных, но, к сожалению, всегда есть вероятность того, что вы потеряете свой телефон, уроните его в воду и потеряете все данные. К счастью, есть множество способов создания резервной копии всех данных, что гарантирует, даже если с телефоном что-то случиться, вы не потеряете умилительные фотографии своих детей, которые хотели показать им на 21-й день рождения.
Будь то стороннее приложение из Google Play или приложение стороннего производителя с вашего компьютера, вы всегда сможете создать резервную копию данных вашего телефона.
С помощью Google…
Резервное копирование большинства ваших данных на самом деле довольно просто выполнить с помощью Google, поскольку тот сделал этот процесс значительно проще в последние несколько лет. К сожалению, пока ещё нет метода резервного копирования всех данных Android-телефона через Google, но есть способы резервного копирования данных разных типов. Помните, что эти варианты не охватывают такие вещи, как SMS, хотя у нас есть целая статья на эту тему, чтобы помочь. Вот как создать резервную копию данных с помощью Google.
Вот как создать резервную копию вашего Android устройства на компьютер:
- Подключите телефон к компьютеру с помощью USB-кабеля;
- В операционной системе Windows, перейдите в «Мой компьютер», откройте память телефона;
- На Mac, откройте приложение Android File Transfer;
- Перетащите файлы, резервную копию которых хотите иметь, в папку на вашем компьютере;
эффективные способы
Синхронизирует Google значительно с устройствами Android. В случае, когда вы случайно удалили что-то с вашего Android устройства, Google sync спасает вас от много неприятностей. В случае катастрофы когда получили уничтожили все данные с устройства, к счастью, Google сохраняет некоторые резервные копии на месте. Эти резервные копии предлагают большое чувство безопасности в случае, если что-то пойдет так с данными устройства.
Давайте разберемся, как вы можете восстановить телефон Android из резервных копий без особых усилий с помощью Google резервного копирования и ultimate приложения доступны на рынке, называется .






























