Если у вас Xiaomi
Этот способ синхронизации во многом напоминает работу через аккаунт Google, только вместо последнего используется облако Mi Cloud. Для работы с ним войдите в свой аккаунт Mi с обоих смартфонов, выберите данные, которые вы хотите скопировать, на старом устройстве и запустите процесс синхронизации.
Главный недостаток Mi Cloud по сравнению с Google в том, что вам дается только 5 Гбайт облачной памяти на бэкапы и восстановление данных. А, учитывая то, что смартфоны Xiaomi поддерживают и синхронизацию через учетку Google, особого смысла использовать облачный сервис Xiaomi просто нет.
С iOS на Аndroid
Чтобы перенести с устройства под iOS на Андроид-дейвайс контакты, данные календаря и фото, можно воспользоваться функцией резервного копирования на Google Диске. Для этого на iOS-устройство нужно установить из App Store приложение Google Диск и залогиниться в учетную запись Google или создать новую. В настройках приложения выбрать «Резервное копирование» и что конкретно следует скопировать. После того как копирование закончится, выбираем на Android-устройстве «Восстановление из резервной копии» и нужный аккаунт Google. Выходит практически все то же самое, что и между Андроид-устройствами.
С Аndroid на Аndroid
Синхронизация через учетную запись Google
Это самый простой способ переноса данных с одного Андроид-смартфона на другой. На старом аппарате включите синхронизацию, если она не включена по умолчанию:
Настройки → Аккаунты → выбрать нужный аккаунт → выбрать, что конкретно нужно синхронизировать.
После того, как вы залогинитесь на новом смартфоне в ту же учетную запись, контакты и настройки будут скопированы автоматически, однако приложения потребуется устанавливать заново. Список установленных приложений можно найти на Google Play в разделе «Мои приложения». Купленные ранее платные программы при этом будут доступны для использования бесплатно.
Резервное копирование
Этот способ позволяет переместить больший объем данных, включая контакты, SMS, приложения с настройками и данными, настройки смартфона, настройки сервисов Google и прочее.
Для резервного копирования потребуется место на Google Диске в зависимости от объема копируемых данных — в первую очередь установленных приложений. Включите резервное копирование на старом аппарате:
Настройки → Система → Резервное копирование → Включить резервное копирование.
Если ранее вы не использовали эту функцию, придется подождать, пока все не скопируется. Это может потребовать до нескольких часов, особенно, если на смартфоне хранится большой объем данных. В настройках нового смартфона выберите «Восстановление данных из резервной копии» и нужный аккаунт.
Сторонние приложения
Помимо переноса данных встроенными средствами Android, можно воспользоваться сторонними приложениями для «клонирования» смартфона из Google Play. Например, CLONEit, Smart Transfer, Клон телефона. Как и резервное копирование, такого рода приложения позволяют перенести содержимое старого смартфона на новый. Включая контакты, SMS/MMS, приложения, настройки смартфона и приложений, а также фото, видео и прочие файлы. Преимущество этого варианта в том, что подключение к интернету и Google Диск здесь не требуется, перенос производится напрямую от смартфона к смартфону через Wi-Fi или Bluetooth.
С помощью NFC

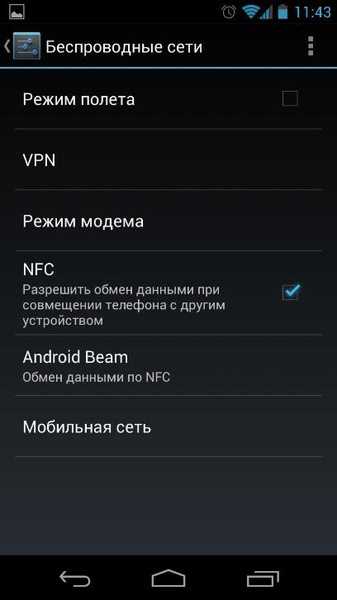
Также можно воспользоваться технологией NFC, если оба устройства ее поддерживают. Для копирования данных нужно включить на обоих устройствах функцию Android Beam (S Beam у Samsung):
Настройки → Беспроводные сети → Android Beam.
Поскольку передача осуществляется через Bluetooth, смартфоны должны располагаться рядом друг с другом, а экраны должны быть разблокированы.
Перед переносом
- Убедитесь, что оба телефона заряжены.
- Извлеките SIM-карту с помощью специального инструмента и перенесите ее в новое устройство.
- Выделите время на перенос данных. Этот процесс может занять от пары минут до нескольких часов.
- Проверьте хранилище на обоих устройствах. Если на новом устройстве недостаточно места, вы можете выбрать, какие данные перенести.
- Устройства Samsung поддерживают другие способы переноса данных со старого телефона. Подробнее о Samsung Smart Switch…
Какие данные копируются при первоначальной настройке
- Приложения и некоторые их данные.
- Музыка.
- Фотографии.
- Видео.
- Контакты, сохраненные на телефоне или SIM-карте.
- Текстовые сообщения.
- Большинство настроек телефона (в зависимости от модели устройства и версии Android).
- Медиафайлы из SMS.
- Обои.
- Журнал звонков.
Какие данные нельзя скопировать при первоначальной настройке
- Скачанные файлы, например PDF-документы.
- Фотографии, видео и музыка, хранящиеся в скрытых папках.
- Приложения, скачанные не из Google Play.
- Данные тех приложений, которые не используют Android Backup Service.
- Сторонние аккаунты (не Google) и их данные.
- Контакты и календари, синхронизированные со сторонними сервисами (не Google).
- Рингтоны.
- Некоторые настройки телефона (в зависимости от модели устройства и версии Android).
Перенос данных на новый смартфон через учетную запись Google
Преимуществом этого метода является возможность использования нескольких смартфонов и одной учетной записи, с которой они синхронизированы.
Количество передаваемых данных зависит от вашей версии Android. Для новейших можем синхронизировать не только записи Gmail, Контакты и Календарь, но также вкладки Chrome, данные приложения Google и фото.
Эти данные могут синхронизироваться регулярно, когда смартфон имеет доступ к сети или по требованию.
Параметры выбора данных для синхронизации можно найти в настройках учетных записей пользователей, выбрав учетную запись Google.
Также можете использовать опцию резервного копирования на сервере Google, которая обычно доступна на той же вкладке настроек, что и опция сброса смартфона.
Как перенести данные с андроида на андроид по приложению
Перенос данных с одного устройства на другое может быть необходим при покупке нового смартфона или телефона. Данные можно перенести различными способами, но одним из самых удобных является использование специального приложения.
Существует множество приложений, которые могут помочь в переносе данных. Например, можно использовать приложение Google Drive или Dropbox, чтобы сохранить нужные файлы и потом загрузить их на новое устройство. Также есть специальные приложения для переноса всего содержимого, такие как Xender, Shareit, Send Anywhere и другие.
Для переноса данных по приложению необходимо установить одно из этих приложений на оба устройства. Затем, используя функцию отправки файла, выбрать нужные файлы или папки и отправить их на новое устройство. После этого можно загрузить данные на локальный диск нового устройства или сохранить данные на облачном сервисе.
Важно учитывать, что при переносе данных по приложению могут возникнуть проблемы совместимости, особенно если устройства работают на разных операционных системах. Для этого необходимо убедиться в том, что выбранное приложение подходит под конкретные модели устройств и операционные системы
Перенос приложения с одного андроида на другой
Можно ли перенести установленное приложение на новый андроид?
Для многих пользователей при переходе на новый андроид возникает вопрос о сохранении уже установленных приложений. Иногда установленное приложение является необходимым для решения определенной задачи и его перенос на другой андроид был бы очень удобен. Но можно ли вообще перенести приложение с одного андроида на другой?
Ответ: в целом да, но с некоторыми ограничениями и исключениями.
- Некоторые приложения привязаны к устройству и не могут быть перенесены на другой андроид.
- Перенос приложения возможен только при наличии установленного приложения на старом андроиде и установки этого же приложения на новом андроиде.
- Для переноса приложения необходимо подключение к компьютеру с помощью специальных программ или использование облачного хранилища Google Play.
Какие приложения можно перенести на новый андроид?
Во-первых, стоит отметить, что не все приложения можно перенести с одного андроида на другой. Некоторые приложения могут быть привязаны к устройству и не могут быть перенесены на другой андроид. Во-вторых, перенести можно только те приложения, которые были установлены на старом андроиде и установлены на новом андроиде.
Для переноса приложения можно использовать специальные программы, которые помогают сохранить приложения с одного андроида на другой. Также можно использовать облачные хранилища Google Play для переноса приложений и настроек на новый андроид. Однако, не все приложения поддерживают эту функцию и могут быть недоступны для переноса.
Шаг 3. Скопируйте приложения и данные
Для этого на новом устройстве Android нажмите Копировать.
С помощью кабеля (рекомендовано)
Следуйте инструкциям на экране, чтобы установить связь между устройствами.
Важно! Если у вас нет совместимого кабеля, воспользуйтесь адаптером или перенесите данные по беспроводной сети
- На прежнем устройстве нажмите Копировать
Чтобы расширить список переносимых типов данных, войдите в аккаунт Google.
.
- Выберите нужные данные.
- Нажмите Копировать.
- Во время переноса на экране нового устройства будет показываться надпись «Копирование данных». Когда оно завершится, на прежнем телефоне появится сообщение об этом.
Примечания
- Чаты и данные из WhatsApp загрузятся на новое устройство из облачного хранилища, когда вы откроете приложение.
- Убедитесь, что вы включили резервное копирование в WhatsApp на старом устройстве.
Если у вас нет совместимого кабеля или адаптера, вы можете перенести приложения и данные по беспроводному каналу.
На новом устройстве
- Когда вам будет предложено воспользоваться кабелем, выберите Нет кабеля.
- На экране с выбором беспроводного подключения нажмите Далее.
- Введите PIN-код на старом устройстве.
На старом устройстве
- Откройте приложение Google .
- Выберите .
- Нажмите Далее.
- На экране с надписью «Начало работы» нажмите Далее.
- Убедитесь, что фигуры и числа на экранах телефонов совпадают.
- Нажмите Далее Копировать
Войдите в аккаунт Google (рекомендуется).
.
- Выберите нужные приложения и данные.
- Когда перенос завершится, вы увидите сообщение об этом.
Примечания
- Чаты и данные из WhatsApp загрузятся на новое устройство из облачного хранилища, когда вы откроете приложение.
- Убедитесь, что вы включили резервное копирование в WhatsApp на старом устройстве.
Как восстановить данные из Google One
Если у вас нет под рукой старого телефона, вы можете восстановить данные из резервных копий, хранящихся в Google One. Узнайте, .
- Когда вам будет предложено перенести приложения и данные, нажмите Не копировать.
- Продолжите настройку.
- Когда вам будет предложено восстановить данные со старого устройства, выберите нужные.
- Чтобы подтвердить выбор, введите PIN-код со старого устройства.
- Выберите данные, которые нужно восстановить из Cloud.
- Нажмите Восстановить.
Важно! На старом устройстве должно быть включено резервное копирование. В противном случае вы не сможете восстановить данные
Другие способы передачи данных
Через Bluetooth
Метод подойдет, если вы планируете переносить данные со старого Android телефона, в котором нет поддержки Wi-Fi соединения или оно не работает.
1. Включите Bluetooth на обоих телефонах в настройках.
2. Откройте диспетчер файлов, зажмите палец и выделите файлы, которые хотите передать.
3. Нажмите на «Ещё» и выберите пункт «Поделиться».
4. В меню «Поделиться через» выберите «Bluetooth».
5. Телефон начнет поиск и отправит запрос на получение файла второму устройству.
6. После подтверждения начнется передача данных.
Через NFC
Передача данных возможна только при наличии NFC модуля на обоих устройствах.
1. В настройках телефона включите NFC модуль.
2. Отметьте файлы для передачи, откройте пункт «Поделиться» и выберите NFC.
3. Положите поблизости оба телефона. При запросе подтвердите получение файлов на втором телефоне.
Через USB OTG
USB OTG – это специальный переходник позволяющий подключить флешку к Android устройству.
Подключите один конец переходника в гнездо Android, во второй конец подключите флешку. В диспетчере файлов появится новый накопитель, скопируйте на него данные аналогично, как мы это делали с картой памятью. Извлеките переходник и подключите его к другому девайсу, перенесите нужные данные.
В меню Recovery
Recovery — это меню восстановления телефона в случае сбоев. На некоторых Android девайсах в меню Recovery уже встроена функция создания резервной копии. Для остальных, нужно устанавливать специальное меню Recovery с поддержкой создания резервных копий. Метод может вам пригодиться, если вы хотите перенести полную копию системы Android на карту памяти или компьютер и в дальнейшем восстановить смартфон в момент сбоя или потери каких-то данных. Меню Recovery активируется у всех устройств по-разному, информация обычно указывается в документации к модели.
1. В меню Recovery выберите раздел «Резервное копирование».

2. Отметьте галочками все пункты для резервного копирования.
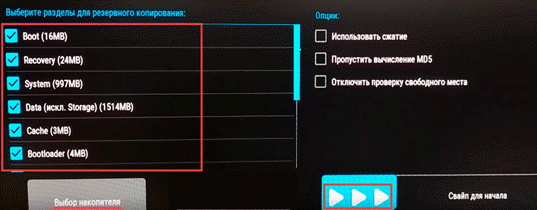
3. В разделе выбор накопителя назначьте карту памяти или флешку в качестве источника.
4. Запустите резервное копирование проведя по кнопке свайп.
Как перенести программу с одного смартфона на другой
Перенос приложений с одного устройства на другое может быть особенно полезен, когда вы покупаете новый телефон или просто хотите обновиться на более новую модель. Это также может быть удобным при переходе с Android на iOS или наоборот. На самом деле, есть несколько способов перенести программу с одного смартфона на другой, вот некоторые из них:
- Используйте Google Play — если вы установили приложение из Google Play, то его можно легко перенести на другое устройство. Просто зайдите в магазин с приложениями на новом устройстве и найдите приложение, которое вы хотите перенести. Нажмите кнопку «установить», и приложение будет загружено на ваш новый телефон.
- Перенесите данные с помощью облачного хранилища — если ваше приложение сохраняет данные в облачном хранилище, то вы можете легко перенести его на другое устройство. Просто зайдите в настройки приложения и найдите опцию для синхронизации данных с облачным хранилищем. Включите синхронизацию, и данные будут перенесены на другое устройство.
- Используйте приложения для резервного копирования — есть множество приложений для резервного копирования, которые могут помочь вам перенести приложения на другое устройство. Некоторые из них включают Titanium Backup, Helium и MyBackup Pro. Однако, большинство таких приложений требуют наличия рут-прав на вашем устройстве.
- Перенесите приложения вручную — если ни один из перечисленных способов не работает, вы можете перенести приложение вручную. Для этого вам нужно знать имя пакета приложения или установщик (*.apk). Копируйте файл APK с устройства с установленным приложением на новое устройство с помощью кабеля USB или Bluetooth. На новом устройстве найдите файл APK и установите приложение с ним.
Вот несколько способов перенести приложения с одного устройства на другое. Выберите подходящий для вас и продолжайте пользоваться своими любимыми приложениями на новом устройстве.
Передача данных с помощью шнура
Передача данных через шнур
Если WI-FI или Bluetooth по тем или иным причинам не работают – можно соединить смартфон с компьютером и передавать с помощью специального провода. Этот способ передачи данных более быстрый чем беспроводной. Для этого достаточно соединить телефон и компьютер шнуром, и в «Мой компьютер» появится название вашего телефона и все его содержимое.
Для Windows должна быть установлена версия Windows 7 и выше. Для операционной системы Windows XP следует предварительно устанавливать специальные программы, которые обычно предоставляются производителем устройства. К примеру, для Samsung это Kies, для Nokia — Ovi, для Sony – PC (Xperia) Companion.
Способов переноса информации множество. Выбирайте наиболее удобные вам.
Перенос приложений с Android на Android
Хотя это может показаться не так, переносить приложения с Android на Android несложно. . Первый метод, который мы обсудим, — перенос приложений с помощью функции резервного копирования и восстановления. Вот что вам нужно сделать, чтобы использовать эту опцию:
- Перейдите в «Настройки» и нажмите «Система». Если вы не видите этот параметр, выберите “Google”
- Нажмите “Резервное копирование” Если вы его не видите, нажмите “Дополнительно” и найдите “Резервное копирование”
- Нажмите “Включить Включено”.
- Убедитесь, что “Резервное копирование с помощью Google One” опция включена. Если это не так, переключите переключатель и дождитесь завершения резервного копирования. Нажмите “Резервное копирование с помощью Google One”
После завершения резервного копирования возьмите новое устройство Android и выполните следующие действия:
- Включите новое устройство и следуйте инструкциям на экране, пока не увидите вопрос о том, хотите ли вы восстановить данные с другого устройства. Выберите устройство, с которого вы хотите восстановить данные, и выберите “Копировать данные” и выберите «Далее». Вам потребуется подключить старое и новое устройство к одной и той же сети Wi-Fi.
- Выберите, хотите ли вы восстановить данные со старого устройства Android или из облака.
- Войдите в свою учетную запись Google и выберите устройство, с которого хотите перенести ваши приложения.
- Нажмите “Приложения” и выберите приложения, которые вы хотите перенести.5
- Выберите “ Восстановить”.
С Windows Phone / Windows 10 Mobile
Копировать данные со смартфона под управлением Windоws на Android или iOS проще всего с помощью аккаунта Google. Для этого нужно сначала настроить синхронизацию мобильной Windows с Google-аккаунтом. Проходим путь:
Настройки → Почта и учетные записи → Добавить службу → Google → Соединиться.
Залогиниваемся здесь в учетную запись Google и нажимаем «Принять», после чего автоматически начинается синхронизация.
Перенести таким образом можно контакты, данные календаря и письма. После того, как на новом устройстве вы подключитесь к соответствующей учетной записи, автоматически осуществится синхронизация, и данные загрузятся на устройство.
Что касается файлов и фото, то их можно вручную переместить с помощью облачного сервиса Microsoft OneDrive или же посредством Google Диска.
Сторонние сервисы для переноса данных с Андроида на Андроид
Помимо стандартных способов передачи данных на новый телефон, существуют и стороннее программное обеспечение. Приведенные здесь варианты собраны на основе пользовательских отзывов.
CLONEit
Миллионы людей по всему миру используют данное приложение, чтобы переносить любые данные с одного смартфона на другой. Программное обеспечение находится в свободном доступе, найти его можно в магазине приложений «Play Market».
Поддерживается на версиях Android 2.2 и выше, для корректной работы требуется стабильное соединение с сетью интернет.
Программа позволяет отправлять медиа контент, приложения, заметки, сообщения, сохраненные пароли и даже историю браузера.
X-Transfer
Главным преимуществом X-Transfer является возможность переноса данных с iOS устройств на Android и наоборот. Приложение позволяет переносить практически любой вид данных, а передача происходит по защищенному беспроводному каналу NFC.
Для переноса достаточно выбрать, какие данные необходимо отправить на другой телефон.
Для использования данного приложения, устройство должно поддерживать технологию NFC
Phone Clone
Разработчик приложения — компания Huawei, однако использовать его можно на любых платформах, в том числе и на iOS. Передача данных происходит по сети Wi-Fi, однако для работы программа не требует доступ к интернету, главное, чтобы оба устройства были подключены к одной сети.
Благодаря такому решению, передача данных большого размера займет считанные минуты.
Copy My Data
Универсальное приложение для переноса данных, оно работает не только со смартфонами, но и с персональными компьютерами.
Подключение происходит посредством Wi-Fi в одной локальной сети, однако можно подключиться и по интернету. Приложение поддерживает перенос любых данных как со смартфона, так и на компьютер. Единственный недостаток — невозможность переноса почты, если используются разные провайдеры.
Синхронизация при помощи Copy My Data
Smart Switch
Это официальный продукт от компании Samsung, который позволит перейти информацию с абсолютно любого устройства, будь то iPhone или старый Android смартфон в экосистему Galaxy.
Smart Switch позволяет передавать данные посредством Wi-Fi, интернет или кабельного соединения.
SMS Backup & Restore
Данная программа позволит создать резервную копию СМС сообщений на старом смартфоне, и восстановить их на новом устройстве. Его можно найти в «Play Market».
Работает по предельно простому принципу: резервную копию можно сохранить на облачный диск или на физический носитель, а потом активировать при помощи файла, который она создает. Имеет интуитивно понятный интерфейс.
Стоит учитывать, что некоторые из приведенных программ могут предоставлять функционал только на платной основе.
Синхронизация через Гугл
Этот вариант переноса данных потребует минимальных усилий от пользователя:
Время копирования зависит от объема данных, но обычно занимает 5-10 минут. Однако, если версии андроида на телефонах отличается – возможно «переедут» не все. Проблемы возникают с очень старыми или наоборот, недавно вышедшими операционками. Например, сейчас еще не все приложения адаптированы под 10 версию.
Кроме того, учитывайте, что на смартфоне должно быть достаточно места, чтобы туда влезли все приложения и программы, которые вы переносите.
Как быть, если нет аккаунта гугл? Его можно быстро создать через сервисы Google или Play Market, который по умолчанию есть на каждом смартфоне с Android. Когда Вы впервые входите в магазин, вам предложат зарегистрироваться в гугле. Для этого:





























