Экономия аккумулятора на Samsung
Теперь, когда мы поставили проценты зарядки на смартфоне, можно знать, когда нам следует начать тщательнее экономить заряд. Так как его уровень снижен до минимума. Для мобильных устройств данного бренда была разработана полезная утилита — Samsung Max. Загрузить её можно в Play Market по этой ссылке.
6 простых приложений для редактирования, которые помогут улучшить ваши фотографии
Это приложение умеет многое:
- Управлять вашими приложениями;
- Хранить данные приложений, которые установлены в смартфоне;
- Проверить файловую систему мобильного телефона на вирусы и жучки, отслеживающие ваши действия;
- Полностью контролирует заряд, который расходуют приложения. Для самых потребительных приложений можно ограничить трафик, если это допустимо;
- Пользователь получит самый точный график с потреблением Интернет-трафика приложениями на Самсунге;
- Включать режим «Инкогнито» в приложениях для препятствия отслеживания ваших действий рекламными платформами. Приложение «Samsung Max»
Всё это и не только вы получите, установив на телефон Samsung Max.
| Преимущества приложения: | Недостатки приложения: |
| Можно включать функцию процентной индикации, экономии трафика и ограничивайте его как для смартфона, так и для отдельного приложения. | Приложение не ориентировано для планшетов (нет горизонтальной ориентации экрана). |
| Можно устанавливать лимит трафика можно на разные промежутки времени. | Потребляет немало оперативной памяти (до 200 Мб). Но их разработчики обещают скоро устранить. |
Как увеличить значок батареи на телефоне xiaomi, самсунг и других

https://amdy.su/wp-admin/options-general.php?page=ad-inserter.php#tab-8
После 40 лет большинство людей начинает терять зрение и уже не видит значок батареи в телефоне андроид. Точнее иконку видит, но проценты разряда аккумулятора нет, так как они там очень маленькие.
Впрочем, сегодня их не видят и многие 20-тилетние, особенно если много проводили времени со своим любимым телефоном самсунг, xiaomi и т. д.
Разумеется, они хотят увеличить значок батареи, так как поиск очков для такой мелочи наверняка всех раздражает.
И тут их ждет сюрприз. Оказывается, в телефоне андроид xiaomi или самсунг такой функции нет и увеличить значок не получиться.
Это сделано, точнее не предусмотрено потому, что если увеличить значок батареи, то тогда нужно делать их большими все.
Е если сделать все, то они не поместятся в строку состояния. Вот такая абракадабра, но вы не беспокойтесь – решение есть.
Как на телефоне сделать большой значок батареи
Чтобы увеличить значок батареи на телефоне xiaomi, хонор или самсунг мы воспользуемся виджетом. На данный момент у вас скорее всего уже установлен виджет часы, мы его заменим на другой часы батарея. Помимо батареи вы можете увеличить и все другие значки — подробности десь.
Для этого идем в плей маркет и устанавливаем «Battery Clock free» — чтобы не перепутать смотрите ниже на картинку.

Далее коснитесь пальцем любого свободного места на экране и не отпускайте его, пока снизу не увидите кнопку «Виджеты». Нажмите «Виджеты» и найдите «Battery Clock free».

Коснитесь его и снизу нажмите «Добавить». После этого он появится на втором главном экране.
Зацепите его пальцем и перетащите влево – на основной. Если с первого раза не получится (если такого еще не делали) повторяйте пока не перетащите.

Теперь нажмите на него и держите палец пока не увидите рамку.

После появления рамки увеличьте его насколько хотите, двигая за синие точки по бокам и выберите положение.

Я всегда увеличиваю на максимум и перетаскиваю в самый верх. Теперь вы не только будете видеть большим шрифтом какой процент заряда батареи, но и диаграмму.
Кольцо вокруг вижжета вам все покажет в таком виде что его любой без очков увидит. По мере уменьшения заряда, будет увеличиваться черная полоска.
Дойдет до красной черты, значит пора заряжать. Я думаю, что это понравится не только тем, кто плохо видит.
На всякий случай ставлю внизу еще видео инструкцию как все это должно происходить. Успехов.
Настройка просмотра
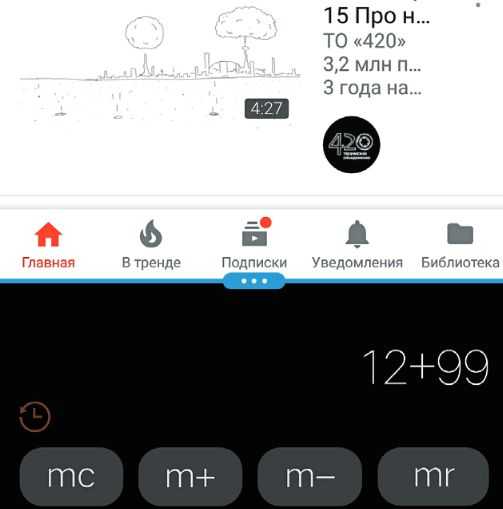 В новых версиях Android можно одновременно использовать два приложения. На этом рисунке в верхней части экрана открыт YouTube, в нижней — калькулятор
В новых версиях Android можно одновременно использовать два приложения. На этом рисунке в верхней части экрана открыт YouTube, в нижней — калькулятор
Дисплеи мобильных устройств становятся все больше и больше. Android, начиная с версии 7.0, поддерживает практичную функцию отображения на экране сразу нескольких приложений. Если при открытом приложении нажать и удерживать в правой нижней области кнопку обзора, экран разделится пополам и окошко активного приложения, уменьшившись в размерах, перейдет в его верхнюю часть, а для нижней можно выбрать из меню второе приложение для параллельной работы.
В Android также предусмотрена возможность индивидуальной настройки просмотра на дисплее, которой можно воспользоваться для вывода большего или, наоборот, меньшего контента. Как улучшить удобочитаемость: откройте меню «Настройки | Экран | Режим просмотра» и перетаскивайте ползунок до нужного отображения.
- Обзор планшета Huawei MediaPad M5: Элегантный Android по разумной цене
- Как установить и использовать Keepass для Android
- Смартфон следит за вами: отключаем функции слежения Android
Фото: компании-производители
Как поменять приложение по умолчанию в андроиде
Для управления всеми приложениями, включая программное обеспечение для запуска по дефолту, в операционной системе андроид есть раздел настроек, который имеет название «Приложения». В нем можно не только просмотреть все стандартные и сторонние программы, выполнить очистку их кэша и данных, а также удалить их. Через дополнительное контекстное меню устанавливаются права доступа к системным ресурсам, разрешения и работа по умолчанию.
К сожалению, функционал стандартных настроек в этом плане значительно ограничен. Установить программы для работы в этом режиме можно не для всех действий. Обычно они ограничены входом в Интернет, набором номера, сообщениями и оболочкой телефона.
Обратите внимание! В смартфонах сяоми этот список расширен до выбора проигрывателя музыки, проводника для просмотра фотографий и видеозаписей, почтового клиента, голосового помощника и голосового ввода
Как сделать другой плеер или браузер по умолчанию на андроиде
Чтобы сделать аудиоплеер или веб-обозреватель на Android по умолчанию, необходимо следовать такой пошаговой инструкции:
- Разблокировать свой телефон или планшет.
- Перейти в его главное меню и найти там приложение «Настройки».
- Выбрать раздел «Приложения» и подраздел «Все приложения».
- Нажать на кнопку вызова дополнительного меню и выбрать пункт «По умолчанию».
- Найти раздел «Браузер» или «Музыка» («Плеер»).
- Указать программу, которая будет автоматически запускать все звуковые файлы, если она поддерживает их, или переходить по ссылкам из других приложений.
Обратите внимание! Подобные разрешения можно установить и в самой программе. Например, в каждом браузере в настройках есть пункт «Сделать этот браузер программой по умолчанию?». Изменять программы по умолчанию можно в настройках
Изменять программы по умолчанию можно в настройках
Что делать, если «Не удается найти приложение для выполнения этого действия» на Android
Иногда бывает так, что изменяемого софта для выбора выполнения того или иного действия нет, или он есть, но по каким-то причинам при попытке открыть файл появляется ошибка с уведомлением о том, что нет приложения, которое могло бы работать с таким типом файлов. В этом случае рекомендуют перейти в Плей Маркет и скачать любой подходящий софт: если не работает музыка, то плеер; если не переходит по ссылкам, то браузер.
Как включить отображение заряда батареи в процентах на Android и iOS?
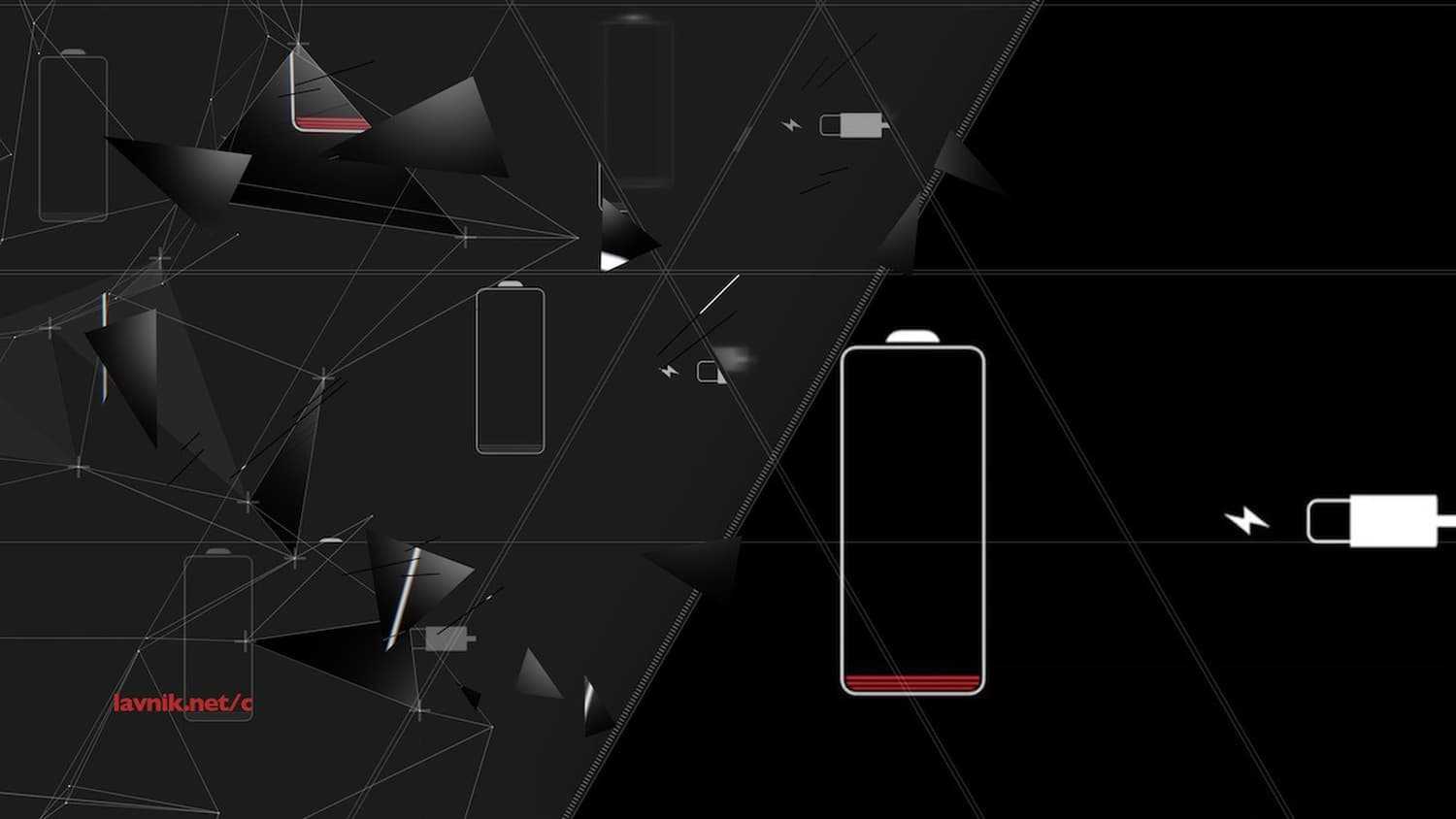
Как включить отображение заряда батареи в процентах на iOS и Android
Главная проблема современных смартфонов – их автономность. В телефоны установили мощные процессоры и большие хранилища данных. А еще огромные красивые экраны. Но одну из главных проблем, решить еще не удалось.
Зачем это нужно?
Технология производства аккумуляторов не успевает за прогрессом в других областях. Даже самые продвинутый и дорогой смартфон живет от полной зарядки день или два.
Из всего этого вытекает следующее – нам необходимо знать сколько еще осталось в батарее заряда. Дотянет ли телефон до дома или останешься без связи? А что такое человек без телефона в современном обществе? Мало того, что он пропадает с радаров, до него не дозвониться. Так еще и сам лишиться доступа к информации и услугам. Такси не вызвать, не расплатиться через nfs за проезд.
Поэтому одной из важнейших индикаторов в смартфоне – индикатор батареи.
Проблема в том, что этот заряд батареи отображают часто просто иконкой. Она маленькая и можно понять по ней состояние только приблизительно. Градация примерно такая: полный заряд, половина батареи и осталось мало может выключиться.
Нам нужно знать заряд более точно и в процентах
Сам долго пользовался iOS и там раньше процент батареи включался простым переключением в настройках. В новых iPhone этот пункт убрали, но способ все же есть.
В Android дела обстоят иначе. Производителей очень много и почти у всех есть свои оболочки (надстройка над стандартным Android). Везде все по разному.
Как включить процент заряда аккумулятора на iPhone, iPad или iPod touch
На всех iOS гаджетах без выступа камеры TrueDepth процент батареи в строке состояния включить проще простого. Достаточно в настройках найти пункт «Аккумулятор» и включить опцию «Заряд в процентах».
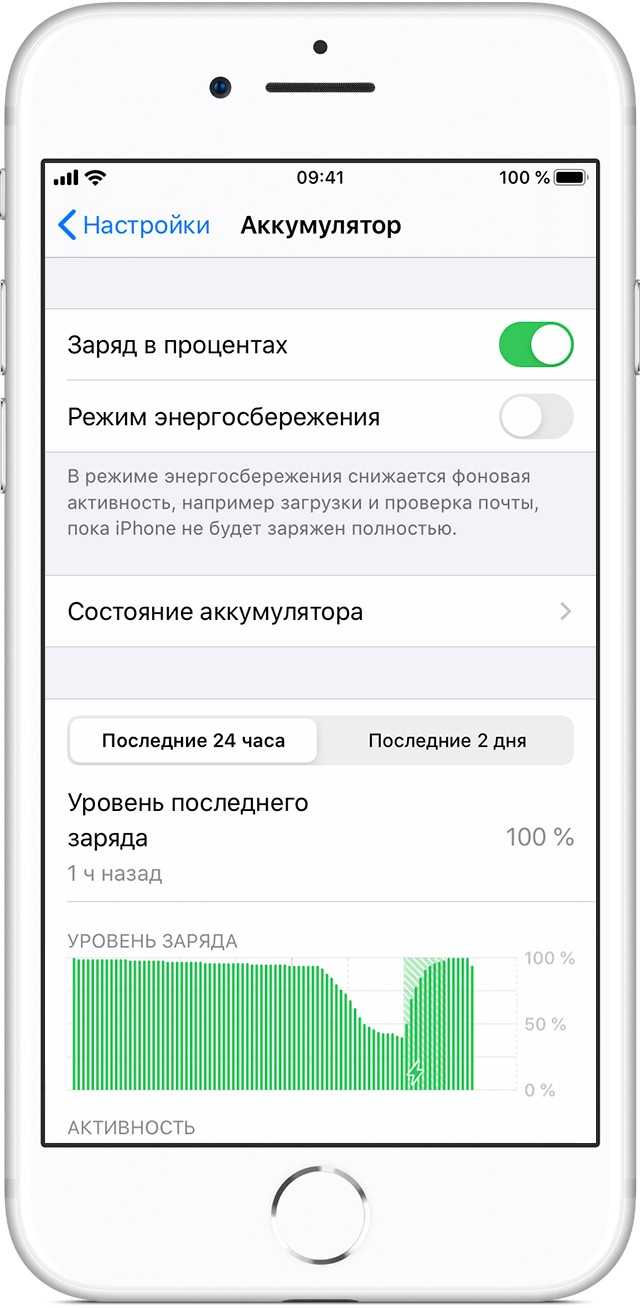
Функция доступна на моделях iPhone 5, iPhone 5s, iPhone 6, iPhone 6 Plus, iPhone 6s, iPhone 6s Plus, iPhone SE, iPhone 7 и iPhone 7 Plus, iPhone 8, iPhone 8 Plus.
Как узнать процент заряда аккумулятора на новых iPhone
В новых iPhone, с выступом под камеру TrueDepth, места в строке состояния осталось мало. И возможность отображение заряда отключили. Это все модели начиная с iPhone X и старше (iPhone Xs, Xs max, 11, 11 pro, 11 pro max).
Но сколько осталось в процентах заряда, все же можно узнать. Для этого достаточно смахнуть вниз от правого верхнего правого угла для попадания в меню «Пункт управления».
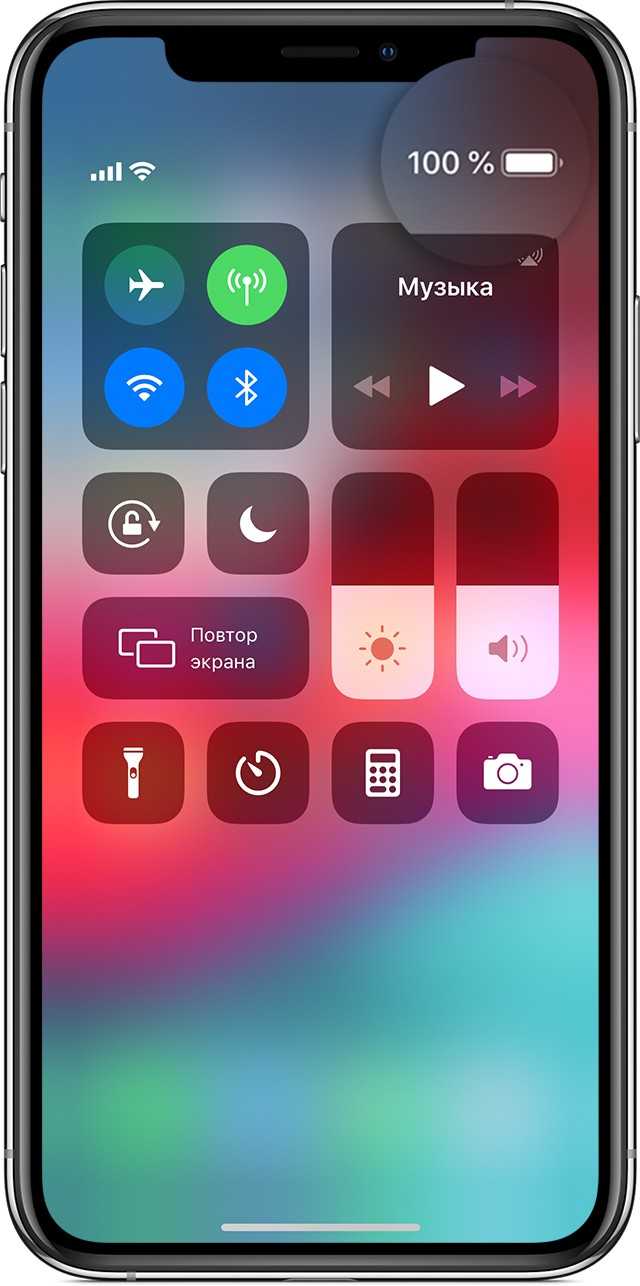
Проценты заряда батареи в Android
В отличии от iOS в Android нет общего решения задачи. В каждой системе они могут отличаться.
Проценты в OnePlus (OxygenOS)
Например в OnePlus (OxygenOS) проценты включаются в меню «Настройки» – «Экран» – «Строка состояния» – «Показать заряд батареи в процентах».
Проценты в чистом Android
Для того что бы включить отображение процента заряда аккумулятора в строке состояния, на вашем смартфоне потребуется провести не хитрую манипуляцию и активировать меню «System UI Tuner» (включаем секретное меню в смартфоне).
Опустите шторку вниз для открытия быстрого меню. Нажмите на шестеренку сверху слева от иконки пользователей и подержите ее 3-5 секунды. После отпустите и если все сработало, откроются настройки с вот таким сообщением:
Пролистаем до самого низа. Заветное меню «System UI Tuner» должно быть в самом низу настроек, под меню «О телефоне»:
И появился значок ключика:
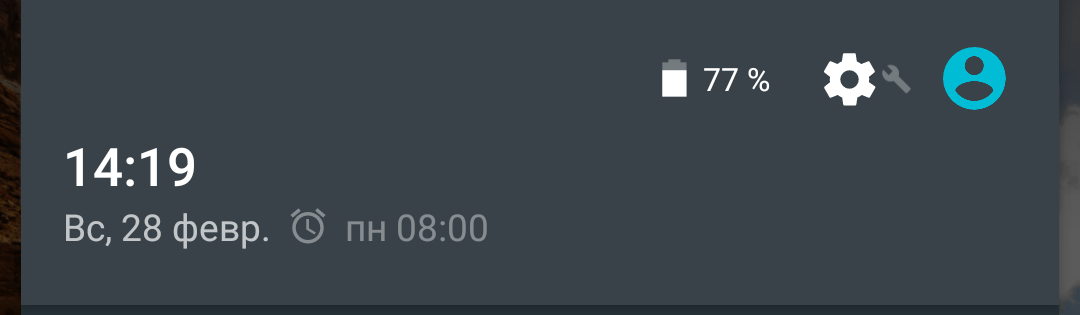
В этом меню можно поменять состав быстрых настроек и их расположение, отключить ненужные нам иконки из строки состояния. Можно включить демонстрационный режим, когда заряд и уровень сигнала заполняется до максимума, а время устанавливается равное 6:00.
И конечно переключатель «Показывать уровень заряда батареи в процентах». Включаем настройку и видим следующее:
![]()
Немного не то что мы ожидали. Но вполне читабельно на 5.2 дюймах Nexus 5x.
Что бы отключить меню «System UI Tuner» из настроек нужно сделать следующее. Открыть Настройки — Приложения. Найти в списке приложение «Настройки». Заходим нажимаем «Хранилище» потом «Стереть данные». Появиться окно предупреждение, соглашаемся. Ничего в нашем андройде не сотрется.
Нужно учитывать следующее, если мы отключаем меню «System UI Tuner», то и все настройки в нем выставляются в стандартное состоянии. Ни процентов, ни настроек быстрого меню и строки состояния не сохраниться. Будет так как было до манипуляций.
Как это сделать
Закончив вводную часть, можем перейти к рассказу о том, как изменить размер и другие настройки зарядного значка. Операция выполняется несколькими методами. Вы можете воспользоваться как встроенными средствами смартфона, так и сторонним ПО.

Через встроенные средства
Стандартные возможности операционной системы Андроид ограничены. Единственное, что может сделать пользователь – изменить дизайн зарядной иконки:
Откройте настройки телефона.
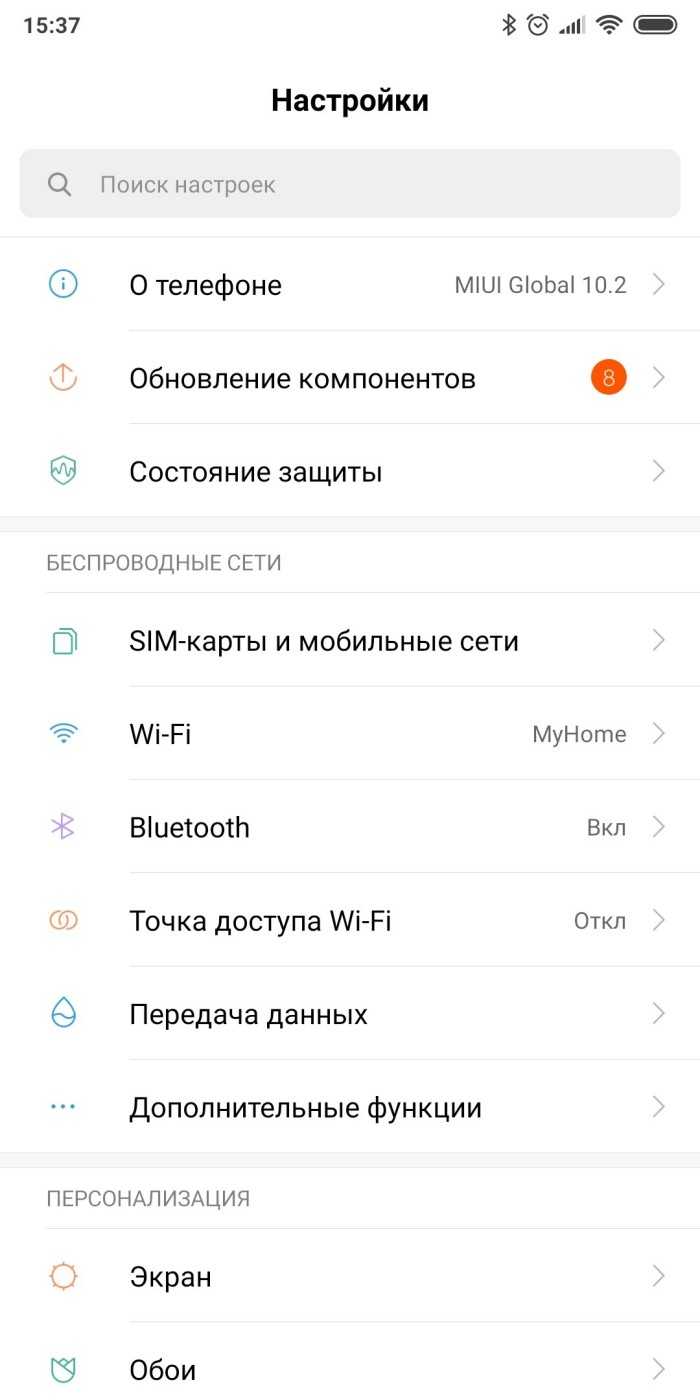
- Перейдите в раздел «Батарея».
- Активируйте опцию «Уровень заряда батареи».
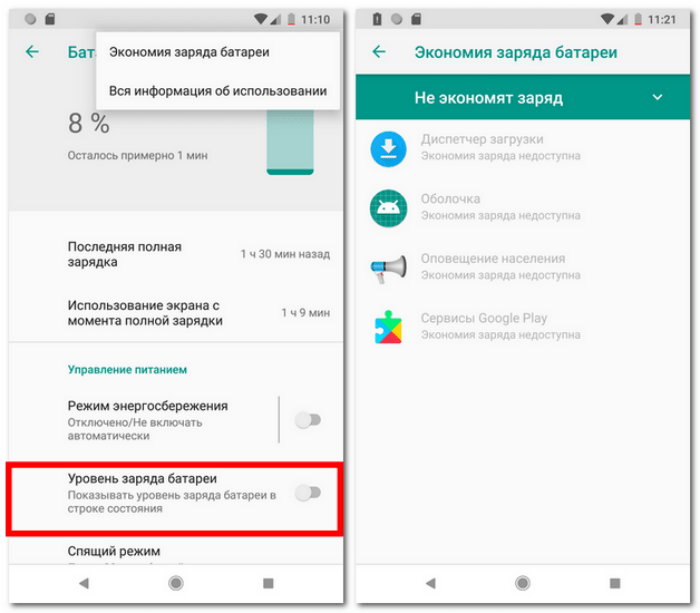
Выполнив эти несложные действия, вы будете знать количество процентов, на которые заполнен аккумулятор вашего смартфона. Однако проблема видимости значка останется. Решить ее можно путем установки виджета, демонстрирующего всю необходимую информацию:
Откройте рабочий стол смартфона.

- Задержите палец на свободной области экрана.
- Перейдите в раздел «Виджеты».
- Выберите виджет, на котором показывается заряд.
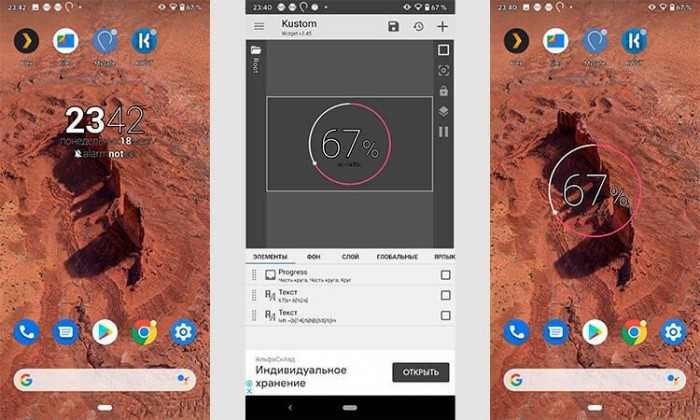
Разместите элемент интерфейса в любом удобном для вас месте.
Теперь степень зарядки будет отображаться не только в правом верхнем углу экрана, но и на одном из рабочих столов смартфона. Как правило, размеров виджета оказывается даже тем, кто страдает нарушениями зрения.
При этом сам виджет может отсутствовать по умолчанию, в связи с чем проблему приходится решать за счет установки стороннего софта.
Приложение Super Status Bar
Если среди виджетов вам не удалось обнаружить элемент интерфейса, показывающий проценты аккумулятора, установите на свой телефон приложение Super Status Bar. Далее останется выполнить несколько простых шагов:
- Запустите приложение.
- Выдайте все запрашиваемые разрешения.
- Нажмите кнопку «Старт».
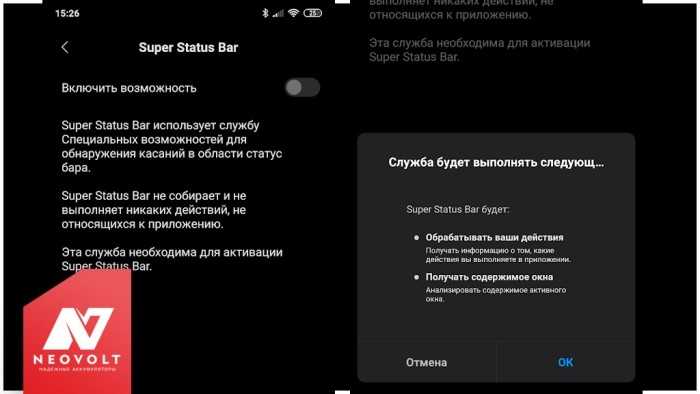
- Ознакомьтесь с базовыми возможностями S
- Перейдите в раздел «Статус бар».
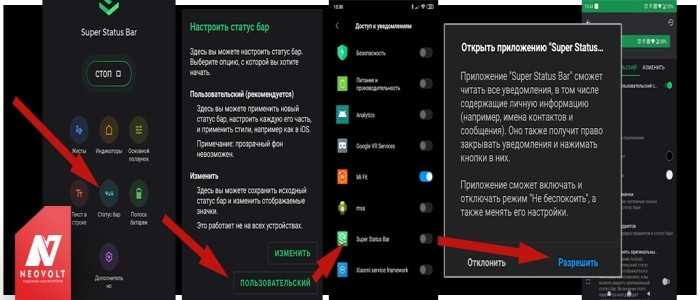
- Выберите подходящее оформление статус-панели.
- Откройте вкладку «Значки».
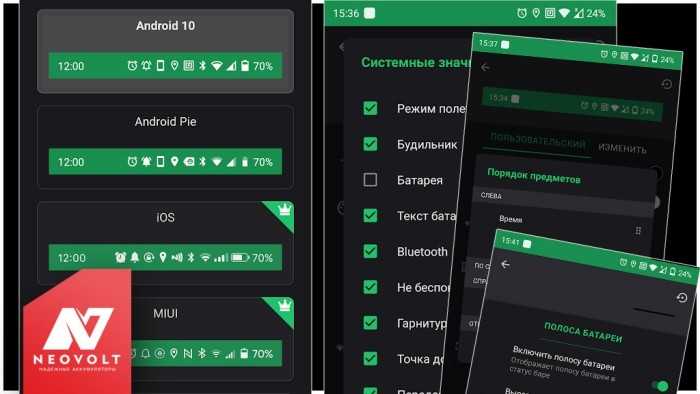
Выберите иконку аккумулятора и отрегулируйте ее размер.
Также Super Status Bar позволяет добавить на главный экран дополнительный индикатор, настройка которого скрывается в одноименном разделе приложения. Наконец, не забывайте, что SSB – это только одна из множества программ, позволяющих решить проблему маленьких размеров иконки батареи. Не поленитесь подобрать софт, используя каталог Google Play Маркета.
Калибровка батареи в телефонах Android
Что делать, если Андроид не прошивался, а устройство куплено не так давно, чтобы аккумулятор пришел в негодность? Калибровать батарею, используя программы или Recovery Menu.
Калибровка нужна, чтобы устранить сбой, при котором батарея «запоминает» неправильные границы заряда. В результате аккумулятор не заряжается на полную емкость, показывает неправильные проценты и быстро разряжается.
Без Root прав и Recovery
Проведение процедуры калибровки сложней и с меньшими шансами на успех. Вместе с тем, проверка показателей уровня заряда — лучшее решение перед заменой аккумуляторной батареи. В случае, если отображение показателей недостоверное, а речь идет о программных сбоях, даже новая АКБ не поможет решить эту проблему.
Приложения для калибровки батареи на Андроид
Если ручная калибровка не помогла устранить проблему, используйте приложение Battery Calibration.
- Установите Battery Calibration.
- Зарядите аппарат до 100%.
- Запустите приложение и нажмите кнопку «Калибровка».
- Отключите зарядник.
- Дайте смартфону полностью разрядиться.
После калибровки в Battery Calibration рекомендуется дожидаться полного разряда и заряжать всегда до 100%. В противном случае снова начнут отображаться неверные данные.
Battery Calibration
Необходимо установить Battery Calibration из Плей Маркета https://play.google.com/store/apps/details?id=com.nema.batterycalibration&hl=ru. Затем подключаем зарядное устройство и заряжаем аккумулятор до 100%. Теперь открываем утилиту Battery Calibration и смотрим на показатель зарядного уровня батареи в приложении. Скорее всего он будет отличным от того, который демонстрируется на дисплее.
Продолжаем заряжать гаджет, пока по Battery Calibration не будет 100%. При достижении уровнем заряда максимума, нажимаем «Калибровка батареи», а затем выполняем перезагрузку. Теперь устройство на Андроид откалибровано.
Как и в ситуации с калибровкой аккумулятора без рут, необходимо указать Android «точки отсчета». Система должна видеть, когда батарея полностью заряжена и разряжена.
Recovery mode
- Переходи на Андроид в Recovery mode и заходим в меню «Дополнительно». Там есть опция «wipe battery stats». Процесс удалит все ранее выполненные калибровки системой или вами.
- Когда выполнен сброс всех прошлых калибровок Андроид, следует провести полную разрядку аккумулятора до выключения девайса. Затем отключенный девайс ставится на зарядку. Его не нежно включать до полной зарядки.
- Включаем смартфон/планшет без отключения зарядного устройства и проводим утилитой Battery Calibration калибровку. Данным шагом дополнительно усиливаются настройки.
Работа в кастомном Recovery
Если на телефоне установлено кастомное Recovery Menu, то в нем должен быть пункт для сброса статистика аккумулятора. Например, в TWRP необходимо открыть раздел «Wipe» и выбрать пункт «Wipe Battery Stats». Есть и другой способ:
- Зайдите в меню Recovery.
- Нажмите «Дополнительно» и откройте «Файл менеджер».
- Перейдите в директорию data/system, нажмите на файл batterystats.bin.
- Выберите «Удалить» и подтвердите выполнение операции свайпом.
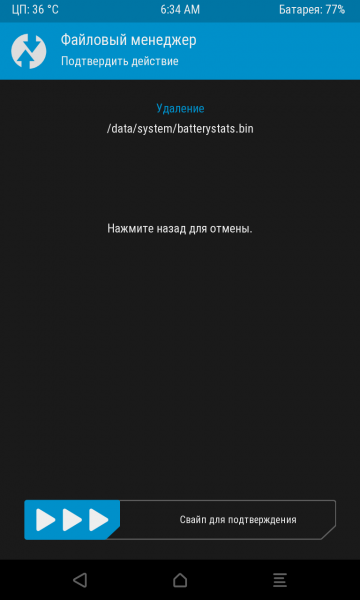
После удаления статистики выключите устройство и зарядите его до 100%. Этот способ работает так же, как калибровка в Battery Calibration, так что вы можете выбрать любой понравившийся метод.
Несколько советов по сохранению заряда батареи
Насколько бы навороченным смартфон ни был, далеко не все способны дотянуть до вечера даже при средней нагрузке. Батарея очень сильно влияет на работу устройства в целом, ведь плохо оптимизированные программы способны очень съедать зарядку прямо на глазах, вызывая нагрев и подлагивания всей системы. Чтобы продлить жизнь аккумулятору, следует прислушаться к следующим советам:
- Не пользоваться смартфоном во время сильных морозов, многие гаджеты теряют проценты заряда за несколько минут, некоторые и при минус 5 отключаются;
- Чрезмерное тепло также не пойдет на пользу. Рабочая температура смартфона от 0 до +30. В таких условиях перегрев или охлаждение почти невозможен, если вы не играете в тяжелые 3D игры;
- Стараться держать заряд на уровне от 30 до 80%. Таким образом, вы не будете полностью использовать цикл заряда/разряда, что очень хорошо скажется на батарее.
Как сделать процент зарядки на Android
На разных версиях операционной системы Android порядок настройки будет отличаться, поэтому мы отделили версии подразделами, чтобы каждый пользователь мог выбрать вариант для себя.
На Android версии 9-10
- Зайдите в «Настройки» своего телефона;
- Далее кликните по вкладке «Батарея»;
- Здесь найдите пункт «Уровень заряда батареи» и активируйте его.
Такими простыми действиями вы включили заряд батареи на Андроиде 9-10 версии и выше, причем для этого вам не пришлось совершать никаких лишних операций, так как в операционной системе для этого выделен отдельный пункт.
На Android версии 8 и ниже
Если у вас телефон работает на базе операционной системы Android 8 или ниже, то вам уже нужно действовать именно по этой инструкции, так как разделы и пункты меню отличаются.
В версии Андроида 8 и ниже по умолчанию такой опции нет, и нужно переходить в скрытые настройки, чтобы активировать данный пункт, поэтому порядок действий следующий:
- В меню быстрого доступа нажмите «Настройки» и удерживайте примерно 5 секунд;
- У вас откроются настройки операционной системы, где дополнительно появится уведомление, что вам доступны скрытые параметры System UI Tuner;
- Пролистываете в самый низ настроек и находите данный пункт, после чего нажимаете его;
- Здесь кликаете по вкладке «Строка состояния»;
- Далее переходите в раздел «Батарея»;
- И вам нужно, чтобы появилась надпись «Показывать процент во время зарядки (по умолчанию).
С этого момента у вас будет отображаться заряд батареи на Андроиде, независимо от того, какая именно оболочка стоит на телефоне, версия и все остальное.
Как включить заряд батареи в процентах на Samsung
Да, в этом плане настроек Самсунг немного отличается, поэтому, чтобы включить заряд батареи на телефоне Samsung, вам нужно выполнить следующие действия:
- Зайдите в «Настройки»;
- Далее найдите пункт «Обслуживание телефона»;
- В общем списке найдите раздел «Батарея»;
- Далее кликните по вкладке «Другие настройки аккумулятора», где нужно будет активировать пункт «Показать процент зарядки».
На этом процесс настройки завершен, и от вас не требуется больше никаких действий.
Внимание! Вы можете на телефонах Samsung с Андроидом включить заряд батареи и через внутренний поиск, просто введя запрос «Показать процент зарядки», где остается только активировать данный пункт
Через приложение Battery Percent Enabler
С помощью программы Battery Percent Enabler для Андроида вы с легкостью можете активировать процент батареи, причем не нужны права рут или прочие манипуляции с девайсом:
- Установите приложение Battery Percent Enabler на свой телефон и запустите;
- В главном окне отметьте пункт «Батарея с процентом»;
- Перезагрузите устройство, если это требуется (в некоторых случаях процент заряда появится только после перезагрузки).
В принципе, на этом все. Приложение имеет простенький функционал и при этом не требовательно по ресурсам. Надеемся, что наши советы помогут вам сделать процент зарядки на Андроиде, и вы не будете испытывать проблем с отображением информации по батарее девайса.
Как поставить проценты зарядки на самсунг а51

Кореец упаковал все свои модели, включая самсунг а51 довольно большими батареями, но, к сожалению, у них нет сумасшедшей выносливости.
Если хотите лучше отслеживать разряд аккумулятора вам нужно включить показы расхода в процентах в строке состояния.
По умолчанию а51 показывает только значок, показывающий, сколько зарядки осталось до того, как вам нужно «пополнить счет».
Чтобы установить проценты по умолчанию, вам нужно прокрутить кучу меню, чтобы получить номер и статистику использования.
К счастью, это легко провернуть с помощью простого переключателя — включить проценты зарядки в строке состояния.
В целях облегчения доступа к проверке статистики батареи в конце приведу еще один полезный трюк.
Отключение System UI Tuner
Если в данном меню пользователь не нашел больше ничего интересного, то стоит от него избавится, чтобы оно не попадалось на глаза лишний раз. Есть несколько способов отключения функции, в первом из них потребуется также нажимать и удерживать некоторое время кнопку настроек, после чего появится сообщение о деактивации функции. Как видно из предыдущего раза, сделать это не так уж и просто, так что можно воспользоваться другим методом. Можно же зайти в новый пункт меню, нажать на три точки вверху, что позволит перейти к параметрам, после чего следует нажать на «Удалить из настроек».
Приложения для Android, которые помогут хорошенько выспаться
Как остановить Android-приложения, работающие в фоновом режиме
Началась охота на приложения, работающие в фоновом режиме. Многие такие приложения делают это по уважительной причине: синхронизация, предоставление данных о местоположении или то, для чего они были созданы. Но не всегда. Если вы хотите знать, какие приложения производят много фоновых процессов или хотите предотвратить их работу в фоновом режиме, то читайте дальше, чтобы узнать как.
Как остановить Android-приложения, работающие в фоновом режиме
Статистика процессов и использование батареи
Если вы хотите знать, какие приложения работают в фоновом режиме, и насколько они энергозатратные с точки зрения производительности и батареи, то Android имеет следующие встроенные опции мониторинга:
- Активируйте Параметры разработчика, зайдя в Настройки > Об устройстве, и нажимайте на номер сборки, пока вы увидите уведомление о том, что параметры разработчика включены.
- Зайдите в Настройки> Параметры разработчика> Статистика по процессам, чтобы увидеть, сколько времени работают ваши ключевые приложения. Нажмите любую программу, чтобы увидеть, сколько оперативной памяти она занимает.
- Зайдите в Настройки > Батарея, затем нажмите на определённые приложения, чтобы увидеть, сколько батареи они используют.
Статистика процессов дает нам знать какие приложения всегда запущены. Некоторые должны, некоторые нет
Какие приложения, работающие в фоновом режиме, мне нужно остановить?
Два главных виновника, занимающих память и расходующих заряд батареи – это игры, в которые вы не играете, и музыкальные плееры, которые не используете. Если вы не видите логичной причины для работы приложения в фоновом режиме, то, вероятно, вам следует закрыть его.
Вам следует оставить большинство приложений или услуг, которые начинаются со слова Google. Действительно важные сервисы всё равно не позволят вам остановить их, но и следующие приложения не стоит закрывать: Google Search, Google Play services, Google Contacts Sync, Google Keyboard, Google Play Store.
Порывшись в настройках батареи, вы можете увидеть, какие приложения хранят устройство в активном состоянии
Список статистики процессов должен дать вам довольно хорошее представление о том, какие приложения стоит оставить работать в фоновом режиме на основе того как часто вы их используете. Это отличное место, чтобы остановить ненужное программное обеспечение или услуги, которыми вы, возможно, не пользуетесь, например, Google Play Music.
Как отключить, остановить или удалить фоновые приложения
Если у вас есть приложение, которое как вы считаете, использует чрезмерное количество мощности процессора или работает в фоновом режиме намного больше, чем нужно, то вы можете:
- Отключить его через Диспетчер приложений, зайдя в Настройки > Приложения > Диспетчер приложений, выбрав приложение, а затем нажать Отключить.
- После того как обновился Lollipop, появилась возможность легко закрыть недавние приложения, нажав на кнопку навигации Недавние приложения на вашем телефоне (справа от домашней кнопки), и сдвигая их влево или вправо, тем самым закрывая их.
- Удалить их из телефона можно зайдя в Настройки> Приложения> Диспетчер приложений, выбрав приложение, а затем нажать Удалить.
- Чтобы принудительно остановить их, зайдите в Настройки> Приложения> Диспетчер приложений, листните вправо и попадёте на вкладку Выполняется, выберите приложение, а затем нажмите Остановить.
Менее важные приложения (слева) могут быть удалены. Важнейшие системные службы (справа) нет
Помните, если вы понятия не имеете, что это за приложение или сервис, оно не использует много оперативной памяти или батареи, и вы не хотите навредить вашему телефону, тогда, вероятно, его не стоит останавливать.
Greenify
Greenify это приложение для усыпления приложений, позволяющее уложить их спать, когда вы ими не пользуетесь. В целом это автоматизированный вариант принудительного закрытия или отключения приложений, который срабатывает каждый раз, когда вы прекращаете ими пользоваться, а затем возвращает их обратно, когда они вам понадобятся. Но делать это вручную раздражает. Поэтому Greenify – это одно из лучших приложений по управлению приложениями.
Greenify делает управление приложениями легким
Нерутированные пользователи, например, не смогут автоматически усыплять приложения, но могут просто нажать на выключатель в виджете, чтобы они заснули (неплохой вариант, если вы не хотите рутировать устройство). Если вы серьёзно относитесь к управлению фоновыми процессами, то Greenify – то, что вам нужно.
Вы следите за процессами, происходящими с вашими приложениями? Какие инструменты вы используете?
Стоит ли включать отображение заряда телефона в процентах
Помню, в свое время было странное исследование, которое говорило, что пользователи новых (на тот момент) смартфонов быстрее расходуют заряд батареи. Тогда только появилась функция определения заряда в процентах и об этом много говорили. Так вот, тогда исследователи утверждали, что люди, в смартфонах которых заряд отображается в процентах, чаще достают его из кармана и включают экран, чтобы посмотреть сколько осталось энергии.
Такие исследования больше похожи на труды ”британских ученых”, но такая информация действительно была и даже тогда она вызвала желание закрыть лицо руками. Конечно, увеличение расхода может быть, но чтобы вычленить эти 0,001% (или около того), надо сильно постараться. Хотя, в теории логика есть. Вот только я призываю вас не задумываться об этом и включить отображение заряда в процентах — это очень удобно. И не только на смартфонах Samsung.
Новости, статьи и анонсы публикаций
Свободное общение и обсуждение материалов

Если вспомнить историю последних лет, многие не верили в то, что Samsung или кто-то другой сможет сделать складной телефон. Даже несмотря на то, что мы видели концепты, мы все равно не верили в это. Потом, когда они все же вышли, мы говорили о том, что их невозможно сделать водонепроницаемыми. Если в первый раз я был настроен более оптимистично, то в защиту от воды я не верил до последнего. Оказалось, что в обоих случаях Samsung буквально посмеялась над нами. Но сложно представить, какие исследования и разработки стояли за этим. Впрочем, есть кое-что, что наложило свой отпечаток и позволило получить тот продукт, который мы увидели с выходом Galaxy Z Fold 3. Впрочем, из названия статьи вы уже догадались, о чем пойдет речь.

Зарядка – это, пожалуй, одна из самых тривиальных и в то же время сложных процедур, которым подвергаются наши смартфоны. Тривиальных – потому что мы делаем это каждый день и не особо задумываемся над этим. А сложных – потому что не все знают, как правильно заряжать смартфон. Ведь эта процедура не сводится всего лишь к подключению аппарата к розетке электропитания. Чтобы правильно зарядить своё устройство и сохранить его аккумулятор в строю как можно дольше, нужно подобрать соответствующие аксессуары.

На этой неделе мы узнали, что делать со старыми телефонами. Как показывает статистика, многие их даже не продают, а просто складируют в шкафу, но Samsung уверена, что этот подход в корне неверен. Теперь у нас есть совет от компании, где можно применить подобные гаджеты. Так же на этой неделе Павел Дуров показал групповые видеозвонки в Telegram, которые оказались круче, чем в WhatsApp. А еще, в за прошедшие семь дней мы узнали, что Qualcomm разгонит свой и без того топовый процессор, но не для всех смартфонов. Давайте вспомним самые важные события недели и поймем, как они повлияют на будущее.
Источник
Как включить процент зарядки батареи в процентах Android
На многих Android телефонах и планшетах заряд батареи в строке состояния отображается просто как «уровень заполненности», что не очень информативно. При этом обычно имеется встроенная возможность включить показ заряда батареи в процентах в строке состояния, без сторонних приложений или виджетов, но эта функция скрыта (за исключением последних версий системы).
В этой инструкции — о том, как включить показ заряда батареи в процентах встроенными средствами Android 4, 5, 6 и 7 (при написании проверялось на Android 5.1 и 6.0.1), отдельно — на последних Android 9 Pie и новее, на телефонах Samsung Galaxy а также о простом стороннем приложении, которое имеет одну единственную функцию — переключает скрытую системную настройку телефона или планшета, отвечающую за отображение процентов зарядки. Может быть полезным: Быстро разряжается батарея на Android, Как узнать текущую емкость аккумулятора Android.
Примечание: обычно даже без включения специальных опций оставшийся процент заряда аккумулятора можно увидеть, если сначала вытянуть сверху экрана шторку уведомлений, а затем — меню быстрых действий (рядом с батареей появятся цифры заряда).
Включение отображения заряда батареи в процентах на чистом Android 9
В последних версиях Android включить показ процента заряда батареи в строке состояния можно с помощью простой настройки (если у вас такая отсутствует — используйте методы из следующих разделов). Шаги для включения:
- Зайдите в Настройки и нажмите по пункту «Батарея».
- Включите пункт «Уровень заряда батареи».
Это все необходимые действия — нужная информация должна сразу появиться вверху экрана вашего смартфона.
Батарея в процентах на Андроид встроенными средствами системы (System UI Tuner)
Первый способ обычно работает почти на любых Android устройствах с актуальными версиями системы, где пункт включения заряда в процентах в настройках отсутствует. Причем метод работает даже в тех случаях, когда производителем установлен свой лаунчер, отличный от «чистого» андроида.
Суть способа — включить опцию «Показывать уровень заряда батареи в процентах» в скрытых настройках System UI Tuner, предварительно включив эти самые настройки. Для этого потребуется выполнить следующие шаги:
- Откройте шторку уведомлений так, чтобы видеть кнопку настроек (шестеренку).
- Нажмите и удерживайте шестеренку, пока она не начнет вращаться, а затем отпустите её.
- Откроется меню настроек с уведомлением о том, что «Функция System UI Tuner была добавлена в меню настроек». Учитывайте, что шаги 2-3 не всегда получаются с первого раза (отпускать следует не сразу, как началось вращение шестеренки, а спустя где-то секунду-две).
- Теперь в самом низу меню настроек откройте новый пункт «System UI Tuner».
- Включите параметр «Показывать уровень заряда батареи в процентах».
Готово, теперь в статусной строке на вашем Андроид планшете или телефоне будет показываться заряд в процентах.
Батарея в процентах на Samsung
На телефонах Samsung Galaxy присутствует встроенная функция включения отображения заряда батареи в процентах, но находится она не в самом очевидном для начинающих расположении:
- Зайдите в Настройки — Уведомления. На следующем экране нажмите по пункту «Строка состояния».
- Включите пункт «Показать процент зарядки».
После этого ваш Samsung Galaxy будет показывать процент заряда рядом со значком батареи в правом верхнем углу экрана, как и требовалось.
Использование приложения Battery Percent Enabler (Батарея с процентом)
Если по какой-то причине вам не удается включить System UI Tuner, то можно использовать стороннее приложение Battery Percent Enabler (или «Батарея с процентом» в русской версии), которое не требует специальных разрешений или root-доступа, но надежно включает показ процентов заряда батареи (причем, просто меняется та самая системная настройка, которую мы изменяли в первом способе).
- Запустите приложение и отметьте пункт «Батарея с процентом».
- Вы сразу видите, что в верхней строке стал отображаться процент батареи (во всяком случае у меня было так), но разработчик пишет, что требуется перезагрузить устройство (полностью выключить и включить).
Готово. При этом, после того, как вы изменили настройку с помощью приложения, вы можете удалить его, процент заряда никуда не исчезнет (но придется заново установить, если потребуется отключить показ зарядки в процентах).




























