Как андроид обеспечивает высокую степень защиты файлов
Стремительный рост числа пользователей гаджетов на базе операционной системы Андроид говорит о том, что данная система признана большинством наиболее практичной и безопасной. Все чаще флагманы передовых компаний-разработчиков можно встретить не только у менеджеров среднего звена, но и у перспективных учредителей и бизнесменов.
Следует отметить, что разработчики операционных систем предусмотрели внушительный комплекс инструментов: в структуру защиты ОС входят антивирусы, сканеры троянов, поисковики кейлоггеров, сканеры отпечатков пальцев и, конечно же, приложения для запароливания файлов.
Как поставить пароль на «Галерею» на телефоне на «Андроид» и iOS
Рассмотрим популярные способы установки пароля на фото и видео в «Галерее» смартфона.
Можно ли сделать это встроенными средствами
На «Андроиде» поставить пароль на «Галерею» можно только в отдельных версиях ОС для телефонов от Meizu (Flyme) и Xiaomi (MIUI). На обычных «Андроидах» встроенной возможности запаролить фото и видео нет — нужно скачивать дополнительную программу.
Разберём, как поставить пароль, если у вас телефон Xiaomi с MIUI:
- Запустите список настроек и откройте пункт для защиты программ.
Зайдите в блок «Защита приложений»
Выберите способ защиты
Напишите пароль в поле
С помощью «учётки» Mi вы сможете восстановить пароль, если нужно
Выберите «Галерею» в перечне
Функция «Гид-доступ» на «Айфоне»
Если у вас «Айфон», вы можете воспользоваться специальной встроенной функцией «Гид-доступ». Как она работает? Например, вам нужно показать какую-то одну фотографию своему другу. С помощью «Гид-доступа» вы блокируете перелистывание фотографий (доступ открывается только по паролю или отпечатку пальца), то есть другой человек сможет увидеть только то, что вы хотели ему показать.
Как настроить опцию:
- Перейдите в настройки. Откройте раздел «Основные».
Перейдите в блок с основными настройками
Кликните по пункту «Универсальный доступ»
Откройте настройки пароля
Укажите способ защиты в меню
Трижды нажмите на кнопку «Домой»
С помощью сторонних приложений
Если у вас нет встроенной возможности поставить пароль на «Галерею», используйте стороннюю. Приложение вы можете скачать с «Плей Маркета» или App Store, если у вас «Айфон».
Для «Андроида» подойдёт AppLock, App Protector, My Photo AppLock и другие. Для iOS это Folder Lock, Keepsafe. Расскажем, как работать с приложением на примере AppLock для «Андроида»:
Установите программу в магазине
Указываем графический ключ
Сохраните адрес электронной почты
Нажмите на «Фото» в списке
Разрешите доступ к программе
Внизу вы увидите уведомление, что приложение заблокировано
Нарисуйте графический ключ, который установили
Если у вас Xiaomi или Meizu, используйте встроенный инструмент в настройках, чтобы запаролить «Галерею». Если у вас «Айфон», можно включить «Гид-доступ». Кроме этого, вы всегда можете скачать стороннее приложение для блокировки доступа к разным программам на телефоне, например, AppLock, App Protector или Folder Lock для iPhone.
-
Как установить miui 10 на xiaomi
-
Xiaomi 70mai hardware kit подключение
-
Fail to load driver reason unknown error 19 htc как вылечить
-
Honor 9 lite не заряжается после попадания воды
- Какая нужна зарядка для телефона самсунг м31
Программы для запароливания папок на Андроид-устройствах
Gallery Vault является одним из самых популярных приложений для запароливания галереи на Андроид-устройствах. Оно позволяет создать защищенное пространство для хранения фотографий, видео и других файлов, доступ к которым можно получить только после ввода пароля.
Hide Something — еще одна программа для запароливания папок на Андроид-устройствах, которая поможет вам сохранить ваши личные данные в безопасности. Она позволяет скрывать альбомы с фотографиями и видео, а также защищать их паролем.
Locker for Whats Chat App — это программа, которая позволяет вам запаролить переписки в Whats App. Парольная защита позволит сохранить ваши сообщения в тайне от посторонних глаз.
AppLock — приложение, которое поможет вам защитить свои приложения на Андроид-устройстве. Оно позволяет создавать пароли для любых приложений, что гарантирует безопасность ваших личных данных.
ES File Explorer — программа для управления файлами на Андроид-устройствах. В ней есть возможность скрыть свои файлы и папки от посторонних глаз, а также защитить их паролем с помощью функции «Хранилище безопасности».
Выберите одну из этих программ для запароливания ваших папок и файлов на Андроид-устройстве и будьте уверены в безопасности своих личных данных.
Установка пароля на Галерею в Android
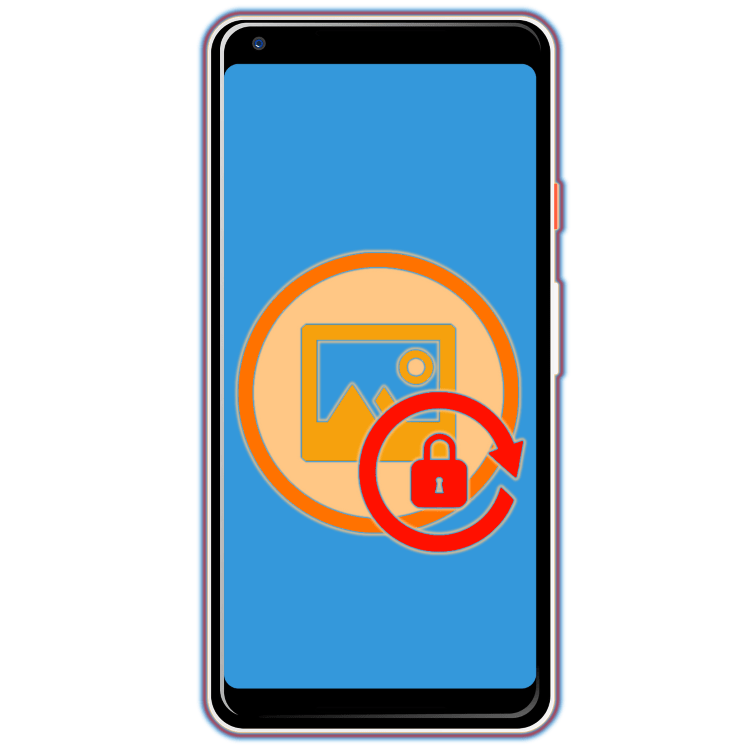
Практически каждый обладатель смартфона или планшета с ОС Android хранит на нем довольно много личных, конфиденциальных данных. Помимо непосредственно клиентских приложений (мессенджеры, социальные сети), особо высокую ценность представляют фото и видео, которые чаще всего хранятся в Галереи
Предельно важно, чтобы никто из посторонних не получил доступ к столь важному контенту, и проще всего обеспечить должную защиту путем блокировки средства просмотра – установки пароля на запуск. Именно о том, как это сделать, мы расскажем сегодня
Защита Галереи паролем на Андроид
На большинстве мобильных девайсов с Android, независимо от их производителя, Галерея является предустановленным приложением. Она может отличаться внешне и функционально, но для ее защиты посредством пароля это особого значения не имеет. Решить нашу сегодняшнюю задачу можно всего двумя способами – с помощью сторонних или стандартных программных инструментов, причем последние доступны далеко не на всех устройствах. Приступим к более подробному рассмотрению имеющихся вариантов.
Способ 1: Сторонние приложения
В Google Play Маркете имеется довольно много программ, предоставляющих возможность установки пароля на другие приложения. В качестве наглядного примера мы воспользуемся наиболее популярным из них – бесплатным AppLock. Подробнее: Приложения для блокировки приложений на Андроид
Остальные же представители данного сегмента работают по схожему принципу. Ознакомиться с ними можно в отдельной статье на нашем сайте, ссылка на которую представлена выше.
- Перейдя со своего мобильного девайса по представленной выше ссылке, установите приложение, а затем откройте его.
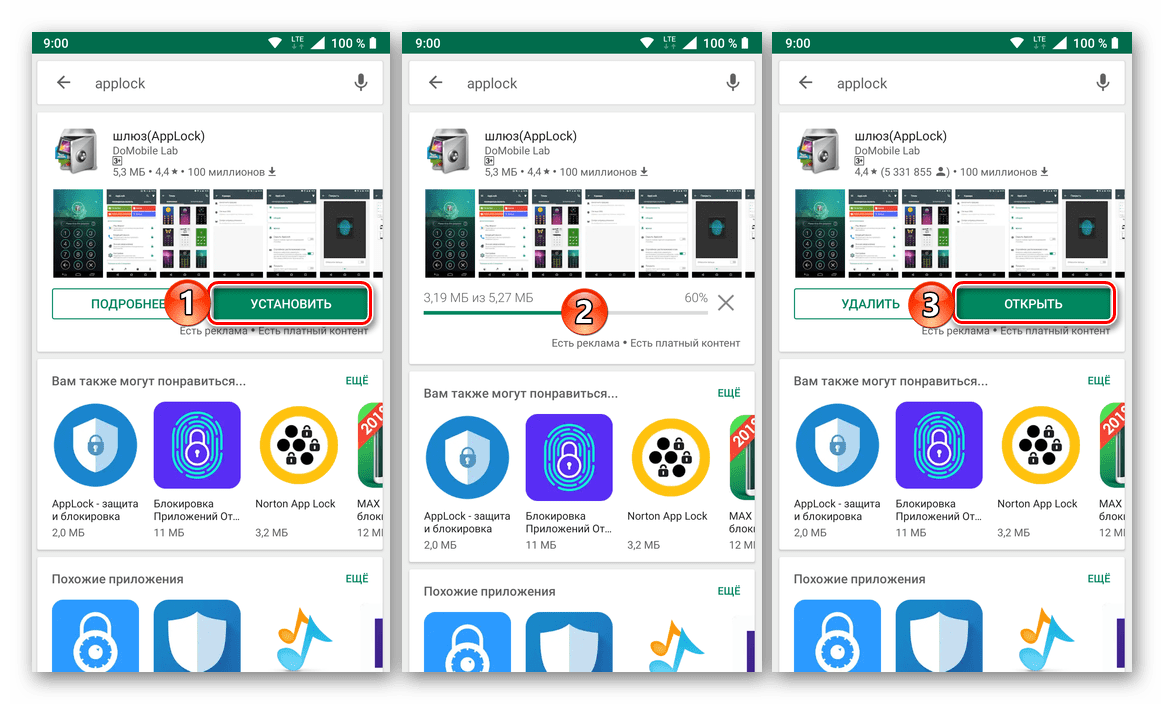
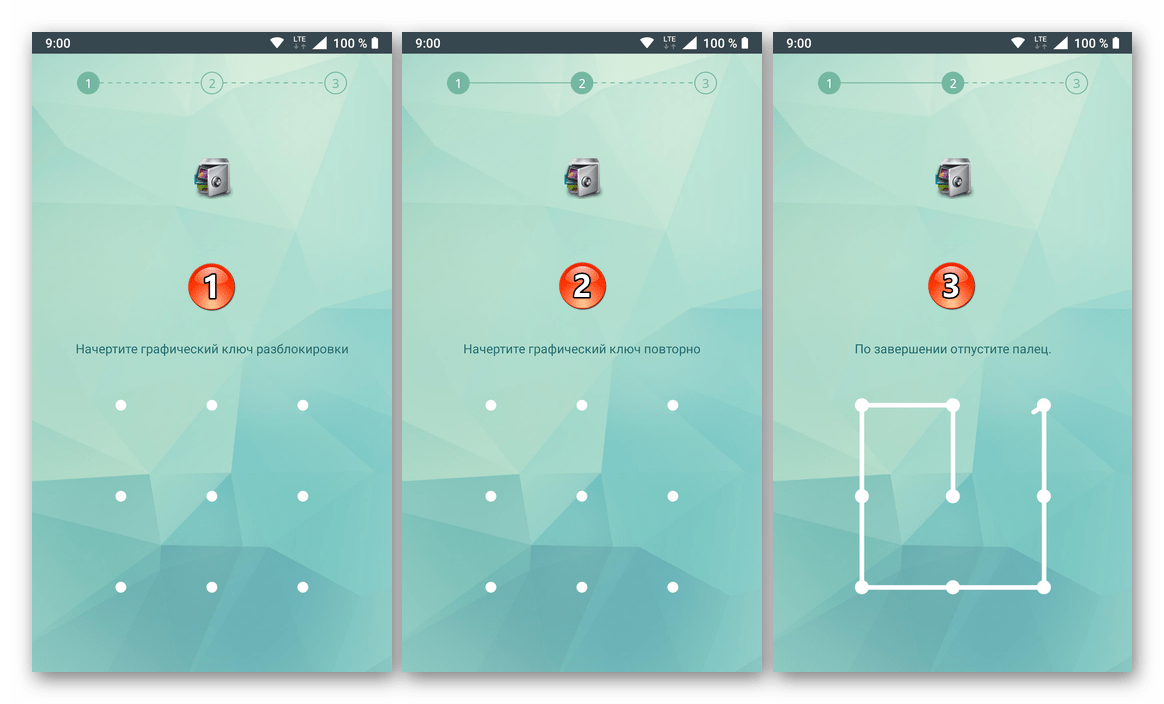

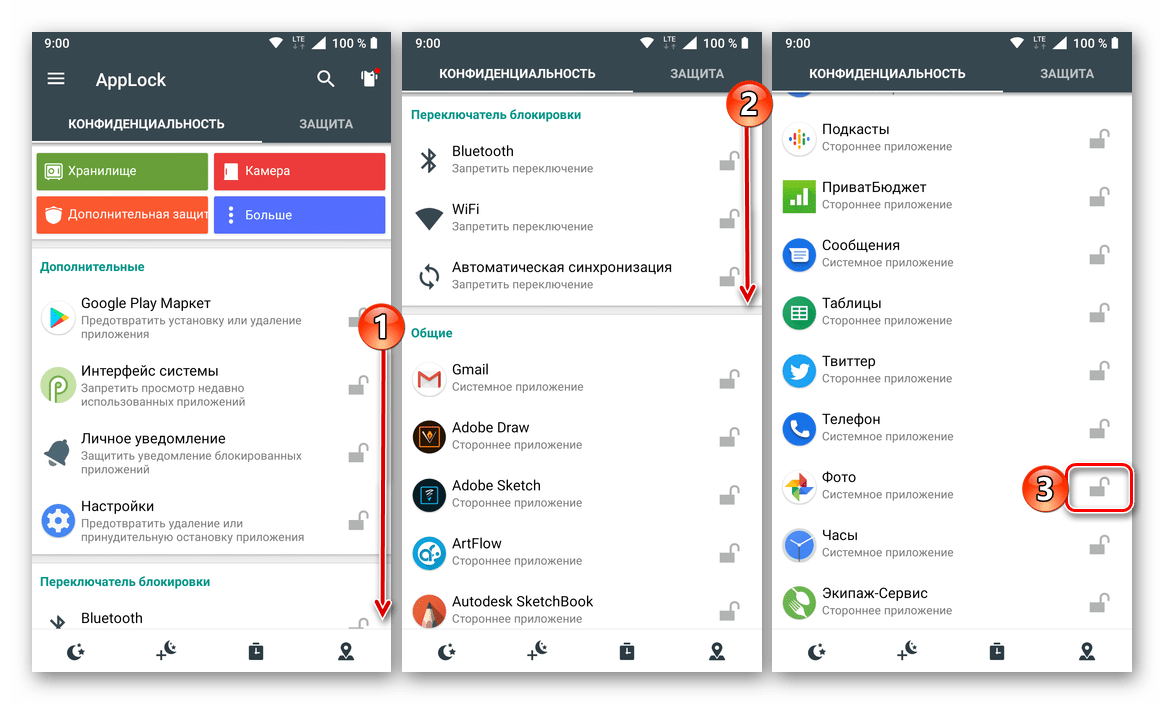
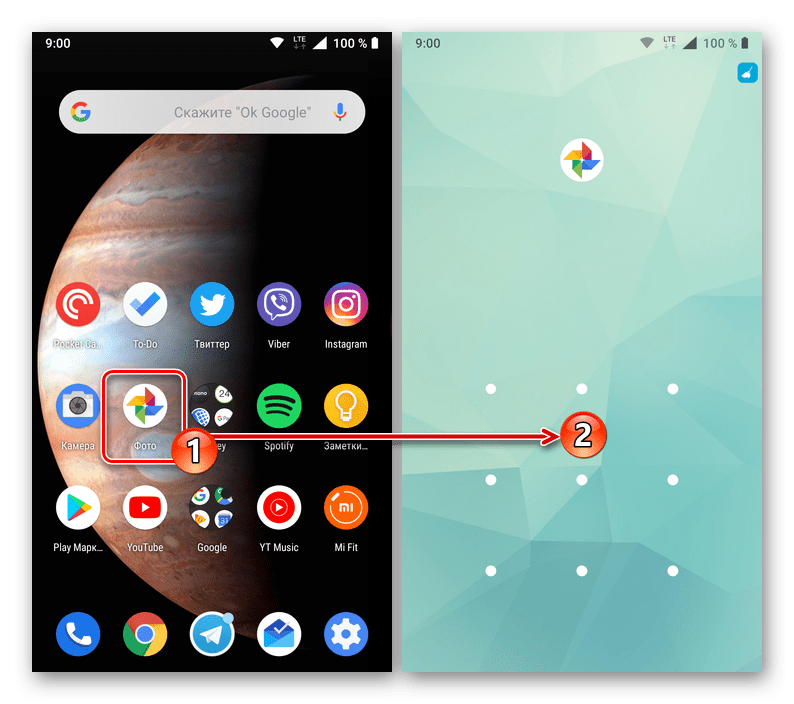
Способ 2: Стандартные средства системы
На смартфонах популярных китайских производителей, таких как Meizu и Xiaomi, есть встроенное средство защиты приложений, предоставляющее возможность установки на них пароля. Покажем на их примере, как это делается конкретно с «Галереей».
Xiaomi (MIUI) На смартфонах Xiaomi довольно много предустановленных приложений, и часть из них никогда не понадобятся рядовому пользователю. Но стандартное средство защиты, предоставляющее возможность установки пароля в том числе и на «Галерею» — это то, что нужно для решения нашей сегодняшней задачи.
- Открыв «Настройки», пролистайте список доступных разделов до блока «Приложения» и тапните в нем по пункту «Защита приложений».
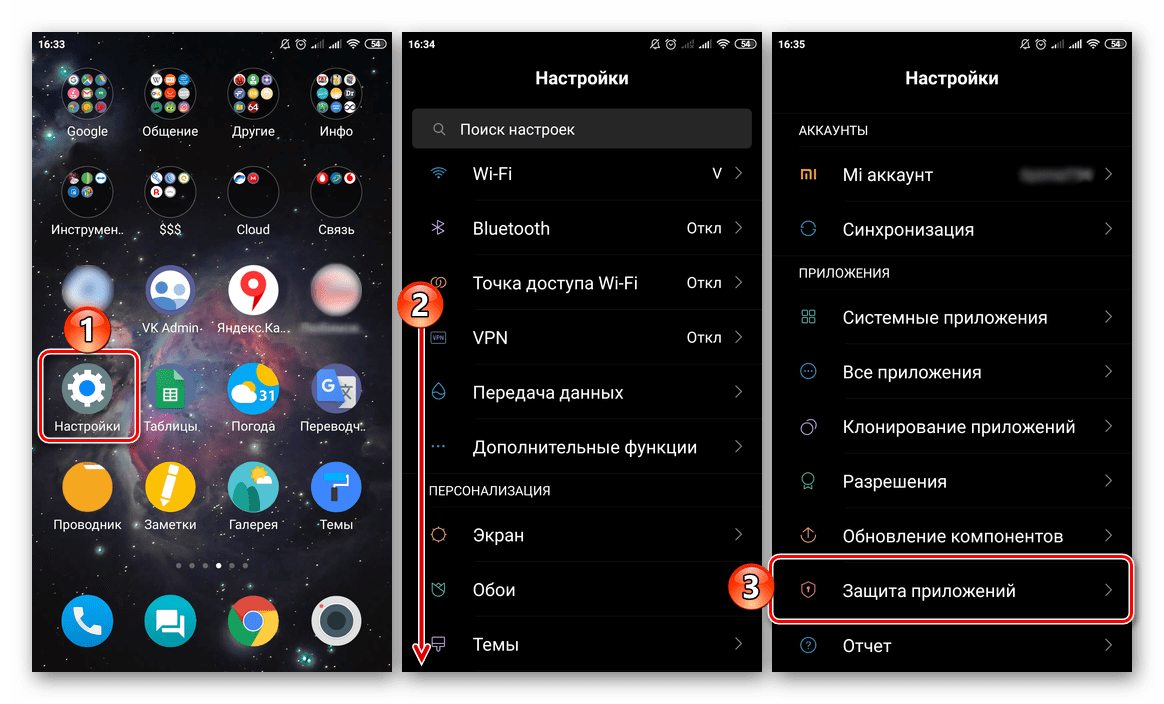
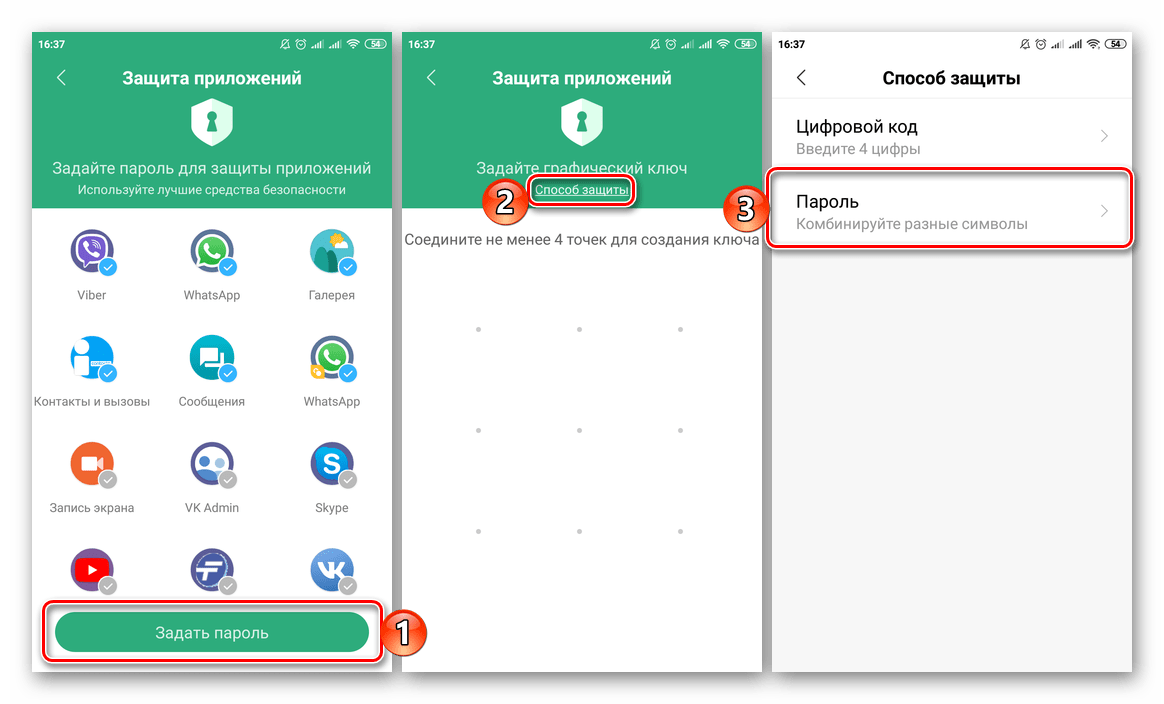

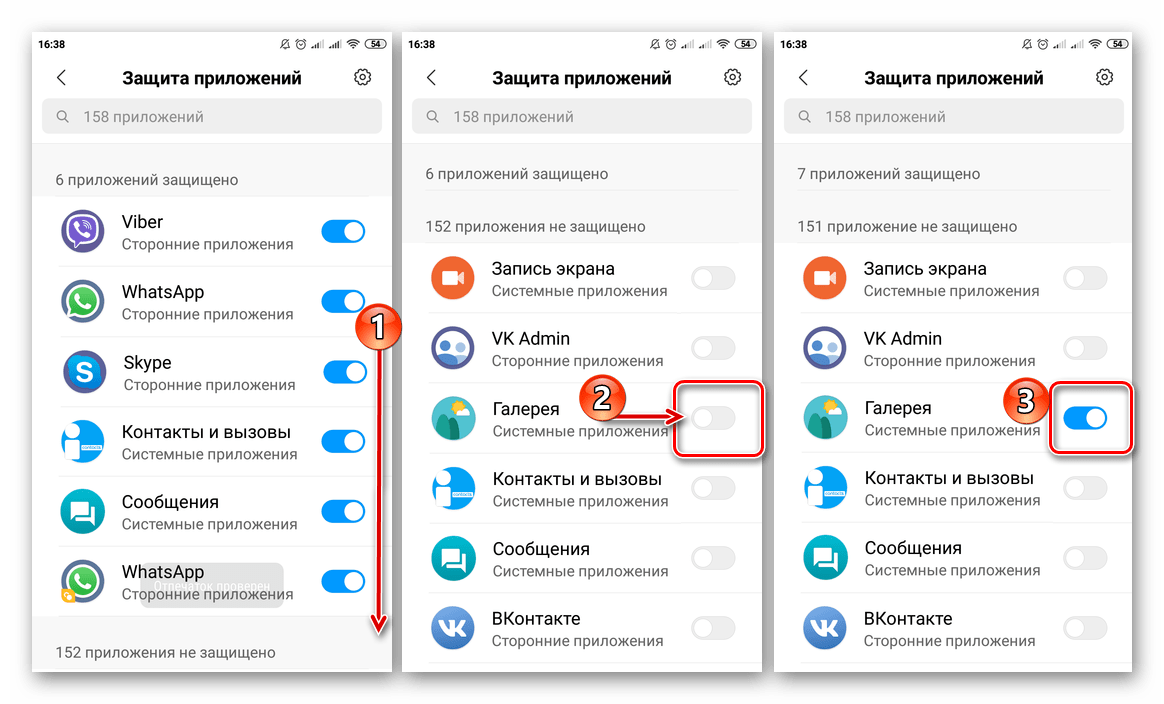
Meizu (Flyme) Схожим образом обстоят дела и на мобильных устройствах Мейзу. Для установки пароля на «Галерею» необходимо выполнить следующие действия:
- Откройте меню «Настроек» и пролистайте перечень представленных там опций практически в самый низ. Найдите пункт «Отпечатки и безопасность» и перейдите к нему.
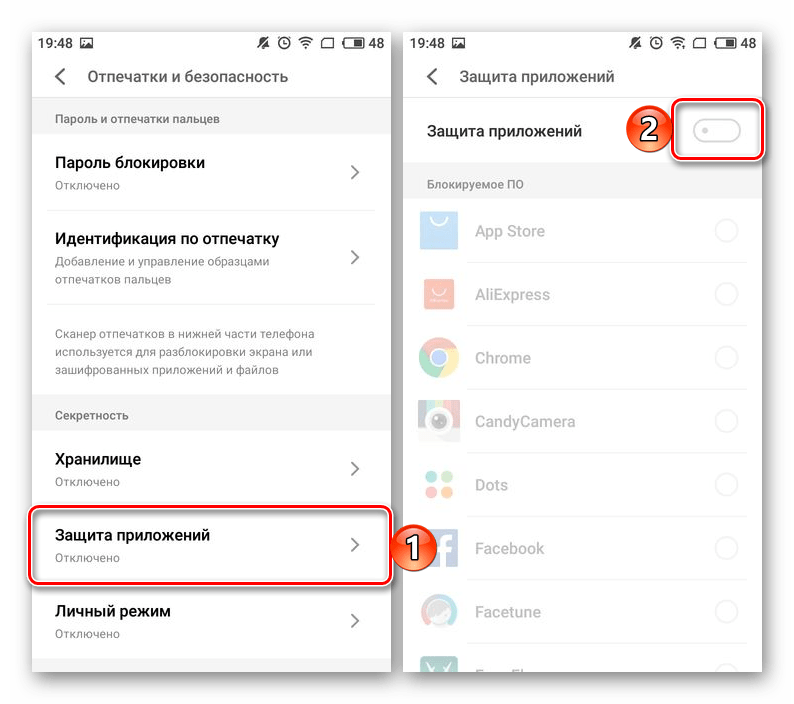
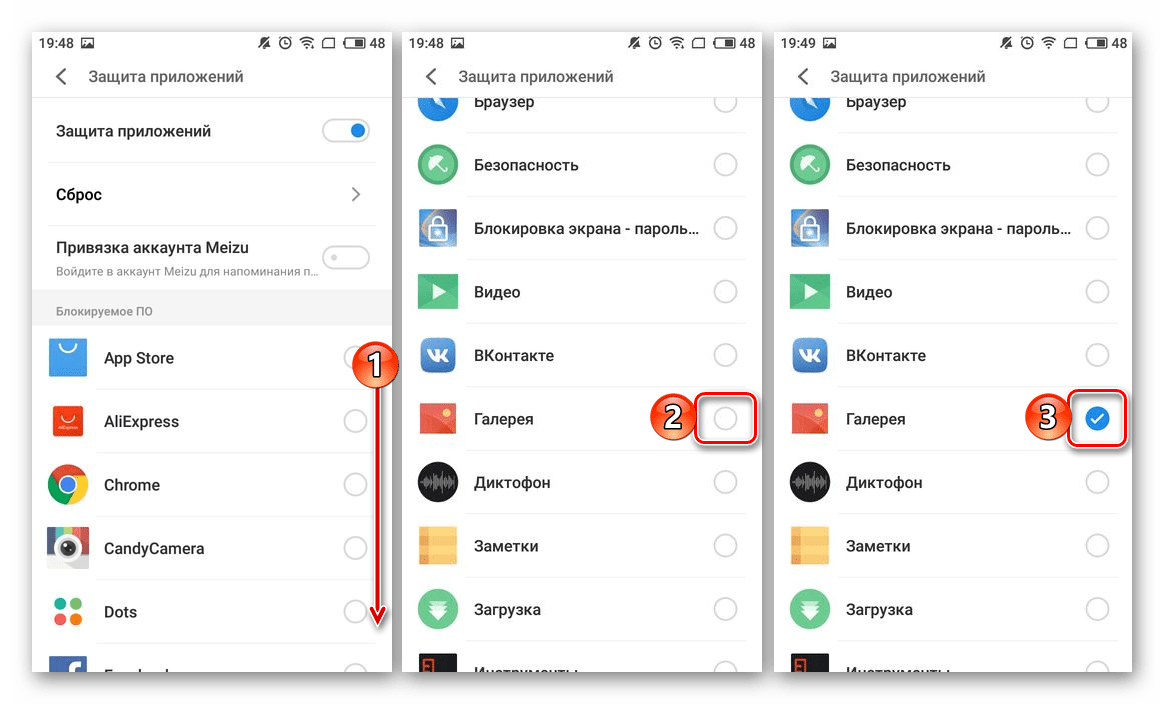
Заключение
Как видите, нет ничего сложного в том, чтобы защитить паролем «Галерею» на Android. И даже если на вашем смартфоне или планшете не предусмотрено стандартных средств защиты приложений, сторонние решения с этим справляются не хуже, а порой даже лучше.
Мы рады, что смогли помочь Вам в решении проблемы.
Помимо этой статьи, на сайте еще 12571 инструкций. Добавьте сайт Lumpics.ru в закладки (CTRL+D) и мы точно еще пригодимся вам.
Опишите, что у вас не получилось. Наши специалисты постараются ответить максимально быстро.
Повторно войти в приложения
Однако во многих случаях пользователь может забыть пароль блокировки приложения , что затрудняет доступ. К счастью, есть несколько решений, которые мы можем предложить для их повторного ввода. Иногда мы можем восстановить доступ в считанные секунды, но в других случаях нам потребуется удалить приложение или даже вернуться к первоначальным настройкам системы.
Используйте отпечаток пальца
Если мы настроили наш отпечаток пальца, мы можем использовать его для доступа к заблокированному приложению и таким образом восстановить забытый пароль. Затем мы можем перейти в Настройки / Приложения / Блокировка приложения и «Изменить пароль», чтобы ввести новый пароль.
Используйте «Я забыл пароль»
Мы также можем использовать опцию «Я забыл свой пароль», чтобы сбросить пароль для доступа к приложениям , Для этого, как только мы получим доступ к заблокированному приложению, мы нажмем на эту опцию в поле ввода пароля. Теперь нам нужно будет ответить на секретный вопрос, который мы предварительно настроили, и мы сможем сбросить пароль.
Удалить приложение
Если предыдущий вариант недоступен, нам придется удалить и переустановить приложение. Сохраненные данные этого приложения будут потеряны, но это наиболее эффективное решение проблемы. Для этого нам нужно будет нажать значок соответствующего приложения и нажать «удалить».
По умолчанию
Единственным недостатком является то, что мы заблокировали системное приложение, такое как AppGallery. В этом случае мы не сможем удалить его, поэтому единственным вариантом в этом случае будет сброс устройства до заводских настроек . Это крайний метод, который удалит любой сохраненный ключ или пароль, а также установленные сторонние приложения. Для этого нам нужно будет зайти в Настройки / Безопасность / Сброс к заводским настройкам.
-
Как настроить курсор в майнкрафт на андроид
-
Afk arena чит коды как вводить андроид
-
Бесплатные игры с плей маркета на андроид через компьютер
-
Security что это за программа на андроид
- Как установить эмулятор нинтендо свитч на андроид
Как поставить пароль на одно Андроид приложение
Теперь стало ясно, что можно поставить пароль на все приложения самыми разными способами – как стандартными, уже предусмотренными в телефоне на Андроид, так и с помощью стороннего софта.
Каждая программа, созданная для данной цели, имеет свои функции и особенности, а владельцы смартфонов выбирают ту, которая ему кажется наиболее удобной.
Есть возможность поставить графический ключ или password не на все приложения сразу, а лишь на отдельное.
Необязательно ставить дополнительную защиту на все приложения. Есть отдельный софт, где хранятся личные данные, которые хотелось бы дополнительно “спрятать от посторонних глаз”. Обычно к ним относятся некоторые предустановленные программы и социальные сети, где хранится много информации о человеке, его переписке.
Галерея
Фотографии – наша память, которую мы, храним в телефоне, ведь камеры на смартфон сейчас не хуже фотоаппаратам. Если телефон попадет в руки злоумышленников или посторонних людей, все личные фотографии могут быть просмотрены, или, что еще хуже – использованы против вас.
Для этого стоит защитить стандартное приложение Галерея паролем. Как это сделать?
- Перейдите в настройки устройства;
- Найдите пункт, отвечающий за пароли и безопасность;
- Далее, “Защита приложений” и выберите из списка “Галерея“. Поставьте галочку или нажмите на переключатель.
- После задайте password или графический ключ и сохраните изменения.
Теперь для доступа к вашим фотографиям, потребуется знание и ввод кода, который будете знать только вы.
Сообщения
В сообщениях устройства может храниться важная информация. Особенно если у вас подключен мобильный банк, когда все СМС о расходах или зачислениях поступают в уведомлениях по СМС. Чтобы перевести деньги, можно также отправить соответствующий запрос на номер банка, не нужно подтверждений, кроме смс-кода. Вот только если телефон в руках злоумышленника, значит, у него есть доступ к вашему номеру и СМС.
В таком случае нужно обезопасить себя, чтобы было дополнительное время для блокировки сим-карты.
- Зайдите в “Настройки” телефона.
- Откройте раздел пароли и безопасность.
- После найдите “Защита приложений” и установите галочку напротив приложения “Сообщения“.
- Установите пароль.
Придумайте графический ключ или код-пароль таким, чтобы он нигде больше не повторялся, никогда не записывайте его в самом телефоне. Такую информацию лучше держать в голове.
Браузер
Чтобы этого не допустить, желательно защитить браузер. Делается это по аналогии, с другими программами.
- Через настройки устройства необходимо найти раздел, отвечающий за пароли и безопасность.
- Затем перейти в раздел “Защита приложений“.
- Переключить выключатель или поставить галочку напротив программы “Браузер“.
- Поставить пароль, который вы точно запомните, сохранить.
Теперь ваш браузер будет под защитой системы.
YouTube
Дополнительная защита паролем приложения YouTube особенна хороша не только в целях потери устройства, но и для защиты от детей. Сделать это можно как с помощью любого стороннего софта, о которых мы рассказали, так и через стандартный функционал.
- В настройках откройте “Безопасность “, перейдите в раздел “Защита приложений“.
- Отметьте Ютуб, придумайте сложный password, который сможете запомнить.
- Осталось сохранить изменения.
Мультфильмы многие дети могут смотреть часами, и если родительский контроль еще не настроен, установите код на вход в приложение Ютуб, и запускайте его только тогда, когда разрешаете ребенку посмотреть мультфильмы.
Как поставить пароль на приложение
Активировать защиту приложений очень легко, поскольку разработчиками предусмотрена встроенная функция. Все действия выполняются в «Настройках» гаджета:
- пролистайте меню вниз и выберите раздел «Приложения». Здесь кликните по вкладке «Защита приложений»;
- в следующем окне нужно ввести шифр для доступа к блокировке. Это может быть отпечаток пальца, комбинация из цифр и букв или графический ключ. После этого на экране высветится перечень всех пользовательских и системных программ. Передвиньте ползунок в положение «Вкл» напротив тех приложений, которые планируете заблокировать;
- осталось убедиться, установился ли пароль на приложения. Для этого нажмите на любой нужный ярлык на рабочем столе. Если появится запрос на введение пароля, значит, защита установлена.
Как изменить вид защиты
Есть несколько видов защиты данных в приложениях: цифровой код, графический ключ, отпечаток пальца и комбинация из разных символов. Также есть возможность поставить разблокировку по лицу, но мы рекомендуем ее не включать, поскольку Face ID проще взломать.
Соответственно, вы можете выбрать любой из этих способов в настройках пункта.
- Под надписью «Пароль» нажмите на вкладку «Изменить способ защиты».
- Откроется раздел «Способ защиты». Здесь выберите нужное, придумайте пароль и сохраните изменения.
Пароль на смартфоне Xiaomi для приложений
Для большей надежности вы имеете возможность установить пароль на телефоне Сяоми, который потребуется вводить для получения доступа к отдельным приложениям. Для этого предусмотрен следующий алгоритм:
В разделе « Настройки » найдите подраздел « Настройки приложений ».
Нажмите на « Замок приложений » и введите пароль, который запросит система ( графический ключ , пароль или PIN-код ).
В разделе « Замок приложений » следует отметить те, для входа в которые необходимо будет указывать пароль.
Нажмите « Установить пароль » и укажите его.
Для подтверждения нажмите « ОК ».
Таким образом, с помощью нескольких действий вы сможете избежать прочтения личной переписки посторонними, кражи финансов с платежных систем и других незаконных манипуляций.
Treble
В Android 8 впервые появилась реализация инициативы Treble, которая стала самой крупной переработкой внутренних компонентов Android со времен Android 4.0. Смысл Treble заключается в разделении Android на две независимые части, одна из которых обеспечивает связь с железом (ядро Linux, драйверы и другие низкоуровневые компоненты ОС), а другая включает в себя саму операционную систему Android.
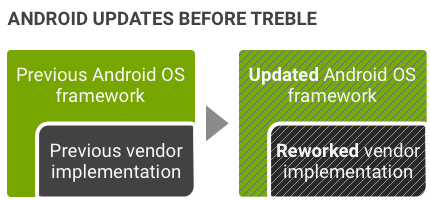 Логическое деление Android до Treble и после Логическое деление Android до Treble и после |
 Логическое деление Android до Treble и после Логическое деление Android до Treble и после |
| Логическое деление Android до Treble и после |
В первую очередь Treble нацелен на решение проблемы обновлений и фрагментации. Производителям смартфонов теперь не нужно ждать, пока производители чипсета и другого оборудования соизволят выпустить драйверы и другие компоненты HAL для новой версии Android. Вместо этого они могут портировать Android на уже имеющуюся основу, и в теории он будет прекрасно работать.
Разработчики Android заявляют, что Treble также способен решить многие проблемы безопасности. Разработчики не только разделили ОС на две части, но и реорганизовали платформенно зависимые компоненты ОС. Каждый из них теперь работает в жестко изолированной песочнице и общается с компонентами ОС через типизированные каналы с проверкой полномочий (для этого в IPC-механизм Binder внесены соответствующие правки).
Устройства, изначально работающие на Android 8, будут иметь преимущества Treble из коробки, но с девайсами, которые получат Android 8 в форме обновления, все не так просто. Google сообщает, что работает с крупными производителями устройств, чтобы реализовать Treble в рамках обновления, но в то же время некоторые устройства самой Google включают в себя неполную реализацию Treble.
Блокировка приложений прямиком из Google Play
Не расстраивайтесь, если в вашем смартфоне подобной функции не оказалось в настройках. Для ОС Android сделана уйма блокировщиков приложений. Они даже конкурируют в Play Market по запросу «пароль на приложения», пытаясь быть попасть в топ.
В общем, как поставить пароль на галерею с помощью приложения:
- Зайдите в Play Market.
- Введите запрос «пароль на приложения» или «блокировщик приложений» и выберите понравившуюся утилиту.
- Установите на смартфон.
- Откройте (я в качестве примера установил Super AppLock).
Выберите Галерея.</li>Затем, выберите способ блокировки: пин-код, графический ключ, отпечаток пальца.</li>
Дайте ответ на секретный вопрос.
Предоставьте требуемые разрешения этому блокировщику.</li>Готово. При переходе в галерею, появится экран блокировки с требованием ввести пин-код.</li>
Естественно, разработчики подобных программ зарабатывают на рекламе, поэтому не удивляйтесь, если она будет появляться на экране блокировки или в приложении.
Но, а чтобы избежать назойливой рекламы, поищите недорогие, платные версии блокировщиков.
Предположим, что у вас есть телефон или планшет на базе ОС Android. Поскольку доступ к устройству имеют сразу несколько человек (например, ваши домочадцы), вам бы хотелось как-то защитить некоторые приложения от несанкционированного доступа. Как это сделать? Можно использовать блокировку устройства с помощью пароля или, скажем, считывания отпечатка пальца. А можно просто заблокировать отдельные приложения. Как? Ответ — далее.
В первую очередь вам понадобится установить стороннее приложение Smart AppLock. Для этого откройте Google Play Market и введите указанную фразу в поиск. Далее установите приложение.
Микрофонный вход на ноутбуке
После того, как приложение будет установлено, вам необходимо запустить его
Обратите внимание, что при первом запуске приложения вам нужно будет ввести пароль по-умолчанию — 7777
После ввода пароля перед вами откроется вкладка «Приложения». Вот как она выглядит:
Вам необходимо будет добавить приложения, для которых вы хотите установить пароль. Для этого нажмите на плюсик, что находится в нижней части окна.
Далее мы видим список приложений. Допустим, что мы хотим установить пароль ля приложения «Галерея». Соответственно, нажимаем на него, что бы рядом с его названием появилась галочка. После того, как приложения будут выбраны (их может быть несколько), нажимаем на кнопку «Добавить».
Мы переместились обратно на вкладку «Приложения» с уже добавленным приложением. В нашем случае это «Галерея».
Все? Нет, не все. проблема в том, что по-умолчанию используется все тот же самый пароль 7777. Например, открыв галерею, вы увидите, что для просмотра фотографий нужно ввести пароль, который указан в подсказке.
Мы должны изменить пароль. Для этого открываем наше приложение Smart AppLock и выбираем вкладку «Настройки». Здесь вы увидите пункт «Настройки защиты», нажмите на него.
На странице настроек защиты вы можете поменять способ блокировки и сам пароль. Допустим, что мы оставляем способ блокировки с помощью цифр.
Нажимаем «Пароль» и вводим новый пароль из цифр, например, 123456, и сохраняем настройки.
Идем в галерею и пытаемся ввести пароль 7777 — у нас ничего не выходит, ведь мы его только что сменили. Правильный пароль — 123456.
Особое внимание хотелось бы уделить тому факту, что для использования данного приложения вам не требуется установка рут-прав. Но есть и минус — при удалении Smart AppLock прежде заблокированные приложения становятся разблокированными
Так что при желании до вашей галереи добраться будет не так уж сложно. В остальном — идея и реализация просто отличные, в чем вы можете сами убедиться.
Как скрыть альбом на телефоне Xiaomi
Здравствуйте. очень прошу помочь с решением данного вопроса. Существует ли способ автоматически скрывать фото из проводника, если в «галерее» переместил их в созданный альбом?
Подробнее: я создал альбом с названием «123» в галерее, скрыл этот альбом. Затем зашел в «проводник», там все эти фото были видны, я выбрал путь к созданному альбому, скрыл файлы этого альбома (сам альбом скрыть нельзя, только всё его содержимое). Но потом, когда я перемещаю новые фото в альбом «123» в галерее, в проводнике и во всех приложениях (допустим, фото-редакторы) я вижу эти новые фотографии. Нельзя ли сделать так, чтобы они сразу скрывались в проводнике, если я перенес фото в альбом «123» в галерее?
Извиняюсь, если криво объяснил )
Похожие вопросы
- Черный экран при подключении HDMI к MI TV 4S
- Не работает оплата через NFC на Xiaomi 11T
- Приложение снимок экрана тормозит
- Восстановление удаленного видео на Redmi Note 6 Pro
- Xiaomi POCO M3 не включается
1 Ответ
К сожалению нельзя. Возможно подобную функцию реализуют в новых версиях MIUI, но пока все приходится делать вручную. Вы можете поставить пароль на проводник.
Пароль на смартфоне Xiaomi для приложений
Владельцы смартфонов Xiaomi имеют возможность защитить доступ к своим приложениям паролем. Это позволит сохранить вашу конфиденциальность и защитить вашу личную информацию.
Для установки пароля на отдельное приложение необходимо войти в настройки безопасности телефона. Найдите приложение, которое вы хотите защитить, и выберете «Добавить к блокировке». После этого вам будет предложено установить новый пароль.
Если вы хотите установить пароль на все приложения, то в настройках безопасности выберете «Дополнительные настройки» и включите функцию «Блокировка приложений». После этого вам будет предложено установить основной пароль для доступа к приложениям.
Защитите свой смартфон Xiaomi и сохраните свою персональную информацию в безопасности!
Общие принципы для системы Android
Android — операционная система для смартфонов и планшетов, созданная компанией Google. Она является открытой и бесплатной для разработчиков и пользователей. В целом, принципы работы Android могут быть разбиты на несколько категорий:
- Компоненты Android: Основные компоненты Android включают в себя активности, сервисы, широковещательные приемники и контент-провайдеры. Они позволяют разработчикам создавать приложения, которые могут запускаться, работать в фоне, получать уведомления и использовать общие данные.
- Пользовательский интерфейс Android: Он состоит из базовых элементов, таких как кнопки, текстовые поля, фрагменты и многое другое. Разработчики могут использовать эти элементы для создания интерфейса своих приложений, обеспечивая таким образом простой и интуитивно понятный опыт для пользователей.
- Система разрешений Android: Она позволяет приложениям получать доступ к различным функциям и ресурсам устройства, таким как камера, микрофон, контакты и многое другое. Пользователь должен дать разрешение приложениям для каждой такой функции, что позволяет защитить конфиденциальность пользователей.
- Безопасность Android: Она представляет собой множество функций и механизмов для защиты устройства от вирусов, мошенников и других угроз, таких как шифрование данных пользователя, экран блокировки и т. д.
- Android Runtime (ART): Это слой программного обеспечения, который отвечает за выполнение кода приложения. Он обеспечивает быстрое и энергоэффективное выполнение кода, что позволяет сократить время ответа и потребление энергии устройства.
Вследствие этих принципов, Android предоставляет множество возможностей для разработчиков и пользователей. Это делает его самой популярной операционной системой для смартфонов и планшетов в мире.
Как установить пароль или отпечаток пальца на приложение Android?
Есть целая категория специальных утилит, разработанная для обеспечения конфиденциальности приложений. Все способы условно можем разделить на 2 группы: стандартными средствами и с помощью специального ПО. На некоторых смартфонах уже встроена данная опция в настройки, в том числе на устройствах Xiaomi. Однако в стандартной версии Android пока ее нет.
1. Встроенными инструментами
Как установить пароль на приложение на смартфоне Xiaomi:
- Открываем меню «Настройки».
- Находим и открываем пункт «Приложения», а затем — «Защита приложений».
- Касаемся кнопки «Включить».
- Устанавливаем графический ключ – это вариант по умолчанию, но можем нажать на «Способ защиты» и выбрать «Цифровой код» или «Пароль».
- Входим в Mi аккаунт или отказываемся от этого действия. Однако, только так будет возможность сбросить пароль, если его забыли.
- Выделяем приложения, на которые хотим установить пароль и жмем на кнопку «Использовать Защиту приложений».
![]()
Подобным функционалом обладает и Samsung. Компания тоже позволяет защитить приложения, скрыв их и установив пароль.
Как защитить приложение Samsung:
- Делаем длинное нажатие на любом месте начального экрана.
- Переходим в «Настройки» и выбираем «Скрыть приложения».
- Выбираем нужные приложения.

Если ваше устройство менее функционально и в нем нет встроенной опции для блокировки особо важных приложений или оно не устраивает, приходится обращаться к дополнительным программам.
2. AppLock
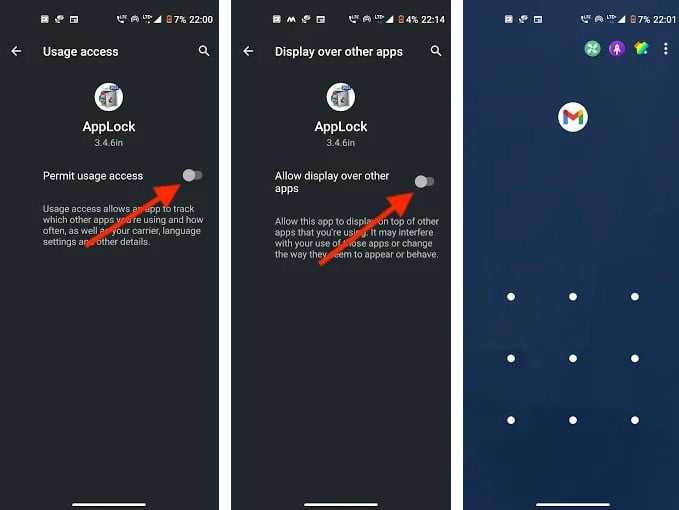
AppLock является самым известным, эффективным и простым в применении. С его помощью можем заблокировать совершенно любое приложение. То есть оно позволяет установить пароль даже на системный софт, вроде галереи, Facebook, браузера, ВК, Viber и т. п. Оно работает по стандартному принципу: устанавливаем, запускаем, задаем пароль доступа и выбираем те приложения, которые нуждаются в защите
Важное замечание, для разблокировки будет использоваться другой графический ключ, не тот, которым происходит снятие основной блокировки смартфона
Есть у AppLock сомнительный нюанс – функции очистки временных файлов и повышения производительности. Кому-то они нравятся, кто-то их на дух не переносит. Здесь уже решайте сами.
3. Norton App Lock
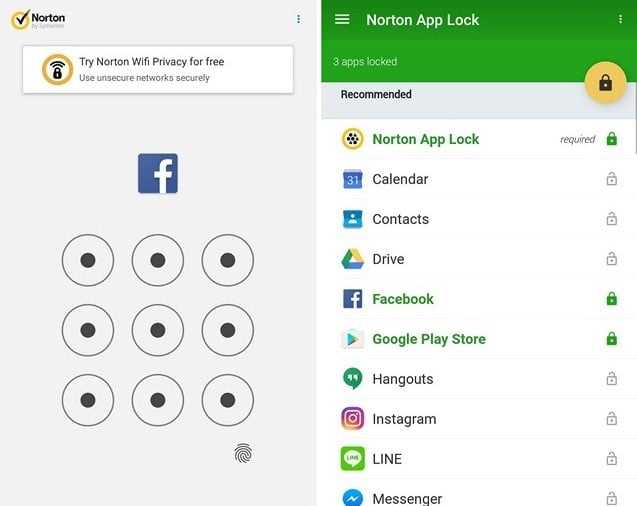
Не менее полезный инструмент для защиты своих приложений и повышения уровня личной конфиденциальности. Он распространяется совершенно бесплатно и работает во всех версиях операционной системы Android, начиная с 4.1. Функционирует по такому же принципу, но дополнительно просит подтверждение доступа к Google-аккаунту. Блокирует все, что нужно и делает это искусно.
4. AppLock – Fingerprint
![]()
Фишка приложения в том, что оно позволяет заблокировать приложения паролем, графическим ключом и даже отпечатком пальцев. Можно установить защиту на Facebook, Whatsapp, галерею, предотвращая доступ к личным данным со стороны отслеживающих приложений. Приложение блокирует удаленный доступ к камере, чтобы злоумышленники не могли сделать скрытный снимок экрана или лица на модуль камеры.
Установить пароль на приложение можем любым из перечисленных способов, они между собой принципиально не сильно различаются. Главное то, что они позволяют добиться одного и того же результата – защитить собственные данные от окружающих и программ слежения. При чем делают это вполне достойно.
Как убрать пароль с приложений на Андроид
Убрать пароль с приложения так же просто, как и установить. Но последовательность действий зависит от способа задания блокировки:
- Если установка пароля осуществлялась через настройки, необходимо перейти по той же последовательности, но убрать «галочки» или сместить ползунок в положение «неактивно».
- Если установка пароля осуществлялась через программный комплекс, необходимо перейти по той же последовательности и снять блокировку с приложений. В данном случае может потребоваться повторное введение пароля.
Таким образом, установка пароля на личные данные не отнимет у пользователя много времени, но надежно защитит личные и персональные данные от посторонних глаз
Это особенно важно, если на смартфоне хранится информация по работе, сведения о банковских карта или документах. Главное – подобрать наиболее удобный способ
Создание пароля для всех приложений в EMUI
Поставить пароль на Honor или Huawei можно разными способами. Для того чтобы заблокировать приложение на Huawei и Honor, необходимо выбрать нужный вариант разблокировки. Сделать это можно следующим образом:
- Зайти в «Настройки».
- Перейти в раздел «Безопасность».
- Выбрать подраздел «Блокировка приложений».
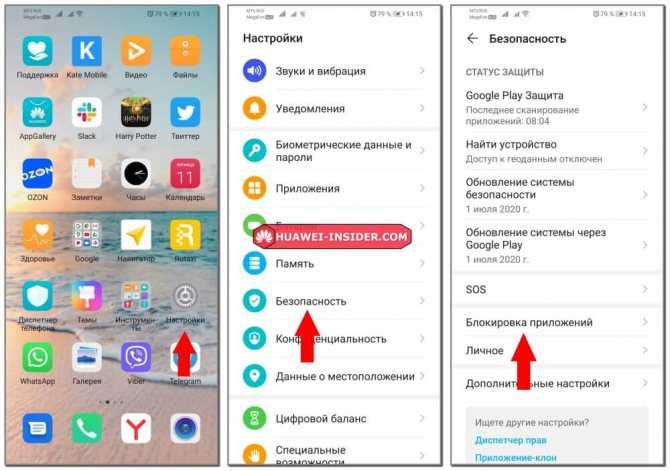
Перед пользователем откроется окно, позволяющее включить или отключить блокировку приложений на Huawei и Хонор. Тут же находятся настройки, позволяющие выбрать наиболее удобный способ блокировки. Рассмотрим каждый из предложенных способов, которые позволяют поставить пароль на приложение без сторонних программ.

Цифровой
В правом верхнем углу открытого меню есть значок в виде шестеренки. При нажатии на него откроется окошко с возможностью выбора способа защиты приложений на Huawei и Honor. Вкладка «Тип пароля» предлагает указать вариант «Пользовательский PIN-код» и «Пароль экрана блокировки».
Первый вариант будет актуален для тех, у кого к смартфону имеют доступ близкие люди. Они могут знать какие цифры необходимо вводить для разблокировки экрана, а вот к некоторым программам и играм их доступ будет ограничен. Во втором же случае для открытия программ потребуется вводить такой же код, как и при разблокировке экрана.
В независимости от того, какой из предложенных вариантов пользователь выберет, далее ему потребуется придумать код и ввести его 2 раза. Если выбрать «Пользовательский PIN-код», то устройство попросит придумать ответ на вопрос. Это необходимо на тот случай, когда по каким-то причинам вы забыли пароль для приложения.

После этого можно возвращаться в основное меню раздела и заблокировать приложение на Huawei и Honor, простым перетаскиванием ползунка в положение включено.
Графический ключ
В некоторых версиях оболочки EMUI и Magic UI есть возможность разблокировать телефон Хуавей или Хонор при помощи графического ключа. Сделать это можно все в том же меню настроек.
Через отпечаток пальца
Блокировка приложений отпечатком пальца также возможна на Honor и Huawei. Если на смартфоне есть дактилоскопический сканер и его работа включена через «Настройки» — «Биометрические данные», то устройство само предложит вам воспользоваться таким способом блокировки приложений на Huawei или Honor. А при попытке запустить программу будет появляться окно с просьбой приложить палец к сканеру.
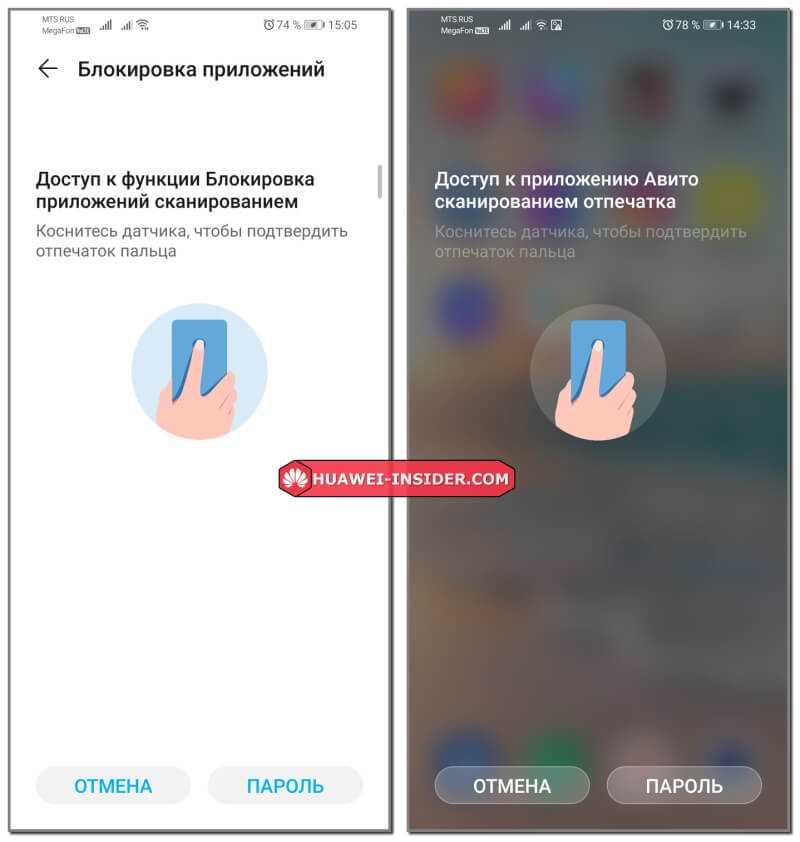
Помимо вышеописанных способов, на Honor и Huawei есть возможность скрыть приложение. Этот способ избавляет вас от необходимости вводить постоянно пароли, но и не гарантирует 100% безопасность. К тому же, не все приложения можно сделать скрытыми на Хуавей и Хонор.
Скрыть программу можно через раздел «Приложения» в настройках смартфона. Для этого необходимо нажать на нужный ярлык и затем на кнопку «Отключить». После этого ярлык программы пропадет с экрана.
Посмотреть скрытые приложения на Huawei и других андроид-смартфонах можно в этом же меню. Для этого нужно выбрать вкладку «Неактивные». А чтобы они вновь появились на экране, достаточно нажать на кнопку «Включить».
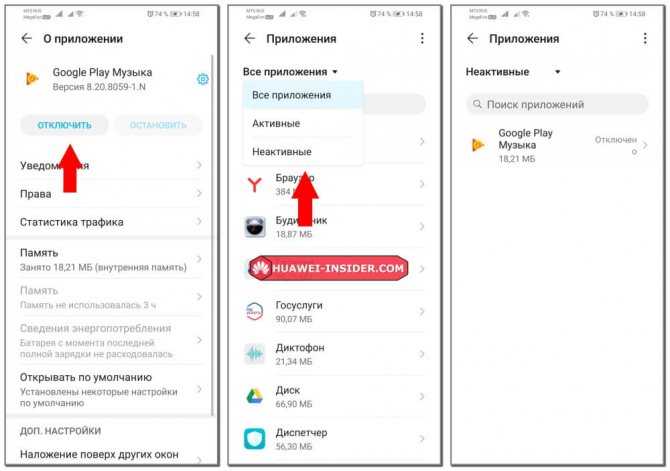
Лучшие методы переноса информации
Поскольку сменяемость смартфонов среди пользователей – частое явление, появилась масса способов для переноса информации, условно подразделяемые на три категории:
- Стандартные инструменты.
- Сторонние сервисы.
- Ручной перенос.
К первой категории, относятся встроенные инструменты, реализованные разработчиком операционной системы или пользовательского интерфейса. Например, сервисы владельца ОС Android – компании Google, предустановленные на всех устройствах, прошедших сертификацию. Либо крупных компаний, разрабатывающих собственную оболочку. К примеру, Xiaomi с сервисом Mi Cloud, предустановленным в прошивках MIUI.
К сторонним сервисам, относятся мобильные и настольные программы, созданные производителями Android устройств, частными компаниями или разработчиками приложений.
Ручной метод, подразумевает перенос данных с углубленным участием пользователя. С использованием инструментов, не вошедших в первые две категории.
Особенности настройки родительского контроля в Play Market
Официальный магазин приложений для устройств на ОС Android предусматривает опцию ограничения установки и приобретения софта. Рассмотрим более детально алгоритм установки родительского контроля для достижения подобных целей на гаджете несовершеннолетнего:
- В Google Play Market в меню (открыть можно, нажав на аккаунт в верхнем правом углу), затем – “Настройки”
- В разделе “Семья” кликаем на “Родительский контроль”, здесь включаем интересующую нас опцию, перемещая в положение включения тумблер. Затем задаем PIN-код
- После этого настраиваем фильтрацию контента. Не забудьте задать ограничения на доступ, учитывая конкретный возраст вашего ребенка, для игр, музыки, утилит
- Обязательно активируйте запрет покупок в Google Play без введения пароля вашего аккаунта в Гугл. Сделать это можно в “Аутентификация при покупке” (расположен этот раздел в блоке “Биометрическая аутентификация”, в настройках)
Установка пароля на папку инструментами системы
Если вы не доверяете сторонним приложениям, попробуйте заблокировать свои данные возможностями, которые дает сама система. Следует отметить, что поставить пароль в данном случае можно только на папку. Сама процедура запароливания предполагает следующие этапы:
- Откройте настройки устройства и перейдите в раздел «Безопасность».
- Далее в списке предложенных функций найдите «Установить PIN».
- В открывшемся меню вы вводите произвольную числовую комбинацию и разрешаете устройству задать изменения.
После проделанных манипуляций, в какую бы папку на смартфоне или планшете вы не хотели бы зайти, вам необходимо будет ввести ту числовую комбинацию, которую вы ранее придумали.
Общие принципы для системы Android
Операционная система Андроид является достаточно зрелой, но функция установки пароля до сих пор не организована на должном уровне. Компания Google до сих пор не удосужилась встроить функцию установки блокировки на отдельные папки или файлы и предлагает лишь настроить защиту по графическому ключу, пин-коду или дактилоскопическому отпечатку непосредственно на экране блокировки.
Установить пароль может потребоваться в следующих случаях:
- Ограничение доступа к платежным инструментам.
- Запрещение доступа к месенджерам и социальным сетям, что поможет избежать разглашения переписки.
- Предотвращение просмотра личной информации.








![Как поставить пароль на xiaomi – пошаговое руководство по установке защиты [2020]](http://mpshes.ru/wp-content/uploads/f/3/7/f37ae9401d1052053d1070de2b1928c7.png)












![Как поставить пароль на xiaomi – пошаговое руководство по установке защиты [2020]](http://mpshes.ru/wp-content/uploads/4/2/a/42ab679cf213b4c39c3252b24b757d4b.jpeg)






