как отключить google smart lock moto e4?
Ответить
-
Откройте приложение «Настройки» на Moto E4.
- В разделе «Система» прокрутите вниз и найдите «Безопасность».
- Коснитесь Smart Lock.
- Справа коснитесь Google Smart Lock.
- Чтобы отключить Google Smart Lock на отдельном устройстве, коснитесь переключателя рядом с его именем.
Как отключить Google Smart Lock на Android – 2021
Как отключить Smart Lock на моем Motorola?
Чтобы отключить Smart Lock на Motorola, откройте приложение «Настройки» и прокрутите вниз до раздела «Безопасность».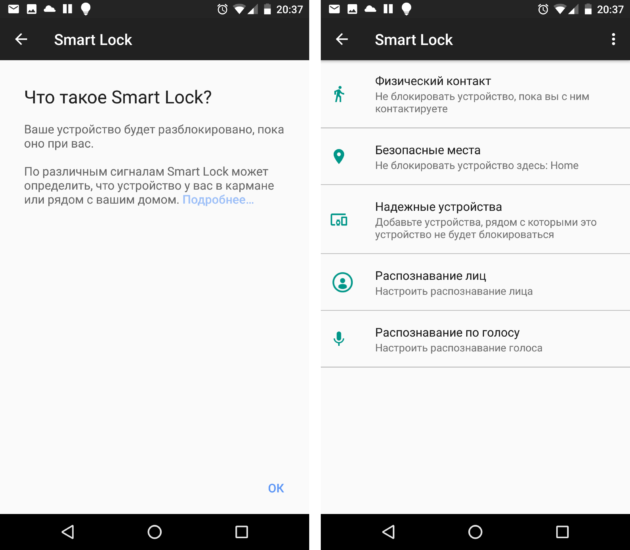
Как отключить Google Smart Lock?
Чтобы отключить Google Smart Lock на устройстве Android: Откройте приложение «Настройки» на своем устройстве. Прокрутите вниз и нажмите «Безопасность». В разделе «Блокировка экрана» коснитесь Smart Lock. Чтобы отключить Google Smart Lock, коснитесь переключателя рядом с «Google Smart Lock.
Как избавиться от Google Smart Lock на Android?
Чтобы удалить Google Smart Lock на Android, вам сначала нужно открыть приложение «Настройки». Оттуда нажмите «Безопасность», а затем нажмите «Smart Lock». Коснитесь трех полосок в левом верхнем углу экрана, чтобы открыть параметры меню. Нажмите «Удалить смарт-замок».
Почему появляется Google Smart Lock?
Google Smart Lock — это функция устройств Android, которая помогает защитить ваше устройство, запрашивая код доступа или шаблон, прежде чем он разрешит доступ к определенным приложениям или функциям.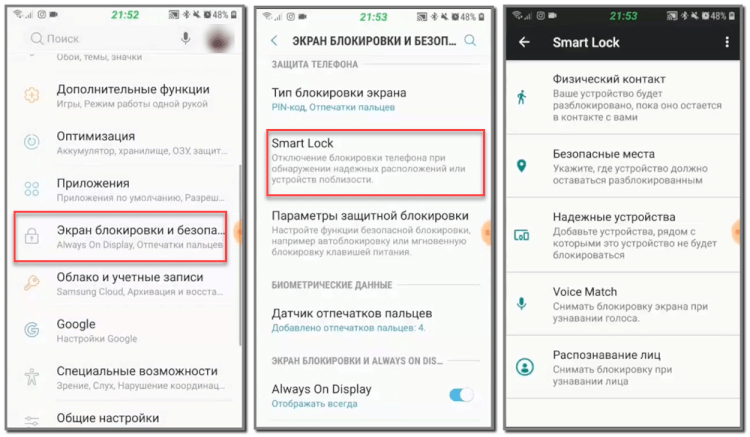
Как отключить Smart Lock на Android и Chrome?
Есть несколько способов отключить Smart Lock на Android и Chrome. Самый простой способ — зайти в настройки вашего устройства и отключить «Smart Lock». Вы также можете перейти в раздел «Безопасность» своей учетной записи Google и отключить «Smart Lock для веб-сайтов». Наконец, вы можете использовать менеджер паролей, такой как 1Password или LastPass, чтобы создать надежные пароли для всех ваших учетных записей, а затем отключить «Smart Lock» для каждой отдельной учетной записи.
Что такое Google Smart Lock?
Google Smart Lock — это функция, позволяющая защитить ваше устройство Android с помощью пароля или отпечатка пальца. После настройки Smart Lock вы можете использовать пароль или отпечаток пальца вашего устройства, чтобы разблокировать его без необходимости каждый раз вводить свой PIN-код или графический ключ.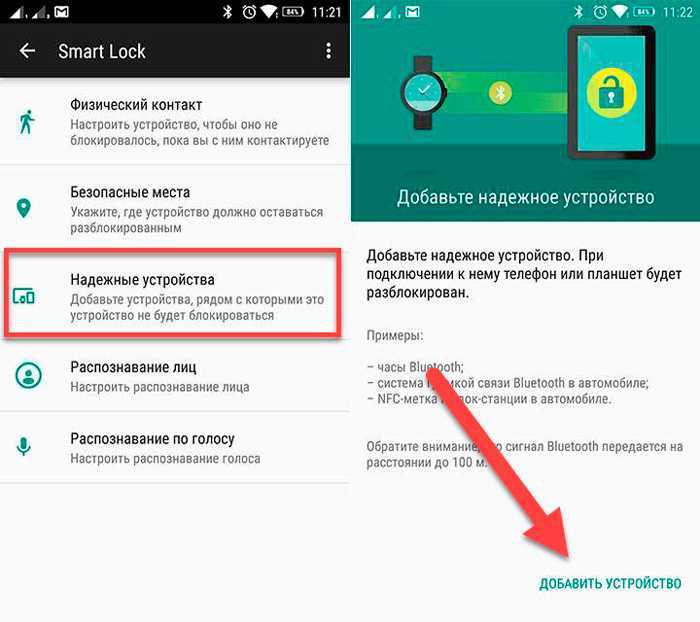
Как разблокировать телефон Smart Lock?
Существует несколько способов разблокировки телефона Smart Lock. Один из способов — ввести код, который вы получили при покупке замка. Другой способ — использовать сканер отпечатков пальцев на телефоне.
Как удалить Instagram из Google Smart Lock?
Чтобы удалить Instagram из Google Smart Lock, выполните следующие действия: Откройте приложение Google на своем телефоне. Нажмите «Настройки». В разделе «Безопасность и конфиденциальность» нажмите «Учетные записи и пароли». Коснитесь Добавить учетную запись. Введите Instagram и нажмите OK. В разделе «Учетные записи и пароли» коснитесь только что добавленной учетной записи Instagram. В разделе «Настройки» нажмите «Конфиденциальность и безопасность». В разделе «Удаление учетных записей» нажмите «Удалить учетную запись».
Где Google Smart Lock на моем телефоне?
Чтобы найти Google Smart Lock на своем телефоне, откройте приложение «Настройки» и нажмите «Безопасность и местоположение».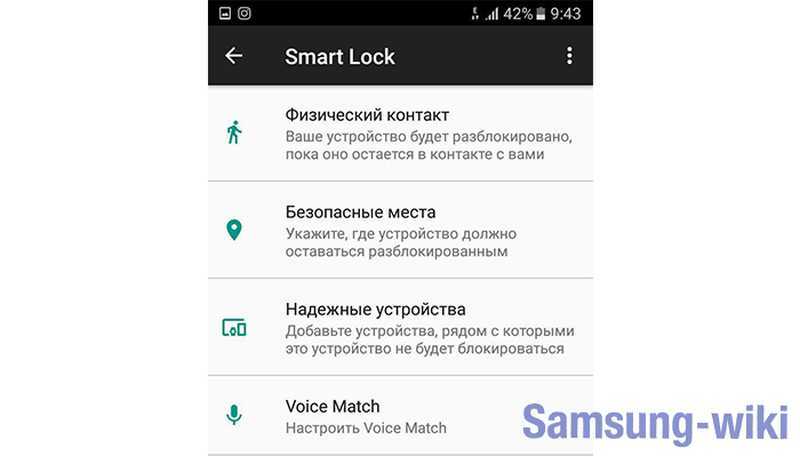
Должен ли я использовать Google Smart Lock?
В использовании Google Smart Lock есть свои плюсы и минусы, поэтому вам решать, стоит ли дополнительная безопасность. Самый большой плюс в том, что он может автоматически разблокировать ваше устройство, когда вы находитесь рядом, поэтому вам не нужно запоминать свой пароль или PIN-код. Однако есть и минусы. Например, если вы потеряете свой телефон, вам придется сбросить пароль и PIN-код, чтобы получить доступ к своей учетной записи.
Как отключить Google Smart Lock в Spotify?
Чтобы отключить Google Smart Lock в Spotify, откройте приложение Spotify и перейдите в настройки своей учетной записи. В разделе «Дополнительно» нажмите «Google Smart Lock». Чтобы полностью отключить Google Smart Lock, нажмите кнопку «Отключить».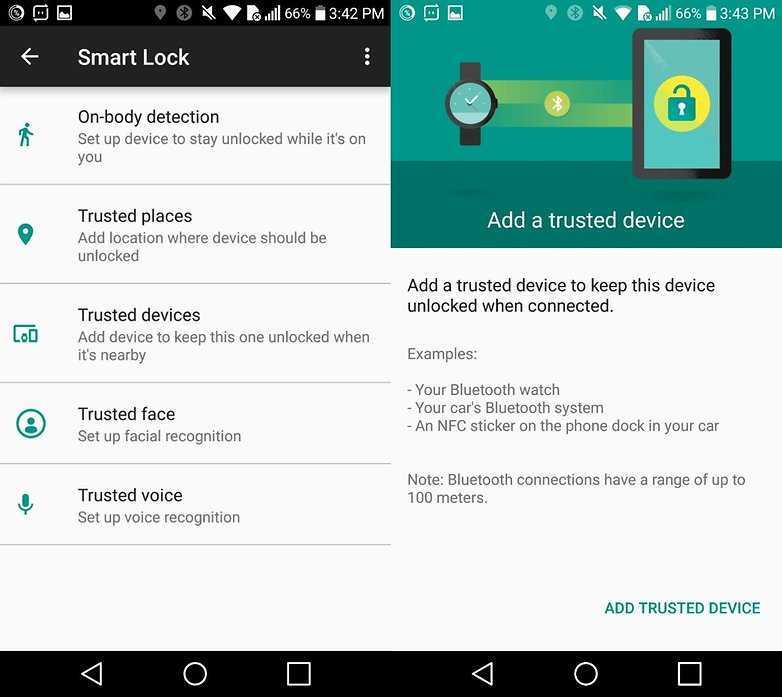
Google Smart Lock пароли отключить
Автозаполнение всех паролей имеет положительную сторону и негативную, вдруг гаджет попадёт не в те руки, под опасностью окажутся личные данные. Чтоб отключить, нужно сделать следующие шаги:
- Открыть «Настройки Google».
- Найдите и войдите во вкладку «Smart Lock для паролей».
- Напротив «Автоматический вход» полоску перетяните в неактивное состояние.
- Можно еще запретить автозаполнение только для отдельного приложения. Для этого найдите и нажмите «Добавить приложение».
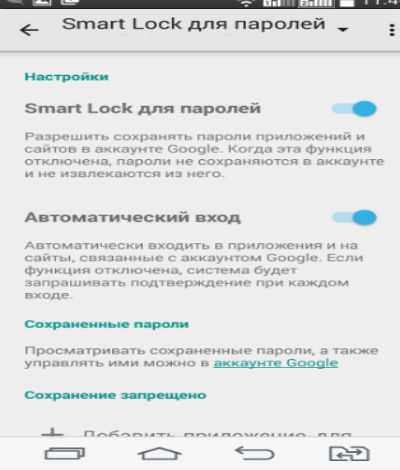
Нужно знать, что на некоторых телефонах изменения в параметрах Google нужно вносить через системные настройки.
Как заблокировать синхронизацию для приложений в Smart Lock для паролей
Google Smart Lock для паролей позволяет легко синхронизировать пароли, сохраненные в Chrome на Вашем Android устройстве. Синхронизироваться будут не только пароли из Chrome, но и из поддерживаемых приложений, так что Вам не придется помнить все свои пароли. Может потребоваться запретить автоматический вход в некоторые приложения.
Если Вы не хотите сохранять пароли для некоторых приложений, то можно запретить это действие в настройках Smart Lock для паролей.
Во-первых, Вам нужно зайти в «Настройки Google» на Вашем устройстве. Зайдите в меню приложение и запустите приложение «Настройки Google».

В разделе «Сервисы» первым пунктом будет опция «Smart Lock для паролей». Нажмите на эту настройку.
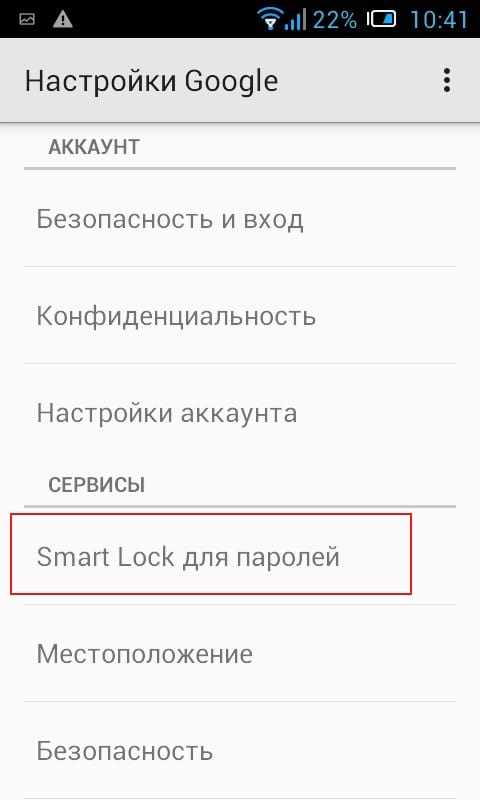
Это меню довольно простое. Если Вы хотите полностью отключить Smart Lock для паролей, то нажмите на первый переключатель. Если Вы против автоматического входа в приложения, для которых есть сохраненный пароль, то нажмите на переключатель «Автоматический вход». Стоит отметить, что эти две настройки применяются не только к Вашему телефону — это универсальные настройки, привязанные к Вашему аккаунту Google. Поэтому, применение настроек повлияет на все устройства использующие данную учетную запись.
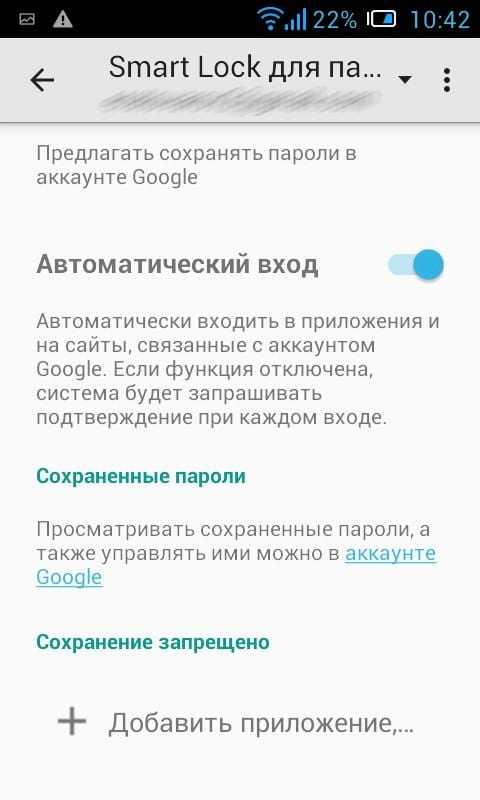
Но мы хотим рассказать об опции, которая находится в разделе «Сохранение запрещено». Это отличная функция, по сути представляющая собой «черный список» приложений, для которых требуется запретить сохранение паролей. И в отличие от первых двух вариантов в этом меню, «черный список» применяется только для устройства, которое Вы сейчас используете.
Чтобы добавить приложение в черный список нажмите «Добавить приложение, для которого запрещено сохранять пароли». Откроется список всех приложений, нажмите на интересующий Вас пункт для блокировки. Вам придется повторить этот процесс для каждого приложения, к сожалению.
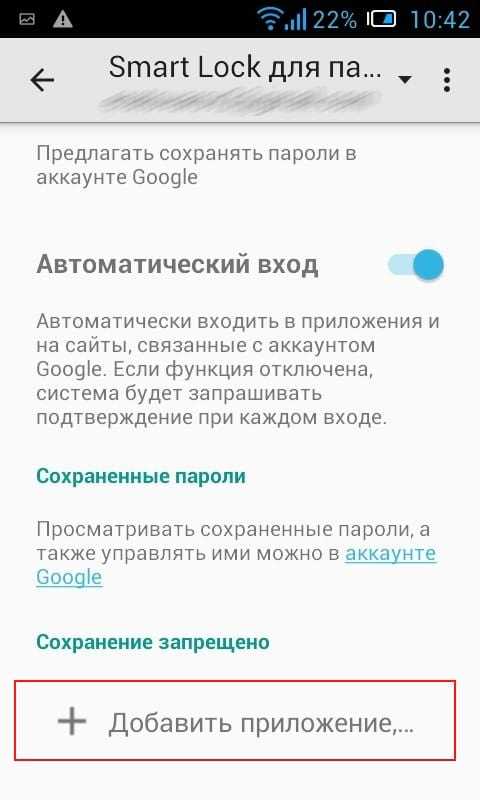
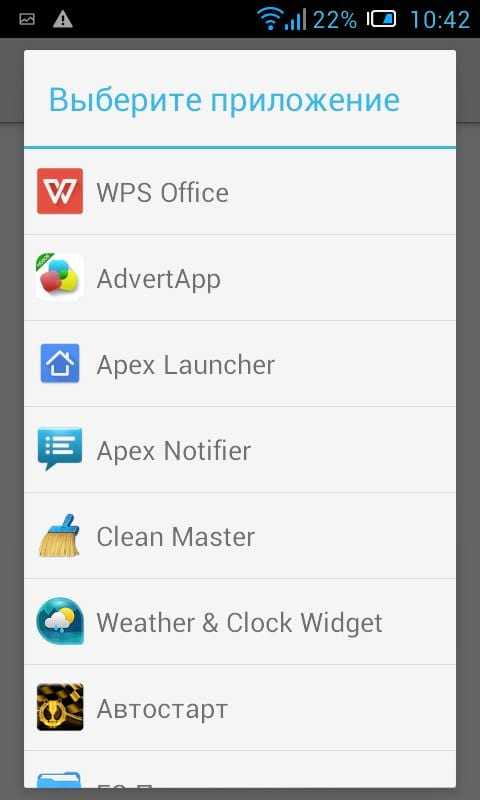
Если Вы передумаете, то можете удалить приложение из черного списка просто нажав на него. На экране появится диалоговое окно для подтверждения—просто нажмите «ОК».
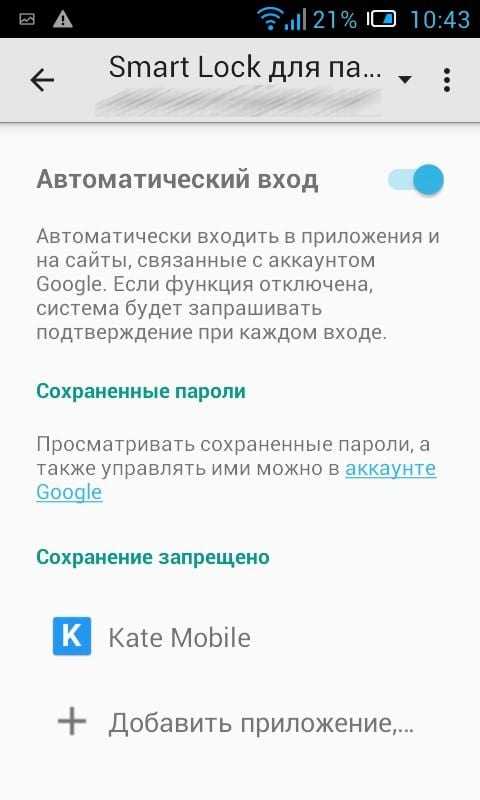
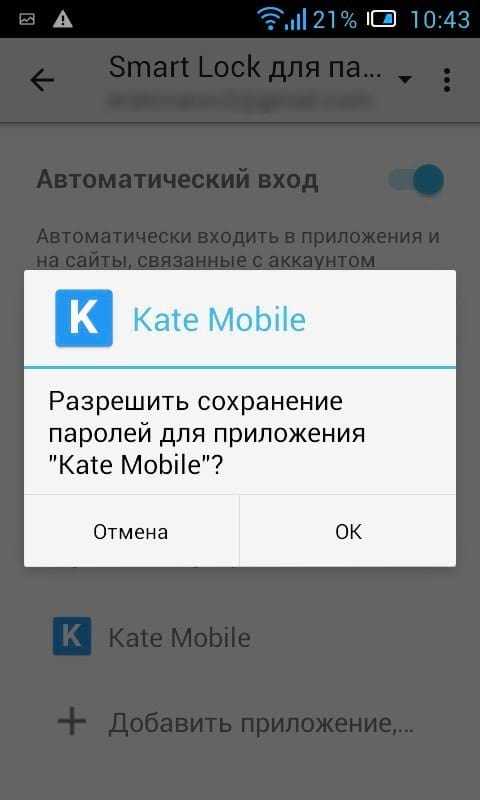
Smart Lock для паролей — это отличный инструмент для тех, кто использует несколько различных учетных записей. Также полезным будет автоматический вход в те приложения, для которых уже есть сохраненные пароли.
Включение и выключение
Включить функцию Смарт Лок просто. Для этого потребуется:
- Открыть «Настройки» аппарата.
- Выбрать пункт «Блокировка экрана» или «Отпечаток пальца и пароль».
- Открыть «Smart Lock».
- Выбрать необходимый тип блокировки.
- Подключить привязку.
Язык программирования Java – что это такое и зачем используется
Отключить Google Smart Lock на телефоне можно точно также, только в обратном порядке. При этом в случае установки пароля он будет удален.
Настройка
Основным способом использования опции считается блокировка телефона. Но кроме этого существует и пара особенностей настройки Smart Lock для различных вариантов использования. Рассмотрим варианты настройки этой функции.
Пароли
Существует всего несколько опция для работы с паролями:
- Автоматический вход. Позволяет сразу привязываться паролям к приложениям синхронизируя устройства.
- Вкл/Откл. Включить или выключить опцию.
- Управление паролями. Показывает сохранённые пароли.
- Исключения. Запрещает сохранение паролей для указанных приложений.
Блокировка
Для самой блокировки можно указать тип и некоторые дополнительные настройки. Например, заменить снимок, если выбран соответствующий тип разблокирования. Второй возможной опцией является привязка дополнительных типов устройств или отключение существующих. Схожим набором опций обладает и настройка места, где можно добавлять/убирать излюбленные места. В случае с голосом можно заменить эталонный его вариант.
Выключение
Чтобы отключить Smart Lock требуется:
- Открыть «Настройки» аппарата.
- Выбрать пункт «Блокировка экрана».
- Открыть «Smart Lock».
- Открыть нужный тип блокировки и отключить его.
- Повторить для каждого типа.
Что такое Smart Lock на телефонах с Андроид
Система Android постоянно обрастает новыми опциями и фишками, компания Google создает множество функций, связанных с аккаунтом Google для упрощения работы. В версии Android 5.0 добавлена новая функция – Smart Lock.
Smart Lock – это технология в Android-смартфонах, предназначенная для разблокировки устройства в бытовых случаях, когда блокировать смартфон от посторонних не обязательно. Например, если вы находитесь у себя дома или на работе, смартфон не будет требовать пароля, а в других местах вернет разблокировку. Также можно снимать блокировку с помощью смарт-часов и других устройств. Это будет работать посредством Bluetooth.
Также в Smart Lock можно настроить разблокировку по лицу, то есть старые смартфоны, не поддерживающие такой метод, с активированной функцией смогут это сделать. Вдобавок есть функция сохранения паролей и логинов для используемых приложений, сервисов.
Наверняка вы замечали, как, например, в только что установленный Instagram вам предлагается войти в ваш аккаунт, а вы даже не помните пароль. Это позволила сделать опция Smart Lock от Google, сохранившая данные для входа даже после удаления приложения.
В большинстве смартфонов Google Smart Lock активирован автоматически, на некоторых моделях он недоступен либо есть в урезанном варианте, например, в смартфонах с MIUI. Найти пункт «Smart Lock» можно в «Экран блокировки и безопасность»/«Конфиденциальность» и т.п. разделах настроек. Настройка сохранения паролей Smart Lock производится во многих смартфонах в разделе конфиденциальности в настройках, пункт «Автозаполнение от Google», параметр «Использовать функцию автозаполнения». Можно сделать так, чтобы автоматическое заполнение происходило только после считывания отпечатка пальца владельца. Имейте в виду, что если неправильно настроить Smart Lock, смартфон начнет разблокировать в тех случаях, когда это не требовалось.
Как посмотреть пароли Smart Lock
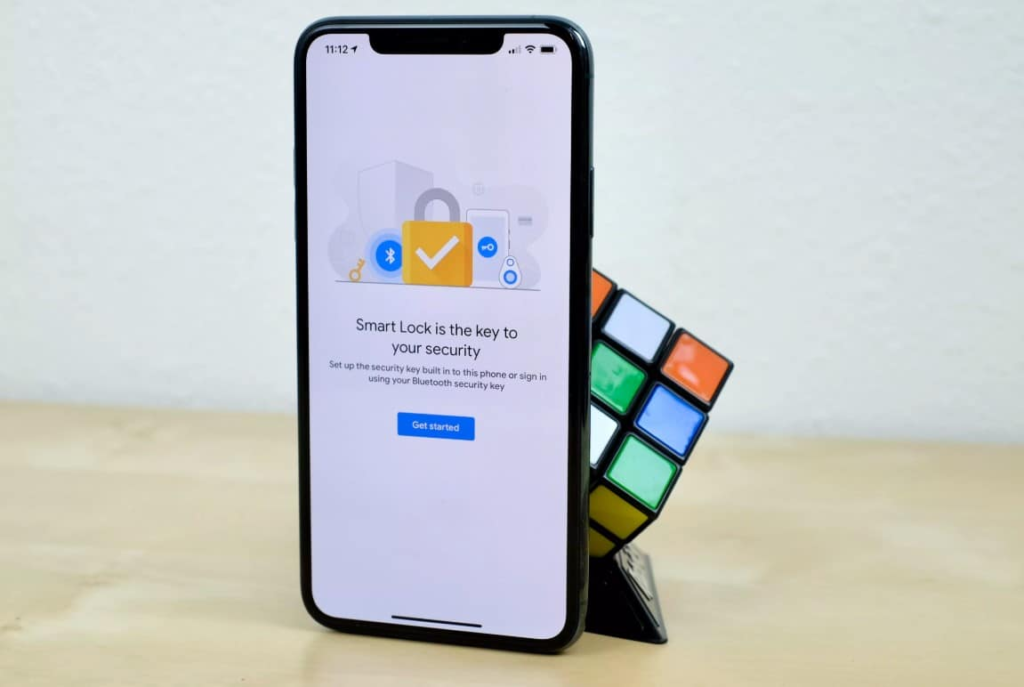
Если вы используете программу для хранения паролей и хотите посмотреть их, то это можно осуществить за пару секунд:
- войдите в Google Chrome;
- найдите в верхней части экрана иконку с тремя точками;
- вызовите меню нажатием на них;
- выберите строку «Настройки»;
- в подразделе нажмите на «Smart Lock для паролей»;
- выберите «Просмотр сохраненных данных».
Перед вами откроется окно со всеми паролями.
Резюмируя, заметим следующее – программа Smart Lock интересна и существенно облегчает жизнь пользователя. Но стоит ли считать её инструментом для обеспечения высокого уровня безопасности или просто удобной игрушкой, решать только вам.
Поделиться ссылкой:
Как отключить Google Smart Lock
Понятное дело, что программа Google Smart Lock нравится не всем, поэтому вопрос об её отключении всегда остаётся актуальным. На самом деле в этом нет ничего сложного, особенно если следовать рекомендациям пошаговых инструкций. Например, на смартфонах Xiaomi функция отключается следующим образом:
- Открываем настройки.
- Переходим в раздел «Расширенные настройки».
- Открываем вкладку «Конфиденциальность».
- Заходим в подкатегорию «Агенты доверия».
- Убираем галочку возле единственной строки «Smart Lock».
Что касается устройств с версией Android 5, то здесь принцип действий немного другой:
- Заходим настройки.
- Открываем вкладку с настройками аккаунта Google.
- Переходим в раздел «Smart Lock».
- Убираем галочку возле строки «Smart Lock для паролей».
Чтобы включить функцию Smart Lock, достаточно проделать указания инструкций в обратном порядке.
Таким образом, Google Smart Lock – программа, или лучше сказать опция, предназначенная для упрощения разблокировки смартфона. Она анализирует данные местоположения, расположения устройства в пространстве, голос пользователя, а также находящиеся рядом устройства. Для отключения функции достаточно убрать галочку с соответствующего пункта в настройках телефона.
—> —>
Во многих смартфонах и планшетах установлена функция Smart Lock Google. Из этой статьи вы узнаете, как правильно ею пользоваться.
Чтобы оценить все преимущества данной опции, ваше устройство должно работать на операционной системе Андроид версии 5.0 и выше. Функция представляет собой так называемую «умную» блокировку. Она поможет защитить смартфон или планшет от проникновения чужих людей, и отлично пригодится тем пользователям, кто часто устанавливает в качестве блокировки графические ключи или пароли.
Ранее, мы рассказывали о «Touch lock» — приложении для блокировки экрана от детей, сравните функционал обеих утилит и сделайте свой выбор!
Беспокоиться о безопасности своего гаджета необходимо всем
Поэтому, если ранее вас смущали все имеющиеся способы защиты устройства, тогда обратить внимание именно на Smart Lock Google. Ведь с помощью этой опции можно установить свои настройки, в согласии с которыми смартфон будет самостоятельно блокироваться и отключать блокировку тогда, когда нужно, и пользователю не придется регулярно вводить пароль или рисовать ключ
Как настроить Smart Lock
Нужно сразу отметить, что для работы программы Smart Lock на телефоне должен быть установлен один из способов защиты. Это может быть графический ключ, пароль или PIN-код. Если на вашем смартфоне никакие средства обеспечения безопасности не активированы, то это необходимо исправить. Сделать всё правильно вам поможет пошаговая инструкция:
- Заходим в настройки.
- Переходим в раздел «Блокировка и защита» либо «Экран блокировки и безопасность». Опять-таки заметим, что названия пунктов в зависимости от установленной прошивки и версии Android могут отличаться.
- Открываем вкладку «Защита устройства» или «Тип блокировки экрана».
- Нажимаем по строке «Способ защиты» и выбираем нужный вариант блокировки.
А теперь возвращаемся в раздел с настройками безопасности и находим в нём пункт «Smart Lock». Нажимаем по нему и видим список с настройками.
Давайте разберём каждый из вариантов защиты:
- Физический контакт. Современная опция, основанная на использовании информации о перемещении устройства в пространстве. За основу здесь взят установленный в телефоне акселерометр или гироскоп. Программа анализирует данные с датчиков и определяет – держит ли человек смартфон в руке или нет.
- Безопасные места. Утилита Google Smart Lock предлагает выбрать определённые безопасные места, где телефон не будет требовать ввода пароля. Это может быть ваш рабочий офис, любимое кафе или дом. Но стоит отметить, что для работы функции GPS должен постоянно находиться в работающем состоянии. Это совсем не хорошо, так как значительно влияет на расход аккумулятора.
- Надежные устройства. Мы постоянно находимся в окружении многих устройств. Это и умные часы, Bluetooth колонка, магнитола автомобиля и прочие современные девайсы. Разработчики сервиса Smart Lock позволяют перенести все эти гаджеты в список надёжных устройств. Это позволит системе разблокировать телефон при нахождении рядом с этими девайсами.
- Распознавание лиц. Подобный вариант разблокировки используют многие пользователи, поэтому его также можно активировать в настройках Google Smart Lock. Функция в принципе удобная, но не совсем безопасная. Иногда разблокировать телефон можно при помощи обычной фотографии его владельца.
- Распознавание по голосу. Все, наверное, знают фирменного голосового ассистента от Google. Достаточно произнести команду «О’кей, Google» и помощник уже готов выполнять ваши требования. Аналогичная технология применяется в программе Smart Lock. Система запоминает голос владельца, а после произношения нужной команды разблокирует устройство.
Как видим, вариантов настройки программы довольно много, поэтому каждый сможет сделать использование сервиса максимально удобным для себя.
Как отключить пароли в Google Smart Lock?
Автозаполнение всех паролей имеет положительную сторону и негативную, вдруг гаджет попадёт не в те руки, под опасностью окажутся личные данные. Чтоб отключить, нужно сделать следующие шаги:
- Открываем «Настройки Google».
- Находим и переходим во вкладку «Smart Lock для паролей».
- Напротив «Автоматический вход» перетягивает тумблер в неактивное состояние.
- Можно еще запретить автозаполнение только для отдельного приложения. Для этого находим и нажмите «Добавить приложение».
Нужно знать, что на некоторых телефонах изменения в параметрах Google нужно вносить через системные настройки.
Как снять графический ключ?
Умная разблокировка на Samsung, Honor, Meizu и других устройствах позволяет отказаться от частого ввода графического ключа. Однако, она не является полноценной заменой, поэтому выключение такого средства защиты может быть обусловлено только переходом на другой способ разблокировки: пароль, скан отпечатка пальца, лица или радужной оболочки глаза. При условии, что помним ключ, проблем с его выключением возникнуть не должно.
Как настроить Smart Lock
Нужно сразу отметить, что для работы программы Smart Lock на телефоне должен быть установлен один из способов защиты. Это может быть графический ключ, пароль или PIN-код. Если на вашем смартфоне никакие средства обеспечения безопасности не активированы, то это необходимо исправить. Сделать всё правильно вам поможет пошаговая инструкция:
- Заходим в настройки.
- Переходим в раздел «Блокировка и защита» либо «Экран блокировки и безопасность». Опять-таки заметим, что названия пунктов в зависимости от установленной прошивки и версии Android могут отличаться.
- Открываем вкладку «Защита устройства» или «Тип блокировки экрана».
- Нажимаем по строке «Способ защиты» и выбираем нужный вариант блокировки.
А теперь возвращаемся в раздел с настройками безопасности и находим в нём пункт «Smart Lock». Нажимаем по нему и видим список с настройками.
Давайте разберём каждый из вариантов защиты:
- Физический контакт. Современная опция, основанная на использовании информации о перемещении устройства в пространстве. За основу здесь взят установленный в телефоне акселерометр или гироскоп. Программа анализирует данные с датчиков и определяет – держит ли человек смартфон в руке или нет.
- Безопасные места. Утилита Google Smart Lock предлагает выбрать определённые безопасные места, где телефон не будет требовать ввода пароля. Это может быть ваш рабочий офис, любимое кафе или дом. Но стоит отметить, что для работы функции GPS должен постоянно находиться в работающем состоянии. Это совсем не хорошо, так как значительно влияет на расход аккумулятора.
- Надежные устройства. Мы постоянно находимся в окружении многих устройств. Это и умные часы, Bluetooth колонка, магнитола автомобиля и прочие современные девайсы. Разработчики сервиса Smart Lock позволяют перенести все эти гаджеты в список надёжных устройств. Это позволит системе разблокировать телефон при нахождении рядом с этими девайсами.
- Распознавание лиц. Подобный вариант разблокировки используют многие пользователи, поэтому его также можно активировать в настройках Google Smart Lock. Функция в принципе удобная, но не совсем безопасная. Иногда разблокировать телефон можно при помощи обычной фотографии его владельца.
- Распознавание по голосу. Все, наверное, знают фирменного голосового ассистента от Google. Достаточно произнести команду «О’кей, Google» и помощник уже готов выполнять ваши требования. Аналогичная технология применяется в программе Smart Lock. Система запоминает голос владельца, а после произношения нужной команды разблокирует устройство.
Как отключить Smart Lock в соц. сетях?
При попытке войти с Google Smart Lock в Instagram, Facebook или OK могут появляться неправильные пароли. Основная причина – они уже давно привязаны к аккаунту. Возможно, с тех пор пароли изменились или профили стали совсем неактуальны.
Для примера рассмотрим, как выключить Google Smart Lock VK
- Открываем сайт с менеджером паролей Google.
- Проходим процесс авторизации.
- Нажимаем на любой пароль (сейчас могут попросить повторно ввести пассворд к учетной записи).
- Жмем на кнопку «Удалить» под всеми паролями к ВК.
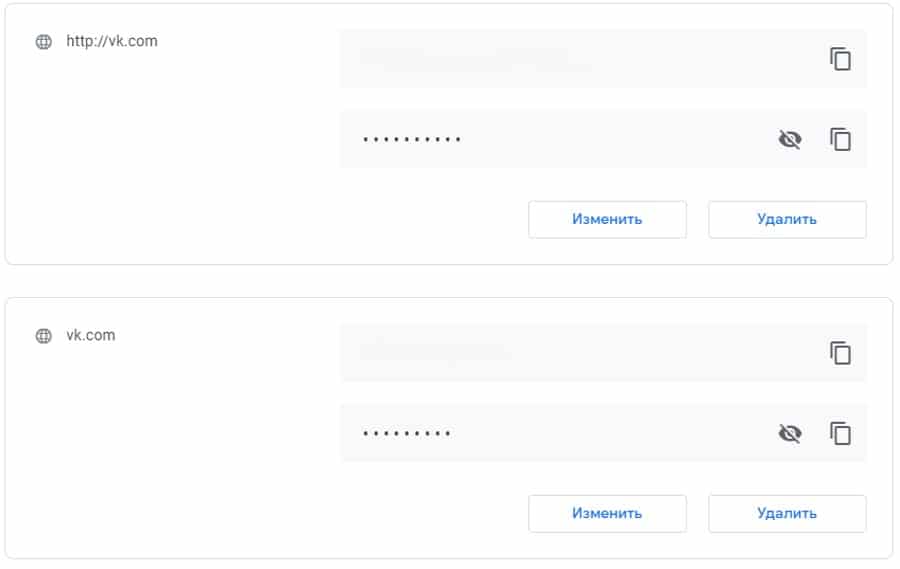
Теперь при открытии приложения или сайта Smart Lock не будет предлагать пароли.
Пользователю приходится выбирать между удобством пользования смартфона и безопасностью. При включении умного режима и похищении телефона вместе со смарт-часами, все данные окажутся в руках злоумышленника. Стандартные меры тоже нельзя назвать полностью безопасными, но рисков несколько меньше.
Плюсы и минусы умных дверных замков
Может быть, вы все еще на заборе о смарт-замках. Я имею в виду, насколько они практичны? И действительно ли они лучше, чем ваш надежный deadbolt, который удерживал ваш дом в течение десяти или двух лет? Независимо от их роста популярности в целом, умные дверные замки могут быть или не быть наиболее практичным или безопасным выбором для вашей безопасности в доме. Вот краткий обзор некоторых преимуществ смарт-замков, а также некоторые из потенциальных недостатков. Вы можете изучить список и посмотреть, что с тобой резонирует и наилучшим образом соответствует вашему образу жизни и дому.
Преимущества Smart Door Lock
- Умные замки обеспечивают простой ввод без ключа. При использовании паролей, отпечатков пальцев или даже активации голоса вам не нужно так беспокоиться о том, чтобы быть заблокированным из дома без ключа.
- Умные замки работают со смартфонами. Как только приложение будет загружено на ваш телефон, вы можете заблокировать и разблокировать дверь … даже если вы находитесь на полпути по всей стране. Некоторые приложения даже позволяют вам видеть статус блокировки, поэтому вы можете иметь спокойствие, зная, что, даже если вы забудете запереть после себя, вы все равно можете заблокировать его позже через свой смартфон.
- Интеллектуальные блокировки позволяют настраивать коды доступа. Вы можете запрограммировать различные коды доступа, чтобы люди могли войти в ваш дом — ваши дети, няня ваших детей, ваши соседи, которые поливают ваши растения и кормят вашу рыбу, пока вы находитесь, ваша экономка, ваша свекровь, которая любит опуститься без предупреждения.Умные дверные замки позволяют вам предоставлять уникальный доступ каждому человеку, а не передавать кучу реальных ключей (и по-прежнему рискуют потерять их или потерять).
- У франтовских замков есть удобная технология. В зависимости от модели интеллектуального дверного замка, на которую вы смотрите, у вас может быть любое количество супер удобных технологий под рукой — автоматическая разблокировка при распознавании вашего подхода, разблокировка отпечатков пальцев, разблокировка сенсорного замка, автоматическая блокировка позади вас, и более. Трудно сказать «нет» технологии, которая может облегчить жизнь.
- Умные замки могут легко интегрироваться с другими системами домашней безопасности или системами домашней автоматизации, улучшая функциональность и удобство. Если, скажем, ваша домашняя камера безопасности у входной двери показывает вам, кто у двери, и вы не можете встать, чтобы разблокировать ее, удобный замок двери был бы удобен, потому что вы можете позволить человеку войти без необходимости самостоятельно.
Недостатки Smart Lock
- Технология интеллектуального замка может выйти из строя. Конечно, нет ничего похожего на то, что вы не можете попасть в свой дом, потому что ваш умный дверной замок внезапно прекратил работать. Или, если ваш смарт-замок работает только с мертвыми болтами, или если он работает только, если дверь закрыта определенным образом.
- Умные дверные замки могут иметь уязвимый код. Старшие смарт-блокировки клавиатуры будут открыты для всех, кто имеет доступ к коду; хакеры могут угадать очевидные коды, такие как 1234, номер дома или другой заметный номер и легко получить доступ к вашему интерьеру.
- Умные дверные замки должны устанавливаться на каждой двери отдельно, чтобы ваш дом был таким же надежным, как и смарт-замок. Например, если у вашей задней двери установлен стандартный замок дверной ручки, его все равно можно собрать и сломать, независимо от того, какая технология использует ваш замок на передней двери.
- Умные замки могут быть громоздкими и неприглядными. Это может измениться в ближайшие годы, поскольку проекты могут быть уменьшены с развитием технологии. Но его еще нет.
- Для некоторых интеллектуальных дверных замков требуется концентратор, поскольку они работают по беспроводной сети через Bluetooth, чтобы максимизировать возможности дистанционного управления.
- Умные дверные замки все еще могут быть взломаны. Разумеется, они предлагают спокойствие, но, как и любая технология, смарт-шлюзы не защищены от того, чтобы быть перехваченным знающим хакером.
- Умные дверные замки стоят намного дороже, чем традиционные замки.






























