Заполнено хранилище Gmail. Что делать
Все мы привыкли к тому, что сервисы Google априори бесплатны. Нас мало волнует, что, если за пользование ими платим не мы, то, значит, это делает кто-то ещё. Но на каких условиях? Никакой тайны тут нет: мы пользуемся сервисами Google, которые она предоставляет нам бесплатно, а взамен компания собирает данные о нас, чтобы в дальнейшем применить их для формирования релевантной рекламы. Вроде бы выгодно. Но ведь бывают пользователи, которым оказывается мало того, что им предлагают бесплатно, и они оказываются перед выбором: плати или уходи.
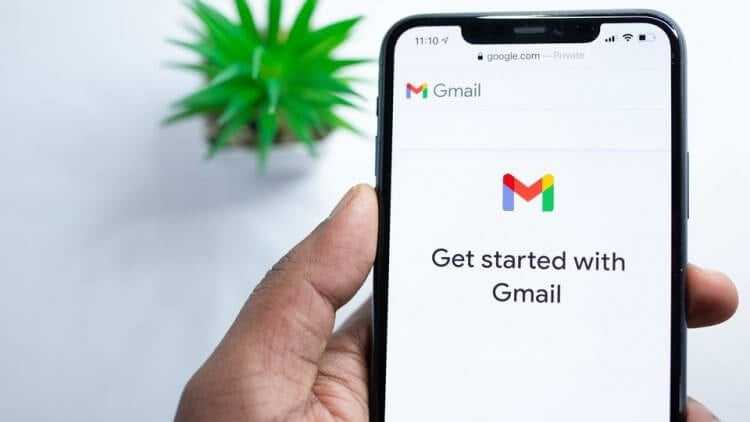
Закончилось пространство в Gmail? Возможно, электронная почта тут и не при чём
Если вы не понимаете, о чём речь, вам просто повезло: вы либо достаточно нетребовательный пользователь, либо новичок. Однако постепенно появляется всё больше людей, которым банально перестаёт хватать доступного хранилища в Gmail. Из-за этого они теряют возможность получать новые письма с вложениями и отправлять их самостоятельно. Но выход из ситуации есть.
Поиск файлов во встроенном проводнике
На самом деле ничего сложного в этом процессе нет, ведь разработчики давно уже позаботились об удобном предоставлении доступа к носителю информации. То ли дело операционные системы 1990-х, когда для перемещения по файлам нужно было запоминать десяток команд или горячих клавиш, а удобных строк поиска и вовсе не было.
В общем, вне зависимости от версии Android, на телефоне предусмотрен встроенный файловый менеджер. Он может называться «Файлы (Files)», «Файловый проводник (File Explorer)», «Проводник (Explorer)» и тому подобное. Название меняется от телефона к телефону. Обычно проводник находится в меню «Все приложения» или на рабочем столе.
Например, на телефонах с оболочкой MIUI (используется в Xiaomi) для поиска нужной информации достаточно выполнить следующие действия:
Найдите на главном экране желтый ярлык с подписью «Проводник» и кликните по нему.

Перейдите во вкладку «файлы» (переключатель вкладок находится в верхней части экрана).
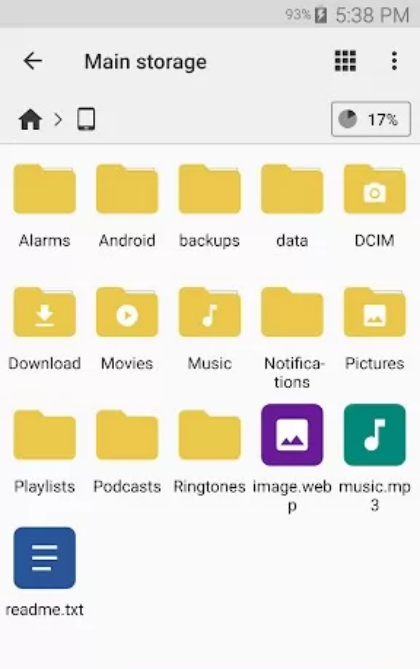
- Нажмите на значок лупы.
- В появившемся поле введите название файла.

Откройте нужный результат.
Заметьте, что пользоваться поиском не обязательно.
Порой достаточно вручную найти и посмотреть файл, если вы знаете, куда он сохранен. О том, куда скачиваются ресурсы из разных источников, подробно описано здесь.
Не можете найти то, что знаете, что скачали? Вот где искать
Быстрый доступ к загруженным файлам на вашем смартфоне крайне важен, если вы хотите максимально использовать свое устройство. Загружали ли вы фотографии или видео, отправленные в виде текстового сообщения, вложения электронной почты или файлы во время просмотра веб-страниц, все они сохраняются где-то на вашем телефоне. Если вы пользователь Android, поиск загружаемых файлов аналогичен использованию Windows Explorer или Mac Finder, где папки можно сортировать и редактировать в обычном режиме. Если вы пользователь iPhone под управлением iOS 11 или 12, приложение Apple Files связывает вас со всеми хранилищами вашего устройства, как локально, так и в облаке.
Инструкции в этой статье относятся к Android Nougat, Oreo и Pie, а также к iOS 11 и 12.
Где мои загрузки на Android
Для навигации по внутреннему хранилищу Android вам понадобится только приложение файлового менеджера, такое как Мои файлы или ES File Explorer. Подключение телефона к компьютеру также позволит вам управлять всеми файлами и папками телефона. В большинстве случаев загружаемые файлы попадают в папку «Загрузки». Однако, в зависимости от приложения, местоположение может отличаться.
Открытые загрузки из сообщений Android
-
Откройте нужный файловый менеджер, нажмите Внутреннее хранилище (имя устройства), затем нажмите Картинки .
-
Нажмите Сообщения .
-
Все загруженные изображения, видео и голосовые клипы будут находиться в папке Сообщения .
Фотографии или видео, загруженные с помощью приложения Instagram и Facebook Messenger, попадают в папку «Изображения».
Перейти к загрузкам для сообщений Samsung
- Откройте приложение Мои файлы и нажмите Внутреннее хранилище .
- Нажмите Загрузить .
- Все вложения, загруженные с помощью сообщений Samsung, будут находиться в каталоге Загрузить .
Папка загрузок для WhatsApp
- Откройте диспетчер файлов, нажмите Внутреннее хранилище , затем WhatsApp .
- Нажмите Медиа .
- Ваши файлы и вложения хранятся в соответствующих папках в каталоге мультимедиа WhatsApp.
Видео и изображения, загруженные с помощью таких приложений, как Hangouts и Textra, будут находиться в соответствующей папке на внутренней памяти вашего устройства.
Скачать папку для Google Chrome
- Нажмите + удерживайте ссылку или файл, который хотите загрузить, до появления дополнительных параметров, затем нажмите Ссылка для скачивания .
- Откройте файловый менеджер и перейдите в Внутреннее хранилище , затем нажмите Загрузить .
- Все файлы и вложения, загруженные при использовании Chrome, окажутся в папке Загрузки .
Загрузки для Gmail
- Откройте свое электронное письмо с вложением, затем нажмите значок скачать рядом со значком диска.
- Откройте файловый менеджер, перейдите в Внутреннее хранилище и нажмите Загрузить .
- Все вложения, загруженные из Gmail, будут в вашей папке загрузки.
Загрузки хранятся на вашем iPhone
Пользователи iPhone под управлением iOS 11 или 12 имеют больший контроль над тем, где хранятся файлы при загрузке. В прошлом загрузки заканчивались в месте на основе типа файла. Однако в iOS 11 и выше у вас теперь есть дополнительные опции при сохранении файлов на вашем iPhone.
iOS 12 автоматически сохраняет изображения и видео, отправленные и полученные через iMessage в Фото.
Мои загрузки в Safari на iPhone
-
Откройте Safari и нажмите на ссылку для скачивания.
-
Нажмите значок скачать в нижней части экрана.
-
Нажмите Сохранить в файлы .
-
Убедитесь, что Сохранить в файлы включено, затем нажмите Готово .
-
Нажмите На моем iPhone .
-
Выберите папку, в которую вы хотите сохранить файл.
Доступ к загрузкам на моем iPhone с приложением Files
Приложение Apple Files – более упрощенный подход к доступу к изображениям, видео и документам, сохраненным в приложениях вашего телефона и облачных службах. По сути, это файловый менеджер iPhone, и он требует iOS 11 и выше.
-
Откройте приложение Файлы .
-
Нажмите на опцию в разделе Места , чтобы просмотреть загрузки с вашего iPhone.
-
Используйте параметр Поиск в верхней части экрана, чтобы быстро найти элемент.
Метод 3: Использование поиска на телефоне
Если вы не можете найти папку «Мои файлы» на своем устройстве Android, вы можете воспользоваться функцией поиска. Эта функция позволяет быстро найти нужный файл или папку на вашем телефоне.
Для использования поиска на Android вы должны выполнить следующие шаги:
Шаг 1: Откройте панель уведомлений на своем телефоне, нажав на верхнюю часть экрана и потянув ее вниз.
Шаг 2: Найдите значок поиска (обычно это значок лупы) и нажмите на него.
Шаг 3: Введите нужное ключевое слово или название файла или папки в поле поиска и нажмите «Поиск».
Шаг 4: После того, как поиск завершится, вы увидите список результатов. Если нужный файл или папка были найдены, вы можете нажать на них, чтобы открыть.
Метод поиска является очень эффективным и быстрым способом найти нужный файл или папку на телефоне. Этот метод особенно полезен, если у вас много файлов и папок на вашем устройстве или если вы забыли, где находится нужный файл.
Надеемся, что это руководство помогло вам найти папку «Мои файлы» на вашем устройстве Android и применять функцию поиска для поиска нужных файлов и папок.
Куда скачиваются файлы на Андроиде
Файловые документы на Андроиде сохраняются в папку Загрузки. По умолчанию ее можно найти в директории /storage/emulated/0, которая расположена на внутренней памяти смартфона (Device Storage). Давайте теперь узнаем, как перенести эту папку в другое место и какие существуют альтернативные способы поиска загрузочной директории.
Как организовать скачивание файлов сразу на карту памяти
Чтобы организовать сохранение документов из интернета сразу на карту памяти, нужно изменить конечную директорию сохранения информации. Делать это рекомендуется через внутренние настройки браузера. Алгоритм действий зависит от типа браузера, однако примерная последовательность действий выглядит так:
- Активируйте браузер, выберите пункт Настройки или активируйте иконку в виде трех точек.
- Кликните по пунктам Дополнительно, Параметры содержимого, Хранилище по умолчанию.
- Выберите карту памяти (SD-device), а потом укажите директорию, куда планируете сохранять документы.
Как найти в панели уведомлений
При скачивании файлов из интернета информация о загрузках отображается на панели уведомлений. К сожалению, на новых версиях Андроид посмотреть конечную директорию при загрузке невозможно. Через панель уведомлений Вы можете лишь прервать и продолжить скачивание, а после успешной загрузки информация о документе удаляется. Но на старых версиях Android конечную директорию можно посмотреть — для этого в панели уведомлений кликните по файлу, в контекстном меню выберите вариант «Посмотреть папку загрузки», дождитесь открытия директории.
Как найти скачанные файлы на Андроиде через браузер
Алгоритм поиска мы уже рассмотрели выше. Кратко напомним его:
- Активируйте браузер, в правом верхнем углу выберите пункт «Настройки» (три вертикальных точки).
- В открытом перечне выберите пункт «Скачанные», дождитесь загрузки файлового менеджера.
Как найти скачанные файлы на Андроиде через Проводник Windows
Найти документы можно и с помощью Проводника, который входят в пакет обязательных компонентов для операционных систем Windows, устанавливаемых на компьютеры и ноутбуки. Для поиска понадобится подключить смартфон с помощью USB-кабеля и выполнить следующие действия:
- После подключения смартфона к компьютеру подождите 1-2 минуты, чтобы проводник синхронизировался со внутренней памятью телефона.
- Потом активируйте иконку «Мой компьютер», в блоке «Устройства и диски» найдите подключенный смартфон, активируйте его.
- Выберите пункт «Внутренняя память телефона» (Device Storage), в открывшемся меню откройте следующие директории Storage -> Emulated -> 0, найдите папку Download.
Файловый менеджер от Google и дополнительные программы
Для поиска документов можно использовать файловые менеджеры сторонних разработчиков. Хорошим функционалом обладает менеджер Files, выпущенный корпорацией Гугл. Для его загрузки зайдите в онлайн-магазин Google Play, найдите приложение Files, загрузите и установить его на смартфон. Потом запустите его и подождите 1-2 минуты, чтобы утилита выполнила поиск по всем директориям. Потом активируйте пункт «Скачанные» — откроется перечень документов, которые Вы загружали через браузер.
Помимо утилиты Files корпорации Google существует масса других файловых менеджеров, позволяющих работать с загруженными документами. Приведем несколько примеров:
- Total Commander for Android. Представляет собой адаптацию одноименной программы под операционную систему Андроид. Утилита обладает устаревшим дизайном, но прекрасным функционалом. С ее помощью можно удалять, перемещать, переименовывать и копировать документы, выполнять поиск по скрытым папкам, передавать данные по сети и так далее.
- FX File Explorer. По функционалу и оформлению утилита похожа на Google Files. С ее помощью можно работать с документами, осуществлять поиск по имени документа, создавать копии и так далее. В сравнении с Files Google утилита FX File Explorer меньше весит и обладает более высоким быстродействием. Это большим плюсом для старых смартфонов, обладающим низким быстродействием и малым объемом памяти.
- ASTRO File Manager. Улучшенная утилита, которая позволяет не только искать документы на смартфоне, но и работать с ними с помощью встроенных мини-программ. Например, запускать видео или музыку, открывать картинки. ASTRO File Manager — хороший выбор для новичков.
Что такое системные файлы
Прежде чем найти файлы ОС, нужно понять, что они собой представляют. Как следует из названия, это элементы, необходимые для функционирования операционки. Сюда относится графическая оболочка, программное обеспечение для стандартных функций, а также встроенные приложения.
Основные системные папки и файлы
На смартфоне располагается много каталогов и файлов Андроид. Их можно посмотреть даже при помощи встроенного «Проводника», однако у этой операции есть ряд нюансов, о которых мы расскажем чуть позже. А пока сосредоточимся на самих папках, попадающихся на пути пользователя:
Boot. В этой директории располагается ядро операционной системы, необходимо для включения смартфона.
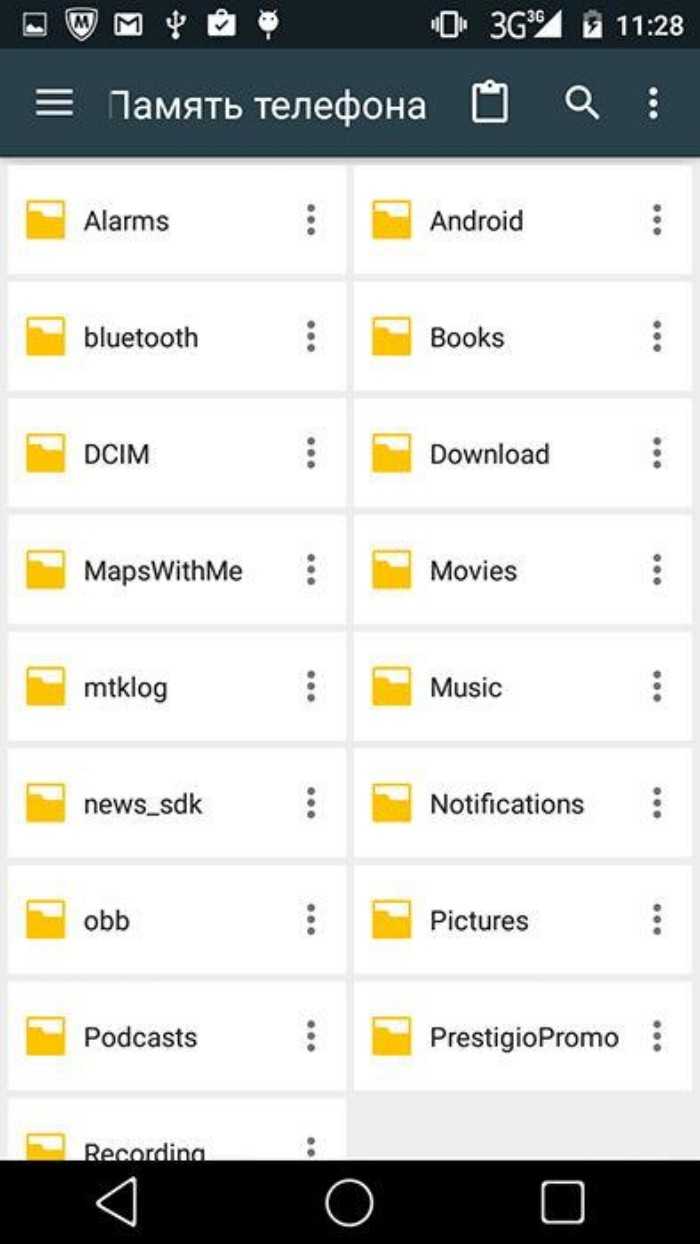
System. Папка, где представлены такие компоненты, как графический интерфейс или стандартные приложения. Здесь же можно найти целый ряд вспомогательных каталогов вроде «app» с программным обеспечением Google или «etc» с конфигурацией операционки.
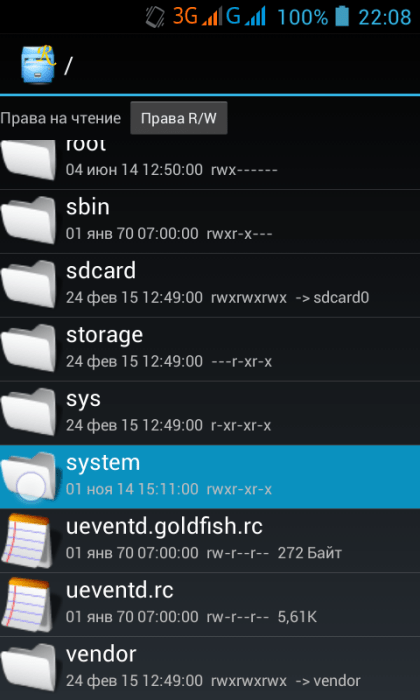
- Recovery. В этом каталоге лежит программное обеспечение. Необходимое для запуска смартфона в режиме «Рекавери». Оно представляет собой вспомогательное меню, внешне напоминающее BIOS (используется на компьютере), и помогающие выполнять операции без обращения к привычной оболочке.
- Data. Папка с пользовательской информацией, которая хранит данные, сообщения, заметки и другие сведения, созданные или загруженные при помощи стандартных средств смартфона.
- Cache. Это хранилище временных файлов, будь то дистрибутив для установки обновления операционки или резервные копии.

Misc. Заключительный раздел, который встречается среди компонентов ОС, собрал в себе конфигурацию USB, настройки сети и другие настройки.

Список каталогов может отличаться в зависимости от производителя смартфона и версии операционки. Также нередко перечень дополняется другими директориями, если компания, выпускающая мобильное устройство, предлагает собственную оболочку поверх классического интерфейса Android.
Можно ли их удалять
Как уже было сказано ранее, каталоги Android могут занимать много места на внутреннем накопителе.
Порой объем стандартных данных достигает 20 гигабайтов, что в условиях хранилища на 64 Гб и даже 128 Гб выглядит большим значением. Это вынуждает владельца смартфона задумываться об удалении стандартных компонентов с целью освобождении места на внутреннем накопителе.
Поскольку многие папки и их содержимое необходимы для функционирования операционной системы, их удаление может привести к выходу смартфона из строя. То есть, пытаясь освободить место, вы столкнетесь с необходимостью перепрошивать устройство либо в домашних условиях, либо путем обращения в сервисный центр. Оба сценария являются далеко не самыми простыми в исполнении.

Однако не забывайте, что в подпапке «app», обычно располагающейся в каталоге «System», находится софт компании Google. Далеко не все из них нужны пользователю, а потому от них можно избавиться. При этом выполнить операцию через настройки устройства не получится и придется прибегнуть к помощи дополнительных приложений.
Как найти загруженный файл в Android-смартфоне?
Неопытных пользователей Android-смартфонов немало. Именно поэтому мы решили показать, как найти загруженные файлы в вашем смартфоне. Для их просмотра вам понадобится файловый менеджер. Как правило, оболочки различных производителей уже включают в себя встроенные решения, однако в моём случае мне всё же придется установить его. Итак, начнем мы с поиска лучшего файлового менеджера. Я предпочитаю Cabinet Beta — удобно и стильно. После установки приложения вы сможете просматривать любые файлы вашего смартфона.
После этого скачиваем интересующий вас файл из Интернета. Как правило, его можно открыть, просто нажав на уведомление, однако если по какой-либо причине оно свернулось, а файл открыть всё же нужно, на помощь придет файловый менеджер. Поможет он и просто в том случае, если кто-то из ваших друзей перекинул документ на ваш смартфон с помощью USB-кабеля. Тогда вопрос «Где же он находится?» станет самым актуальным.
Все скачанные из Интернета файлы хранятся в папке «Download». Для её открытия вам требуется открыть файловый менеджер, затем найти в каталогах данную папку. После этого вы сможете открыть любой скачанный ранее файл, в том числе установочный *.apk, *.zip и так далее.
В случае, если вам неизвестно, где именно сохранился ваш файл, вы можете произвести поиск, нажав на иконку лупы в приложении, речь не идет именно о Cabinet. С тем же успехом можно использовать и ES Проводник, например.
Хотим обезопасить пользователей от случайных действий. Так как память смартфонов разделена на два раздела: системная и внутренняя, есть риски удаления системных файлов, что приведет к некорректной работе смартфона. Для их удаления вам потребуются Root-права, однако возможны и случаи, когда Root-доступ имеется, а сам пользователь об этом и понятия не имеет.
Таким образом, мы научились находить скачанные из Интернета файлы. Предлагаем поддержать неопытных пользователей и прокомментировать статью, добавив свои дополнения.
Ох уж этот многострадальный Google Pixel 4a! Вроде и аппарат должен быть неплохой, и время для выхода выбрано максимально правильно, но что-то всегда не ладится. Сразу вспоминается зарядка AirPower, о которой весь Интернет гудел больше года и которая в итоге так и не вышла. Мне новый бюджетный Google Pixel интересен, но судя по последней информации, его придется еще немного подождать. Изначально он должен был появится на конференции Google I/O, после ее отмены заговорили про более ранний срок, потом про май, потом про июнь, теперь называются новые сроки. Но сколько же в итоге его можно ждать и появится ли он вообще? Ведь откладывать бесконечно нельзя, есть еще один фактор, который торопит команду создателей.
Местонахождение папки с музыкой на Андроиде
На Андроиде папка с музыкой может располагаться по-разному в зависимости от версии операционной системы и производителя устройства. Но не волнуйтесь, мы подготовили для вас несколько способов, как найти папку с музыкой в наиболее распространенных случаях.
Способ 1: Поиск через файловый менеджер
Наиболее простой способ найти папку с музыкой — воспользоваться файловым менеджером на вашем устройстве. Найдите приложение Файлы или Мой Файлы и откройте его. Обычно папка с музыкой находится в корневом каталоге и имеет название Music или Музыка.
Способ 2: Через приложение для проигрывания музыки
Если на вашем устройстве уже установлено приложение для проигрывания музыки, то есть вероятность, что вы сможете найти папку с музыкой через него. Откройте приложение и найдите настройки. В настройках обычно можно найти пункт, где указывается место хранения музыкальных файлов.
Способ 3: Через ПК
Если вы хотите перенести музыку на свое устройство через ПК, то в данном случае папка с музыкой будет располагаться на устройстве в папке Android. Откройте папку Android и выберите папку data. Затем выберите папку media и в ней вы найдете папку Music.
Теперь вы знаете несколько способов, как найти папку с музыкой на своем устройстве на Андроиде. Рекомендуем переносить музыку на устройство в папку Music, чтобы проигрыватель мог обнаружить файлы и добавить их в библиотеку автоматически.
Метод 1: Использование приложения «Файлы»
Большинство современных Android-устройств имеют встроенное приложение «Файлы», которое позволяет обмениваться файлами между устройством и другими устройствами на сети. Это приложение также позволяет легко найти общие папки на вашем устройстве, включая «Мои файлы».
Чтобы найти «Мои файлы» в приложении «Файлы», необходимо открыть приложение и выбрать вкладку «Хранилище». Затем вы увидите на экране различные доступные места хранения данных на вашем устройстве, включая внутреннюю память и карту SD (если вы используете ее).
Чтобы найти «Мои файлы», выберите «Внутреннее хранилище» и прокрутите вниз до тех пор, пока не найдете папку «Мои файлы». Если вы используете карту SD, вы также можете найти эту папку в разделе «Карта SD».
- Откройте приложение «Файлы».
- Выберите вкладку «Хранилище».
- Выберите «Внутреннее хранилище» или «Карта SD».
- Прокрутите вниз, чтобы найти папку «Мои файлы».
Как только вы найдете папку «Мои файлы», вы можете кликнуть на нее, чтобы открыть ее и просмотреть содержимое, включая загруженные фото, видео, музыку и другие документы.
Если вам нужно перенести файлы в папку «Мои файлы», чтобы легче было управлять вашими данными на вашем устройстве, вы можете свайпнуть файл до папки «Мои файлы» и отпустить его в нее.
Когда приложения устанавливаются в корневую папку
Стоит отметить, что далеко не все приложения попадают в папку Android – некоторые программы сохраняются в корне внутреннего накопителя (то есть они лежат там же, где и папка Android, а не внутри ее). К примеру, для приложений Viber или Titanium Backup система в корне создает папки Viber и Titanium Backup, а внутри этих папок сохраняются файлы, которые вы получаете через данные приложения: все данные, кэш, а так же другие файлы, появляющиеся в процессе использования – картинки, стикеры, базы данных и т.д., сохраняются внутри созданных папок. Если вы хотите зайти и почистить их, то путь до них выглядит так: Внутренний накопитель->Viber. На некоторых устройствах “внутренний накопитель” может называться “внутренняя память”.
Как найти загрузки в браузере на Android
Выше мы отметили, что не все файлы, которые вы скачиваете на свое устройство, попадают в папку «Загрузки». Иногда бывает так, что файл скачивается в память браузера.
Если у вас Google Chrome, запустите его и перейдите в контекстное меню нажатием на три вертикальные точки в правом верхнем углу;

Откройте раздел «Скачанные файлы» и, отыскав ненужные компоненты, удалите их из памяти.
Как правило, в память веб-браузера попадают только мелкие компоненты, например, сохраненные html-страницы, но со временем их становится так много, что они могут занимать сотни мегабайт.
Новости, статьи и анонсы публикаций
Свободное общение и обсуждение материалов

Согласитесь, что в последнее время слишком много игр относятся к жанру, который сложно назвать одним словом. Даже классические гонки часто пытаются замахнуться на что-то еще. Но если мы говорим об играх в жанре файтинга, то тут разногласий быть не должно. Как правило эти игры придерживаются именно своего котла. В этой подборке мы подобрали лучшие игры жанра, которые можно скачать в Google Play. Как обычно отобрали игры, в которые приятно играть самим и не стыдно посоветовать другим. Будут платные, бесплатные, современные и, наоборот, с ретро-графикой. В общем, разбирайтесь и получайте удовольствие от игрового процесса.

Голосовые ассистенты становятся все более умными и продвинутыми. Постепенно они получают новые функции, а старые начинают работать лучше и лучше. Связано это с тем, что на рынке появляется все больше конкуренции, а пользователи начинают чаще обращаться к самим ассистентам. Доказательством этого является новый рекорд самого популярного ассистента в мире — Google Ассистента. Кроме того, что он установлен на львиной доле продаваемых смартфонов, его так же скачивают отдельно для того, чтобы иметь к нему еще больше доступа. Давайте разбираться, почему так происходит и в чем собственно заключается рекорд.
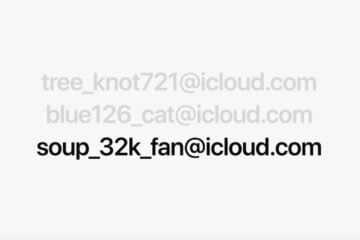
На этой неделе Apple представила пакет услуг iCloud+ для подписчиков своего облачного сервиса. В его состав входят три инструмента безопасности: безлимит для видео с камер HomeKit, Private Relay для шифрования интернет-трафика и функция подмены адресов электронной почты. Несмотря на то что iCloud на Android работает вполне исправно в виде прогрессивного веб-приложения, получить доступ к iCloud+ можно только на iOS. Но если заменить Private Relay можно и обычным VPN, а видео с камер видеонаблюдения можно грузить на Яндекс.Диск, то вот где взять функцию, скрывающую настоящий адрес электронной почты?
Источник
Не удается открыть или скачать прикрепленный файл
Важно! Отправитель мог включить конфиденциальный режим и запретить копирование или скачивание письма и файлов в нем. Если вам не удается скачать прикрепленные файлы или открыть их, воспользуйтесь этими инструкциями в указанном порядке:
Если вам не удается скачать прикрепленные файлы или открыть их, воспользуйтесь этими инструкциями в указанном порядке:
Мы не можем гарантировать безопасность прикрепленного файла. Если вы его откроете, есть риск запуска вредоносного ПО на вашем компьютере.
Что делать
Если письмо выглядит подозрительно, не отвечайте на него и не скачивайте прикрепленные файлы. Вы можете пожаловаться на спам или сообщить о фишинге.
Если вы доверяете отправителю и уверены в безопасности письма, игнорируйте предупреждение.
Что делать
Если письмо выглядит подозрительно, не отвечайте на него и не скачивайте прикрепленные файлы. Вы можете пожаловаться на спам или сообщить о фишинге.
Если вы доверяете отправителю и уверены в безопасности письма, игнорируйте предупреждение.
Что делать
Если вы доверяете отправителю и уверены в безопасности письма, игнорируйте предупреждение.
Все пользователи периодически скачивают фотографии, музыку и видеоролики на смартфон, тем самым забивая внутреннюю память мобильного устройства. Специалисты рекомендуют регулярно заходить в папку с загруженными файлами и очищать её от ненужных файлов. Но не все владельцы смартфонов знают, где можно найти эту папку и как правильно её очистить.













![Где хранятся все файлы в андроид – описание местоположения всех важных файлов в системе [2020]](http://mpshes.ru/wp-content/uploads/b/5/d/b5d4781ae1e2ac72e40368da898aecff.png)












