Почему стоит скачать CM Launcher 3D
CM Launcher – скоростная оболочка для операционной системы Андроид с красивым дизайном. Она занимает незначительное место в памяти устройства. Размер установочного файла максимум 1 Mb. С помощью набора тем, обоев и эффектов пользователь сможет сделать особенным рабочий стол смартфона.
Программа поддерживается устройствами с ОС Андроид 4.0.3 +. Бесплатно скачать лаунчер можно с Play Market. Перейдите в магазин приложений. В строке поиска пропишите название программы. Выберите опцию „Установить“. Лаунчер установится автоматически. Затем активируйте в настройках устройства функцию автоматического запуска CM Launcher, вместо стандартной оболочки. Для персонализации настроек воспользуйтесь помощью мастера. Он обучит вас основным аспектам управления.
CM Launcher содержит несколько наборов значков для папок и приложений, а также виджеты, темы и 3D эффекты для оформления домашнего экрана. Особого внимания заслуживают виджеты, которые значительно облегчают использование смартфона. В приложении представлено несколько визуальных эффектов для перехода между окнами домашнего экрана. Используется фирменная панель быстрого запуска Bluetooth, Wi-Fi, GPS, 3G,мобильные данные и другие элементы.
К функциям лаунчера относятся:
- Наличие специальных инструментов для очистки памяти устройства, оптимизации ОЗУ и экономии заряда аккумулятора.
- Возможность перемещения между папками, в середине папки и между экранами рабочего стола.
- Наличие раздела „Другие приложения“. Нажмите на кнопку с изображением знака плюс. Программное обеспечение перебросит во встроенный магазин приложений. Здесь размещены интересные приложения и инструменты. Система предлагает полезные программы с Play Marketa.
- „Популярные приложения“. Рекомендует список сервисов, которые востребованы среди других юзеров.
- Настройки рабочего стола в личном стиле.
- Мгновенный поиск контактов, приложений в интернете.
- Автоматическая сортировка приложений по папкам.
- Встроенный антивирус.
- Высокий уровень безопасности личных данных. Возможность установки PIN кода на мессенджеры, социальные сети и блокировку экрана.
- Ускоренный запуск приложений. Маленький размер лаунчера улучшает производительность смартфона и планшета. К слову, устройство не зависает и не тормозит при использовании программ.
- Обновление оболочки в автоматическом режиме.
Яндекс.Браузер
Если веб-обозреватель установлен именно на ПК или ноутбук, то отключить Яндекс Дзен в этом случае невероятно просто. При этом будут сохранены все возможности браузера и информация, имеющаяся в нем. Для решения проблемы необходимо:
Таким образом, Zen будет отключен, однако следует учесть тот факт, что при очередном обновлении браузера расширения могут быть запущены заново. В этом случае придется снова самостоятельно отключить его в настройках, следуя вышеуказанной инструкции.
Устаревшая версия
Данный метод более удобный, так как в дальнейшем вам не придется снова отключать расширения и дополнения, которые устанавливаются в автоматическом режиме. Однако есть и свой недостаток, который заключается в том, что более старая версия обозревателя не имеет большинства современных возможностей, и вы будете ограничены в действиях. В итоге, это может отразиться на его эксплуатации и продуктивности вашей работы.
Чтобы удалить Дзен на компьютере со старой версии браузера необходимо:
Отдельное внимание хотелось бы уделить выбору сайта, с которого будет скачано программное обеспечение, так как есть вероятность установки на своей компьютер зараженного ПО. В этом случае вы будете думать уже не о том, как убрать ленту новостей, а как избавиться от вирусов и восстановить поврежденные ими файлы
Функции
Удаляет все файлы, созданные Launcher.
Удаляет все записи реестра, созданные Launcher.
Программа может исправить проблемы с браузером.
Иммунизирует систему.
Удаление гарантированно – если Утилита не справилась предоставляется бесплатная поддержка.
Антивирусная поддержка в режиме 24/7 через систему GoToAssist входит в комплект поставки.
Наша служба поддержки готова решить вашу проблему с Launcher и удалить Launcher прямо сейчас!
Оставьте подробное описание вашей проблемы с Launcher в разделе . Наша служба поддержки свяжется с вами и предоставит вам пошаговое решение проблемы с Launcher. Пожалуйста, опишите вашу проблему как можно точнее. Это поможет нам предоставит вам наиболее эффективный метод удаления Launcher.
Как удалить Launcher вручную
Эта проблема может быть решена вручную, путём удаления ключей реестра и файлов связанных с Launcher, удалением его из списка автозагрузки и де-регистрацией всех связанных DLL файлов. Кроме того, отсутствующие DLL файлы должны быть восстановлены из дистрибутива ОС если они были повреждены Launcher.
Чтобы избавиться от Launcher, вам необходимо:
1. Завершить следующие процессы и удалить соответствующие файлы:
Предупреждение: вам необходимо удалить только файлы, контольные суммы которых, находятся в списке вредоносных. В вашей системе могут быть нужные файлы с такими же именами. Мы рекомендуем использовать для безопасного решения проблемы.
2. Удалите следующие папки:
3. Удалите следующие ключи и\или значения ключей реестра:
Предупреждение: Если указаны значения ключей реестра, вы должны удалить только указанные значения и оставить сами ключи нетронутыми. Мы рекомендуем использовать для безопасного решения проблемы.
4. Сбросить настройки браузеров
Launcher иногда может влиять на настройки вашего браузера, например подменять поиск и домашнюю страницу. Мы рекомендуем вам использовать бесплатную функцию “Сбросить настройки браузеров” в “Инструментах” в программе для сброса настроек всех браузеров разом. Учтите, что перед этим вам надо удалить все файлы, папки и ключи реестра принадлежащие Launcher. Для сброса настроек браузеров вручную используйте данную инструкцию:
Для Internet Explorer
Если вы используете Windows XP, кликните Пуск, и Открыть. Введите следующее в поле Открыть без кавычек и нажмите Enter: “inetcpl.cpl”.
Если вы используете Windows 7 или Windows Vista, кликните Пуск. Введите следующее в поле Искать без кавычек и нажмите Enter: “inetcpl.cpl”.
Выберите вкладку Дополнительно
Под Сброс параметров браузера Internet Explorer, кликните Сброс. И нажмите Сброс ещё раз в открывшемся окне.
Выберите галочку Удалить личные настройки для удаления истории, восстановления поиска и домашней страницы.
После того как Internet Explorer завершит сброс, кликните Закрыть в диалоговом окне.
Предупреждение: Сбросить настройки браузеров в Инструменты
Для Google Chrome
Найдите папку установки Google Chrome по адресу: C:\Users\”имя пользователя”\AppData\Local\Google\Chrome\Application\User Data.
В папке User Data, найдите файл Default и переименуйте его в DefaultBackup.
Запустите Google Chrome и будет создан новый файл Default.
Настройки Google Chrome сброшены
Предупреждение: В случае если это не сработает используйте бесплатную опцию Сбросить настройки браузеров в Инструменты в программе Stronghold AntiMalware.
Для Mozilla Firefox
Откройте Firefox
В меню выберите Помощь > Информация для решения проблем.
Кликните кнопку Сбросить Firefox.
После того, как Firefox завершит, он покажет окно и создаст папку на рабочем столе. Нажмите Завершить.
Предупреждение: Так вы потеряте выши пароли! Рекомендуем использовать бесплатную опцию Сбросить настройки браузеров в Инструменты в программе Stronghold AntiMalware.
Лаунчер является удобным способом настроить Android систему под свои нужды и предпочтения. Но что делать, если вы уже наигрались лаунчером? Как удалить лаунчер из Android устройств?
Вернуть лаунчер по умолчанию может оказаться не так просто. К счастью, начиная с Android 4.4 KitKat компания Google добавила удобный способ сделать это. Данный метод остается неизменным до самой последней версии Android 7.0 Nougat.
Мы расскажем, как удалить лаунчер из Android устройств и вернуть стандартный Google лаунчер.
Способ 3: Настройки смартфона
Еще один, отчасти более удобный метод удаления Яндекс.Лончера, не требующий дополнительных приложений, заключается в использовании системных настроек Андроид-устройства. Мы рассмотрим процедуру на примере всего лишь одной версии ОС, однако в вашем случае действия могут отличаться из-за разного расположения и наименования пунктов.
- Откройте системное приложение «Настройки» и через представленное меню перейдите в раздел «Приложения». Здесь необходимо найти и выбрать программу «Yandex Launcher», обычно расположенную в конце списка.
После перехода на страницу с информацией о приложении первым делом нажмите кнопку «Остановить» и подтвердите принудительное завершение процесса через всплывающее окно
Обратите внимание, что это действие можно пропустить, если следующая опция доступна для нажатия изначально.
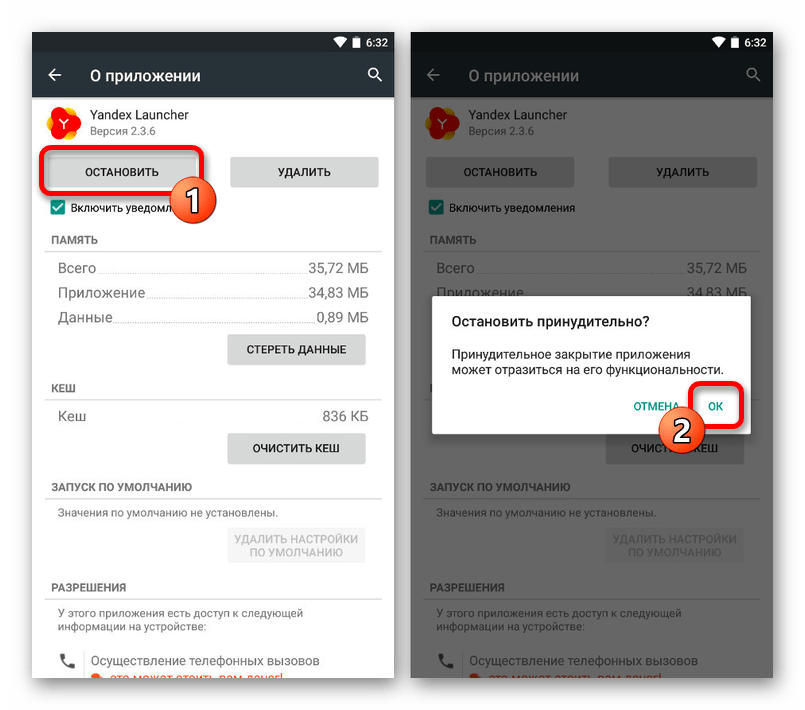
Разобравшись с остановкой ПО, коснитесь рядом расположенной кнопки «Удалить» и, опять же, выполните подтверждение через всплывающее окно, тапнув «ОК». В результате начнется процедура удаления программы, по завершении которой Яндекс.Лончер исчезнет с телефона вместе со всеми связанными файлами.

При возникновении каких-либо проблем на этапе удаления лучше всего воспользоваться другими вариантами решения.
Для чего нужен лаунчер?
Launcher — это графическая оболочка Андроида. Её вы видите на экране. Через неё взаимодействуете с девайсом. Утилиты подобного рода ещё называют «темы оформления». Если скачаете несколько таких приложений, в настройках гаджета можно будет изменить не только обои рабочего стола, но и сам стол. А ещё виджеты, иконки и внешний вид некоторых программ. Если какой-то лаунчер вас не устроил, его можно удалить или заменить на новый.
В официальных прошивках Android установлен стандартный интерфейс для этой операционной системы. Многие компании-разработчики добавляют в девайсы свои варианты оформления. В большинстве случаев оболочки таких устройств не сильно отличаются от «обычного» Андроида. Туда просто вставляют несколько фирменных функций. Но иногда рабочий стол настолько непривычен, что его хочется поменять или даже удалить сразу при включении телефона.
https://youtube.com/watch?v=oqF-NF4SnnA
Кроме того, интерфейс может элементарно прийтись не по вкусу. Или надоесть. В таком случае имеет смысл попробовать разные темы оформления и решить, какая вам больше подходит.
Разберитесь, как убрать лаунчер с Андроида и поставить новый, чтобы изменить наскучивший или неудобный рабочий стол.
Можно выбрать совершенно разные оболочки и менять их в зависимости от настроения.
- Smart Launcher Pro. Не требует много ресурсов. Экономит батарею.
- ILauncher. Делает операционную систему Andro >Где скачать?
Эти утилиты есть в магазине приложений Google. Некоторые из них предоставляются на платной основе. Но большинство программ предоставляются для скачивания безвозмездно. Также можно найти оболочку в Интернете, загрузить её в виде APK-файла и установить, как любую другую программу для Андроид-устройств.
- Зайдите в Play Market.
- Введите в поисковую строку слово «Лаунчер» или «Launcher».
- Или перейдите в Приложения — Категории — Персонализация — Оболочки для Android.
- Выберите понравившуюся тему. Чтобы узнать, как она будет выглядеть, нажмите на неё. Там находятся скриншоты, описание, отзывы и оценки пользователей.
- Нажмите «Установить». В том же меню можно удалить программу, если она уже есть. Но лучше разобраться, как отключить лаунчер на Андроид. Так он останется в параметрах девайса, и вы в любой момент сможете к нему вернуться.
- Подтвердите установку.
Можно загрузить и стороннюю оболочку.
- Введите в любом поисковике фразу «лаунчер для Android».
- Пройдите по ссылкам и выберите желаемую тему.
- Прочитайте описание приложения. Узнайте, для каких устройств оно предназначено, и какие у него системные требования.
- Лучше загружать программу сразу на телефон или планшет. Иначе потом придётся перекидывать её с компьютера. Не открывайте подозрительные файлы с расширением .exe. Установщики для Андроид имеют формат .apk.
- Скачайте на девайс любой файловый менеджер. С ним можно работать, как с проводником Windows: просматривать содержимое папок, открывать файлы. Удалить их тоже будет легко. Эту утилиту можно найти в Play Market. Подойдёт, например, File Manager или Total Commander.
- Запустите APK-установщик через файловый менеджер. Подтвердите действие и дождитесь окончания процесса.
После этого на вашем девайсе появится новая тема. Если она вам не понравится, её можно будет убрать.
Способ 4: Сторонние средства
Кроме стандартных средств, предоставляемых системой по умолчанию, для удаления Яндекс.Лончера можно воспользоваться сторонними приложениями вроде CCleaner. Это может быть актуально лишь в некоторых случаях, когда рассматриваемая программа не удаляется другими способами без видимых на то причин.
- Находясь в приложении CCleaner, разверните главное меню, коснувшись значка в левой верхней части экрана. После этого в рамках блока «Память» необходимо открыть раздел «Приложения».
Если по каким-то причинам описанных по ходу статьи действий оказалось недостаточно и Яндекс.Лончер не удаляется, можете воспользоваться более радикальными методами, включая подключение смартфона к ПК или сброс настроек устройства до заводского состояния. Мы уже рассматривали такие решения на примере немного других программ.
Поисковая система Яндекс разрабатывает огромное количество сервисов и приложений, чтобы заинтересовать и привлечь массы пользователей к своим продуктам, и одним из таких является Яндекс Лончер. Это оболочка для операционной системы Андроид, позволяющая серьезно изменить внешний вид вашего рабочего стола на телефоне с использованием сервисов Yandex.
Например, вы можете в один клик получить доступ к ленте новостей, данным из Яндекс Дзена, заказать такси, быстро запустить голосовой поиск Алиса и многие другие опции. И, вроде бы, классное приложение, однако не все пользователи его в итоге оставляют на своем телефоне. Да, в некоторых девайсах он может быть инсталлирован по умолчанию. Кстати ранее мы рассказывали, как удалить российское ПО с телефона, если таковое у вас имеется на девайсе.
Очистка программы
Так как и многие другие приложения, данное, скапливает информацию о своей работе в качестве куки и кэша. Вероятно, что ошибка находится в этом месте, так необходимо очистить мусор и проверить работоспособность оболочки. Для очистки следует:
- Тап по пункту «Настройки»;
- Далее выбрать «Приложения»;
- Перейдя на вкладку «Все» найти Launcher 3;
- Откройте сведения оболочки;
- Следует удалить кэш, вместе с ним и куки, остановите приложение.
Часто этих действий достаточно и смартфон более не будет слать уведомление об ошибках, но существуют случаи, когда выполнить указанные процедуры не получается из-за полного зависания системы.
Как удалить Yandex Launcher с Андроида
В общем, есть несколько способов быстро удалить Яндекс Лончер с телефона Андроид и мы пройдемся по всем из них, чтобы вы смогли выбрать подходящий именно вам.
Через раздел «приложений
-
Зайдите в «Настройки» на своем телефоне;
-
Затем перейдите на вкладку «Приложения»;
-
В общем списке найдите Yandex Launcher и нажмите на него;
-
Нажмите на вкладку «Удалить» и подтвердите операцию.
С этого момента лаунчер будет полностью удален с телефона и навсегда исчезнет с рабочего стола. Если вы хотите загрузить его снова, вам придется выполнить поиск в Play Store. Кстати, ранее мы рассказывали вам, как восстановить удаленные приложения для Android, где вы можете быстро восстановить приложения и игры на своем устройстве в несколько кликов.
Через Play Маркет
Другой вариант — найти название продукта в Play Store и быстро удалить его оттуда, поэтому порядок действий в этом случае будет следующим:
-
Зайдите в Play Market и введите название Yandex Launcher или Yandex Launcher;
-
Перейти на страницу приложения и нажать «Удалить»;
-
Через несколько секунд программа будет удалена с устройства, и вы сможете сменить лаунчер или удалить его совсем.
Помните, что вы можете восстановить внешний вид вашего телефона в любое время. Кстати, рекомендуем прочитать, как установить движущиеся обои на телефон или как изменить тему на Android, чтобы настроить внешний вид смартфона.
Через ярлык на рабочем столе
Один из самых простых способов удалить приложение с вашего устройства — использовать ярлык на главном экране. Для Яндекс-одиночки вы также можете использовать эту опцию. В конечном итоге процедура выглядит следующим образом:
-
На рабочем столе найдите ярлык Яндекс Лаунчера;
-
Нажмите на нее и удерживайте несколько секунд;
-
Затем перейдите на вкладку «Удалить» и подтвердите свои действия.
Кроме того, вы можете просто удерживать ярлык, пока значок удаления не появится рядом с самим значком (обычно в верхней части), затем вы можете нажать его, чтобы удалить приложение с вашего устройства.
По сути, это конец стандартных вариантов удаления приложений для вашего смартфона, и вам решать, какой метод использовать.Помните, что лаунчер — это очень удобный и универсальный инструмент, оболочка с различными виджетами, каналами уведомлений, кучей дополнительных настроек, и даже если вас не устраивает первоначальная установка или какие-либо уведомления, вы можете настроить ее в несколько кликов.
Удаление приложений (для планшетов с ROOT правами)
Если у вас есть доступ разработчика, то можно полностью избавиться от Яндекс приложений. Также нужно загрузить проводник, который умеет работать с ROOT правами. Отличным вариантом будет бесплатное приложение ES Проводник – вы найдете его в Google Play.
В этом проводнике помимо файлов указаны и приложения. К примеру, вы выбрали Яндекс Книги. Появится информация о сервисе и две кнопки – Остановить и Удалить. Нас интересует второй вариант. Готово, встроенное приложение исчезло с вашего планшета.
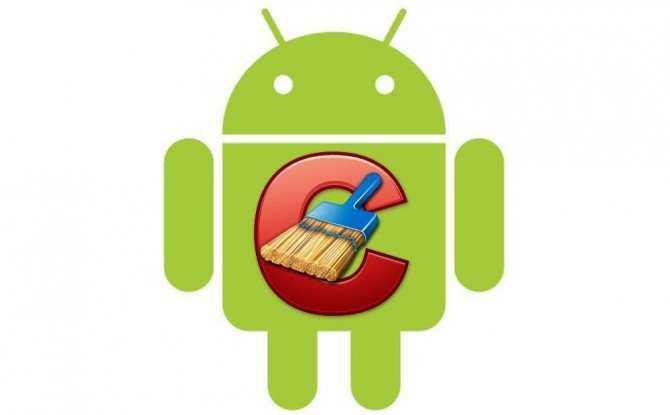
Многомиллионным пользователям известно давно, что яндекс браузер является одним из удобных и распространенных приложений для веб-серфинга.
Каждый из нас регулярно посещает различные веб-страницы, является активным пользователем социальной сети и прочее.
Данная статья поможет новичкам изучить процесс для грамотного удаления яндекс браузера с телефона. Изучая функции современных телефонов, многие пользователи сталкиваются с определенными трудностями.
Чтобы тщательно вникнуть в дело и установить подходящее приложение, предлагаем внимательно ознакомиться с этой рубрикой. Профессиональные IT-программисты помогут в разрешении любой ситуации. С их помощью вам удастся подключить либо удалить любое приложение.
В некоторых ситуациях, пользователи сталкиваются с проблемой нехватки памяти в телефоне. Чтобы сохранить нужные вкладки, информацию и другие файлы, приходится удалять ненужные приложения. Удалить с устройства лишнюю функцию достаточно легко и просто. Поэтому процесс не займет много времени. Для осуществления этих действий, необходимо выполнить следующее.
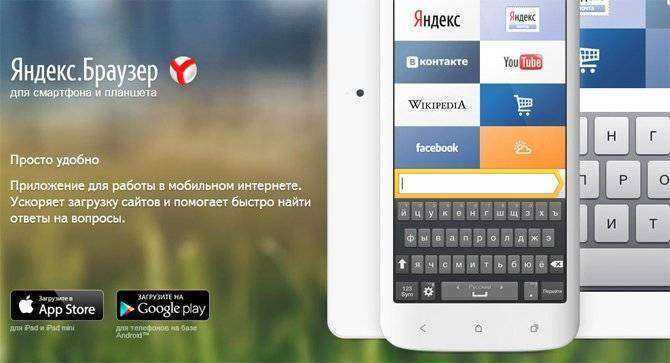
Итак, для начала придется открыть панель приложения и найти программы, в нашем случае яндекс браузер. Выбрав обозреватель, необходимо нажать пальцем на приложение и продержать в течение двух секунд. Перед вами появятся две опции. Далее, приложение, придется перетащить в специальный значок «Удалить», при этом подтверждая «окей».
Система, в свою очередь, предоставляет возможность пользователю удалить приложение или нет. В некоторых случаях появляется опция с получением сведений о приложении. Выбрав соответствующую опцию, необходимо удалить яндекс браузер.
Для того чтобы навсегда избавиться от приложения и всех сохраненных данных, необходимо вначале очистить кеш, стереть всю информацию, которая сохраняется в телефонах в автоматическом режиме. Как вы видите, процесс очистки и удаления приложения достаточно прост и легок.
При возникновении дополнительных вопросов можно связаться со службой поддержки, которая поможет в разрешении проблемы. Некоторые смартфоны часто глючат, поэтому возникают подсистемные проблемы. Уделив несколько минут вашему телефону, можно совершить процесс удаления яндекс браузера за считанные секунды.
По определённым причинам у вас может возникнуть необходимость в удалении Яндекс Браузера как со смартфона, так и с персонального компьютера на Windows. Чаще всего такая необходимость возникает в случае возникновения критической ошибки, из-за которой браузер больше не в состоянии нормально функционировать.

В таких случаях требуется полная деинсталляция веб-обозревателя, так как если о нём останутся какие-либо записи в реестре или на жёстком диске компьютера, то есть риск возникновения повторной ошибки. Аналогичная ситуация происходит и на телефонах под управлением Android. Ниже рассмотрим, как это можно выполнить на компьютере и смартфоне.
Как установить и настроить
Итак, «Яндекс.Лончер» — это бесплатная графическая оболочка, распространяемая для устройств, работающих на базе операционной системы Android. Кроме основных функций, по приданию необычного внешнего вида привычному облику рабочего стола, данное приложение умеет отслеживать большинство запущенных процессов и контролировать потребляемые ими ресурсы, а также в приложение интегрирован многими полюбившийся голосовой помощник «Алиса»
Поэтому все, кто активно пользуется сервисами от компании Яндекс, обязательно следует обратить внимание на рассматриваемое в настоящей статье приложение
Возвращаясь к вопросу установки и настройки, стоит отметить, что данный «Launcher», как говорят сами разработчики не адаптирован для планшетных устройств, а также для его работы потребуется наличие версии Android 5.0 Lollipop или выше и 17 МБ свободного пространство (что в разы меньше, чем у некоторых конкурентов). Кроме того, если производитель вашего смартфона использует модифицированный версию операционной системы Android, то приложение работать на нём не будет, так как требуется наличие именно оригинальной ОС. Это распространяется на следующие модели смартфонов, которые принципиально не поддерживают Лончер от Яндекс:
- «Asus ZenFone 4»;
- «Asus ZenFone 5 / Asus ZenFone 5 LTE»;
- «Asus ZenFone 6»;
- «Asus Fonepad Note 6»;
- «Asus ZenFone C»;
- «Xiaomi Mi4i».
Для всех остальных для установки достаточно посетить магазин «Google Play/Play Market» и скачать приложение «Яндекс.Лончер», дождаться его автоматической установки и подтверждения безопасности, после чего следует выполнить следующий порядок действий.
ВАЖНО. Стоит упомянуть, что на разных версиях и моделях пункты меню и параметры могут называться по-разному, в рамках статьи для примера используется Xiaomi Redmi 5A
- откройте «Настройки» и пролистайте список до строки «Рабочий стол и Недавние»;
- ещё раз выберите «Рабочий стол» и в открывшемся списке тапните по строке «Yandex Launcher»;
- нажмите на кнопку «Домой» для активации лончера;
- система автоматически начнёт подбирать лучший сценарий оптимизации, а также предложит сменить обои на стандартные;
- при наличии желания предоставьте доступ к дополнительным данным (геолокация, контакты, смс и почта);
- на этом всё, наслаждайтесь полученным результатом.
Первое, что сразу бросится в глаза, – это произведённая сортировка установленного на устройстве программного обеспечения по принадлежности к определённым категориям, например, игры, общение, инструменты и т. д. Конечно же, список настраиваемых возможностей на этом не ограничивается. Для того чтобы открыть меню лончера, просто тапните по свободу месту экрана и дождитесь всплывания меню с дополнительными настройками, которые включают в себя:
«Персонализация» — включает в себя 7 основных разделов:
- «Обои» — на выбор предоставляется набор стандартных фонов, разбитых по категориям. Правда, выбор не большой, но обои достаточно красочные, кроме того, можно использовать изображения из Галереи или Живые обои;
- «Виджеты» — стандартный и уже приевшийся набор;
- «Темы» — поделены на 4 основных категории – «Цветная», «Чемпионат Мира», «Winter Holiday» и «World of Tanks». Так что каждый сможет найти для себя наиболее подходящий по вкусу вариант;
- «Стиль иконок» — два вида – это классические и объёмные (подушечки);
- «Меню приложений» — кроме стандартной кнопки, можно установить, например, мордочку кошки или собаки.
«Домашний экран»:
- «Рабочие столы» — позволяет добавить или удалить имеющиеся рабочие столы, мелочь, а приятно;
- «Сетка иконок» — позволяет поделить рабочее пространство рабочего стола, где размещаются иконки в любой пропорции из квадрата 6 на 6;
- «Эффекты переходов» — такой «презентационный» привычный раздел с 6 видами переходов от одного рабочего стола к другому.
«Алиса и поиск»:
- «Алиса» — включение/отключение голосового помощника;
- «Поисковый виджет» — для выбора используемой поисковой системой, которая будет установлена по умолчанию.
«Другие»:
- «Виджет часов и погоды» — предназначен для выбора параметров отображения погоды и часов, можно выбрать показывать часы/дату и погоду, или можно оставить только один параметр;
- «Уведомление» — включение/отключение отображения уведомлений в виде красного кружка с цифрой в левом нижним углу иконки;
- «Настройки телефона» — да, именно сюда был перенесён основной раздел настроек смартфона;
- «Рекомендации приложений» — позволяет отключить рекламу рекомендуемых проектов, порой рекламу достаточно назойливую.
«Лончер» — объединяет в себе три общих информативных разделов о рассматриваемом ПО.
На Android
ОС Андроид развивается и совершенствуется. Смартфонами и планшетами под ее управлением пользуются по всему миру. Обидно, когда востребованное мобильное устройство выдает сбой – перестают запускаться приложения или не набирается номер телефона.
Что такое лаунчер на Android – это программа-оболочка, которая позволяет менять иконки, оформление рабочего стола, меню, виджеты, добавлять новые функции. Ставятся лончеры поверх ОС, преображая ее внешне, при этом все системные процедуры остаются прежними. Некоторые производители – например, ASUS и многие китайские компании – специально разрабатывают фирменный интерфейс для своих устройств, выделяя их из множества других.
Теперь вы знаете, что такое оболочка launcher 3 на Андроид. Как и у любой программы, при работе лаунчера иногда возникают баги и зависания. Расскажем, как с ними бороться.
Очистка кэша
Если вы видите на экране устройства сообщение: «В приложении launcher произошла ошибка», нажмите ОК и перезагрузите устройство. На не самых мощных смартфонах облегчите интерфейс – уменьшите количество рабочих столов и иконок, отключите редко используемые виджеты.
Если ошибка приложения повторяется, очистите кэш данных:
- В меню откройте Настройки – Приложения – Все.
- В списке программ найдите launcher 3 или подобное название.
- Откройте меню «Свойства» лаунчера, кликните «Остановить».
- Выберите пункты очистки данных и кэша.
- Полностью отключите и включите устройство.
- Запустите launcher3 заново.
Удаление программ
Что делать, если после очистки кэша launcher 3 не хочет корректно работать? Вспомните не устанавливали ли вы перед возникновением проблемы новых приложений. Они могут конфликтовать с лаунчером, вызывая неполадки в его работе. В этом случае попробуйте удалить последние установленные программы.
При повторении ошибок – удалите и сам launcher. Для этого откройте пункт меню «Настройки», перейдите к перечню приложений, найдите в нем программу. Выберите ее свойства, нажмите «Удалить».
Установка другой оболочки
Иногда вылечить неисправность помогает установка новой оболочки. В магазине Google Play представлено много лаунчеров, самые популярные – Nova, GO EX, Buzz, Apex, Solo. Они отличаются количеством встроенных тем и дополнительными функциями. Загрузите проверенное приложение и выберите его в качестве загрузчика по умолчанию – это поможет убрать последствия работы предыдущего.
Сброс до заводских настроек
Если даже удаление лаунчера не наладило нормальную работу устройства, попробуйте осуществить полный сброс настроек. При этом будут удалены все данные и программы со внутренней памяти, ваш смартфон или планшет станет чистым, как после покупки – в системе сохранятся только базовые программы (звонки, сообщения, календарь и т.п.).
Предварительно перенесите на компьютер всю важную информацию – телефонную книгу, фотографии и видео. В меню «Настройки» найдите пункт «Восстановление и сброс», выберите «Сброс настроек».
На некоторых версиях Андроид для доступа к функции надо вызвать системное меню. Чаще всего для этого надо выключить устройство, затем зажать и подержать кнопки Power и Volume Down. Комбинация клавиш отличается у некоторых производителей:
- Samsung: Power, Home, Volume Up.
- LG: Power, Home, Volume Down. При появлении значка LG отжать Power, остальные 2 удерживать до отображения надписи Recovery.
- HTC: зажав Volume Down, однократно нажмите Power.
- Huawei: Power и обе кнопки регулировки звука.
- Sony Ericsson: Power, Volume Down и клавиша камеры.
В появившемся подменю перейдите в пункт Factory reset.
Прошивка устройства
Что делать, если после всех операций ошибка launcher 3 продолжает появляться? Последнее действие – полностью сменить прошивку. Действие это непростое – поэтому ищите в интернете инструкцию конкретно для вашей модели (обязательно понадобятся Root-права) или несите мобильное устройство в квалифицированный сервис.
Полезные советы и выводы
- Перед удалением Яндекс Лаунчера убедитесь, что у вас есть альтернативный лаунчер, который вы хотите использовать. Удаление Яндекс Лаунчера может привести к некоторым проблемам и неудобствам в использовании устройства.
- Если вы не хотите использовать Яндекс Браузер вообще, вы можете переключиться на другой браузер, например, Google Chrome или Mozilla Firefox.
- Не забудьте очистить стандарты после удаления Яндекс Лаунчера по умолчанию, чтобы ваше устройство переключилось на другой лаунчер при нажатии на кнопку «Домой».
- Настройки и интерфейс могут отличаться в зависимости от версии операционной системы и приложений, поэтому при выполнении указанных действий следуйте инструкциям на вашем устройстве.
Как отключить синхронизацию Play Market
Чтобы отключить синхронизацию Play Market на своем смартфоне или планшете, нужно выполнить несколько простых действий. Сначала откройте настройки устройства и найдите в них раздел «Аккаунты». Затем выберите текущий Google-аккаунт, с которым вы работаете, и перейдите в раздел синхронизации. Здесь следует снять галочки рядом с теми разделами, которые не нуждаются в синхронизации. Так вы сможете отключить синхронизацию Play Market и больше не получать автоматические обновления и уведомления от приложения
Также обратите внимание, что на вашем устройстве может быть несколько Google-аккаунтов, поэтому при необходимости вы можете отключить синхронизацию для каждого из них. Следуя этим простым шагам, вы сможете самостоятельно настроить синхронизацию на своем устройстве и оставить только те разделы, которые вам действительно нужны
Как убрать кружочек с меню на айфоне
Если вы используете iPhone, то вероятно заметили белый кружочек на экране, который появляется поверх других приложений. Это AssistiveTouch — инструмент, созданный для пользователей с ограниченными возможностями. Но если вам не нужна эта функция, можно легко ее отключить. Сначала откройте меню, затем перейдите к настройкам. Оттуда выберите раздел «Основное», где найдете пункт «Универсальный доступ». В этом разделе включите AssistiveTouch. Вам необходимо выключить переключатель и белый круг пропадет с экрана, вместе с кнопкой «Home». Все просто и быстро! Если опять захотите включить AssistiveTouch, просто повторите процедуру и включите переключатель.
Как отключить защиту конфиденциальности на телефоне
Для того чтобы отключить защиту конфиденциальности на Андроид-телефоне, нужно зайти в настройки конфиденциальности в браузере Chrome. Для этого откройте приложение и справа от адресной строки нажмите на значок «Ещё». Затем выберите Настройки и перейдите в раздел Конфиденциальность и безопасность. Здесь вы сможете изменить настройки управления файлами cookie, доступ к камере, местоположению и другие параметры, которые могут быть важны для вашей безопасности в Интернете. Помните, что выключение опции конфиденциальности может повысить риск получения вирусов и заражений, поэтому будьте внимательны при выборе параметров. Следуйте инструкциям в приложении, чтобы настроить уровень конфиденциальности на вашем устройстве под свои потребности.
Как отключить приложение использование устройства
Чтобы отключить приложение, использующее ваше устройство, необходимо войти в раздел «Настройки», затем выбрать раздел «Приложения» и активировать отображение всех приложений. Далее, необходимо выбрать нужное приложение из списка и нажать на него. После этого появится окно «О приложении», и в нем нужно нажать на кнопку «Отключить». Если кнопка «Отключить» не активна, то это означает, что отключение этого приложения ограничено. Таким образом, вы можете отключить приложения, которые потребляют много ресурсов устройства или принуждают к использованию ненужной рекламы
Важно отметить, что отключение некоторых приложений может негативно сказаться на работе устройства, поэтому рекомендуется быть внимательным и аккуратным при отключении приложений




























