Смена пароля
Для смены пароля на роутере воспользуйтесь поиском на нашем сайте. Вбейте туда свою модель, найдите к ней инструкцию и воспользуйтесь пошаговой инструкцией. Здесь же я покажу общий алгоритм смены на все случаи жизни.
- Заходим в настройки роутера – обычно имеет адрес 192.168.0.1 или 192.168.1.1 . Обычный логин для входа – admin, пароль – admin или пустой.
- Ищем настройки сети Wi-Fi и параметры ее безопасности. Там будет расположен наш пароль. Можно просто посмотреть (он открыт) или изменить. На примере моего TP-Link:
- На телефоне интерфейсы могут различаться – версий Андроидом развелось не мало, да и производители вносят свои корректировки. Так что пытаетесь подключиться как всегда к своей сети – если требует пароль, вводим его заново. Иногда можно вызвать меню, где отдельно изменяется пароль. Смотрите под свою модель, пробуйте.
Advanced Troubleshooting Solutions
If none of the tips above works, you can try the more advance methods below.
Method 1. Troubleshoot the Hardware Issue
Use the Hardware and Devices Troubleshooter in Windows to troubleshoot the hardware issues that may cause your device stopped responding or disconnected.
Step 1. Press «Win + I» to open the Windows Settings panel and navigate to «Update & Security» > «Troubleshoot».
Step 2. On your right-hand side, you should see the Hardware and Devices option. Click on this option and then click on the «Run the troubleshooter» button.
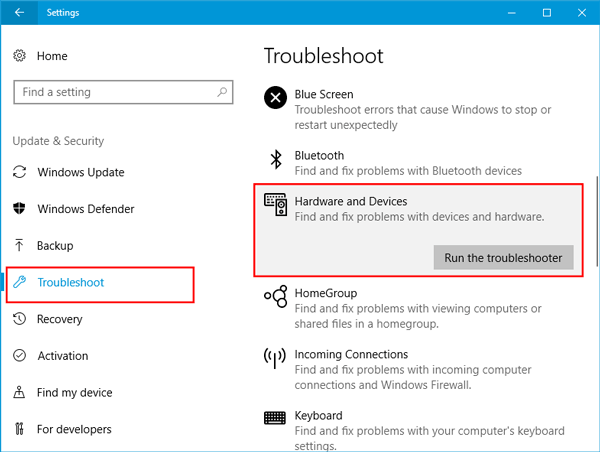
Method 2. Reinstall the USB Controller
Meanwhile, an internal issue with the USB controller will also invoke the error «The device has either stopped responding or has been disconnected». Try to uninstall and reinstall USB controllers to remove the error.
Step 1. Press «Windows + R» keys to open the Run dialog box. Type devmgmt.msc and hit «Enter».
Step 2. Then the Device Manager will open. Navigate to «Universal Serial Bus controllers».
Step 3. Expand the menu, and find out the current USB device that is creating the problem. Right-click on it, and select «Uninstall Device».
Step 4. A popup will open. Select the «Uninstall» option.
Step 5. Unplug the device, restart your computer and plug the device in. Later, you will be asked to install the controller again.
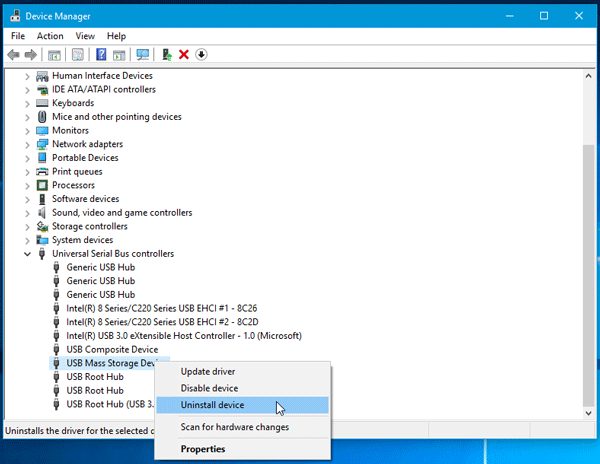
Почему появляется ошибка при запуске приложения Андроид и что делать
Важно!!! Часто ошибку вызывают сбои в работе сервисов Google и тут вы никак не можете повлиять на ситуацию. Остается только ждать как решится проблема. Например, такой сбой был 23 марта 2021 года и 22 июня 2021 года, когда были проблемы с компонентом «Android System WebView», который Google неудачно обновил
Проблема затронула телефоны на Андроид по всему миру. Ошибку признал сам разработчик
Например, такой сбой был 23 марта 2021 года и 22 июня 2021 года, когда были проблемы с компонентом «Android System WebView», который Google неудачно обновил. Проблема затронула телефоны на Андроид по всему миру. Ошибку признал сам разработчик.
Если глобальный сбой не ваш случай, то читаем дальше.
Отображение ошибок может иметь программные и аппаратные причины. Хотя в большинстве проблем причина состоит в программной части, аппаратные также могут привести к проблеме, к примеру, поломка внутренней памяти гаджета.
Нужна помощь?
Не знаешь как решить проблему в работе своего гаджета и нужен совет специалиста? На вопросы отвечает Алексей, мастер по ремонту смартфонов и планшетов в сервисном центре.
Первым делом проверьте версию программу, которая вызывает ошибку. Есть вероятность, что она недавно обновилась и из-за недоработок программиста появился сбой, вызывающий данное сообщение. Если что обновите.
Есть вероятность, что данный случай вызова сбоя единичный и очистка ОЗУ при перезагрузке телефона его исправит.
Если перечисленное выше не помогает, то действуем по советам дальше в статье.
Неверный ввод пароля, временный сбой
Эта ошибка обычно выдаётся, когда Wi-Fi-сеть не может распознать подключаемое к ней устройство. Причина чаще всего банальна – пользователь допускает ошибку при вводе пароля и, как следствие, получает соответствующее сообщение.
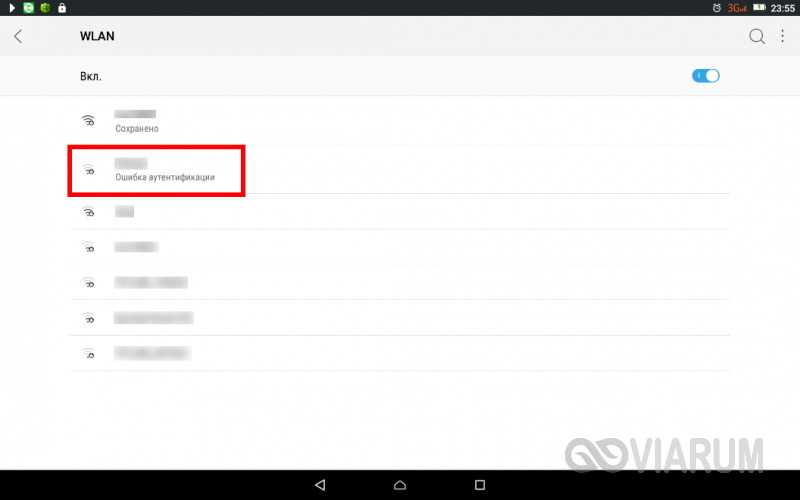
Проверьте корректность ввода пароля и попробуйте подключиться повторно
Также обратите внимание на название сети. Wi-Fi-модуль на телефоне определяет не только вашу сеть, но и другие точки доступа, которые могут иметь похожие названия, например, mydoms и mydons. Убедитесь, что подключаетесь именно к вашей сети, а не к сети соседа
Убедитесь, что подключаетесь именно к вашей сети, а не к сети соседа.
Если до этого момента проблем с аутентификацией не было, попробуйте для начала перезагрузить смартфон и сам роутер, возможно, имел место какой-то временный сбой. Телефону не удается соединиться с сетью Wi-Fi по-прежнему? Удалите в настройках WLAN сохранённую сеть и попробуйте переподключиться.
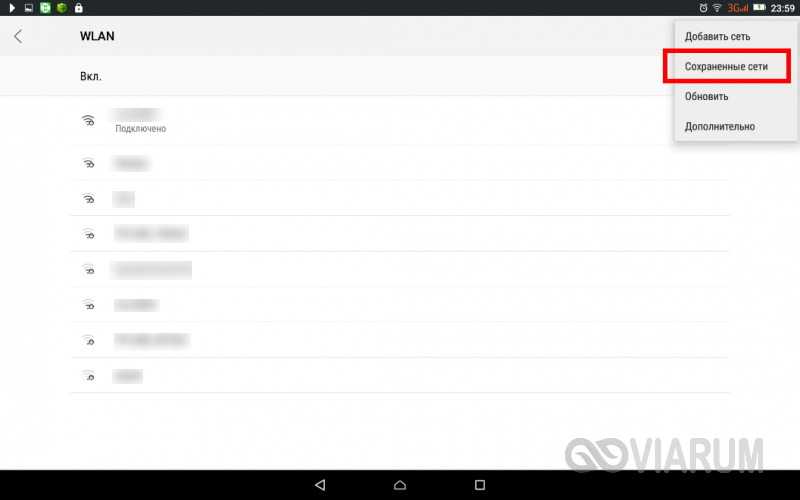
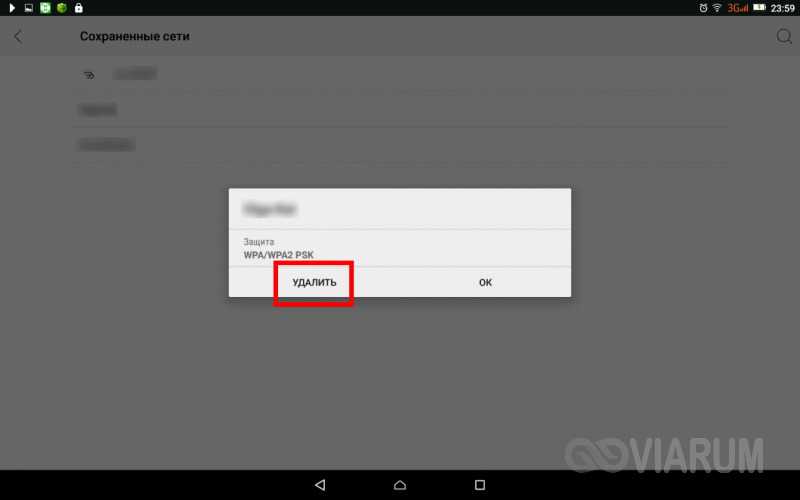
Рассмотренный выше пример – самый простой, но чаще всё бывает немного сложнее, будучи связано с неправильными настройками самого роутера.
Причины проблемы
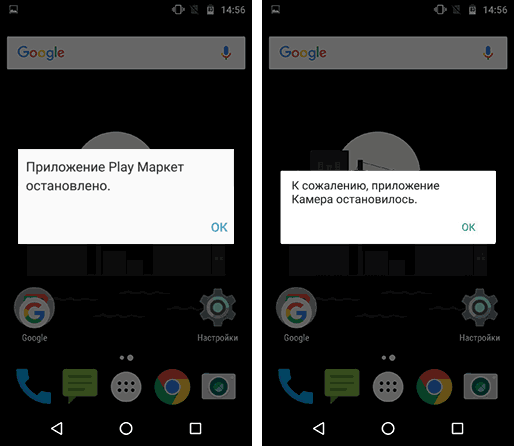
Вот некоторые, самые распространённые причины, из-за которых может возникнуть проблема сбоя системы.
Вероятнее всего, с подобной проблемой на своём девайсе сталкивался каждый пользователь (или почти каждый) смартфонов или планшетов под управлением Андроида. Причины, вызывающие такой сбой, могут быть различными, и, соответственно, методы устранения проблемы тоже будут различными.
Если и после этого смартфон/планшет продолжает глючить, то не остаётся ничего, как только его перепрошивать. Рекомендуется для этого использовать только заводской вариант прошивки. Как это сделать? Либо доверить эту операцию профессионалам из центров по обслуживанию (наиболее предпочтительный вариант), либо попытаться сделать это самому, найдя подробную инструкцию на каком-либо из многочисленных форумах (к примеру, 4pda) в сети Интернет.

Случилась довольно неожиданная проблема с Xiaomi Redmi 3 Pro: я поставил заряжать его на ночь, проснулся и увидел на главном экране следующее:
Телефон при этом не функционирует, но показывает актуальное время и количество заряда; также работают сенсорные кнопки под дисплеем. Если зажать кнопку включения, появляется меню для выключения/перезагрузки, но эти функции тоже не работают. Телефон можно перезагрузить только при долго зажатой клавише выключения. Также я пробовал зайти в recovery, но там открывается только окно с надписью fastboot, а в само меню он не заходит. Телефон довольно сильно греется, будучи включенным в обычном режиме. Мне кажется, что дело в аккумуляторе, так как эта проблема возникла после долгой зарядки (хотя раньше такого не было), и провод был довольно сомнительный. Можно ли исправить это заменой аккумулятора или как-либо ещё ?

Эта неисправность также связана с загрузкой и обновлением приложений. Что она пишет: «не удается загрузить/обновить «название приложения из-за ошибки 101». Пользователи долго копаются в Андроид настройках, и не понимают, почему приложения не загружаются, а система не отвечает. Решение проблемы является очень простым. В вашем роутере неправильно настроено время, обновите его и все будет загружаться. Перезагрузите ваш Андроид гаджет и выставите правильное время на Wi-Fi роутере. Все должно заработать.
Возможно, это неисправность возникла из-за переполнения буфера Менеджера загрузки. Для того, что очистить его, нужно зайти в Настройки – Приложения – Все – Менеджер загрузки и очистить кэш. Далее следует перезагрузить ваше Android устройство. Также можно воспользоваться специальной утилитой «легкая очистка кэша». Ирония заключается в том, что оно уже должно быть установлено на устройство, ведь ошибка 495 попросту не даст установить программу.
А также обязательно проверьте, каким именно образом настроено ваше интернет-соединение. Случатся, что настройки сбиваются на WAP вместо стандартного Wi-Fi или простого мобильного интернета. Если этот способ не помог, тогда удалите все обновления для Google Play, а потом опять их закачайте. Но чаще всего очистка кэша решает проблему ошибки 495.
Alternative Troubleshooting Solutions
If none of the given troubleshooting solutions resolve the error, it’s time to give up the conventional way of file transfer via a USB cable or a card connector. As we just mentioned in the earlier part, download EaseUS Todo Backup to backup important files if you saw this error because it’s very likely to cause file corruption in the future. What’s more, there is actually another use with this backup and recovery software. It is able to back up your files, at the same time, it allows you to restore the backup to anywhere you like, working charmingly like a file transfer software.
Since you can back up very large files with EaseUS Todo Backup, it becomes easy to tackle the problem of meeting «The device has either stopped responding or is disconnected» error while copying large files from your computer to an external storage device. The following steps show you how to back up the disk on your computer to an external hard drive. You can change the target device is you need.
Step 1. Start with selecting the backup contents.

Step 2. There are four backup categories, File, Disk, OS, and Mail, click Disk.

Step 3. It is available to back up a whole disk or a certain partition. Choose the one you need and click OK.
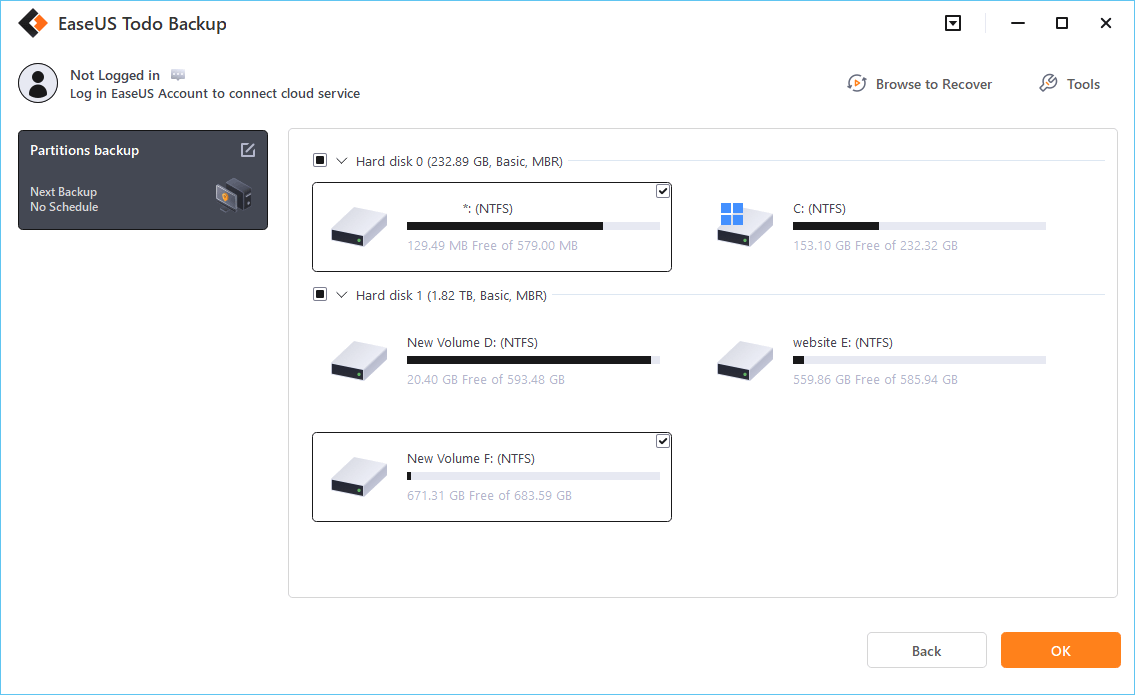
Step 4. Select the destination where you want to save the backup.
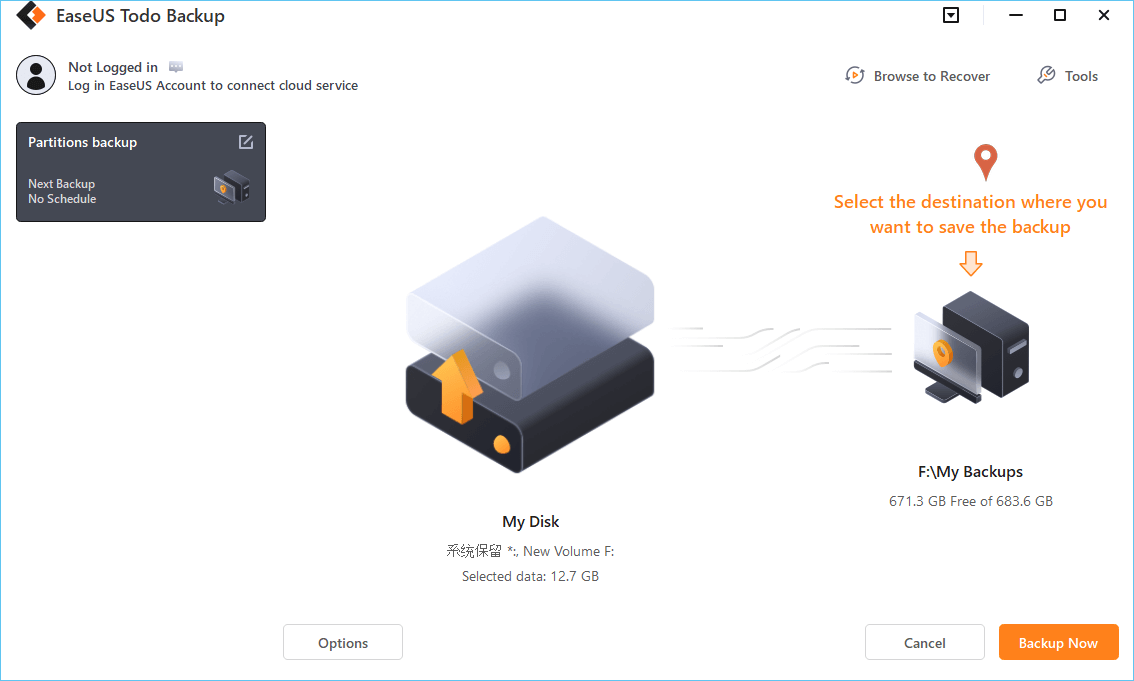
Step 5. For disk/partition backup, you can choose to save the backup to local drive or to NAS.
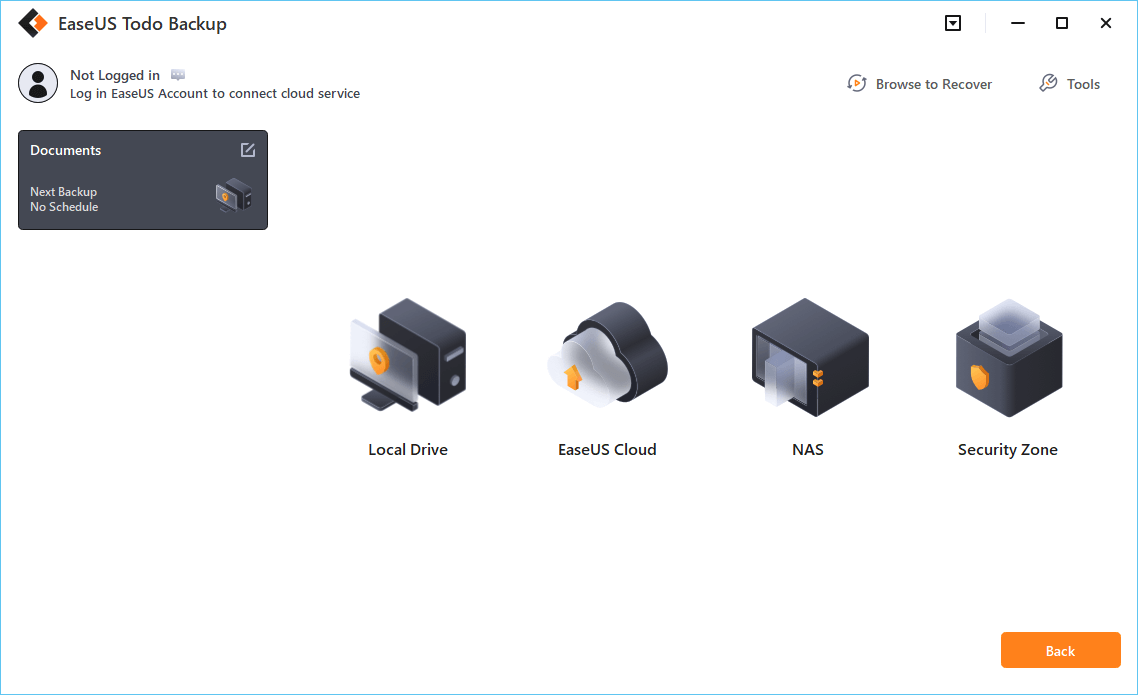
Step 6. After the backup process is completed, your task will be displayed at the left. Right-click any one of the task, you can further manage your backup such as recover it, create incremental backup, etc.
General Troubleshooting Solutions
There are four common tips that you should try first.
Method 1. Reconnect Your Device
Step 1. Unplug the phone, SD card or USB drive from the computer
Step 2. Close all the applications that are open in the background and then plug the device back in and check if the error persists.
Method 3. Check Your Device Settings
Some phones have USB settings that allow the data connection to be enabled separately from the charging connection. If your phone has this option, check the settings to ensure your USB data connection is enabled.
For example, Android phone, the simplest way is to go to settings > developer options > select USB configuration > select audio source while connecting to computer > select media transfer protocol (MTP). The device driver will install automatically.
Method 4. Check the USB Port
A broken USB port could also create problems. You got two options to check the USB port. One, plug another USB into the same port on your computer and check it works or not. Two, use the same USB cable on another computer’s USB port.
If problems were confirmed, see how to fix USB port not working.
Сброс до заводского состояния
- Откройте Play Market и в поисковой строке введите слово «Google».
Итак, процесс com.android.systemui остановлен, что делать в таком случае?
Если в процессе анализа данных, ничего не указало на вирус, вероятно произошла простая ошибка в системном файле. Возможно ошибка больше не проявится после перезагрузки системы, поэтому сперва перезагрузите Android. Если это не помогло, попробуйте выполнить по порядку следующие действия.
Практически любая ошибка в устройствах под управлением Android может случится из-за сбоя автоопределения часового пояса или времени. Подробнее об этом можно прочитать в статье «Установка даты и времени на Android».
Cодержание
Способ 1: очистка данных и кэша приложения
Порой причиной ошибки может быть сбой в служебных файлах программ: кэша, данных и соответствия между ними. В таких случаях следует попробовать сбросить приложение к виду только что установленного, очистив его файлы.
- Зайдите в «Настройки».
Прокрутите список опций и найдите пункт «Приложения» (иначе «Диспетчер приложений» или «Менеджер приложений»).
Добравшись к списку приложений, переключитесь на вкладку «Все».
Найдите в списке программу, которая вызывает сбой, и тапните по ней, чтобы войти в окошко свойств.
Работающее в фоне приложение следует остановить, нажав на соответствующую кнопку. После остановки нажмите сначала «Очистить кэш», потом — «Очистить данные».
Если ошибка появляется в нескольких приложениях, вернитесь к списку установленных, найдите остальные, и повторите манипуляции из шагов 3-4 для каждого из них.
После очистки данных для всех проблемных приложений перезагрузите устройство. Скорее всего, ошибка исчезнет.
В случае если сообщения об ошибках появляются постоянно, и среди сбойных присутствуют системные, обратитесь к следующему способу.
Ошибка аутентификации wi-fi
Также одна из самых популярных неполадок на Android. Хотя на самом деле очень редко проблема лежит в устройстве. Чаще её причиной становится роутер, точнее, его несовместимость с вашим девайсом. Решается проблема довольно быстро.
Первый метод, самый очевидный, просто проверить правильность введённого пароля. Ведь аутентификация — это и есть не что иное, как проверка ключа безопасности. Поэтому попробуйте забыть проблемную сеть и затем заново ввести пароль.
Если с паролем всё в порядке, а Wi-Fi всё равно не хочет подключаться, то причина однозначно лежит в настройках роутера. Дело в том, что его тип шифрования данных может быть более старым, чем используемый на Android-устройстве, или же устройством не поддерживается какой-либо стандарт сети.
В таком случае нужно зайти в настройки роутера.
Перезагрузка Айфон в принудительном порядке
Иногда с iPhone могут случаться более серьёзные сбои, при которых обычный перезапуск не помогает, так как телефон не реагирует даже на кнопку «Power». Для таких случаев был придуман способ, позволяющий принудительно перезагрузить айфон.
Способы принудительного перезапуска операционной системы iOS зависят от модели телефона. Далее мы рассмотрим варианты перезагрузки для каждой модели iPhone.
Принудительная перезагрузка для всех моделей iPhone 6 и более ранних версий
Одновременно зажмите кнопки «Power» и «Home» (круглая кнопка, расположенная внизу на лицевой стороне телефона). Удерживайте их зажатыми в течение 10-15 секунд. Отпустите кнопки, когда на экране появится фирменный логотип компании. Далее телефон полностью выключится. Повторное кратковременное нажатие на «Power» снова включит устройство.
Этот способ подходит для таких моделей телефонов, как:
- iPhone 6, 6S, 6S Plus,
- iPhone SE,
- iPhone 5, 5S, 5C,
- iPhone 4S.
Принудительная перезагрузка для iPhone 7 и 7 Plus
В этих телефонах для перезапуска не используется кнопка «Home». Вместо неё нужно использовать кнопку уменьшения громкости, расположенную на боковой поверхности в левой части устройства.
Одновременно зажмите кнопку включения «Power» и боковую кнопку уменьшения громкости на секунд десять, до появления логотипа Apple. Когда появится логотип, отпустите кнопки и дождитесь, пока устройство полностью отключится. Затем снова нажмите на кнопку включения и дождитесь загрузки системы.
Принудительная перезагрузка для iPhone 8, 8 Plus и других моделей с Face ID
Принцип перезагрузки более поздних моделей iPhone схож с предыдущим способом, но здесь задействована ещё и кнопка увеличения громкости. Чтобы перезагрузить Айфон 8, 8 Plus, X, XS, XR и другие модели телефонов, выпущенные после iPhone 8, нужно выполнить следующие действия:
- Нажмите и сразу же отпустите кнопку увеличения громкости,
- Затем нажмите и сразу же отпустите кнопку уменьшения громкости,
- Третьим этапом нажмите и удерживайте кнопку включения/выключения «Power»,
- После того как на экране появится логотип компании, отпустите кнопку «Power».
Первые три действия нужно выполнять быстро, без перерывов даже в секунду, но не одновременно. Лишь в этом случае телефон распознает это как команду, принуждающую перезагрузиться.
Внимание! Эти же действия применимы и для iPad. Если вы используете модель iPad с функцией Face ID, то перезагрузите устройство с помощью трёх кнопок – увеличение громкости, уменьшение громкости и «Power»
Если вы используете iPad с кнопкой «Home», то одновременно зажмите две кнопки – «Home» и «Power»
Если вы используете iPad с кнопкой «Home», то одновременно зажмите две кнопки – «Home» и «Power».
Перезагрузка Айфона с помощью Assistive Touch
Этот способ предназначен для того, чтобы управлять мобильным устройством без механических кнопок, например, если кнопка включения/выключения «Power» не работает. С помощью функции «Assistive Touch» можно управлять телефоном при помощи жестов, которые полностью заменят механическое управление устройством. Данная функция поможет перезагрузить Айфон, но не в случае, если он завис.
Чтобы активировать Assistive Touch, нужно открыть настройки, перейти в раздел «Основные» – «Универсальный доступ» – «Взаимодействие» – «Assistive Touch». Переключите бегунок в положение «Включено», в этом положении бегунок загорится зелёным цветом. После включения Assistive Touch вы сможете ознакомиться со всеми возможностями функции и настроить их по своему усмотрению.
Чтобы отключить телефон через данную функцию без механической кнопки «Power», нажмите на иконку с меню Assistive Touch, затем на иконку «Аппарат», после чего появится функция «Блокировка экрана». Нажмите пальцем на функцию «Блокировка экрана» и удержите палец, не отрывая от экрана несколько секунд, до появления кнопки «Выключите». Теперь можно перевести бегунок в положение «Выключить» и телефон отключится.
Чтобы включить телефон, если кнопка «Power» не работает, подключите iPhone при помощи USB-провода к компьютеру и он снова включится в обычном режиме.
Причины ошибки
Я бы отметил следующие причины возникновения проблемы:
- Нестабильная кастомная (пользовательская) прошивка;
- Некорректно установлена сама прошивка;
- Повреждены файлы установленных в системе приложений;
- Неудачное обновление программного обеспечения (в том числе системных файлов ОС «Андроид»);
- Действие вредоносных программ;
- Нестабильная работа какого-либо из эмуляторов «Андроид» на ПК;
- Некорректное восстановление бекапа и др.
Иногда, при возникновении данной ошибки, пользователь даже не может разблокировать свой телефон, не говоря уже о том, что во время входящего звонка ошибка возникает с завидным постоянством.
Причины ошибки в «Телефоне»
Стоит отметить, что приложение «Телефон» отвечает за работу большинства основных опций в Андроид 7 и взаимосвязано со многими его службами. Поэтому, любой сбой в ОС или стороннем софте влечет за собой ошибку в его работе. Среди обширного списка возможных неполадок, можно выделить следующие:
- случайные ошибки — самая распространенная и часто встречающаяся;
- заполнение системного кеша, связанного конкретно с приложением «Телефон» или системы в целом;
- вредоносный код;
- вмешательство пользователя;
- несовместимость какого-либо приложения, взаимодействующего с «Телефоном».
Так или иначе, в большинстве случаев виновником ситуации является пользователь. Имеется в виду избыточное количество софта, при этом не всегда качественного и официального, захламление телефона мусором, вирусом и тому подобное. Причем чаще всего сбоят бюджетные модели китайского производства (DOOGEE, BQ, Leagoo).
Очистка данных системных приложений
Кэш – это хрупкий инструмент. При неправильной записи он может нарушить работу всего гаджета. Впрочем, эта проблема легко решается простым перезапуском устройства. Если он не помог, то следуйте инструкции ниже:
- Откройте настройки.
- Перейдите в раздел «Приложения».
- Найдите приложение «Настройки» и откройте страницу о нем.
- Нажмите на кнопку «Очистить все».
- Проведите такую операцию с другими предустановленными сервисами.
Долгий и нудный процесс, зато это можно сделать быстрее:
- Выключите телефон.
- Зажмите кнопку уменьшения громкости и питания. Откроется рекавери.
- С помощью кнопок громкости переключитесь на пункт «Clear cache data» и выберите его.
- После очистки подтвердите перезапуск устройства.
Готово. Этот метод немного рискованнее, если вы вдруг захотите принудительно перезагрузить гаджет. Крайне не рекомендуем этого делать.
Перезагрузите компьютер и снова подключите устройство
Во многих случаях, когда что-то не получается, мы бросаем руки на голову, воображая, что ее решение связано с серьезной проблемой, хотя ее действительно можно решить простым способом. По этой причине первое, что мы должны сделать при появлении этой ошибки, — это отключите устройство . Позже мы перейдем к перезагрузите Windows . Таким образом, если компьютер был перегружен выполнением различных задач, он мог замедлиться, что привело к отключению и появлению ошибки. После повторного запуска мы повторно подключаем мобильный телефон и снова пытаемся выполнить перевод, чтобы проверить, решена ли проблема.
Методы решения проблемы «Приложение system не отвечает»
Данная ошибка легко объяснима — дело в проблемах, которые возникают в ядре ОС. Сообщение появляется в связи с тем, что аппаратная часть девайса не реагирует на какое-то приложение.
Это также можно сделать через программу Apps2SD Pro. Если память гаджета небольшая, приобретите другую SD-карту.
Если карта памяти неисправна, то устройству потребуется много времени на идентификацию приложений, которые там хранятся. Для решения этой проблемы рекомендуется удалить все файлы с карты памяти и установите их заново во внутреннюю память устройства.
К сожалению, ни один из пользователей смартфона или планшета Android не застрахован от ситуации, когда приложения «System», «Телефон», «Com», «Камера», браузеры «Яндекс» или «Chrome», «Youtube» не отвечают на Андроид. Что делать в такой ситуации и по какой причине она вообще может возникнуть, расскажем в статье — следуйте инструкции для вашего случая и непременно добьётесь положительного результата!
Приведём краткую инструкцию, как поступить, если проблемы в операционной системе Андроид возникают с одним или несколькими конкретными апплетами, а все остальные приложения продолжают работать как нужно:
Как исправить ошибку
Причин может быть очень много, поэтому придется проверять все варианты, переходя от пункта к пункту. Начинайте с самого первого варианта, и, если он не поможет, пробуйте следующий.
Включение «Отладки по USB»
Если у вас версия Андроида 4 и выше, то необходимо включить опцию «Отладки по USB», чтобы телефон был определен компьютером корректно. Включить его можно так, как описано ниже. Мы рассматриваем на примере Xiaomi Mi 8 Lite, поэтому у вас некоторые пункты меню могут отличаться:
Проверка и установка драйверов
Причина вполне может быть в отсутствии драйверов на вашем устройстве. По умолчанию все необходимые драйвера устанавливаются при первом подключении смартфона к компьютеру, однако возникают ситуации, когда этого не происходит, в результате чего связь между двумя девайсами или отсутствует, или периодически теряется. В этом случае необходимо заново установить все необходимые компоненты.
Для каждого телефона есть свой набор драйверов, позволяющий телефону подключаться к компьютеру. Однако вы можете попробовать обновить их в автоматическом режиме:
Как только драйвера будут установлены на компьютере, отсоедините устройство и еще раз подсоедините, после чего проверьте работоспособность.
Смена режима подключения
При подсоединении телефона к компьютеру, Андроид автоматически выбирает один из режимов подключения. В основном он по умолчанию устанавливает режим «зарядки», поэтому устройство и не отображается в системе. Мы же рекомендуем вам поменять режим. Делается это так:
- Отключите устройство и заново подключите при помощи USB-кабеля;
- На экране смартфона в верхней части появится оповещение, в котором можно будет выбрать режим подключения;
- Разворачиваете этот список и выбираете «Передача файлов», после чего система автоматически отключает и заново подключает устройство в данном режиме.
Внимание! Если не получилось с первого раза, попробуйте еще. Не всегда оповещение выскакивает сразу на телефоне
Проверить USB-кабель
Иногда причиной может быть поврежденный кабель, при помощи которого вы пытаетесь подключить устройство к компьютеру. Быть может, он частично подключает устройство или подключил, после чего перестал работать вообще, в результате чего и появляется ошибка: «устройство перестало отвечать или было отключено на Андроиде».
В данном случае рекомендуем вам попробовать подключить смартфон через другой шнур. Желательно, чтобы это был оригинальный кабель, а не китайская подделка.
Проверка USB-портов
Еще одна возможная причина – это неисправный порт на вашем компьютере. Он может быть неисправен как технически, так и системно. Дело в том, что при подключении новых устройств, для каждого USB-порта устанавливаются свои драйвера, позволяющие быстро определять ранее подключенные девайсы. Но иногда в операционной системе происходят сбои, в результате чего USB-порт может «видеть» только одно устройство, а все другие не отображает.
Вам необходимо попробовать подключить кабель к другому порту и проверить работоспособность.
Разряженный аккумулятор
Севший или неисправный аккумулятор может быть причиной появления данной проблемы. Например, телефон разрядился сразу же, как только вы его подключили к компьютеру или батарея вышла из строя. В теории при подключении телефона к компьютеру через USB, он автоматически заряжается, но это происходит не всегда. Поэтому извлеките кабель, перезагрузите устройство и проверьте работоспособность, посмотрите, разряжен ли он или нет.
Диагностика смартфона
Вы можете самостоятельно проверить, есть ли у вас какие-либо программные или механические поломки со смартфоном. Если вы уверены, что кабель рабочий, на компьютере нет вирусов и работает он корректно, то причину нужно искать в своем телефоне. И не обязательно сразу же нести его в сервисный центр. Нужно сначала проверить при помощи специализированных приложений все основные компоненты, в том числе и зарядное устройство.
Альтернативные способы подключения
Если у вас возникает ошибка при подключении, и вы так и не смогли диагностировать проблему, можно попробовать подключить смартфон к компьютеру другими способами. Например, через MobileGo, AirDroid, а если нужно просто передать файлы, то можно и облачными сервисами воспользоваться. Также можно подключить свой девайс к компьютеру через Wi-Fi напрямую или через Bluetooth.
Как видите, вариантов исправления ошибки много, и у всех будут разные способы решения данной проблемы. Но настоятельно вам рекомендуем использовать только оригинальные кабели для подключения, загружать драйвера только с официальных сайтов и источников, а также создавать бекапы с данными, чтобы в случае аварийной ситуации можно было все быстро восстановить.
Радикальный способ устранить ошибку приложения com.android.phone
Существует еще один способ устранить проблему с учетом того, что предыдущие советы не помогли. Если раньше этой беды не было и она появилась со временем, какая-то программа вызывает конфликт. Искать нужно методом перебора удаляя недавно установленный софт, либо сразу все приложения.
Еще лучше сделать полный сброс настроек телефона или его прошить.
Для меня самыми важными являются контакты и фотографии, фото легко скопировать на компьютер. Контакты можно синхронизировать с учетной записью Гугла, тогда при входе в учетную запись все контактные данные будут восстановлены. Приложения можно скачать с Play Market.
Напоследок видео на тему:
По каким причинам случается эта ошибка
Сначала нужно понять, почему эта ошибка возникает на вашем телефоне. Причем стоит отметить, что она может появляться практически в любой версии операционной системы Android, не зависимо от производителя.
И так, вот список возможных причин появления этой системной ошибки:
- На вашем телефоне удалены системные файлы или папки, необходимые для корректной работы операционной системы;
- Операционная система не может стабильно и корректно работать из-за отключения одного из системных приложений;
- На устройстве инсталлировано несколько программ или виджетов, у которых схожие функции, конфликтующие между собой, например, синхронизация данных из контакт-листа или просмотр прогноза, почтовые клиенты.
Способ 3: установка драйверов
Как и Android-устройство, компьютер также надо заранее подготовить к подключению. В большинстве ситуаций все необходимые драйверы устанавливаются в автоматическом режиме при соединении телефона с ПК, однако если возникает рассматриваемая ошибка, можно вручную загрузить компоненты с официального сайта производителя смартфона.
- Действия из данного способа напрямую зависят от разработчика устройства из-за особенностей сайта и в целом доступности нужных драйверов. В нашем случае продемонстрирован пример в лице Samsung, где для начала следует открыть сайт и во вкладке «Поддержка» выбрать «Инструкции и загрузки».
На следующем этапе выберите используемое вами устройство представленными средствами, будь то поиск модели по названию или просмотр полного списка.
После этого будет представлен список доступных для загрузки материалов, среди которых выберите драйверы.
Чаще всего нужные драйверы не предоставляются разработчиком телефона и потому в таких ситуациях нужно разбираться с методами подключения и настройками, а не с программным обеспечением.
Вход в «безопасный режим»
Этот способ позволит запустить устройство в «изолированном» пространстве, где ни одна программа не сможет воздействовать на систему. Использовать такую функцию постоянно не рекомендуется, так как она ограничивает возможности не только приложений, но и самого пользователя.
Для запуска режима зажмите кнопку питания до появления меню выключения. После зажмите кнопку выключения на экране, пока не появится окно с вопросом «Перезапуститься в безопасном режиме». Подтвердите действие. Если после входа проблема исчезла, значит, проблема в ПО. Придется его сбросить до заводских настроек.
Причины проблемы
К сожалению, проблема с сервисом com.android.settings появляется чаще обычного, особенно в телефонах с кастомными прошивками и «сырыми» оболочками. Еще сильнее печалит тот факт, что проблем от этой ошибки больше, чем от других рядовых сбоев.
Ее проявление сопровождается следующими особенностями:
- Невозможно разблокировать устройство.
- Приложения по умолчанию не работают или работают некорректно.
- Попытка изменить обои, рингтон, тему приводит к «падению» приложения.
- Изменение настроек устройства также приводит к ошибке (порой настройки даже не открываются).
Этот список довольно обобщен, учитывая, что в разных моделях к этому процессу могут быть привязаны разные программы и действия. Причин возникновения ошибки еще больше, чем последствий.
Вот только несколько из них:
- Установлена «кастомная» прошивка, конфликтующая с аппаратным устройством телефона.
- Остановлена или удалена важная служба или программа. Обычно это происходит после изменения настроек неопытными пользователями. Если процесс остановился самостоятельно, значит, ему не хватает ресурсов либо система принудительно отключает службу для экономии заряда.
- Произошел сбой записи в память. Например, появился кэш-ресурс, который приводит к сбою.
- На телефоне «завелись» вирусы. От этих творений недобросовестных умельцев всегда много проблем.
- Сломалось что-то из «железа» смартфона. Это наихудший сценарий, из-за которого придется нести гаджет в сервисный центр.
Мы попытались собрать только самые эффективные способы решения, которые должны устранить все вышеперечисленные проблемы, а также им сопутствующие. В общем, если вы периодически ловите ошибку «К сожалению процесс com.android.settings не отвечает» (и похожие), то читайте дальше. Если ошибка возникла только один раз, то, скорее всего, это был временный сбой, и никаких действий предпринимать не стоит.





























